Panduan utama untuk mengelola dan membersihkan ruang penyimpanan di Mac Anda.
Kita semua tahu betapa pentingnya setiap GigaByte ruang di Mac karena mereka datang dengan SSD penyimpanan terbatas yang disolder ke papan logika.Sederhananya itu berarti Anda tidak dapat memutakhirkan penyimpanan di MacBook setelah pembelian.
Penyimpanan di Mac pada akhirnya akan habis dan tidak menghapus file tambahan ini secara berkala akan berdampak pada kinerja juga.
Dalam artikel ini, kita akan membahas delapan cara untuk mengosongkan ruang penyimpanan dengan menghapus file yang tidak perlu, foto, sampah, dan file lain yang jarang Anda gunakan.
Daftar isi
Pertama, periksa ruang Disk yang tersedia
Sebelum kita benar-benar mulai mengosongkan ruang disk, kita harus mengetahui apa yang menghabiskan banyak ruang pada sistem.Untuk melakukannya, klik menu Apple »dan pilih opsi ‘Tentang Mac Ini’.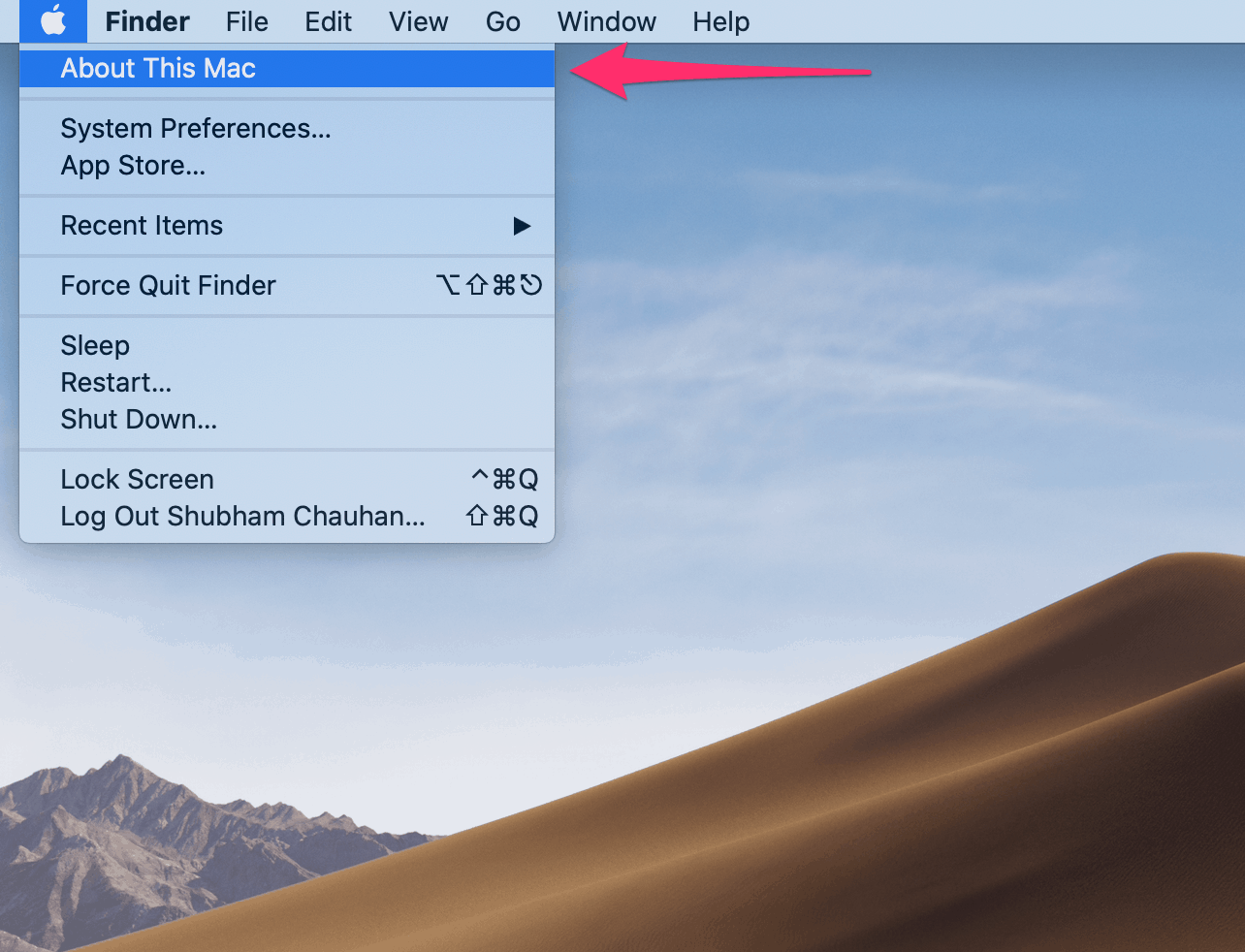
Selanjutnya, buka tab ‘Penyimpanan’ dan tunggu beberapa detik hingga sistem mengisi daftar.
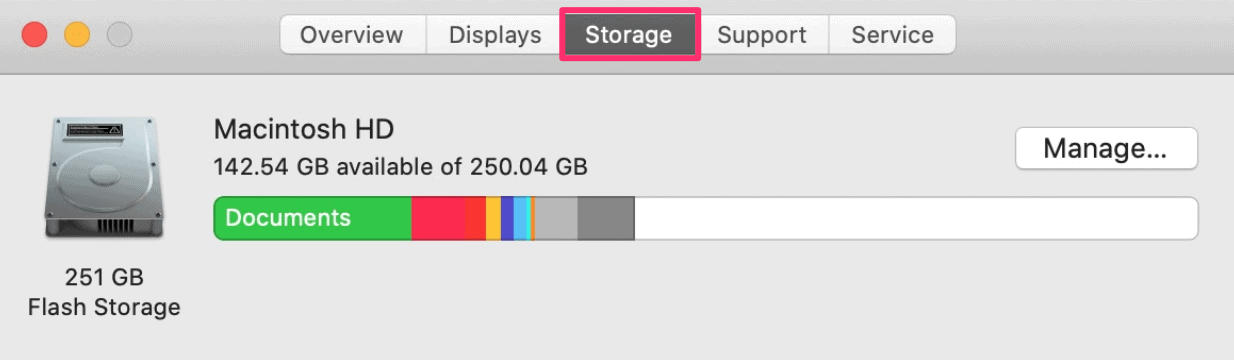
Ini memberi tahu Anda berapa banyak ruang disk yang digunakan dan berapa banyak yang kosong.Ini juga menunjukkan ruang penggunaan disk yang dikonsumsi oleh berbagai item di sistem Anda.Setelah kami menyadarinya, kami dapat mengosongkan ruang disk di Mac.Berikut ini adalah metode untuk melakukannya.
Optimalkan Penyimpanan dengan Menghapus Film dan Acara TV yang ditonton secara Otomatis
Cara pertama dan paling nyaman untuk mengosongkan ruang disk di Mac adalah dengan menggunakan alat pengoptimalan bawaan.Anda dapat menemukannya dengan mengklik tombol ‘Kelola’ pada layar pengaturan Penyimpanan.
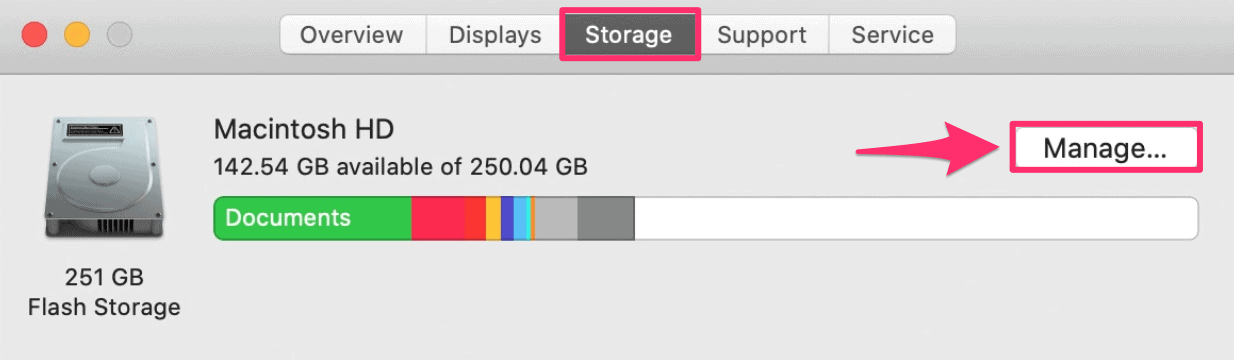
Klik ‘Optimalkan Penyimpanan’ untuk membiarkan sistem mengosongkan ruang penyimpanan dengan secara otomatis menghapus film dan acara TV Apple TV yang ditonton (jika Anda mengunduhnya) dari perangkat Anda saat ruang penyimpanan hampir habis.
Anda tidak perlu khawatir tentang pembelian Anda, Anda selalu dapat mengunduh kembali konten Apple TV dan film Anda dari iTunes Store tanpa harus membelinya lagi.
Setelah sistem selesai mengoptimalkan penyimpanan, pesan ‘Selesai’ akan muncul di layar.
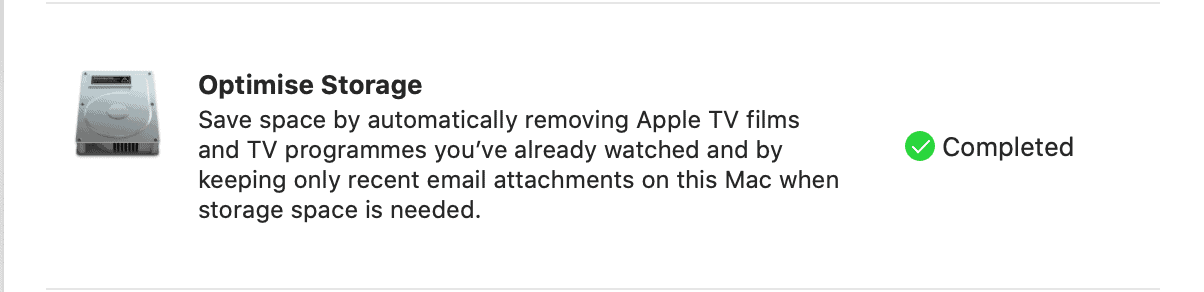
Menghapus kekacauan yang tidak perlu dari Mac
Langkah selanjutnya untuk mengoptimalkan penyimpanan adalah menghapus file besar yang tidak Anda gunakan.File besar ini bisa berupa aplikasi yang Anda unduh, video, arsip zip, dan sebagainya.
Untuk menghapus file besar yang tidak diinginkan, temukan opsi ‘Kurangi Kekacauan’ pada layar Manajemen penyimpanan, dan klik tombol ‘Tinjau File’.
Di sini Anda dapat menemukan semua jenis file yang berbeda beserta ukurannya, diurutkan ke dalam kategori yang berbeda (di sisi kiri jendela aplikasi).Anda dapat dengan mudah memilih file yang tidak Anda perlukan dan menghapusnya untuk mengosongkan ruang disk.
Untuk menghapus file, pilih dan klik tombol ‘Hapus…’ di kanan bawah layar.
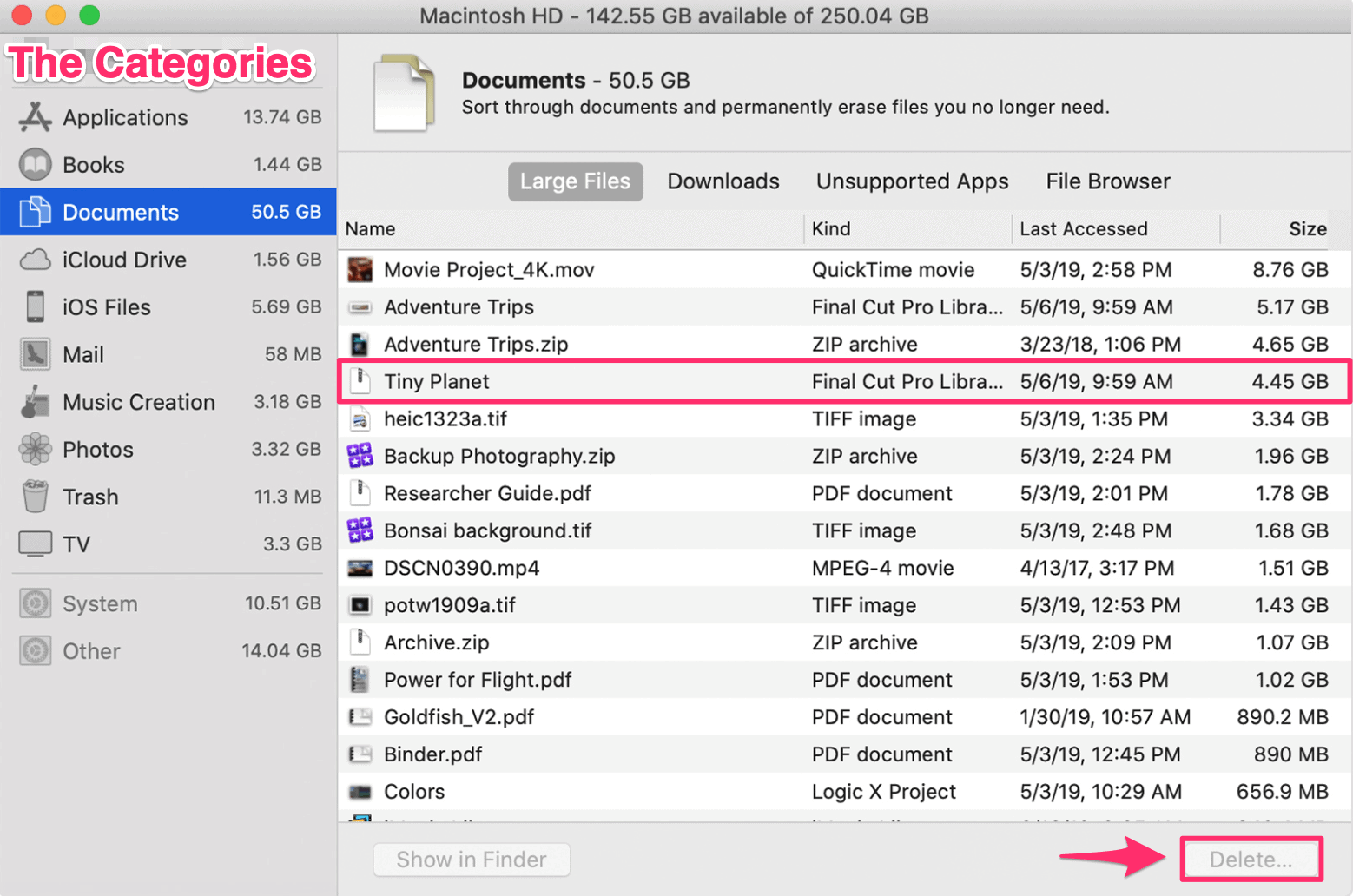
Hapus File Sementara
Mac Anda menyimpan file sementara yang menumpuk seiring waktu, yang dapat mencapai beberapa GB.Ini disebut cache dan file sementara.Ini dapat mencakup semuanya, mulai dari cache dan riwayat browser web, termasuk cookie dan kata sandi, hingga folder cache pesan, unduhan yang sebagian selesai, file temp aplikasi, dan folder.
Cara terbaik untuk menghapus file sementara, cookie, dan cache adalah dengan Restart Mac Anda.Saat Mac dimulai ulang, macOS secara otomatis menjalankan tugas pengoptimalan dan menghapus file sementara dan yang tidak diinginkan.Jika Anda tetap menjalankannya dan dalam mode tidur selama berhari-hari atau berminggu-minggu, tugas pemeliharaan otomatis ini tidak dapat beroperasi hingga Anda memulai ulang.
Untuk memastikan kelancaran fungsi Mac, pastikan Anda mematikan dan memulai ulang Mac setidaknya sekali setiap minggu.

Anda juga dapat menghapus file-file ini secara manual untuk berjaga-jaga jika memulai ulang tidak dapat melakukannya sepenuhnya.Untuk menghapus file temp dan cache secara manual dari Mac Anda, buka desktop Anda, klik ‘Go’ pada toolbar di bagian atas, lalu pilih ‘Go to Folder’.
Ini akan membuka kotak dialog di mana Anda perlu mengetik ~/Library/Caches.Setelah Anda melakukannya, itu akan membawa Anda ke folder Cache di Finder yang biasanya disembunyikan.
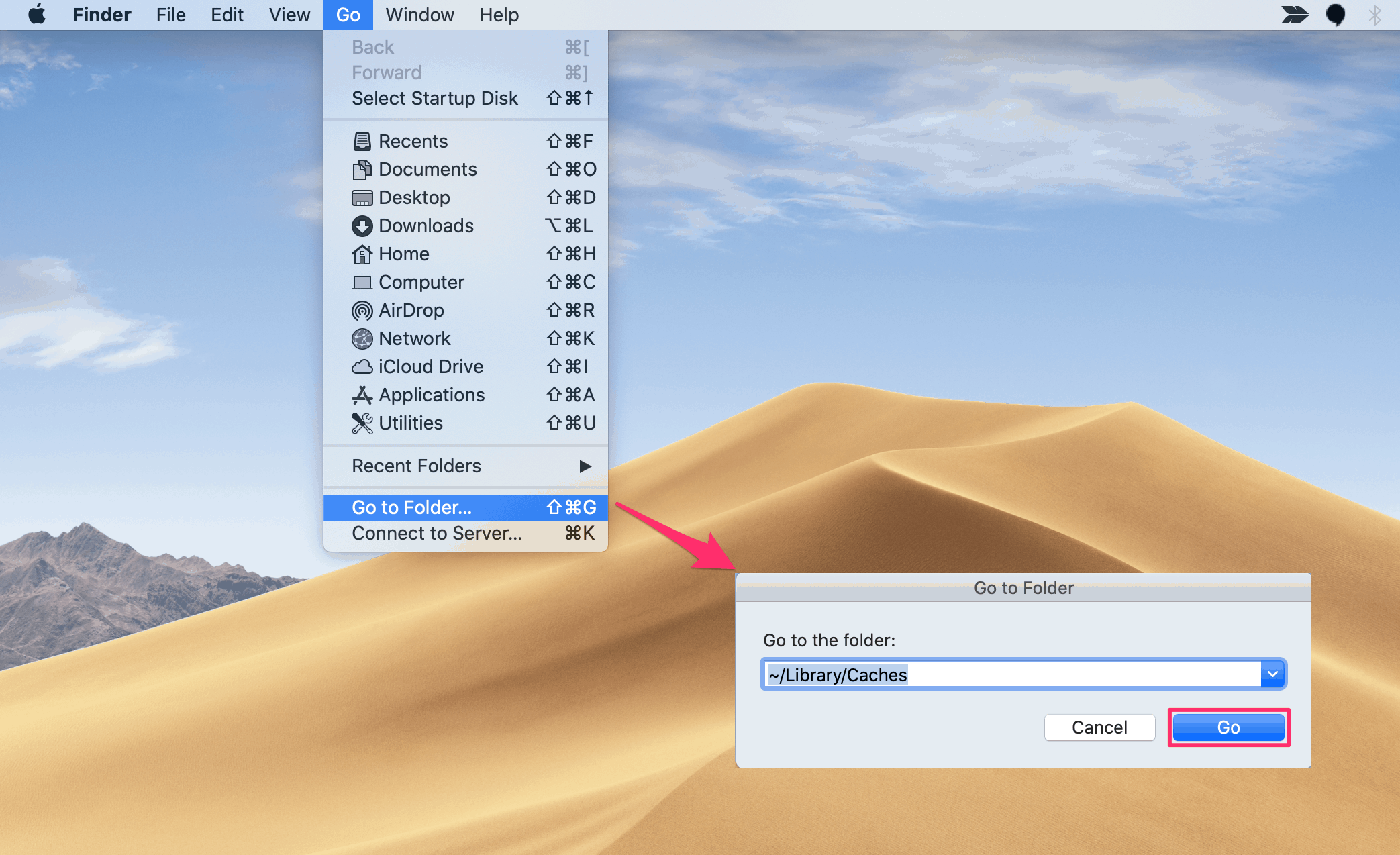
Di sini Anda dapat menghapus folder yang diawali dengan com.apple karena ini adalah folder cache sementara yang disimpan di sistem.Untuk menghapusnya, pilih folder dan seret dan jatuhkan ke tempat sampah. Hapus folder Cache
Hapus folder Cache
Bersihkan Folder Unduhan Anda
Folder Unduhan adalah lokasi default tempat unduhan Anda disimpan kecuali Anda mengubahnya secara manual.Folder ini seringkali penuh dengan file besar yang mungkin tidak Anda perlukan dan banyak pengguna mengabaikan pemeriksaan folder yang menyebabkan pemborosan ruang penyimpanan yang besar.
Membersihkan Unduhan dapat membebaskan banyak ruang bagi orang yang belum pernah melakukannya.Untuk melakukannya cukup klik Finder dari toolbar di atas dan menuju ke folder Downloads Anda.
Mulai hapus file yang tidak Anda perlukan.Untuk menemukan dan menghapus file besar dalam folder dengan cepat, Anda dapat mengurutkan file berdasarkan ukuran dan menghapus penyebab terbesar.
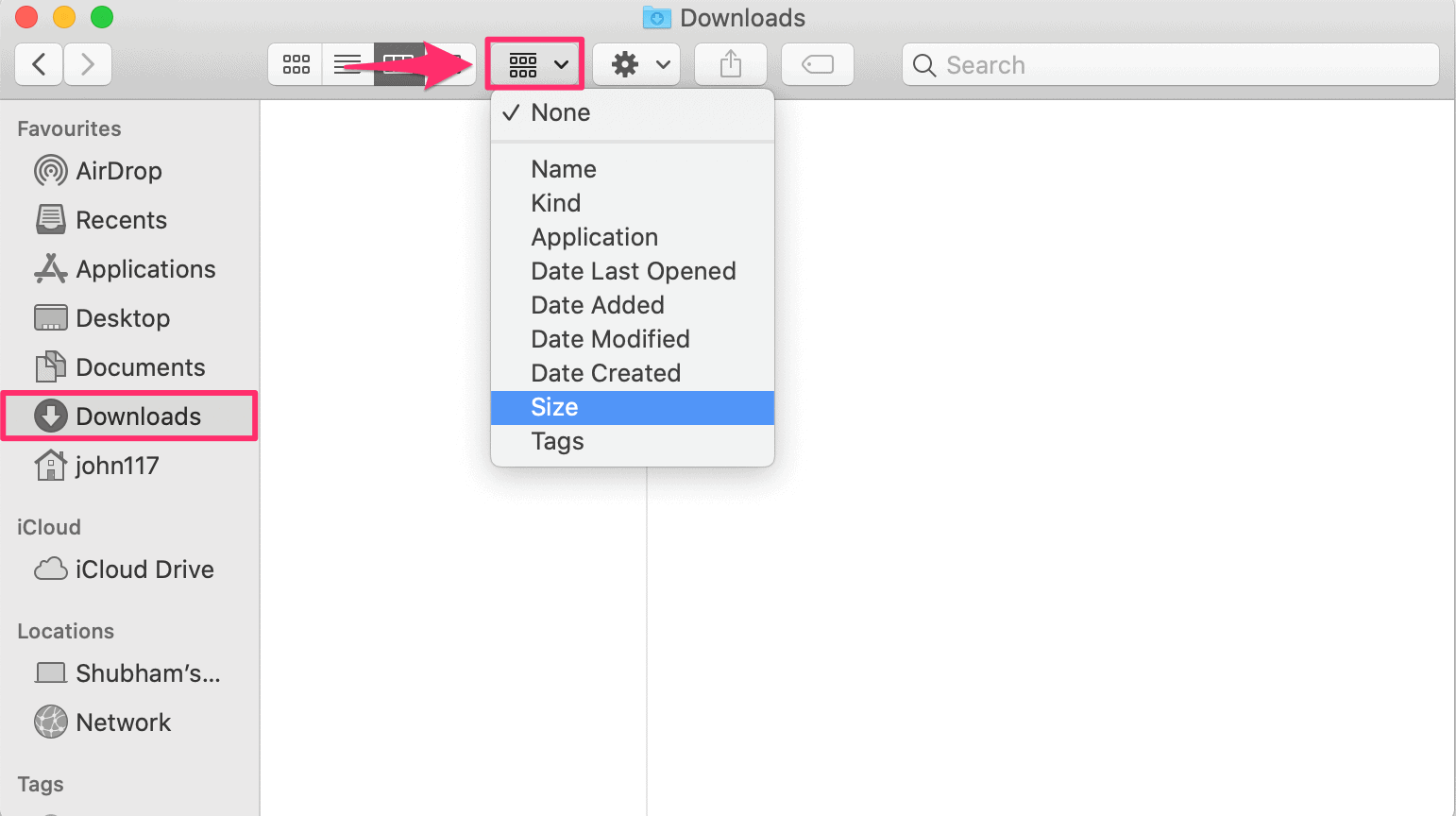 Itu folder Unduhan yang tampak rapi.
Itu folder Unduhan yang tampak rapi.
Mengosongkan Tempat Sampah
Tempat Sampah adalah tempat semua yang telah Anda hapus dari Mac disimpan.Ini mirip dengan Recycle bin di Windows.Alih-alih menghapus file secara permanen, file tersebut dikirim ke tempat Sampah sehingga Anda dapat memulihkannya nanti jika berubah pikiran.Ketika file-file ini berada di tempat sampah, mereka masih menggunakan ruang.
Untuk menghapus file-file ini sepenuhnya dan mengosongkan ruang penyimpanan, Anda harus mengosongkan Sampah.Melakukan ini sangat sederhana, namun, sebagian besar pengguna sering mengabaikan ini dan akibatnya memiliki beberapa Gigabytes data di Bin mereka.
Untuk mengosongkan Bin, ketuk ikon Bin di dok dan tinjau file di Bin.Jika Anda yakin tidak memerlukan file apa pun dari tempat sampah, klik tombol ‘Kosongkan’ di sudut kanan atas jendela, lalu klik tombol ‘Tempat Sampah’ pada dialog konfirmasi.

Atau, Anda juga dapat mengetuk ikon Tempat Sampah dengan dua jari dan memilih Tempat Sampah.Gunakan metode ini jika Anda yakin ingin menghapus semua konten Bin secara permanen tanpa perlu meninjau file.
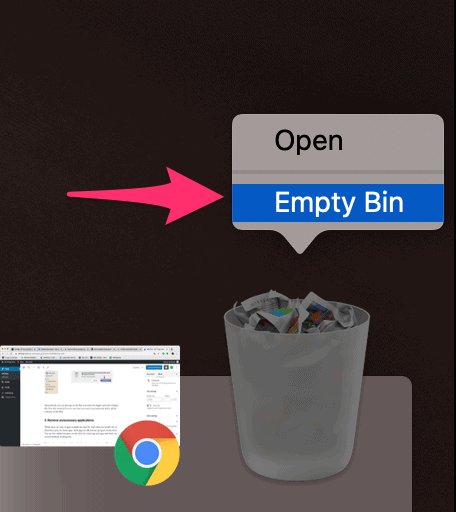
Hapus aplikasi yang tidak perlu
Kami sering memasang banyak aplikasi tetapi jarang menggunakannya.Aplikasi semacam itu tidak digunakan dan menghabiskan ruang di drive.Anda dapat mengosongkan ruang tambahan pada disk dengan menghapus aplikasi tersebut.
Metode paling sederhana untuk mencopot pemasangan aplikasi adalah dari bagian Finder »Aplikasi.Di sana Anda akan menemukan semua aplikasi yang diinstal di Mac Anda.Anda dapat menarik dan melepas aplikasi yang tidak Anda perlukan ke Bin.Anda juga dapat mengetuk ikon aplikasi dengan dua jari dan memilih pindah ke Bin.

Harap diingat bahwa Anda harus menghapus aplikasi dari Tempat Sampah juga untuk mengosongkan ruang disk.
Bersihkan dan Atur Desktop Anda
Kadang-kadang kita memiliki banyak kekacauan di desktop yang tidak hanya terlihat tidak teratur tetapi juga berdampak buruk pada kinerja Mac juga. Mengatur desktop Anda tidak hanya akan membuatnya menyenangkan secara estetika tetapi juga membantu Mac Anda bertindak sedikit lebih cepat sebagaitidak membuang waktu memuat semua ikon dan sampah tambahan itu.
Cara termudah untuk mengatur desktop Anda adalah dengan mengetuk trackpad dengan dua jari dan membuat folder baru.Anda dapat mengganti nama folder ini berdasarkan kebutuhan Anda dan dengan mudah mengatur item serupa seperti dokumen, gambar, dll.

Menghapus Gambar dari Aplikasi Foto Secara Permanen
Foto adalah aplikasi default di Mac yang membantu Anda menjaga perpustakaan gambar tetap teratur dan mudah diakses.Saat Anda menghapus gambar dari aplikasi Foto, itu tidak langsung dihapus.Itu disimpan di bagian ‘Baru Dihapus’ selama 30 hari.Ini mirip dengan tempat file dan aplikasi yang dihapus disimpan di tempat sampah.
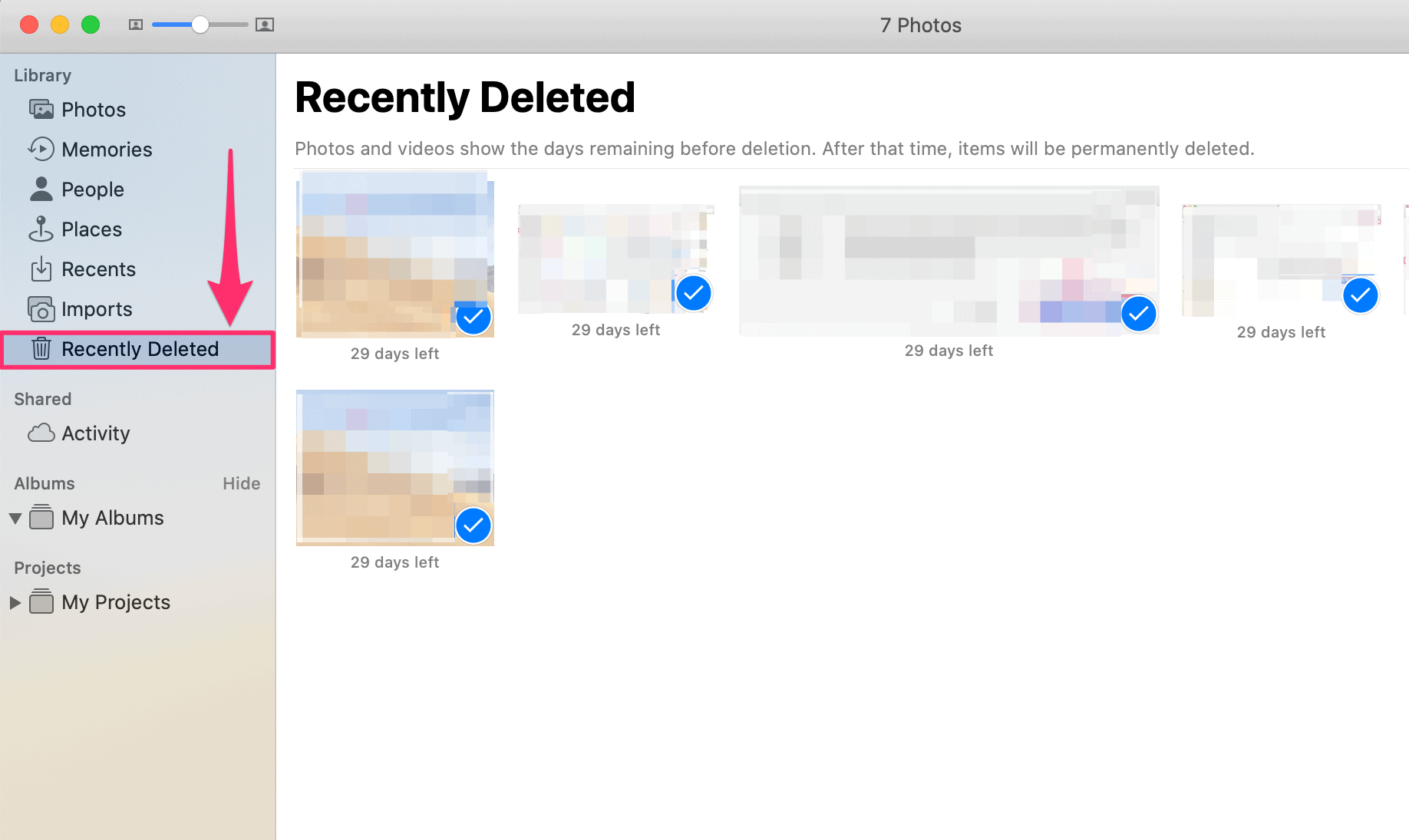
Untuk menghapus foto secara permanen, buka bagian ‘Baru dihapus’ di aplikasi Foto, tekan Command + A untuk memilih semua gambar, lalu klik opsi ‘Hapus foto’ di sudut kanan atas.Anda juga dapat memilih dan menghapus gambar satu per satu jika Anda tidak ingin menghapus semuanya.
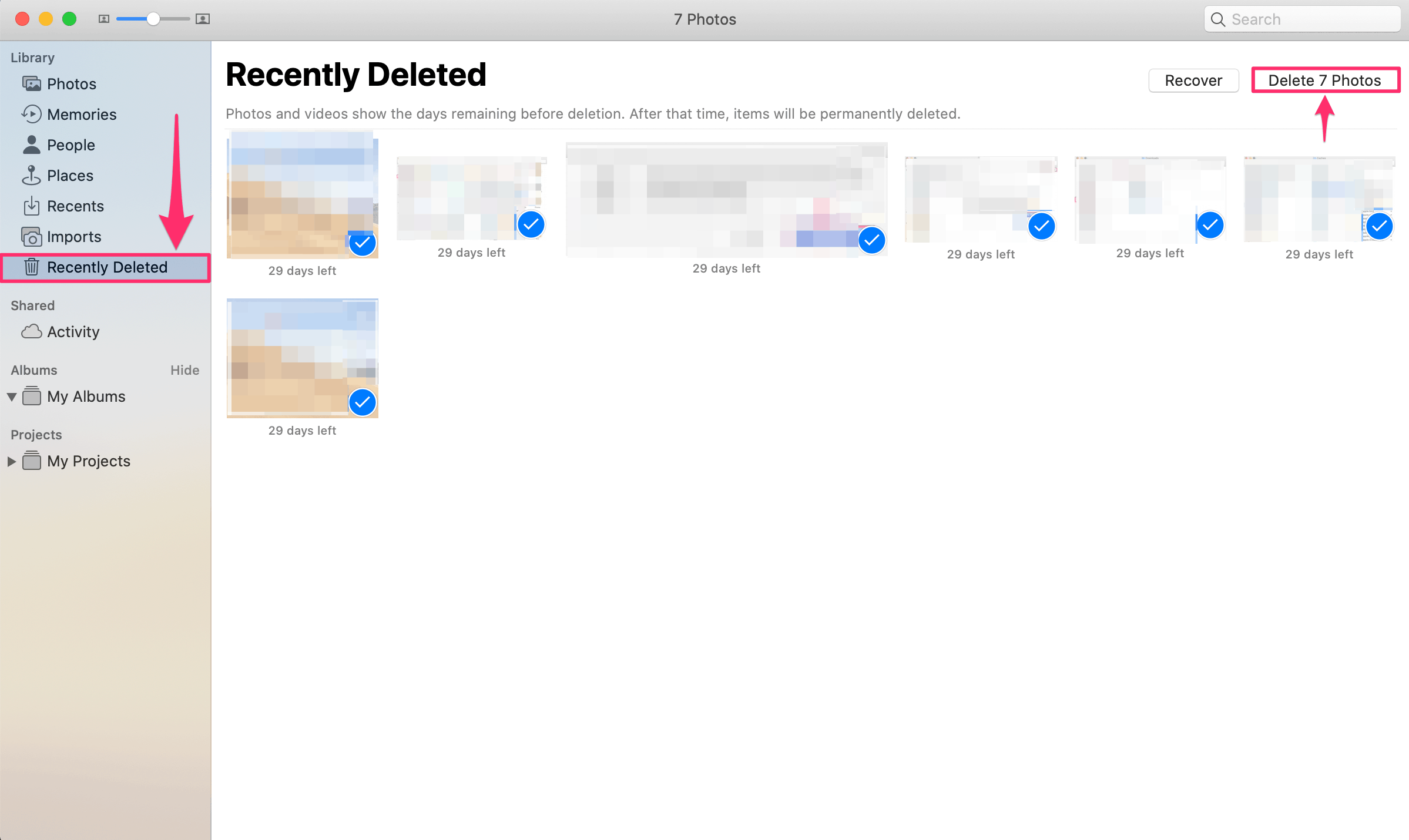
Mengikuti tips di atas akan membantu Anda mengosongkan ruang disk di Mac.
