Sistem operasi Windows mencakup berbagai aplikasi dan alat yang berguna untuk meningkatkan pengalaman Anda.Alat Administrasi Windows, atau Alat Windows, adalah satu set utilitas berguna yang tersembunyi yang merupakan keuntungan besar bagi pengguna Windows.
Alat Windows memungkinkan Anda mengakses spesifikasi rinci PC Anda, menjadwalkan tugas, mengelola layanan Windows, dan memantau log dan acara, antara lain.Di sini kami telah menjelaskan beberapa Alat Windows penting untuk mempermudah pengelolaan PC Windows Anda.
Daftar isi
1. Manajemen Komputer
Manajemen Komputer adalah seperangkat alat administratif untuk mengelola komputer Anda.Ada banyak cara berbeda untuk membuka Manajemen Komputer.Yang paling sederhana adalah menggunakan menu akses cepat.Untuk melakukannya, Anda harus mengklik kanan ikon Windows di bilah tugas.Kemudian, klik Manajemen Komputer untuk membukanya.
Alat Manajemen Komputer terdiri dari tiga bagian.Bagian pertama mencantumkan semua kategori alat administrasi;yang kedua menampilkan informasi yang disimpan di setiap alat;dan yang ketiga memberikan beberapa fungsi praktis seperti Kustomisasi, Lihat, Bantuan, dll.
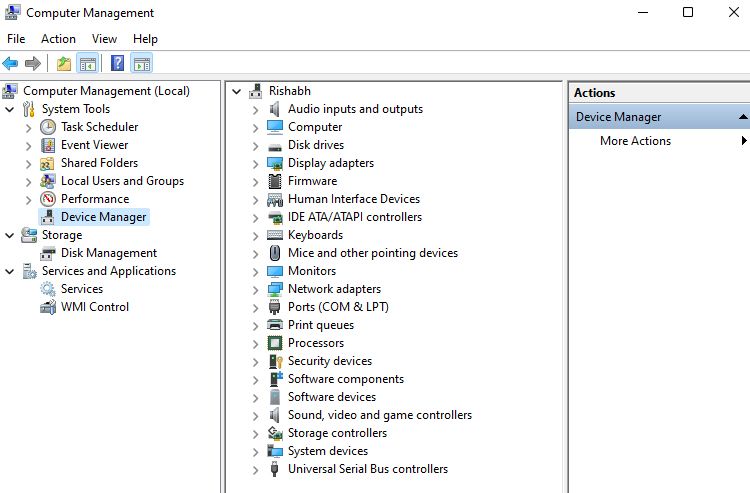
Alat Manajemen Komputer diatur ke dalam kategori berikut:
- Alat Sistem: Bagian ini mencakup semua alat sistem penting, seperti Penjadwal Tugas, Peraga Peristiwa, dan Pengelola Perangkat.
- Penyimpanan: Di bagian Penyimpanan, Anda dapat mengelola drive tertaut komputer Anda.Anda dapat melakukan tindakan seperti memformat drive dan menghapus atau mengecilkan volume.
- Layanan dan Aplikasi: Area ini dibatasi untuk pengguna tingkat lanjut dan berisi alat seperti Layanan dan Instruksi Manajemen Windows (WMI).
Manajemen Komputer mencakup alat yang paling penting, jadi Anda tidak perlu mengaksesnya secara terpisah.Teruslah membaca karena kami telah menjelaskan beberapa alat yang umum digunakan dalam artikel ini.
2. Defragmentasi dan Optimalkan Drive
Pernahkah Anda mengalami transfer file dan aplikasi Windows yang lambat, atau komputer Anda terlalu lama untuk dinyalakan?Jika itu masalahnya, hard drive yang terfragmentasi mungkin menjadi penyebab utamanya.
Drive Windows perlu dioptimalkan tepat waktu untuk meningkatkan masa pakainya.Anda dapat melakukan ini dengan menggunakan alat Defragment di Windows.
Berikut cara mengoptimalkan semua drive yang terhubung menggunakan alat Defragment:
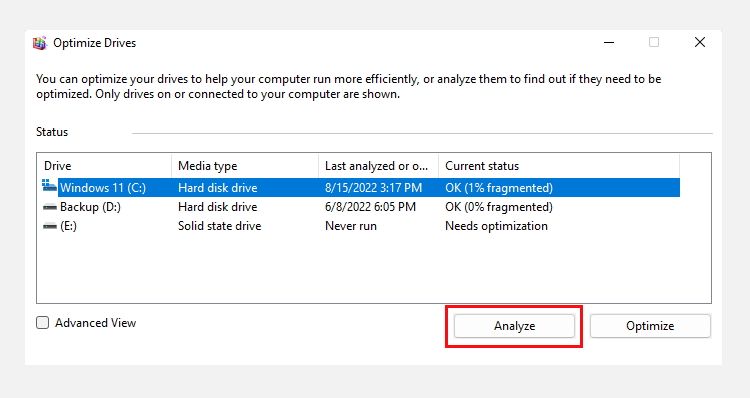
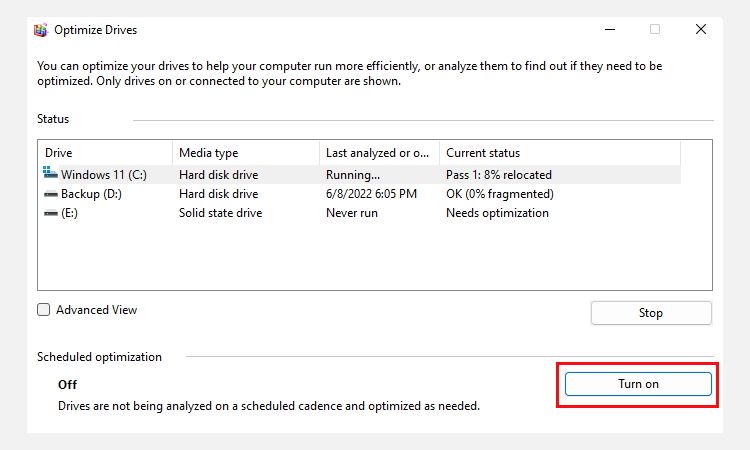
Sebaiknya gunakan alat ini hanya untuk mengoptimalkan hard disk drive saja dan menghindari defrag SSD (solid-state drive).
3. Pembersihan Disk
Disk Cleanup adalah utilitas Windows gratis untuk membersihkan komputer Windows Anda secara mendalam.Disk Cleanup dapat membantu Anda menghapus file sementara, thumbnail, cache Windows, file bahasa yang tidak digunakan, dan banyak lagi.
Anda harus terlebih dahulu membuka alat ini dengan mengetik Disk Cleanup ke dalam pencarian Windows dan memilih yang paling cocok.Kemudian, pilih drive yang ingin Anda bersihkan.Centang atau pilih semua file yang ingin Anda hapus dan klik OK untuk memulai proses pembersihan.
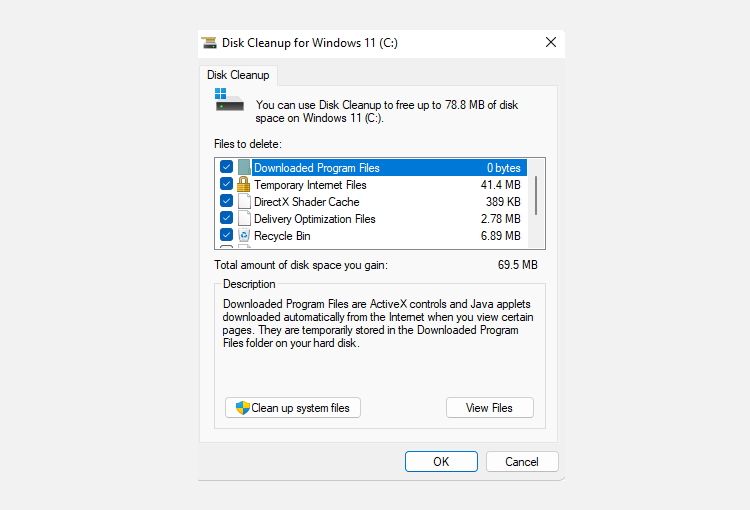
Hal baiknya adalah ia juga menjelaskan file yang Anda pilih dan apa yang akan terjadi setelah Anda menghapusnya.Untuk panduan terperinci tentang Pembersihan Disk, lihat cara membersihkan PC Windows Anda dengan mudah.
4. Penyunting Registri
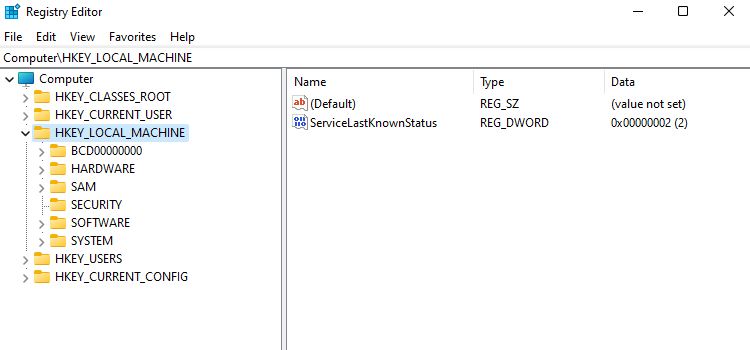
Registry Editor adalah cara praktis untuk mendapatkan lebih banyak dari Windows.Dari mengutak-atik animasi default hingga menyesuaikan tampilan Windows, Anda dapat melakukan hampir semua hal dengannya.
Namun, meskipun terdengar menyenangkan untuk mengubah sistem Anda sesuai keinginan Anda melalui registri, entri di dalamnya sangat penting untuk stabilitas sistem Anda.Karena itu, Anda tidak boleh mengubah pengaturan secara membabi buta di dalam registri tanpa mengikuti panduan, seperti peretasan registri kami yang berguna untuk Windows 11.
Ikuti langkah-langkah ini untuk membuka Registry Editor di Windows:
Memodifikasi konten Editor Registri secara tidak benar dapat membekukan atau merusak Windows Anda sepenuhnya.Oleh karena itu, kami menyarankan Anda untuk sangat berhati-hati dan jangan lupa untuk mengaktifkan pencadangan otomatis untuk registri Anda.
5. Layanan
Layanan Windows adalah tugas penting yang dimulai secara otomatis untuk meningkatkan pengalaman Windows Anda secara keseluruhan.Layanan Windows berjalan di latar belakang, dari saat komputer Anda dinyalakan hingga Anda mematikannya.
Sayangnya, Windows mengaktifkan beberapa layanan opsional secara default yang mungkin tidak Anda perlukan.Jadi, menonaktifkan layanan tersebut dapat membantu meningkatkan kinerja, terutama jika Anda memiliki laptop.
Namun, jika Anda masuk ke panel Layanan dan mulai menghentikan proses ke kiri dan ke kanan, Anda dapat menyebabkan kerusakan serius pada komputer Anda.Karena itu, lihat panduan kami tentang layanan Windows yang aman untuk dinonaktifkan sehingga Anda tahu mana yang dapat Anda matikan.
Berikut cara menonaktifkan layanan:
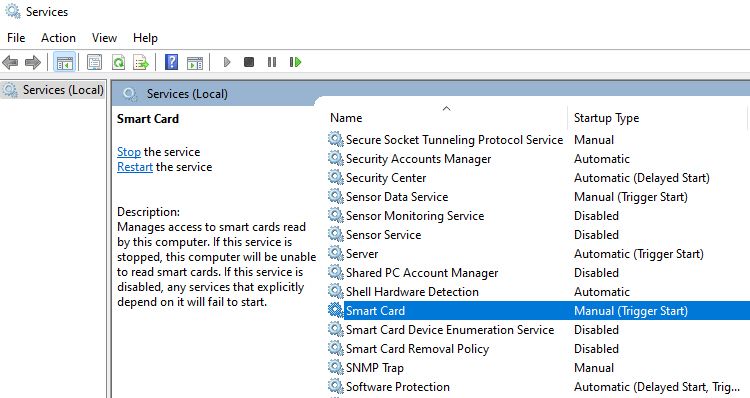
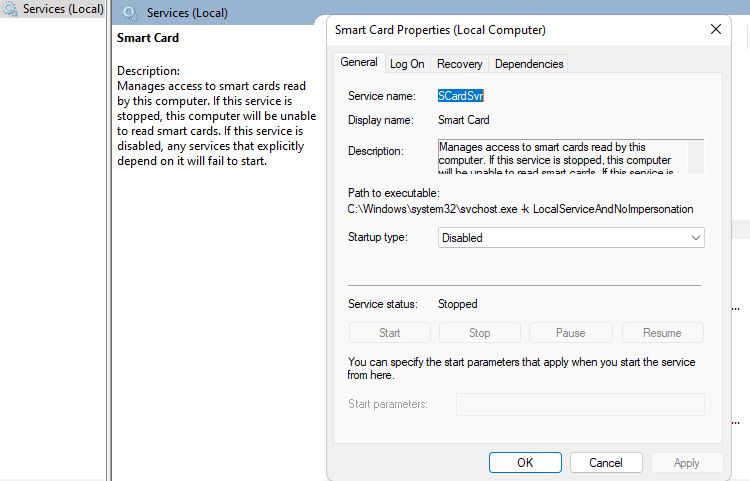
Jika Anda ingin tahu lebih banyak tentang penggunaan aplikasi Layanan, lihat cara mengelola Layanan Windows secara manual untuk mendapatkan bantuan.
6. Sistem Informasi
Jika Anda menghadapi masalah saat menggunakan aplikasi atau game pihak ketiga, kemungkinan besar PC Anda tidak memenuhi persyaratan minimum untuk menjalankannya.Jika Anda tidak yakin tentang spesifikasi PC Anda, Windows menyertakan alat yang berguna untuk kasus ini.
Baik itu informasi tentang prosesor, drive, atau layar PC Anda;alat Informasi Sistem dapat menampilkan informasi apa pun yang terkait dengan PC Anda.Alat ini mencakup rincian tentang perangkat keras PC Anda, driver sistem, dan perangkat input dan output, untuk beberapa nama.Untuk mengaksesnya, Anda hanya perlu mencari Informasi Sistem di bilah pencarian Windows.
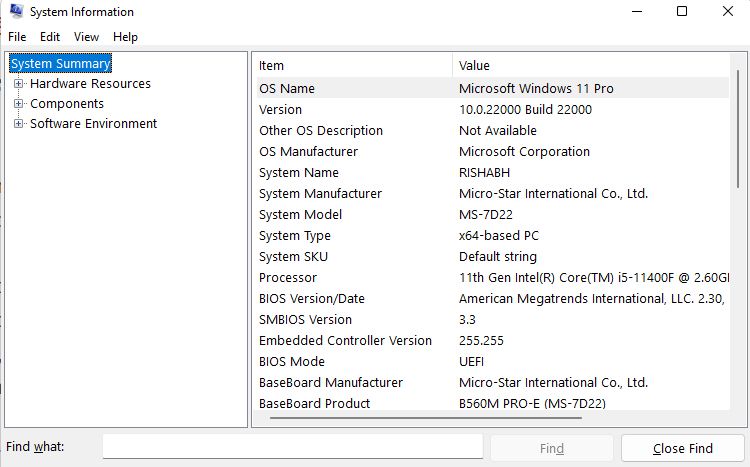
Jika Anda tidak dapat menemukan spesifikasi tertentu, Anda dapat menggunakan bilah pencarian di bagian bawah, ketik spesifikasi, dan klik Temukan untuk menjalankan pencarian.Alat ini kemudian akan menyorot hasil di layar.
7. Penjadwal Tugas
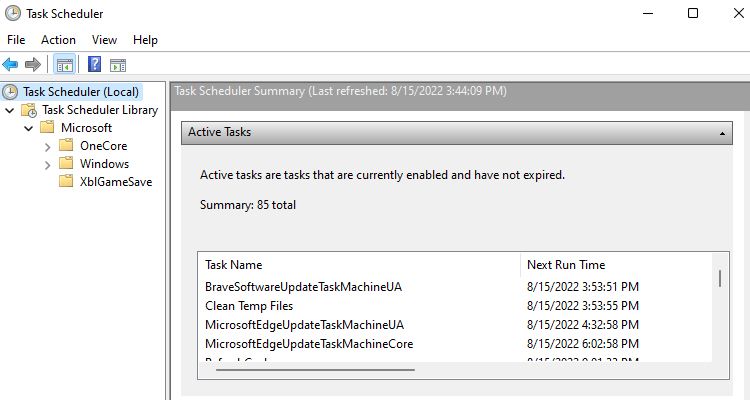
Apakah Anda ingin komputer Anda mati pada waktu tertentu, atau Anda ingin mengirim pesan otomatis di Windows?Windows menyertakan alat canggih bernama Penjadwal Tugas untuk semua kebutuhan penjadwalan tersebut.
Membuka Penjadwal Tugas cukup sederhana di Windows.Buka Pencarian Windows dengan Win + S dan cari Penjadwal Tugas.Kemudian, klik yang paling cocok untuk membuka Task Scheduler.
Sekarang setelah Anda mengetahui cara membuka Penjadwal Tugas, lihat bagaimana Anda dapat menjalankan program pada waktu yang dijadwalkan menggunakan Penjadwal Tugas.Tidak hanya itu, Anda juga dapat mematikan PC Windows secara otomatis menggunakan alat yang sama.
8. Diagnostik Memori Windows
Masalah terkait memori cukup jarang terjadi di sistem operasi Windows.Namun, jika Anda sering mengubah pengaturan Windows dan file sistem tanpa pengetahuan yang tepat, Anda membuka jalan untuk masalah memori yang sering terjadi.
Masalah memori terkait dengan kesalahan yang terjadi karena kesalahan atau kerusakan pada RAM sistem Anda.Bahkan kesalahan memori kecil dapat menyebabkan komputer Anda membeku dan kehilangan data.
Untungnya, Windows menyertakan alat pemecahan masalah yang disebut Windows Memory Diagnostic untuk melacak dan memperbaiki masalah berbasis memori.Alat ini mengidentifikasi semua kerusakan memori dengan menjalankan tes memori terperinci.Jika Anda menghadapi masalah RAM, lihat cara mengatasi masalah memori Windows menggunakan alat Diagnostik Memori.
Kelola Windows dengan Mudah Dengan Alat Administrasi
Jika Anda baru saja menginstal versi baru Windows atau mengalami masalah dengan versi yang sudah Anda miliki, alat administrasi tersebut dapat membantu Anda memperbaiki masalah dengan cepat.Jadi, Anda dapat bereksperimen dengannya sendiri, tetapi pastikan untuk tidak lupa membuat cadangan sebelum melanjutkan.
Selain itu, tidak ada salahnya mencoba alat penting lainnya yang harus Anda ketahui, seperti pemecah masalah Windows, Pemulihan Sistem, dan Prompt Perintah, dan masih banyak lagi.
