Alat Administratif Windows adalah kumpulan alat untuk mengelola instalasi Windows Anda dengan lebih baik.Ini terdiri dari beberapa alat dasar seperti Peta Karakter, Bantuan Cepat, dan Panel Kontrol, di samping beberapa alat canggih, termasuk Manajer Hyper-V, Peraga Peristiwa, dan Windows Defender Firewall dengan Keamanan Tingkat Lanjut.
Dengan Windows 11, Microsoft mengganti nama Alat Administratifnya menjadi”Alat Windows”.Jadi, jika Anda mengalami masalah dalam menemukan alat admin Anda, berikut cara membuka Alat Windows di Windows 11.
Daftar isi
1. Cara Membuka Alat Windows Menggunakan Dialog Jalankan
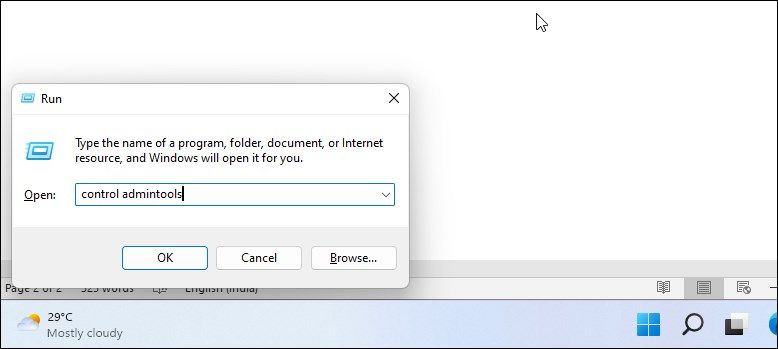
Anda dapat menggunakan dialog Run klasik untuk membuka Windows Tools.Jika Anda hafal perintahnya, cara ini bisa menjadi salah satu cara tercepat untuk mengakses Windows Tools.
Untuk membuka Alat Windows menggunakan dialog Jalankan:
2. Cara Membuka Alat Windows Menggunakan Panel Kontrol Klasik
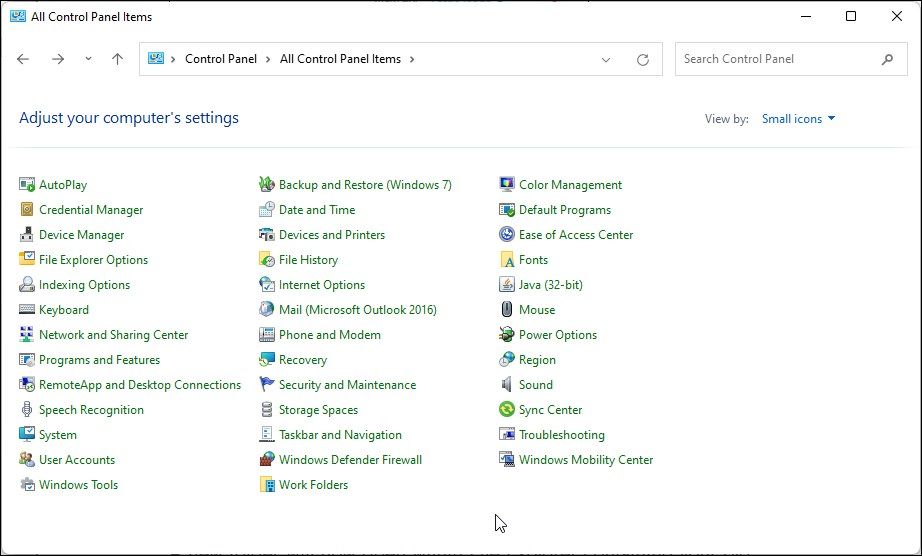
Sementara Microsoft perlahan menjauh darinya, Anda masih dapat membuka Control Panel di Windows 11. Itu masih ada dan menampung banyak opsi lanjutan, seperti Windows Tools.
Berikut cara melakukannya:
Atau, Anda juga dapat mencari alat untuk mengaksesnya di Panel Kontrol.Ketik alat windows di bilah pencarian Panel Kontrol dan klik opsi yang sesuai dari hasil pencarian untuk membuka folder Alat Administratif.
3. Cara Membuka Alat Windows Menggunakan Pencarian Windows
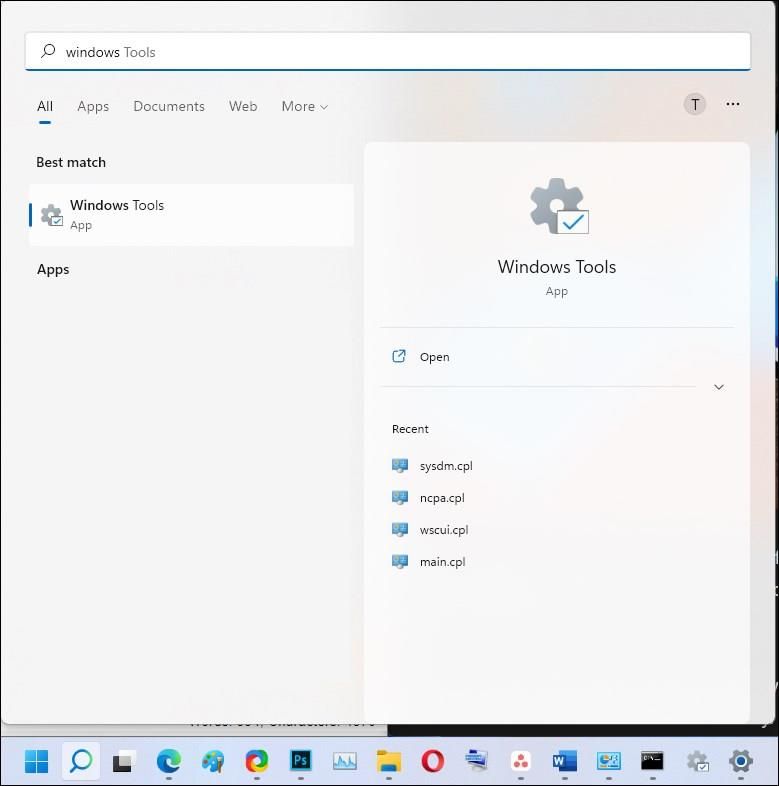
Windows Search adalah utilitas yang sangat berguna untuk menemukan file dan aplikasi di Windows 11. Inilah cara Anda dapat menggunakannya untuk membuka Windows Tools di Windows 11.
4. Cara Membuka Alat Windows Menggunakan Command Prompt
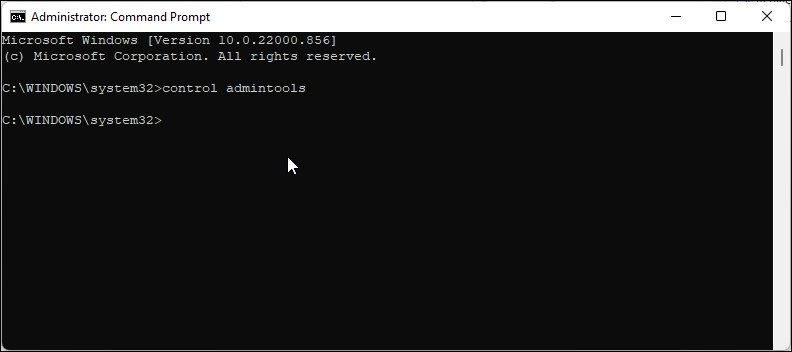
Jika Anda lebih suka menggunakan Command Prompt, Anda dapat menggunakan perintah”control admintools” untuk membuka Windows Tools.Namun, pastikan Anda membuka Command Prompt sebagai administrator agar metode ini berfungsi dengan baik.
5. Cara Membuka Alat Windows Menggunakan PowerShell
Windows PowerShell berbagi beberapa perintah dengan Command Prompt klasik.Jika Anda lebih suka PowerShell daripada Command Prompt, berikut ini cara membuka Alat Windows menggunakan PowerShell.
6. Cara Membuka Alat Windows Dari Taskbar
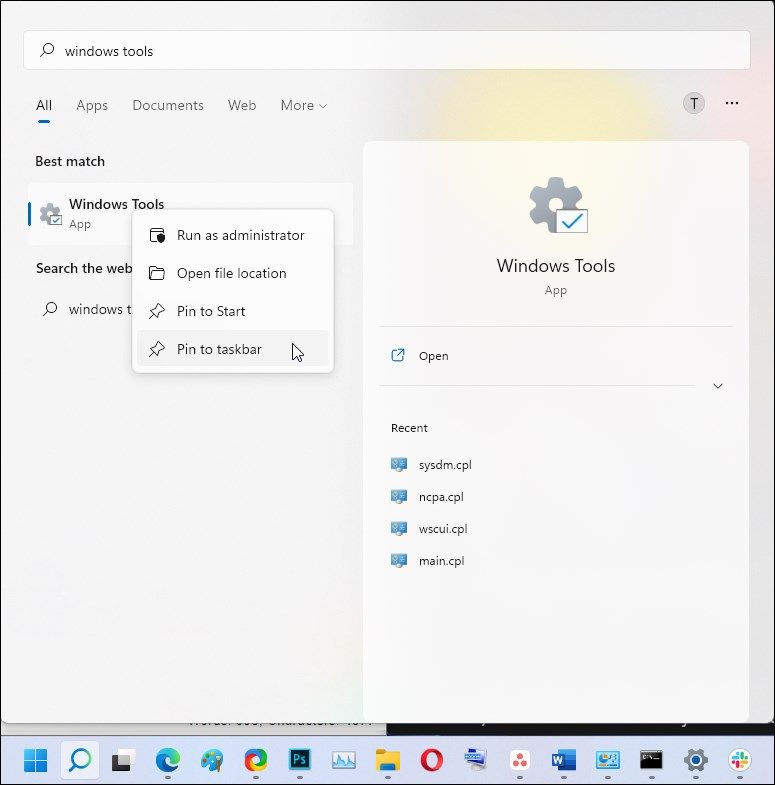
Anda dapat menyematkan aplikasi yang paling sering digunakan ke bilah tugas di Windows 11. Dengan aplikasi yang disematkan ke bilah tugas, Anda dapat mengaksesnya dengan satu klik atau menggunakan pintasan Win + Number.
Untuk menyematkan Alat Windows ke bilah tugas:
Atau, Anda juga dapat menggunakan pintasan Win + # (di mana # adalah nomor item bilah tugas) untuk membuka aplikasi yang disematkan ke bilah tugas Anda.Misalnya, jika Anda memiliki Alat Windows sebagai item ke-3 di bilah tugas, tekan Win + 3 untuk membuka Alat Windows dengan cepat menggunakan pintasan keyboard.
7. Cara Membuka Alat Windows Menggunakan Pintasan Desktop
Jika Anda perlu sering mengakses alat admin, Anda dapat membuat pintasan desktop Alat Windows kustom.Ini adalah cara mudah untuk mengakses aplikasi apa pun dengan klik dua kali.
Untuk membuat pintasan desktop Alat Windows kustom:
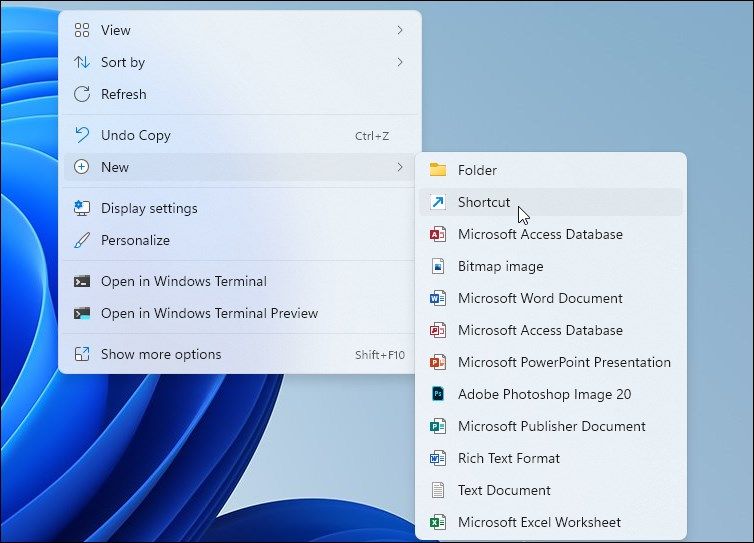
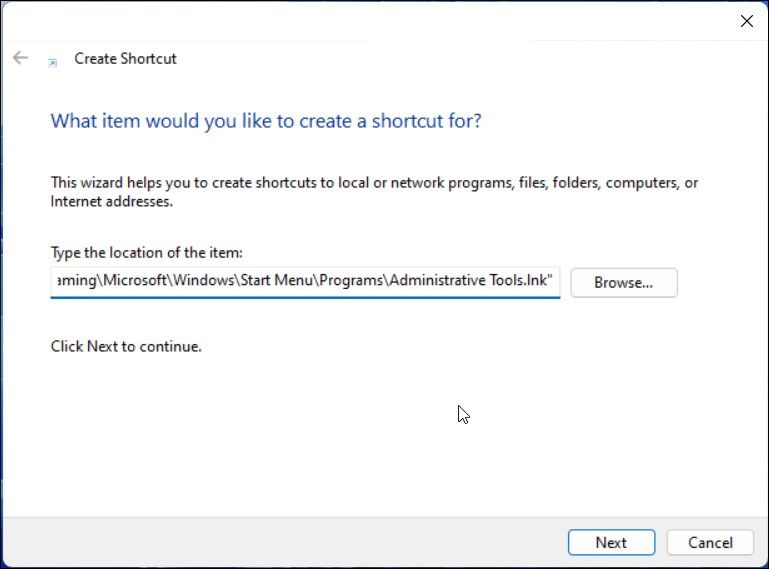
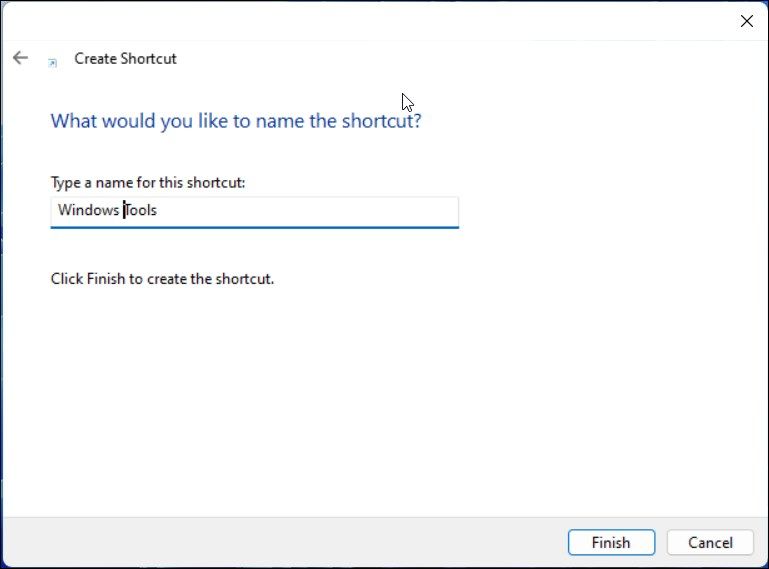
Pintasan yang baru dibuat akan muncul di desktop Anda.Namun, jika tidak ada pintasan desktop yang terlihat, pastikan Anda telah mengaktifkan Tampilkan ikon desktop untuk PC Anda.
Untuk mengaktifkan ikon desktop:
Selain itu, klik kanan pada pintasan Alat Windows dan pilih Sematkan ke Mulai untuk menambahkan pintasan ke menu Mulai.Anda juga dapat menyalin dan menempelkan pintasan secara manual untuk menambahkannya ke lokasi lain di File Explorer.
Banyak Cara Membuka Windows Tools di Windows 11
Sebagian besar alat administratif Windows dirancang untuk pengguna tingkat lanjut dan disimpan tersembunyi di folder Alat Windows.Anda dapat menggunakan fitur Pencarian Windows untuk mengakses salah satu alat admin.Jika Anda perlu melihat semua alat, Anda dapat menemukannya di folder Alat Windows.
Selain utilitas bawaan, ada alat administrator pihak ketiga yang dapat Anda gunakan untuk memperluas fungsionalitas sistem Windows Anda.Alat-alat ini terdiri dari solusi FTP, penganalisis jaringan, pemindai IP, kit pengembangan, dan alat koneksi jarak jauh dalam format portabel.
