Pembaca seperti Anda membantu mendukung MUO.Saat Anda melakukan pembelian menggunakan tautan di situs kami, kami dapat memperoleh komisi afiliasi.Baca Selengkapnya.
Jika Anda menghargai privasi dan keamanan, pertimbangkan untuk menyembunyikan file di Mac Anda.Baik itu foto pribadi, dokumen sensitif, atau file kerja rahasia, Anda dapat mengambil langkah-langkah untuk melindungi data Anda dari akses tidak sah.
Menyembunyikan file di Mac dapat menjadi cara sederhana dan efektif untuk melindungi informasi Anda, dan kami akan menunjukkan caranya dengan petunjuk langkah demi langkah.
Daftar isi
1. Pintasan Keyboard untuk Menyembunyikan File
Pintasan keyboard memudahkan segalanya di Mac.Ini adalah cara tercepat untuk menyembunyikan file di Mac Anda.Pilih file yang ingin Anda sembunyikan dan tekan tombol Command + Shift + Titik (.) secara bersamaan.Metode ini bagus karena Anda harus mengulangi pintasan keyboard yang sama untuk membuka file.
Pintasan keyboard ini hanya bekerja di macOS Ventura atau lebih baru.Anda dapat memeriksa apakah Mac Anda diperbarui di Pengaturan Sistem > Umum > Pembaruan Perangkat Lunak.
Kelemahan metode ini adalah tidak memerlukan verifikasi keamanan apa pun.Artinya, pintasan ini memungkinkan siapa pun yang mengakses Mac Anda melihat semua file tersembunyi Anda di folder yang tidak terkunci.Selain itu, Anda tidak dapat menggunakan metode ini untuk menyembunyikan banyak file sekaligus;Anda harus mengulangi perintah keyboard pada setiap file dan folder yang ingin Anda sembunyikan.
2. Gunakan FileVault untuk Membuat Folder Tak Terlihat
FileVault adalah salah satu fitur keamanan bawaan Mac yang menyandikan file di Mac Anda dengan kata sandi.Ini adalah cara yang efektif untuk menyembunyikan file di Mac Anda karena tidak ada yang dapat mengakses file tersembunyi tanpa kata sandi atau kredensial Mac Anda.Di Mac lama, enkripsi FileVault dapat memengaruhi kecepatan Mac Anda, tetapi Anda dapat mengurangi kemungkinan ini dengan memperbarui macOS sebelum menggunakan FileVault.
Berikut adalah langkah-langkah untuk menggunakan FileVault:
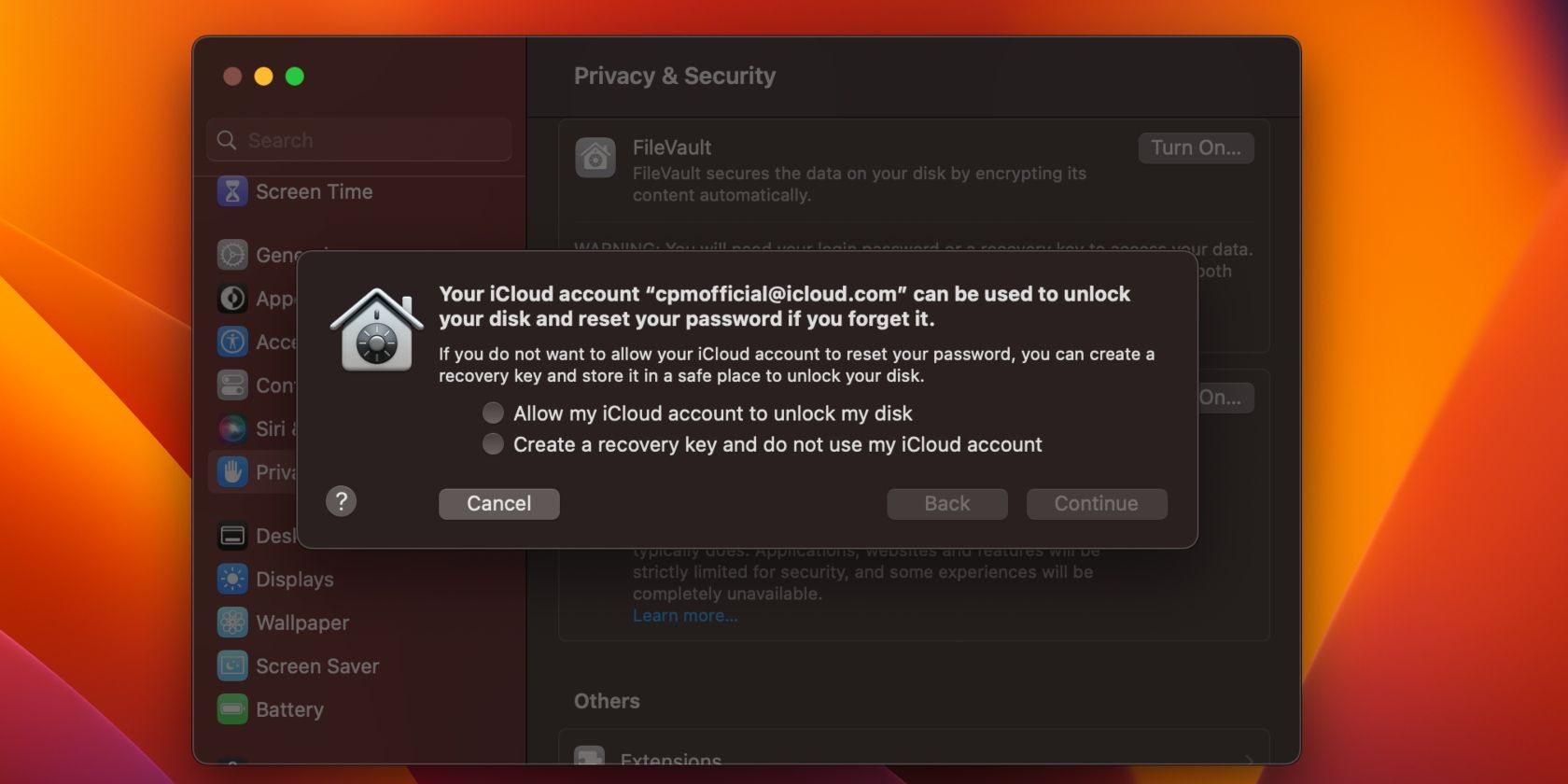
Jika Anda memilih Izinkan akun iCloud saya untuk membuka kunci disk saya, proses enkripsi dimulai secara otomatis.Dengan Buat kunci pemulihan dan jangan gunakan akun iCloud saya, sistem membuat kunci pemulihan.Anda harus menyimpan kunci pemulihan ini karena Anda tidak dapat mengakses semua file di disk Anda tanpa kunci pemulihan dan sandi.
Jika Mac Anda memiliki akun pengguna tambahan, informasinya juga akan dienkripsi.Sisi negatifnya adalah setiap pengguna dapat membuka kunci disk terenkripsi dengan kata sandi login mereka.
3. Gunakan Terminal untuk Menyembunyikan Folder
Terminal adalah utilitas baris perintah bawaan di Mac Anda yang dapat menyembunyikan dan melindungi file Anda.Ini adalah aplikasi Mac default, memungkinkan Anda menggunakan perintah Terminal khusus untuk melakukan operasi.
Berikut adalah cara menggunakan Terminal untuk menyembunyikan file di Mac Anda:
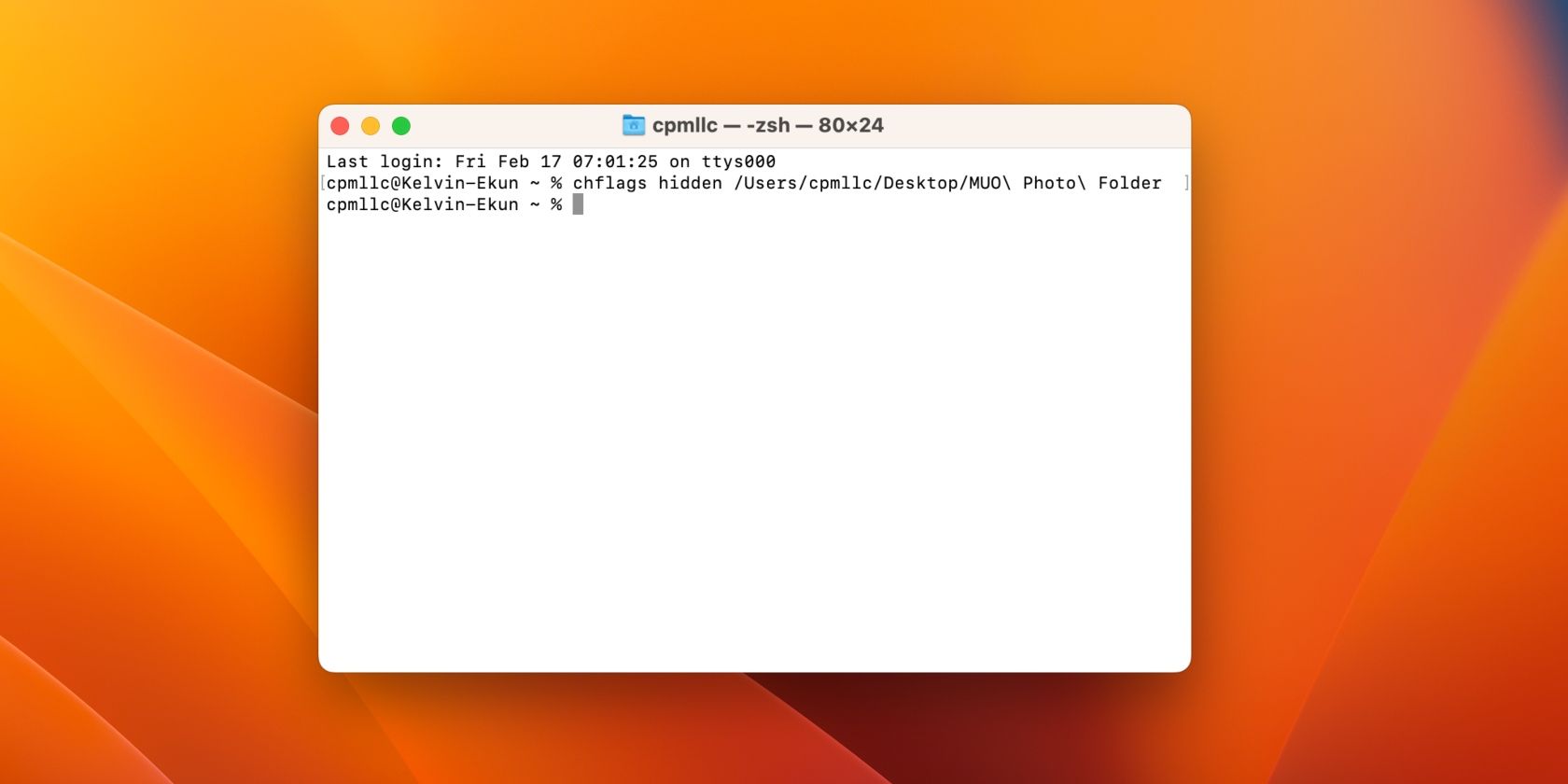
Perintah Terminal untuk menyembunyikan file bersifat langsung, tetapi terkadang, mungkin tidak berfungsi seperti itu.Anda perlu meluncurkan kembali Finder untuk menghilangkan file saat ini terjadi.
Tahan tombol Option dan Control-klik ikon Finder untuk membuka kembali Finder, kemudian file tersebut langsung menghilang.
Untuk melihat dan membuka file di Terminal:
4. Jadikan File Tidak Terlihat Dengan Titik
Cara sederhana lainnya untuk menyembunyikan file di Mac Anda adalah dengan menambahkan titik atau titik sebelum nama file.Atribut umum dari file Mac tersembunyi adalah semuanya dimulai dengan titik, jadi jika Anda menyimpan nama file dengan titik, sistem secara otomatis memperlakukannya sebagai file tersembunyi.
Jadi, ikuti langkah-langkah ini untuk membuat file Anda tidak terlihat:
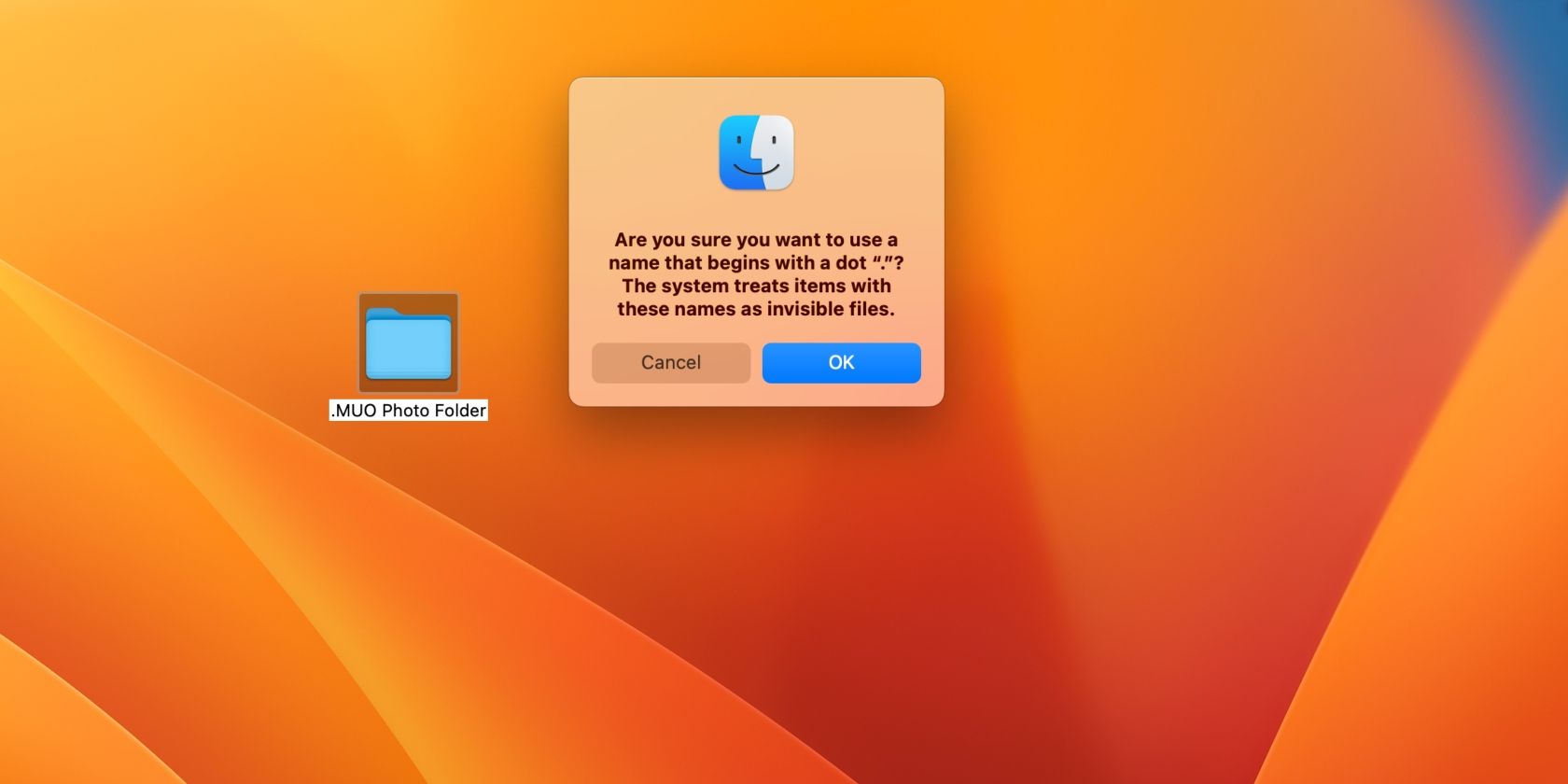
5. Sembunyikan File Dengan Akun Pengguna
Ini tidak seperti metode lain di mana file Anda hilang.Sebagai gantinya, Anda dapat merahasiakan file Anda dengan membuat akun pengguna yang berbeda di Mac Anda.Anda juga dapat menggunakannya untuk memisahkan file pekerjaan dan pribadi.Dengan membuat banyak pengguna, Anda dapat memisahkan pekerjaan dari kehidupan pribadi dan memiliki akun khusus untuk orang lain yang menggunakan akun Anda.
Untuk membuat lebih banyak akun pengguna, ikuti langkah-langkah berikut:
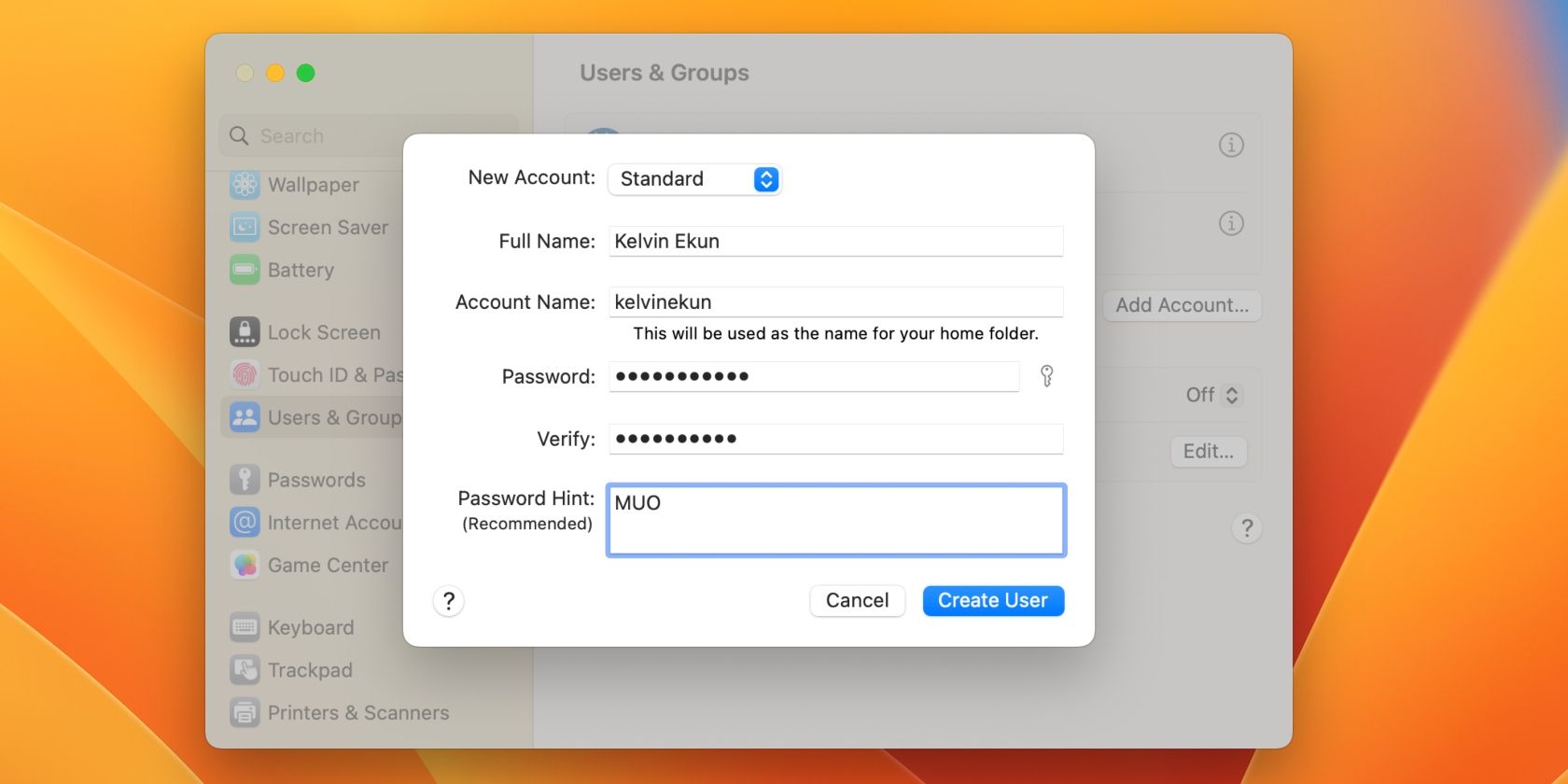
6. Gunakan Aplikasi Pihak Ketiga untuk Menyembunyikan File Anda
Beberapa app pihak ketiga yang menyediakan manajemen sistem di macOS menyertakan fitur untuk membantu melindungi file dan data Anda di Mac Anda.Sebagian besar metode yang kita bahas di atas bekerja secara individual, yang bisa jadi tidak praktis.
Bagaimanapun, jika Anda berurusan dengan informasi sensitif dan perlu lebih sering menyembunyikan file, aplikasi pihak ketiga ini akan membantu meminimalkan waktu dan menyederhanakan proses pengalihan file tersembunyi.Contoh bagus dari aplikasi ini termasuk Cleanshot X dan Parallels Toolbox.
Amankan File Anda dengan Menyembunyikannya
Menyembunyikan file di Mac Anda adalah cara cerdas untuk menjaga keamanan data Anda.Berbagai metode dan petunjuk langkah demi langkah dalam artikel ini memastikan bahwa Anda dapat memilih opsi yang sesuai dan membuat prosesnya cepat dan mudah.
Meskipun ada metode lain untuk melindungi file rahasia Anda dari pengintaian di Mac, menyembunyikan file dan folder masih merupakan cara yang berguna untuk menambahkan lapisan keamanan ke file Anda.
