Safari menawarkan pengalaman menjelajah yang luar biasa: hemat energi, bekerja dengan mulus di setiap perangkat Apple, dan hebat dalam melindungi privasi Anda.Namun, ada satu kelemahan sial yang mungkin Anda perhatikan.
Setiap kali Anda memulai ulang Mac dan meluncurkan ulang Safari, semua jendela dan tab dari sesi sebelumnya akan hilang.Sebagai gantinya, Anda akan melihat beranda Safari default.Ini bisa mengganggu jika Anda seperti banyak pengguna yang ingin melanjutkan dari tempat terakhir mereka menjelajah web.
Jadi, jika Anda bertanya-tanya bagaimana cara memulai ulang Mac tanpa kehilangan tab Safari, berikut beberapa perbaikan cepat yang dapat Anda coba.
Daftar isi
1. Sematkan Tab di Safari
Jika Anda hampir selalu menggunakan situs web tertentu, Anda dapat menyematkan tab tersebut ke browser Safari.Saat Anda menyematkan tab, atau beberapa tab, Anda tidak perlu membukanya secara manual atau khawatir kehilangannya setiap kali Anda menutup dan meluncurkan kembali browser Anda.
Saat Anda membuka Safari, tab yang disematkan segera muncul, siap untuk Anda akses.Dan bahkan saat Anda membuka jendela Safari baru, Anda tidak perlu khawatir kehilangan tab.Setiap tab yang Anda sematkan tampak sama di setiap jendela, jadi Anda tidak perlu khawatir memiliki versi berbeda dari tab yang sama di beberapa jendela.
Menyematkan tab tidak sulit.Ikuti saja langkah-langkah ini:
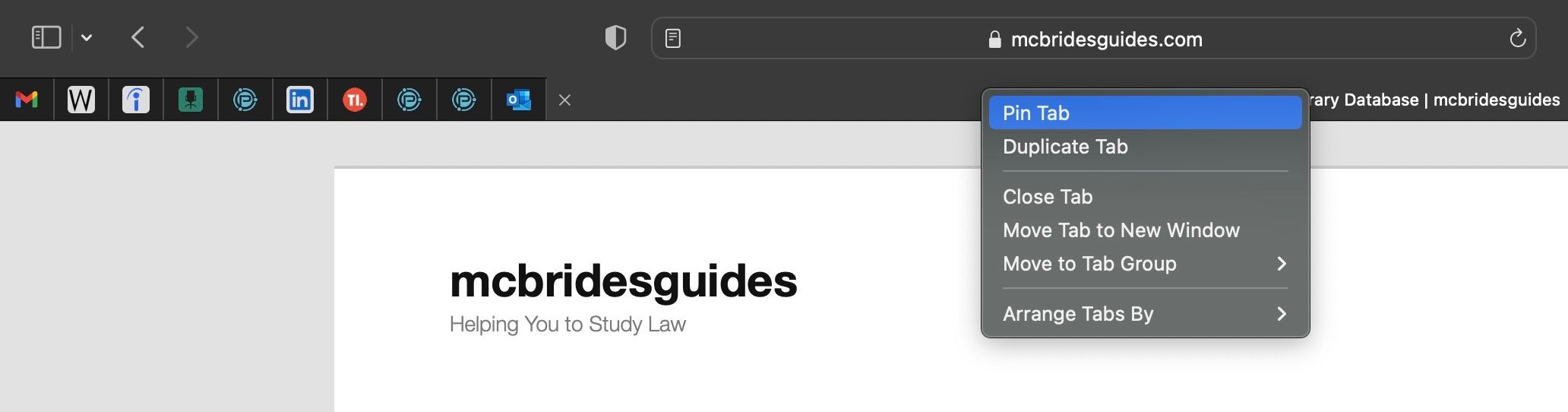
Atau, Anda dapat menempatkan kursor pada tab yang ingin Anda sematkan dan seret ke kiri hingga tab menyusut ke ukuran logo situs web.
Tampaknya tidak ada batasan berapa banyak tab yang dapat Anda sematkan di Safari sekaligus.Kami menguji hingga 25. Namun, berapa pun nomor yang Anda miliki, Anda harus mempelajari cara mengelola tab yang disematkan di Safari.
2. Sesuaikan Pengaturan Safari
Anda mungkin tidak memiliki tab favorit untuk dipasangi pin.Dan memiliki begitu banyak tab yang disematkan secara permanen ke jendela Safari Anda mungkin terlalu merepotkan bagi Anda.Namun, jika Anda lebih memilih untuk melanjutkan tepat di mana Anda tinggalkan setiap kali Anda membuka Safari, ada perbaikan sederhana lainnya di pengaturan.
Untuk menyesuaikan pengaturan Safari:
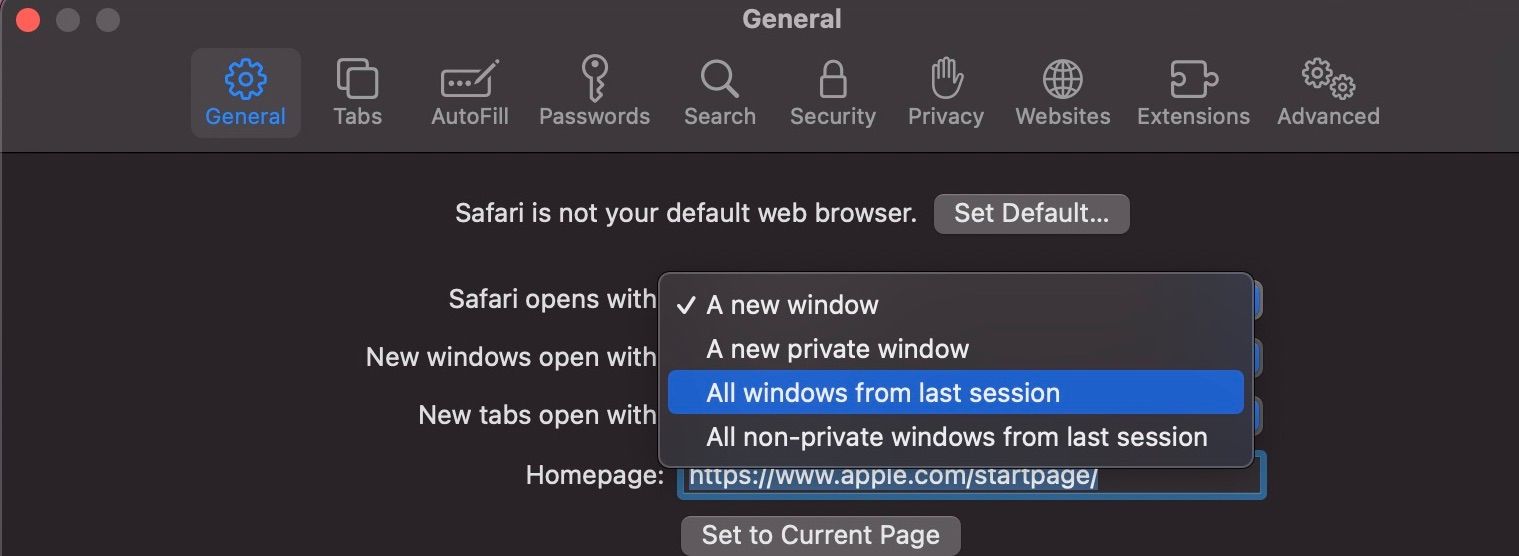
Setelah Anda menyelesaikan langkah-langkah ini, luncurkan ulang Safari.Setelah Anda membuka Safari, itu akan membuka tab dari sesi penelusuran Anda sebelumnya.
3. Gunakan Tombol Tab Baru Safari
Dua perbaikan pertama adalah strategi pencegahan.Jika Anda menerapkannya sebelum memulai ulang Mac, mereka dapat mencegah Anda kehilangan tab setelah Anda meluncurkan ulang Safari.Namun, Anda mungkin telah memulai ulang Mac Anda tanpa menerapkan salah satu strategi tersebut.Dalam hal ini, Anda tetap tidak perlu khawatir kehilangan tab karena Anda dapat menggunakan opsi Tab Baru Safari sebagai strategi korektif.
Anda mungkin berpikir ikon Tab Baru Safari hanya memiliki satu tujuan: untuk membuat tab baru.Tetapi itu juga dapat membantu Anda memulihkan tab yang baru saja ditutup.Lihat saja toolbar dan Control-klik pada ikon Tab Baru, yang tampak seperti tanda tambah (+).Daftar Tab yang Baru Ditutup akan muncul, sehingga Anda dapat memilih salah satu yang ingin Anda pulihkan.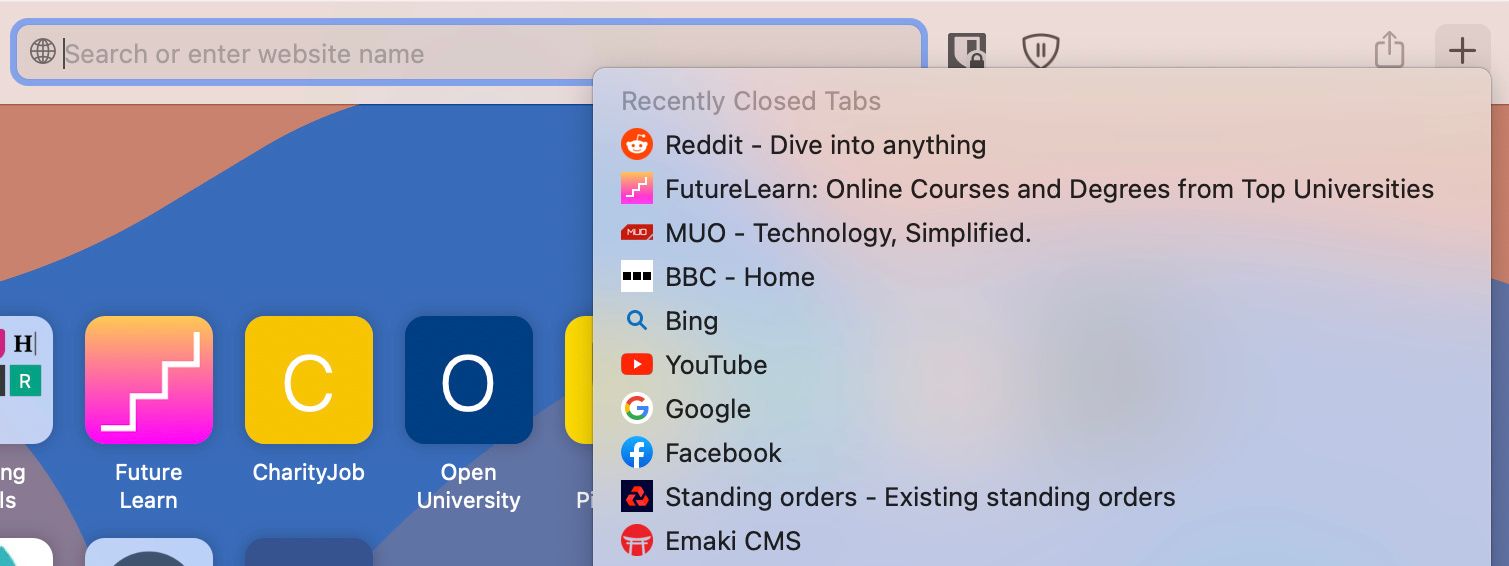
4. Gunakan Tindakan Undo atau Buka Kembali
Setelah memulai ulang Mac dan meluncurkan Safari, Anda dapat memutuskan untuk menutup beberapa tab yang tidak lagi diperlukan.Jika jumlahnya banyak, Anda mungkin terbawa oleh tugas monoton mengklik Tutup dan secara tidak sengaja menutup tab yang masih Anda butuhkan.
Perbaikan cepat yang dapat membantu Anda memperbaiki kesalahan tersebut adalah menu Undo atau pintasan keyboard.Daripada panik saat Anda menutup tab atau meraba-raba dengan pengaturan Anda, gunakan tindakan Undo.Hal ini cukup mudah.Ikuti saja dua langkah ini.
Lihat ke pojok kiri atas layar Anda dan pilih Edit dari opsi.Kotak dialog akan muncul dengan daftar opsi;klik Batalkan Tutup Tab.
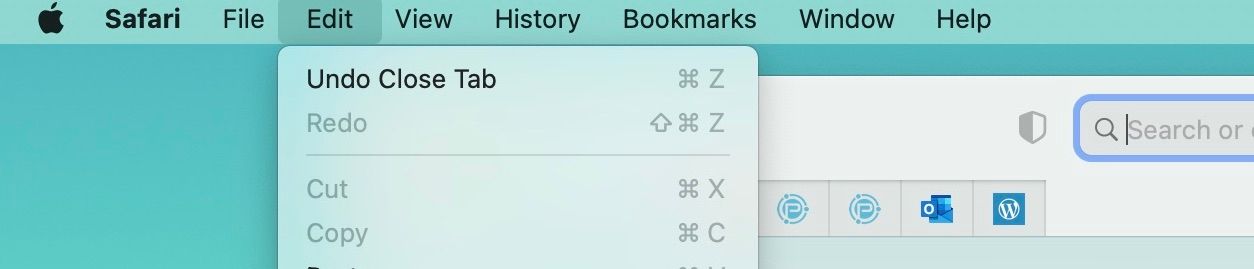
Perbaikan yang lebih cepat adalah pintasan keyboard.Untuk membuka tab terakhir yang baru saja Anda tutup, tekan kombinasi tombol ini: Shift + Cmd + T untuk membuka kembali tab yang terakhir ditutup.
Jika Anda menutup lebih dari satu tab, ulangi urutan untuk tab sebanyak yang ingin Anda pulihkan.Lembar contekan pintasan Safari kami berisi lebih banyak pintasan keyboard yang dapat Anda coba di Mac Anda.
5. Buka Kembali Tab Menggunakan Riwayat Safari Anda
Anda mungkin tidak sengaja menutup jendela, atau mungkin ada terlalu banyak tab untuk terus menekan kombinasi tombol yang kami sebutkan sebelumnya.Jangan berkeringat.Luncurkan Safari dan lakukan hal berikut.Untuk melihat riwayat Anda:
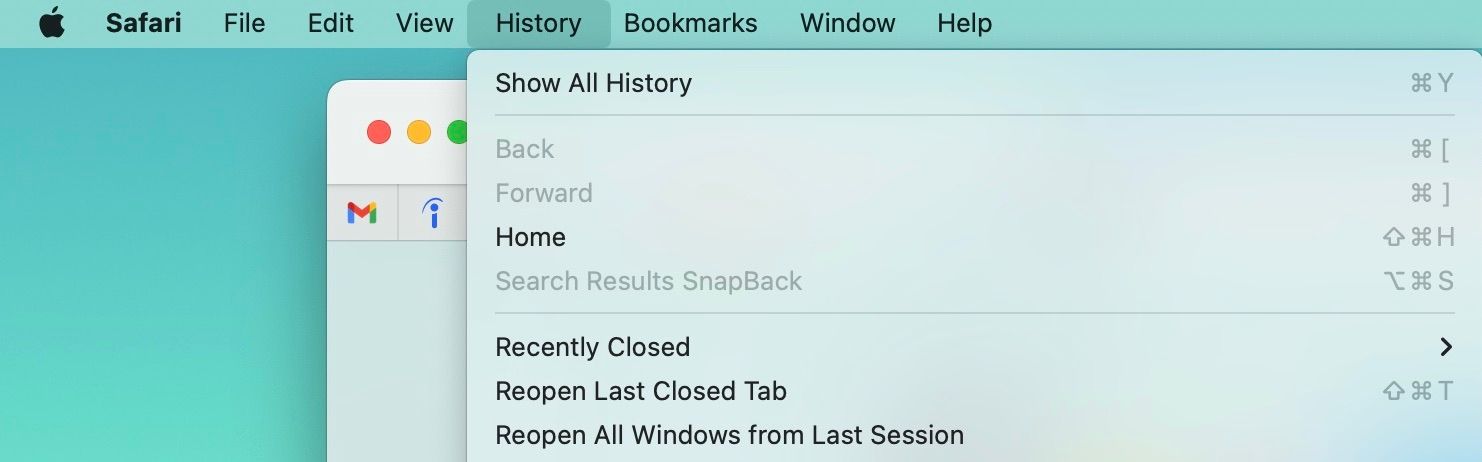
Tingkatkan Pengalaman Penjelajahan Anda di Safari
Kehilangan satu tab mungkin membuat frustrasi, tetapi seharusnya tidak terlalu memengaruhi produktivitas Anda.Dengan perbaikan cepat ini, Anda dapat memastikan Anda tidak pernah kehilangan tab di Safari jika Anda memulai ulang Mac.Dan ketika Anda menutup tab penting secara tidak sengaja, Anda selalu dapat memulihkannya.
Safari menawarkan pengalaman menjelajah yang brilian, bisa dibilang lebih baik daripada banyak peramban lain, seperti Chrome.Pengalaman menjadi lebih lancar setelah Anda mempelajari beberapa trik dan tip penting Safari dan menerapkannya di Mac Anda.
