rilis stabil macOS Monterey 12.0.1 tersedia untuk diunduh dari Mac App Store.Dan banyak Mac yang didukung secara resmi telah menerima pemberitahuan pemutakhiran melalui Pembaruan Perangkat Lunak.Dan ini adalah cara terhalus dan teraman untuk menginstal macOS Monterey di Mac.Sayangnya, Apple menjatuhkan dukungan untuk lusinan Mac yang saat ini menjalankan Big Sur, yang sangat disayangkan.
Jika Anda berencana menguji macOS Monterey di Mac yang tidak didukung, apa yang akan Anda lakukan?Ini adalah hal yang akan kita bahas dalam posting ini.Kami mempelajari bahwa sangat mungkin menjalankan macOS Monterey di Mac yang tidak didukung setelah menerapkan beberapa tambalan di kernel macOS.Tolong jangan takut!Ada aplikasi GUI yang sangat bagus untuk membantu Anda menyelesaikan pekerjaan.Ini disebut OpenCore Legacy Patcher.
[Penafian]: Menginstal macOS di Mac yang tidak didukung tidak disarankan oleh Apple.Silakan ambil risiko Anda sendiri untuk melakukan ini meskipun OpenCore Legacy Patcher adalah alat yang matang dan memiliki banyak kasus yang berhasil.Sebelum masuk ke langkah-langkahnya, harap buat cadangan lengkap file-file penting di Mac target yang akan Anda coba jalankan macOS Monterey.
Daftar isi
Daftar Model Mac yang Tidak Didukung yang Mungkin Menjalankan macOS Monterey
Sederhananya, jika Mac Anda ada dalam daftar dukungan resmi, Anda akan menerima pemberitahuan pemutakhiran langsung dari Pembaruan Perangkat Lunak.
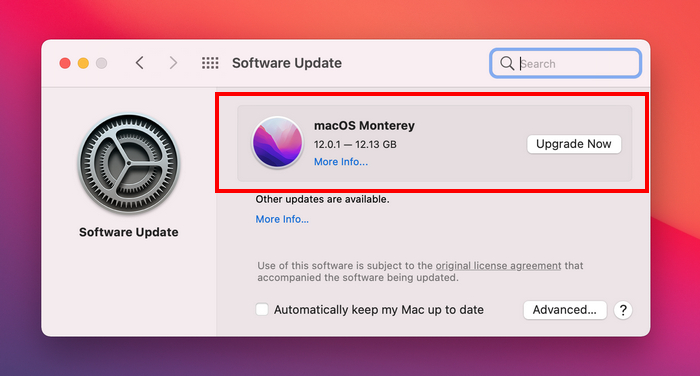
Jika tidak, berarti Mac saat ini tidak memenuhi syarat untuk menginstal dan menjalankan macOS Monterey.Untungnya, OpenCore Legacy Patcher memiliki potensi untuk memungkinkan Anda menginstal macOS Monterey di sejumlah Mac yang tidak didukung yang dijatuhkan oleh pejabat Apple.Daftar lengkap:
Sangat Mungkin dan Berisiko Rendah
- MacBook Pro 2013 dan 2014
- MacBook Air 2013 dan 2014
- MacBook 2015
- iMac 2015 dan 2014
Tidak ada masalah untuk menginstal macOS Monterey di Mac yang tercantum di atas.Bahkan untuk Mac lama, GPU Logam dan kartu WiFi/BT yang ditingkatkan adalah wajib untuk menjalankan macOS Monterey.Langkah-langkah tambahan diperlukan untuk berhasil menginstal macOS Monterey di perangkat usang tersebut.Sejujurnya, itu tidak disarankan tetapi Anda bebas untuk mencobanya.
Kemungkinan Kecil dan Berisiko Tinggi
- MacBook Pro Awal 2008 atau lebih baru
- MacBook Air Akhir 2008 atau lebih baru
- MacBook Nanti 2008 atau lebih baru
- Mac Mini Awal 2009 atau lebih baru
- iMac 2008 atau lebih baru
- Mac Pro 2008 atau lebih baru
- MacBook Pro Awal 2008 atau lebih baru
Cara Memeriksa Nama Model Mac
Sekarang, Anda mendapatkan daftar Mac yang tidak didukung yang berpotensi menjalankan macOS Monterey.Bagaimana cara mengetahui nama model Mac saya?Ini cukup sederhana!
Pada desktop macOS, klik ikon Apple di sudut kiri atas.Selanjutnya, pilih About This Mac dari menu drop-down.Jendela kecil akan muncul dan Anda akan melihat nama model di bawah tab Ikhtisar, yang menampilkan nama model, tahun produksi, prosesor, memori, dan kartu grafis.Dari kasus saya, Mac ini adalah model Mac yang tidak didukung tetapi memiliki potensi untuk menginstal macOS Monterey dengan sukses setelah menambal.Kami akan menunjukkan detail lebih lanjut di bagian mendatang.
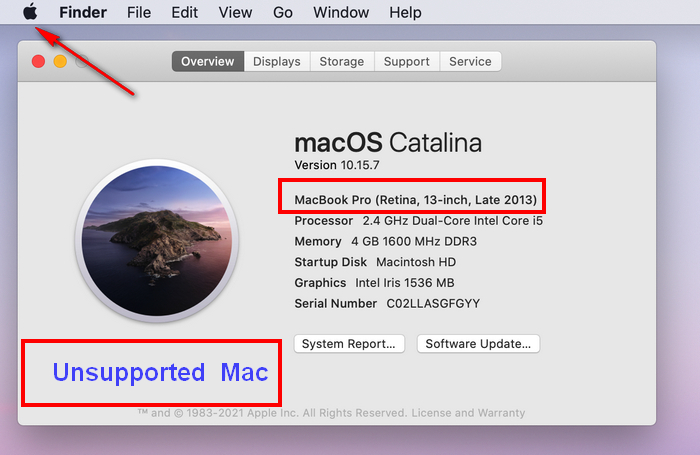
Cara Membuat Penginstal USB macOS Monterey
Setelah memeriksa nama model, Anda cukup yakin itu tidak ada dalam daftar resmi yang didukung tetapi Anda bersikeras menginstal macOS Monterey di dalamnya.Sekarang, saatnya memulai perjalanan baru.Dan langkah pertama adalah membuat penginstal USB macOS Monterey.Saat ini, ada dua pendekatan berbeda untuk melakukan itu.
Metode 1: Buat macOS Monterey Bootable USB dari Aplikasi macOS
Ada fitur bawaan di setiap macOS yang membantu Anda membuat USB yang dapat di-boot dari aplikasi penginstalan macOS, yang tersedia di Mac App Store.Namun, ini adalah metode berbasis baris perintah.Jika Anda ingin menggunakan aplikasi GUI, silakan pindah ke Metode 2.
Langkah 1: Unduh aplikasi macOS Monterey dari Mac App Store.Ini akan memakan banyak waktu karena aplikasi ini lebih dari 12 GB.Setelah pengunduhan selesai, Instal aplikasi macOS Monterey akan ditampilkan di folder Aplikasi.
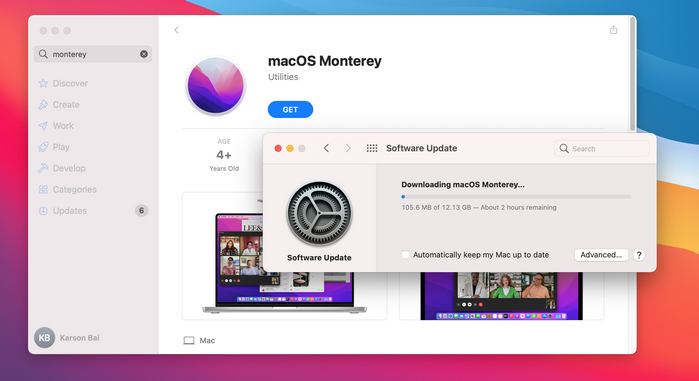
Langkah 2: Masukkan flash drive USB kosong dan keluarkan perangkat eksternal lain yang tersambung.Setelah drive USB dilihat oleh Mac, luncurkan aplikasi Disk Utility dan hapus disk dengan Mac OS Extended (Journaled).Perhatikan juga nama USB.Itu bernama LEXAR dalam kasus saya.
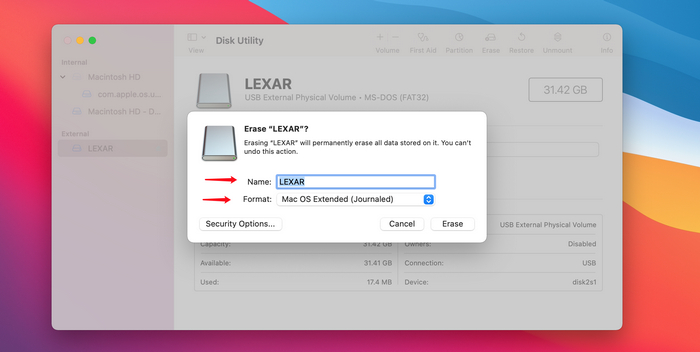
Langkah 3: Sekarang, periksa nama volume drive USB yang terpasang.Ini adalah LEXAR dalam kasus saya.
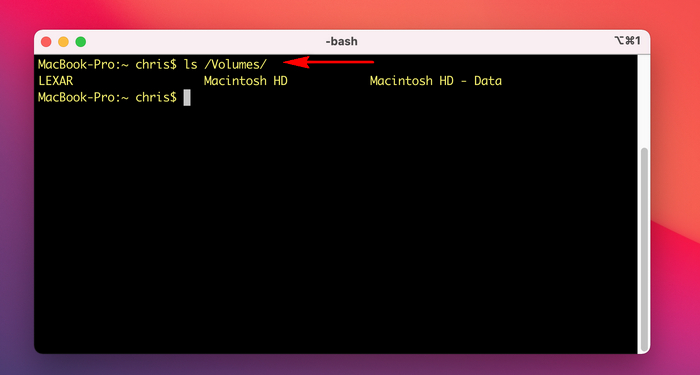
Langkah 4: Masukkan perintah berikut untuk membuat penginstal USB macOS Monterey:
sudo /Applications/Install\\ macOS\\ Monterey.app/Contents/Resources/createinstallmedia –volume /Volumes/Lexar
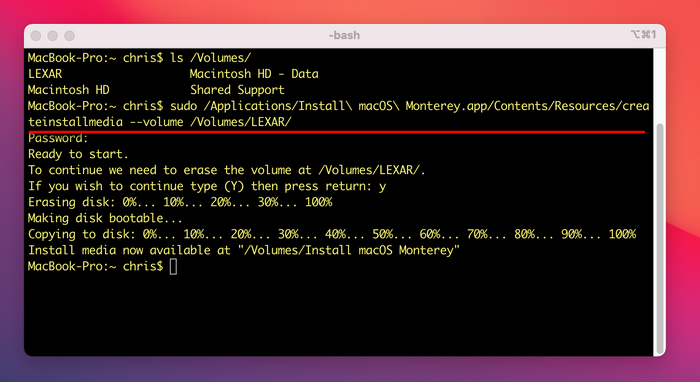
Anda harus memasukkan kata sandi login Mac untuk memberikan izin dan menunggu sekitar 20 menit.Pesan penyelesaian ditampilkan di layar setelah berhasil dilakukan.Sekarang, nama USB diubah menjadi Instal macOS Monterey.
Metode 2: Buat macOS Monterey Bootable USB dari DMG
Command Line gratis tetapi kebanyakan orang tidak menyukainya karena kami lebih nyaman dengan antarmuka pengguna grafis.Jika Anda adalah salah satunya, maka DMG Editor adalah pilihan terbaik Anda.Ini adalah aplikasi yang kuat dan dirancang dengan baik untuk membuat penginstal USB macOS yang dapat di-boot dari file dmg.
Langkah 1: Unduh file macOS Monterey dmg dari sini (tautan 1 dan tautan 2).
Langkah 2: Kedua, colokkan drive USB dan buka DMG Editor di Mac Anda.Sekarang, klik tombol Bakar di layar pertama dan impor file macOS dmg ke dalam program..
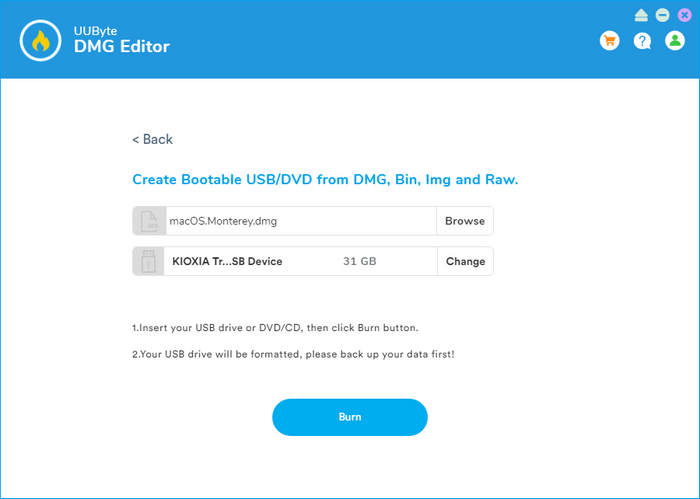
Langkah 3: Terakhir, klik tombol Bakar untuk mulai membuat USB macOS Monterey yang dapat di-boot dari file dmg.
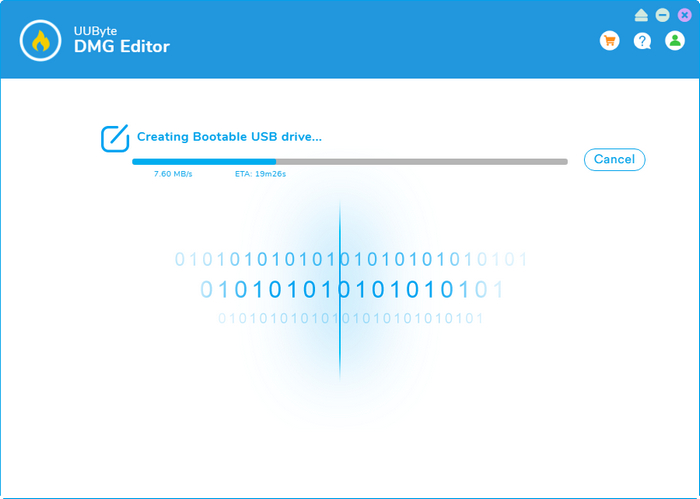
Sekarang, penginstal USB macOS Monterey asli sudah siap, yang tidak dapat menginstal macOS Monterey di Mac yang tidak didukung.Kami perlu melakukan langkah ekstra agar Monterey dapat bekerja di Mac yang tidak didukung.
Bangun OpenCore dan Instal ke Drive USB
Kami harus membuat beberapa perubahan pada penginstal USB macOS Monterey yang kami buat di atas karena wizard penginstalan asli macOS Monterey tidak akan dilanjutkan di Mac yang tidak didukung.Bagian peretasan dapat dilakukan dengan bantuan OpenCore Legacy Patcher.
Langkah 1: Sekarang, unduh versi terbaru OpenCore-Patcher-TUI.app.zip (saat ini 0.3.1) dari GitHub.Ini adalah versi baru yang menambal macOS Monterey.
Langkah 2: Dekompresi file zip dan buka aplikasi OpenCore-Patcher dari folder Unduhan.Tunggu sekitar 5 detik untuk memuat menu.
Langkah 3: Ketik \’3\’ pada prompt untuk mengubah model Mac.Model default masuk ke Mac tempat OpenCore Patcher berjalan.Model Mac default adalah MacBookPro 11,4 setelah membuka OpenCore Legacy Patcher.Ini adalah MacBook Pro Akhir 2015. Namun, saya membuat OpenCore untuk Mac lain (MacBook Pro Akhir 2013 ) dalam kasus saya, jadi saya perlu mengubah model itu.Silakan lewati langkah ini jika Anda membuat Open Core untuk mesin saat ini.
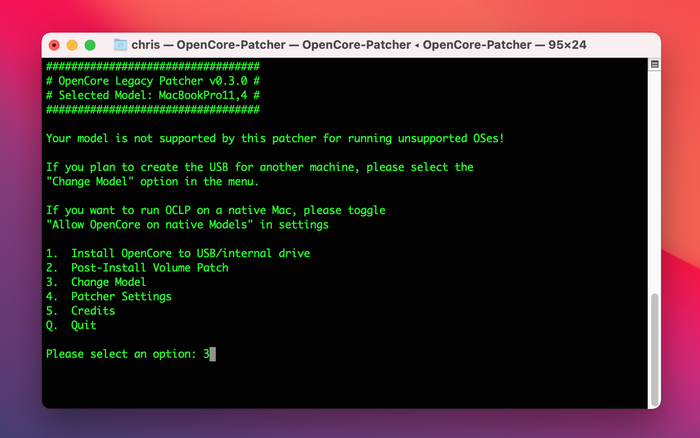
Langkah 4: Anda akan diminta memasukkan pengenal model Mac target.Anda dapat menjalankan perintah berikut pada Mac target untuk mendapatkan nama spesifik.Untuk MacBook Pro Akhir 2013, pengenal modelnya adalah MacBookPro11,1.
system_profiler SPHardwareDataType |grep \’Pengidentifikasi Model\’
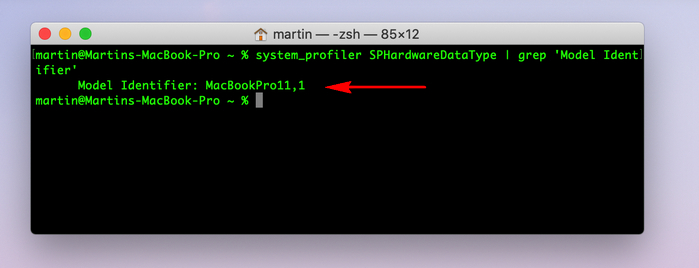
Langkah 5: Masukkan nama pengidentifikasi ke OpenCore Patcher untuk melanjutkan.Ini akan kembali ke menu utama dan model yang dipilih diubah menjadi MacBook Pro 11,1 dari MacBook Pro 11, 4 di atas.Sekarang, ketik \’1\’ untuk membuat OpenCore untuk mesin ini (MacBook Pro Akhir 2013 Tidak Didukung).
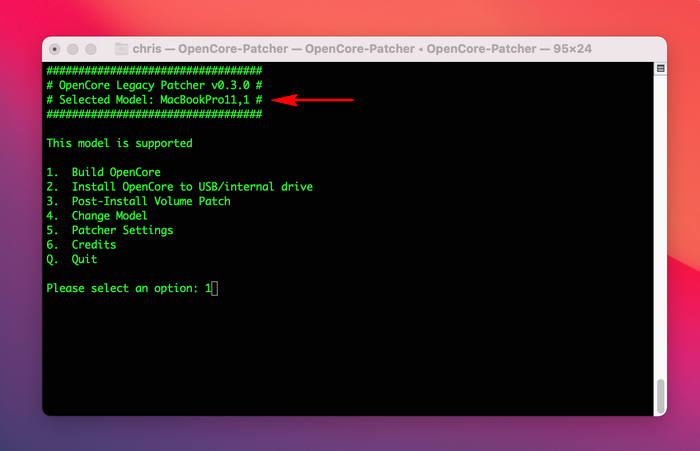
Langkah 6: Setelah tugas membangun selesai, tugas akan kembali ke jendela utama.Saatnya menginstal OpenCore ke USB.Colokkan drive USB lain ke Mac (bukan macOS Monterey USB).Anda akan melihat nama USB dalam memilih jendela disk.Masukkan \’2\’ untuk melanjutkan.
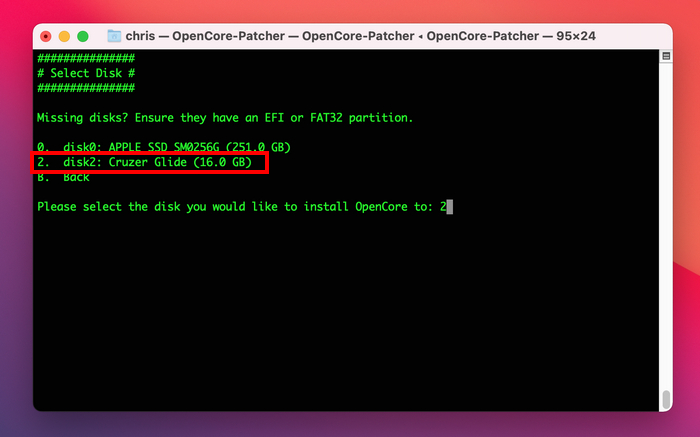
Langkah 7. Klik Enter untuk melanjutkan.Setelah konfirmasi, itu mulai menyalin OpenCore ke partisi EFI, membersihkan lokasi pemasangan dan melepas drive USB.
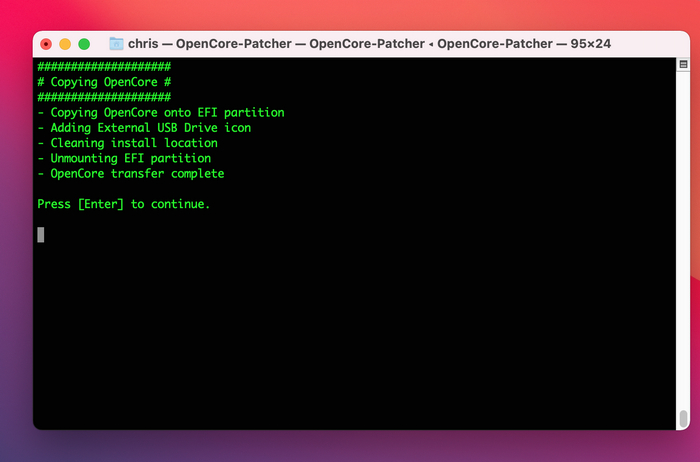
Langkah 8: Instalasi akan selesai dalam hitungan detik dan disk sudah di-umount.Sekarang, sambungkan USB ke Mac lagi dan Anda akan melihat dua folder (EFI dan System ) di drive USB.
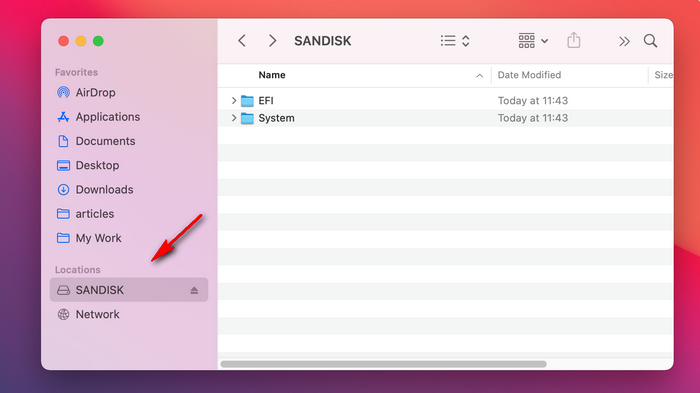
OpenCore sekarang diinstal ke drive USB dan bagian terakhir adalah menambal macOS Monterey selama booting dan menginstal macOS Monterey di Mac yang tidak didukung.
Instal macOS Monterey di Mac yang Tidak Didukung
Langkah 1: Sambungkan USB Instalasi macOS Monterey dan USB OpenCore ke Mac target.Pastikan kedua USB muncul di Mac Anda sebelum memulai ulang.SANDISK adalah USB yang dapat di-boot yang berisi OpenCore EFI Boot.
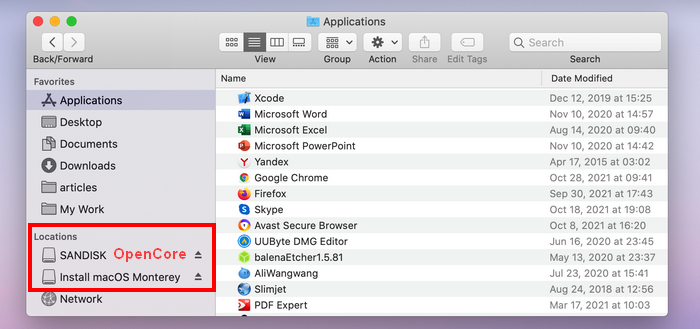
Langkah 2: Nyalakan ulang Mac dan tekan tombol Option hingga Anda membuka Startup Manager, yang mencantumkan semua perangkat yang dapat di-boot di layar.Dari contoh saya, Anda akan melihat tiga disk yang dapat di-boot: Macintosh HD, Instal macOS Monterey dan EFI Boot (OpenCore USB).
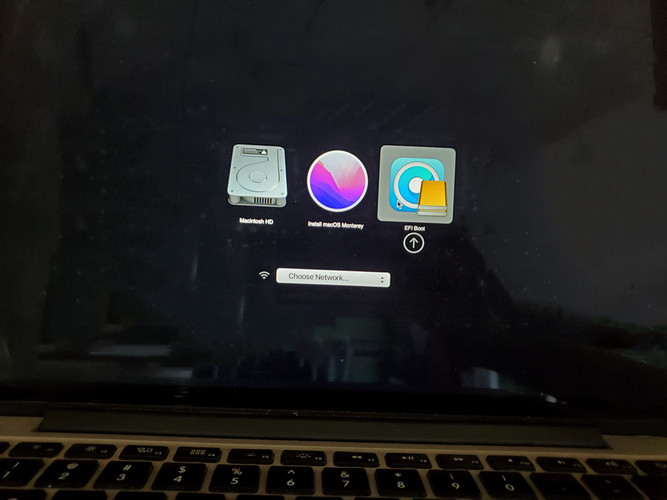
Langkah 3: Klik EFI Boot untuk memuat utilitas bootloader OpenCore ke dalam memori sehingga Anda dapat menambal macOS Monterey secara waktu nyata.Anda akan kembali ke Startup Manager dan OpenCore EFI Boot tidak lagi muncul di layar.Ini adalah prosedur normal!
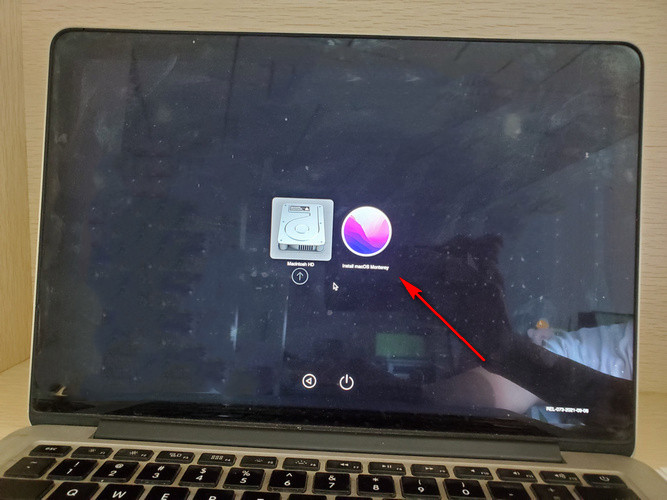
Langkah 4: Sekarang, klik Instal macOS Monterey untuk mem-boot ke Pemulihan macOS tempat Anda dapat mulai menginstal macOS Monterey di Mac yang tidak didukung.Mac Anda akan reboot beberapa kali dan masuk ke desktop Monterey setelah penginstalan.
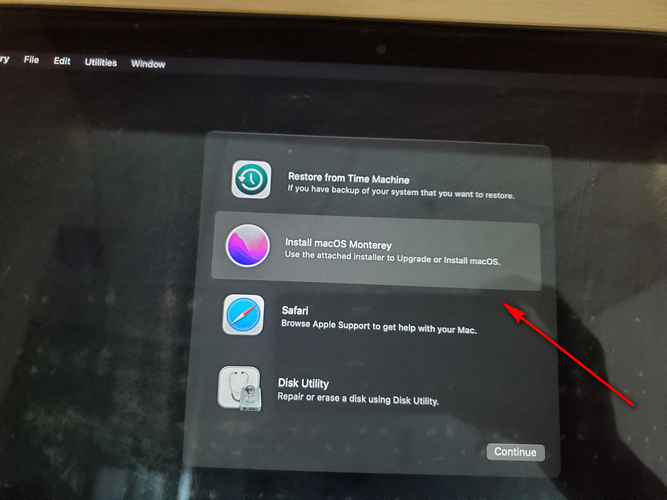
Pemecahan Masalah OpenCore
Seperti yang dapat Anda lihat dari tutorial di atas, adalah tugas yang rumit dan memakan waktu untuk menginstal macOS Monterey dengan sukses di Mac yang tidak didukung.Anda mungkin mengalami masalah atau kesalahan selama proses.Anda dapat merujuk ke bagian ini sebagai sumber pemecahan masalah yang andal.
1.Aplikasi OpenCore mogok di Mac
Berdasarkan pengalaman saya, aplikasi GUI OpenCore Legacgy Patcher mogok saat mencoba membangun OpenCore untuk drive USB yang dipilih.Silakan beralih ke aplikasi OpenCore Legacy Patcher TUI (~32 MB) dan ini berfungsi dengan baik di berbagai Mac.
2.Mac macet di Logo Apple
Setelah memilih Instal macOS Monterey dari Startup Manager, Mac mungkin macet di logo Apple dan tidak pernah melanjutkan ke langkah berikutnya.Harap mulai ulang Mac lagi.Jika ini masih tidak membantu, buat ulang macOS Monterey USB dengan pendekatan yang berbeda.
3.OpenCore EFI Boot Tidak Muncul
Hal ini kebanyakan terjadi saat Anda mencoba menginstal OpenCore ke disk internal Mac alih-alih drive USB.Untuk mengatasinya, harap bangun kembali OpenCore dan instal ke drive USB.
Untuk panduan pemecahan masalah lengkap, silakan merujuk ke halaman resmi dan halaman masalah GitHub.
