Mencari pembakar ISO ke USB terbaik untuk Mac?Itu mungkin, tetapi ISO bukan tipe file asli di Mac OS X atau lingkungan macOS, jadi Anda perlu menggunakan metode solusi atau menggunakan utilitas pembakar ISO pihak ketiga untuk Mac untuk menyelesaikannya.Artikel ini membahas tiga cara untuk mem-burning ISO ke stik USB di komputer Mac, didukung oleh sistem macOS Catalina, Mojave, High Serria, dan Mac OS X yang lebih lama.
Hal pertama yang perlu Anda ketahui adalah bahwa Anda tidak dapat menggunakan file image disk ISO di Mac, karena Apple terutama menggunakan format DMG.Namun, jika Anda hanya ingin membakar ISO ke stik USB, itu sangat mungkin.Satu-satunya hal yang tidak dapat Anda lakukan adalah menjalankan file ISO di komputer Apple.Mari kita lihat berbagai cara untuk membakar ISO ke USB pada mesin Mac.
[Pemberitahuan]: Ada berbagai jenis image ISO (Windows, Linux, Raspbian OS, dll.) dan menerapkan skema booting yang berbeda.Jadi pada dasarnya, tidak ada perangkat lunak yang sempurna di luar sana yang dapat membakar semua gambar ISO dengan sukses.Anda harus mencoba saran lain jika gagal.
[Pembaruan 1]: Jika Anda memiliki pertanyaan selama proses pembakaran ISO, silakan periksa Bagian FAQ di akhir artikel ini.
[Pembaruan 2]: Versi baru UUByte ISO Editor untuk Mac sekarang mendukung citra ISO Windows 10 besar (lebih dari 5 GB) dan macOS Big Sur.
Daftar isi
Bagian 1: Cara Membakar ISO ke USB di Mac dengan Perangkat Lunak Terminal
Terminal adalah baris perintah Apple yang setara dengan Prompt Perintah di Windows dan Terminal di Linux.Dengan menggunakan utilitas baris perintah ini, Anda dapat membakar file ISO ke DVD eksternal atau disk USB.Jika Anda tidak memiliki pengalaman dengan perintah teks, maka ini tidak disarankan karena terlalu berisiko merusak disk lokal dengan input yang salah.Terminal memungkinkan Anda melakukan beberapa operasi tingkat sistem, jadi jangan memasukkan apa pun selain perintah yang ditentukan dalam garis besar proses yang ditunjukkan di bawah ini:
Langkah 1: Klik ikon Terminal dari Dock.Atau Buka folder Aplikasi di Mac dan temukan aplikasi Terminal di folder Utilitas.
Langkah 2: Salin file ISO di lokasi yang nyaman sehingga perintah Anda tidak perlu terlalu panjang.Menyimpannya ke folder desktop atau unduhan biasanya merupakan ide yang bagus.Pastikan Anda mengingat nama file ISO karena akan digunakan dalam perintah.
Langkah 3: Jika file ISO Anda ada di Desktop, jalankan perintah berikut (tekan Enter setelah mengetik perintah): cd desktop
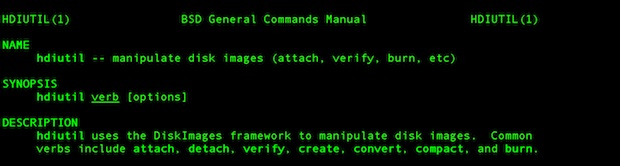
Langkah 4: Sekarang jalankan perintah berikut (tekan Enter setelah mengetik): hdiutil burn filename.iso
Langkah 5: Setelah Anda menjalankan perintah, file ISO Anda akan dibakar ke drive USB di drive optik default Anda.Jika Anda belum memasukkan disk, Anda akan diminta untuk melakukannya.Tidak perlu menjalankan perintah lagi setelah memasukkan USB.
Pro:
- Tidak perlu menginstal aplikasi atau paket pihak ketiga.
- Benar-benar gratis.
- Opsi pembakaran yang lebih fleksibel.
Kontra:
- Berbahaya dan tidak aman untuk pemula.
- Kurva pembelajaran yang tajam.
- Dukungan buruk untuk perangkat USB 2.0.
- Tingkat keberhasilan lebih rendah.
Jika Anda ingin menghindari pekerjaan baris perintah apa pun dan jika Anda menjalankan salah satu versi macOS yang lebih baru, sebaiknya gunakan perangkat lunak pihak ketiga seperti yang dijelaskan di Bagian 2 di bawah ini.
Bagian 2: Membakar ISO dengan mudah ke USB di Mac melalui UUByte ISO Editor (Bootable USB Creator)
Perangkat lunak yang diberdayakan oleh antarmuka pengguna grafis selalu disambut baik karena pengoperasian yang ramah pengguna.Jadi saran kedua di sini adalah perangkat lunak pembakar ISO UUByte yang disebut ISO Editor untuk Mac.Ini secara populer dianggap sebagai perangkat lunak pembakar ISO terbaik untuk Mac.Ini memungkinkan Anda untuk membakar, mengekstrak, mengedit, menyalin, dan membuat ISO hampir seolah-olah itu adalah format file asli di Mac.Utilitas telah diuji sepenuhnya pada berbagai merek media penyimpanan serta semua versi macOS dan Mac OS X.
Keuntungan terbesarnya adalah Anda tidak memerlukan keahlian teknis apa pun untuk menggunakan perangkat lunak ini.Ini sangat intuitif, dan dalam hitungan menit Anda dapat membakar ISO Anda ke USB atau DVD.Lebih penting lagi, USB dapat di-boot secara default.Fleksibilitas ini menjadikannya aplikasi Mac yang paling ramah pengguna untuk menangani image disk ISO dalam beberapa cara.Bagian selanjutnya menunjukkan kepada Anda cara dengan mudah dan cepat membakar file ISO apa pun ke disk atau drive untuk membuat USB yang dapat di-boot di Mac Anda.
Fitur Utama Editor ISO untuk Mac
- Dirancang oleh UI yang hebat.
- Opsi Pembakaran yang Kuat.
- Mampu membuat USB atau DVD bootable.
- Mendukung macOS Big Sur dan Catalina terbaru.
- Mendukung versi baru Windows 10 ISO (20H2).
- Sertakan alat ISO berguna lainnya seperti edit, ekstrak, dan buat.
Langkah 1: Unduh UUByte ISO Burner untuk Mac
Unduh dan instal Editor ISO untuk Mac ke komputer Anda dan luncurkan program.Klik modul Burn di halaman pertama, yang akan membawa Anda ke utilitas pembakaran ISO.
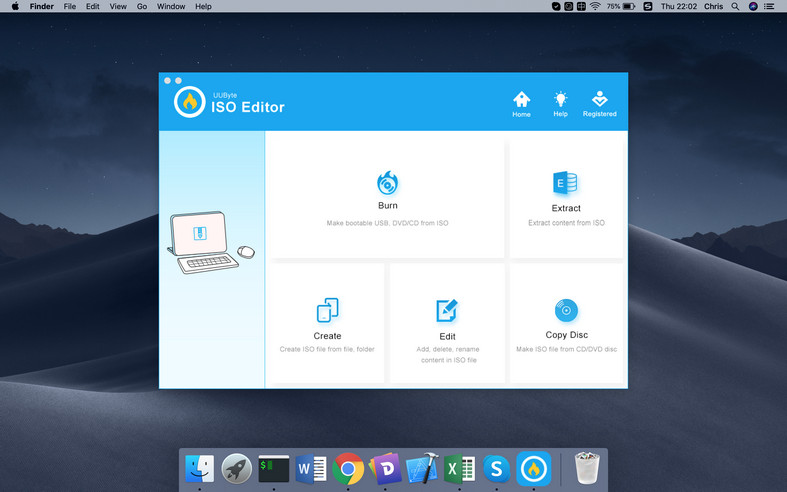
Langkah 2: Masukkan Drive USB di Mac dan Impor Gambar ISO
Masukkan drive flash USB ke Mac Anda.Pilih file ISO yang akan dibakar ke media.Jika Anda menginginkan gaya partisi atau sistem file yang berbeda, lakukan perubahan tersebut di halaman ini.Jika Anda tidak tahu artinya, biarkan dalam mode default.
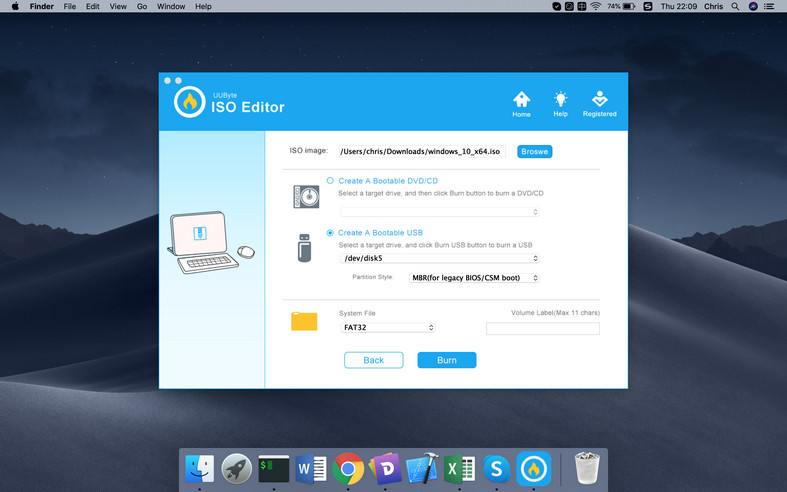
Langkah 3: Mulai Membakar ISO ke USB di Mac
Klik Bakar dan berkas ISO akan dibakar ke drive USB dalam waktu sekitar 5 menit.Harap tunggu dan bersabarlah.Pastikan komputer tidak masuk ke mode tidur selama proses pembakaran.

[Pembaruan]: Jika file gambar ISO Windows terlalu besar (Lebih dari 5GB), Anda akan melihat tangkapan layar berikut.Proses ini akan memotong file install.wim menjadi bagian-bagian kecil agar dapat disalin ke partisi FAT32.Anda harus menunggu beberapa menit agar tugas selesai.
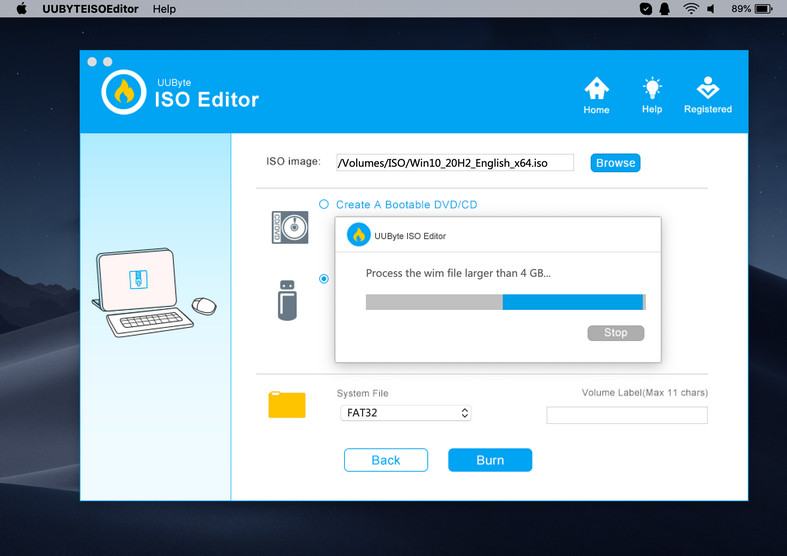
UUByte ISO Editor untuk Mac secara keseluruhan memiliki tingkat keberhasilan 95%, jadi tidak ada disk yang terbuang atau waktu yang terbuang saat Anda menggunakan perangkat lunak ini.Keandalan, fleksibilitas, dan kecepatan perangkat lunak telah menjadikan ini aplikasi masuk ke Mac untuk menangani file image disk ISO.
Kelebihan:
- Pengelolaan ISO yang andal.
- Kecepatan penulisan ISO yang sangat cepat.
- Mendukung semua file ISO Windows, termasuk Windows 10 terbaru.
- Antarmuka pengguna yang cukup keren dengan petunjuk di layar.
- Mendukung boot Legacy BIOS dan UEFI.
- Bekerja di semua versi macOS, termasuk macOS Big Sur.
Kontra:
- Mengalami masalah saat menjalankan komputer OS X lama.
- Tidak dapat membakar gambar ISO Linux.
Bagian 3: Utilitas Disk – Buner ISO ke USB Default (Padat untuk Mac Lama)
Disk Utility adalah alat bawaan yang disertakan dengan Mac OS X dan macOS.Dengan menggunakan fungsi ini, Anda dapat dengan mudah membakar ISO Anda ke disk setelah memasangnya.Utilitas Disk terutama dimaksudkan untuk melihat dan memperbaiki hard drive dan drive lain, tetapi juga memiliki fungsionalitas tambahan.Ikuti proses di bawah ini untuk membakar ISO Anda ke DVD atau CD yang dapat ditulisi.
Langkah 1: Buka folder Aplikasi menggunakan Finder atau dengan mengeklik pintasan di kanan bawah layar Anda.Dari sana, masuk ke folder Utilities dan klik Disk Utility untuk meluncurkan aplikasi.
Langkah 2: Buka file ISO Anda dan pasang sebagai drive virtual.Ini dilakukan secara otomatis saat Anda mengklik File > Open Disk Image… di menu atas.
Langkah 3: Ketika Anda melihat file ISO Anda di panel kiri, itu berarti file tersebut sudah dipasang dengan benar.Anda sekarang dapat memasukkan USB dan klik opsi Burn untuk membakar file ISO target ke drive USB.

Metode ini hanya dimaksudkan untuk OS X 10.10 dan versi sebelumnya.Dengan Mac OS X 10.11 El Capitan, Apple menghapus kemampuan untuk membakar ISO ke USB.Jika Anda memiliki salah satu dari versi yang lebih tinggi ini, Anda dapat mencoba metode di atas.
Kelebihan:
- Stok aplikasi dengan macOS.
- Mudah digunakan.
Kontra:
- Fitur pembakaran tidak tersedia di macOS modern.
Bagian 4: Menggunakan Aplikasi Etcher untuk Membakar ISO ke USB di Mac (Diperbarui)
Baru-baru ini, kami menemukan aplikasi gratis hebat lainnya yang bekerja dengan sempurna di macOS untuk membakar file ISO berbasis Linux.Namanya balenaEtcher, aplikasi lintas platform berfitur lengkap yang mendukung Windows, macOS, dan Linux.Ini menyetujui salah satu perangkat lunak terbaik untuk mem-flash file image ISO ke flashdisk USB atau kartu SD, idealnya untuk Linux, Unix dan Raspberry Pi OS.
Langkah 1: Persiapkan USB flash drive dan unduh balenaEtcher dari situs web resminya.
Langkah 2: Klik dua kali file untuk menginstal aplikasi di komputer Anda.
Langkah 3: Buka utilitas Etcher dan pilih file gambar OS dari hard drive lokal.
Langkah 4: Sekarang, pilih drive USB yang baru saja Anda masukkan dan klik tombol Flash untuk mulai menulis image ISO ke drive USB.Tunggu beberapa menit.Itu saja!
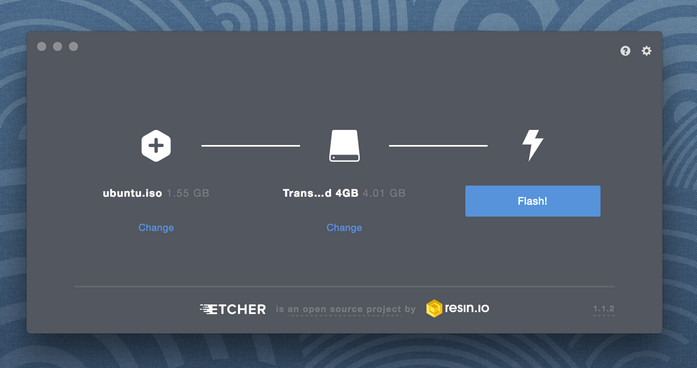
Kelebihan:
- Mudah digunakan.
- Model desain UI.
- Kecepatan burning ISO cepat.
- Gratis.
- Mendukung berbagai sistem operasi.
Kontra:
- Memerlukan perangkat keras profil tinggi untuk menjalankannya dengan lancar.
- Hanya mendukung citra OS dalam rentang terbatas.
- Kurangnya dukungan untuk skema booting UEFI.
Bagian 5: Pertanyaan Umum
T: Mengapa proses penyalinan file gagal?
USB akan diformat ke FAT32 untuk membuat partisi Windows yang berfungsi di Mac.Ini berarti Anda tidak dapat menyalin file yang lebih besar dari 4GB.Ini adalah salah satu masalah terbesar dengan sistem file FAT32.Kami perhatikan bahwa ISO Windows 10 terbaru yang diunduh dari Microsoft.com akan melebihi 5GB dan file install.wim jelas lebih besar dari 4GB.Itu sebabnya proses penyalinan file gagal selama proses pembakaran.Solusinya adalah mengunduh versi lama Windows 10 dari sumber lain.
T: Mengapa drive USB saya tidak dapat di-boot menggunakan perintah hdiutil?
Ini adalah kasus umum untuk image ISO Windows karena perintah ini tidak menulis bootloader Windows ke drive USB.Anda harus memformat drive ke FAT32 terlebih dahulu di Disk Utility.
T: Tidak dapat memilih drive USB di UUByte ISO Editor?
Jika drive USB dapat dikenali oleh Mac tetapi tidak di UUByte ISO Editor, kemungkinan besar Mac Anda berada dalam Mode Gelap.Untuk memperbaikinya, alihkan ke mode Cahaya.
T: Haruskah saya memformat stik USB ke NTFS?
Tidak.Mac hanya dapat melihat drive USB yang diformat dengan exFAT atau MS-FAT.NTFS tidak didukung oleh Mac secara default.Jadi Anda tidak dapat menulis image ISO ke NTFS USB di Mac.FAT32 lebih direkomendasikan!
T: Berapa lama waktu yang diperlukan untuk membakar ISO ke USB?
Untuk drive USB berkecepatan tinggi (3.0 atau 3.1), dapat dilakukan dalam 10 menit.Untuk drive USB kecepatan rendah, dibutuhkan waktu lebih lama (lebih dari 20 menit).
T: Dapatkah saya menggunakan UNetbootin untuk membakar Windows 10 ISO?
Tidak.USB tidak akan dapat di-boot jika Anda menggunakan UNetbootin untuk membakar ISO ke USB di Mac.
T: Dapatkah saya menggunakan Etcher untuk membakar Windows ISO?
Tidak.Anda akan menerima kesalahan \’Tabel partisi hilang\’ saat mengimpor Windows ISO ke aplikasi Etcher di Mac.
Ringkasan
Sejujurnya, Burning ISO ke USB sama sekali tidak menantang di Mac sebelumnya.Namun situasinya berubah sejak rilis macOS.Banyak aplikasi tidak didukung atau diperbarui ke Catalina, Mojave, atau High Serria.Jadi untuk komputer Mac baru, UUByte ISO Editor adalah pilihan terbaik di tahun 2023.
