Pernah mendengar tentang Opsi Folder Windows sebelumnya?Fitur luar biasa ini memudahkan Anda untuk mengonfigurasi berbagai pengaturan File Explorer.Tetapi bagaimana Anda mengakses Opsi Folder Windows?
Artikel ini membahas cara termudah untuk mengakses Opsi Folder di Windows 10. Tapi pertama-tama, kita akan secara singkat menjelajahi intro singkat ke Opsi Folder.
Daftar isi
Pengenalan Cepat ke Opsi Folder Windows
Opsi Folder (juga dikenal sebagai Opsi File Explorer) terdiri dari berbagai pengaturan file dan folder.
Ada tiga tab di jendela Opsi Folder Windows: tab Umum, Tampilan, dan Pencarian.
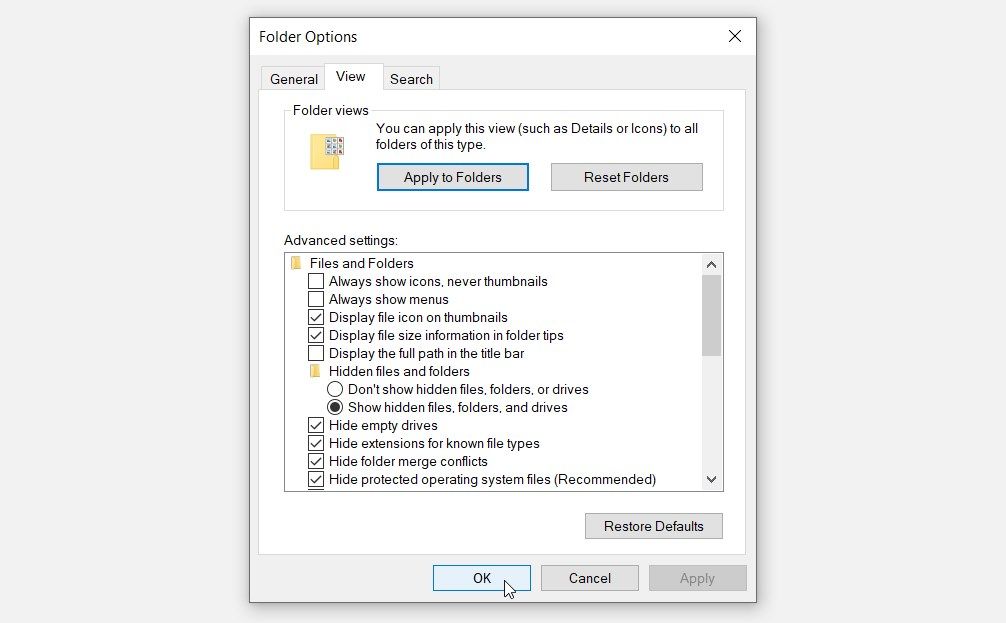
Tab Umum terdiri dari pengaturan dasar.Ini adalah bagian di mana Anda dapat menghapus Riwayat File Explorer dan mengonfigurasi beberapa pengaturan privasi.
Sementara itu, tab Lihat berisi sebagian besar pengaturan Opsi Folder.Di sinilah Anda dapat mengonfigurasi berbagai pengaturan, seperti menyembunyikan file, menyembunyikan informasi ukuran file, dan banyak lagi.
Terakhir, tab Pencarian adalah bagian di mana Anda dapat mengonfigurasi pengaturan untuk bilah pencarian File Explorer.
Jadi, bagaimana cara membuka Opsi Folder Windows?
1. Gunakan Bilah Pencarian Menu Mulai

Cara paling sederhana untuk membuka Opsi Folder adalah dengan menggunakan bilah pencarian menu Start.Bahkan, Anda dapat dengan mudah mengakses pengaturan sistem dan berbagai aplikasi lain menggunakan bilah pencarian menu Start.
Jadi, berikut ini cara membuka Opsi Folder melalui bilah pencarian menu Start:
2. Gunakan Kotak Dialog Perintah Jalankan
Atau, Anda dapat menggunakan kotak dialog Run command.Alat canggih ini juga memudahkan Anda untuk membuka hampir semua program di Windows.
Berikut cara membuka Opsi Folder dengan kotak dialog perintah Jalankan:
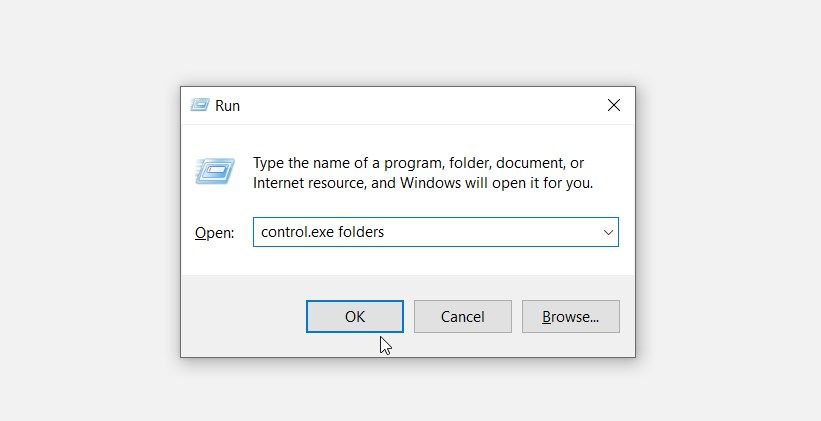
3. Gunakan File Explorer
Anda juga dapat mengakses Opsi Folder menggunakan File Explorer.Berikut adalah langkah-langkah yang perlu Anda ikuti:
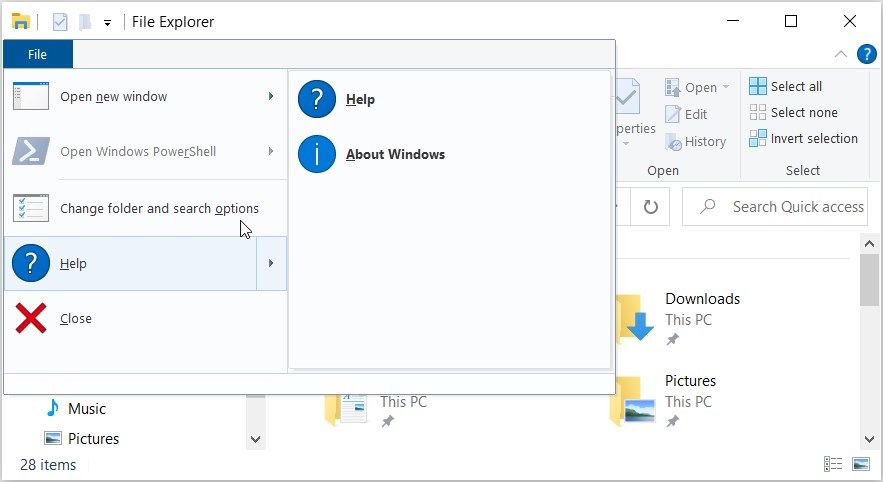
Atau, akses Folder Options menggunakan tab View File Explorer melalui langkah-langkah berikut:
4. Gunakan Tombol Pintasan

Anda dapat dengan mudah mengakses sebagian besar aplikasi dan alat dengan menggunakan tombol pintasan Windows (tombol pintas).Menariknya, Anda juga dapat mengakses Folder Options dengan menekan hotkey kanan.
Berikut adalah langkah-langkah yang perlu Anda ikuti:
Atau, ikuti langkah-langkah berikut:
5. Gunakan Bilah Alamat File Explorer
Bilah alamat File Explorer menawarkan manfaat yang hampir sama dengan bilah pencarian menu Start.Alat ini dapat membantu Anda menemukan hampir semua alat di perangkat Anda.
Berikut cara membuka Opsi Folder menggunakan bilah alamat File Explorer:

6. Gunakan Panel Kontrol
Panel Kontrol sering kali berguna saat Anda ingin memecahkan masalah PC Windows Anda.Menariknya, alat ini juga memungkinkan Anda untuk membuka berbagai program dengan mudah.
Jadi, mari kita lihat bagaimana Anda dapat membuka Opsi Folder menggunakan Panel Kontrol:
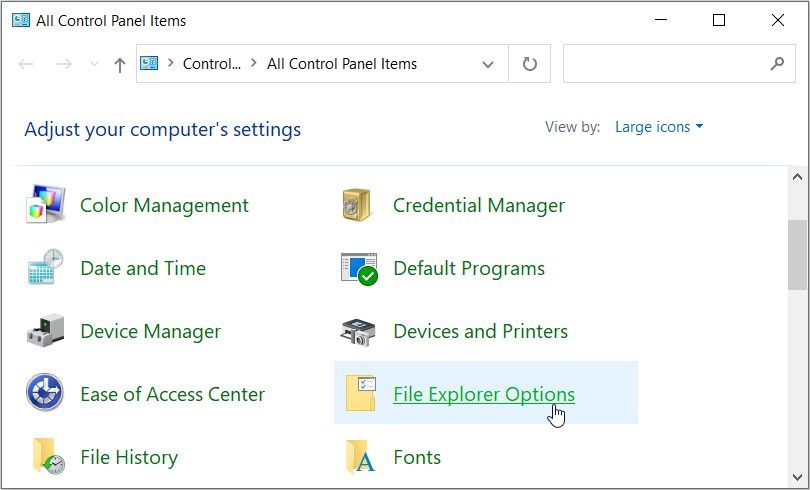
7. Gunakan Pengaturan Sistem
Pengaturan sistem dapat diandalkan dalam hal menyesuaikan atau memperbaiki aplikasi di PC Anda.Namun bukan itu saja—pengaturan sistem juga dapat membantu Anda membuka berbagai alat dan aplikasi.
Berikut cara membuka Opsi Folder menggunakan pengaturan sistem:
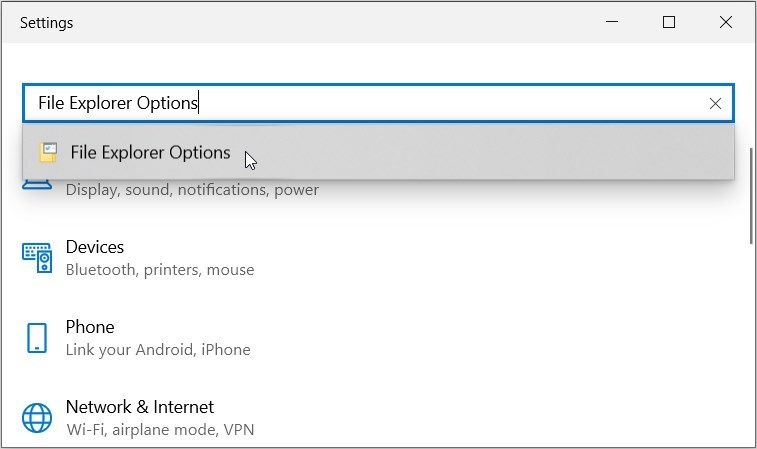
8. Gunakan Pengelola Tugas
Anda mungkin sering menggunakan Pengelola Tugas untuk menutup program atau menganalisis kinerja PC Anda.Kabar baiknya adalah Anda juga dapat menggunakan alat ini untuk mengakses aplikasi Anda.
Jadi, mari kita jelajahi bagaimana Anda dapat membuka Opsi Folder menggunakan Pengelola Tugas:
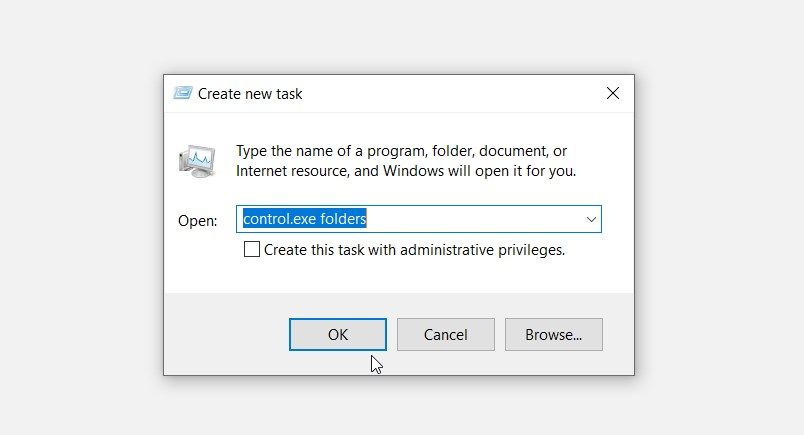
9. Gunakan Command Prompt atau PowerShell

Command Prompt dan PowerShell adalah alat yang cukup luar biasa.Anda sering dapat menggunakannya untuk mengonfigurasi beberapa pengaturan atau memecahkan masalah sistem.
Sekarang, kita akan menjelajahi bagaimana Anda dapat menggunakan alat ini untuk membuka Opsi Folder:
Untuk memulai, mari kita lihat cara membuka Opsi Folder menggunakan Command Prompt:
control.exe folder
Sekarang mari kita lihat bagaimana Anda dapat membuka Opsi Folder melalui PowerShell:
control.exe folder
10. Gunakan Shortcut Desktop Opsi Folder

Anda juga dapat mengakses Opsi Folder dengan menggunakan pintasan desktop.Tetapi pertama-tama, Anda harus membuat pintasan melalui langkah-langkah ini:
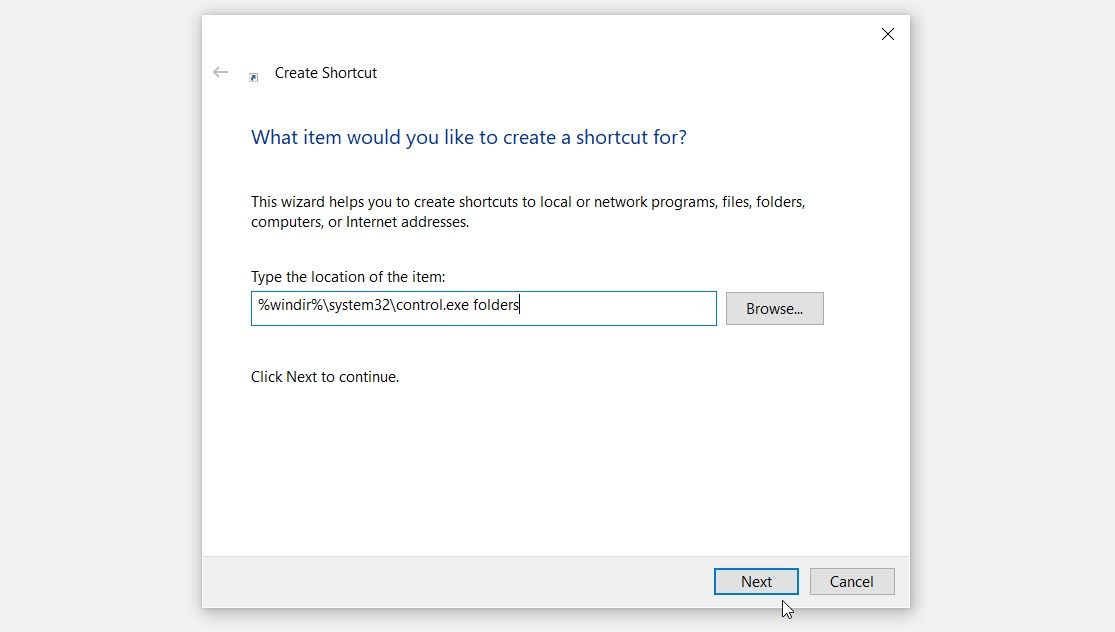
Selanjutnya, ketik Opsi Folder atau yang serupa di kotak nama.Terakhir, tekan tombol Selesai.
Sekarang, Anda dapat dengan mudah mengakses Folder Options dengan mengklik shortcut desktop Anda.Untuk membuat pintasan mudah diakses, lanjutkan dan sematkan ke bilah tugas.
Membuka Opsi Folder Windows Cukup Mudah
Jika Anda ingin menyesuaikan atau memecahkan masalah File Explorer, periksa Opsi Folder Windows.Untuk mengakses fitur ini, terapkan salah satu metode yang telah kami bahas.
Perlu mencegah orang lain mengakses Opsi Folder?Jika demikian, maka Anda perlu memeriksa berbagai cara untuk menonaktifkan Opsi Folder.
