Beberapa tanda awal kerusakan perangkat keras Mac, mulai dari keyboard yang tidak berfungsi dengan baik dan trackpad yang gelisah hingga masalah daya, audio yang kacau, masalah booting, dan lainnya.Tapi jangan khawatir, tips kami akan membantu Anda memecahkan sendiri masalah umum perangkat keras Mac tanpa harus membuat janji dengan Genius Bar di Apple Store lokal Anda.
Daftar isi
10. Mac Tidak Dapat Mengisi Daya atau Menyala
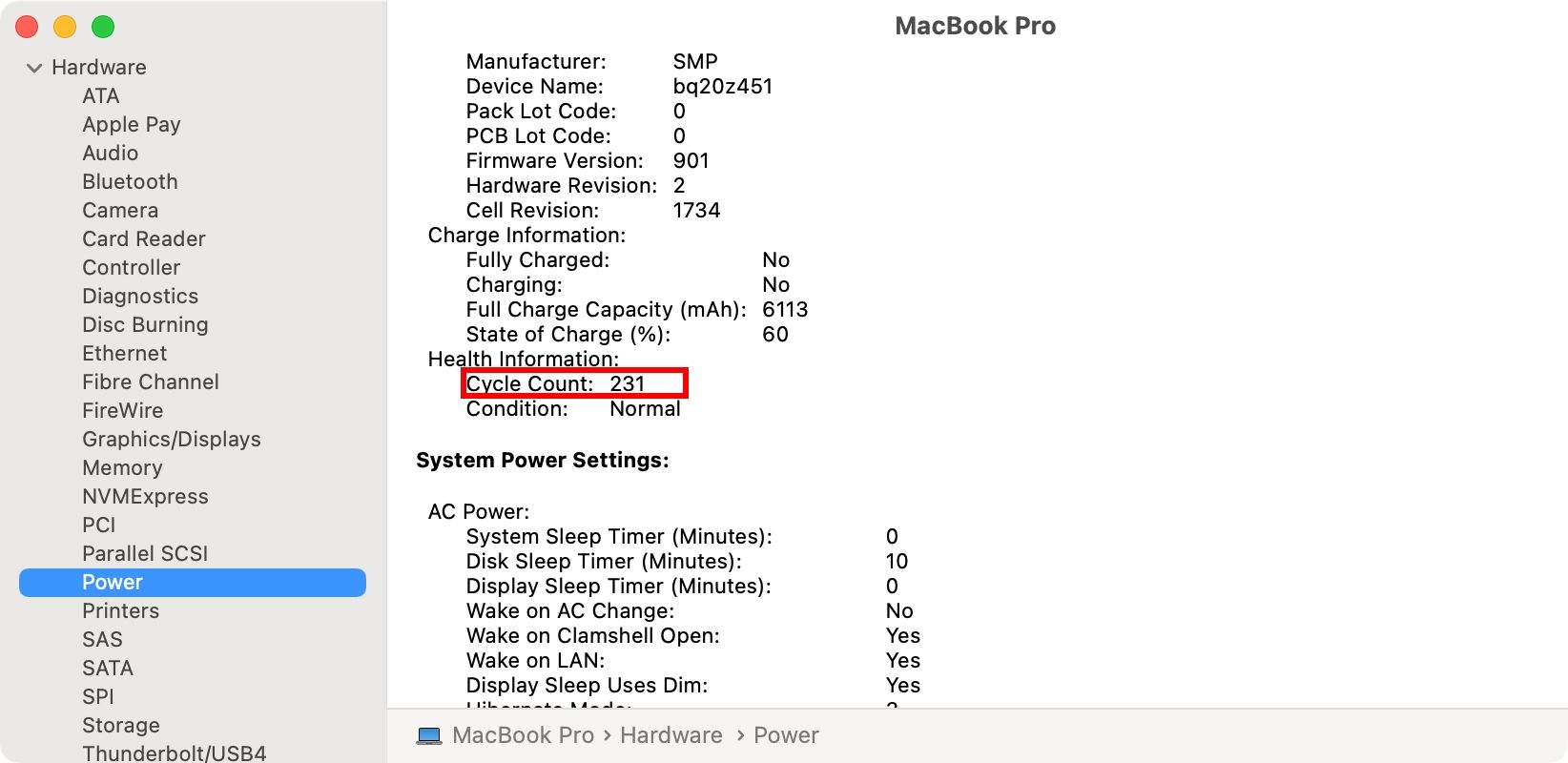
Jika macOS tidak bisa boot, tahan tombol daya hingga layar menjadi kosong, lalu lepaskan dan tekan tombol lagi.Menyetel ulang NVRAM, PRAM, dan SMC juga dapat dengan mudah memperbaiki masalah pengisian daya Anda.Untuk melihat apakah Anda mungkin memerlukan baterai baru, periksa jumlah siklus baterai Mac Anda.
Verifikasi apakah adaptor daya dan kabel Anda berfungsi di Mac lain.Kemudian singkirkan masalah daya di rumah Anda dengan menyetel ulang pemutus daya atau stopkontak GFI.Tombol daya Mac Anda mungkin rusak, jadi periksa kembali.Jika masalah yang Anda alami berakar pada papan logika yang gagal, Anda harus membayar untuk perbaikan fisik Mac.
9. LED Daya Berkedip atau Peringatan Audio
Daya berkedip atau LED MagSafe berarti perangkat keras internal yang cerdik—gunakan diagnostik perangkat keras bawaan Apple untuk mengidentifikasi pelakunya.Tahan D saat menyalakan mesin untuk mengakses dan menggunakan tes diagnostik Apple.Dengan pemeriksaan diagnostik selesai, Anda akan melihat apakah baterai, prosesor, atau yang lainnya tidak berfungsi.
Jika Anda mendengar nada keras selama pengaktifan, RAM gagal melewati pemeriksaan integritas.Menyetel ulang modul RAM individual dapat memperbaikinya, asalkan Anda dapat dengan bebas mengakses modul RAM, yang tidak mudah dilakukan pada mesin yang lebih baru.
8. Mac Memulai Hingga Tanda Tanya

Jika Anda melihat folder dengan tanda tanya berkedip yang ditampilkan di layar saat Mac Anda booting, mungkin ada yang salah dengan disk mulai.Disk rusak secara fisik atau Mac Anda kesulitan menemukan perangkat lunak sistem operasi macOS-nya.
Untuk memperbaiki masalah ini, masuk ke sistem Pemulihan macOS dengan menahan Cmd + R saat boot pada Mac berbasis Intel.Jika Anda memiliki Mac silikon Apple, tekan dan tahan tombol daya, lalu pilih Opsi dan klik Lanjutkan.Pilih Utilitas Disk dari opsi Pemulihan Anda dan klik opsi Pertolongan Pertama untuk memeriksa kesalahan pada disk startup Anda.Jika Utilitas Disk tidak menemukan atau memperbaiki kesalahan, Anda mungkin perlu menginstal ulang macOS dalam Mode Pemulihan.
7. Mac Tidak Memulai Semua Jalan
Layar hitam atau abu-abu atau macOS yang tidak bisa booting menunjukkan adanya masalah dengan sistem operasi atau aplikasi yang dimuat secara otomatis saat startup.Dalam hal ini, masuk ke Safe Mode untuk melihat apakah item startup mencegah macOS memuat dengan benar.
Di Intel Mac, tekan tombol Shift saat boot untuk mengaktifkan Safe Mode.Di Apple silikon Mac, tekan dan tahan tombol daya dan pilih disk mulai Anda, lalu tekan dan tahan tombol Shift dan pilih opsi Lanjutkan dalam Mode Aman.
Gunakan Utilitas Disk dalam Mode Aman untuk memperbaiki izin disk atau mencoba memperbaiki sistem file yang rusak.Jika Anda masih tidak dapat membuka desktop, pelajari cara memulihkan file penting dari Mac yang tidak dapat di-boot.
6. Tidak Ada Lampu Latar Tampilan, Layar Berkedip, atau Masalah Layar Lainnya
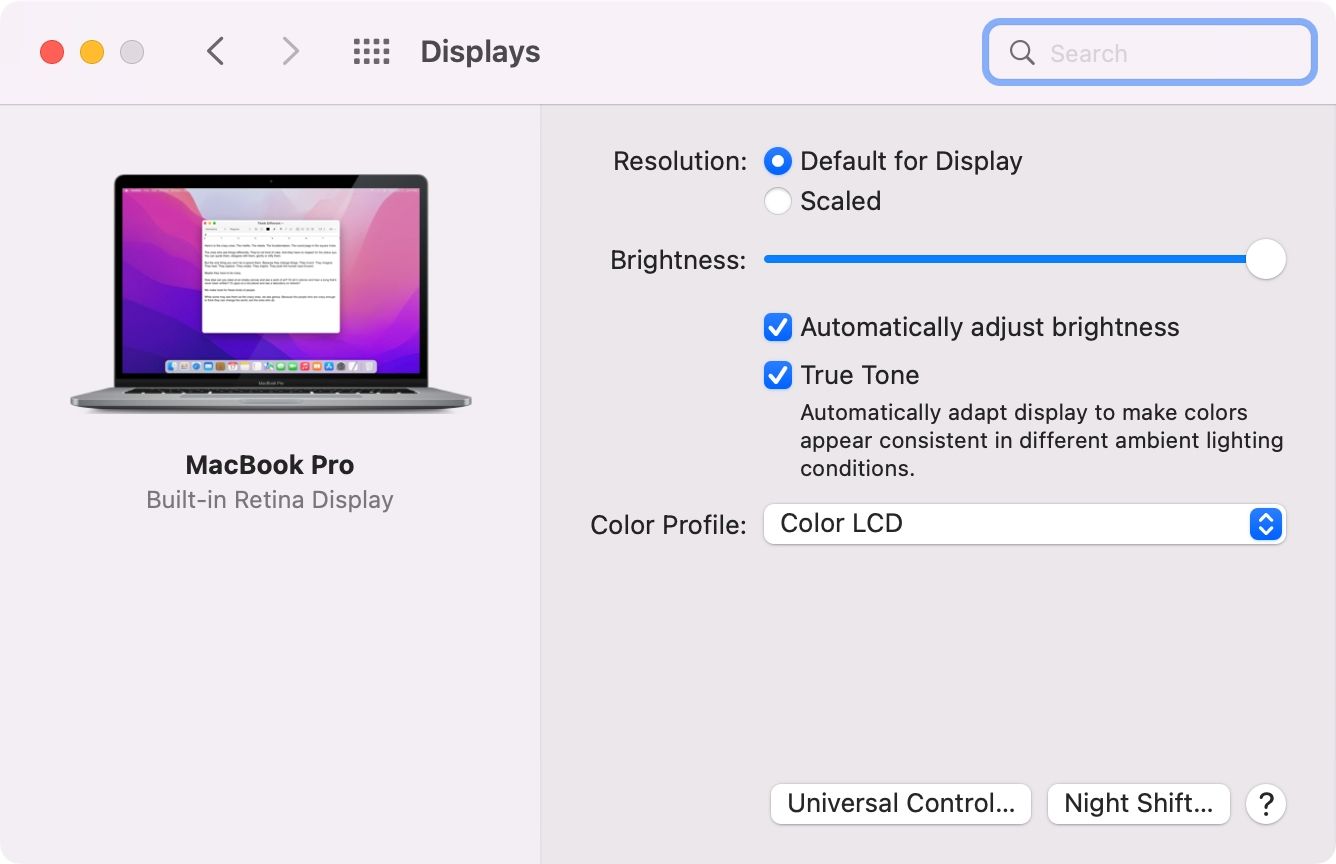
Mulailah dengan membaca panduan kami yang mencakup cara memecahkan masalah umum macOS dengan banyak monitor.Anda hampir tidak akan melihat gambar apa pun jika layar memiliki lampu latar yang rusak, tetapi pertama-tama periksa apakah ini mungkin sesuatu yang sederhana seperti kecerahan layar yang diturunkan.Jika layar berkedip, boot ke Safe Mode dan kemudian kembali ke pengaturan tampilan pabrik dengan masuk ke System Preferences > Display dan mengklik opsi Default for Display di sebelah Resolution.
Jika layar eksternal Anda mendukung kecepatan refresh variabel, coba pilih salah satu yang tetap di menu Kecepatan refresh.Mengubah opsi pencerminan layar Anda atau mencabut tampilan eksternal juga dapat membantu meringankan masalah.
5. Trackpad atau Gerakan Mouse Tidak Beraturan
Pastikan untuk membaca kiat pemecahan masalah kami untuk memperbaiki trackpad yang gelisah dan kiat lainnya untuk memperbaiki masalah umum tetikus di macOS.Itu selalu merupakan ide yang baik untuk mencoba mematikan pengaturan kustomisasi trackpad Anda di System Preferences > Trackpad satu per satu, untuk mengisolasi pengaturan yang berpotensi bermasalah.Ini bisa menjadi sesuatu yang sederhana seperti menyalakan menyeret!
4. Kerusakan Fisik atau Cairan
Anda disarankan untuk mengambil beberapa langkah pencegahan untuk melindungi Mac secara fisik.Jika terjadi kerusakan akibat cairan, segera matikan komputer, cabut dari daya, dan cabut aksesori apa pun.Jika memungkinkan, balikkan Mac Anda untuk melepaskan baterai.
Jika Anda ahli teknologi, dan memiliki alat yang tepat, Anda dapat melepas penutup belakang untuk menghilangkan cairan sebanyak mungkin dari komponen internal.Pastikan untuk memberi mesin waktu 24 hingga 48 jam untuk mengering sebelum menutupnya kembali.
Masih belum ada dadu?Saatnya menghubungi Dukungan Apple!Garansi satu tahun Apple mencakup cacat produksi dan perangkat keras yang tidak berfungsi.Namun, Anda harus membayar sendiri untuk memperbaiki kerusakan fisik yang disebabkan oleh cairan yang tumpah.
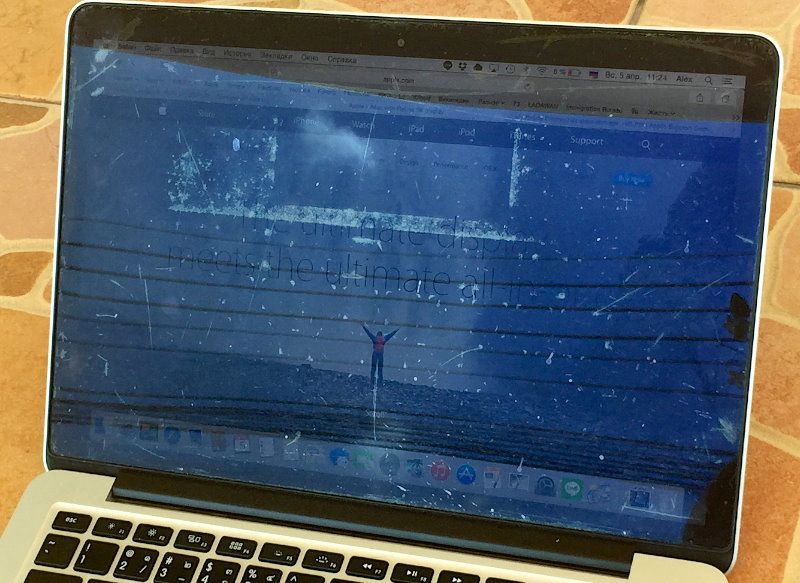 Kredit Gambar: AlexMF/Wikimedia Commons
Kredit Gambar: AlexMF/Wikimedia Commons
Cakupan AppleCare+ opsional mencakup perlindungan terhadap kerusakan fisik yang tidak disengaja dengan biaya yang jauh lebih rendah.Untuk membeli paket AppleCare di perangkat Anda, klik logo Apple dan buka Tentang Mac Ini > Dukungan, lalu pilih AppleCare+ Cakupan Tersedia (Anda tidak akan melihat opsi jika Mac Anda tidak memenuhi syarat).Atau, beli paket AppleCare secara online dengan masuk ke halaman Dukungan Saya Apple.
AppleCare+ tidak menanggung kerusakan fisik yang berlebihan, yang didefinisikan sebagai “kerusakan besar akibat kontak dengan cairan atau perendaman atau kerusakan yang disebabkan oleh adanya bahan berbahaya”.
3. Keyboard Tidak Berfungsi, Tombol Stuck, atau Tombol Berulang Otomatis
Jika keyboard Anda nirkabel, periksa apakah Bluetooth diaktifkan di System Preferences > Bluetooth, lalu lanjutkan dengan tips pemecahan masalah kami agar keyboard Mac berfungsi kembali.Menyetel ulang modul Bluetooth di Mac Anda biasanya merupakan cara yang baik untuk memperbaiki masalah pengetikan yang terputus-putus.Untuk melakukannya, jalankan perintah berikut di jendela Terminal:
sudo pkill bluetoothd
Tekan Enter dan ketik kata sandi Mac Anda jika diminta.Dengan perintah yang dijalankan, reboot komputer untuk menginisialisasi ulang perangkat keras Bluetooth.
Apakah tombol Touch ID berhenti berfungsi?Jika demikian, ikuti langkah-langkah kami untuk memperbaiki Touch ID tidak mengenali sidik jari yang disimpan.
Apakah tombol terasa lengket?Apakah beberapa karakter berulang?Sesuaikan kecepatan Pengulangan Tombol di System Preferences > Keyboard.Jika Anda masih menggunakan Mac yang dilengkapi dengan keyboard kupu-kupu Apple yang terkenal, penggantian gratis mungkin tersedia melalui Program Layanan Keyboard Apple.Meskipun keyboard pengganti tidak akan secara permanen memperbaiki masalah kegunaan dengan mekanisme kupu-kupu, tidak ada salahnya mencoba menghilangkan debu dari keyboard untuk memperbaiki tombol yang macet.Juga, pertimbangkan penutup untuk melindungi keyboard Anda dari debu saat tidak digunakan.
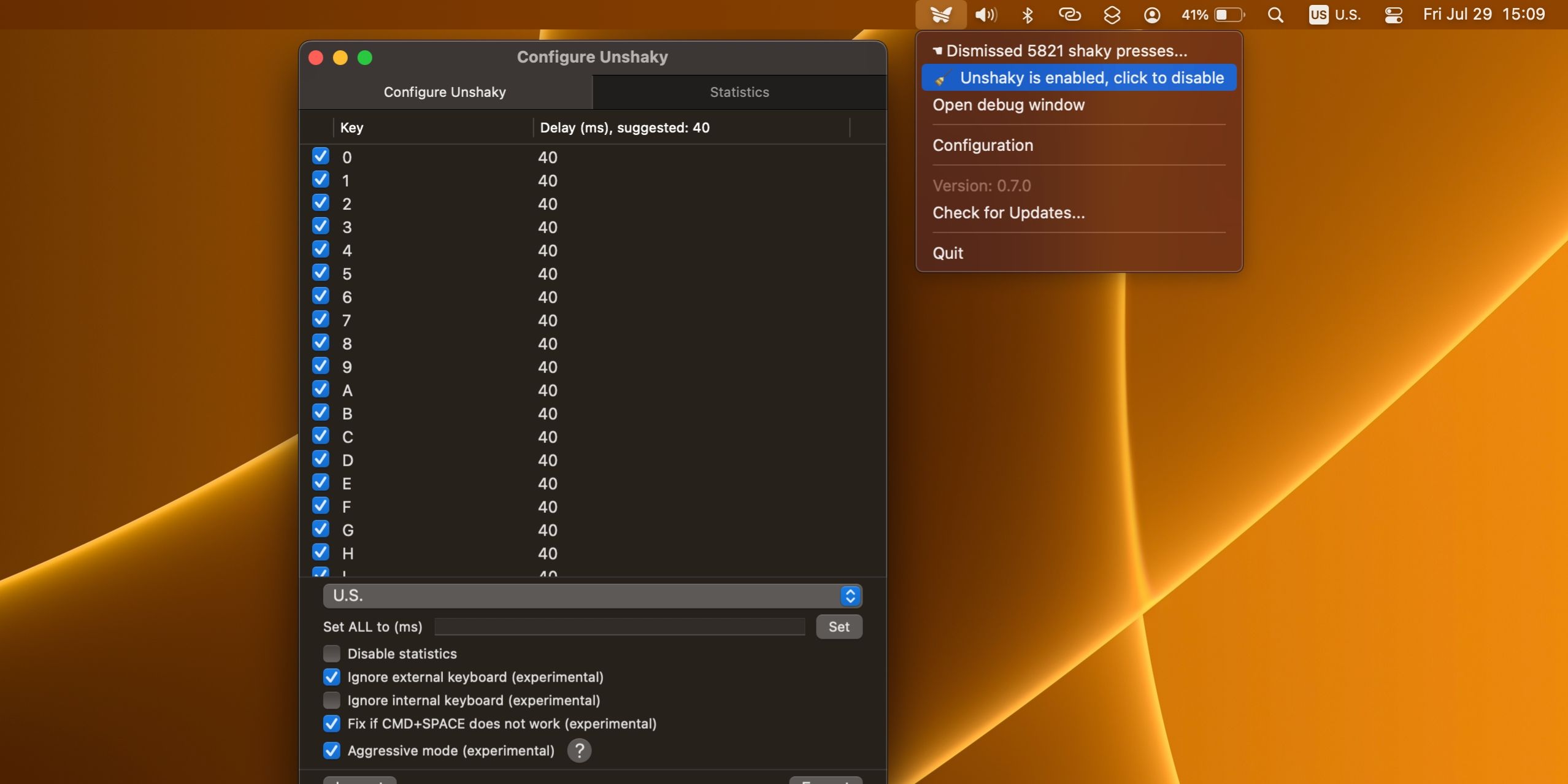
Solusi band-aid terbaik untuk keyboard kupu-kupu yang rusak ini adalah alat Unshaky, yang secara efektif menghilangkan beberapa penekanan tombol.Anda dapat mengunduh Unshaky dari GitHub secara gratis.Aplikasi tidak lagi dipelihara secara aktif, tetapi masih berfungsi seperti yang diiklankan di macOS Monterey.
2. Periferal Tidak Berfungsi
Ya, bahkan periferal dapat membingungkan Mac Anda.Beberapa perangkat eksternal yang dapat Anda colokkan ke port USB-C atau Thunderbolt tersebut termasuk printer, kamera, drive penyimpanan, peralatan jaringan, dan sebagainya.Mulai proses pemecahan masalah dengan mencabut aksesori satu per satu.
Mulai ulang komputer setelah melepaskan setiap aksesori hingga Anda mengidentifikasi mana yang mengganggu fungsi Mac Anda.Coba ubah pengaturan pada perangkat periferal Anda atau alihkan ke default untuk melihat apakah hal itu mengatasi masalah yang Anda alami.
Anda juga harus menguji periferal yang tidak berfungsi di port yang berbeda dengan kabel yang berbeda, untuk mengesampingkannya juga.
1. Mac Mulai Ulang Setelah Pesan Panik Kernel
Jika Mac Anda tiba-tiba menampilkan layar panik kernel, catat waktu terjadinya dan mulai ulang komputer.Kernel panics adalah salah satu dari beberapa tanda ada masalah dengan Mac Anda.
Setelah macOS reboot, seharusnya ada file log di desktop.Jika tidak, temukan secara manual dengan menahan tombol Option sambil mengklik menu Finder’s Go, lalu pilih Library.Di jendela Finder yang terbuka, navigasikan ke subfolder Logs/DiagnosticReports dan identifikasi file terbaru dengan ekstensi .panic.
Agen dukungan Apple mungkin meminta file ini untuk memecahkan masalah kepanikan.Untuk meninjaunya sendiri, buka file di TextEdit dan gulir untuk menemukan cap waktu yang benar dan pelajari mengapa kernel panik.
Masalah Mac Anda Bisa Berhubungan dengan Perangkat Lunak
Apakah Mac Anda tiba-tiba mogok atau memulai ulang secara tiba-tiba?Apakah aplikasi membeku?Gejala-gejala itu menunjukkan komplikasi di bagian depan perangkat lunak.Untuk skenario tersebut, ikuti langkah pemecahan masalah untuk memperbaiki masalah umum perangkat lunak macOS.
Jika tidak ada tips di atas yang terbukti membantu, hubungi departemen dukungan Apple sebagai gantinya.Untuk mempercepat proses, beri tahu agen dukungan Anda bahwa Anda telah melakukan semua langkah pemecahan masalah ini.
Masalah Komputer Adalah Fakta Kehidupan
Tidak ada teknologi yang kebal terhadap masalah, termasuk komputer Mac Apple.Anda hanya harus membayar untuk memperbaiki Mac yang rusak setelah mencoba tip pemecahan masalah gratis kami.Ingat, banyak masalah perangkat keras di Mac dapat dengan mudah diselesaikan dengan menyesuaikan beberapa pengaturan.
