هل سئمت من مواجهة مشكلات مختلفة على جهاز الكمبيوتر الخاص بك؟ربما عطلت البرامج الضارة جهاز الكمبيوتر الخاص بك ، أو ربما تباطأ Windows بمرور الوقت ، على ما يبدو من تلقاء نفسه.
لحسن الحظ ، هناك نوعان من الأدوات المساعدة المضمنة في Windows والتي يمكن أن تكون مفيدة في هذه الحالة: إعادة تعيين Windows واستعادة النظام.ولكن ما هو الفرق الدقيق بين هاتين الأداتين ، وكيف يمكنهم حل مشكلات Windows الشائعة؟هيا نكتشف.
جدول المحتويات
ما الفرق بين استعادة النظام وإعادة تعيين Windows؟
من إصلاح برامج التشغيل الفاسدة على Windows إلى حل إصابات البرامج الضارة ، يمكن لكل من”استعادة النظام” و”إعادة تعيين Windows” حل جميع مشكلات Windows الرئيسية بسهولة.ومع ذلك ، فإن كلتا هاتين الأداتين لهما طرق مختلفة لحل المشكلة.
تعمل استعادة النظام عن طريق التراجع عن أي تغييرات وإعادة النظام إلى آخر حالة عمل له.تهدف هذه الأداة إلى حل المشكلات عن طريق إرسال جهاز الكمبيوتر الخاص بك”في الوقت المناسب” إلى نقطة لم يكن فيها الخطأ موجودًا.إنها طريقة رائعة لإصلاح تلف الملفات أو إصلاح الضرر الذي تسببه البرامج الضارة ، حيث إنها تعيد جميع ملفاتك إلى حالتها التالفة مسبقًا.
من ناحية أخرى ، تعمل ميزة إعادة تعيين Windows على مسح جميع الإعدادات المخصصة وإعادة كل شيء إلى التكوين الافتراضي.هذه طريقة جيدة للتأكد تمامًا من أنك تعمل بسجل نظيف مرة أخرى.غالبًا ما يكون”الخيار النووي” لأنه عندما لا يبدو أن أي شيء قد أصلح المشكلة.
ما هي استعادة النظام ومتى يجب استخدامها؟
تعد استعادة النظام أداة مساعدة مهمة لاسترداد نظام Windows تعمل على إعادة الكمبيوتر إلى حالته السابقة.إذا حدث خطأ ما في جهاز الكمبيوتر الخاص بك ، فيمكن لـ System Restore (استعادة النظام) إعادته إلى وقت كان يعمل فيه كل شيء بشكل جيد.
لفهم الميزة بشكل أفضل ، يمكنك التفكير في”استعادة النظام” على أنها زر”سفر عبر الزمن” يعيد الملفات المهمة وإعدادات النظام إلى ما كانت عليه عندما أنشأت نقطة استعادة.
نقطة الاستعادة هي صورة احتياطية لجهاز الكمبيوتر الخاص بك في تاريخ ووقت محددين.تنشئ استعادة النظام نقطة استعادة مرة واحدة في الأسبوع تحتوي على ملفات النظام الهامة وتسجيل Windows.إذا حدث خطأ ما أثناء تثبيت أحد التحديثات ، أو إذا كان هناك أي نوع من تلف البيانات ، فإن System Restore (استعادة النظام) يصلح البيئة ويعيد التغييرات المحفوظة في نقطة الاستعادة.
كيفية تمكين استعادة النظام
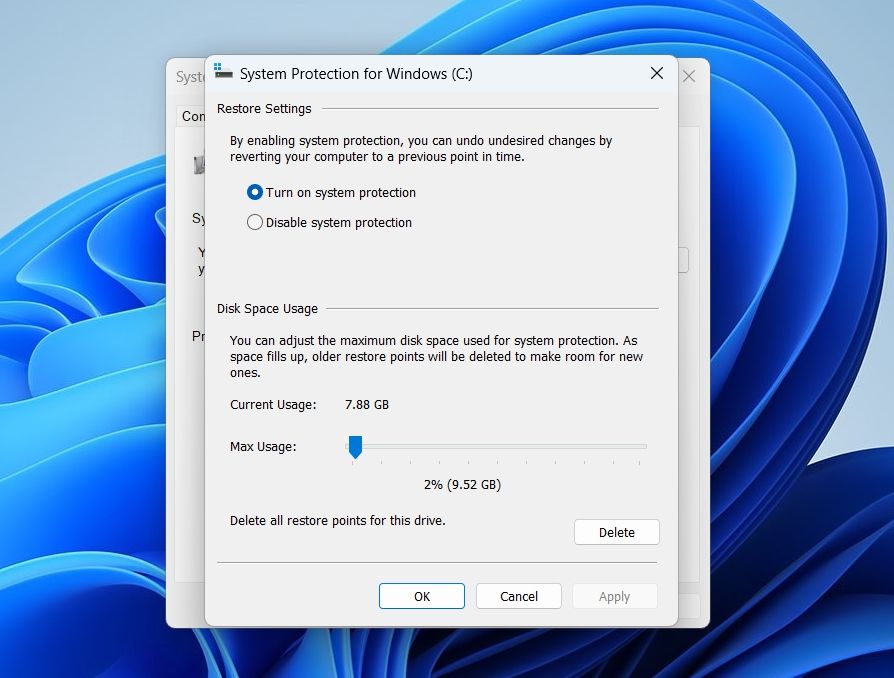
في العديد من أجهزة الكمبيوتر ، يتم تمكين”استعادة النظام” لمحرك الأقراص الرئيسي فقط وليس محرك الأقراص الآخرين.بينما ، في أجهزة الكمبيوتر الأخرى ، لا يتم تشغيل”استعادة النظام” لأي محركات أقراص.
إذا كنت لا تريد أن تفقد بياناتك ، فيجب عليك تمكين استعادة النظام لمحرك الأقراص الرئيسي على الأقل.ولكن يمكنك تمكينه لمحركات الأقراص الأخرى أيضًا.
لتمكين استعادة النظام لمحرك الأقراص الرئيسي ، افتح قائمة ابدأ ، واكتب إنشاء نقطة استعادة ، واضغط على Enter.اختر محرك النظام الرئيسي ، وانقر فوق تكوين.انقر فوق خيار تشغيل حماية النظام ، واضبط شريط التمرير استخدام مساحة القرص (يشير إلى مقدار مساحة القرص التي تريد تخصيصها لحماية النظام) حسب حاجتك ، وانقر فوق موافق.
كيفية إنشاء نقطة استعادة
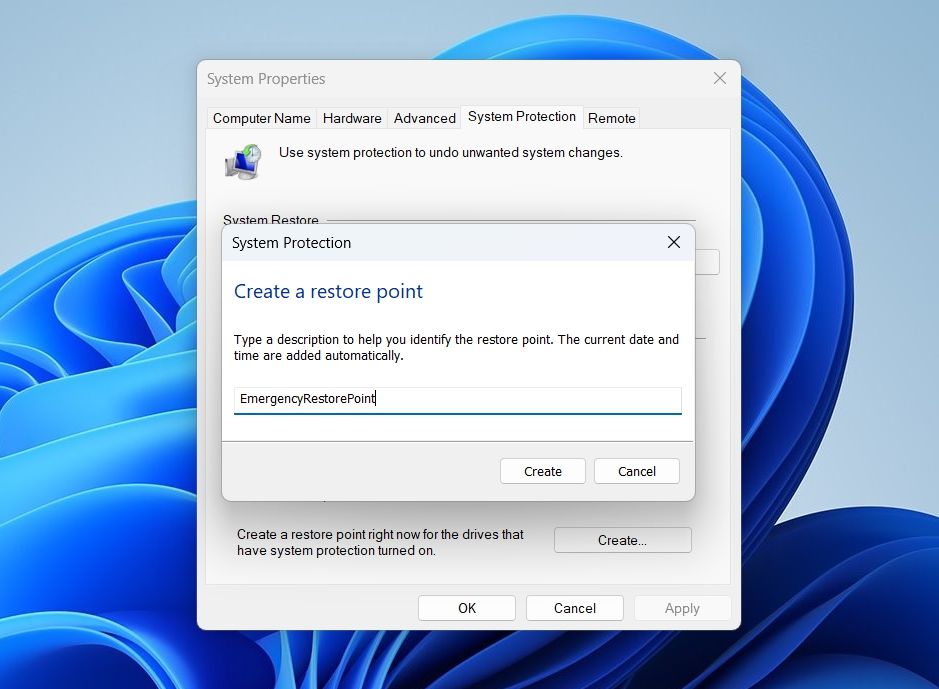
كما ذكرنا سابقًا ، يقوم Windows تلقائيًا بإنشاء نقاط استعادة كل أسبوع.ولكن يمكنك أيضًا إنشائها يدويًا وقتما تشاء.
لإنشاء نقطة استعادة ، افتح قائمة ابدأ ، واكتب إنشاء نقطة استعادة ، واضغط على Enter.انقر فوق الزر”إنشاء” ، ووصف نقطة الاستعادة ، ثم انقر فوق”إنشاء”.
كيفية استخدام استعادة النظام
الآن بعد أن قمت بتمكين”استعادة النظام” وإنشاء نقطة استعادة ، حان الوقت للتحقق من كيفية الاستعادة إلى أقرب نقطة استعادة إذا واجه الكمبيوتر مشكلة.
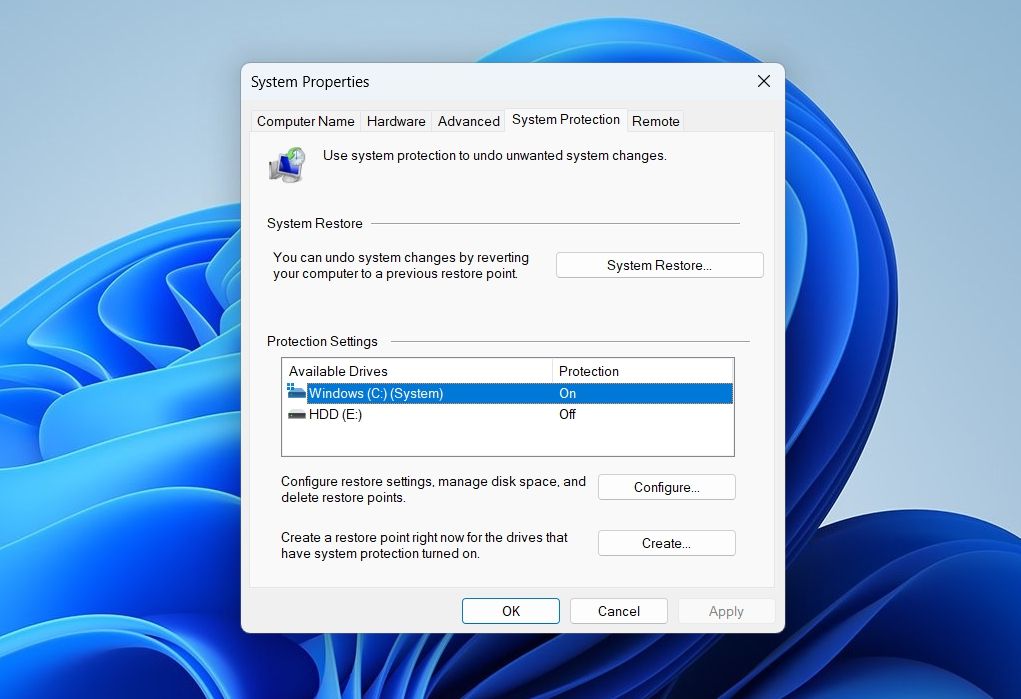
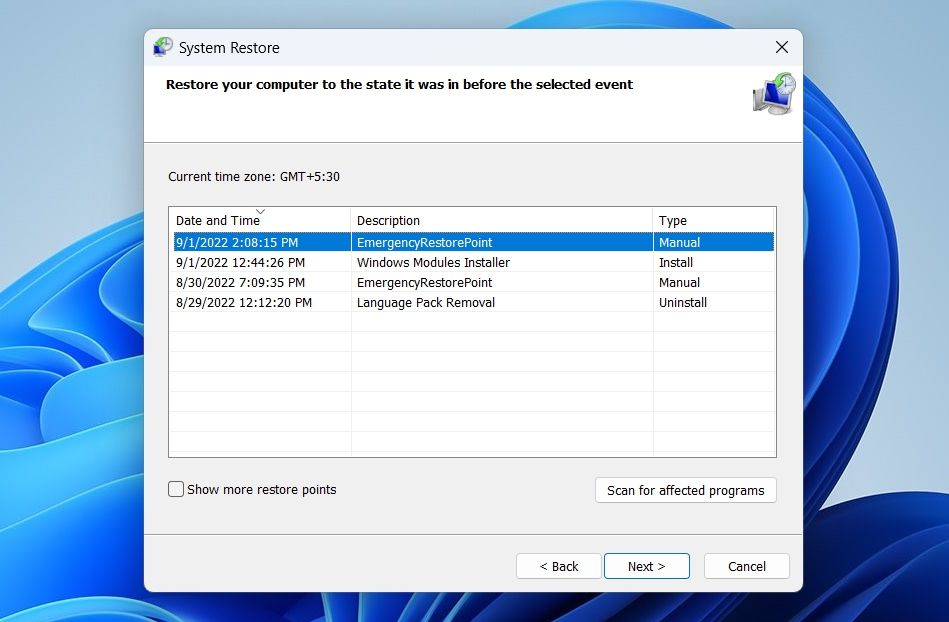
ستتم إعادة تشغيل الكمبيوتر الآن وبدء عملية الاستعادة.بمجرد اكتماله ، تحقق مما إذا كان قد تم حل المشكلة التي كنت تواجهها أم لا.
أفضل شيء في استعادة النظام هو أنه ينشئ تلقائيًا نقطة استعادة قبل بدء عملية الاستعادة.وبالتالي ، يمكنك دائمًا التراجع عن التغييرات باتباع الخطوات المذكورة أعلاه واختيار نقطة الاستعادة الجديدة.
ما هي إعادة تعيين Windows ، ومتى يجب استخدامها؟
يعد Windows Reset أداة مساعدة مضمنة أخرى تعمل على استعادة Windows بسرعة إلى إعدادات المصنع الخاصة به.إنه خيار go-to عندما يكون الجاني مرتبطًا بـ Windows وتعجز جميع الإصلاحات الأخرى عن حل المشكلة.
سواء كنت تواجه استخدامًا كبيرًا للقرص أو أصبح الكمبيوتر أبطأ بكثير مما كان عليه من قبل ، فإن إعادة تعيين Windows هي منقذ حياتك.إنها في الأساس رصاصة فضية لجميع أنواع القضايا المحبطة.
إذن ، متى يجب أن تذهب مع Windows Reset؟سيؤدي إجراء إعادة تعيين Windows إلى مسح جميع التطبيقات المثبتة ، وفي بعض الحالات ، بياناتك.لذلك ، ضع في اعتبارك دائمًا إعادة تعيين Windows كحل أخير لحل مشكلة ما.
كيفية إجراء إعادة تعيين Windows
كما ذكرنا سابقًا ، ستؤدي إعادة تعيين Windows إلى تهيئة جميع الإعدادات على قيمها الافتراضية ، وفي بعض الحالات ، يمكنها أيضًا مسح جميع البيانات الشخصية.لذلك ، تأكد من عمل نسخة احتياطية من بياناتك قبل الخضوع لعملية إعادة الضبط.
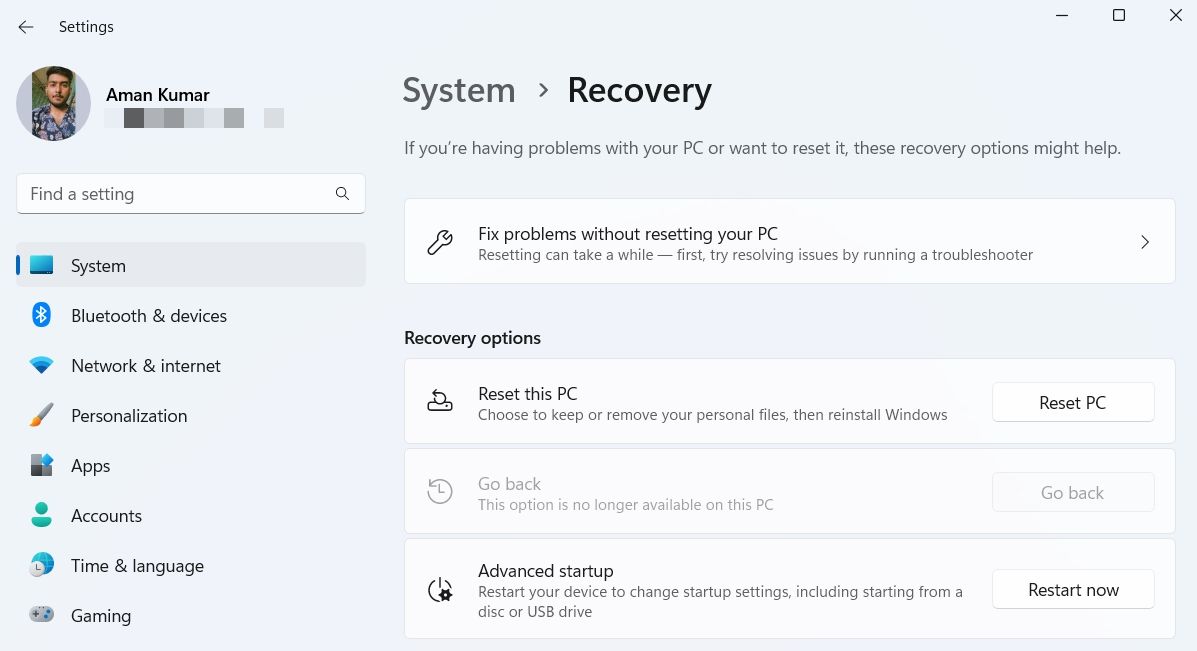
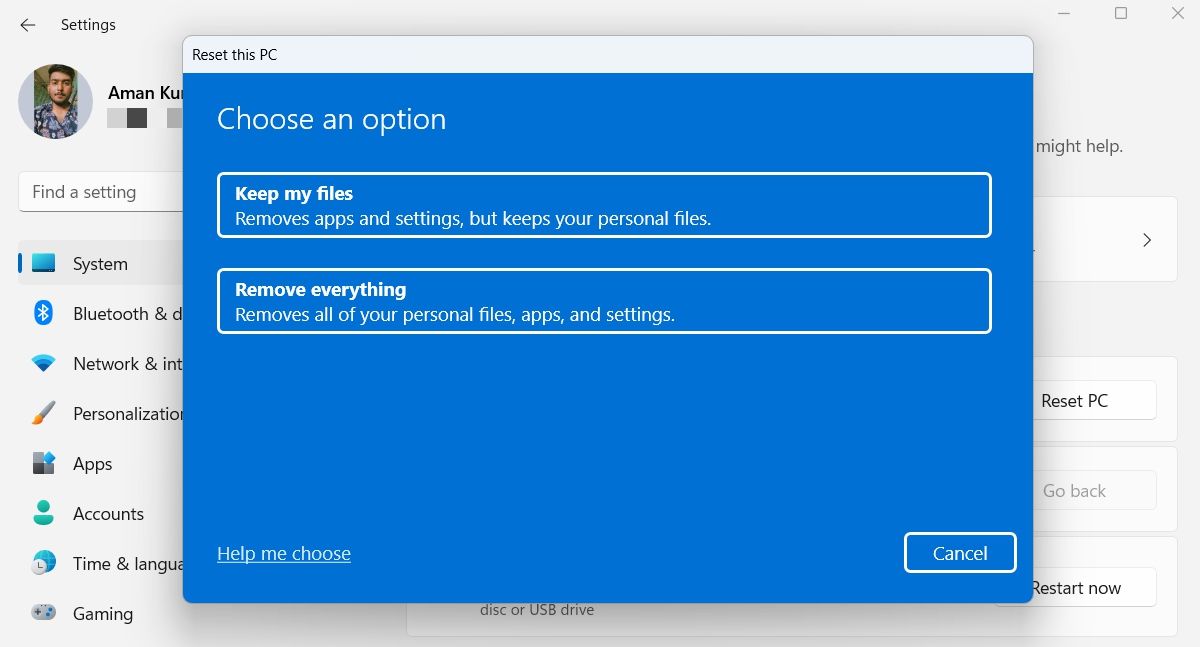
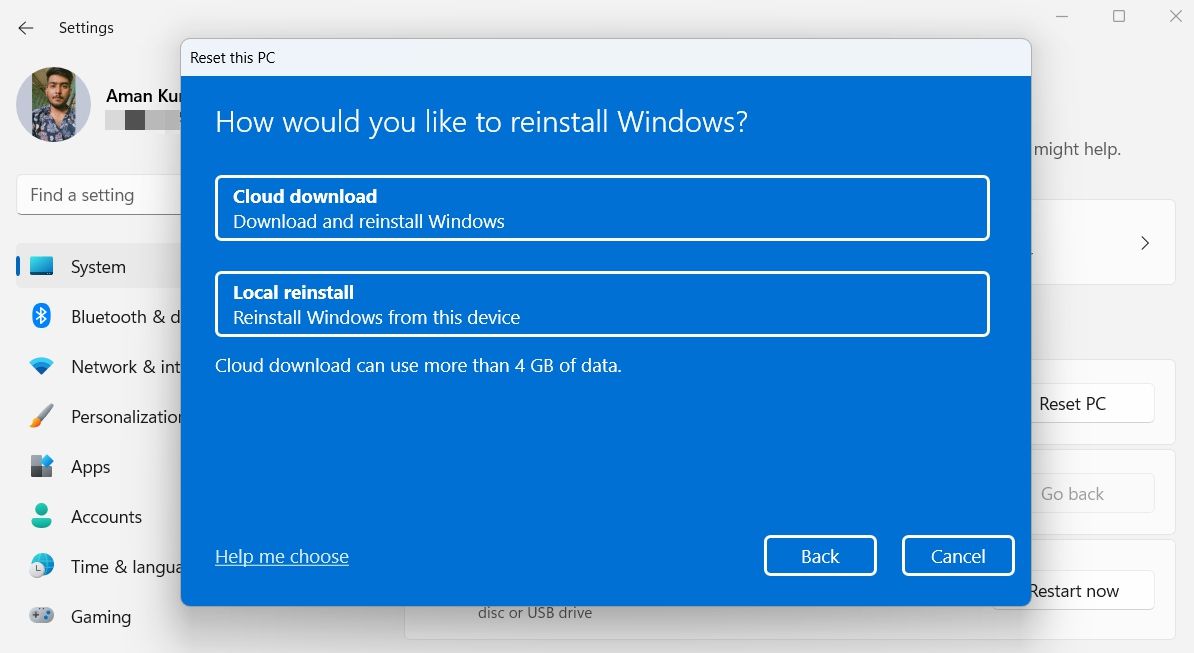
الاختيار بين استعادة النظام وإعادة تعيين Windows
ستعمل إعادة تعيين Windows على حل مشكلتك بالتأكيد ، ولكن للقيام بذلك ، ستمحو جميع التطبيقات المثبتة والإعدادات المخصصة.قد يكون هذا سيئًا حقًا إذا كنت لا تتحمل فقدان بيانات التطبيق.لذلك ، عند محاولة إصلاح مشكلة ما ، يجب عليك أولاً محاولة استعادة Windows قبل الدخول في عملية إعادة التعيين.
