إذا كنت تبحث عن مفتاح استرداد BitLocker في Windows 11 ، فقد يتم تخزينه في حساب Microsoft الخاص بك ، أو حفظه في محرك أقراص USB ، أو حفظه في ملف ، أو طباعته على الورق ، وما إلى ذلك.
تعد BitLocker ميزة تشفير مضمنة تم تضمينها في جميع إصدارات Windows منذ نظام التشغيل Vista.إنه مصمم لحماية ملفاتك وبياناتك من الوصول غير المصرح به عن طريق تشفير محرك الأقراص الثابتة بأكمله.لا يمكن الوصول إلى محرك الأقراص المشفر إلا باستخدام كلمة مرور أو بطاقة ذكية قمت بإعدادها عند تشغيل Bitlocker Drive Encryption على محرك الأقراص هذا.إذا حاول أي شخص الوصول إلى محرك الأقراص المشفر دون المصادقة المناسبة ، فسيتم رفض الوصول.
ومع ذلك ، إذا نسيت كلمة المرور/رقم التعريف الشخصي أو فقدت بطاقتك الذكية ، فيمكنك استخدام مفتاح استرداد BitLocker للوصول إلى محرك الأقراص المشفر بواسطة BitLocker.مفتاح استرداد BitLocker هو رمز فريد مكون من 48 رقمًا يتم إنشاؤه تلقائيًا عند تشغيل Bitlocker Drive Encryption على محرك أقراص.
إذا كنت تريد معرفة كيفية تمكين أو تعطيل BitLocker وكذلك كيفية عمل نسخة احتياطية من مفتاح استرداد BitLocker على Windows 11 ، فيرجى مراجعة دليلنا الآخر حول BitLocker.أثناء عملية إعداد BitLocker ، يتم تخزين مفتاح الاسترداد في حساب Microsoft الخاص بك أو طباعته على الورق أو حفظه كملف.
جدول المحتويات
خيارات لاسترداد مفتاح استرداد BitLocker
هناك عدة أماكن يمكنك البحث فيها عن مفاتيح استرداد BitLocker المحفوظة اعتمادًا على مكان وكيفية نسخ مفتاح الاسترداد احتياطيًا:
- في حساب Microsoft الخاص بك
- في مستند مطبوع
- على محرك أقراص USB محمول
- في ملف نصي
- في Active Directory
- في حساب Azure Active Directory
- استخدام موجه الأوامر
- استخدام PowerShell
عادةً ما يبدو تنسيق اسم ملف مفتاح الاسترداد كما يلي:
مفتاح استرداد BitLocker E41062B6-9330-459D-BCF0-16A975AE27E2.TXT
كلمة”مفتاح استرداد BitLocker” متبوعة بمجموعة عشوائية من الأرقام والحروف كما هو موضح أعلاه.
عند تشفير محرك أقراص ، سيمنحك معالج تشفير محرك BitLocker أربعة خيارات لدعم الاسترداد.

بالإضافة إلى ذلك ، يمكنك أيضًا استخدام الدليل النشط وموجه الأوامر و PowerShell لاسترداد مفاتيح الاسترداد.
كيف تعثر على مفتاح الاسترداد الصحيح؟
إذا قمت بحفظ مفتاح أو مفتاحين من مفاتيح الاسترداد في موقع محدد تعرفه ، فسيكون من الأسهل استردادهما.ومع ذلك ، إذا قمت بحفظ العديد من مفاتيح الاسترداد للعديد من محركات الأقراص المشفرة ، فسيكون من الصعب تحديد موقع مفتاح الاسترداد الصحيح.لهذا السبب يساعدنا Windows في العثور على مفتاح الاسترداد من خلال توفير معرف المفتاح.يمكنك البحث عن ملفات مفتاح الاسترداد (“.TXT” أو”.BEK”) بأسماء الملفات التي تطابق معرّف المفتاح.
على سبيل المثال ، لنفترض أنك حاولت فتح محرك أقراص بكلمة مرور ، لكنك نسيت كلمة المرور وحاولت إلغاء قفل محرك الأقراص باستخدام مفتاح الاسترداد.لفتح محرك أقراص باستخدام مفتاح الاسترداد ، انقر فوق”المزيد من الخيارات”.
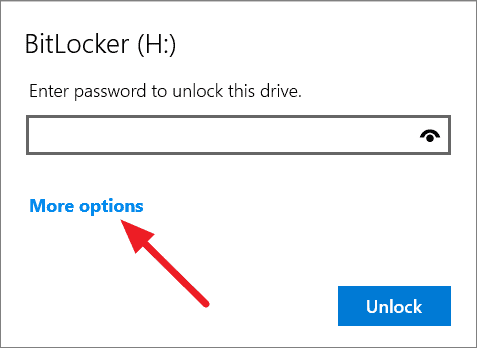
بعد ذلك ، انقر فوق الخيار”إدخال مفتاح الاسترداد”.
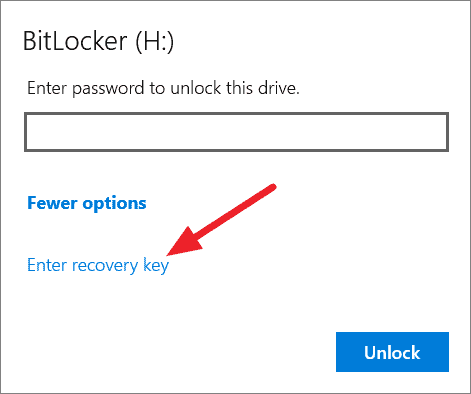
الآن ، سيطلب منك BitLocker إدخال مفتاح الاسترداد الخاص بك ، ولكنه سيُظهر لك أيضًا جزء من معرّف المفتاح لمساعدتك في العثور على كلمة مرور مفتاح الاسترداد الصحيحة.
يحتوي كل مفتاح استرداد على معرّف (ID) وكلمة مرور لمفتاح الاسترداد يمكنك من خلالها إلغاء قفل محرك الأقراص.المعرفات (ID) هي مزيج من الأحرف والأرقام بينما تتكون كلمات المرور الرئيسية من 48 رقمًا.
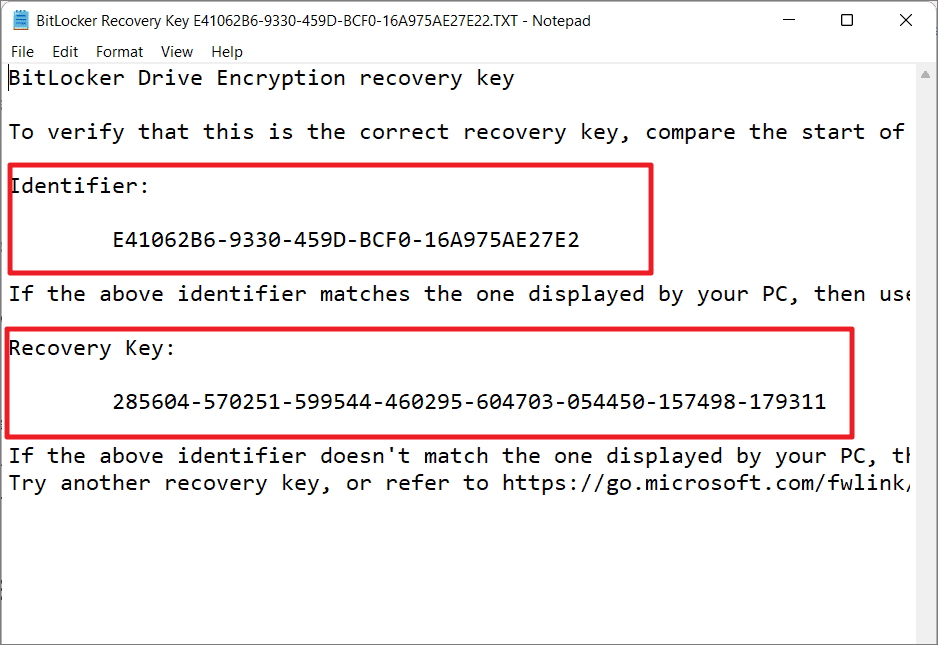
يعد معرّف المفتاح أيضًا جزءًا من اسم ملفات مفتاح الاسترداد.
1.استرجع مفتاح استرداد Bitlocker من حساب Microsoft
إذا اخترت تخزين/نسخ مفتاح الاسترداد احتياطيًا في حساب Microsoft الخاص بك أثناء عملية إعداد BitLocker ، فيمكنك استرداده بسهولة من حساب Microsoft الخاص بك.
للحصول على مفتاح الاسترداد الذي تم تخزينه في حساب Microsoft الخاص بك ، قم أولاً بزيارة موقع Microsoft على الويب وقم بتسجيل الدخول باستخدام حساب Microsoft الخاص بك.أدخل اسم المستخدم وكلمة المرور الخاصين بك وانقر فوق”تسجيل الدخول”.
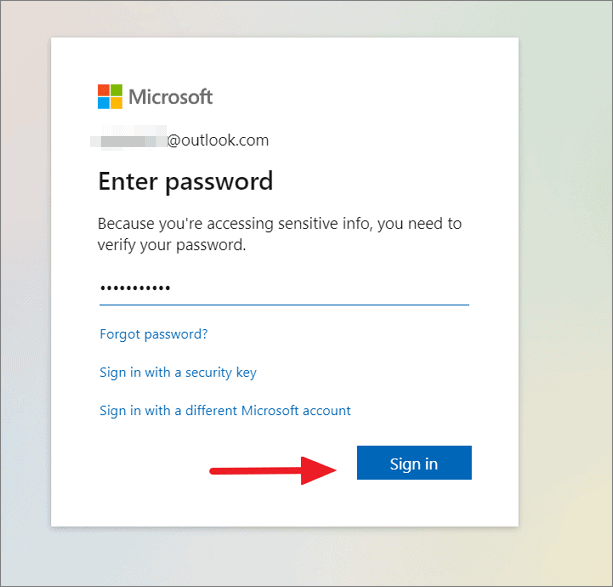
سيؤدي هذا إلى فتح صفحة”الأجهزة” على حساب Microsoft الخاص بك حيث يمكنك تتبع وإدارة الأجهزة المتصلة بحساب Microsoft الخاص بك.في صفحة الأجهزة بحساب Microsoft ، انقر على خيار”المعلومات والدعم” أسفل اسم جهازك.
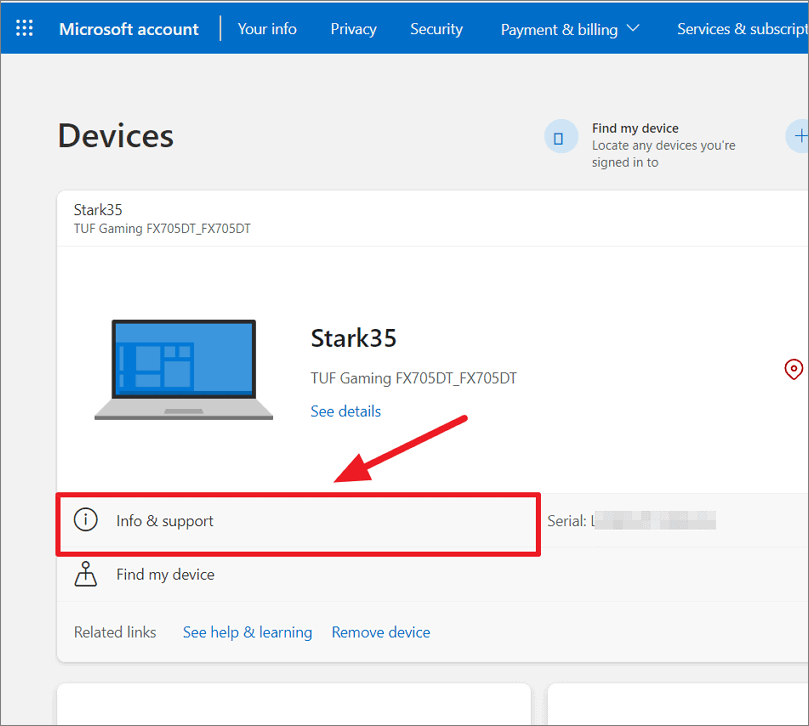
في الصفحة التالية ، انقر فوق إعداد”إدارة مفاتيح الاسترداد” ضمن قسم حماية بيانات Bitlocker.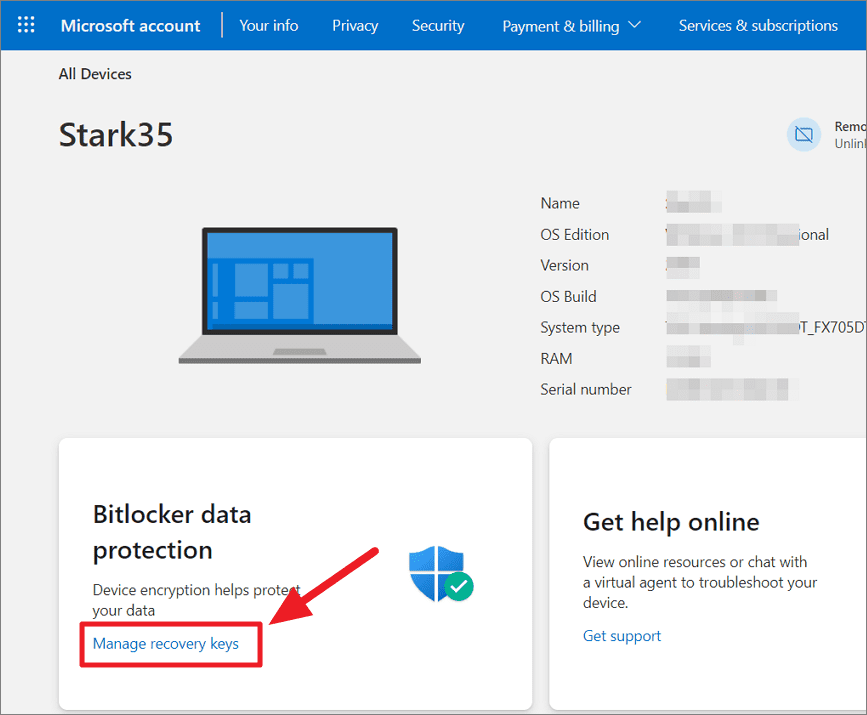
قد تطلب منك Microsoft التحقق من هويتك باستخدام رمز OTP الذي تم إرساله إلى هاتفك أو رمز أمان.سترى خيار”نص” مع آخر رقمين من رقم هاتفك.اضغط على ذلك للتحقق.
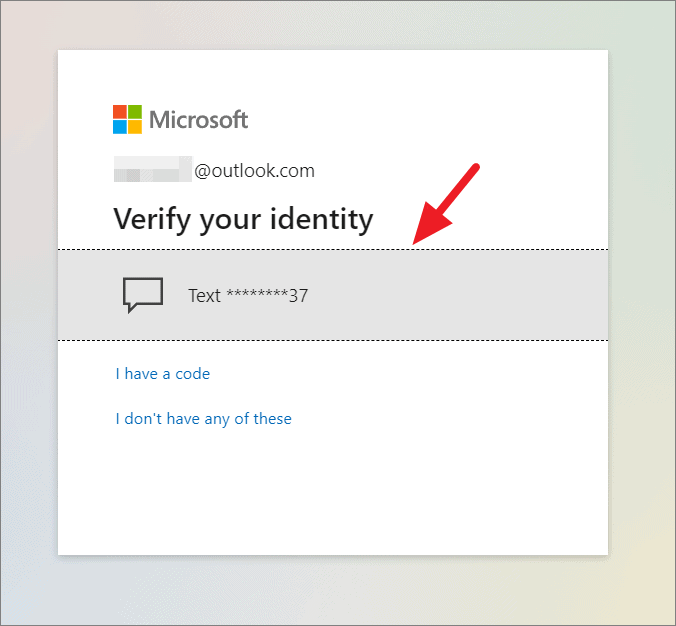
بعد ذلك ، أدخل آخر 4 أرقام من رقم هاتفك وانقر على”إرسال الرمز”.
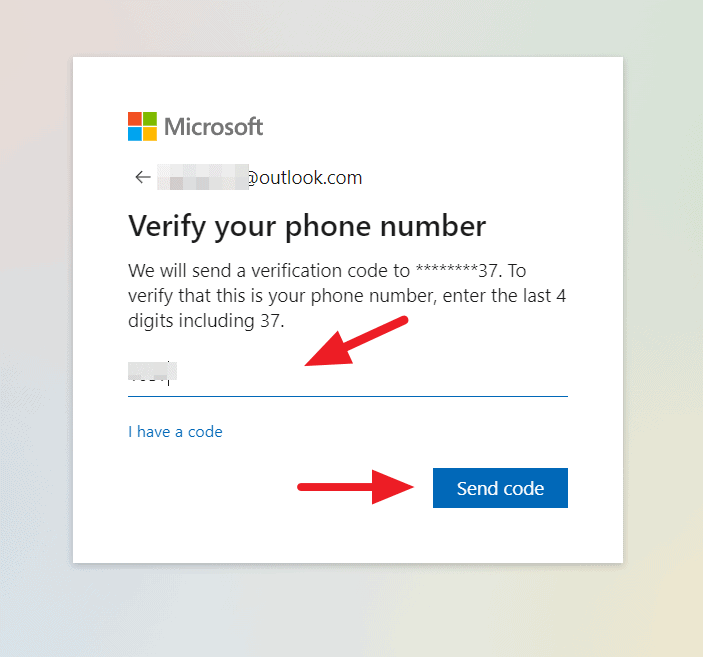
عند النقر فوق إرسال رمز ، سترسل Microsoft رسالة نصية بها رمز أمان (OTP) إلى هاتفك.اكتب رمز OTP في حقل الرمز وانقر على”تحقق”.
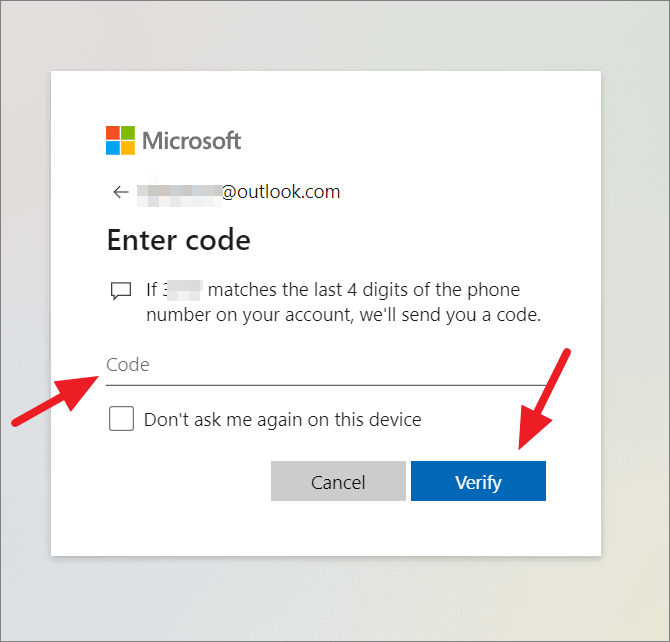
بمجرد التحقق من الهوية ، سينقلك إلى صفحة مفاتيح استرداد BitLocker حيث يمكنك الاطلاع على قائمة بمعلومات مفاتيح الاسترداد بما في ذلك اسم Devie ومعرف المفتاح وكلمة مرور مفتاح الاسترداد ومحرك الأقراص وتاريخ تحميل المفتاح.بمساعدة معرّف المفتاح ذي الصلة واسم الجهاز والتاريخ ، يمكنك العثور على مفتاح الاسترداد الصحيح لمحرك الأقراص المحدد.
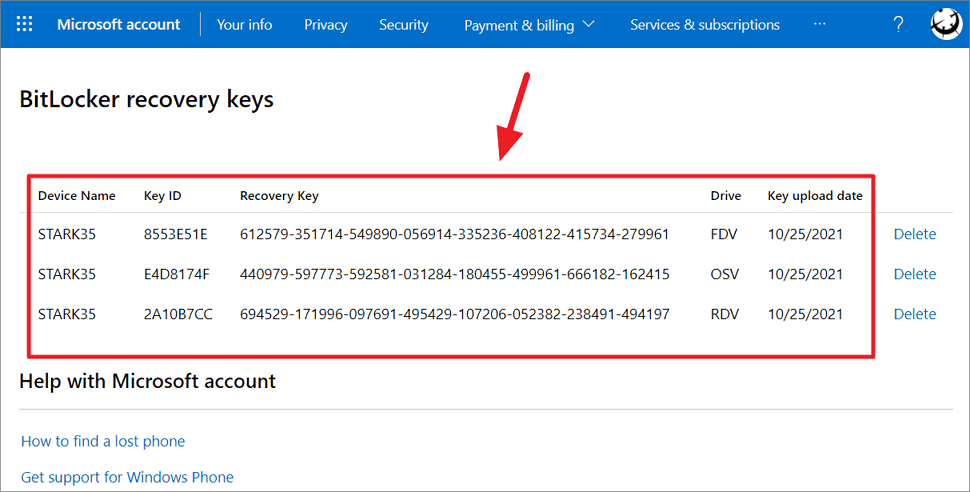
يمكنك بعد ذلك استخدام مفتاح الاسترداد هذا لإلغاء تأمين محرك أقراص مشفر.
2.ابحث عن مفتاح استرداد BitLocker في ملف محفوظ على نفس الكمبيوتر
عند إجراء نسخ احتياطي لمفتاح الاسترداد ، إذا اخترت خيار”حفظ إلى ملف” ، فربما تكون قد حفظت مفتاح الاسترداد كملف نصي (.TXT) أو ملف”.BEK” على جهاز الكمبيوتر الخاص بك.إذا قمت بذلك ، فمن المحتمل أنه موجود على نفس الكمبيوتر على محرك أقراص مختلف أو محرك أقراص شبكة ، لذا ابحث عن هذا الملف.
عادةً ما يتم تسمية مفاتيح استرداد BitLocker وحفظ بعضها مثل”مفتاح استرداد BitLocker 4310CF96-5A23-4FC0-8AD5-77D6400D6A08.TXT” (إذا لم يتم إعادة تسميته إلى شيء آخر بواسطتك).يمكنك البحث عن جميع مفاتيح الاسترداد في مستكشف الملفات من خلال البحث عن”مفتاح استرداد BitLocker” في شريط البحث.
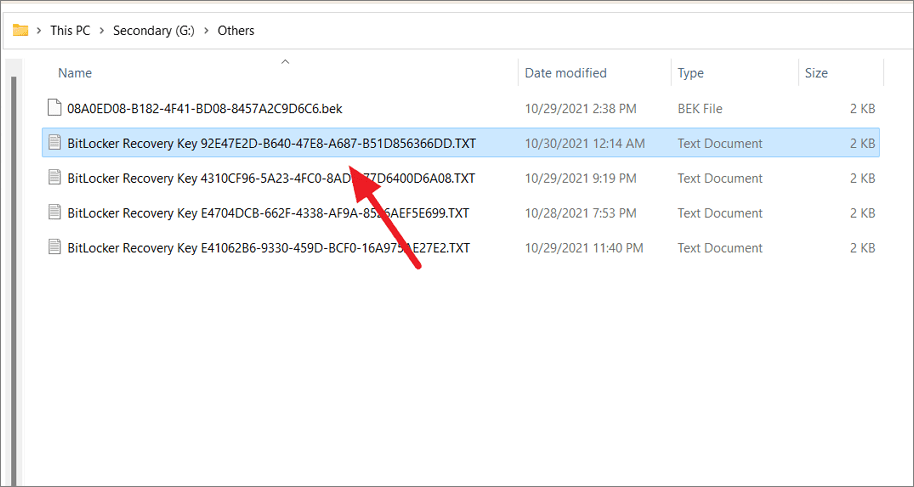
يمكنك أيضًا البحث عن مفتاح استرداد BitLocker مع معرف المفتاح الذي يطلبه مربع حوار كلمة مرور BitLocker.ابحث عن اسم الملف النصي باستخدام الأحرف الثمانية الأولى متبوعًا بالكلمات”BitLocker Recovery Key” التي تطابق معرّف المفتاح.
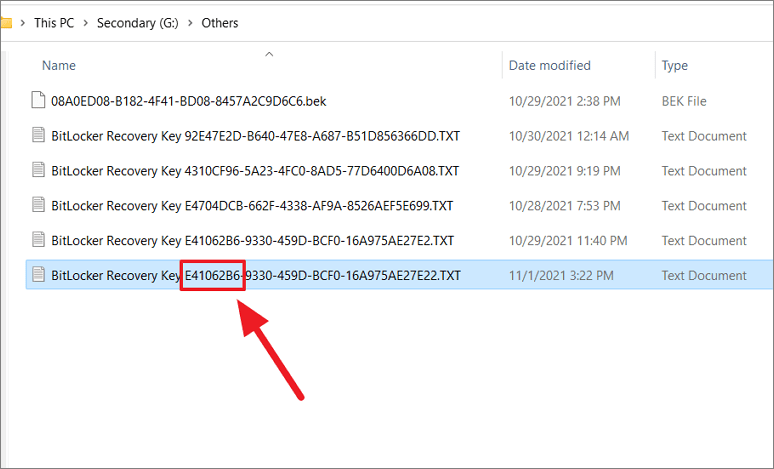
بمجرد تحديد موقع ملف مفتاح الاسترداد ، افتحه.وستجد خط معرف المفتاح (المعرف) ومفتاح الاسترداد.
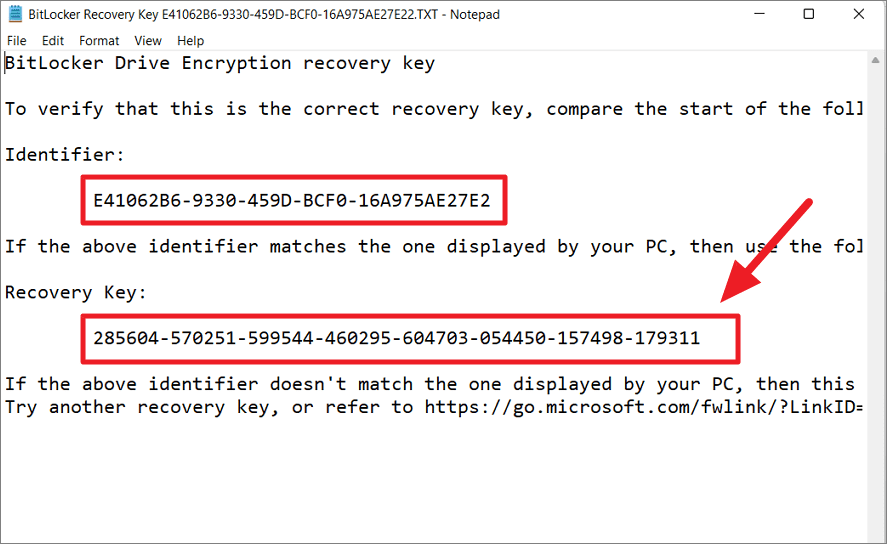
3.ابحث عن مفتاح استرداد BitLocker على محرك أقراص فلاش USB
إذا قمت بنسخ مفتاح الاسترداد احتياطيًا على محرك أقراص USB محمول ، فأدخل محرك أقراص USB المحمول هذا في جهاز الكمبيوتر واعرضه.يمكن أيضًا حفظه كملف نصي كما في القسم السابق.هذه هي الطريقة المفضلة لحفظ مفاتيح الاسترداد عندما تقوم بتشفير محرك أقراص نظام التشغيل ، بحيث يمكنك استخدام جهاز كمبيوتر مختلف لقراءة الملف النصي.
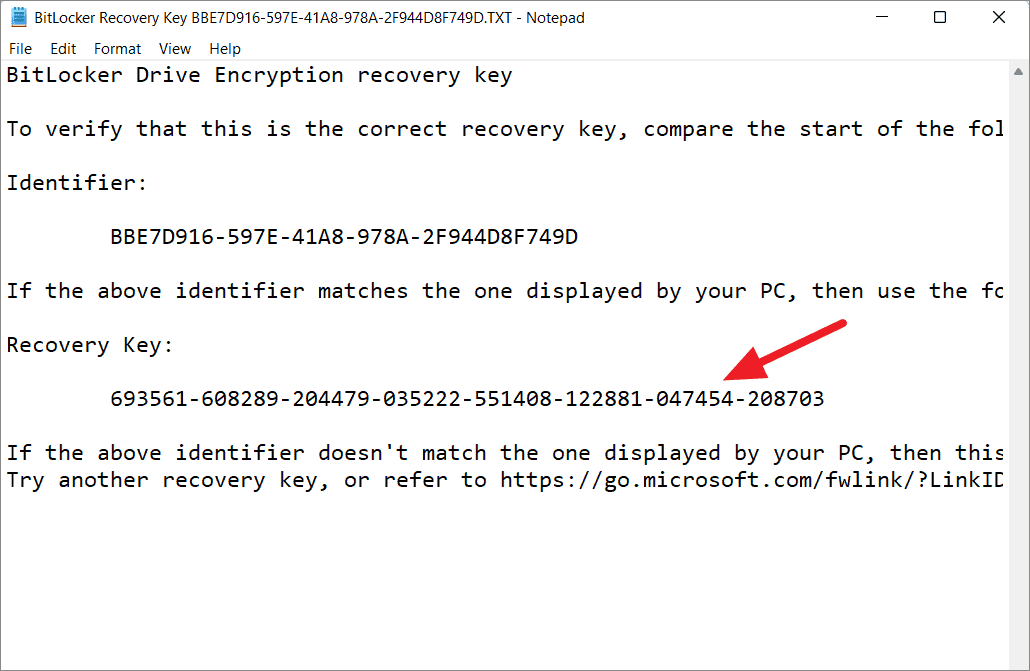
4.ابحث عن مفتاح استرداد BitLocker في مستند مطبوع
إذا قمت بطباعة مفتاح الاسترداد بدلاً من الحفظ رقميًا على الكمبيوتر أو USB أو في حساب Microsoft ، فابحث عن المستند الورقي باستخدام مفتاح استرداد BitLocker واستخدمه لإلغاء تأمين محرك الأقراص.
يمكنك أيضًا حفظ مفتاح الاسترداد كملف PDF ، عن طريق اختيار”طباعة Microsoft إلى PDF” في خيارات الطباعة.إذا قمت بحفظ مفتاحك كملف PDF ، فابحث عن ملف PDF حيث حفظته.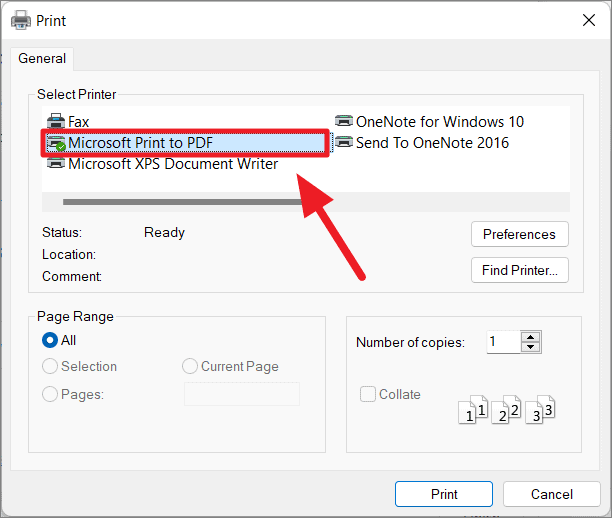
5.ابحث عن مفتاح استرداد BitLocker في حساب Azure Active Directory
إذا قمت بتسجيل الدخول إلى حساب Azure Active Directory (AD) باستخدام حساب بريد إلكتروني للعمل أو المدرسة ، فقد يتم حفظ مفتاح استرداد BitLocker في حساب Azure AD لتلك المؤسسة المرتبط ببريدك الإلكتروني.في مثل هذه الحالات ، تحتاج إلى تسجيل الدخول إلى الحساب المناسب للحصول على مفتاح الاسترداد من ملف تعريف الحساب أو قد تحتاج إلى الاتصال بمسؤول النظام للحصول عليه.
6.ابحث عن مفتاح استرداد BitLocker في Active Directory
إذا كان جهاز الكمبيوتر الخاص بك متصلاً بمجال ، مثل مدرسة أو شبكة مجال العمل ، فقد يتم تخزين مفتاح استرداد BitLocker في Active Directory (AD).
إذا كنت مستخدم مجال ، فأنت بحاجة إلى تثبيت BitLocker Recovery Password Viewer وعرض مفتاح استرداد BitLocker المخزن في Active Directory (AD).
افتح Active Directory Users and Computers في كمبيوتر نطاقك وانقر على الحاوية أو المجلد”أجهزة الكمبيوتر”.ثم انقر بزر الماوس الأيمن فوق كائن الكمبيوتر وحدد”خصائص”.
عند فتح نافذة حوار خصائص الكمبيوتر ، قم بالتبديل إلى علامة التبويب”استرداد BitLocker” لعرض مفاتيح استرداد BitLocker لجهاز الكمبيوتر الخاص بك.
7.احصل على مفتاح استرداد BitLocker من موجه الأوامر
يمكنك أيضًا استخدام موجه الأوامر للعثور على مفتاح استرداد BitLocker على جهاز الكمبيوتر الخاص بك.إليك كيفية القيام بذلك:
أولاً ، افتح موجه الأوامر كمسؤول.للقيام بذلك ، ابحث عن”موجه الأوامر” أو”CMD” في بحث Windows وحدد”تشغيل كمسؤول” للحصول على أفضل نتيجة.
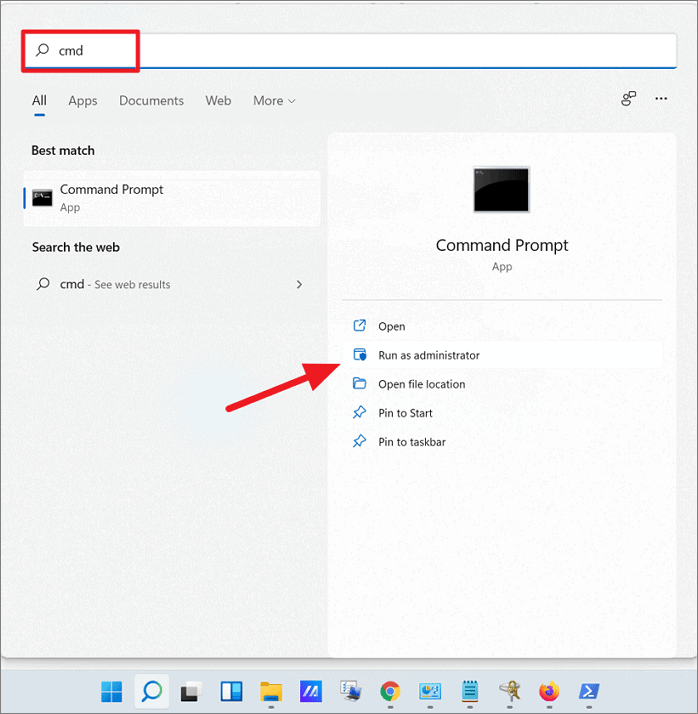
في موجه الأوامر ، اكتب الأمر التالي واضغط على Enter لرؤية مفتاح الاسترداد:
إدارة – bde – حماة ح: – الحصول على
في الأمر أعلاه ، تأكد من استبدال حرف محرك الأقراص”H” بمحرك الأقراص الذي تريد العثور على مفتاح الاسترداد الخاص به.بمجرد إدخال الأمر أعلاه ، سترى مفتاح الاسترداد ضمن قسم كلمة المرور.إنها سلسلة مكونة من 48 رقمًا كما هو موضح أدناه.
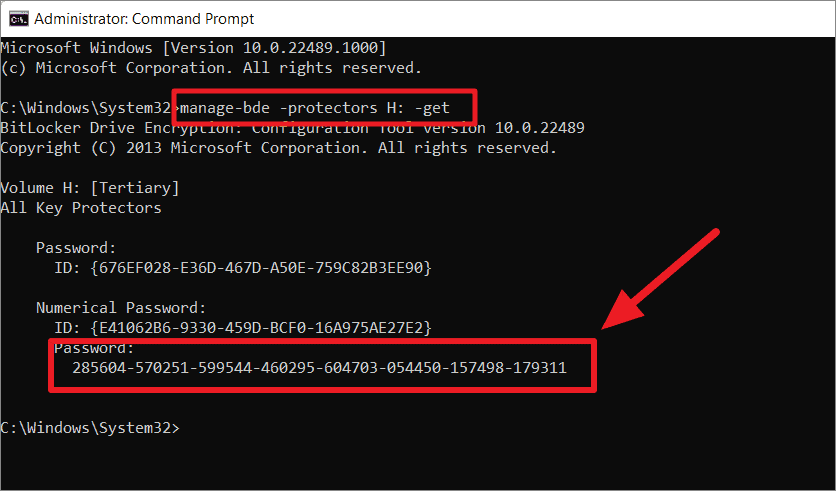
ثم اكتب أو دوّن الاسترداد واحتفظ به آمنًا ، حتى تتمكن من استخدامه لاحقًا عند الضرورة.
إذا كنت تريد حفظ مفتاح الاسترداد في ملف نصي على محرك أقراص مختلف ، فقم بتشغيل الأمر التالي:
إدارة- bde- حماة H: -الحصول على >> K: \\ RCkey.txt
حيث استبدل”K: \\ RCkey.txt” بالمكان الذي تريد حفظ الملف فيه واسمه.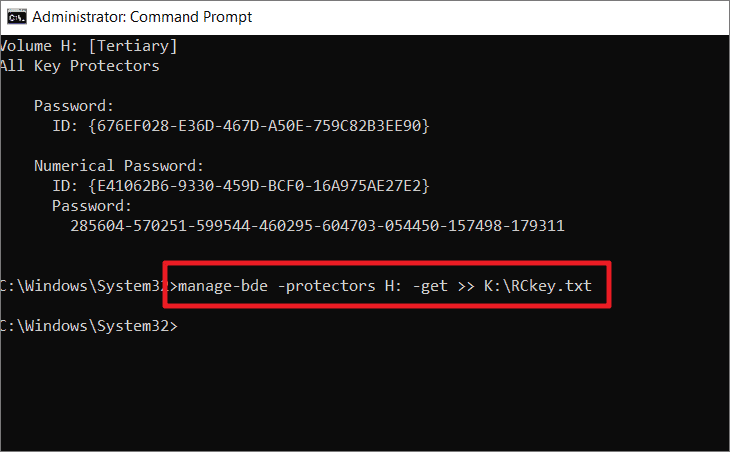
8.احصل على مفتاح استرداد BitLocker باستخدام PowerShell
أولاً ، قم بتشغيل PowerShell كمسؤول.ابحث عن”PowerShell” في شريط البحث وحدد”تشغيل كمسؤول” لفتح PowerShell مرتفع.
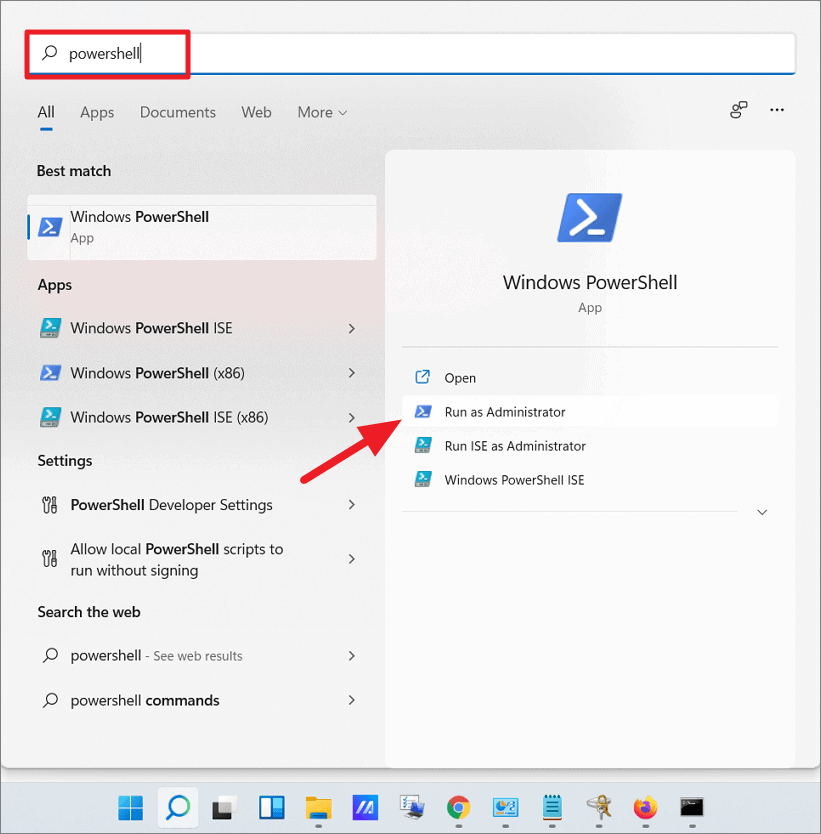
للعثور على مفتاح استرداد BitLocker لمحرك أقراص معين ، قم بتشغيل الأمر التالي:
(الحصول على BitLockerVolume -MountPoint C)
عند الاستبدال ، استخدم حرف محرك الأقراص”C” مع محرك BitLocker المشفر للعثور على مفتاح الاسترداد الخاص به.
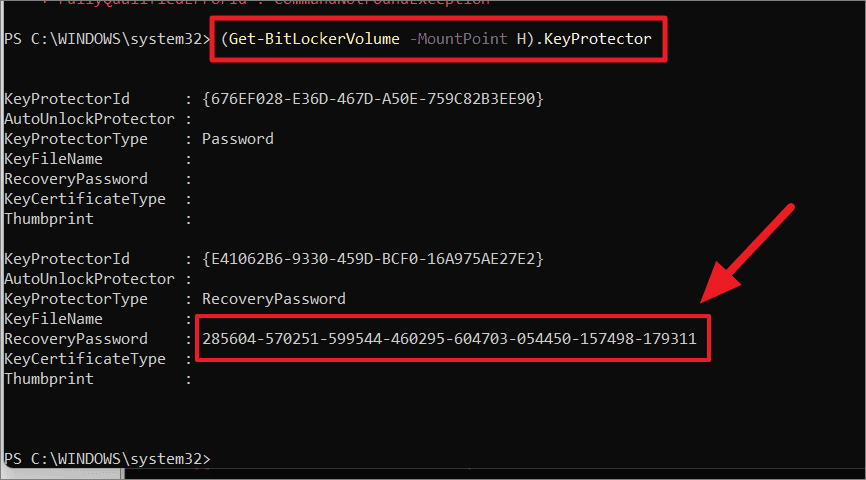
لحفظ مفتاح استرداد Bitlocker الذي وجدته في ملف نصي في موقع محدد ، استخدم الأمر التالي:
(Get-BitLockerVolume -MountPoint D) .KeyProtector> G: \\ Others \\ Bitlocker_recovery_key_H.txt
حيث استبدل”G: \\ Others \\” بالموقع الذي تريد حفظ الملف فيه و”Bitlocker_recovery_key_H.txt” باسم الملف الذي تريد استخدامه.
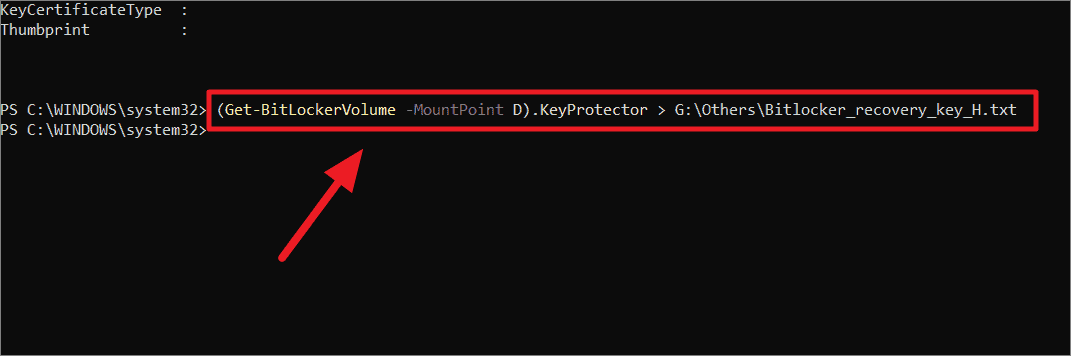
للعثور على مفتاح استرداد BitLocker لجميع محركات الأقراص المشفرة في جهاز الكمبيوتر الخاص بك ، قم بتشغيل الأمر التالي:
الحصول على BitLockerVolume |؟{$ _. KeyProtector.KeyProtectorType -eq “RecoveryPassword”} |Select-Object MountPoint، @ {Label = ’Key’؛ Expression = {“$ ($ _. KeyProtector.RecoveryPassword)”}}
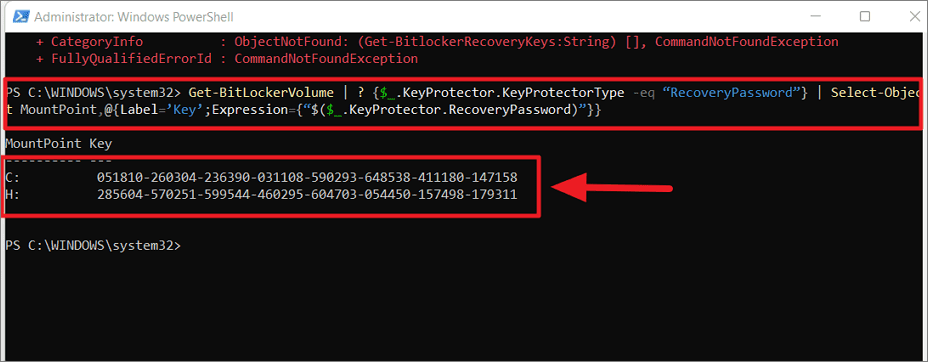
إذا لم يعمل الأمر أعلاه ، فاستخدم الأمر التالي لعرض كلمة مرور مفتاح الاسترداد لجميع محركات الأقراص المشفرة في جهاز الكمبيوتر الخاص بك:
$ BitlockerVolumers = الحصول على BitLockerVolume
$ BitlockerVolumers |
ForEach- كائن {
$ MountPoint = $ _. MountPoint
$ RecoveryKey = [سلسلة] ($ _. KeyProtector) .RecoveryPassword
إذا ($ RecoveryKey.Length -gt 5) {
إخراج الكتابة (\”مفتاح استرداد BitLocker لمحرك الأقراص $ MountPoint هو $ RecoveryKey. \”)
}
}
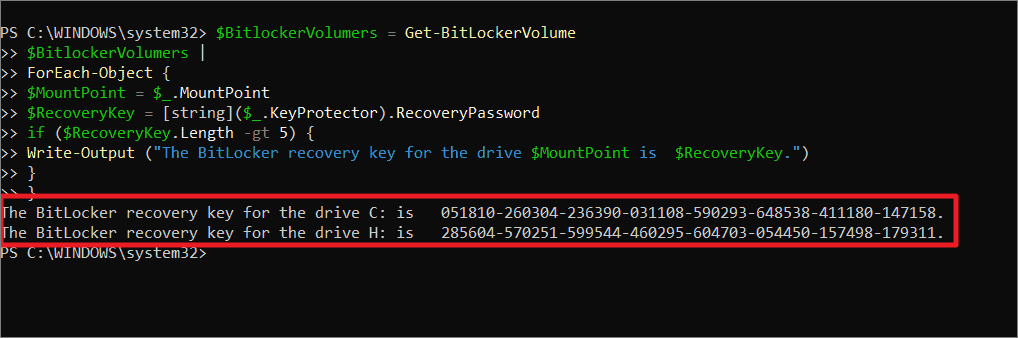
هذا كل شيء.
