كما يوحي الاسم ، فإن White Screen of Death هي حرفيًا شاشة بيضاء تظهر على شاشتك عندما يكون هناك خطأ ما في مكونات برامج أو أجهزة نظامك.
على عكس شاشة الموت الزرقاء أو السوداء ، فإن شاشة الموت البيضاء عادةً لا تكون مصحوبة برمز خطأ أو حالة مثل”حدث خطأ ما”.هذا يجعل من الصعب قليلاً تحديد المشكلة الدقيقة التي قد تسببها وتنفيذ طرق استكشاف الأخطاء وإصلاحها الصحيحة.
أدناه ، نناقش الأسباب المحتملة وراء هذه المشكلة جنبًا إلى جنب مع خمس طرق لتحرّي الخلل وإصلاحه ستساعدك في حل المشكلة نهائيًا.
جدول المحتويات
ما الذي يتسبب في ظهور شاشة بيضاء للموت؟
في معظم الحالات ، يحدث هذا الخطأ بسبب أحد الأسباب التالية:
- جهازك به مشكلة في الجهاز.
- واحد أو أكثر من برامج التشغيل الهامة (عادة برنامج تشغيل بطاقة الرسومات) لا يعمل بشكل صحيح.قد تكون فاسدة أو قديمة.
- يتداخل تطبيق الخلفية مع عملية النظام.
- فقدان واحد أو أكثر من ملفات النظام الهامة من جهاز الكمبيوتر الخاص بك.
- تحديث Windows الذي به أخطاء في النظام يؤدي إلى العبث بالنظام.
الآن بعد أن عرفنا الأسباب المحتملة ، دعنا نلقي نظرة على كيفية إصلاح هذه المشكلة.
1. تحقق من الكابلات الخارجية
كما ذكرنا سابقًا ، يمكن أن تكون المشكلة متعلقة بالأجهزة.للتأكد من أن هذا ليس هو الحال ، فإن أول شيء سنفعله هو فحص جميع الأسلاك المتصلة بالنظام بحثًا عن أي اتصالات فضفاضة.يتضمن ذلك كبل HDMI أو VGA المتصل بشاشتك.
للمتابعة ، أغلق جهاز الكمبيوتر بالقوة بالضغط على زر الطاقة مع الاستمرار لبضع ثوان.بمجرد إيقاف تشغيل الكمبيوتر بنجاح ، تحقق من توصيل الكابلات بشكل صحيح.أثناء تواجدك فيه ، نقترح أيضًا إزالة أجهزة USB الطرفية المتصلة: قد تواجه المشكلة بسبب خلل في أحد الأجهزة الطرفية.
أعد تشغيل الكمبيوتر الآن وتحقق مما إذا كنت لا تزال تواجه شاشة الموت البيضاء.
2. قم بتحديث برنامج تشغيل بطاقة الرسومات
سبب شائع آخر وراء White Screen of Death هو برنامج تشغيل بطاقة الرسومات القديم أو الفاسد.باختصار ، يعمل السائق كحلقة وصل بين نظام التشغيل والأجهزة ؛إذا لم يكن يعمل بشكل صحيح ، فستواجه مشاكل عند استخدام الأجهزة/البرامج ذات الصلة.
إذا كانت هناك مشكلة في برنامج تشغيل بطاقة الرسومات ، فأول شيء يجب عليك فعله هو تحديث برنامج التشغيل.إذا لم يفلح ذلك ، يمكنك إعادة تثبيت برنامج التشغيل لإصلاح المشكلة.
إليك كيف يمكنك المتابعة:
- اكتب”إدارة الأجهزة” في بحث Windows وانقر فوق فتح.
- في النافذة التالية ، وسّع قسم محول العرض وانقر بزر الماوس الأيمن على برنامج تشغيل بطاقة الرسومات.
- اختر”تحديث محرك الأقراص” من قائمة السياق.
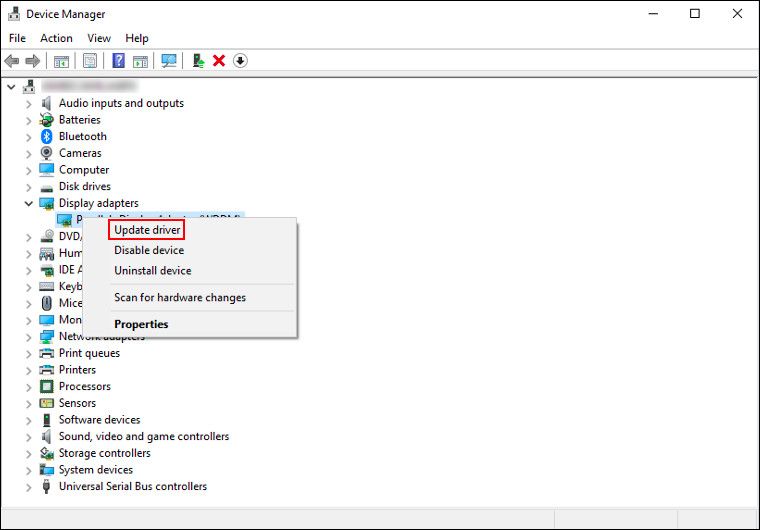
- انقر الآن على” بحث”تلقائيًا عن برامج التشغيل.
- بمجرد أن يعرض النظام إصدارًا محدثًا من برنامج التشغيل ، اتبع الإجراء الذي يظهر على الشاشةأكمل العملية.
بعد تحديث برنامج التشغيل ، تحقق مما إذا كنت لا تزال تواجه مشكلة الشاشة البيضاء.إذا كنت كذلك ، فقد تؤدي إعادة تثبيت برنامج التشغيل من نقطة الصفر إلى حل المشكلة نيابةً عنك.
3. التراجع عن Windows Update
تطلق Microsoft تحديثات جديدة لتحسين نظام التشغيل وإصلاح المشكلات التي قد يواجهها المستخدمون.ومع ذلك ، هناك أوقات يكون فيها تحديث Windows مليئًا بالأخطاء ، وبدلاً من تحسين أداء نظامك ، فإنه يؤدي إلى مزيد من العبث.
إذا بدأت في مواجهة المشكلة بعد تثبيت أحد التحديثات ، فهناك فرصة جيدة لأن يكون هذا التحديث هو الجاني.إذا كان هذا السيناريو ينطبق عليك ، فمن المفترض أن يساعدك التراجع عن التحديث في التخلص من شاشة الموت البيضاء إلى الأبد.
إليك كيفية التراجع عن تحديث Windows:
- اضغط على Win + I معًا لفتح إعدادات Windows.
- اختر”التحديث والأمان” من قائمة الخيارات المتاحة.
- في النافذة التالية ، حدد Windows Update من اللوحة اليمنى وانقر فوق”عرض محفوظات التحديث المثبتة” على الجانب الأيمن.
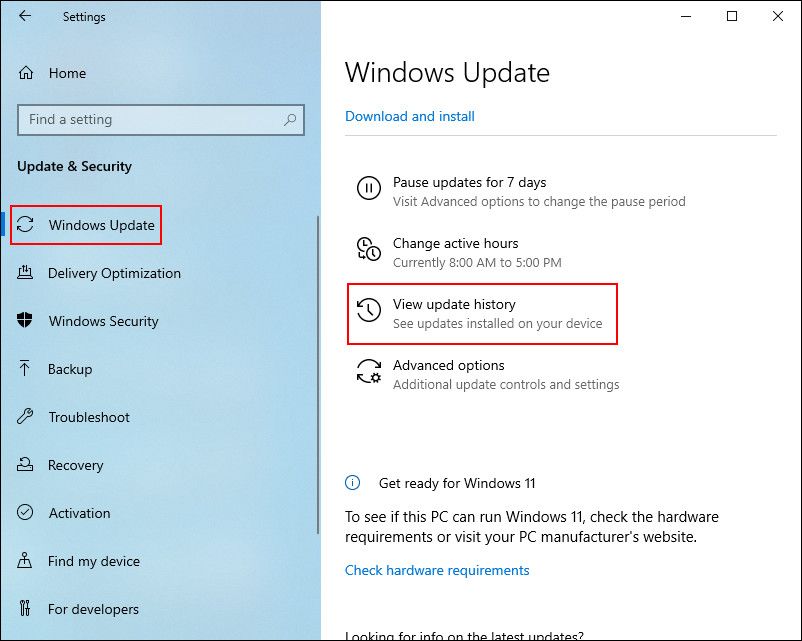
- انقر فوق إلغاء تثبيت التحديثات.
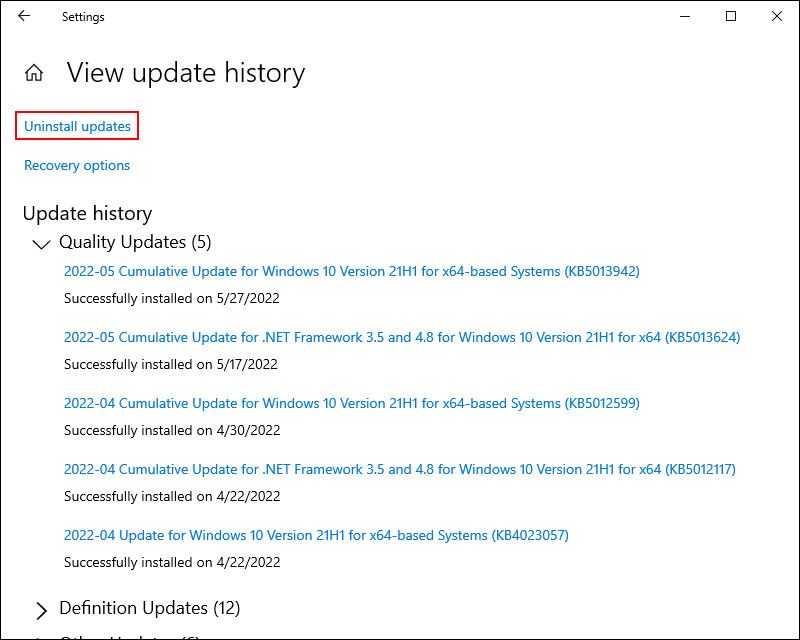
- الآن حدد التحديث الذي تريد إلغاء تثبيته وانقر فوقه بزر الماوس الأيمن.
- اختر”إلغاء التثبيت” واتبع التعليمات التي تظهر على الشاشة للمتابعة.
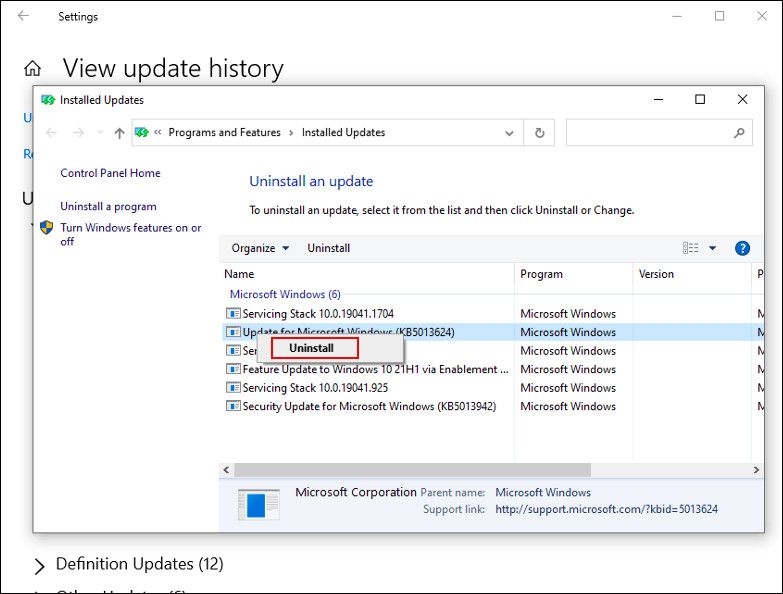
إذا كان التحديث الخاطئ هو سبب المشكلة ، فمن المفترض أن تؤدي إزالته إلى حل المشكلة نيابةً عنك.ومع ذلك ، في حالة عدم تثبيت التحديثات الأخيرة لفترة طويلة ، فقد تواجه أيضًا المشكلة بسبب نظام قديم.
في هذه الحالة ، نوصي بتخصيص وقتك لتثبيت التحديثات المعلقة.
4. تعطيل تطبيقات الخلفية
قد يتداخل أي من تطبيقات الخلفية أيضًا مع عملية النظام ، مما يؤدي إلى حدوث الخطأ.
هناك طرق مختلفة لمواجهة المشكلة في هذا السيناريو.إذا بدأت المشكلة بعد تثبيت تطبيق معين ، فحاول إلغاء تثبيت التطبيق ومعرفة ما إذا كان ذلك يعمل أم لا.
إذا كنت لا تعرف التطبيق الذي قد يمثل مشكلة ، فحاول تعطيل جميع التطبيقات غير الضرورية/تطبيقات الجهات الخارجية باستخدام إدارة المهام.
إليك الكيفية:
- اكتب”إدارة المهام” في بحث Windows وانقر فوق فتح.
- توجّه إلى علامة التبويب”العمليات”.
- انقر بزر الماوس الأيمن على التطبيقات المستهدفة واختر إنهاء المهمة.
- بمجرد تعطيل جميع التطبيقات ، حاول تنفيذ الإجراء الذي كان يسبب الخطأ سابقًا وتحقق مما إذا كنت لا تزال تواجهه.
هناك طريقة أخرى للقيام بذلك وهي تشغيل Windows في الوضع الآمن.يعمل Safe Mode (الوضع الآمن) على تشغيل Windows باستخدام برامج التشغيل والتطبيقات الأساسية فقط ، مما يعني أن تطبيقات الجهات الخارجية غير متوفرة عليه.
إذا لم تحدث المشكلة في”الوضع الآمن” ، فيتم التأكيد على أن أحد التطبيقات التابعة لجهة خارجية هو سبب المشكلة.في هذه الحالة ، يمكنك محاولة إلغاء تثبيت جميع التطبيقات المثبتة مؤخرًا والتي تعتقد أنها قد تكون مشكلة.
5. قم بتشغيل مستكشف أخطاء الأجهزة والأجهزة
يمكنك أيضًا تحديد مشكلات الأجهزة وإصلاحها عن طريق تشغيل بعض أدوات استكشاف الأخطاء وإصلاحها المضمنة في Windows.
إحدى الأدوات الشائعة هي مستكشف أخطاء الأجهزة والأجهزة الذي يمكنه فحص النظام بحثًا عن المشكلات المتعلقة بالأجهزة ، وتحديد المشكلات ، والتوصية بالإصلاحات.إذا كنت تعتقد أن المشكلة متعلقة بالأجهزة وأن إصلاح الكابلات لم يفلح لك ، فحاول تشغيل مستكشف أخطاء الأجهزة والأجهزة.قم بتطبيق الإصلاحات التي يقترحها مستكشف الأخطاء ومصلحها لحل المشكلة.
تم حل مشكلة WSOD الخاصة بك
ليس من غير المألوف أن يواجه مستخدمو Windows شاشات الموت باللون الأسود والأزرق والأخضر والأبيض بين الحين والآخر.على الرغم من أن الأخطاء نفسها توفر القليل جدًا من المعلومات حول سببها ، إلا أن العديد من طرق استكشاف الأخطاء وإصلاحها لا تزال متاحة لمساعدتك في حلها.
ومع ذلك ، إذا فشل كل شيء آخر ، فمن المستحسن إخطار فريق دعم Microsoft بالمشكلة لإطلاق إصلاح رسمي.
