غير قادر على تحديث جهاز الكمبيوتر الذي يعمل بنظام Windows 11؟قم بإجراء هذا الإصلاح السريع والسهل لحل المشكلة بشكل دائم.
يتعذر على بعض مستخدمي Windows Insider تثبيت التحديثات اللاحقة بعد تثبيت Windows 11. عند محاولة حل المشكلة باستخدام زر”إصلاح المشكلات” ، يتم الترحيب بالمستخدمين من خلال”لا يمكن ترقية هذا الكمبيوتر إلى هذا الإصدار منخطأ في Windows.
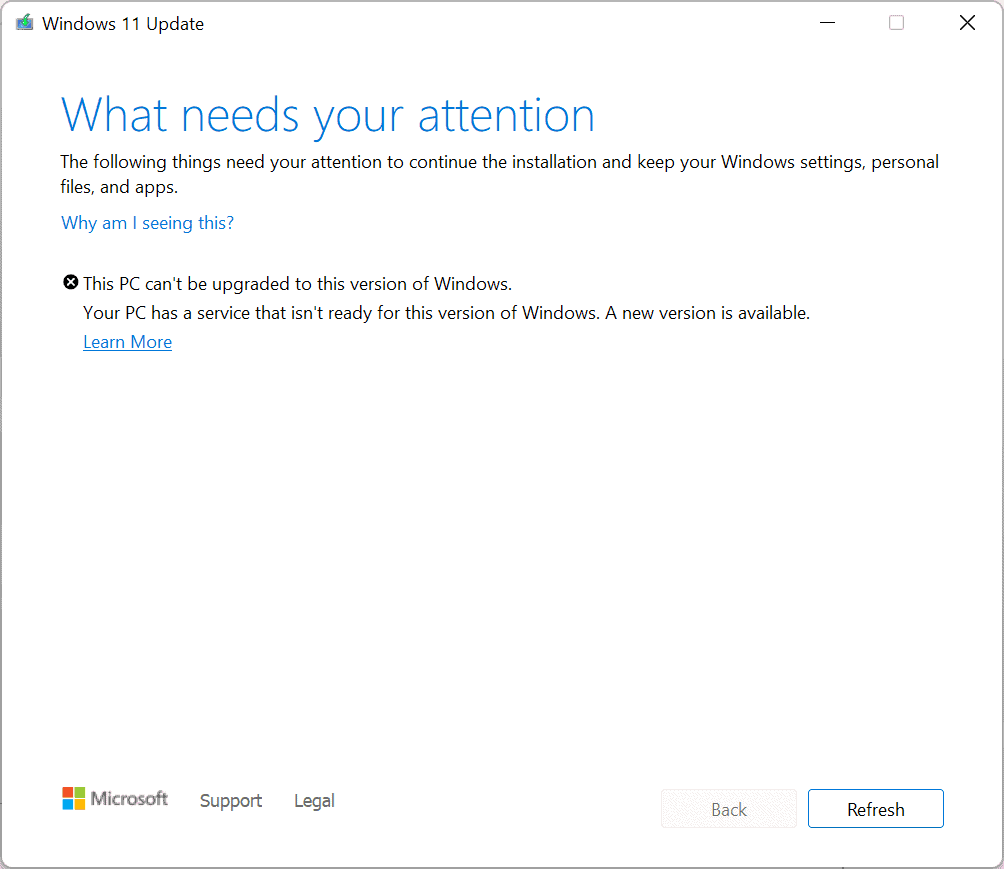
يبدو أن المشكلة تؤثر على الأجهزة التي تحتوي على لوحات أم MSI ، حيث كانت هناك مشكلة مماثلة تزعج المستخدمين ولا تسمح لهم بالترقية إلى إصدار أحدث من Windows.إذا كنت أيضًا أحد الأشخاص التعساء ، فراجع مقالنا المخصص حول كيفية إصلاح مشكلة برنامج تشغيل Windows Cfosspeed.
تتعلق المشكلة الحالية أيضًا ببرنامج تشغيل cFosSpeed قديم يمنع تثبيت التحديثات الجديدة على جهاز كمبيوتر يعمل بنظام Windows 11.بينما يتعذر على البعض تثبيت التحديث على الفور ، لا يمكن لمجموعة من المستخدمين تجاوز 35٪ من التثبيت.
إصلاح”لا يمكن ترقية هذا الكمبيوتر إلى هذا الإصدارمن Windows”من الإعدادات
لحسن الحظ ، هناك حل سريع وسهل لخطأ”لا يمكن ترقية هذا الكمبيوتر إلى هذا الإصدار من Windows”.لذلك دون مزيد من اللغط ، فلنبدأ.
للقيام بذلك ، قم بتشغيل تطبيق”الإعدادات” من قائمة ابدأ بجهاز Windows 11.
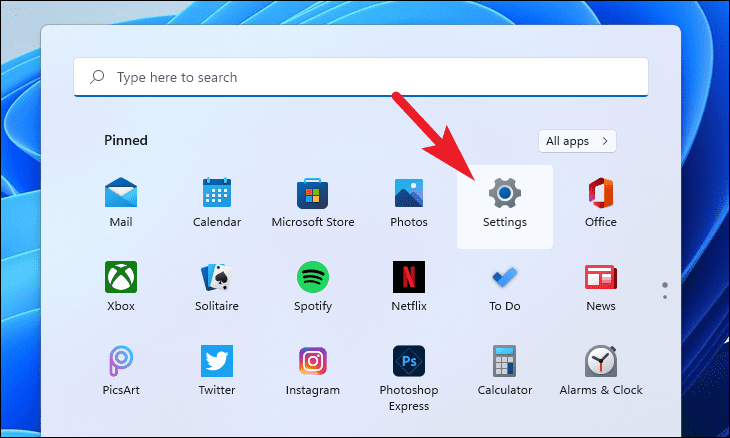
بعد ذلك ، انقر فوق علامة التبويب”Windows Update” الموجودة على اللوحة اليمنى لنافذة الإعدادات.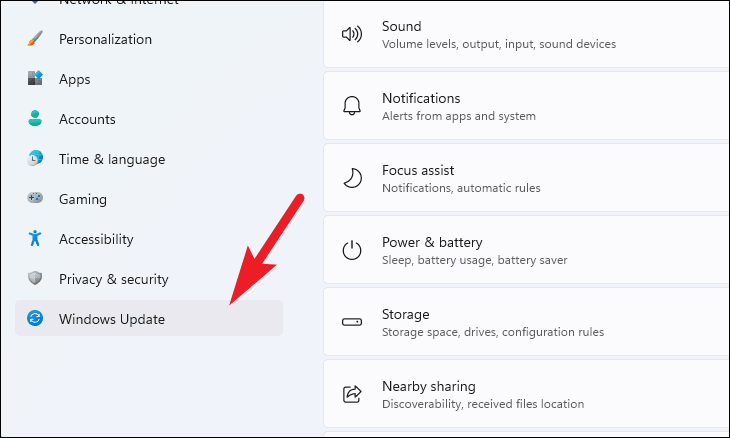
بعد ذلك ، انقر فوق الزر”إصلاح المشكلات” الموجود على يمين الشاشة.هذا سيفتح نافذة منفصلة.
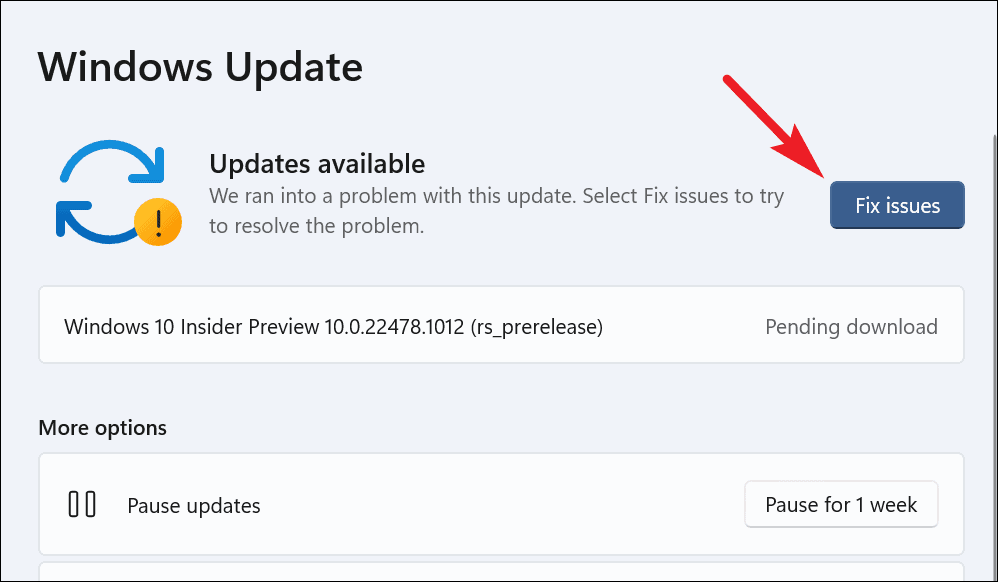
من النافذة المفتوحة ، انقر فوق الخيار”مزيد من المعلومات” الموجود أسفل المشكلة المذكورة.سيؤدي هذا إلى إعادة توجيهك إلى صفحة تنزيل cFosSpeed باستخدام متصفحك الافتراضي.
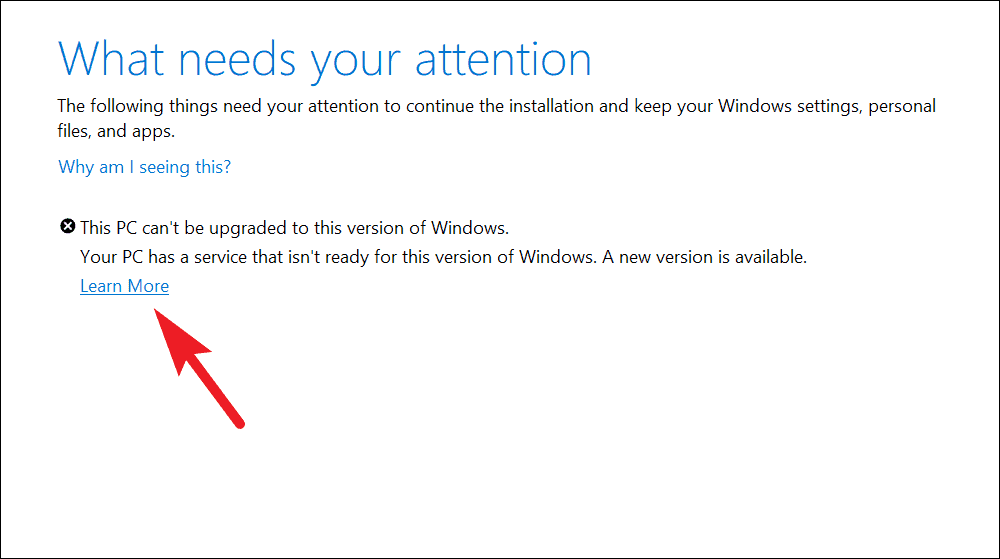
بعد ذلك ، حدد أحدث إصدار من cFosSpeed المتاح (في وقت كتابة هذا التقرير ، كان في الإصدار 12.00).ثم ، انقر فوق الزر”تنزيل cFosSpeed” الموجود أسفل القسم مباشرةً.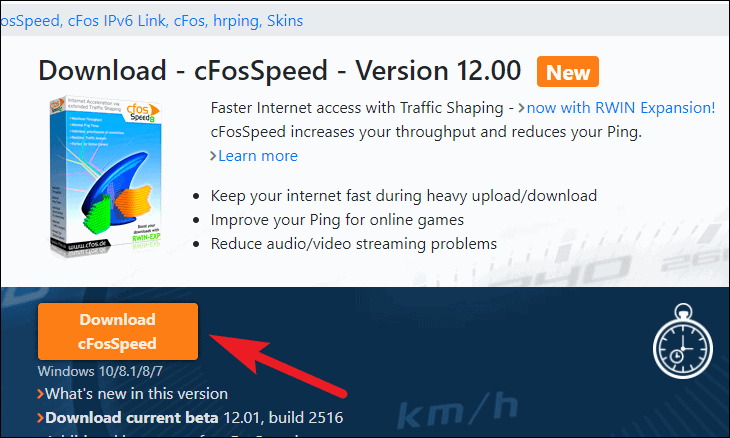
بعد ذلك ، حدد موقع ملف cfosspeed.exe من دليل التنزيلات الافتراضي وانقر عليه نقرًا مزدوجًا لتشغيل الإعداد.
ملاحظة: إذا لم تقم بتعيين دليل مخصص للتنزيلات ، فإن مجلد”التنزيلات” هو الدليل الافتراضي لجميع التنزيلات.
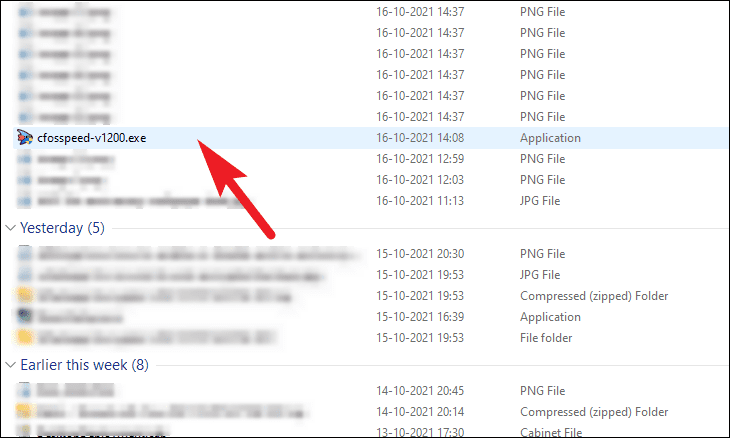
بعد تشغيل برنامج التثبيت ، قد تتلقى مطالبة تفيد بأن لديك بالفعل إصدار cFosSpeed مثبتًا.اقرأها بعناية وانقر على الزر”نعم” لمتابعة التثبيت.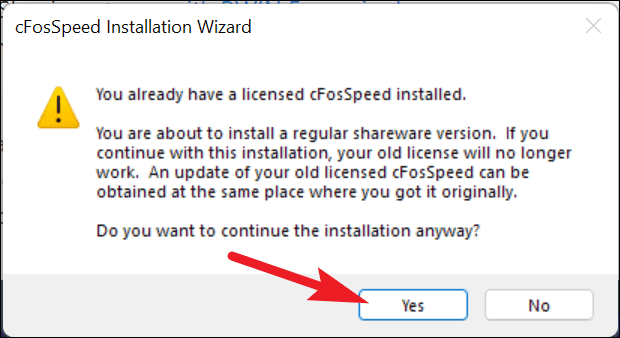
من نافذة معالج مثبت cFosSpeed ، انقر فوق الزر”التالي” للمتابعة.

بعد ذلك ، سيتم تقديمك EULA (اتفاقية ترخيص المستخدم النهائي).انقر فوق مربع الاختيار الذي يسبق حقل”أوافق” ثم انقر فوق الزر”التالي” للمتابعة.
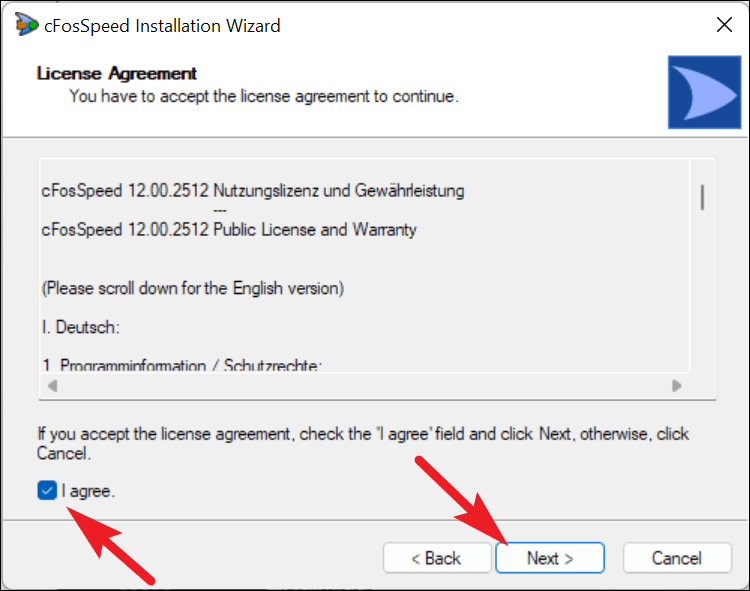
بعد ذلك ، سيكون عليك تحديد دليل التثبيت.تأكد من تحديد نفس الدليل حيث يوجد ملف cFosSpeed المثبت حاليًا عن طريق النقر فوق الزر”تغيير”.في حالة تثبيته في الدليل الافتراضي ، اتركه كما هو.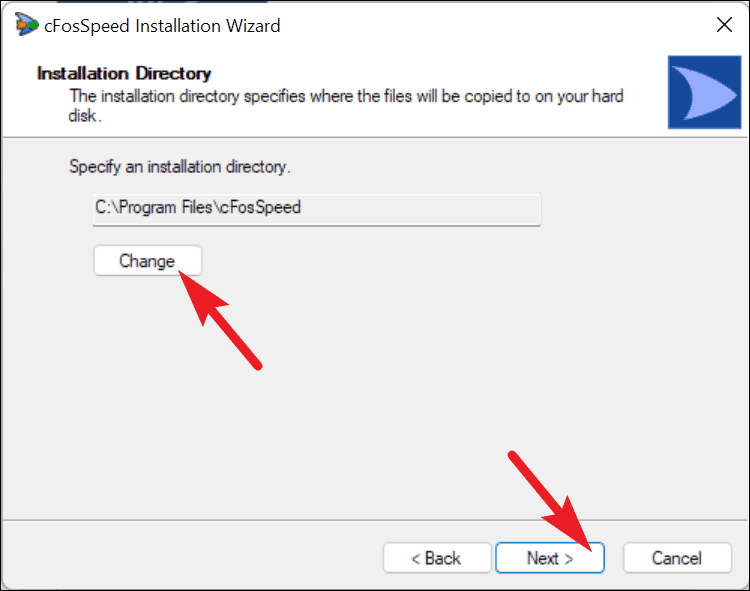
الآن ، اقرأ المعلومات الموجودة في شاشة”إحصائيات الاستخدام” بعناية.يمكنك اختيار مشاركة المعلومات إذا كنت ترغب في القيام بذلك عن طريق النقر فوق مربع الاختيار الذي يسبق كل خيار.بمجرد الانتهاء ، انقر فوق الزر”التالي” لبدء التثبيت.
ملاحظة: ليس من الضروري مشاركة إحصائيات الاستخدام.
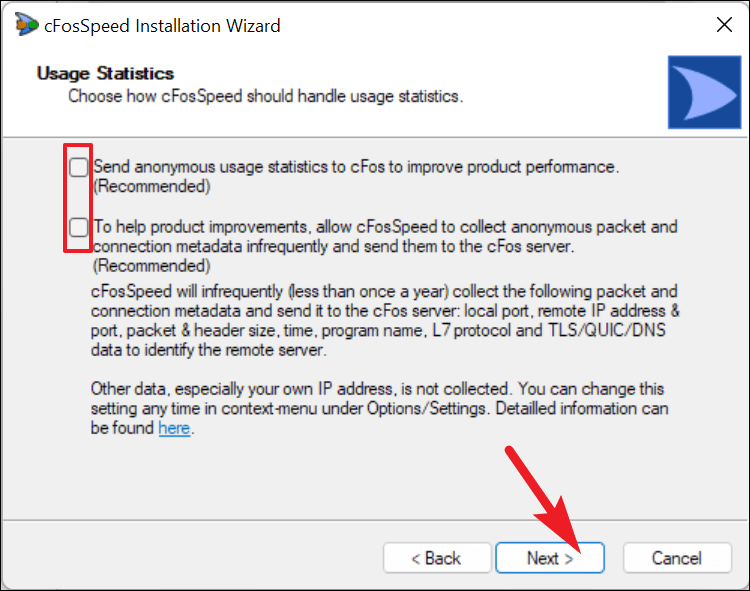
قد يستغرق تثبيت البرنامج على جهازك بضع دقائق.انتظر بصبر بينما يقوم النظام بتشغيل العمليات اللازمة.
بمجرد اكتمال التثبيت بنجاح ، ستتلقى رسالة تفيد بذلك على شاشتك.انقر فوق الزر”إنهاء” لإغلاق النافذة.
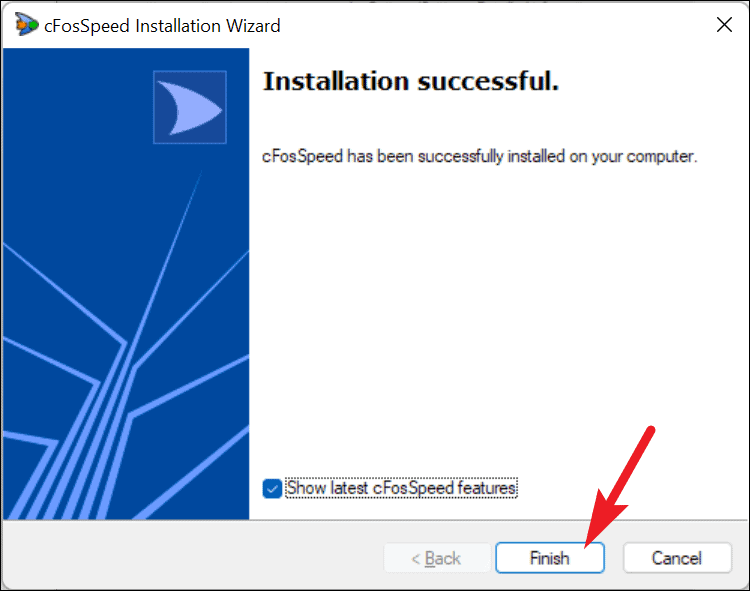
يجب أن يبدأ برنامج cFosSpeed تلقائيًا في الخلفية بعد التثبيت الناجح.سيعرض جزء تراكب في الركن الأيمن السفلي من شاشتك يشتمل على مقاييس الشبكة الخاصة بك.
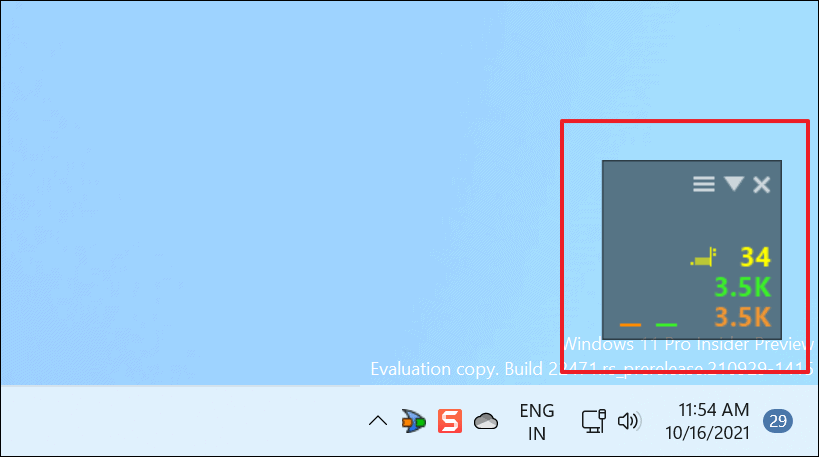
الآن ، أغلق نافذة تحديث”Windows 11″ إذا لم تقم بذلك حتى الآن.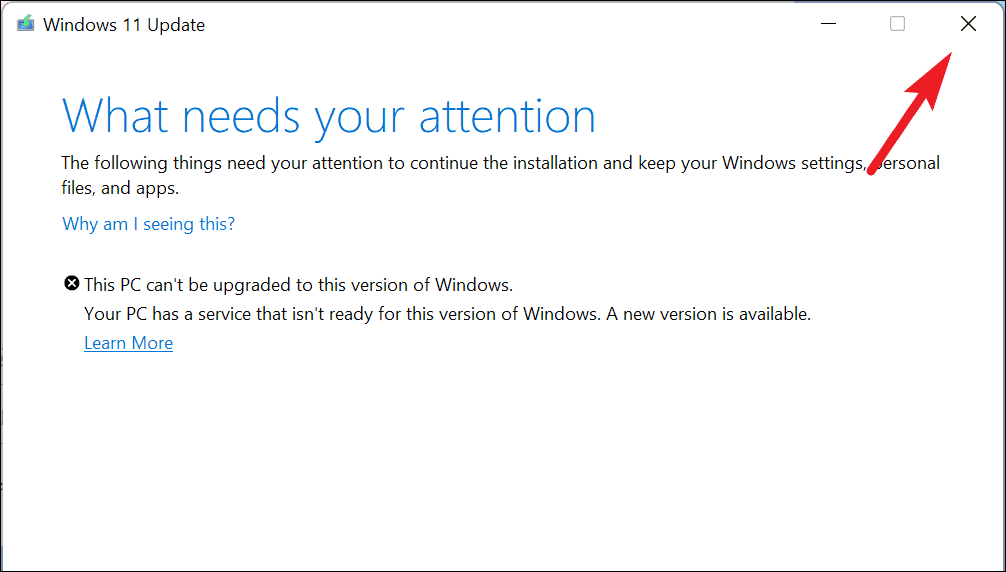
ستتلقى رسالة مطالبة تسألك عما إذا كنت متأكدًا من الإنهاء ، انقر فوق الزر”نعم” للخروج.
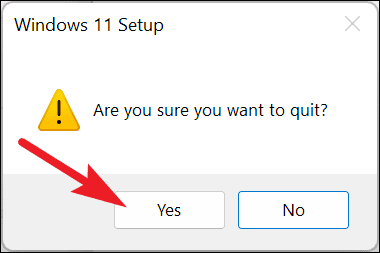
بعد ذلك ، توجه إلى علامة التبويب”Windows Update” من تطبيق”الإعدادات” على جهازك.
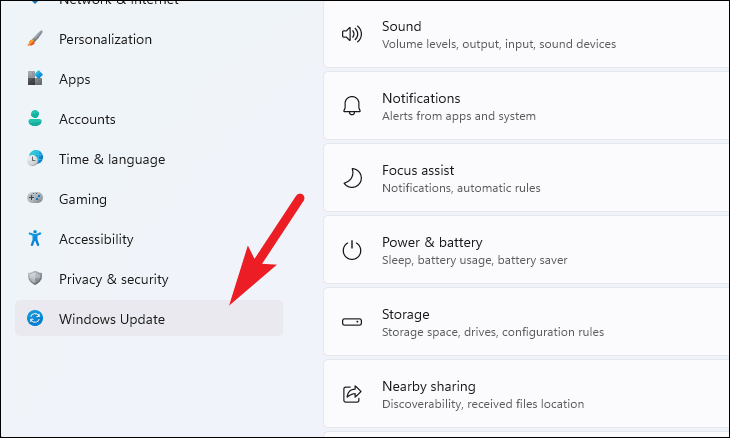
في حالة استمرار عرض النظام للمشكلة على الصفحة ، انقر فوق الزر”إصلاح المشكلات” مرة أخرى.
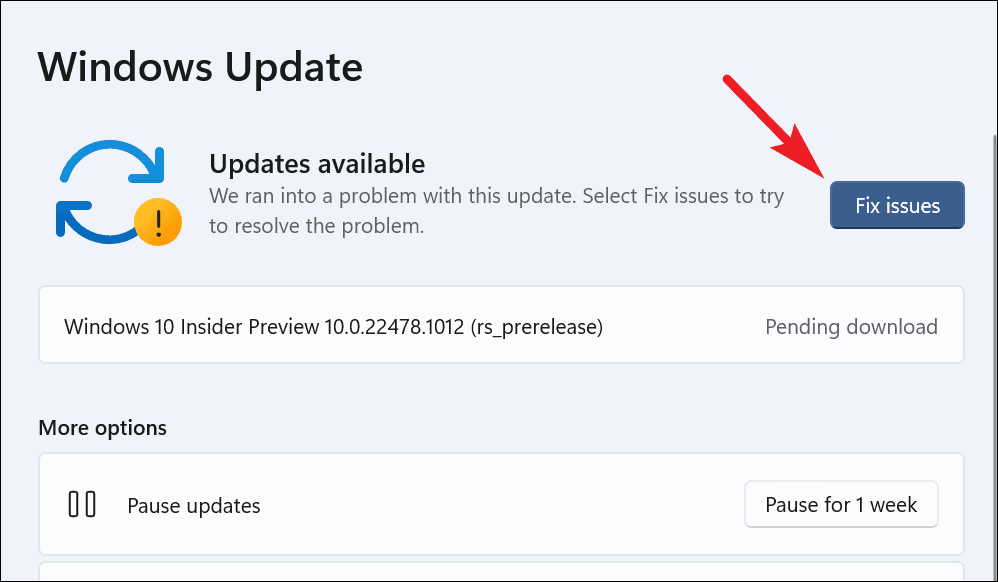
قد يستغرق Windows بضع دقائق حتى يتمكن من قراءة التغييرات على النظام.بمجرد أن يكتشف النظام التغييرات ، سيتم إخطارك بحالة التحديث من نافذة”تحديث Windows 11″.اخرج من النافذة بالنقر فوق الزر”إغلاق”.
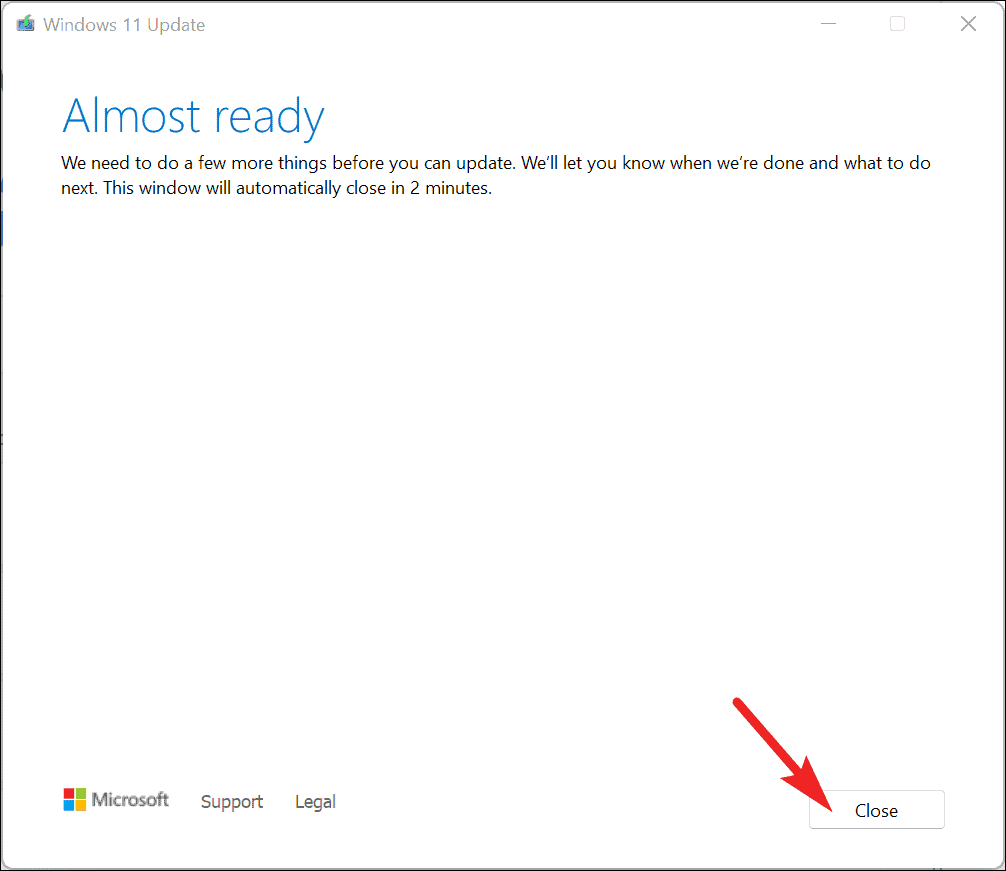
أخيرًا ، انتقل مرة أخرى إلى شاشة”Windows Update” في تطبيق الإعدادات.ستتمكن من رؤية التحديث الجاري تنزيله على النظام.
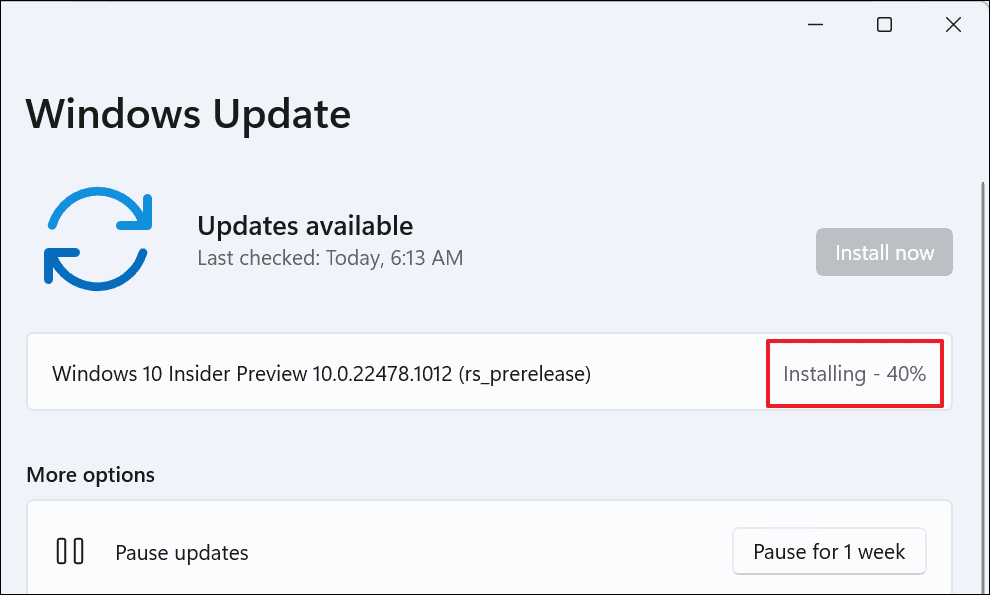
هذا كل شيء.إذا كنت تواجه مشكلة عدم قيام Windows 11 بتثبيت تحديث جديد وعرض الخطأ المذكور أعلاه ، فسيساعدك هذا الدليل في تجاوزها.
