هل تريد مشاركة شاشة Windows مع صديق أو زميل ، حتى يتمكنوا من استكشاف المشكلات الفنية وإصلاحها؟ربما تريد الوصول إلى سطح مكتب Windows الخاص بك من جهازك اللوحي لمشاهدة فيلم في السرير؟
أصبحت مشاركة سطح المكتب أسهل من أي وقت مضى ، مع توفر العديد من أدوات الوصول عن بُعد المجانية.فيما يلي أفضل أدوات مشاركة الشاشة عن بُعد لنظام Windows.
1. تكبير

شهد فيروس كورونا لعام 2020 Zoom إطلاقًا بارزًا في المنازل والشركات حول العالم.استخدمه الأصدقاء للبقاء على اتصال ، واستخدمته الشركات لإبقاء موظفيهم على المسار الصحيح ، واستخدمته المدارس لتوفير التعليم في غياب الوقت الفعلي للفصول الدراسية.
تتمثل إحدى الميزات الرئيسية لبرنامج Zoom في دعمه لمشاركة الشاشة والوصول عن بُعد.إذا كنت تقوم بتشغيل تطبيق Windows لسطح المكتب ، فيمكن للمشاركين التحكم في شاشات بعضهم البعض من أجل تقديم الدعم أو إظهار التوجيه (إنها مجرد واحدة من العديد من الميزات الرائعة على منصة Zoom).
للتحكم في شاشة شخص آخر بشكل تكبير ، انتقل إلى خيارات العرض> طلب التحكم عن بعد> طلب وانتظر حتى يقبل الشخص الآخر.
يمكن تنزيل برنامج Zoom مجانًا واستخدامه بحد أقصى 100 مشارك في الاجتماع.لا تحتاج حتى إلى إنشاء حساب على Zoom للانضمام إليه ، ما عليك سوى إدخال رمز الاجتماع عندما يُطلب منك ذلك.
لمعرفة المزيد حول Zoom ، تحقق من المقارنة بين Zoom و Houseparty.
تنزيل: Zoom (مجاني)
2. برنامج TeamViewer
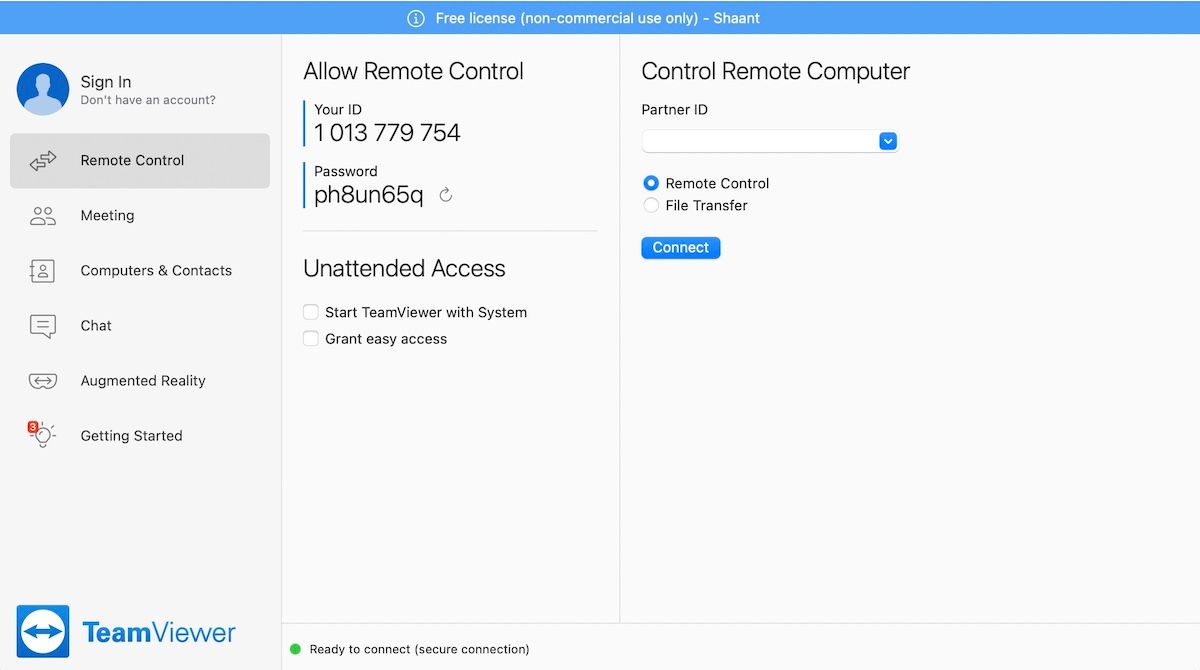
ربما يكون برنامج TeamViewer هو أشهر أدوات الجهات الخارجية المتاحة.عمرها أكثر من 10 سنوات ولديها قاعدة من المستخدمين المخلصين.
إنه لا يتخصص فقط في مشاركة الشاشة والوصول عن بُعد.يتيح البرنامج أيضًا للمستخدمين نقل الملفات بين أجهزة الكمبيوتر المتصلة ، وإجراء مؤتمرات الويب ، وتقديم عروض تقديمية عبر الإنترنت.
بشكل افتراضي ، تحتاج إلى إدخال رمز PIN للاتصال بجهاز شخص آخر.ومع ذلك ، إذا كنت تتصل بانتظام بنفس مجموعة أجهزة الكمبيوتر ، يمكنك إنشاء مجموعة داخل حسابك ، وبالتالي السماح بالوصول بنقرة واحدة.
على عكس بعض المنافسين ، يسمح البرنامج أيضًا بجلسات جماعية.عندما تكون في جلسة جماعية ، يمكنك بسهولة تمرير التحكم في الجهاز بين المستخدمين ، بدلاً من السماح فقط بجلسة أحادية الاتجاه.
بالإضافة إلى العمل على Windows ، يعد TeamViewer أيضًا أحد أفضل تطبيقات مشاركة الشاشة لأجهزة Android و iPhone.
تنزيل: برنامج TeamViewer (مجاني)
3. سطح المكتب البعيد من Chrome
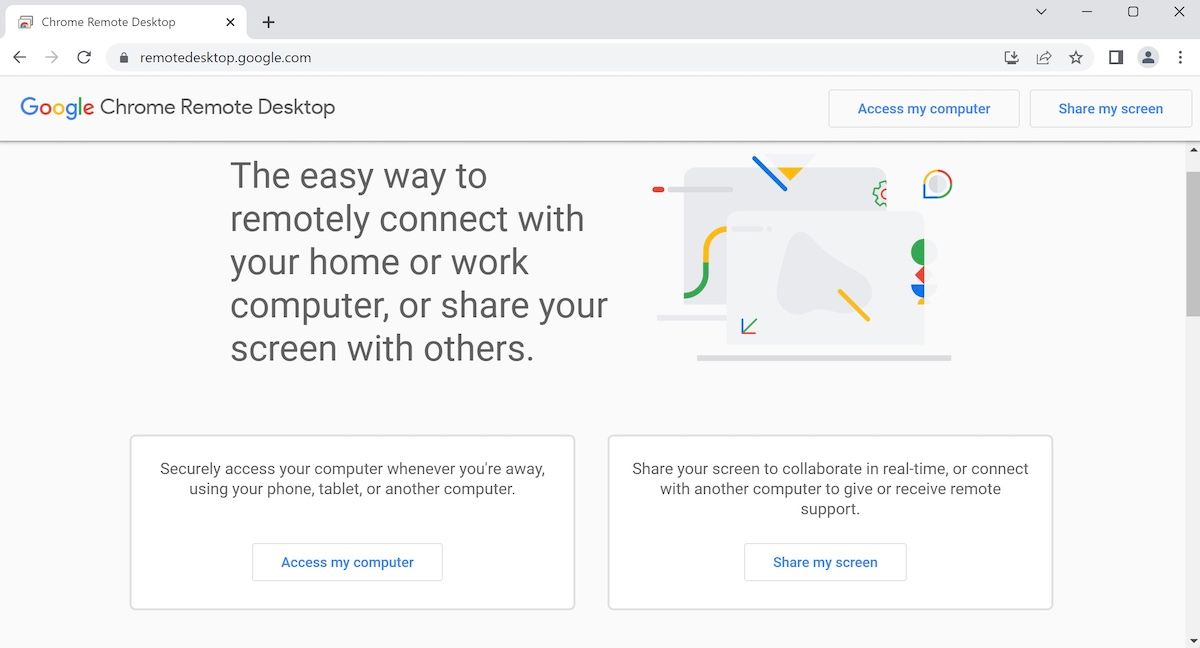
يشتمل سطح المكتب البعيد من Chrome على عيب صارخ — يحتاج كلا الجهازين إلى تثبيت متصفح Chrome.إذا كنت تستخدم متصفحًا بديلاً ، فيجب أن تبحث في مكان آخر.
ومع ذلك ، إذا كنت تستخدم Chrome وتبحث عن أداة وصول عن بُعد سهلة الإعداد وبدون زخرفة ، فستواجه صعوبة في العثور على خيار أفضل.وجهت Google البرنامج إلى المستخدمين المنزليين الذين يحتاجون إلى مشاركة شاشات الكمبيوتر لبعض استكشاف الأخطاء وإصلاحها بسرعة أو الوصول إلى الملفات ؛يفتقر إلى الميزات المتقدمة لبعض الخيارات الأخرى في هذه القائمة.
قم بتثبيت الامتداد من سوق Chrome الإلكتروني ، وتوصيل جهازي الكمبيوتر باستخدام رمز الوصول الذي تم إنشاؤه تلقائيًا ، وستكون جاهزًا للعمل في ثوانٍ.يمكنك ربط جهازي كمبيوتر بشكل دائم إذا كنت بحاجة إلى وصول منتظم.
بدلاً من ذلك ، يمكنك التوجه إلى remotedesktop.google.com وإجراء الاتصال عبر تطبيق الويب.يحتوي الملحق على ميزات أكثر قليلاً ، مثل قائمة موسعة من اختصارات لوحة المفاتيح المدعومة.
تنزيل: Chrome Remote Desktop (مجانًا)
4. سطح المكتب البعيد من Microsoft
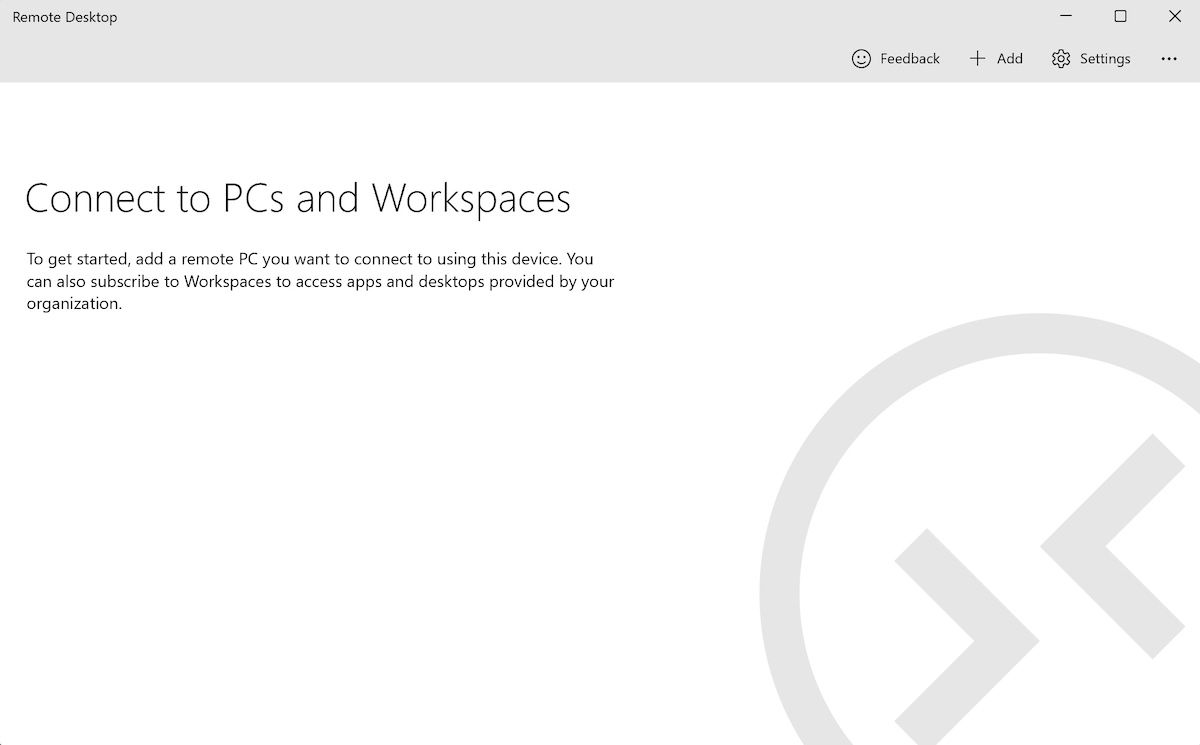
Microsoft Remote Desktop هو الحل الأصلي لمشاركة شاشة Windows.يستخدم تقنية بروتوكول سطح المكتب البعيد (RDP).
على الرغم من أن Microsoft قامت بتضمينه في نظام التشغيل ، إلا أنه ليس الخيار الأسهل (أو الأفضل) لمشاركة الشاشة على Windows.أكبر مشكلتها هي أن خوادم RDP متوفرة فقط على Windows Professional والإصدارات الأحدث ؛لن تتمكن من الاتصال بأي شخص يقوم بتشغيل الإصدار الرئيسي من نظام التشغيل.
قد يجد المبتدئون أيضًا صعوبة في إعداد التطبيق.إذا كنت ترغب في الاتصال بأجهزة خارج شبكتك المنزلية ، فأنت بحاجة إلى معرفة عنوان IP للشخص الذي تريد الاتصال به وتكوين جهاز التوجيه الخاص به لقبول اتصالات سطح المكتب البعيد الواردة.
في النهاية ، من المهم أن تفهم أن Microsoft Remote Desktop مصمم للاستخدام المكتبي وليس للاستخدام المنزلي.إذا كنت ترغب في استكشاف أخطاء جهاز الكمبيوتر الخاص بأحد أفراد العائلة وإصلاحها ، فابحث في مكان آخر.
تنزيل: Microsoft Remote Desktop (مجانًا)
5. AeroAdmin
من الواضح أن فريق التطوير وراء AeroAdmin استلهم من برنامج TeamViewer ؛طريقة عمل التطبيق والمرئيات التي تظهر على الشاشة متشابهة بشكل لافت للنظر.
على عكس برنامج TeamViewer ، فإنه لا يتطلب أي تثبيت.تحتاج فقط إلى تشغيل ملف EXE بحجم 2 ميغابايت واتباع التعليمات التي تظهر على الشاشة.هذا يعني أنه يمكنك الاحتفاظ بنسخة على محرك أقراص USB المحمول الخاص بك وتوفير الوصول عن بُعد على الفور إلى أي جهاز تجلس أمامه.يمكنك إجراء اتصال باستخدام عنوان IP لجهاز الكمبيوتر الخاص بك أو من خلال مشاركة رمز المرور الذي يتم إنشاؤه تلقائيًا.
يمكنك أيضًا تكوين التطبيق للتشغيل قبل أن يقوم أي مستخدم بتسجيل الدخول.على هذا النحو ، يمكن أن تمنحك هذه الأداة وصولاً غير مراقب إلى جهازك.يعمل AeroAdmin على macOS و Linux عبر Wine.
تنزيل: AeroAdmin (مجاني)
6. Lite Manager
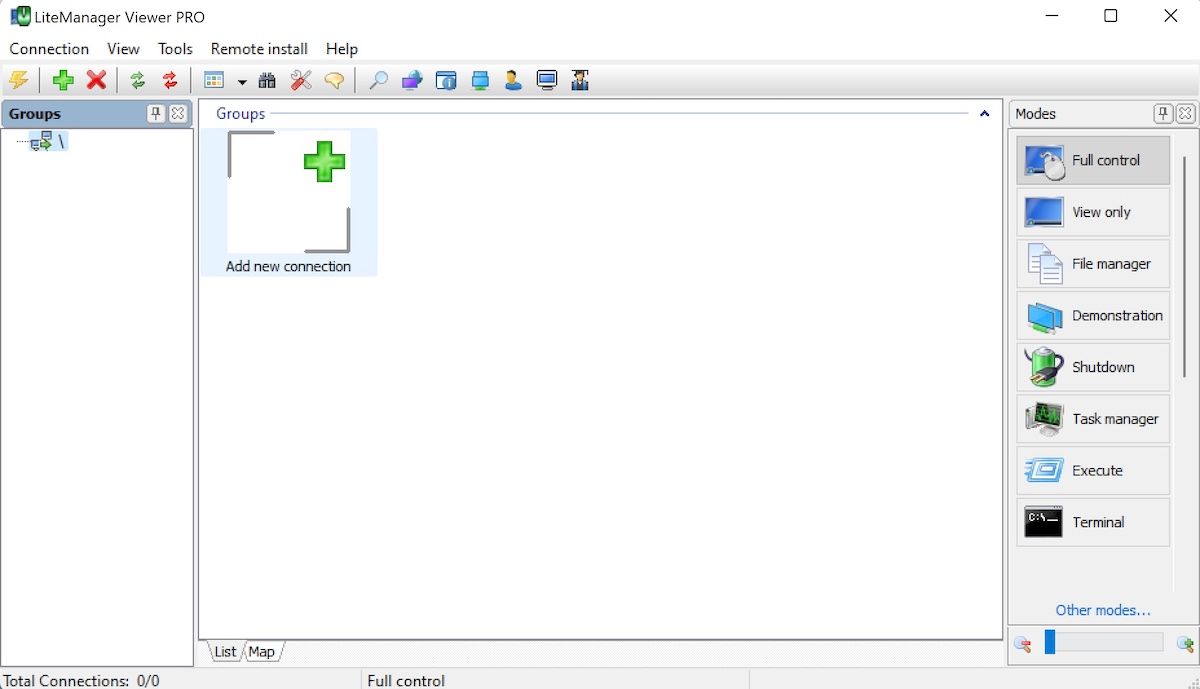
يعد برنامج Lite Manager برنامجًا لا يحظى بالتقدير الكافي ويقدم العديد من الميزات نفسها مثل بعض الأدوات المدفوعة باهظة الثمن.
بالطبع ، تم تناول الأساسيات مثل نقل الملفات والدردشة النصية – ولكن إليك بعضًا من أروع الميزات المتقدمة:
- تكامل RDP
- مسجل الشاشة
- التثبيت عن بُعد لبرنامج مشاركة الشاشة
- تعيين الشبكة
- تصفية IP
- محرر السجل
- تتالي الاتصالات
- 30 جهاز كمبيوتر متصل
يتوفر إصدار مدفوع (10 دولارات أمريكية لكل ترخيص) ، ولكنه غير ضروري لمعظم الأشخاص.
تنزيل: Lite Manager (مجانًا)
7. AnyDesk
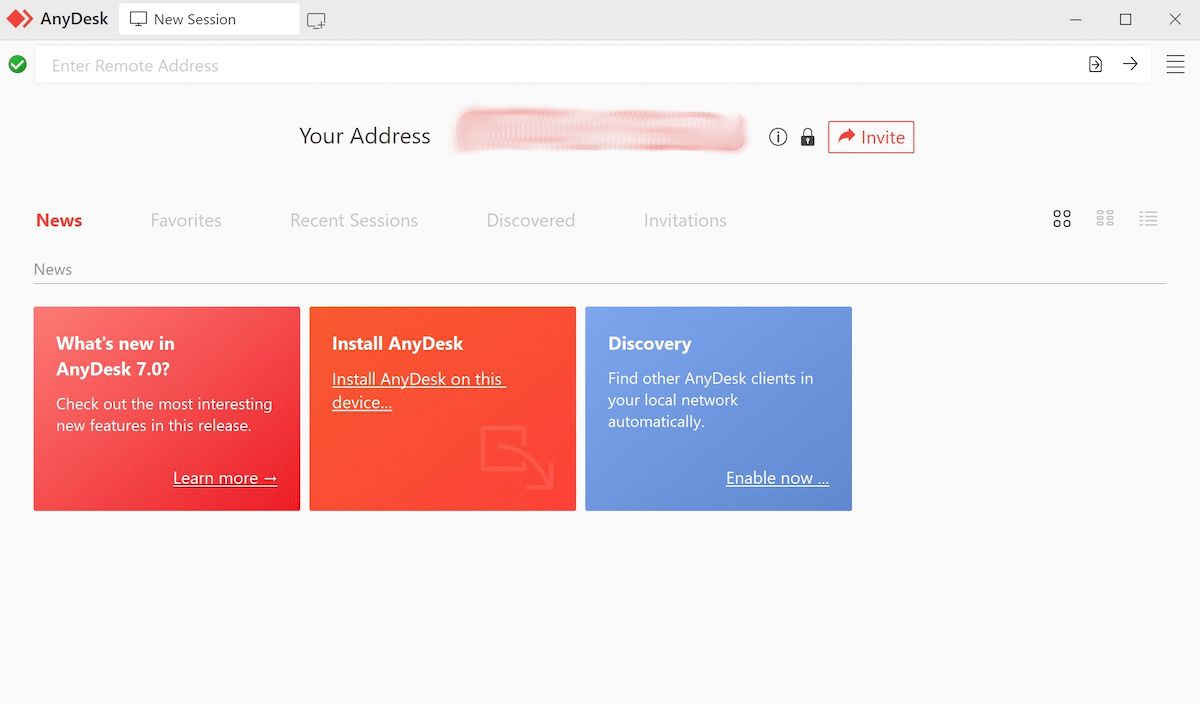
يمكن تشغيل AnyDesk كبرنامج محمول أو تطبيق سطح مكتب.ربط التطبيقين بسيط ؛يحتاج العميل فقط إلى عنوان AnyDesk الخاص بالمضيف أو الاسم المستعار.
هناك أيضًا خيار لإعداد الوصول غير المراقب.إنه لأمر رائع إذا كنت ترغب في الوصول إلى ملفاتك عن بُعد دون استخدام شخص ما فعليًا لجهازك الآخر.
تتضمن الميزات الأخرى شريط تمرير قابل للتعديل يوازن بين جودة الاتصال وسرعة الاتصال ومزامنة الحافظة وتسجيل الجلسة عن بُعد واختصارات لوحة المفاتيح عبر أجهزة الكمبيوتر.
تنزيل: AnyDesk (مجانًا)
8. المرافق البعيدة
2 صور
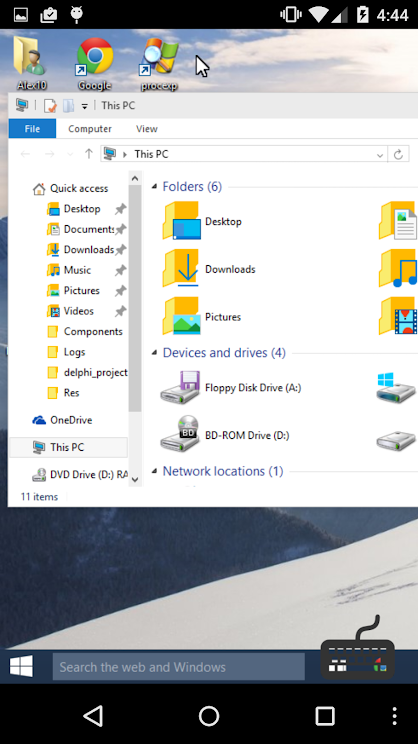
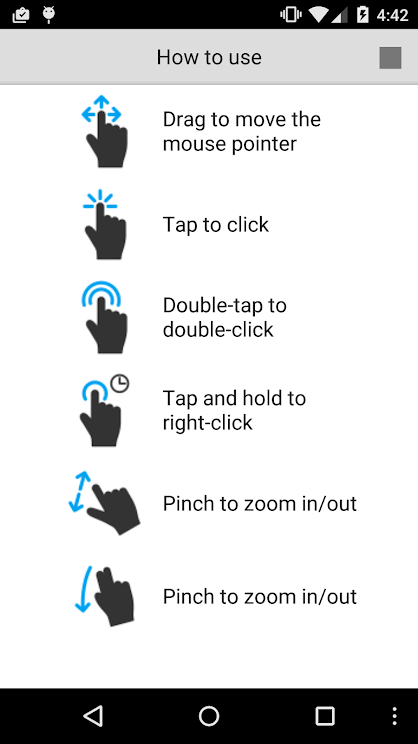
إغلاق
يعد Remote Utilities تطبيقًا آخر لمشاركة سطح المكتب البعيد لنظام Windows.تبلغ تكلفة الترخيص الأساسي 29 دولارًا لمرة واحدة.
يحتوي التطبيق على إيجابيات وسلبيات.على سبيل المثال ، يمكنه تجاوز جدران الحماية وأجهزة NAT ويدعم الاتصال بالعديد من أجهزة الكمبيوتر في نفس الوقت.ولكن على الجانب السلبي ، فهو يدعم فقط أجهزة Windows.
توجد تطبيقات الجوال الخاصة بالخدمة ، لكنها تعمل فقط كمشاهد والمراجعات مختلطة.
تنزيل: Remote Utilities (29 دولارًا)
9. Mikogo
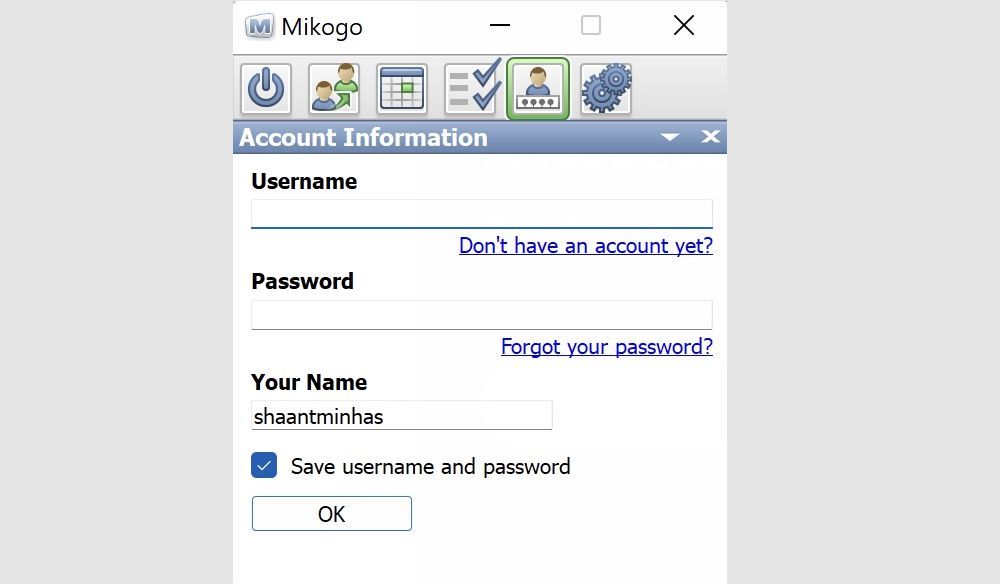
يتيح لك Mikogo مشاركة سطح المكتب الخاص بك والوصول عن بعد إلى كمبيوتر مستخدم آخر.
يحتوي على نافذة دردشة مباشرة ويدعم نقل الملفات.هناك أيضًا ميزة رائعة تمنع بعض التطبيقات من مشاركة محتواها ؛سيمنعك من عرض معلومات حساسة عن طريق الخطأ لجميع المشاركين.
تنزيل: Mikogo (11 دولارًا شهريًا)
10. إظهار MyPC
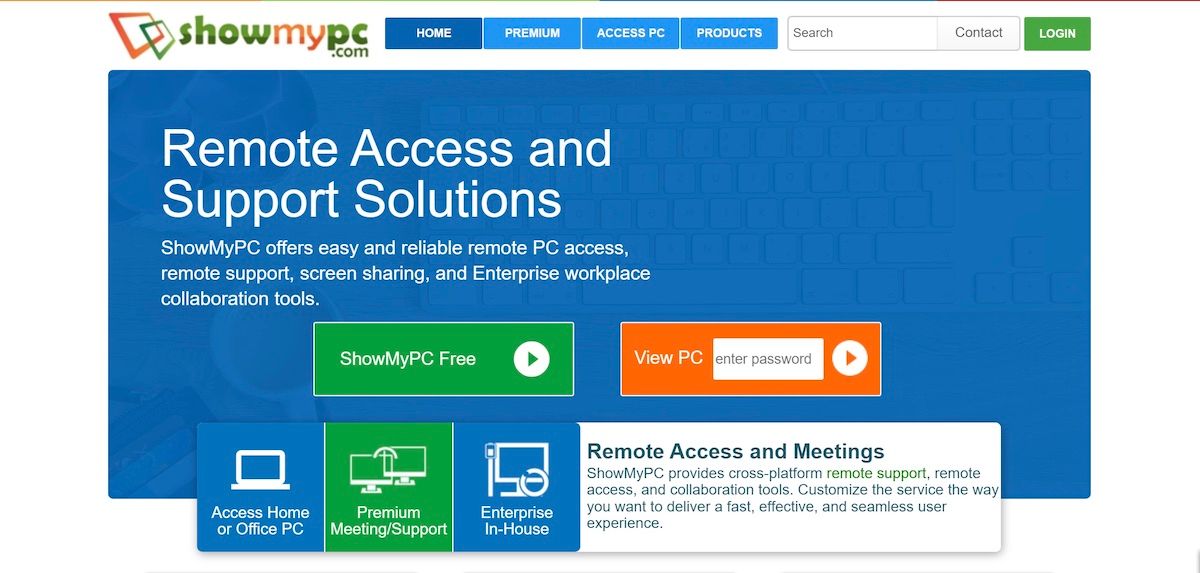
يركز ShowMyPC على مشاركة الشاشة.من خلال واجهة مستخدم بسيطة إلى حد ما وتوافق مع Windows و Mac و Linux ، فإنه يجعل اختيارًا قويًا إذا كان كل ما تبحث عنه هو مشاركة شاشتك.
هناك نسخة مجانية ونسخة مدفوعة.يمكن تنزيل الإصدار المجاني من التطبيق من الموقع.لا تحتاج إلى إنشاء حساب لبدء استخدامه ولا تحتاج حتى إلى تثبيته على جهازك – فالتطبيق قابل للنقل.
تنزيل: ShowMyPC (مجانًا)
11. MingleView

MingleView هو برنامج مجاني لمشاركة الشاشة يستند إلى Windows ولا يحتوي على ترقية للحزمة المتميزة.
يفتقر التطبيق إلى ميزانية التطوير الكبيرة لبعض منافسيه ، لكنه لا يزال قادرًا على أن يكون أحد تطبيقات مشاركة سطح المكتب المجانية الأولى التي سمحت لعدد غير محدود من المشاركين واستضافة اجتماعات غير محدودة.
إذا كنت لا تريد تنزيل تطبيق سطح المكتب ، فيمكنك عرض (ولكن ليس التحكم) شاشة شخص آخر عبر تطبيق الويب.
تنزيل: MingleView (مجانًا)
12. ScreenLeap
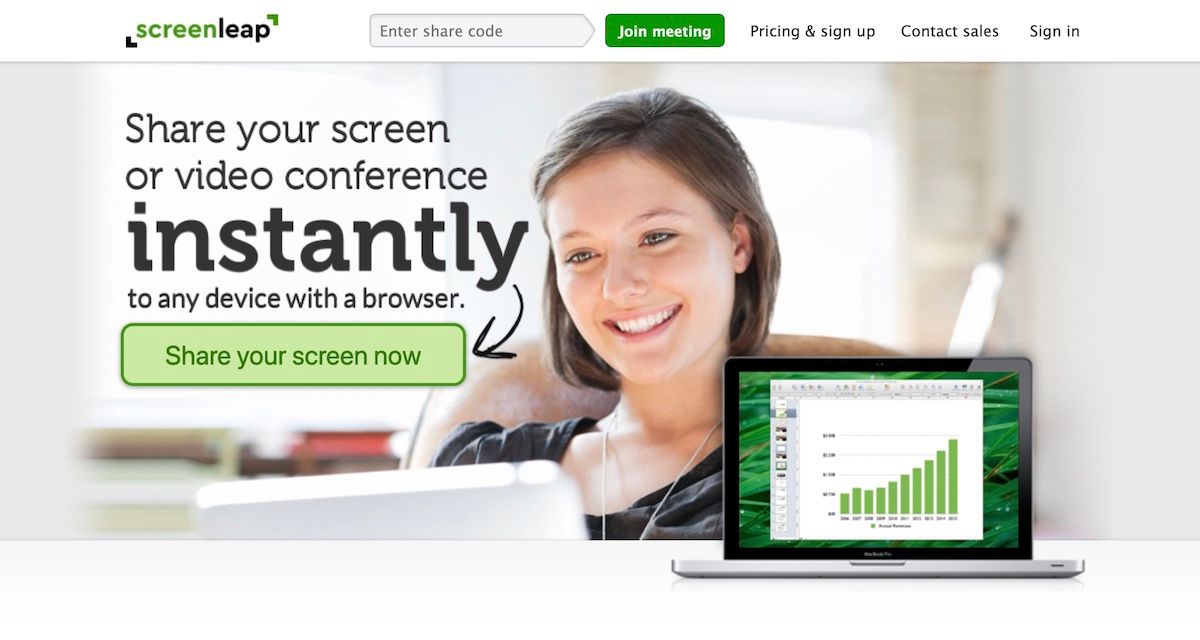
تعد ScreenLeap أداة تستند إلى الويب بالكامل وتقوم بمشاركة الشاشة والوصول إلى الشاشة عن بُعد.
ليس التطبيق مليئًا بالميزات ، ولكن الميزات الموجودة بسيطة وسهلة الاستخدام.ولعل الأهم هو أنه يمكنك اختيار مشاركة شاشتك بالكامل أو مجرد نافذة واحدة.
تنزيل: ScreenLeap (مجانًا)
13. SkyFex
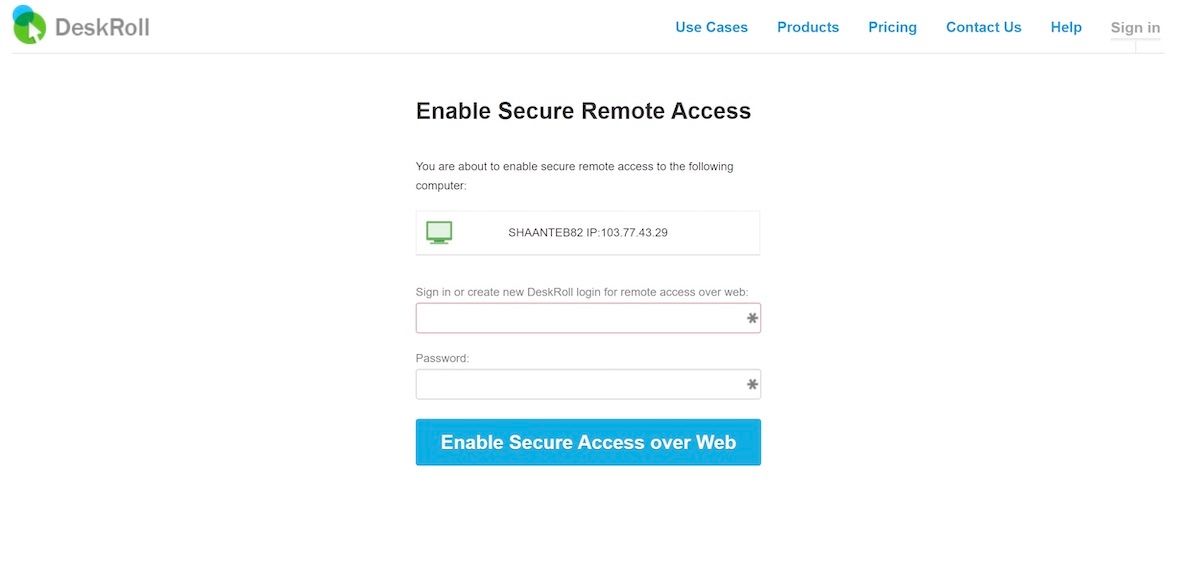
SkyFex هي خدمة وصول عن بعد عبر الإنترنت.هذا يعني أنه لا يتطلب تنزيلًا – إنه مستند إلى المستعرض بالكامل.هذا يعني أيضًا أن SkyFex يمكن الوصول إليها على جميع الأنظمة الأساسية ، مما يجعلها اختيارًا جيدًا لأولئك الذين يبحثون عن أداة سهلة الاستخدام لمساعدة العملاء أو حتى الأصدقاء فقط.
يؤمن التطبيق جميع الاتصالات باستخدام تشفير 256 بت SSL وطرق حماية الملكية ، وسيعمل من خلال جدران الحماية والوكلاء و NAT.
يمكنك استخدام التطبيق مجانًا لمدة 30 دقيقة.
تنزيل: SkyFex (مجانًا)
تطبيقات أخرى مفيدة لمشاركة الشاشة
تتيح لك بعض تطبيقات الدردشة مشاركة شاشتك مع مستخدمين آخرين.على سبيل المثال ، هل تعلم أنه يمكنك مشاركة شاشتك على Skype؟
يمكنك أيضًا مشاركة الشاشة عبر Google Hangouts و Discord و FaceTime والمزيد.إذا كنت تستخدم بالفعل أحد هذه التطبيقات ، فقد لا تحتاج إلى تنزيل أي من البرامج المنفصلة التي ناقشناها في هذه المقالة.
تحذير عند استخدام برامج الوصول عن بعد
أولاً ، غالبًا ما يستخدم المتسللون هذه الأنواع من التطبيقات في الرسائل الخادعة للدعم التقني.سيتصل شخص ما بمنزلك ويشجعك على تثبيت التطبيق الذي يختاره.بمجرد القيام بذلك ، سيكون لديهم وصول كامل إلى كل شيء على جهازك.على هذا النحو ، تأكد من منح حق الوصول فقط للأشخاص الذين تعرفهم وتثق بهم ضمنيًا.
ثانيًا ، إذا كنت تستخدم حسابًا لتسجيل الدخول إلى التطبيق ، فسيكون قابلاً للاختراق.كان برنامج TeamViewer ضحية لمثل هذا الاختراق في منتصف عام 2016.أفاد آلاف المستخدمين أن المتسللين اخترقوا أجهزتهم ، حتى أن البعض ادعى أنهم فقدوا أموالًا من حساباتهم المصرفية.

