هل تواجه مشكلة في جعل الماوس يعمل بشكل صحيح على جهاز Mac؟سواء كان ماوس Magic Mouse أو ماوس Bluetooth أو لاسلكيًا أو سلكيًا تابعًا لجهة خارجية ، فمن المؤكد أنك ستواجه مشكلات في الماوس في مرحلة ما.
أدناه ، ستجد العديد من النصائح والإصلاحات التي من المفترض أن تساعد الماوس في العمل بشكل صحيح على جهاز Mac الخاص بك مرة أخرى.
جدول المحتويات
قبل البدء: تمكين مفاتيح الماوس
تُعد مفاتيح الماوس إحدى ميزات إمكانية الوصول التي تتيح لك استخدام لوحة المفاتيح للتنقل في نظام macOS.إذا لم يكن لديك جهاز إدخال آخر (مثل لوحة التتبع) ، فقد ترغب في تنشيطه قبل البدء في بعض الإصلاحات التالية.
ابدأ بالضغط على Cmd + Option + F5 لإظهار قائمة اختصارات إمكانية الوصول.ثم اضغط على مفتاح Tab بشكل متكرر لتمييز خيار مفاتيح الماوس.اضغط على Space لتحديده ، متبوعًا بـ Esc لحفظ التغييرات.
مع تمكين مفاتيح الماوس ، استخدم مفاتيح 7 و 8 و 9 و U و O و J و K و L (أو المفاتيح 7 و 8 و 9 و 4 و 6 و 1 و 2 و 3 على لوحة الأرقام) لتحريك المؤشر.يمكنك استخدام المفتاح I (أو المفتاح 5 على اللوحة الرقمية) لنسخ نقرة بالماوس.
1. قم بإيقاف تشغيل Bluetooth في Mac وتشغيله مرة أخرى
إذا كنت تستخدم Magic Mouse ، فقد تؤدي الأخطاء البسيطة في Bluetooth إلى عدم عمل ماوس Apple اللاسلكي.قد يحدث الشيء نفسه مع أجهزة الماوس التابعة لجهات خارجية التي تعمل عبر تقنية Bluetooth.في هذه الحالة ، يمكن أن يساعد تعطيل Bluetooth وإعادة تمكينه على جهاز Mac.لفعل هذا:
- افتح قائمة حالة البلوتوث من شريط القائمة.إذا كنت لا ترى ذلك ، فافتح مركز التحكم وقم بتوسيع عنصر تحكم Bluetooth.
- قم بإيقاف تشغيل المفتاح الموجود بجوار Bluetooth.
- انتظر بضع ثوان وأعد تشغيله مرة أخرى.
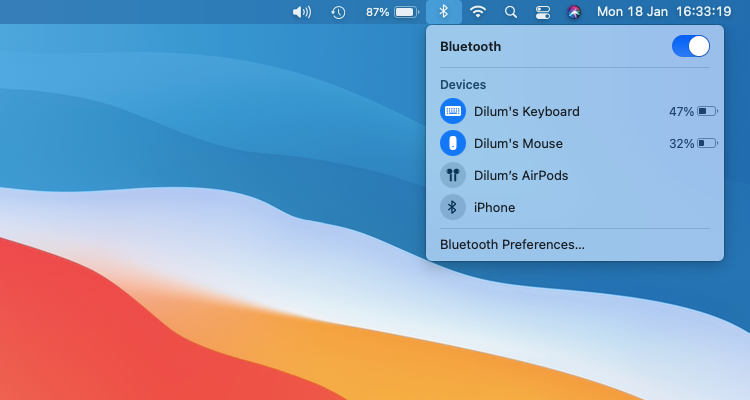
إذا لم يتم توصيل الماوس تلقائيًا ، فحدده من قسم”الأجهزة” في قائمة حالة Bluetooth.
2. قم بإزالة جهاز استقبال USB وإعادة توصيله
إذا كنت تستخدم ماوسًا لاسلكيًا قياسيًا ، فحاول فصل مستقبل USB وإعادة تشغيل جهاز Mac وإعادة توصيل جهاز الاستقبال به.قد ينتهي الأمر بحل أي مشاكل مع الجهاز.
إذا كنت تستخدم موزع USB ، فيجب أن تحاول أيضًا توصيل جهاز الاستقبال مباشرة بمنفذ USB على جهاز Mac نفسه.يجب أن يضمن ذلك أن جهاز استقبال USB لديه طاقة كافية ليعمل بشكل صحيح.
3. إعادة شحن بطارية الماوس أو استبدالها
هل قمت بإعادة شحن بطارية الماوس أو استبدالها مؤخرًا؟يمكن لبطارية شبه مستنفدة أن تمنع الماوس من الاتصال بجهاز الكمبيوتر الخاص بك.حتى إذا كان متصلاً ، فقد تواجه سلوكًا غير متوقع في المؤشر.
إذا كنت تستخدم Magic Mouse 2 ، فحاول إعادة شحنها عبر منفذ Lightning الخاص به لمدة 15 دقيقة على الأقل.إذا كنت لا ترى منفذ شحن (كما هو الحال مع Magic Mouse الأصلي) ، فقم بإزالة غطاء حجرة البطارية واستبدل البطارية (أو البطاريات) بالداخل.

4. قم بإيقاف تشغيل مفتاح تشغيل الماوس وتشغيله
يعد إيقاف تشغيل الماوس ثم إعادة تشغيله طريقة أخرى لإصلاح الجهاز المعطل.ابحث عن مفتاح تشغيل/إيقاف — يمكنك عادةً العثور عليه في الجانب السفلي من الماوس.
في حالة ماوس Bluetooth (مثل Magic Mouse) ، قد تحتاج إلى توصيله يدويًا عبر قائمة حالة Bluetooth (كما هو مذكور أعلاه) بعد إعادة تشغيله.
5. قم بإقران ماوس Bluetooth بجهاز Mac الخاص بك مرة أخرى
إذا كنت تستخدم Magic Mouse أو ماوس Bluetooth آخر ، فقم بإزالته من Mac وحاول إقرانه مرة أخرى:
- افتح قائمة Apple وحدد تفضيلات النظام.
- حدد بلوتوث.
- انقر مع الضغط على مفتاح التحكم على ماوس Bluetooth وحدد”إزالة”.
- حدد”إزالة” مرة أخرى.
- أوقف تشغيل ماوس Bluetooth وانتظر لحظة ثم أعد تشغيله.
- اختر زر الاتصال لإقران الماوس بجهاز Mac الخاص بك مرة أخرى.
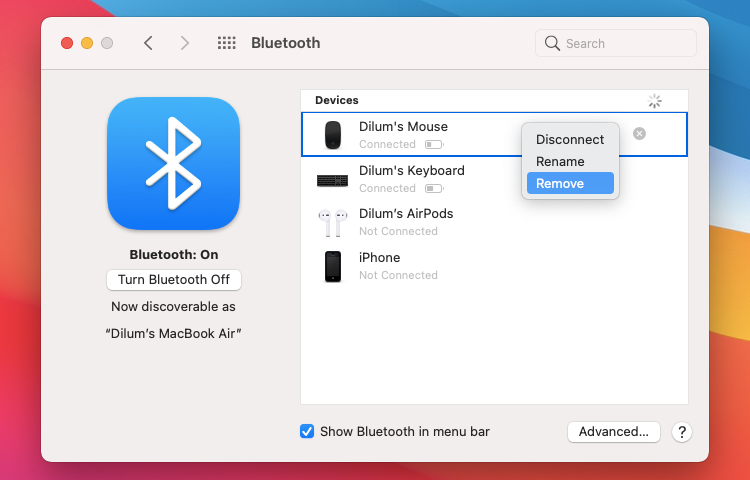
6. تحقق من تفضيلات الماوس في Mac
هل يتحرك المؤشر ببطء شديد على جهاز Mac؟هل تجد أنه من المستحيل إجراء النقر بزر الماوس الأيمن على Magic Mouse؟هل يقوم الماوس الخاص بك بالتمرير في الاتجاه الخاطئ؟
في هذه الحالات ، من الأفضل التوجه إلى لوحة تفضيلات النظام على جهاز Mac الخاص بك والتأكد من تهيئة كل شيء بشكل مناسب:
- افتح قائمة Apple وحدد تفضيلات النظام.
- اختر الماوس.
- استخدم خيارات التكوين ضمن تفضيلات الماوس لتحديد كيفية عمل الماوس.
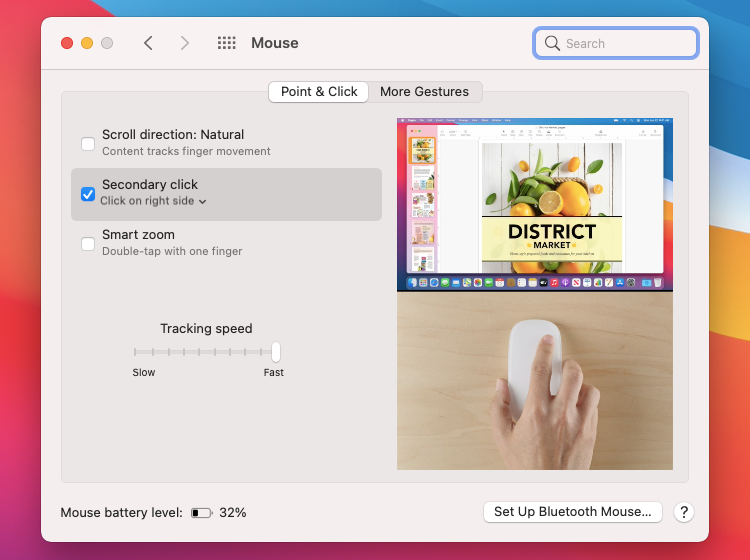
على سبيل المثال ، إذا كنت تستخدم Magic Mouse ، فحدد المربع بجوار النقر الثانوي لتمكين النقر بزر الماوس الأيمن ، أو اسحب شريط التمرير أسفل سرعة التتبع لتحديد مدى سرعة تحرك المؤشر على الشاشة.
يمكنك أيضًا التبديل إلى علامة التبويب”المزيد من الإيماءات” لتمكين أو تعطيل أية إيماءات متعارضة تؤدي إلى عدم عمل ماوس Apple على النحو المنشود.
7. تثبيت برامج الدعم لأجهزة ماوس الطرف الثالث
إذا كنت تستخدم ماوسًا تابعًا لجهة خارجية ، فقد يحتاج إلى تثبيت برنامج ليعمل بشكل صحيح.على سبيل المثال ، يوفر تطبيق Logitech Options إعدادات إضافية لمساعدتك في تكوين كيفية عمل أجهزة ماوس Logitech على جهاز Mac الخاص بك.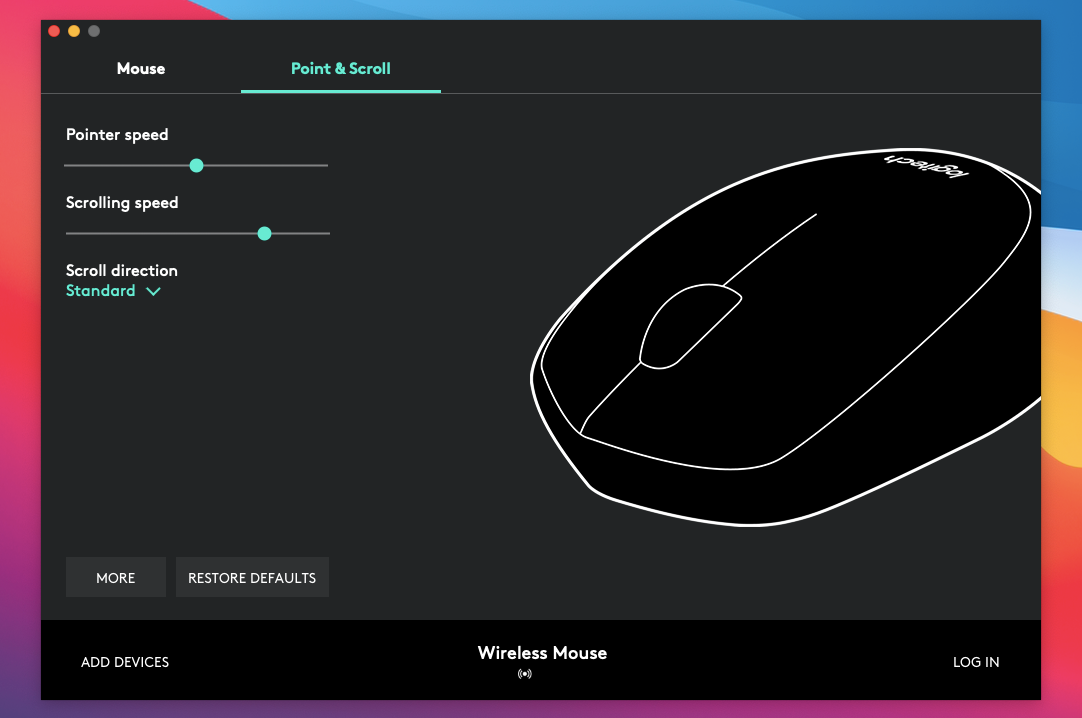
ابحث في موقع الشركة المصنعة على الويب (Logitech ، و Dell ، و HP ، وما إلى ذلك) عن تنزيلات برامج التشغيل أو البرامج ، وقم بتثبيت أي برنامج دعم متوفر للماوس لديك.
8. تصحيح أخطاء وحدة Bluetooth على جهاز Mac
إذا كنت لا تزال تواجه مشكلة في الاتصال أو مشاكل أخرى مع ماوس Bluetooth ، فتابع عن طريق تصحيح أخطاء وحدة Bluetooth على جهاز Mac.اتبع هذه الخطوات:
- اضغط مع الاستمرار على مفتاحي Shift و Option في آنٍ واحد وافتح قائمة حالة Bluetooth.سترى تفاصيل وخيارات أكثر من المعتاد.
- حدد خيار إعادة تعيين وحدة Bluetooth.
- حدد”موافق”.
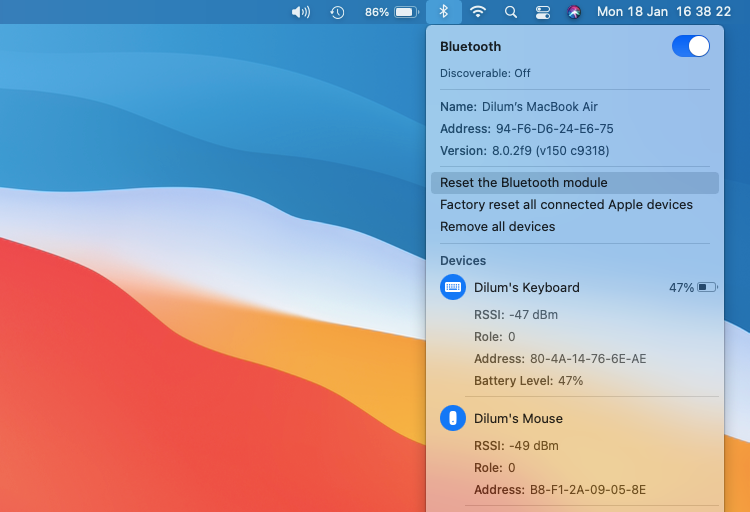
سيقوم جهاز Mac الخاص بك بتصحيح أخطاء وحدة Bluetooth تلقائيًا.كما هو الحال ، سيتم قطع اتصال الماوس (مثل أي أجهزة Bluetooth أخرى) ، ثم إعادة الاتصال بعد بضع ثوانٍ.إذا لم يحدث ذلك بشكل صحيح ، فحاول إعادة تشغيل جهاز Mac الخاص بك.
إذا كنت تستخدم macOS Monterey أو إصدارًا أحدث على جهاز Mac ، فقد لا ترى خيارًا لإعادة تعيين وحدة Bluetooth.في هذه الحالة ، افتح Terminal (افتح Launchpad وحدد Other> Terminal) وقم بتشغيل هذا الأمر بدلاً من ذلك:
sudo pkill bluetooth
9. قم بتحديث برنامج النظام على جهاز Mac الخاص بك
تحقق مما إذا كان جهاز Mac الخاص بك يحتوي على أية تحديثات معلقة لبرامج النظام وقم بتثبيتها.يجب أن يؤدي ذلك إلى إصلاح أي أخطاء معروفة أو مشكلات أخرى تمنع الماوس من العمل بشكل صحيح.
فيما يلي كيفية التحقق من وجود تحديثات:
- افتح قائمة Apple وحدد تفضيلات النظام.
- حدد تحديث البرنامج.
- حدد”التحديث الآن” لتثبيت التحديثات المتاحة.
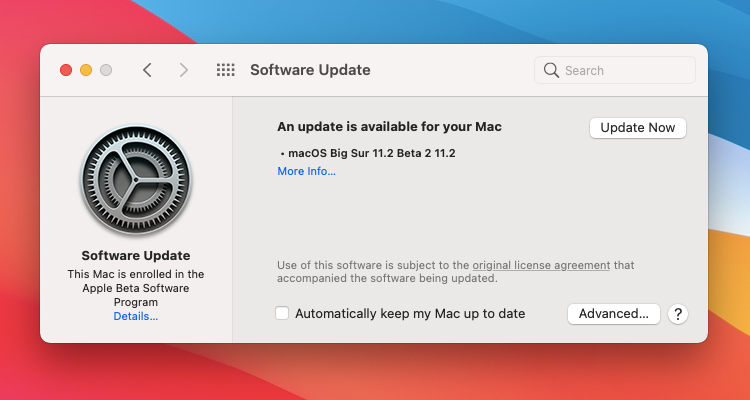
10. حذف ملفات قائمة خصائص الماوس
يعد حذف ملفات قائمة الخصائص (PLIST) التي تحتوي على تفضيلات الماوس وإعدادات التكوين طريقة أخرى لإصلاح عطل الماوس.على الرغم من أنه لن ينتهي بكسر أي شيء ، إلا أنه يعد إصلاحًا متقدمًا إلى حد ما.وبالتالي ، من الأفضل إنشاء نسخة احتياطية من Time Machine قبل المضي قدمًا.بمجرد أن تصبح جاهزًا للمتابعة:
- افتح الباحث وحدد انتقال> انتقال إلى مجلد.
- اكتب ~/Library/Preferences وحدد انتقال.
- حدد الملفات التالية وانقلها إلى المهملات:
- com.apple.AppleMultitouchMouse.plist
- com.apple.driver.AppleBluetoothMultitouch.mouse.plist
- com.apple.driver.AppleHIDMouse.plist
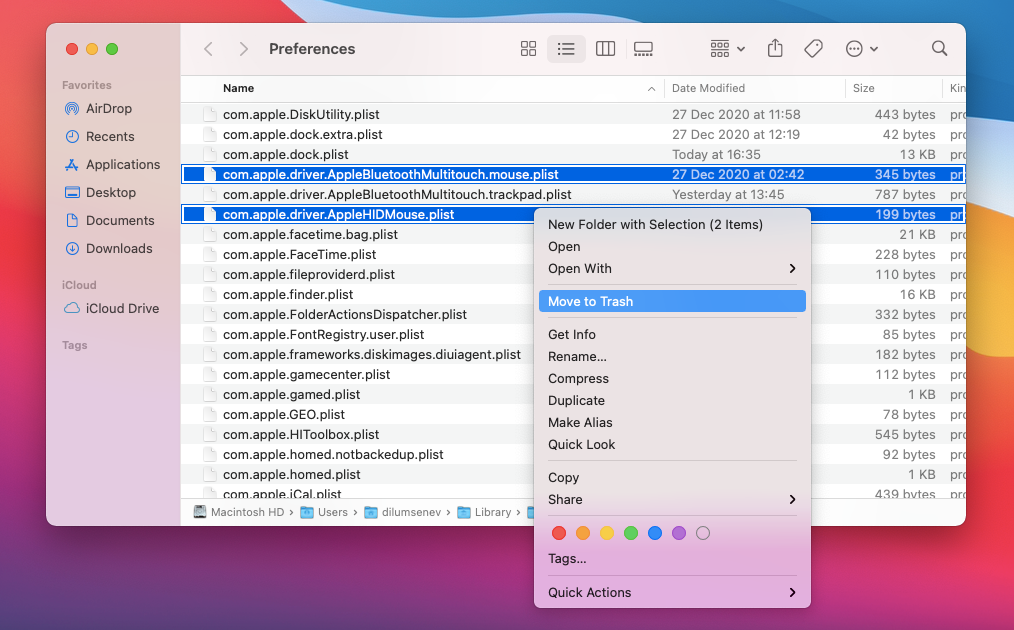
بعد ذلك ، أعد تشغيل Mac.سيقوم بعد ذلك بإعادة إنشاء ملفات PLIST المحذوفة تلقائيًا.بافتراض أن الماوس الخاص بك بدأ في العمل بشكل صحيح بعد ذلك ، توجه إلى جزء التفضيلات (تفضيلات النظام> الماوس) لإعادة تكوينه مرة أخرى.
يمكنك أيضًا المتابعة عن طريق إعادة تعيين NVRAM و SMC الخاصين بجهاز Mac.
الخطوات التالية للفئران المعيبة
نأمل أن يعمل الماوس الذي تستخدمه مع جهاز Mac بشكل صحيح الآن.إذا لم يكن الأمر كذلك ، فمن المحتمل أنك تتعامل مع ماوس معيب.
للتأكد ، قم بتوصيل الماوس بجهاز Mac آخر.في حالة استمرار مواجهة نفس المشكلات ، يجب إصلاح الماوس أو استبداله.يعد اختيار Magic Trackpad بدلاً من ذلك فكرة جيدة أيضًا.
