Ventura هو الجيل التالي من Apple macOS.لها عيوب هائلة على كاتالينا.عند العمل باستخدام Ventura ، قد تحتاج إلى إكمال المهام المتقدمة مثل إنشاء مثبت Windows 10 USB قابل للتمهيد.لذلك إذا كنت تبحث عن حلول لجعل Windows 10 USB قابلًا للتشغيل على Mac Ventura ، فأنت في المكان الصحيح.سنشارك أفضل 3 طرق لإنجاز المهمة ويتم اختبارها جميعًا على MacBook Pro يعمل بأحدث إصدار من macOS Ventura.يمكنك اختيار إحدى الطرق حسب ذوقك الخاص.لذا ، دعونا نتعمق في التفاصيل.
[تحديثات]: يدعم UUByte ISO Editor نسخ ملف صورة Windows 10 ISO أكبر من 5 جيجابايت.يحتوي الإصدار الذي تمت ترقيته مؤخرًا على ميزة مضمنة لتقسيم ملف install.wim الكبير (> 4 جيجابايت) إلى ملفات صغيرة أثناء عملية النسخ.
جدول المحتويات
جعل Windows 10 USB قابلًا للتشغيل على Mac Ventura عبر تطبيق Terminal
يعد تطبيق Terminal تطبيقًا مدمجًا على macOS قد لا تسمع به مطلقًا لأن عملنا اليومي لا يحتاج إليه في معظم الأوقات.ومع ذلك ، فهي أداة قوية للمهام المتقدمة والمعقدة.وهو بديل رائع لـ Disk Utility ، وهو تطبيق مجاني قائم على واجهة المستخدم الرسومية يمكنك استخدامه في الماضي لإنشاء USB قابل للتمهيد مباشرة.في هذا الجزء ، سنستخدم تطبيق Terminal لإنشاء Windows 10 USB قابل للتشغيل على macOS Big Sur.
الخطوة 1: قم بتنزيل نسخة مجانية من صورة Windows 10 ISO أولاً ثم أدخل محرك أقراص USB في جهاز Mac.
الخطوة 2: اكتب \ ‘ter \’ في حقل البحث في Launchpad وافتح تطبيق Terminal من النتيجة.بعد ذلك ، اكتب الأمر أدناه للحصول على قائمة بالأقراص الخارجية المرفقة بجهاز Mac هذا.
قائمة diskutil الخارجية
الخطوة 3: الإخراج الذي تم إرجاعه للأمر أعلاه موضح أدناه.في هذا المثال ، disk2 هو اسم محرك أقراص USB الذي قمت بتوصيله للتو. وهو الجهاز الخارجي الوحيد المتصل بنظام Mac.لذلك من السهل التعرف عليها.بالنسبة لأجهزة USB المتعددة ، يمكنك تحديد موقع الجهاز حسب الحجم.
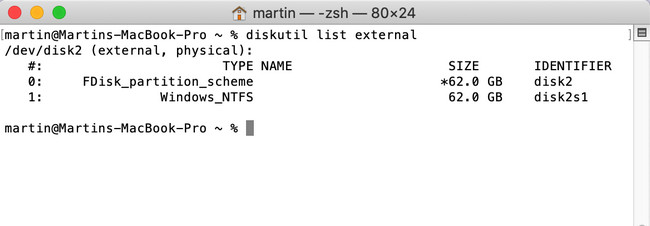
الخطوة 4: قم بتهيئة محرك أقراص USB إلى MS-DOS ، مما يجعله قادرًا على تخزين نظام التشغيل Windows في هذا القسم.يتم إعطاء الأمر أدناه:
diskutil eraseDisk MS-DOS \”WINDOWS10 \” GPT disk2
الخطوة الخامسة: \ ‘WINDOWS10 \’ هو الآن اسم التسمية لمحرك أقراص USB.يمكنك التغيير إلى أسماء أخرى ولكن يجب كتابة جميع الأحرف بأحرف كبيرة.
الخطوة 6: ابحث عن مسار صورة Windows 10 ISO التي تم تنزيلها وقم بتركيب الملف من خلال الأمر الموضح أدناه.
hdiutil mount ~/Downloads/your_windows_10_image.iso. تحميل
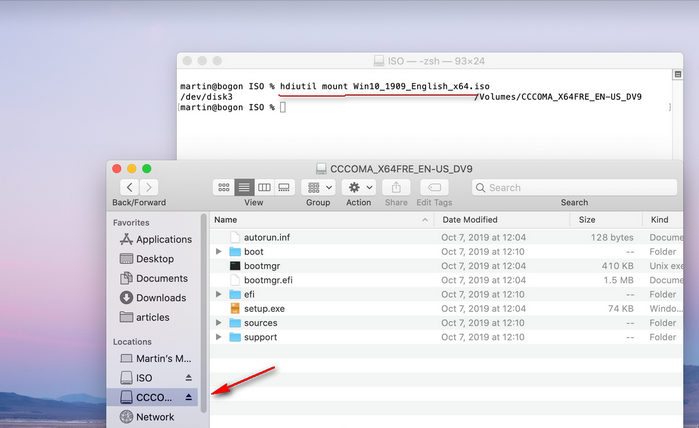
الخطوة 7: أخيرًا ، انسخ جميع ملفات التثبيت من صورة ISO المركبة إلى محرك أقراص USB الهدف عن طريق تشغيل الأمر التالي:cp -rp/Volumes/COCOMA_X64FRE_EN-US_DV9/*/Volumes/WINDOWS10 /
هنا ، COCOMA_X64FRE_EN-US_DV9 هو الاسم المثبت لنظام التشغيل Windows 10 ISO.WINDOWS 10 هو اسم محرك أقراص USB.إذا كان لديك موقع مختلف للصورة المركبة ، فاستبدلها في الأمر أعلاه.ستستغرق المهمة المذكورة أعلاه بعض الوقت وبمجرد الانتهاء منها.الآن ، أصبح محرك أقراص USB مثبّت USB قابل للتمهيد لنظام التشغيل Windows 10.
هذه الطريقة فعالة وتعطي نتائج جيدة.لكن معظم المستخدمين يفشلون في الحصول على النتيجة بسبب المدخلات غير الصحيحة.لذلك ، يجب هنا التركيز على الأوامر ومحاولة تجنب الأخطاء.ومع ذلك ، إذا كنت ترغب في استخدام تطبيق يمكن أن يقلل من توترك ، فانتقل إلى الطريقة التالية.
جعل Windows 10 USB قابلًا للتشغيل على Mac Ventura عبر تطبيق UUByte
بصراحة ، يكره معظم المستخدمين العاديين Terminal بسبب الأوامر النصية.يفضل معظمهم إكمال نفس المهمة في واجهة مستخدم رسومية.لذلك في القسمين التاليين ، سنقدم تطبيقين يعتمدان على واجهة المستخدم الرسومية لإنشاء مثبت Windows 10 قابل للتمهيد.
توصيتنا الأولى هي UUByte ISO Editor لنظام التشغيل Mac.إنه تطبيق ذكي يدير ملفات ISO بكفاءة على نظام Mac وتتمثل الوظيفة الأساسية في إنشاء USB قابل للتمهيد من صورة Windows ISO.حتى أنه يسمح للمستخدمين بتحرير ملف ISO.الميزات المضمنة في هذا البرنامج رائعة وأفضل جزء هو الواجهة ، فهي سلسة للغاية وسهلة الاستخدام تساعد المستخدمين على تحقيق الهدف بسلاسة.
الخطوة الأولى: ثبّت محرر UUByte ISO على Mac وأدخل محرك USB
قم بتنزيل محرر UUByte ISO Editor وتثبيته على macOS Big Sur.بعد ذلك ، تحتاج إلى تنزيل ملف Windows 10 ISO ثم إدخال محرك USB على جهاز Mac الخاص بك.
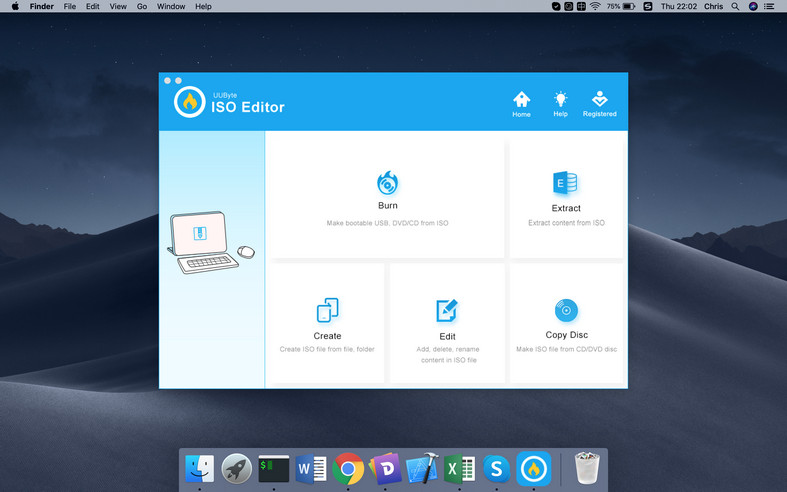
الخطوة الثانية: استيراد Windows 10 ISO
في واجهة UUByte الرئيسية ، ستحصل على العديد من الخيارات ، انقر فوق علامة التبويب \”نسخ \” ثم قم بتحميل ملف Windows 10 ISO عبر الزر \”تصفح \”.انقر الآن على أيقونة USB واختر اسم محرك أقراص USB من قائمة التنزيلات المنسدلة.تأكد من تحديد FAT32 في قسم ملفات النظام.
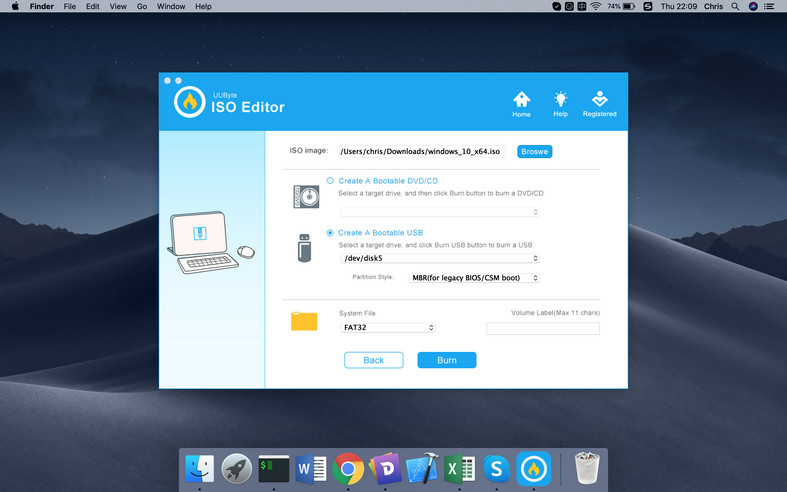
الخطوة 3: ابدأ في جعل Windows 10 Bootable USB على Mac
انقر فوق الزر \”Button \” في الجزء السفلي لتهيئة عملية نسخ ISO.انتظر حوالي 10 دقائق وستتلقى رسالة ناجحة على الشاشة بعد انتهائها.هذا كل شيء؛USB قابل للتشغيل بنظام التشغيل Windows 10 جاهز للاستخدام.
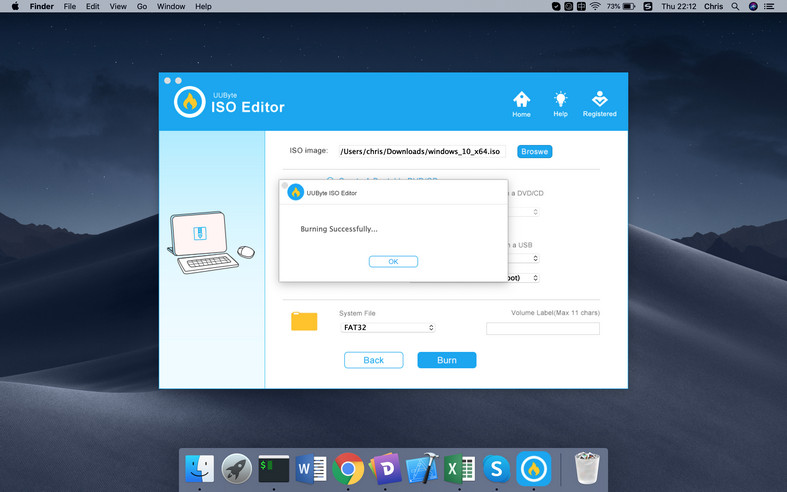
للحصول على أحدث ملف Windows 10 ISO ، يحتاج محرر UUByte ISO إلى خطوة واحدة لجعل USB قابلاً للتمهيد.الخطوة الإضافية هي قطع ملف install.wim إلى ملفات صغيرة.يتم ذلك تلقائيًا ويجب أن ترى لقطة الشاشة هذه في نهاية العملية.وعليك الانتظار بضع دقائق إضافية.

يقدم محرر UUByte ISO Editor نتائج أكثر دقة وسرعة ويقلل أيضًا من الجهد المبذول من قبل المستخدمين لأن العملية بأكملها تلقائية تمامًا.لذا ، احصل على هذه الأداة الآن وأنشئ USB قابل للتمهيد على macOS Big Sur.
جعل Windows 10 USB قابلًا للتشغيل على macOS Big Sur عبر UNetbootin
UNetbootin هو تطبيق مجاني ومفتوح المصدر يمكّنك من إنشاء Windows 10 USB قابل للتشغيل على أنظمة التشغيل Windows و Linux و Mac.يتم تطوير الوظائف الأساسية على QT ويتم تحديثها بانتظام.حاليًا ، يمكنك تشغيل هذا التطبيق على macOS Big Sur دون أي مشكلة.الطريقة واضحة ومباشرة والخطوات التفصيلية مذكورة أدناه.
الخطوة 1: أدخل محرك أقراص USB في جهاز Mac وافصل أي جهاز محمول متصل آخر من جهاز Mac.
الخطوة 2: قم بتنزيل إصدار UNetbootin Mac من هنا وابدأ تشغيل UNetbootin وعلى الصفحة الرئيسية ، ستحصل على عدة خيارات ، ولكن الأولوية منها هي صورة القرص ومحرك الأقراص وموقع صورة ISO.
الخطوة 3: انقر فوق دائرة الراديو بالقرب من Disk Image لتمكينها وبعد ذلك ، انقر فوق الزر ثلاثي النقاط لإضافة ملف Windows 10 ISO إليه.
الخطوة 4: انتقل إلى قسم النوع ، وانقر فوق المساحة الفارغة على الجانب الأيمن من محرك الأقراص لتحديد محرك أقراص USB ، وتأكد من مطابقة اسم الجهاز الذي سجلته سابقًا.
الخطوة 5: بعد الانتهاء من الإعدادات ، انقر فوق الزر”موافق”.يبدأ UNetbootin في نسخ ISO إلى USB على الفور وستستغرق العملية بعض الوقت لنسخ الملف.
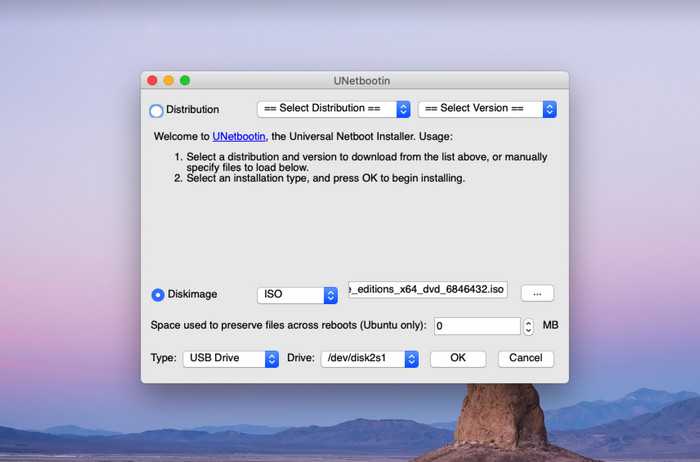
يعد UNetbootin أحد أفضل الأدوات المجانية لإنشاء USB قابل للتمهيد.هذه الطريقة سهلة للغاية ، لكن العملية القابلة للتمهيد تستغرق الكثير من الوقت.بصرف النظر عن ذلك ، فإن الميزات الباقية جيدة.واجهة UNetbootin بسيطة للغاية ولا يتم سرد سوى الخيارات الأساسية الضرورية لإكمال المهمة.
إنشاء Windows 10 USB قابل للتشغيل على Mac Big Sur عبر Boot Camp
في الماضي ، كان Boot Camp أو Boot Camp Assistant أكثر الطرق الموصى بها لإنشاء Windows 10 USB قابل للتمهيد لأنه تطبيق نظام مدمج تم تطويره بواسطة Apple.يأتي مع ميزة تسمى إنشاء Windows أو قرص تثبيت لاحق.يسمح للمستخدم بإنشاء USB قابل للتمهيد من Windows 10 ISO بطريقة بسيطة.
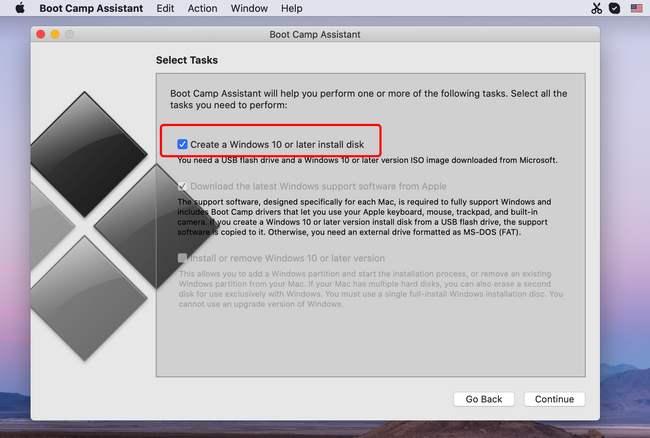
ومع ذلك ، تمت إزالة هذه الوظيفة من تطبيق Boot Camp منذ macOS Big Sur.الآن ، الميزة الوحيدة في Boot Camp هي إنشاء تمهيد مزدوج لنظام Windows مع macOS.يُطلب منك إزالة جميع أجهزة USB بعد تشغيل هذا التطبيق.إذا لم يكن الأمر كذلك ، فلن ينتقل Boot Camp إلى الخطوة التالية.
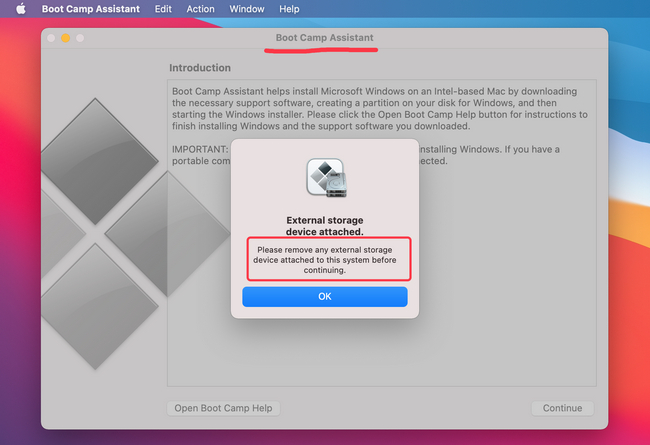
من فضلك لا تضيع الوقت مع Boot Camp إذا تم شحن Mac الخاص بك مع macOS Big Sur.
الخاتمة:
هذه هي أفضل 4 طرق لجعل Windows 10 USB قابلًا للتشغيل على macOS Big Sur.إذا كانت لديك أوامر عملية جيدة ، فيمكنك استخدام تطبيق Terminal.ومع ذلك ، إذا كنت تريد القيام بذلك بخطوات سهلة ، فمن الأفضل استخدام UUByte ISO Editor أو UNetbootin.
