يساعد القراء أمثالك في دعم MUO.عند إجراء عملية شراء باستخدام الروابط الموجودة على موقعنا ، فقد نربح عمولة تابعة.اقرأ المزيد.
أنت نائم بسرعة عندما يوقظك ضوء متوهج غريب.تفتح عينيك ، خائفًا ، متسائلاً عن الدخيل الذي شق طريقه إلى مساحتك.لكنك تدرك أنه لا يوجد دخيل.إنه مجرد جهاز MacBook الذي قمت بإيقاف تشغيله ، وقد عاد مرة أخرى من تلقاء نفسه.
إذا كان هذا السيناريو مألوفًا لك إلى حد ما ، فهناك حلول للمشكلة.يمكن أن تتسبب أشياء مختلفة في حدوث ذلك ومعظمها قابل للإصلاح.لذلك ، قمنا بتجميع قائمة بالإصلاحات والجناة المحتملين الذين تسببوا في تنشيط MacBook”الوهمي”.
جدول المحتويات
1. إيقاف بدء التشغيل المجدول و Power Nap
إذا كنت تستخدم إصدارًا أقدم من macOS ، فيجب أن يكون هذا هو أول شيء تتحقق منه في إعدادات جهاز Mac.بدء التشغيل المجدول أو التنبيه هو إحدى ميزات نظام التشغيل التي تسمح للمستخدمين بتعيين الوقت الذي يرغبون في تشغيل أجهزة الكمبيوتر الخاصة بهم تلقائيًا.يمكن أن تكون هذه الميزة سهلة الاستخدام على جهاز MacBook الذي تستخدمه مع إغلاق الغطاء.
في macOS Big Sur و Monterey ، يجب عليك تشغيل تفضيلات النظام من قائمة Apple ثم النقر فوق البطارية.الآن ، حدد جدولة من الجزء الأيمن وتأكد من عدم تحديد خيار بدء التشغيل أو التنبيه.
إذا كنت تستخدم macOS Mojave أو High Sierra ، فستجد بدء التشغيل المجدول في قسم Energy Saver في تفضيلات النظام.بمجرد دخولك ، انقر فوق”جدولة” في الجزء السفلي الأيسر وتأكد من إلغاء تحديد”بدء التشغيل تلقائيًا” و”تمكين Power Nap”.
نظرًا لعدم وجود خيار الإعدادات هذا في إعدادات نظام macOS Ventura ، ستحتاج إلى Terminal لإيقاف تشغيله.لذلك ، اتبع الخطوات أدناه:

سيؤدي إدخال سطر الأوامر أعلاه إلى إعادة تعيين جميع عمليات إيقاف التشغيل أو بدء التشغيل المجدولة.
2. إيقاف تشغيل التنبيه للوصول إلى الشبكة
يساعد Wake for Network Access في تشغيل MacBook عندما يتطلب شيء ما على شبكتك موارد مثل مشاركة الملفات أو طابعة مشتركة منه.على الرغم من أن هذه الميزة قد تكون ذكية وموفرة للطاقة بحد ذاتها ، إلا أنها قد تؤدي إلى نتائج عكسية إذا لم تعد بحاجة إليها بعد الآن.أو قد يكون الأمر مزعجًا تمامًا إذا استمر في تشغيل الكمبيوتر المحمول الذي تريده مرة أخرى.
يمكنك اتباع الخطوات أدناه لإيقاف تشغيل هذه الميزة:
انقر فوق القائمة المنسدلة بجوار Wake for network access وحدد مطلقًا.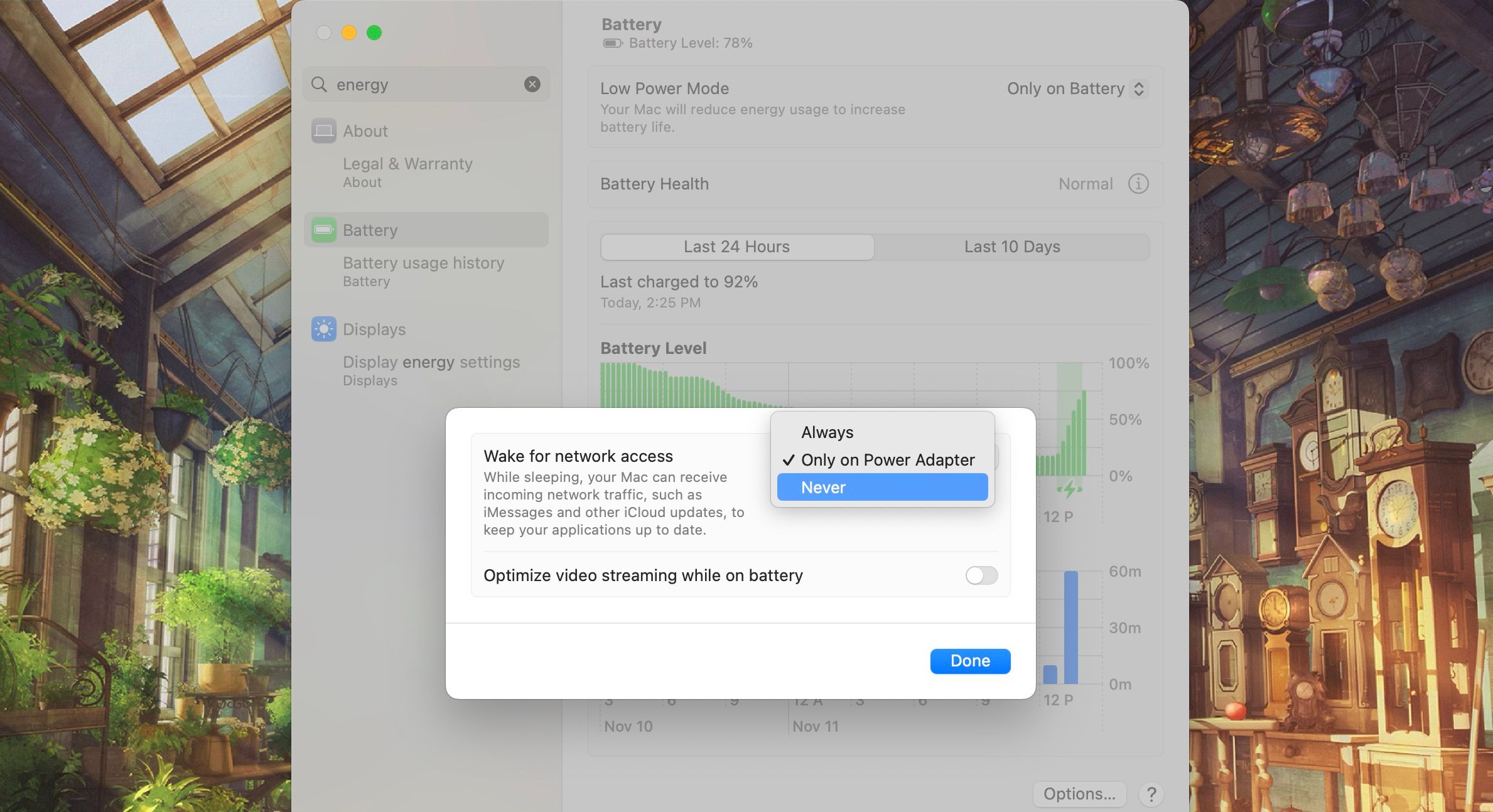
3. افصل الأجهزة الطرفية والملحقات
إذا تأكدت من إيقاف تشغيل إعدادات التنبيه التلقائي وما زلت تواجه هذه الشركات الناشئة غير المبررة ، فقد حان الوقت لإلقاء نظرة على ما هو متصل بالمنافذ الخاصة بك.يمكن للإكسسوارات مثل لوحات المفاتيح والماوسات إيقاظ جهاز MacBook الخاص بك إذا تم تنشيطه.
في كل مرة تغلق فيها جلسة مع MacBook ، يُنصح بفصل الملحقات غير الضرورية.بصرف النظر عن تشغيل الكمبيوتر المحمول الخاص بك ، قد تتسبب أيضًا في تآكل المنافذ وإتلافها.
لذا ، قبل إيقاف تشغيل MacBook ، قم بإيقاف تشغيل البلوتوث الخاص به لأنه قد يتصل بملحقات مثل AirPods أو Magic Mouse ، وقم بتشغيله من تلقاء نفسه.
4. قم بتشغيل PRAM/NVRAM و SMC Reset
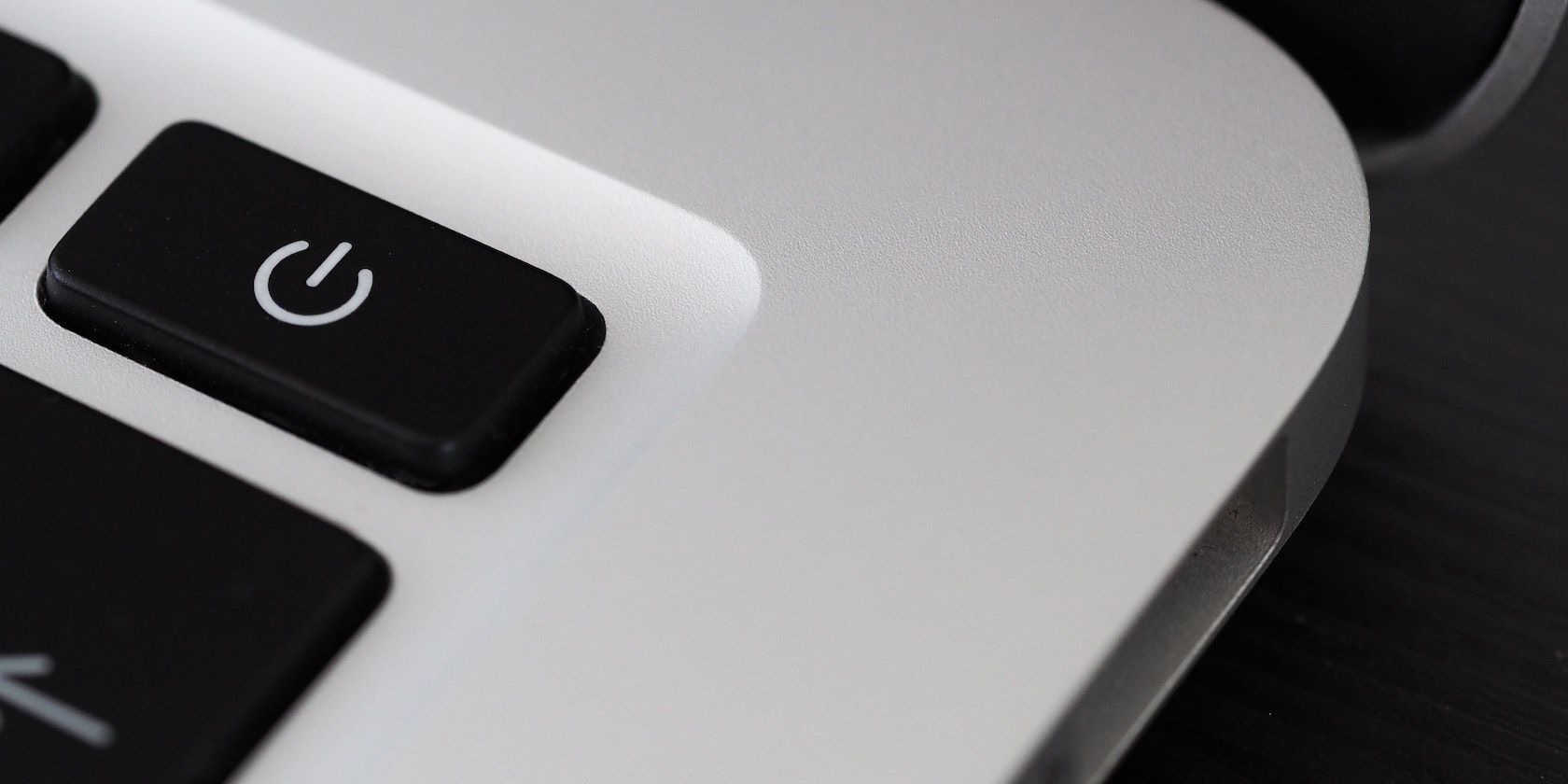
أجهزة MacBook ليست آلات مثالية ، وقد يتسبب البرنامج أحيانًا في حدوث مشكلات.تعد عمليات إعادة تعيين PRAM و SMC طريقتين لإعادة تعيين بعض هذه الفواق في البرامج.
يرمز PRAM إلى معلمة ذاكرة الوصول العشوائي ، والتي تختلف عن ذاكرة الوصول العشوائي الخاصة بجهاز MacBook.يقوم PRAM بتخزين المعلومات الحيوية لجهاز الكمبيوتر الخاص بك ، مثل المنطقة الزمنية ، وحجم مكبر الصوت ، وما إلى ذلك ، إلى حد كبير جميع المعلومات التي لا يجب أن يعرفها جهاز الكمبيوتر الخاص بك إذا كان معطلاً تمامًا.إذا كانت البيانات هناك غير صحيحة ، فسيعمل جهاز الكمبيوتر الخاص بك على نحو غير صحيح.
تقوم أجهزة Apple Silicon MacBooks بإعادة تعيين PRAM تلقائيًا عند إغلاقها.ومع ذلك ، فإن Intel MacBooks لديها إجراء معقد لإعادة تعيين PRAM.بالإضافة إلى ذلك ، بناءً على نوع Intel MacBook لديك وعمره ، قد تختلف الخطوات التي تحتاج إلى اتباعها.
لحسن الحظ ، لدينا دليل مخصص لإجراء إعادة تعيين SMC و PRAM/NVRAM على جهاز Mac الخاص بك والذي يغطي الإرشادات الخاصة بجميع الطرز.نأمل أن يؤدي هذا إلى إصلاح الشركات الناشئة غير المرغوب فيها.
5. تحقق مما إذا كان أحد مفاتيح لوحة المفاتيح عالقًا

كما قد يبدو واضحًا ، قد يكون أحد مفاتيح لوحة المفاتيح عالقًا.إذا لاحظت أن مفاتيح لوحة المفاتيح كانت لزجة (ربما بسبب تناول الطعام بجوار جهاز MacBook الخاص بك) ، فقد حان الوقت لإصلاح مفاتيح MacBook الثابتة.
ومع ذلك ، من المحتمل أن تكون لوحة المفاتيح معطلة وتنشط أحد المفاتيح.أفضل طريقة لمعرفة ذلك هي تشغيل تطبيق محرر نصوص على جهاز Mac الخاص بك ومعرفة ما إذا كانت لوحة المفاتيح تُخرج أي شيء.إذا رأيت شيئًا ما ، فيجب عليك اصطحاب جهاز Mac الخاص بك إلى فني معتمد من Apple لإصلاحه.
6. تعطيل التمهيد عند فتح الغطاء
قد تكون مشكلة أخرى في الجهاز تؤثر على MacBook معيبًا في الغطاء.تحتوي أجهزة MacBooks من عام 2016 حتى الآن على ميزة تقوم بتشغيلها تلقائيًا بمجرد رفع أغطيةها.إذا اعتقد الكمبيوتر أن الغطاء قد تم فتحه للتو عند إغلاقه أو عند إيقاف تشغيل الجهاز ، فسيتم تشغيله من تلقاء نفسه.السبب الرئيسي لهذا هو عندما يتم تنشيط مغناطيس الغطاء بواسطة غلاف أو كيس به مغناطيس.
ومع ذلك ، يمكنك اتباع هذه الخطوات لإيقاف تشغيل الميزة التي تقوم بتشغيل الكمبيوتر المحمول عند فتح الغطاء:
الآن ، سيعمل MacBook الخاص بك مثل طرازات ما قبل 2016 ولن يتم تشغيله حتى تضغط على زر التشغيل (أو Touch ID).إذا كنت ترغب في العودة إلى التمهيد عند فتح الغطاء ، فأدخل السطر التالي من التعليمات البرمجية في Terminal.sudo nvram التمهيد التلقائي =٪ 03
ومع ذلك ، إذا كنت تفضل عدم القيام بذلك ، فعليك إما أن تأخذ MacBook لإصلاحه أو استبدال الكم أو الحقيبة بشيء لا يتعارض مع ذلك.
7. قم بإيقاف تشغيل MacBook الخاص بك بدلاً من وضعه في وضع السكون
على الرغم من أنه يبدو كذلك ، فإن مجرد إغلاق غطاء MacBook الخاص بك لا يغلقه ، وسيستمر في استنزاف طاقة البطارية ، خاصة إذا كانت لديك إعدادات تجعل جهاز MacBook مستيقظًا عند إغلاق الغطاء.
لذلك ، اتبع هذه الإرشادات البسيطة لإيقاف تشغيل MacBook الخاص بك بشكل صحيح:
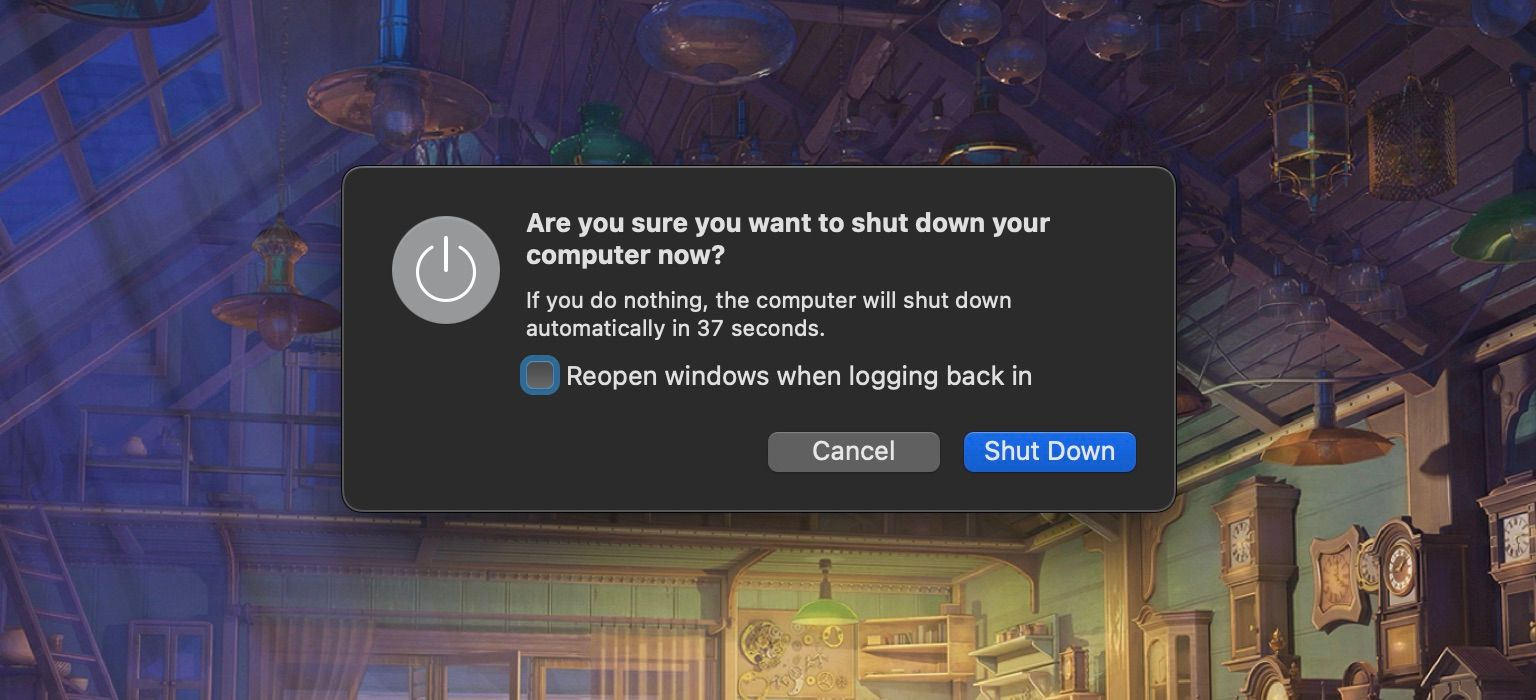
الآن سيكون الكمبيوتر المحمول الخاص بك في وضع الإيقاف حقًا ، وليس فقط في حالة النوم.
منع MacBook من التشغيل تلقائيًا
يجب أن تضع هذه النصائح حداً للشركات الناشئة غير المرغوب فيها.ولكن إذا لم يفعلوا ذلك ، فيجب أن تأخذ جهاز MacBook الخاص بك إلى خبير في Apple ، حيث سيتمكنون من مساعدتك في أي مشكلات متعلقة بالأجهزة.
تذكر أن الضغط غير الضروري على MacBook قد يتسبب في نفاد البطارية بشكل أسرع مما ينبغي ويقلل من قيمة إعادة بيع MacBook.لذا ، حاول إصلاح هذا كأولوية ، أو قد يكلفك المزيد في المستقبل.
