يساعد القراء أمثالك في دعم MUO.عند إجراء عملية شراء باستخدام الروابط الموجودة على موقعنا ، فقد نربح عمولة تابعة.اقرأ المزيد.
هل يتم تنزيل Mac الخاص بك بشكل أبطأ مما ينبغي؟ربما يبدو أن تنزيل الملف الكبير قد توقف.أو ربما يتم تخزين المحتوى المتدفق مؤقتًا لفترة أطول من المعتاد.
مهما كانت الأعراض ، يمكن أن تؤثر سرعات التنزيل البطيئة سلبًا على كل جانب من جوانب استخدام الإنترنت.لحسن الحظ ، حيثما يوجد سبب ، هناك علاج.
يمكن أن يؤدي اتباع الخطوات الصحيحة لتحرّي الخلل وإصلاحه إلى عزل المشكلة بشكل فعال وإعادة الاتصال بسرعة.لذلك ، دعنا نناقش كيفية استكشاف أخطاء التنزيلات البطيئة على جهاز Mac وإصلاحها.
جدول المحتويات
1. استكشاف أخطاء الشبكة وإصلاحها.
شبكتك هي أول مسبب محتمل تحتاج إلى تأكيده أو استبعاده عند معالجة سرعات التنزيل البطيئة.إذا كانت شبكة Wi-Fi أو اتصال الإنترنت هو سبب المشكلة ، فلا داعي لإضاعة الوقت في تحرّي الخلل وإصلاحه في جهاز Mac.
يمكنك عزل مشكلة الشبكة واستكشافها وإصلاحها باتباع الخطوات التالية:
إذا كان جهاز Mac الخاص بك لا يزال يتم تنزيله ببطء على شبكة أخرى معروفة ، فمن المحتمل أن المشكلة تتعلق بجهازك وليس بالشبكة نفسها.في هذه الحالة ، يجب أن تنتقل إلى الخطوة الثالثة من دليل استكشاف الأخطاء وإصلاحها: إغلاق التطبيقات وعلامات التبويب غير الضرورية.
2. إيقاف تشغيل الأجهزة الأخرى
إذا كانت التنزيلات البطيئة تحدث فقط على شبكة معينة واحدة ، فقد تكون المشكلة أن الأجهزة الأخرى تستهلك النطاق الترددي.على سبيل المثال ، إذا قام أحد أفراد الأسرة أو أحد أفراد الأسرة بتنزيل ملف كبير على جهاز الكمبيوتر الخاص به ، فسيؤثر ذلك على سرعة أي شخص آخر على الشبكة.
يمكنك تحديد ما إذا كان جهاز آخر يتسبب في بطء سرعات التنزيل باتباع الخطوات التالية:
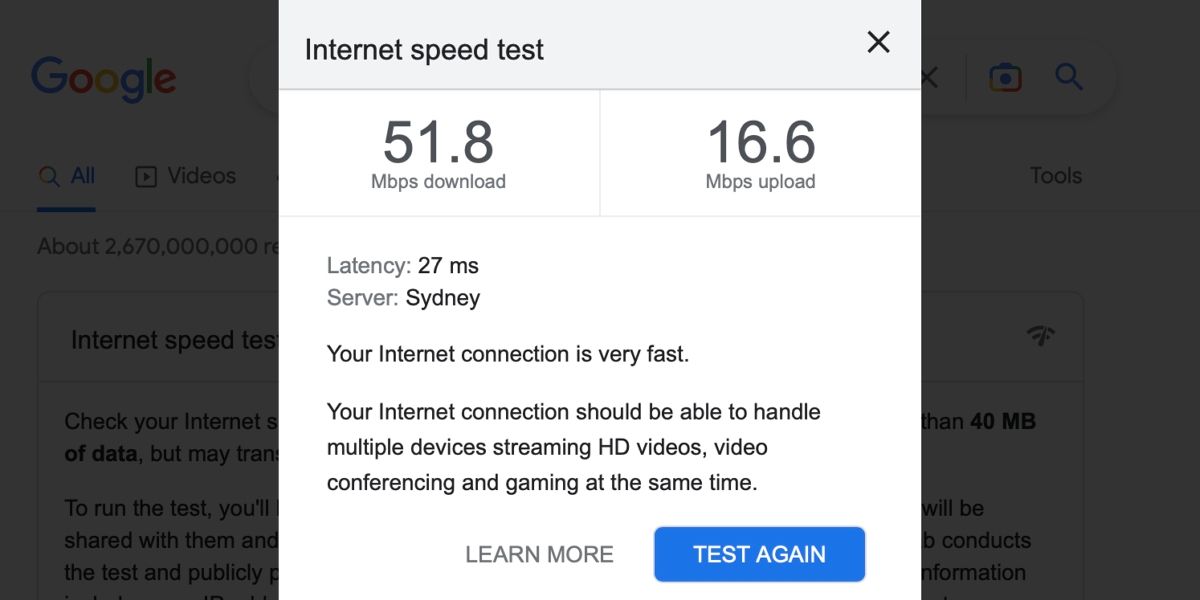
إذا استمرت المشكلة مع اتصال Mac فقط ، فستحتاج إلى مزيد من تحري الخلل في اتصال Wi-Fi وإصلاحه.
3. أغلق التطبيقات وعلامات التبويب غير الضرورية
بمجرد استبعاد مشكلة في الشبكة ، يمكنك الانتقال إلى استكشاف مشكلات Mac وإصلاحها.إذا لم تقم بإعادة تشغيل جهازك منذ حدوث المشكلة ، فيجب أن تجرب ذلك أولاً.في بعض الأحيان ، تكون إعادة التشغيل البسيطة كافية لإصلاح المشكلة.
تتمثل الخطوة التالية في إغلاق أي تطبيقات غير ضرورية على جهاز Mac وأي علامات تبويب مفتوحة في متصفحك.يجب أن تظهر التطبيقات المفتوحة في Dock مع وجود نقطة مؤشر تحتها.
عندما يتعلق الأمر بفتح علامات التبويب ، تعرض معظم المتصفحات علامة X يمكنك النقر فوقها لإغلاق أي علامة لا تحتاج إليها.في Safari ، قد تحتاج إلى التمرير فوق علامة التبويب نفسها للكشف عن X.
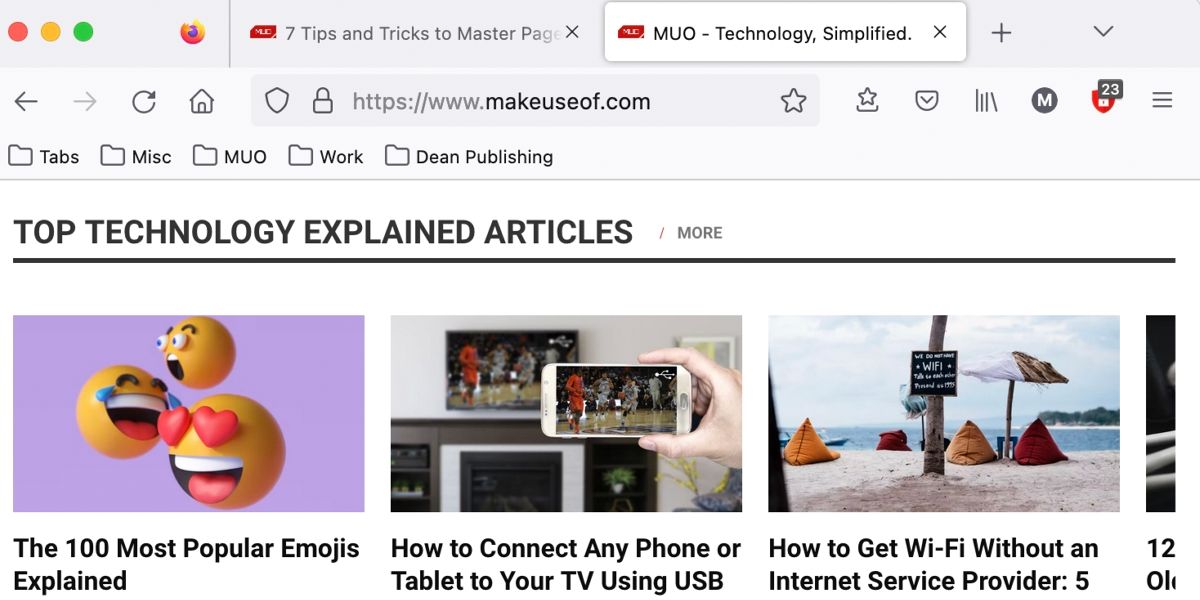
إذا كانت أي تطبيقات أو علامات تبويب تؤثر في سرعة التنزيل لديك ، فمن المفترض أن يؤدي إغلاقها إلى حل المشكلة.
4. جرب متصفحًا آخر
إذا كنت قد استبعدت التطبيقات وعلامات التبويب ، فقد يكون متصفحك مسؤولاً عن بطء التنزيلات.قد تكون المشكلة متعلقة بالتطبيق نفسه ، أو قد يتسبب أحد الإضافات في حدوث مشكلات.
أفضل طريقة لعزل المشكلة هي تجربة متصفح آخر.إذا كنت تستخدم تطبيقًا تابعًا لجهة خارجية ، فيمكنك الاختبار باستخدام متصفح Safari المدمج من Apple.ومع ذلك ، إذا كنت تستخدم Safari بالفعل ، فيمكنك الاختبار باستخدام متصفح Mac بديل.
إذا لم تحدث المشكلة في متصفح آخر ، فيمكنك إما التبديل إلى هذا التطبيق على المدى الطويل أو تحري خلل التطبيق الأصلي وإصلاحه.ومع ذلك ، إذا استمرت المشكلة ، فستحتاج إلى مزيد من العزل.
5. استخدم مراقب النشاط لتحديد التطبيقات التي تستخدم النطاق الترددي العالي
تعمل مراقب النشاط كأداة عزل ممتازة عندما يسيء تطبيق أو عملية خلفية على جهاز Mac.
يمكنك اتباع هذه الخطوات للتحقق من استخدام النطاق الترددي في مراقب النشاط:
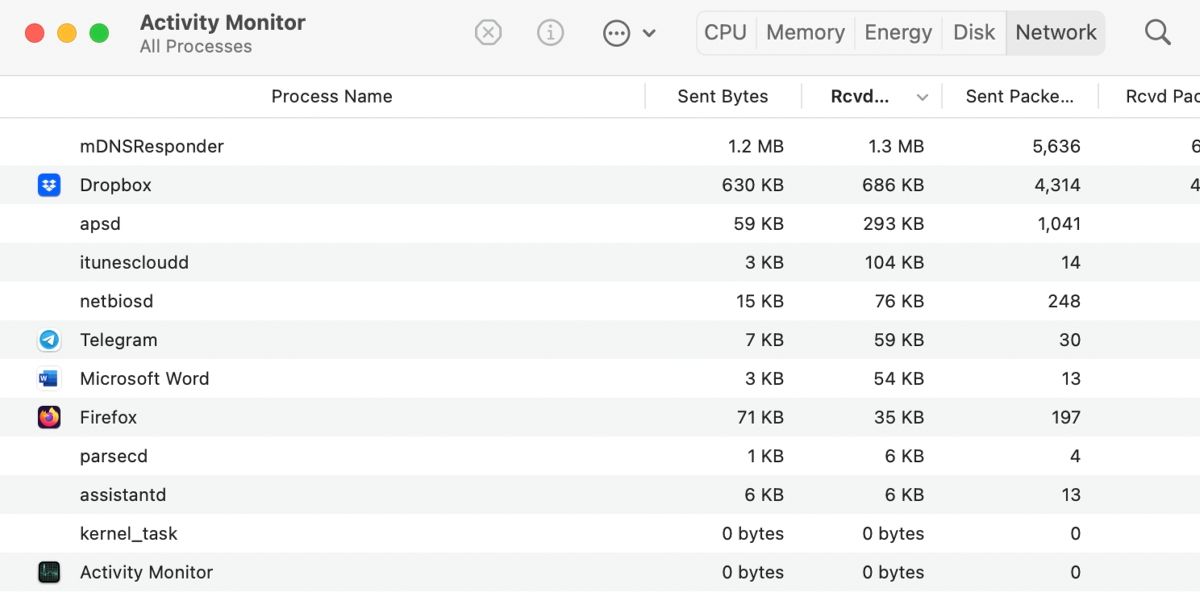
إذا حددت عملية أو تطبيقًا احتياليًا ، فستحتاج إلى مزيد من تحرّي الخلل في هذا البرنامج وإصلاحه.بشكل عام ، يمكنك النظر في الإزالة إذا لم تكن هناك حاجة إليها أو اتباع نصيحة المطور.
قد ترغب أيضًا في محاولة تشغيل جهاز Mac في الوضع الآمن ، والذي سيوقف تشغيل أي تطبيقات وعمليات تابعة لجهات خارجية عند بدء التشغيل.
ماذا لو استمر تنزيل Mac ببطء؟
في معظم الحالات ، يجب أن تكون خطوات استكشاف الأخطاء وإصلاحها التي تمت مناقشتها كافية لعزل سبب بطء سرعات التنزيل على جهاز Mac الخاص بك.
ومع ذلك ، قد تتطلب بعض الأسباب خطوات إضافية لتحري الخلل وإصلاحه.على سبيل المثال ، في حالة وجود مشكلة شبكة مؤكدة ، قد تحتاج إلى الاتصال بمزود خدمة الإنترنت (ISP) إذا لم تتمكن من حل المشكلة بنفسك.
إذا بدا أن سرعات التنزيل البطيئة لديك ناتجة عن مشكلة أعمق في جهاز Mac ، فقد تحتاج إلى إجراء المزيد من عمليات استكشاف الأخطاء وإصلاحها المتقدمة ، مثل إعادة تعيين إعدادات شبكة macOS.
