هل تريد حماية هويتك والتصفح بشكل خاص؟إليك كل ما تحتاج لمعرفته حول استخدام متصفح Tor على نظام التشغيل Windows 11.
Tor ، اختصار لـ The Onion Router ، هو متصفح مجاني ومفتوح المصدر يساعدك على تصفح الإنترنت دون الكشف عن هويتك باستخدام شبكة Tor.إنه مصمم خصيصًا لحماية خصوصيتك على الإنترنت وإخفاء هويتك من الحكومات والشركات والمهاجمين عبر الإنترنت.إنه شائع على نطاق واسع بين الصحفيين والنشطاء والباحثين والمهنيين والمبلغين عن المخالفات والشركات ، إلخ.
متصفح Tor هو برنامج مجاني متاح لأنظمة Windows و macOS و Linux و Android ، ويمكن تنزيله من موقع Tor Project الرسمي.يحميك متصفح Tor من التتبع والتعقب والمراقبة والرقابة.
يشبه متصفح TOR خدمة VPN ؛كلاهما يحمي سرية هويتك وخصوصيتك عبر الإنترنت.ولكن عندما يؤكد TOR على عدم الكشف عن هويته ، فإن VPN تؤكد على الخصوصية.يساعدك على الوصول إلى المواقع المحجوبة ومنع المواقع من معرفة هويتك وموقعك.
في هذه المقالة ، سنرى كيف يعمل Tor وكيفية تثبيت متصفح Tor وتكوينه واستخدامه على Windows 11 بالإضافة إلى كيفية الوصول إلى Dark Web باستخدام Tor.
جدول المحتويات
كيف يعمل متصفح Tor
تم تطوير متصفح Tor بواسطة منظمة غير ربحية تسمى”Tor Project” لجعل الاتصالات أكثر أمانًا ومجهولة الهوية ولمكافحة المراقبة والرقابة.
يعمل موجه البصل (TOR) باستخدام توجيه البصل لترتد حركة مرور الإنترنت حول شبكة تراكب عالمية مجانية تسمى شبكة Tor.يتم تشغيل شبكة التراكب هذه بواسطة متطوعين من جميع أنحاء العالم.يدير كل متطوع عقدة أو جهاز توجيه يسمى”الترحيل” وتتكون شبكة Tor من أكثر من ستة آلاف مرحل.تتمثل مهمة Relay في تلقي حركة المرور وتمريرها إلى العقدة التالية.
يرسل Tor حركة المرور عبر ثلاث مرحلات (عقد) على الأقل للوصول إلى وجهتها.يمكن أن تكون هذه العقد عقدة دخول ، أو عقدة ترحيل (أو مرحل وسط) ، أو عقدة خروج.في كل مرة تنقر فيها فوق ارتباط أو تقوم بتحميل صفحة ويب ، تتم إعادة تعيين العقد.
يلف موجه البصل بياناتك بمستويات مختلفة من التشفير ويرسلها إلى عقدة الإدخال.تكشف كل عقدة عن طبقة تشفير لكشف التتابع التالي في الشبكة وإرسال البيانات إليها.بينما تنتقل البيانات من كل عقدة ، فإنها تمسح مساراتها في كل خطوة على الطريق.عندما تصل البيانات إلى العقدة النهائية (الخروج) ، فإنها تكشف عن طبقات التشفير النهائية وترسلها إلى موقع الويب الذي تريده.
فقط عقدة الإدخال تعرف من أنت ولكن ليس ما أرسلته (أو طلبت) ، والعقدة الوسطى لا تعرف شيئًا ، والمخرج يعرف فقط الشخص الذي ترسله إليه (إذا كانت البيانات مشفرة TLS) ولكن ليس منأنت أو ما ترسله.وسيعرف موقع الويب عنوان IP الخاص بعقدة الخروج فقط بدلاً من عنوان IP الخاص بك.هذه هي الطريقة التي يحمي بها Tor هويتك ويجعلك مجهولاً عند تصفح الإنترنت.
كيفية تثبيت متصفح Tor على Windows 11
اتبع هذه التعليمات خطوة بخطوة لتثبيت متصفح Tor على نظام التشغيل Windows 11:
لنبدأ بتنزيل متصفح Tor لنظام التشغيل Windows من الموقع الرسمي.
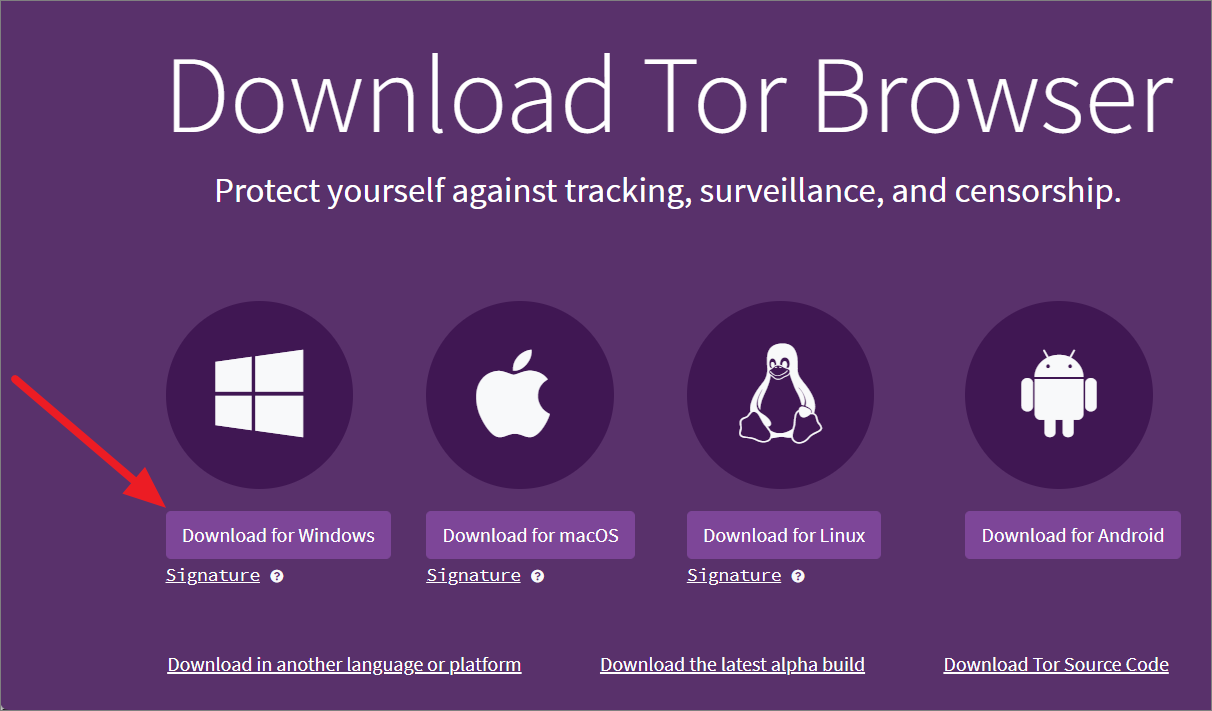
بعد تنزيل برنامج التثبيت ، انقر نقرًا مزدوجًا على الملف لتثبيت متصفح Tor.

ستظهر نافذة صغيرة (لغة المثبت) تطلب منك اختيار اللغة التي تريد استخدامها للمتصفح.حدد اللغة من القائمة المنسدلة وانقر على”التالي”.
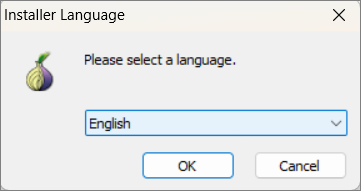
في نافذة إعداد متصفح Tor ، حدد الموقع الذي تريد تثبيت متصفح Tor فيه.بشكل افتراضي ، يختار الإعداد موقع سطح المكتب الخاص بك الأكثر ملاءمة للاستخدام.ولكن إذا كنت ترغب في اختيار موقع تثبيت مختلف ، فانقر فوق الزر”تصفح” وحدد موقعًا آخر.
بعد ذلك ، انقر فوق”التالي” لبدء التثبيت.
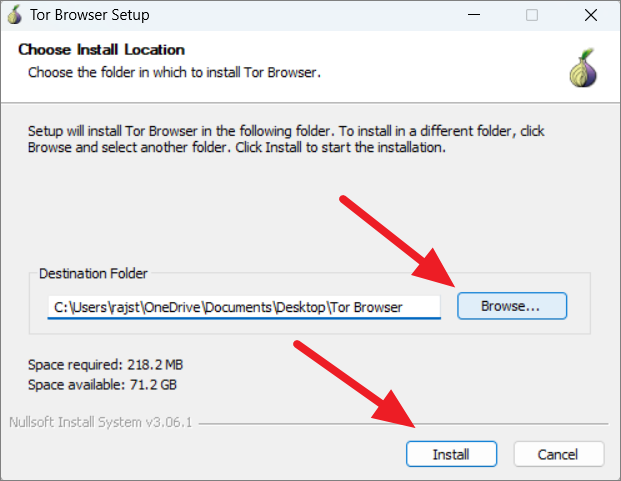
بمجرد بدء عملية التثبيت ، سيستغرق الأمر دقيقة أو دقيقتين.
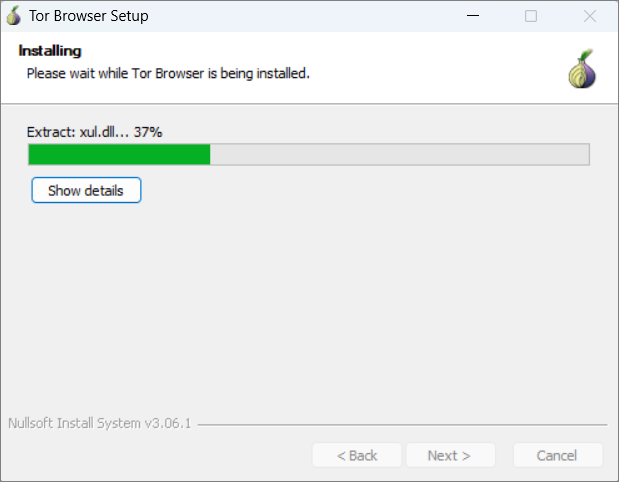
بعد انتهاء التثبيت ، ستحصل على خيارين.يمكنك اختيار”تشغيل متصفح Tor” على الفور و”إضافة قائمة ابدأ واختصارات سطح المكتب” باستخدام هذه الخيارات.ثم ، انقر فوق”إنهاء”.
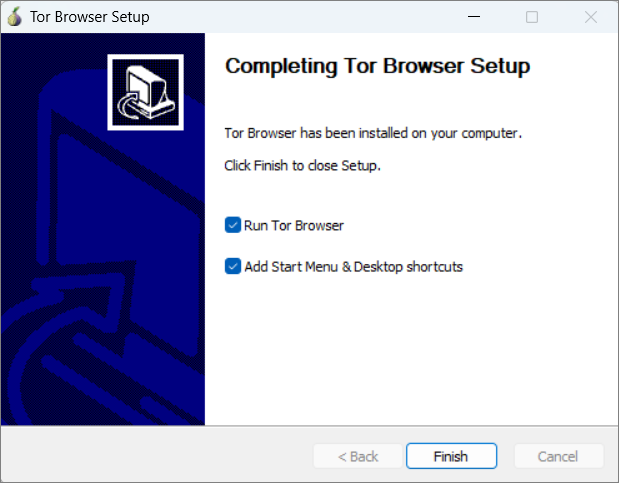
عندما يبدأ متصفح Tor للمرة الأولى ، ستحصل على شاشة تتيح لك الاتصال بشبكة Tor.هنا ، حدد خيار”الاتصال دائمًا تلقائيًا” إذا كنت تريد أن يتصل المتصفح تلقائيًا بشبكة Tor في كل مرة تبدأ فيها المتصفح.ثم ، انقر فوق الزر”اتصال” للاتصال بشبكة Tor.
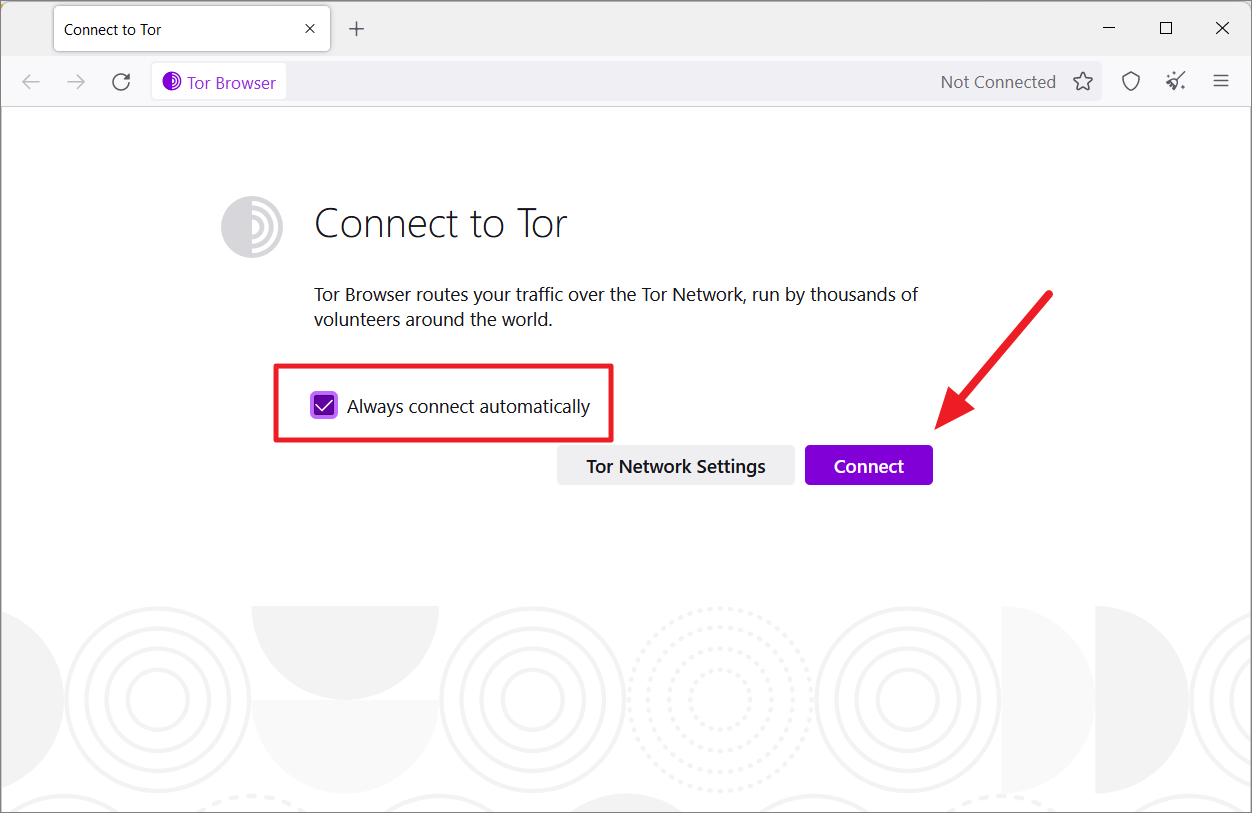
لن تسري التغييرات على متصفح Tor إلا بعد الاتصال بشبكة Tor ، لذلك لا تنقر على خيار”Tor Network Settings”.
الآن ، سيستغرق إنشاء الاتصال بضع ثوانٍ أو دقائق.
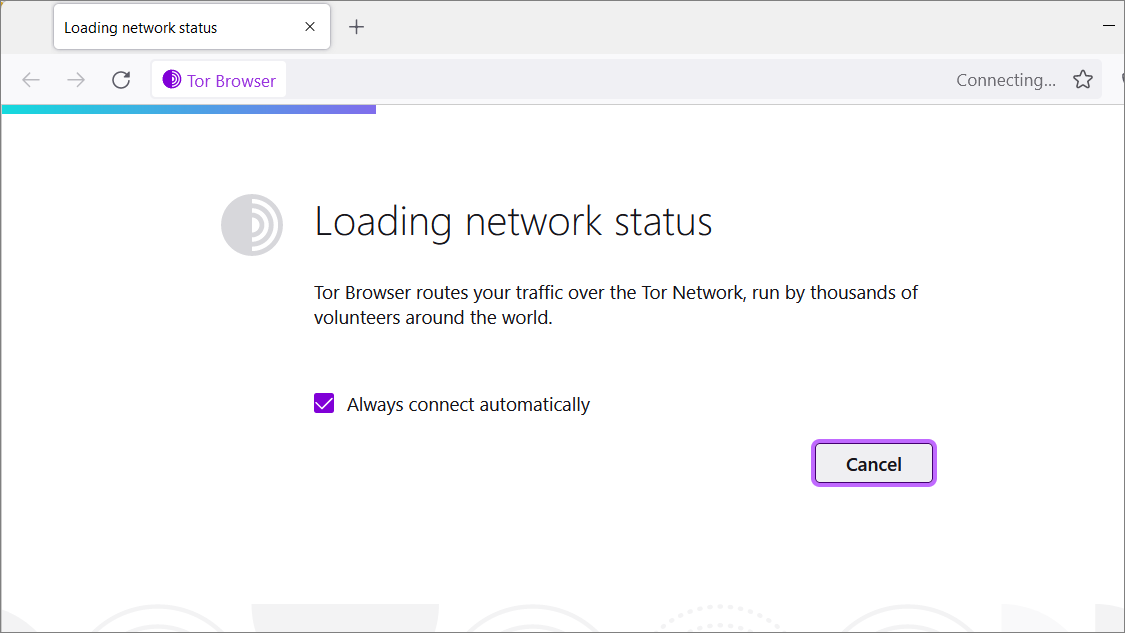
بعد إنشاء الاتصال ، سترى شاشة ترحيب أرجوانية اللون كما هو موضح أدناه.
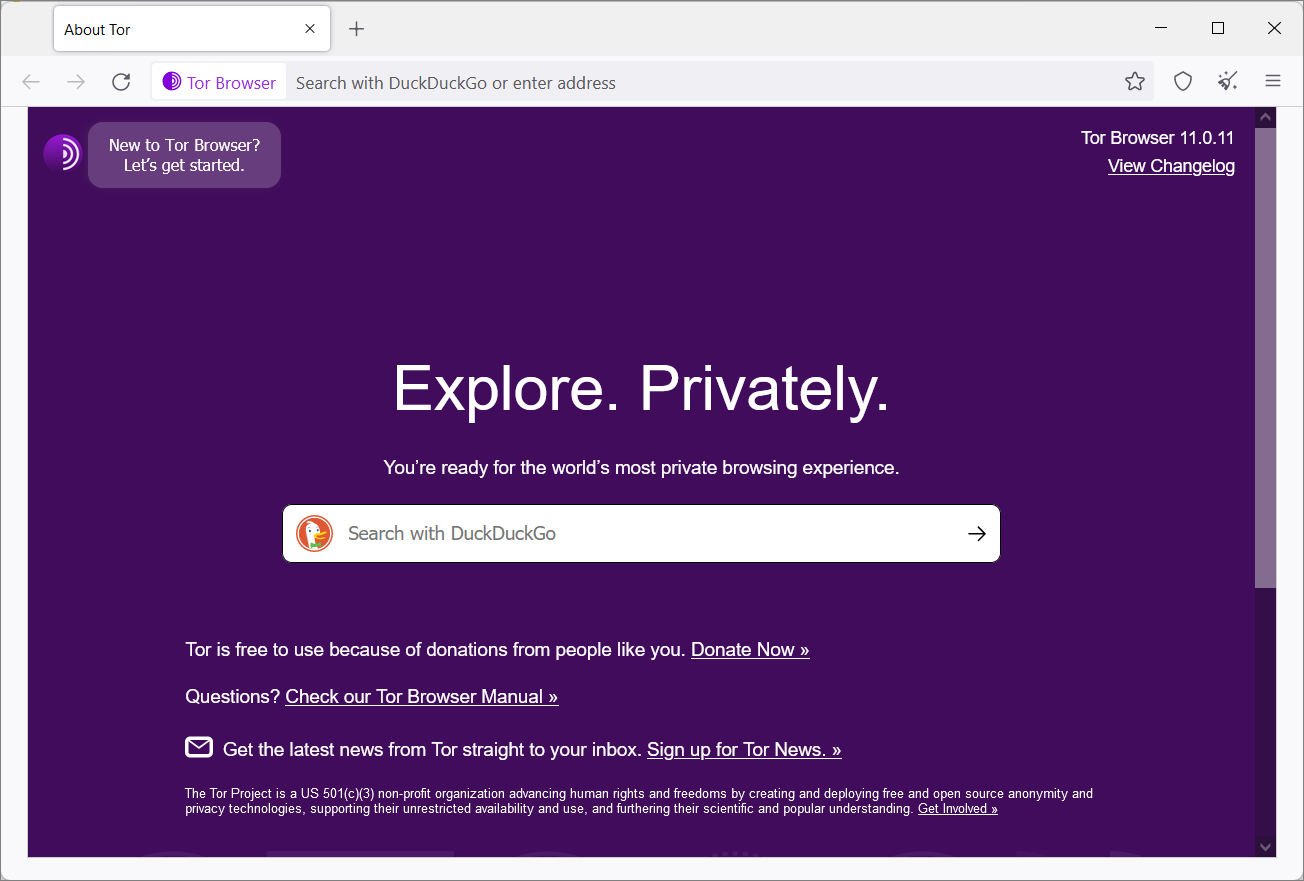
هذا يعني أنه تم إنشاء الاتصال بعقدة الحراسة ولديك الحرية في استخدام المتصفح.
كيفية استخدام متصفح Tor على Windows 11
متصفح Tor هو في الأساس نسخة معدلة من Firefox ، لذا فإن الإعدادات والخيارات تشبه Firefox مع بعض الإعدادات الإضافية لتحسين الخصوصية والأمان.إذا كانت لديك خبرة مع Firefox ، فيمكنك التنقل بسهولة وتغيير الإعدادات في متصفح Tor.
تغيير لغة متصفح Tor
إذا لم تعجبك اللغة الافتراضية للمتصفح ، فيمكنك تغييرها بسهولة إلى لغة مختلفة متاحة في المتصفح.إليك كيفية التبديل بين اللغات في متصفح Tor:
قم بتشغيل متصفح Tor ، وانقر فوق رمز الهامبرغر (ثلاثة خطوط أفقية) في الزاوية اليمنى العليا.ثم حدد”الإعدادات” من القائمة التي تظهر.
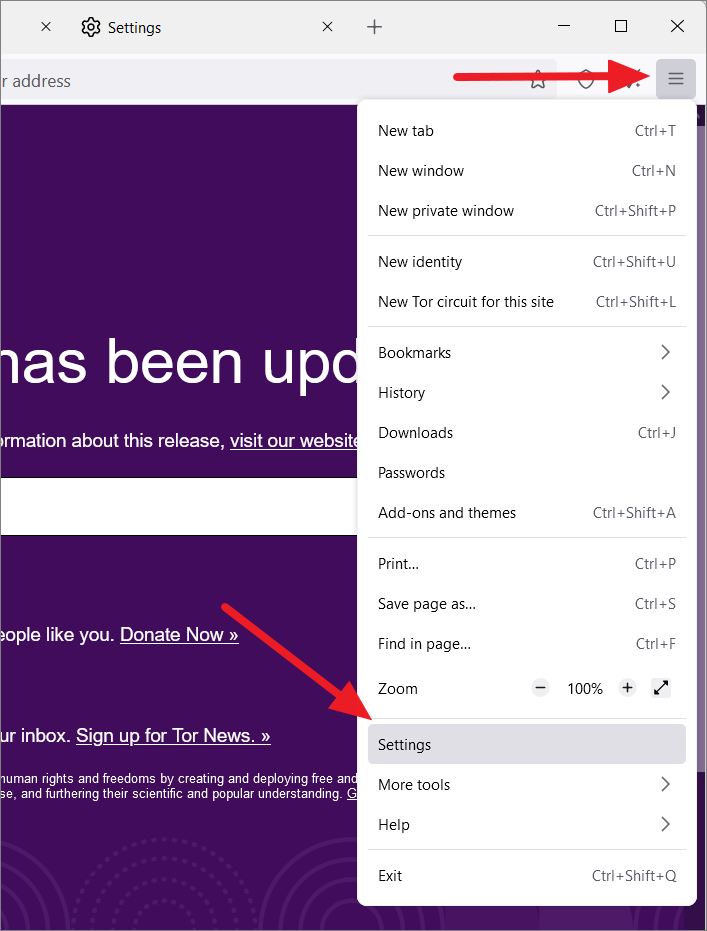
في صفحة الإعدادات ، مرر لأسفل إلى قسم”اللغة” في الإعدادات العامة.ثم انقر فوق القائمة المنسدلة التي تعرض لغتك الحالية واختر”بحث عن المزيد من اللغات …”
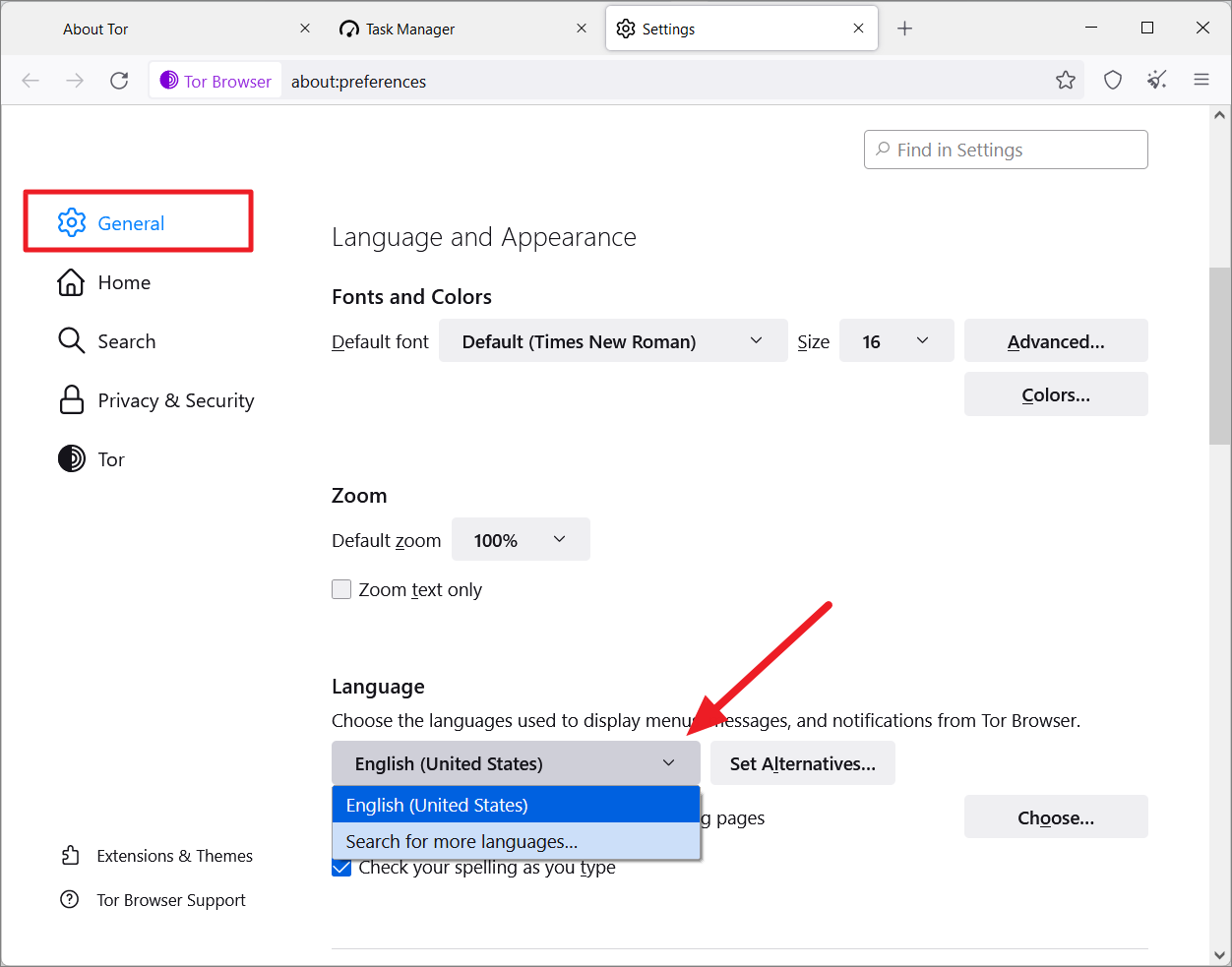
في مربع حوار إعدادات لغة متصفح Tor ، انقر فوق القائمة المنسدلة”تحديد لغة لإضافتها …” في الجزء السفلي.
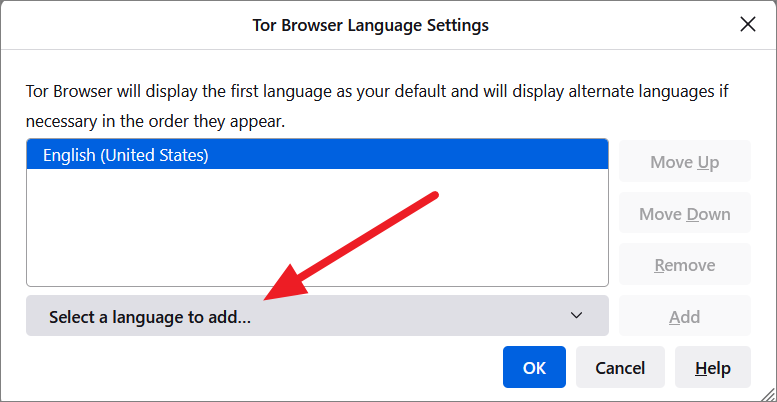
بعد ذلك ، حدد اللغة التي تريد استخدامها لمتصفح Tor من القائمة وانقر فوق الزر”إضافة”.
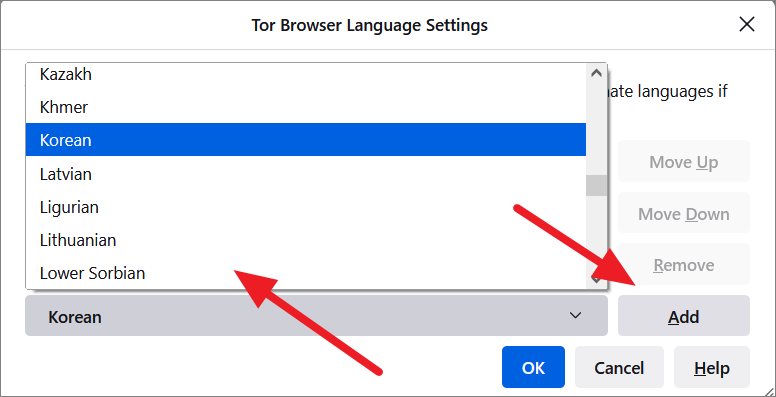
سيقوم Tor بتنزيل اللغة وإضافتها إلى المربع إذا كانت هذه هي المرة الأولى التي تقوم فيها بإضافتها.ثم ، انقر فوق”موافق”.
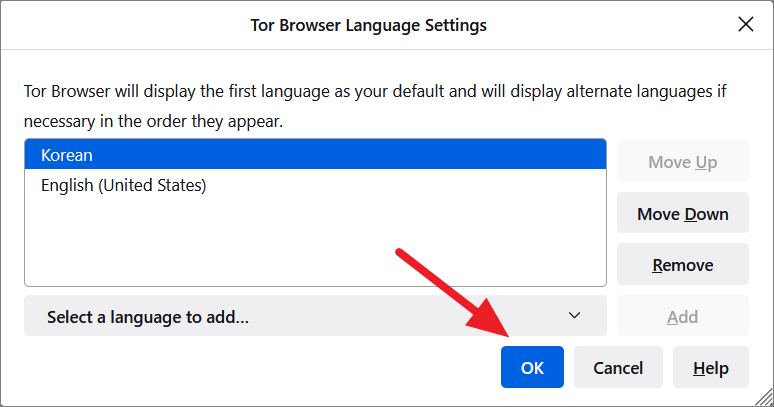
سيستخدم المتصفح اللغة الأولى في المربع كلغة عرض افتراضية.يمكنك استخدام الزرين”تحريك لأعلى” و”تحريك لأسفل” لترتيب اللغات.
ستعود الآن إلى صفحة الإعدادات العامة.هنا ، انقر فوق الزر”تطبيق وإعادة التشغيل” لتطبيق تغيير اللغة.
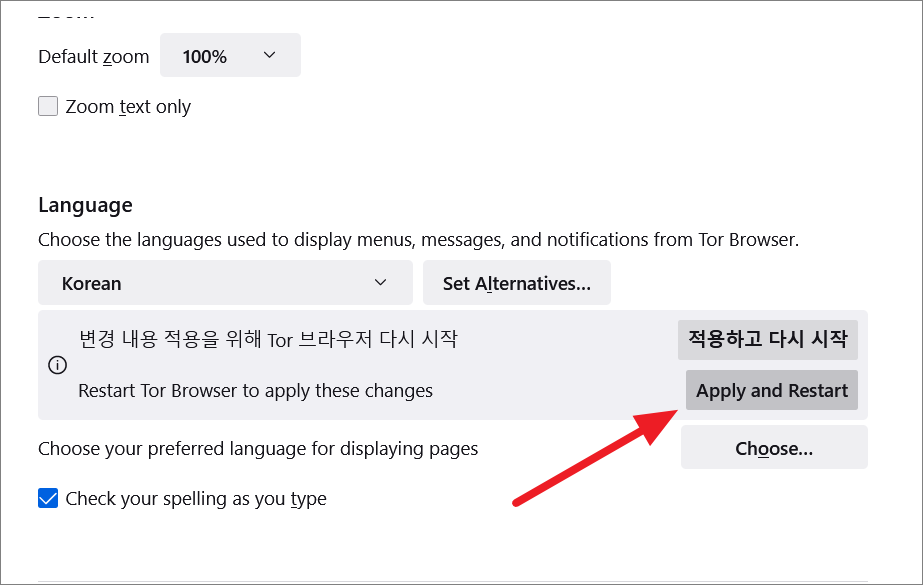
بمجرد إعادة تشغيل Tor ، سترى اللغة الجديدة في القوائم والرسائل والإشعارات.
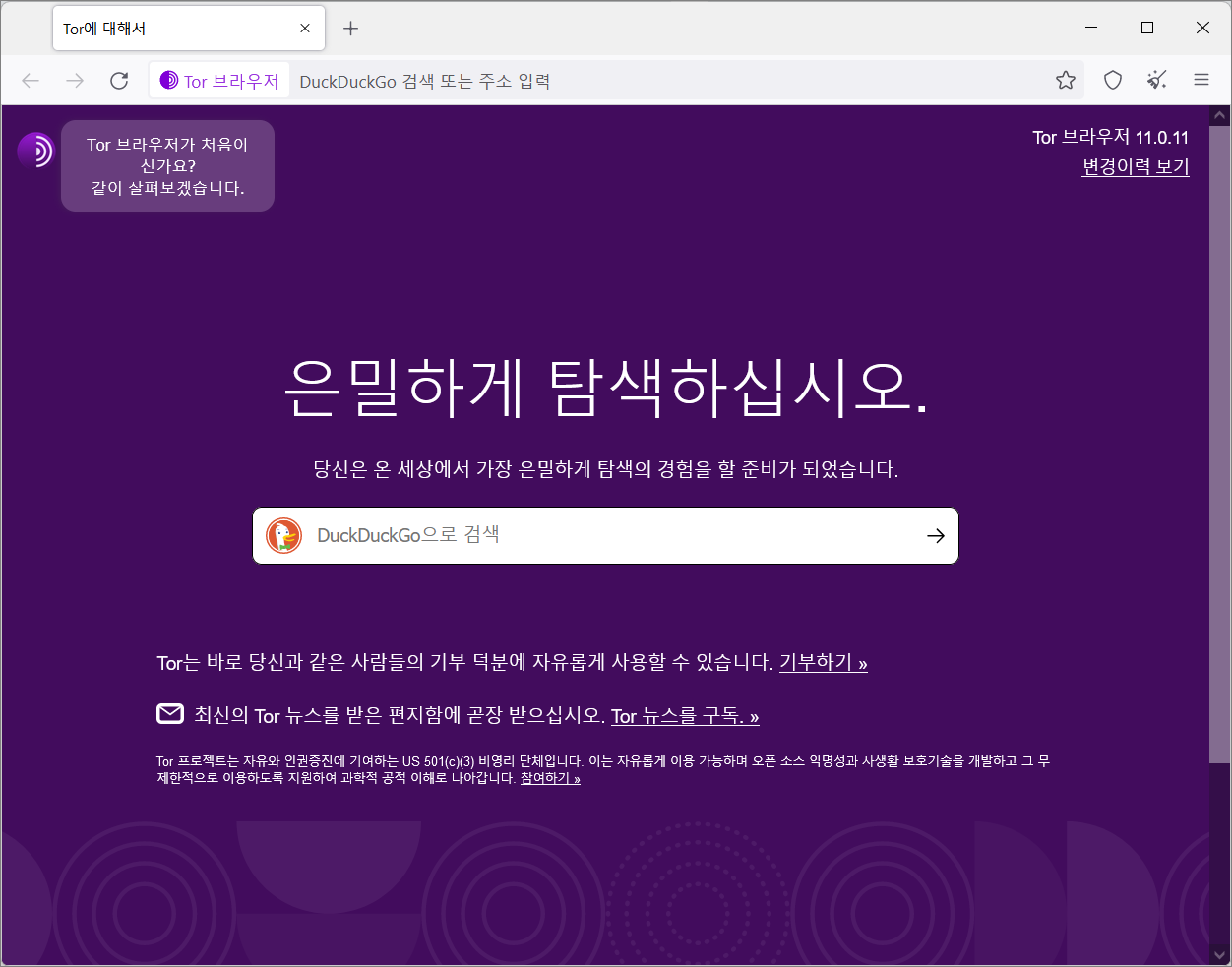
تغيير محرك البحث الافتراضي
بشكل افتراضي ، يستخدم متصفح Tor محرك البحث DuckDuckGo لأنه لا يقوم بتسجيل أو حفظ سجل البحث الخاص بك كما أنه لا يمكن تعقبه.علاوة على ذلك ، فإنه لا يخزن عنوان IP الخاص بك أو معلوماتك الشخصية.ومع ذلك ، لا يوفر DuckDuckGo نتائج بحث متعمقة وذات جودة.إذا كنت تريد تغيير محرك البحث الافتراضي إلى Google أو Yahoo في متصفح Tor ، فاتبع الإرشادات التالية:
افتح إعدادات Tor بالنقر فوق رمز الهامبرغر (ثلاثة خطوط أفقية) في الزاوية اليمنى العليا وتحديد”الإعدادات” من القائمة التي تظهر.
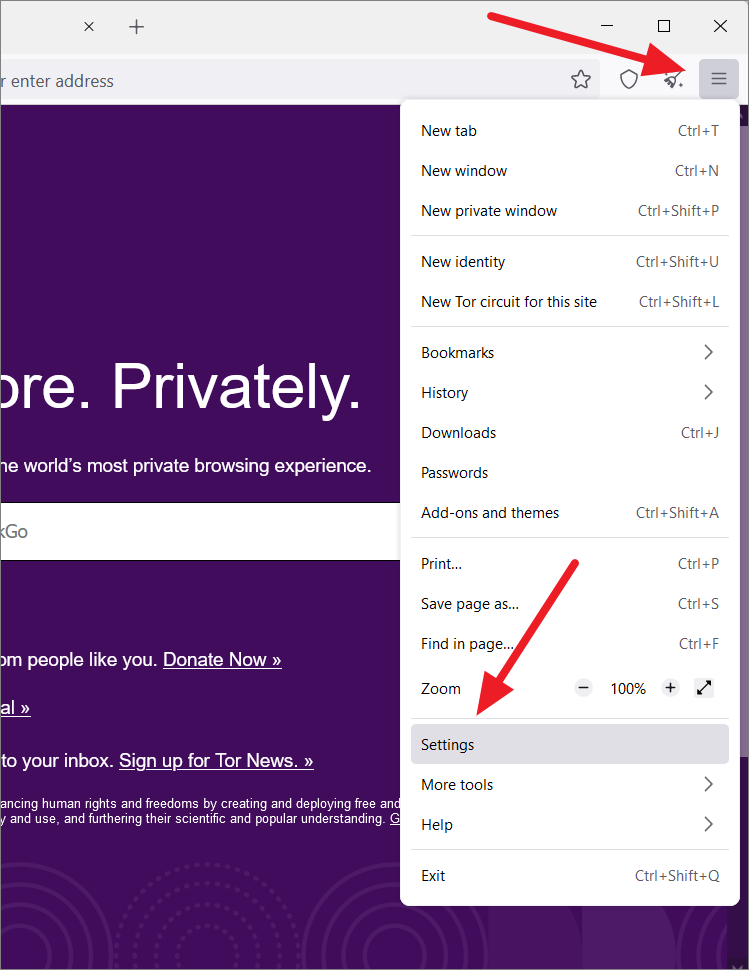
في صفحة”الإعدادات” ، انقر على”بحث” من اللوحة اليمنى.
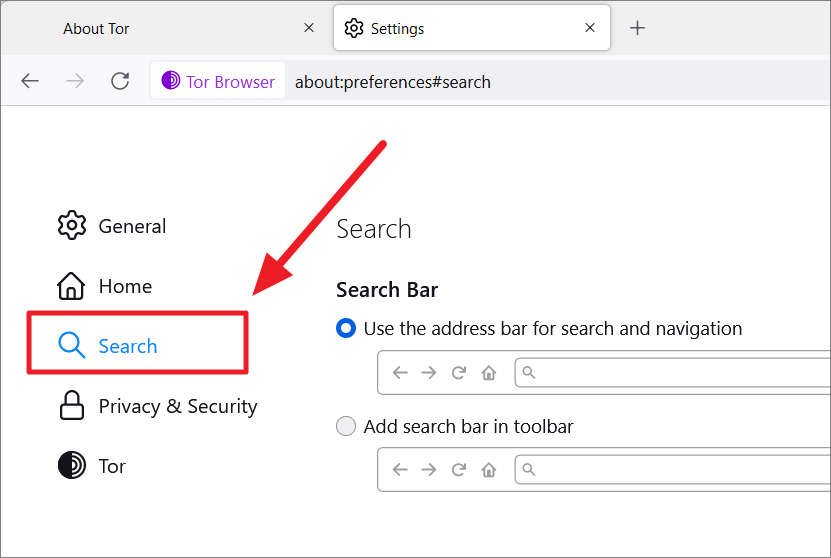
من القائمة المنسدلة أسفل محرك البحث الافتراضي ، اختر محرك البحث الذي تريد تعيينه كافتراضي في شريط العناوين وشريط البحث.
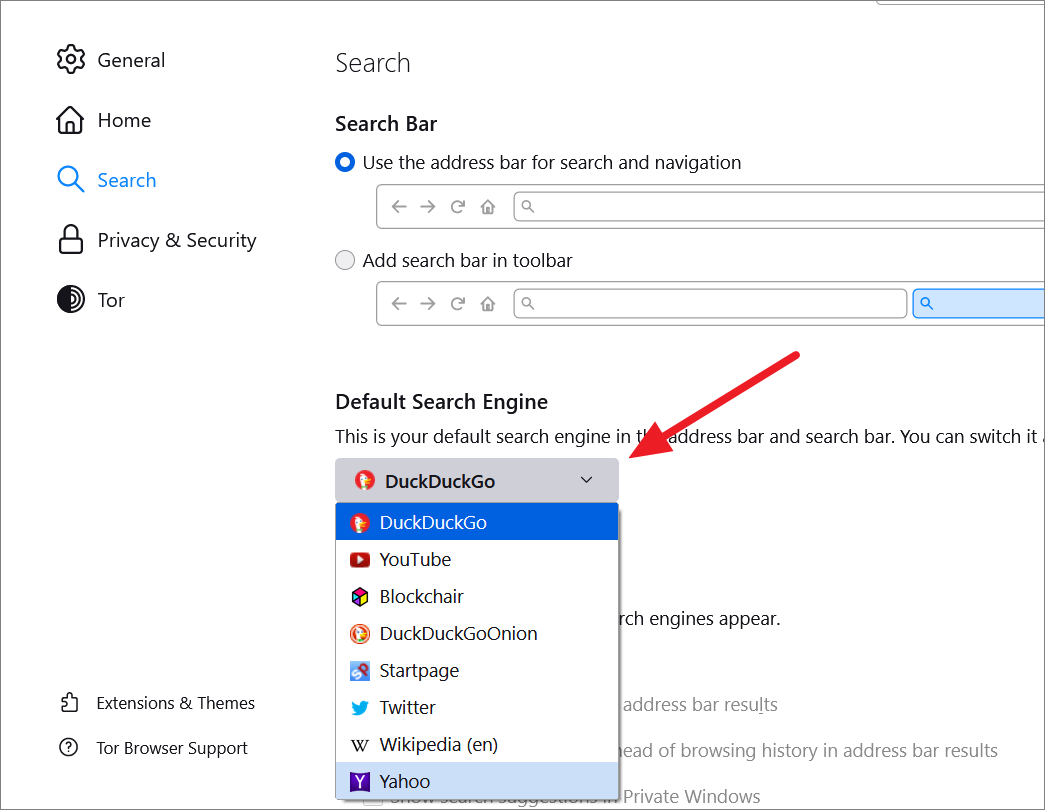
يمكنك أيضًا اختيار محركات البحث البديلة التي تريد ظهورها أسفل شريط العناوين وشريط البحث عند بدء الكتابة.للقيام بذلك ، قم بالتمرير لأسفل إلى قسم اختصارات البحث وحدد الاختصارات التي تريدها أن تظهر أسفل شريط العناوين.
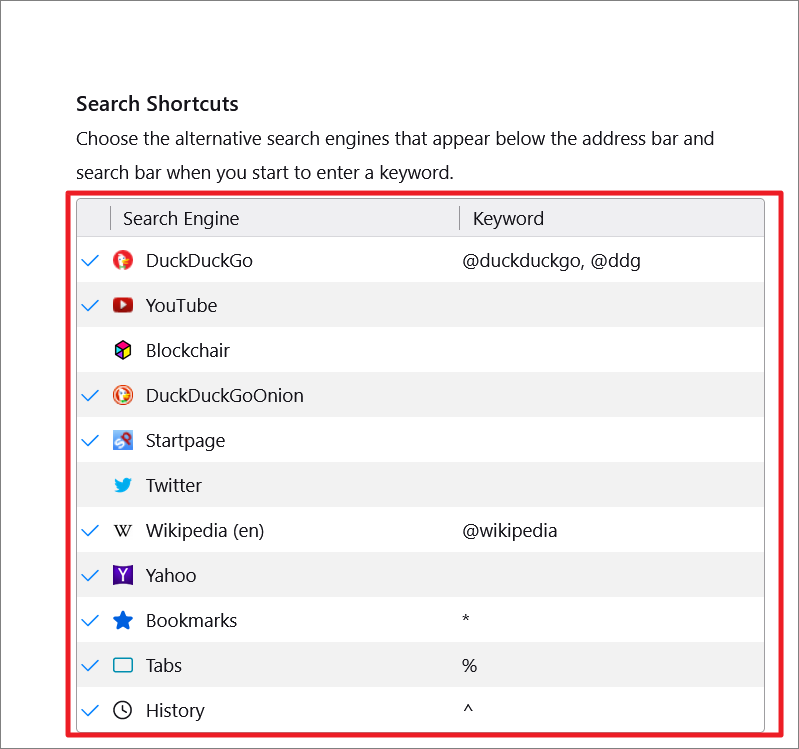
إذا لم يكن المحرك الافتراضي متاحًا في قائمة محركات البحث ، فيمكنك إضافته بالنقر فوق الخيار”العثور على المزيد من محركات البحث”.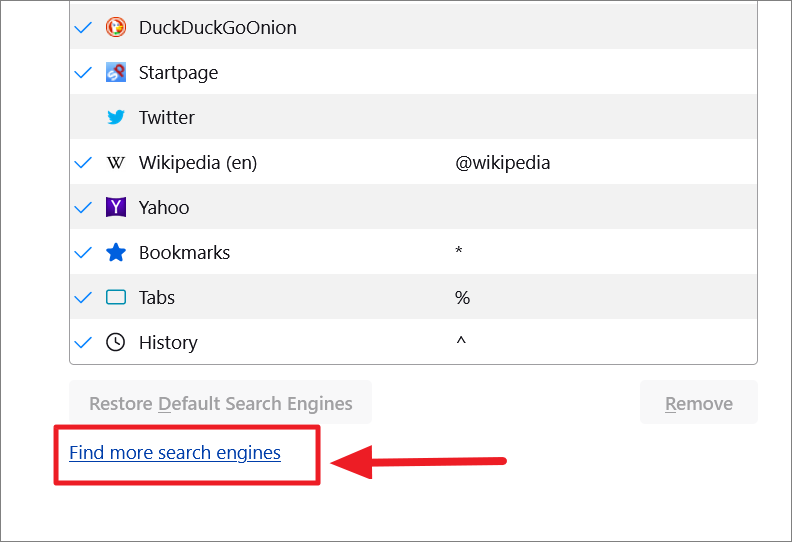
يمكنك بعد ذلك البحث عن امتدادات محرك البحث باستخدام شريط البحث.نحن هنا نبحث عن”Bing”.نظرًا لأن Tor مصمم من Firefox ، فستبحث بالفعل عن الوظائف الإضافية في صفحة الويب ADD-ONS لمتصفح Firefox.
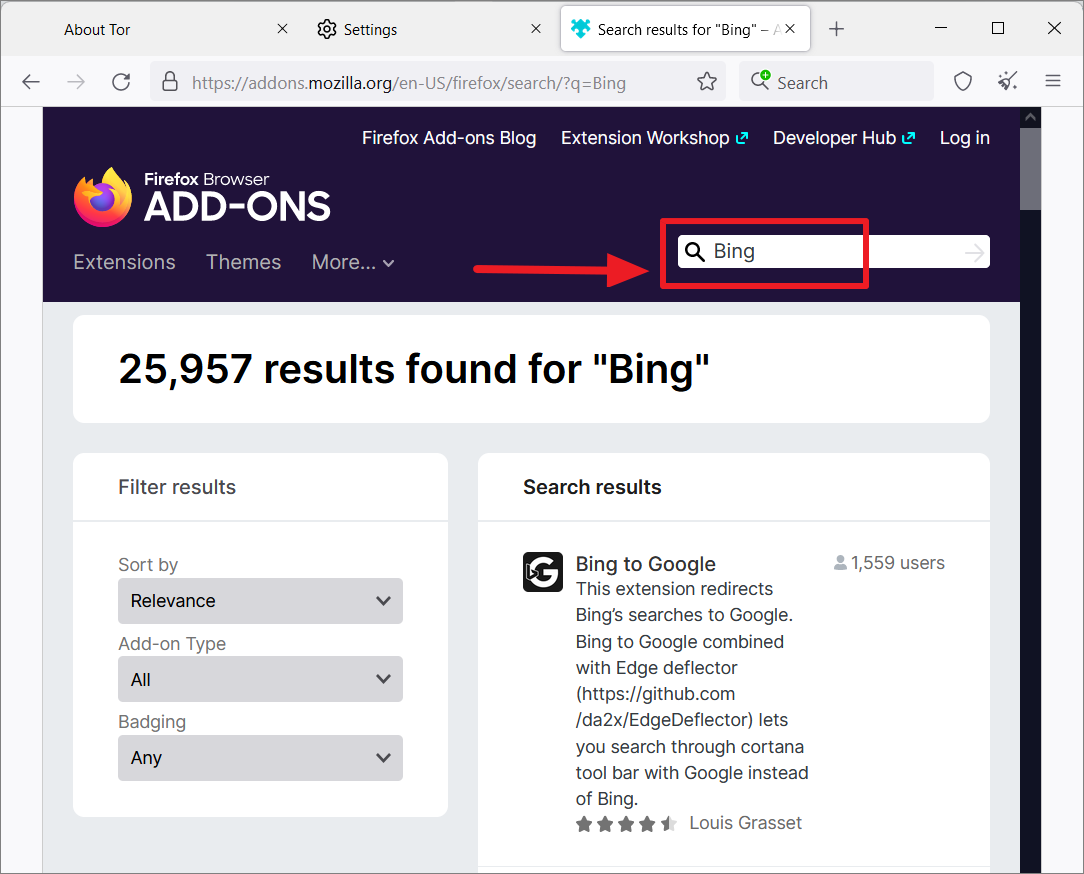
من النتائج ، حدد محرك البحث الذي تريد إضافته (Microsoft Bing Search Engine).
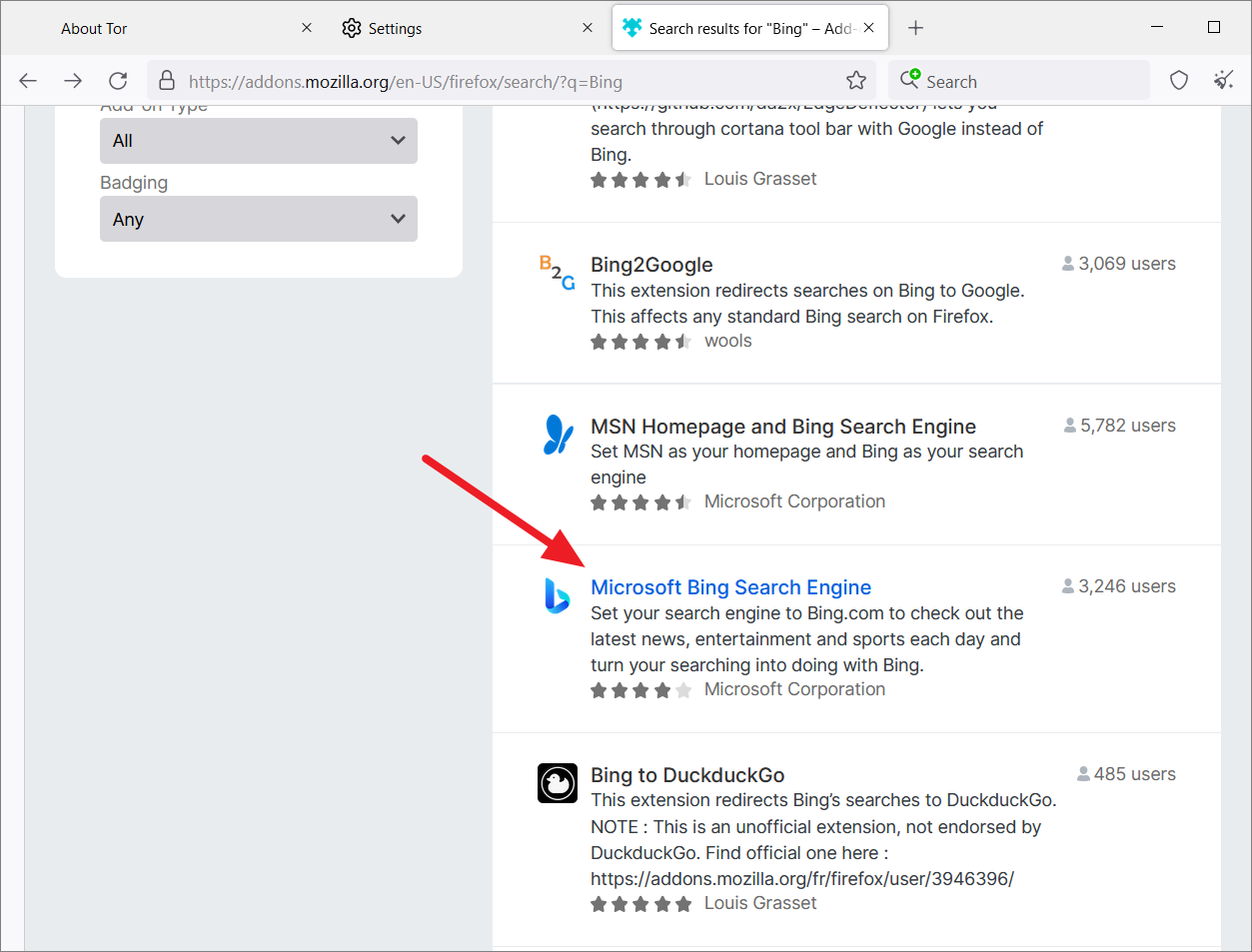
بعد ذلك ، انقر فوق الزر”إضافة إلى Firefox” لإضافة محرك البحث إلى متصفح Tor.
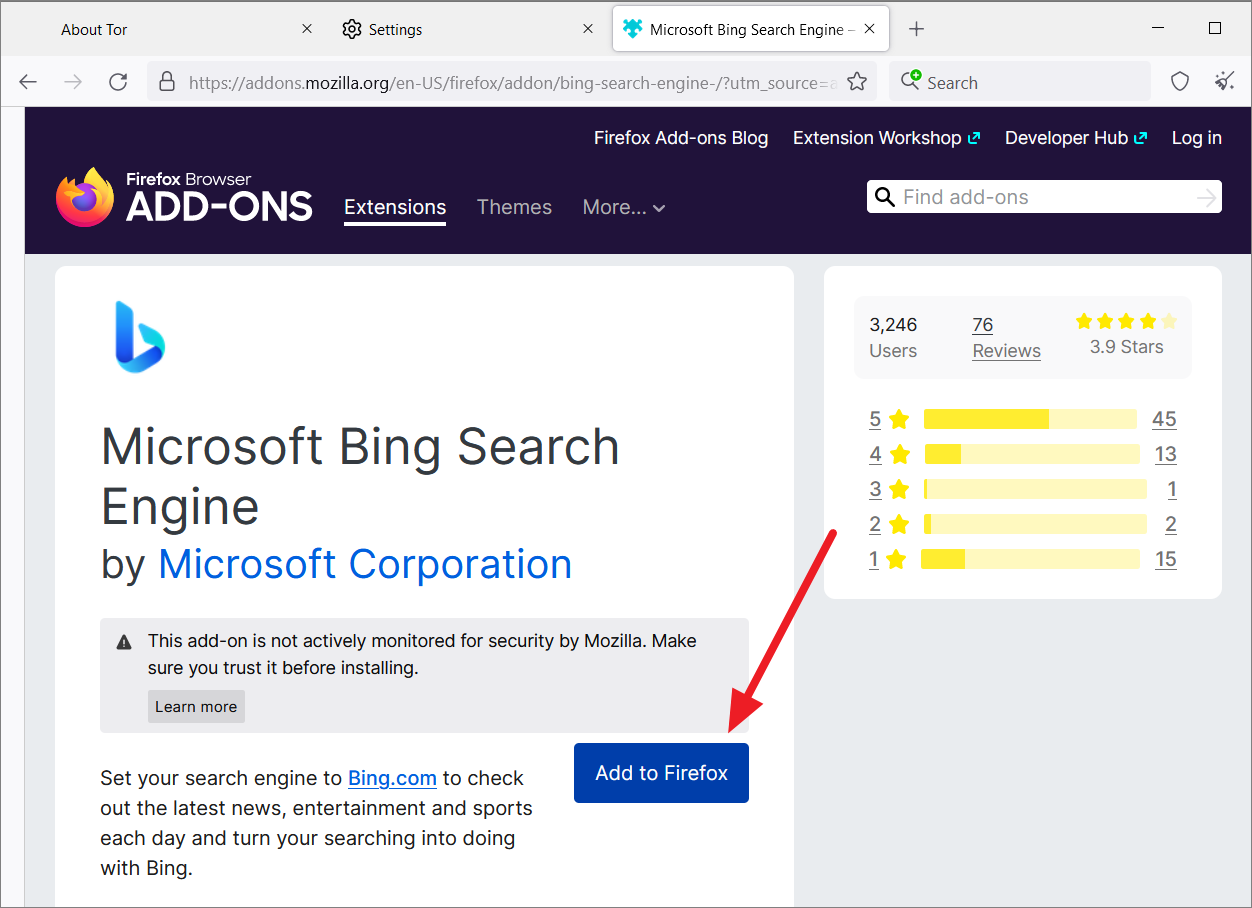
بعد ذلك ، انقر فوق الزر”متابعة التثبيت” في الأعلى.
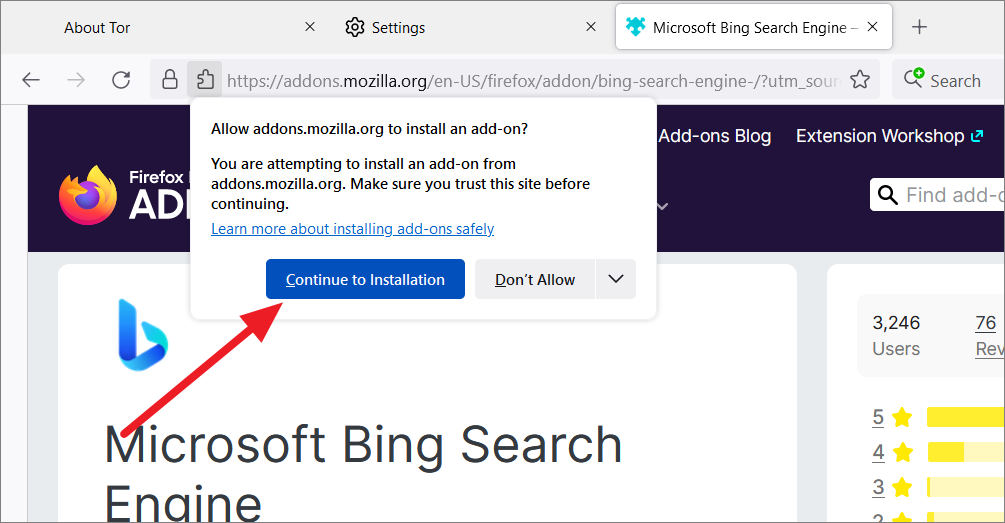
ثم انقر فوق”إضافة”.
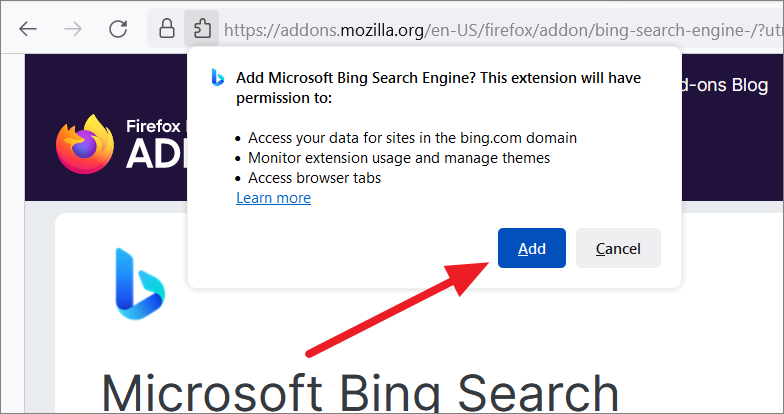
بشكل افتراضي ، يتم استخدام شريط العناوين للبحث في الويب والتنقل في المتصفح.ومع ذلك ، إذا كنت تريد شريط بحث منفصل ، فحدد خيار”إضافة شريط البحث في شريط الأدوات”.
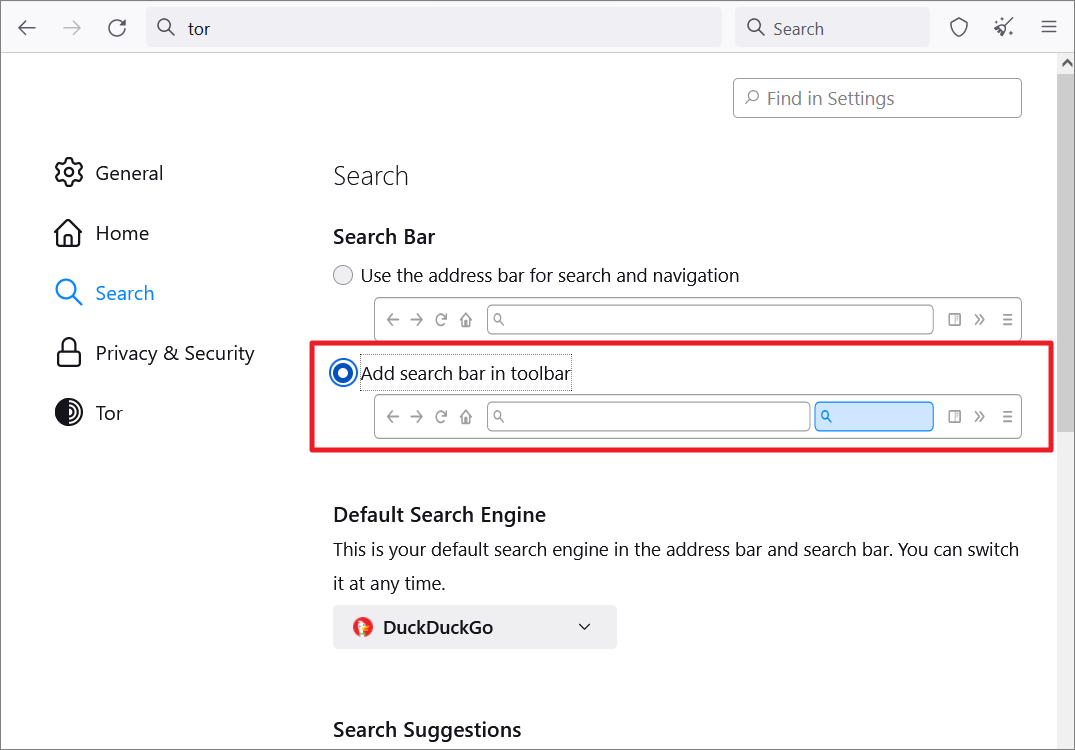
أنشئ هوية جديدة على Tor
الهوية الجديدة هي ميزة في متصفح Tor تغلق جميع علامات التبويب والنوافذ المفتوحة ، ثم تمسح جميع ذاكرات التخزين المؤقت والمعلومات المحفوظة الأخرى.من خلال القيام بذلك ، يقوم المتصفح بإعادة تعيين هويتك عبر الإنترنت.إليك كيف يمكنك فعل ذلك:
في متصفح Tor ، انقر فوق رمز مكنسة (هوية جديدة) في الزاوية اليمنى العليا.يمكنك أيضًا النقر فوق رمز الهامبرغر وتحديد”هوية جديدة”.
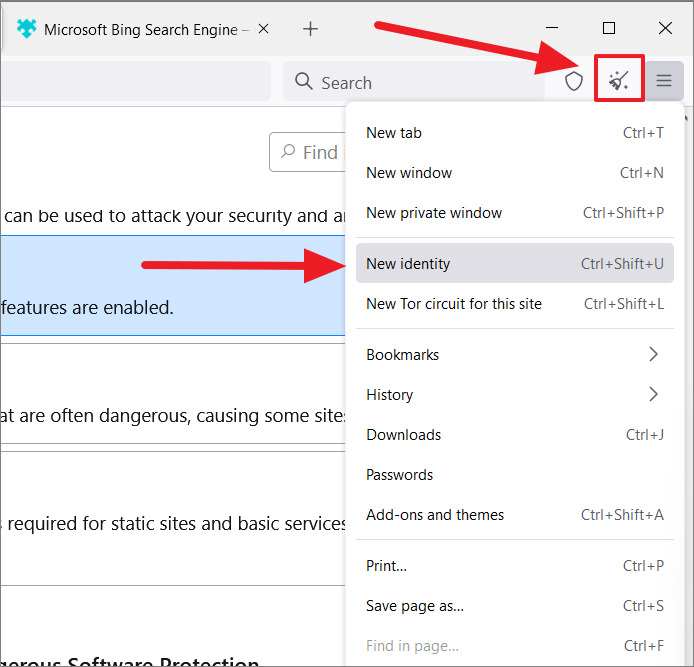
بعد ذلك ، انقر على”نعم” في مربع التحذير.
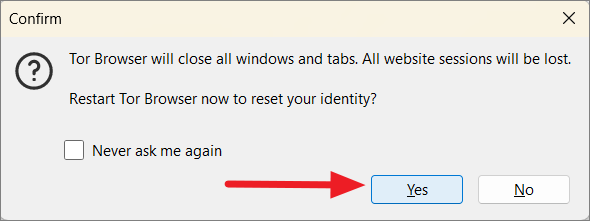
ستتم إعادة تشغيل المتصفح وستفقد جميع جلسات الويب.
إعداد دائرة جديدة على Tor
عندما تنشئ اتصالاً على شبكة Tor وترسل طلبًا ، يتم توجيه حركة المرور عبر عدة عقد قبل أن تصل إلى الوجهة.يختار المتصفح هذه العقد بشكل عشوائي.سيؤدي إعداد دائرة جديدة إلى إعادة تعيين هذه العقد باستثناء عقدة الدخول (عقدة الحماية) واختيار عقد جديدة للاتصال.يمكنك أيضًا إعداد دوائر مختلفة لكل علامة تبويب أو موقع ويب في Tor.
عندما يتم تحميل صفحة ويب ، يقوم Tor تلقائيًا بإعداد دائرة جديدة.ومع ذلك ، يمكنك أيضًا إنشاء دائرة جديدة يدويًا على Tor.
للقيام بذلك ، انقر فوق رمز الهامبرغر وحدد خيار”New Tor circuit for this site” من القائمة التي تظهر.
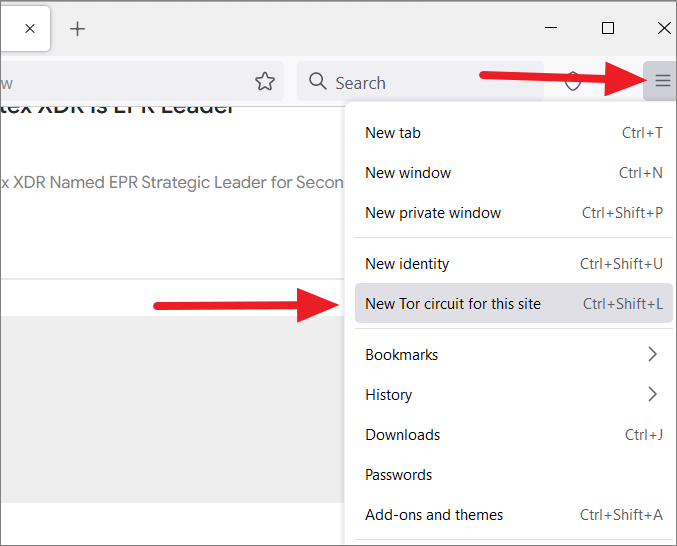
إعداد جسور الوكيل
إذا تم حظر Tor في منطقتك أو شبكتك ، فيمكنك تكوين Proxy Bridges للوصول إلى شبكة Tor.الجسور عبارة عن عقد ترحيل غير مدرجة بشكل عام ، مما يعني أن مزودي خدمة الإنترنت أو الحكومات لا يمكنهم منعهم ، على الأقل ليس كلهم.يمكنك استخدام الجسور المدمجة أو الجسور البديلة من دليل Tor الرسمي أو يمكنك أيضًا استخدام الجسور المخصصة.إليك كيف يمكنك القيام بذلك:
افتح إعدادات متصفح Tor وانتقل إلى قسم”Tor” على الشريط الجانبي الأيسر.
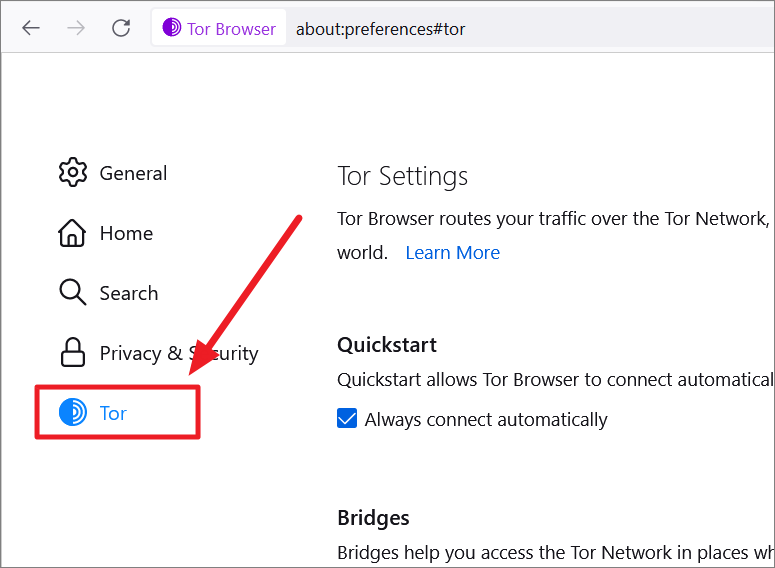
ثم حدد الخيار”استخدام جسر”.
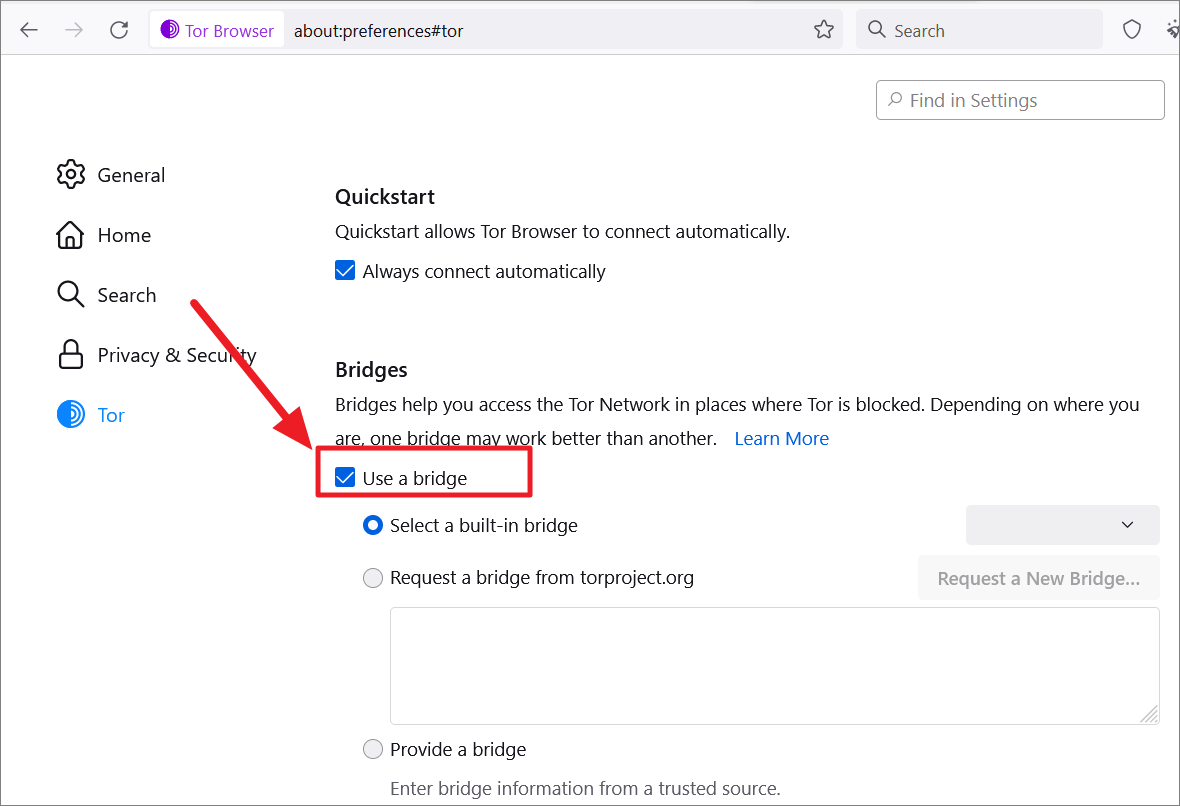
لاستخدام جسر مضمن ، حدد خيار تحديد جسر مضمن وحدد أحد الجسور المتاحة من القائمة المنسدلة المجاورة له.
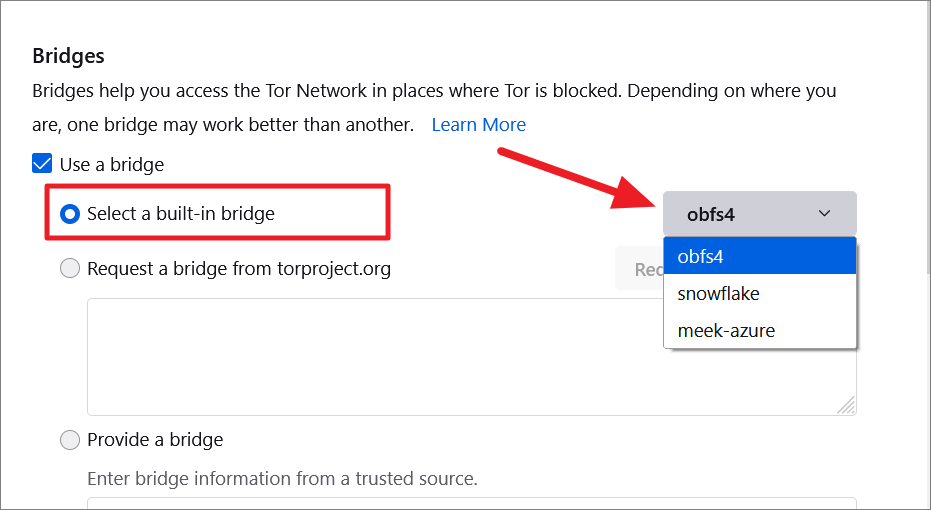
إذا كان الجسر المدمج لا يعمل أو إذا كنت تريد استخدام جسر جديد ، فيمكنك اختيار”طلب جسر من torproject.org” والنقر على الزر”طلب جسر جديد”.
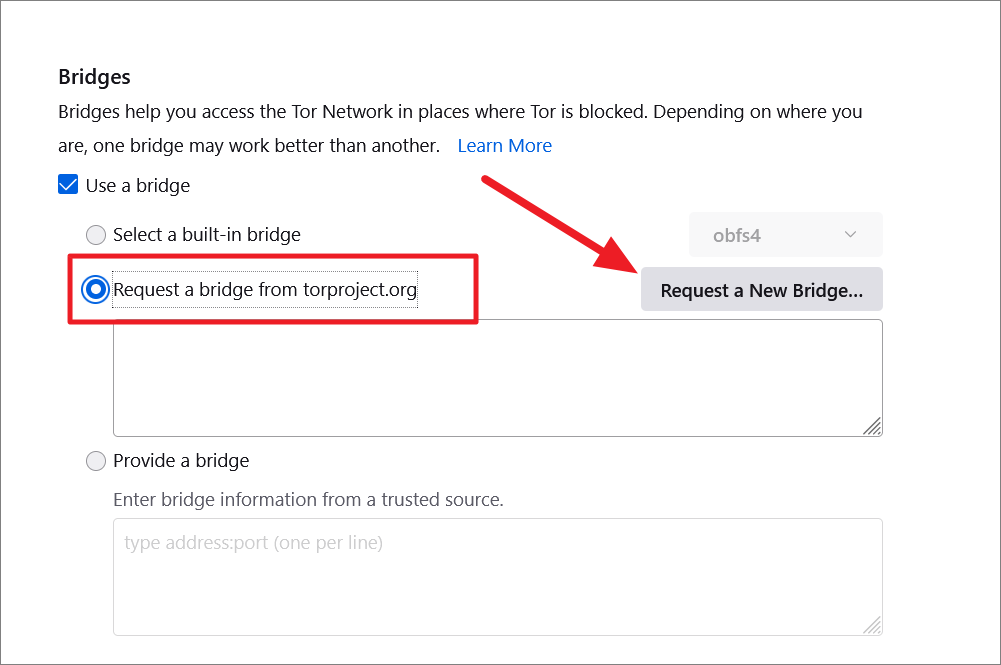
سيقوم Tor تلقائيًا بجلب جسر جديد من دليله ويملأ المربع أدناه.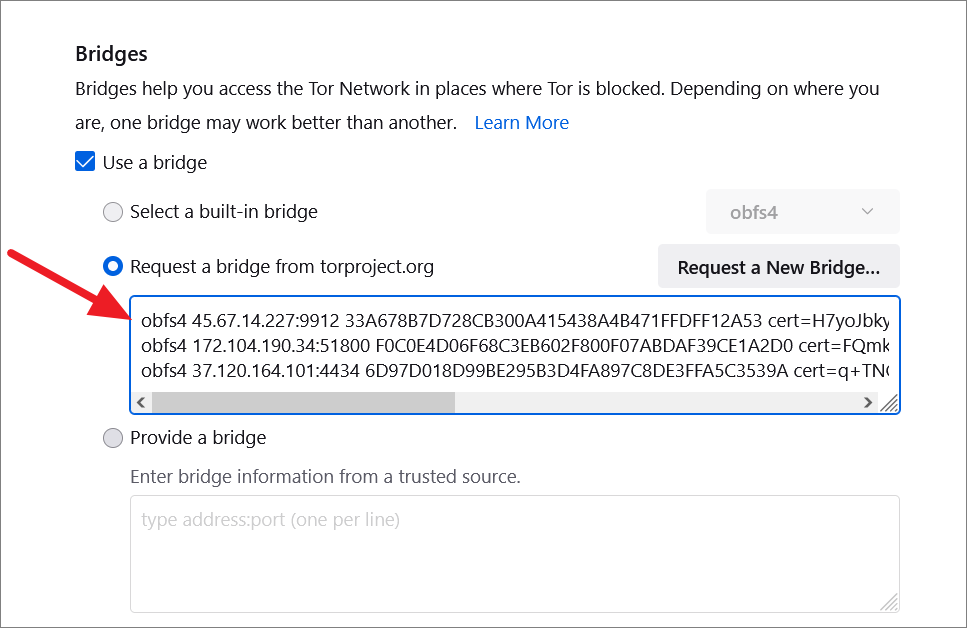
في حالة رغبتك في استخدام جسر مخصص ، حدد الخيار”توفير جسر” وأدخل عنوان الجسر والمنفذ (واحد لكل سطر) في حقل النص أدناه.
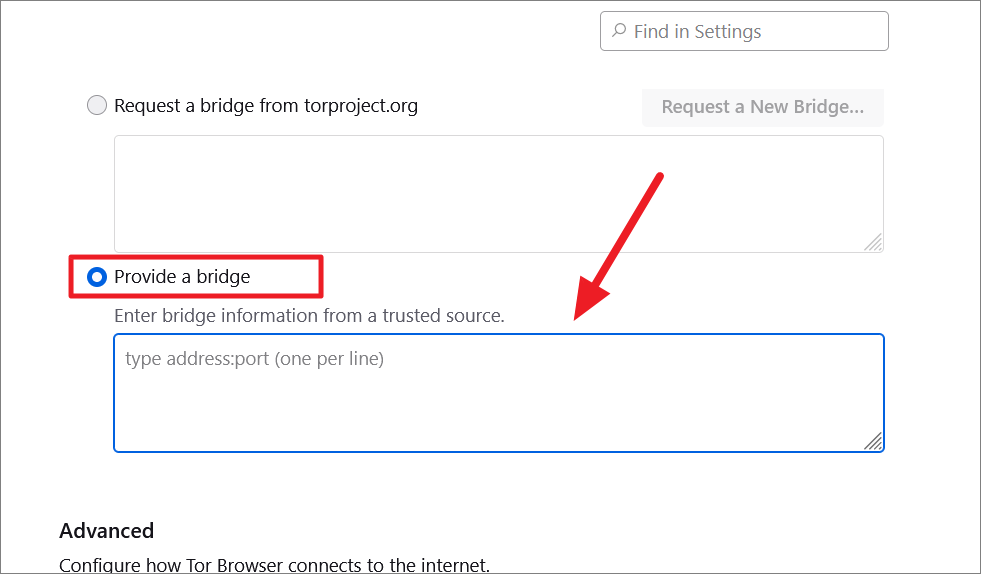
يمكنك الحصول يدويًا على الجسور من قاعدة بيانات الجسر الرسمية في Tor بالنقر فوق الزر”أعطني جسورًا فقط!”.
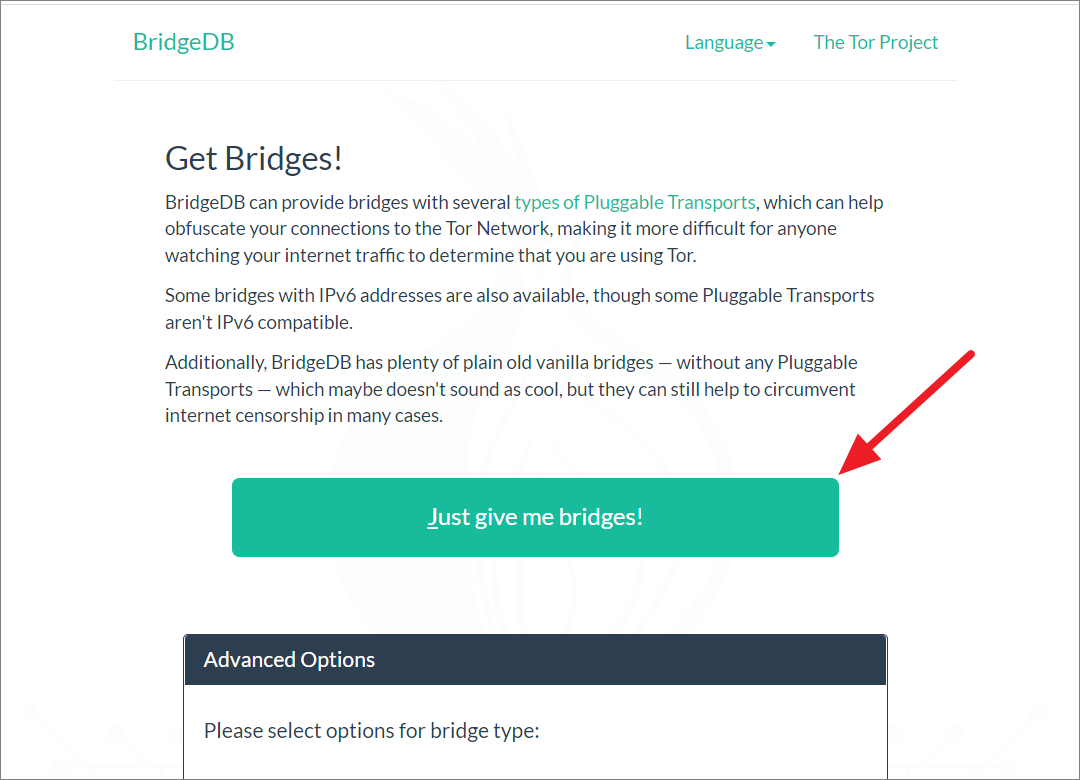
بعد ذلك ، اكتب captcha واضغط على Enter.
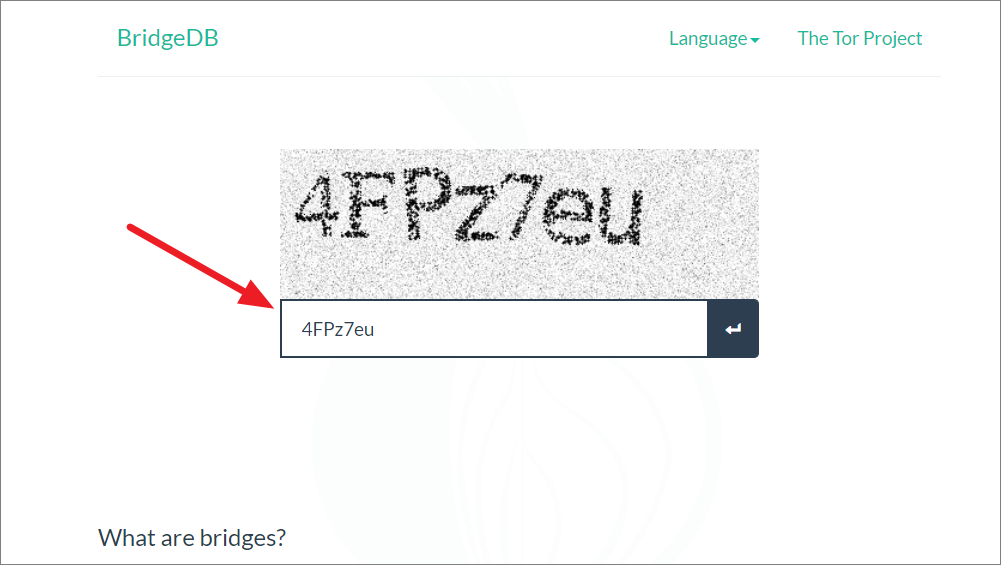
بعد ذلك ، انسخ خطوط الجسر من المربع أدناه.
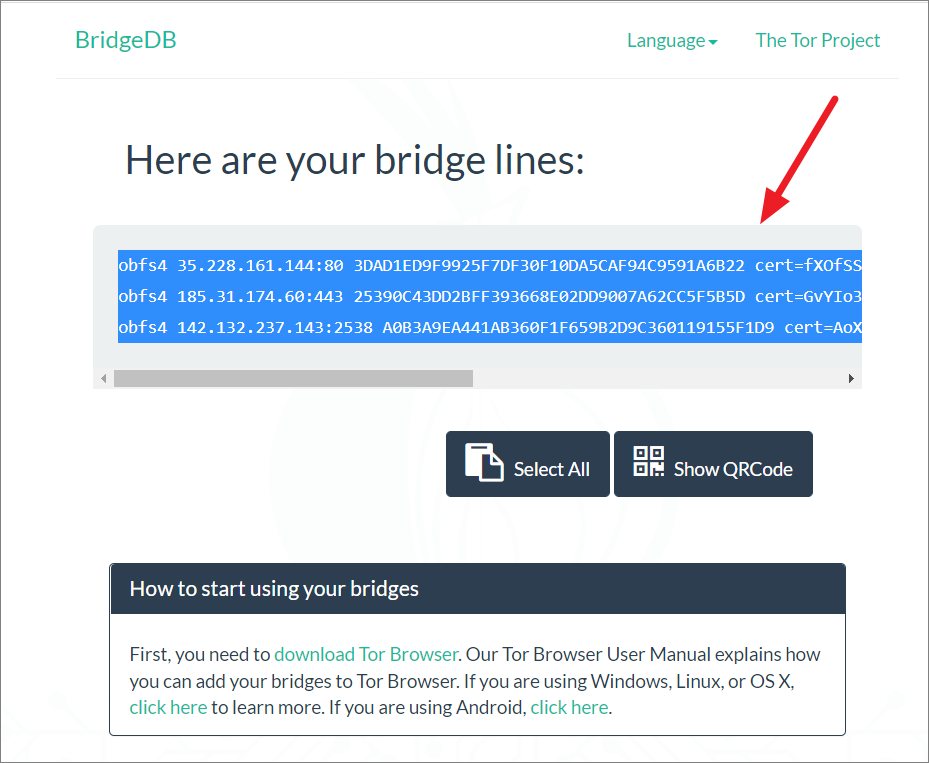
بعد ذلك ، الصق خطوط الجسر في مربع”توفير جسر”.
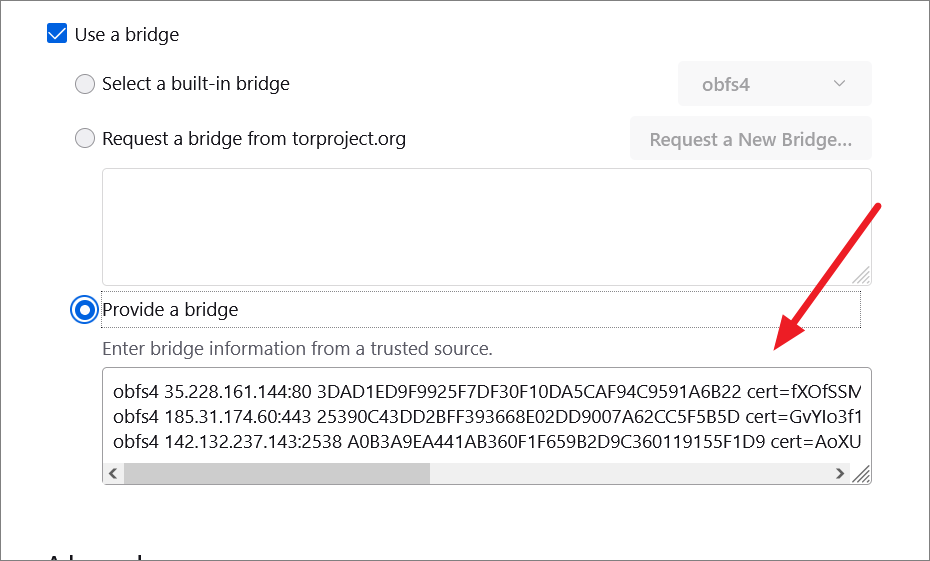
سيتم حفظ الإعدادات التي تقوم بتطبيقها تلقائيًا بمجرد إغلاق علامة التبويب”الإعدادات”.
قم بإعداد مستويات الأمان المناسبة داخل Tor
يحتوي متصفح Tor على ثلاثة مستويات من الأمان ، ولكل منها مستوى مختلف من الخصوصية والأمان وقابلية الاستخدام – قياسي ، وأكثر أمانًا ، وأكثر أمانًا.بشكل افتراضي ، يتم تعيين مستوى الأمان على”قياسي”.ولكن إذا كنت تريد تغييره ، فاتبع الخطوات التالية:
افتح إعدادات Tor ، وانتقل إلى قسم”الخصوصية والأمان” ، وانتقل لأسفل إلى قسم”الأمان” على اليسار.بدلاً من ذلك ، يمكنك النقر فوق رمز الدرع بجوار رمز المكنسة في الزاوية اليسرى العليا وتحديد”تغيير …”
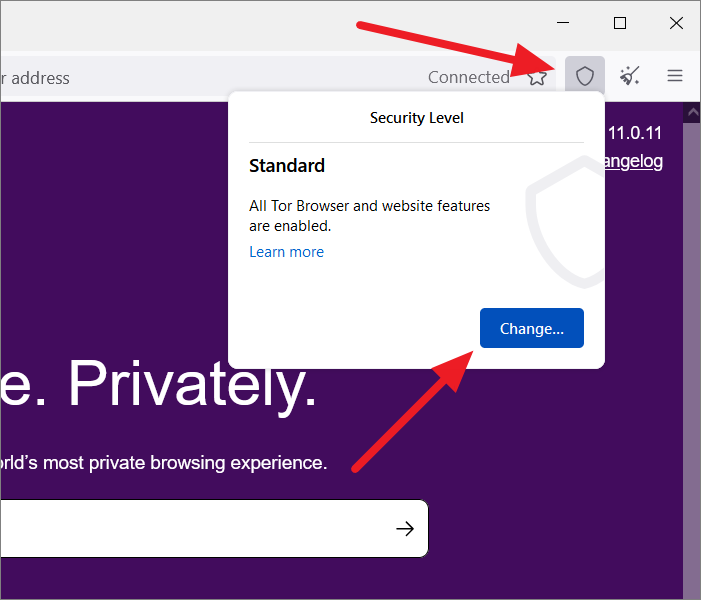
الآن ، حدد زر الاختيار بجوار خيار مستوى الأمان الذي تريد اختياره كمستوى الحماية المفضل لديك.
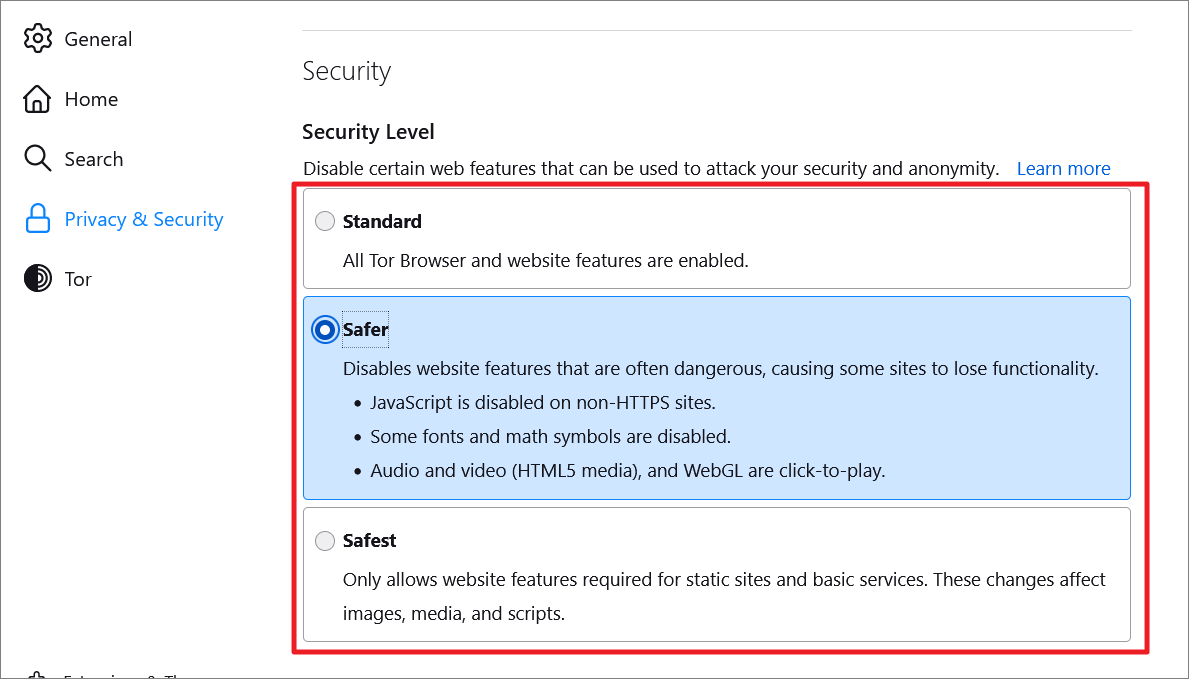
فيما يلي الغرض من كل مستوى أمان:
- قياسي (منخفض) – هذا هو المستوى الافتراضي وأدنى مستوى أمان في متصفح Tor.ومع ذلك ، فهو لا يزال أكثر أمانًا من أي متصفح آخر.عند مستوى الأمان هذا ، سيتم تمكين جميع ميزات المتصفح وموقع الويب ولن يتم حظر أي شيء.هذا مثالي لمعظم المستخدمين.
- أكثر أمانًا (متوسط) – يعد هذا الخيار آمنًا من المستوى القياسي.يقوم بتعطيل الميزات التي غالبًا ما تعتبر خطيرة ، ونتيجة لذلك ، ستفقد الوظائف في بعض مواقع الويب.يقوم بتعطيل JavaScript في جميع مواقع الويب التي لا تستخدم HTTPS.يتم أيضًا تعطيل بعض الخطوط والرموز الرياضية.لا يمكن السماح بالصوت والفيديو (وسائط HTML5) و WebGL إلا من خلال النقر على المكون الإضافي NoScript.
- الأكثر أمانًا (مرتفع) – يعد هذا إلى حد بعيد أعلى مستوى أمان يمكن أن يقدمه متصفح Tor.في هذا المستوى ، تكون خصوصيتك وأمانك على رأس أولويات المتصفح.لذلك ، JavaScript غير مسموح به في جميع المواقع.تم تعطيل بعض الخطوط والرموز الرياضية والصور.يسمح هذا المستوى فقط بميزات موقع الويب الضرورية للمواقع الثابتة والخدمات الأساسية.ولا يمكن السماح بالصوت والفيديو (وسائط HTML5) و WebGL إلا من خلال النقر على المكون الإضافي NoScript.
تستخدم معظم مواقع الويب جافا سكريبت ، لذا إذا كنت تستخدم مستوى الأمان”الأكثر أمانًا” أثناء زيارة مواقع الويب هذه ، فسيتم إخفاء بعض المحتوى.يوفر المستوى الأكثر أمانًا أكبر قدر من الأمان بينما يوفر المستوى القياسي أكثر قابلية للاستخدام.نوصيك بالتبديل إلى المستوى”أكثر أمانًا” ، وهو أكثر أمانًا من المستوى القياسي ولكنه لا يزال يتيح لك استخدام JavaSript والميزات الضرورية الأخرى.
استخدم وضع HTTPS-Only على Tor
عند استخدام مواقع الويب المزودة ببروتوكول HTTPS (https: //) ، يمكنك توقع تجربة آمنة وخاصة عبر الإنترنت.يتم استخدامه لتوفير اتصال آمن ومشفّر بين المتصفح والويب.في الوقت الحاضر ، تدعم معظم مواقع الويب بروتوكول HTTPS.
يعد وضع HTTPS-Only ميزة في متصفح Tor لا تسمح إلا بالاتصالات المشفرة والآمنة بين الموقع والمستخدم.لسوء الحظ ، لا تدعم جميع المواقع HTTPS ، لذا إذا حاولت استخدام موقع لا يدعمه ، فلن يقوم المتصفح بتحميله.ولكن إذا كنت متأكدًا من أنك تريد فقط استخدام مواقع الويب مع HTTPS ، فإليك كيفية تمكين وضع HTTPS فقط:
أولاً ، افتح متصفح TOR وانقر على زر الهامبرغر (ثلاثة خطوط أفقية) في الزاوية اليمنى العليا.من القائمة التي تظهر ، حدد”الإعدادات”.
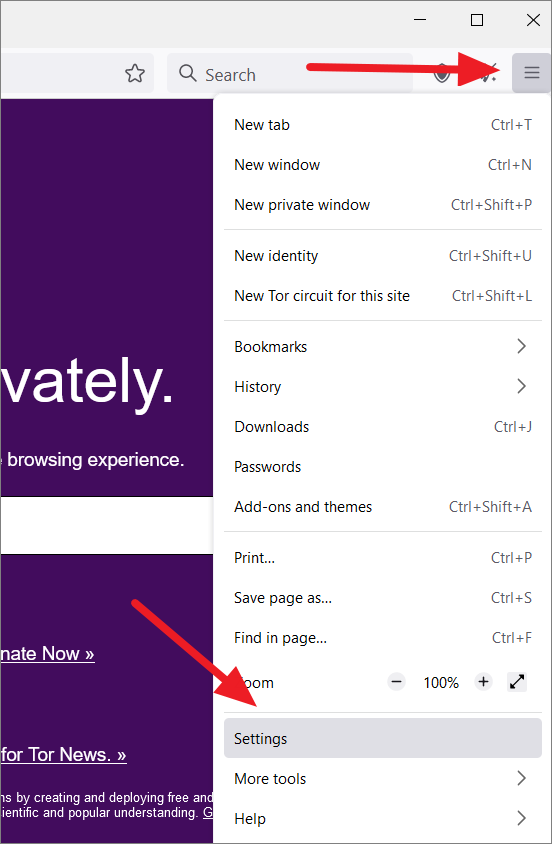
في صفحة الإعدادات ، انتقل إلى صفحة الخصوصية والأمان ، وانتقل إلى قسم”وضع HTTPS فقط”.ثم حدد أحد الخيارات الثلاثة.
بشكل افتراضي ، يتم تحديد”عدم تمكين وضع HTTPS-Only”.إذا كنت ترغب في إنشاء اتصال آمن تمامًا بكل موقع ويب تزوره ، فاختر الخيار”تمكين وضع HTTPS فقط في جميع النوافذ”.إذا كنت تريد اتصالات آمنة في النوافذ الخاصة فقط ، فاختر”تمكين وضع HTTPS فقط في النوافذ الخاصة فقط”.
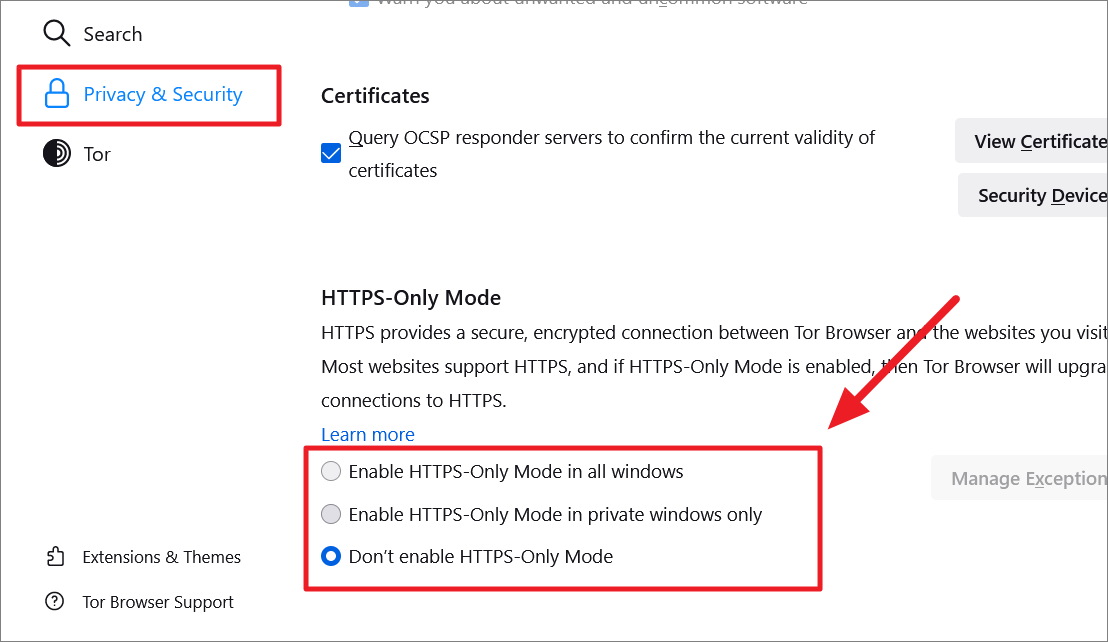
إذا حددت”تمكين وضع HTTPS فقط في جميع النوافذ” ، فيمكنك أيضًا إضافة استثناءات بالنقر فوق”إدارة الاستثناءات …”.لن يحظر متصفح Tor هذه المواقع حتى إذا كانت لا تدعم HTTPS.
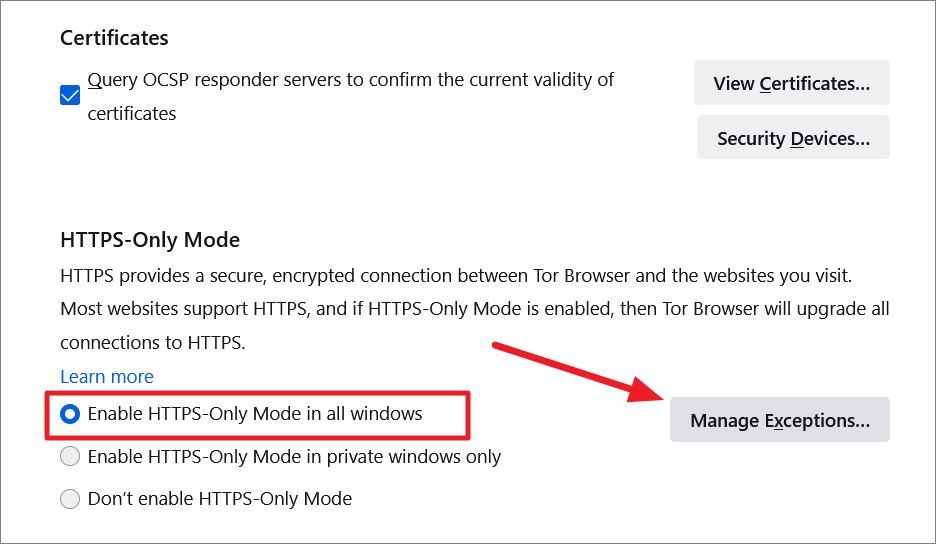
أدخل العنوان في حقل”عنوان موقع الويب” ، وانقر على”إيقاف” أو”إيقاف مؤقت”.
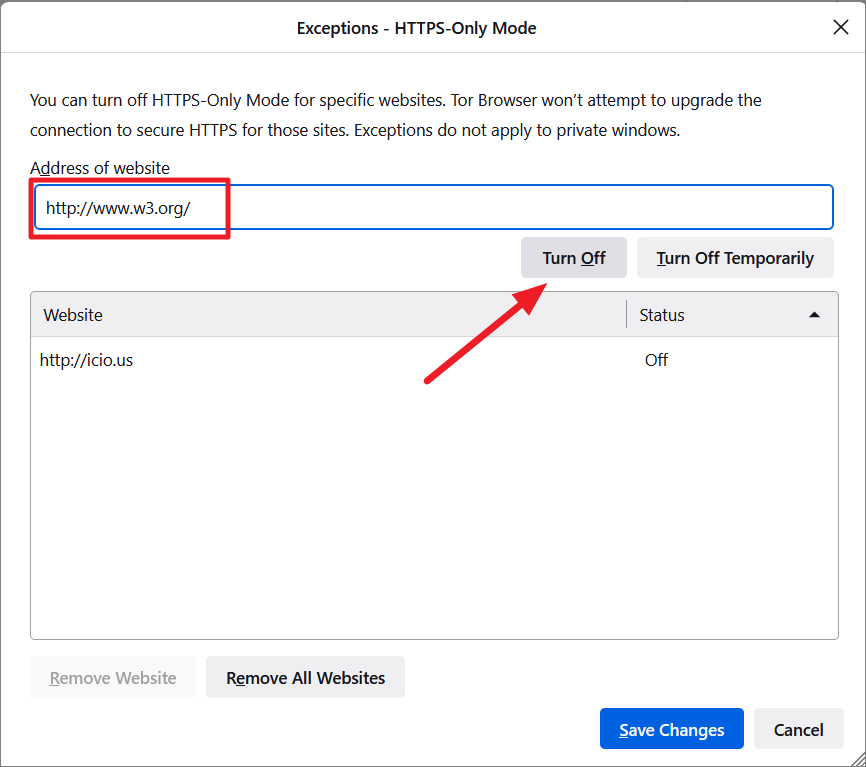
بعد ذلك ، انقر فوق”حفظ التغييرات”.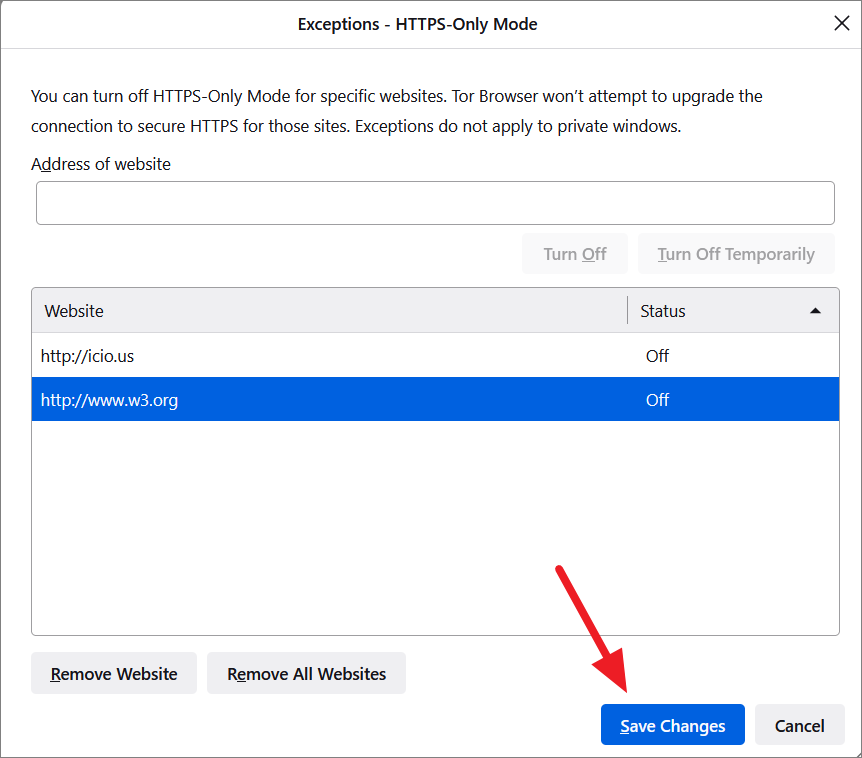
في حالة رغبتك في إزالة موقع ويب من الاستثناءات ، حدد الموقع وانقر على”إزالة موقع الويب”.
إعداد الوكلاء في متصفح Tor
في حالة استخدامك لخادم وكيل للاتصال بالإنترنت ، يمكنك أيضًا تكوين متصفح Tor بإعدادات الوكيل لإنشاء اتصال بالإنترنت.دعونا نرى كيفية القيام بذلك:
افتح قائمة إعدادات المتصفح من خلال النقر على رمز الهامبرغر (ثلاثة خطوط أفقية) في الزاوية اليمنى العليا من الشاشة ثم تحديد”الإعدادات” من القائمة.
في صفحة الإعدادات ، انقر فوق”Tor” في الجانب الأيسر من القائمة.
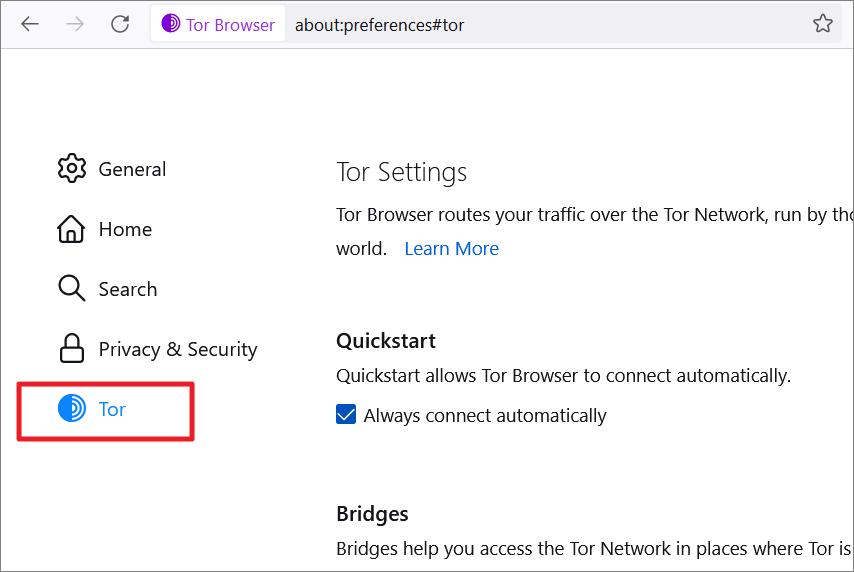
بعد ذلك ، قم بالتمرير لأسفل إلى القسم”خيارات متقدمة” في الجزء الأيسر ، وحدد مربع الاختيار”أستخدم خادمًا وكيلاً للاتصال بالإنترنت” لتهيئة إدخال بيانات الخادم الوكيل.
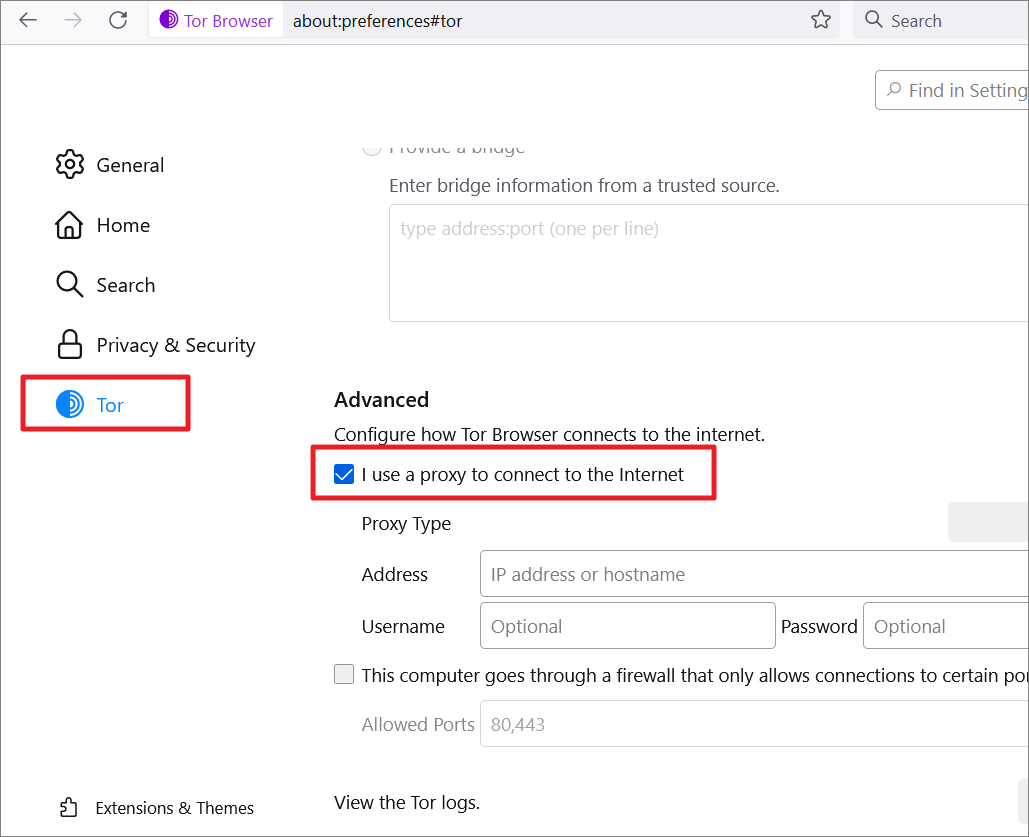
بعد ذلك ، اختر بروتوكول الوكيل الذي تريد استخدامه للاتصال من القائمة المنسدلة”نوع الوكيل”.عادةً ما تستخدم معظم الخدمات بروتوكول”HTTP/HTTPS”.
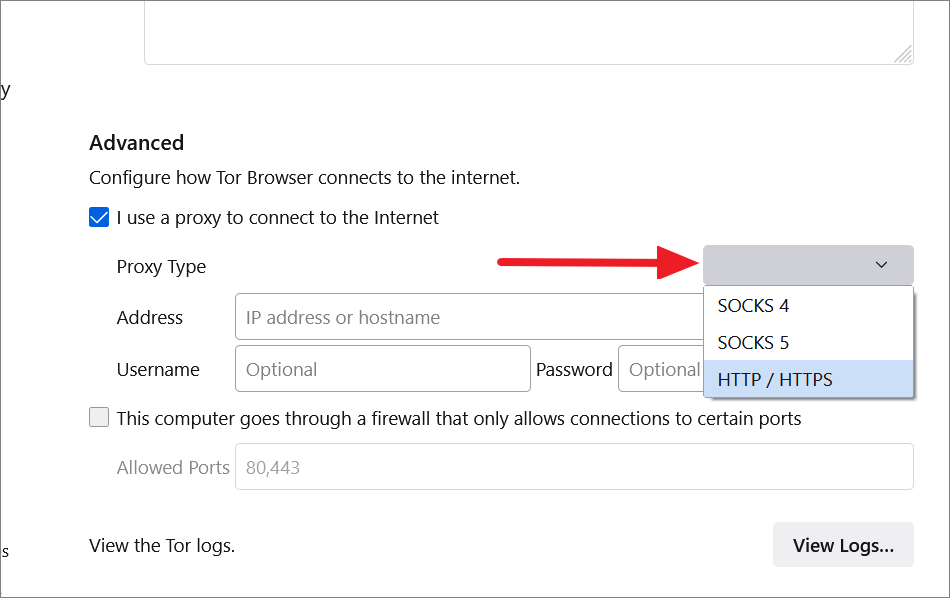
في حالة رغبتك في تكوين الخادم الوكيل باستخدام بروتوكولي”SOCKS 4″ و”SOCKS 5″ ، اختر البروتوكول المطلوب من القائمة المنسدلة.
الآن ، اكتب عنوان IP للوكيل ورقم المنفذ الذي حصلت عليه من مزود خدمة الوكيل في حقلي”العنوان” و”المنفذ”.
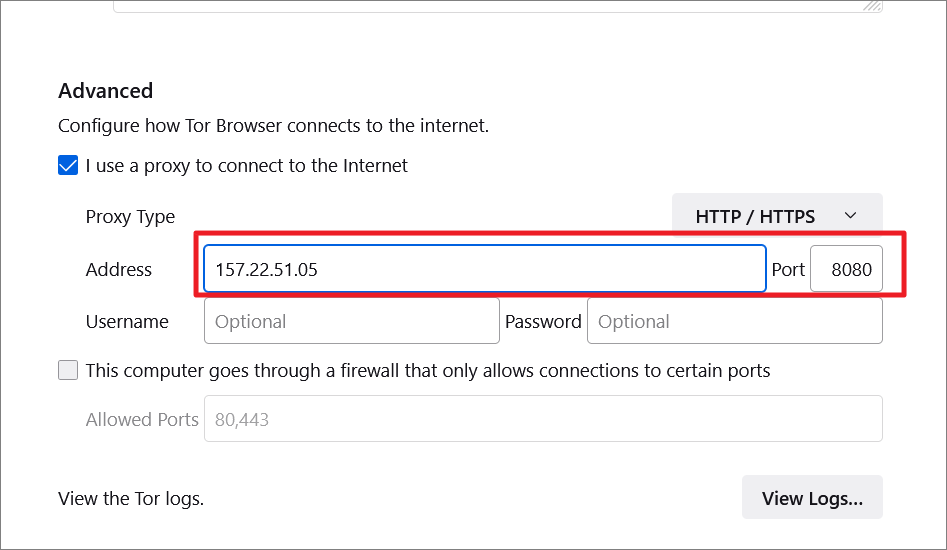
بعد ذلك ، أدخل اسم المستخدم وكلمة المرور في الحقول الخاصة.
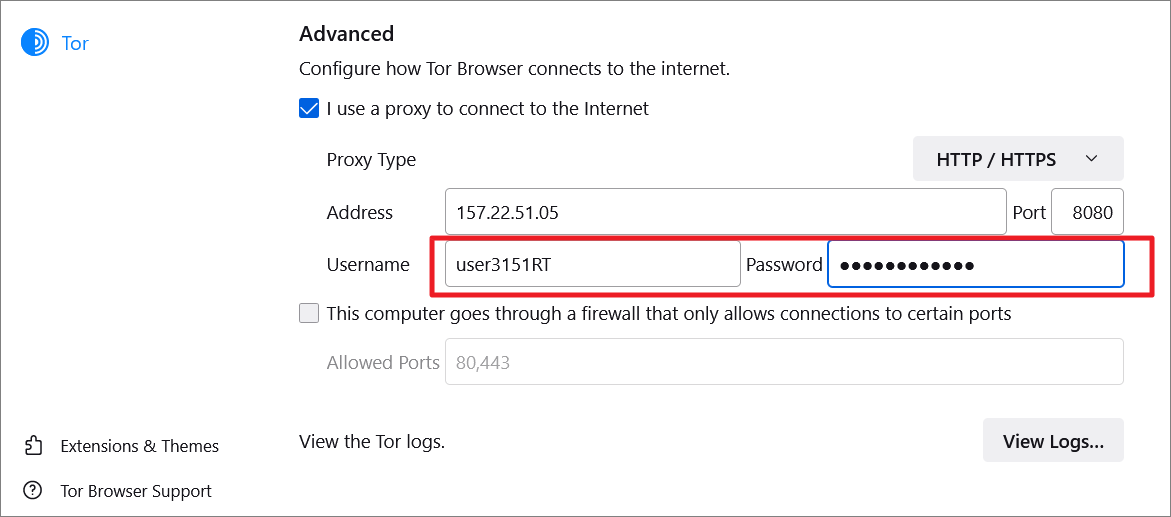
إذا كنت تريد السماح بالاتصالات لمنافذ معينة فقط من خلال جدار الحماية ، فحدد المربع بجوار”يمر هذا الكمبيوتر بجدار ناري لا يسمح إلا بالاتصال بمنافذ معينة”.ثم أدخل أرقام المنافذ (مفصولة بفاصلة) في حقل”المنافذ المسموح بها” أدناه.
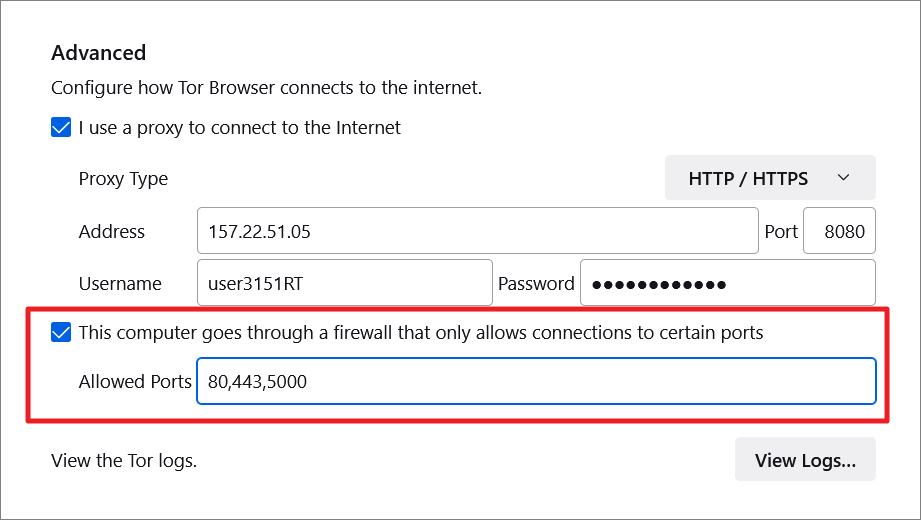
بعد ذلك ، تحقق مما إذا كان تغيير عنوان IP قد تم تفعيله من خلال البحث عن”ما هو عنوان IP الخاص بي؟” في محرك البحث الذي تختاره.
لتعطيل الخوادم الوكيلة في متصفح Tor لديك ، ارجع إلى الإعدادات المتقدمة وألغ تحديد مربع الاختيار بجوار الخيار”أستخدم وكيلاً للاتصال بالإنترنت”.
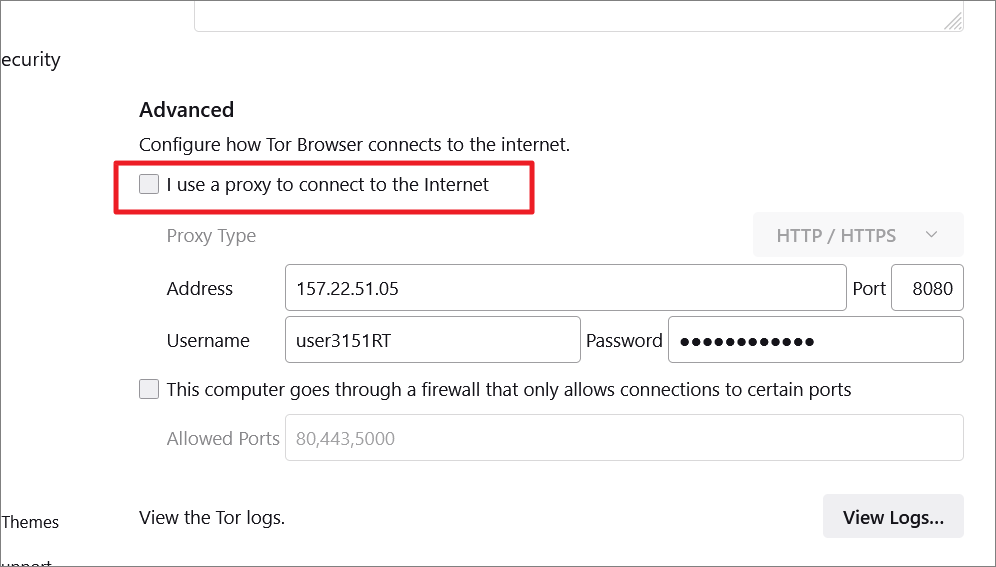
كيفية الوصول إلى مواقع Onion على شبكة الويب المظلمة باستخدام Tor
يشير مصطلح الويب المظلم إلى شبكة من مواقع الويب التي لا يمكن الوصول إليها بالوسائل العادية.ولكن هذا ليس لأنها قد تحتوي على محتويات مظلمة وغير قانونية.في الواقع ، تحتوي العديد من المواقع الإخبارية الشهيرة ، وخدمات البريد الإلكتروني ، ومواقع التورنت ، ومواقع المبلغين عن المخالفات ، والعديد من المؤسسات الأخرى على مرايا (على شبكة الويب المظلمة) لمواقعها المفهرسة الأساسية لضمان وصول المواطنين في البلدان التي تخضع لرقابة صارمة إلى مواردهم.
إن Dark Web أو Dark Net هي في الأساس مجموعة من مواقع الويب غير المفهرسة أو التي يتعذر فهرستها بواسطة محركات البحث العادية ، مثل Google أو Bing.هذا يعني أنه لا يمكنك العثور على مواقع الويب المظلمة بالبحث على Google.وبالتالي ، لا يمكن الوصول إلى الويب المظلم ، ولا حتى من خلال أكثر المتصفحات شيوعًا ، مثل المتصفحات العادية مثل Google Chrome و Firefox و Opera وما إلى ذلك.مثل متصفح Tor.
تعد”.onion” لاحقة نطاق شائعة تستخدمها مواقع الويب المظلمة المستضافة على شبكة Tor.ولا يمكن الوصول إلى جميع مواقع”.onion” إلا من خلال متصفح Tor.إليك كيفية استخدام متصفح Tor للوصول إلى مواقع البصل:
هناك طريقتان يمكنك من خلالهما الوصول إلى مواقع .onion في متصفح Tor – استخدام عناوين URL/روابط البصل أو استخدام ميزة موقع Onion.
استخدام روابط/عناوين URL للبصل
يمكنك فقط الوصول إلى مواقع البصل باستخدام عنوان URL خاص (سلاسل أبجدية رقمية يتم إنشاؤها من مفتاح تشفير عام) على متصفح Tor.يمكنك الحصول على عناوين URL للبصل (لمواقع الويب الشهيرة) من مواقع الويب التي تنظم قوائم مواقع البصل مثل The Hidden Wiki.
أو يمكنك استخدام محركات بحث Tor ، مثل Tor Search و Torch و Not Evil و Haystack وما إلى ذلك ، للبحث عن مواقع البصل.يمكنك أيضًا استخدام موقع Ahmia.fi للحصول على عناوين URL للبصل من متصفح عادي واستخدام عناوين URL هذه للوصول إلى مواقع الويب على متصفح Tor.
سيبدو عنوان URL للبصل مشابهًا لما يلي: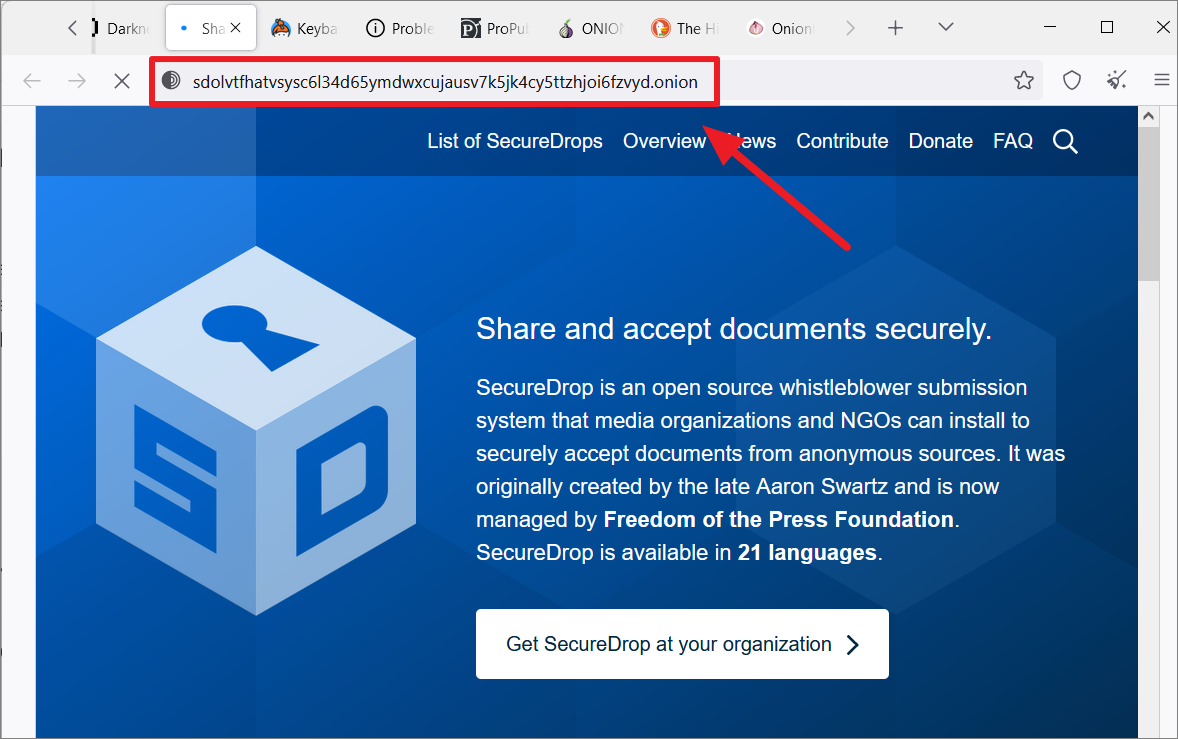
استخدام ميزة موقع البصل (. البصل متاح)
يمكنك أيضًا استخدام ميزة Onion-Location (زر .Onion المتوفر) للوصول إلى مواقع ويب البصل على Tor.إنها ميزة تستخدمها مواقع الويب للإعلان عن مرآة البصل الخاصة بهم في Tor.
إذا كان أحد مواقع الويب التي تزورها على متصفح Tor يحتوي على موقع بصلة ، فسترى زرًا أرجوانيًا يسمى (.onion متاح) في الزاوية اليمنى من شريط عنوان URL.
ببساطة ، انقر فوق الزر”.onion available” في شريط العناوين.
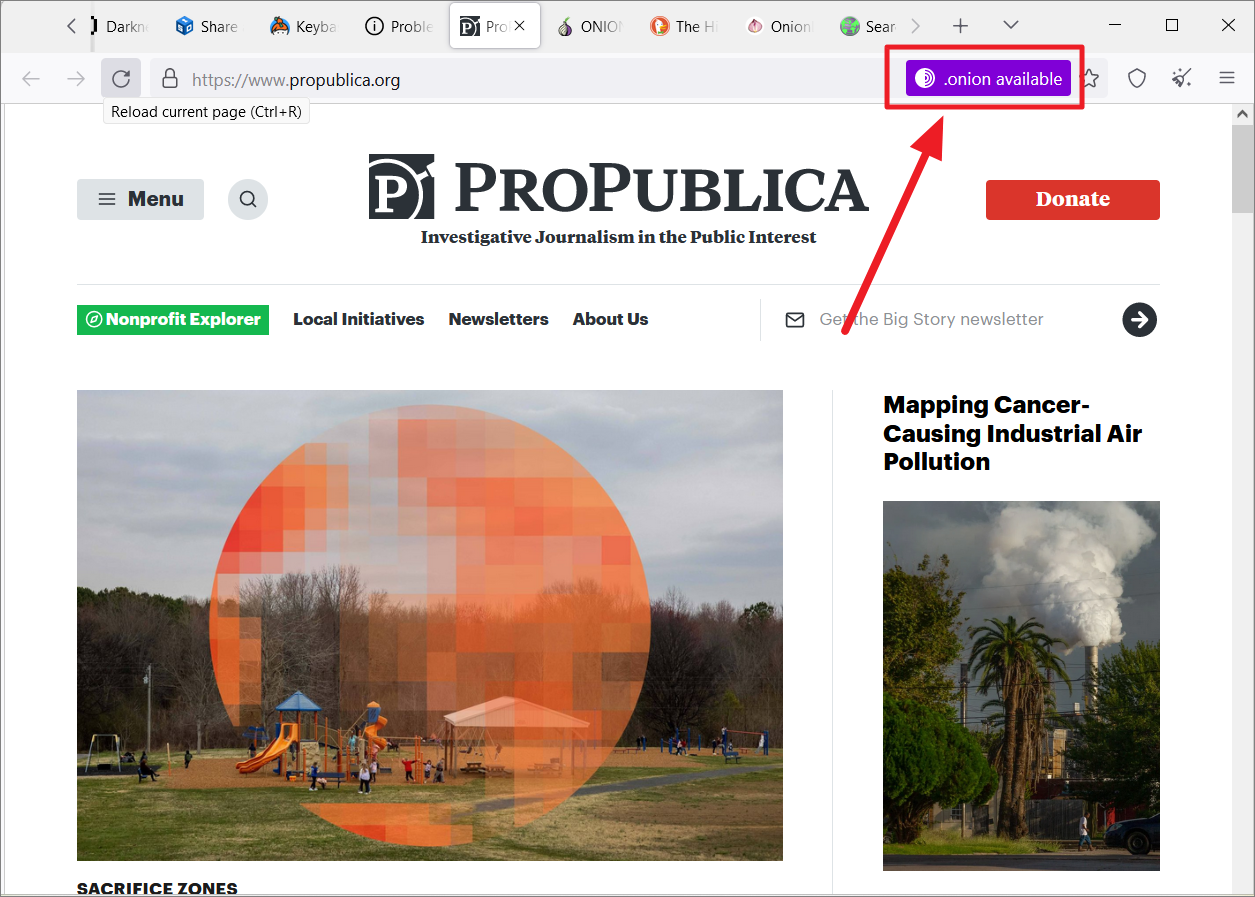
سيعيد الموقع تحميلك ويعيد توجيهك إلى موقع مرآة البصل الخاص به.
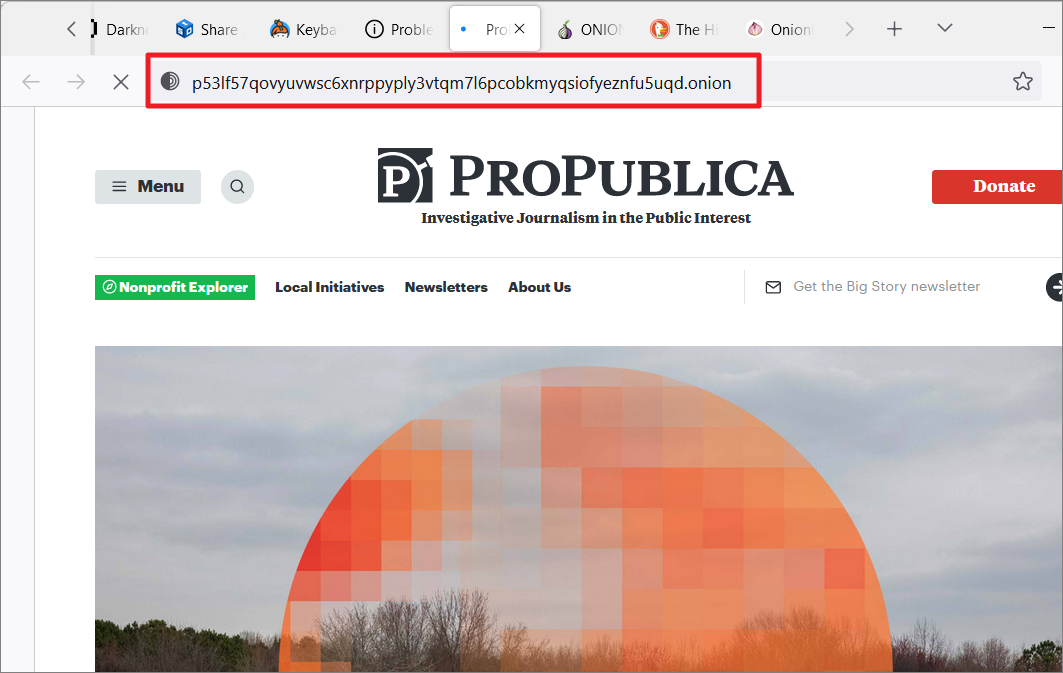
إعطاء الأولوية لمواقع .onion
يمكنك أيضًا إعطاء الأولوية لمواقع البصل عندما يكون موقع البصل متاحًا.عند فتح موقع ويب به مرآة”.onion” ، يمكنك ضبط متصفح Tor لإعادة التوجيه إلى نظيره البصل تلقائيًا.
للقيام بذلك ، افتح إعدادات Tor ، وانقر على”Privacy & Security” في اللوحة اليمنى.على اليمين ، سترى خيارين ضمن الخدمات عبر الإنترنت:”دائمًا” و”اسأل في كل مرة”.
الخيار الافتراضي هو”اسأل في كل مرة” والذي يظهر لك الزر”.onion متاح” في شريط العناوين.ولكن ، إذا كنت تريد إعادة التوجيه تلقائيًا إلى إصدار موقع onion لموقع ويب ، فحدد الخيار”دائمًا”.
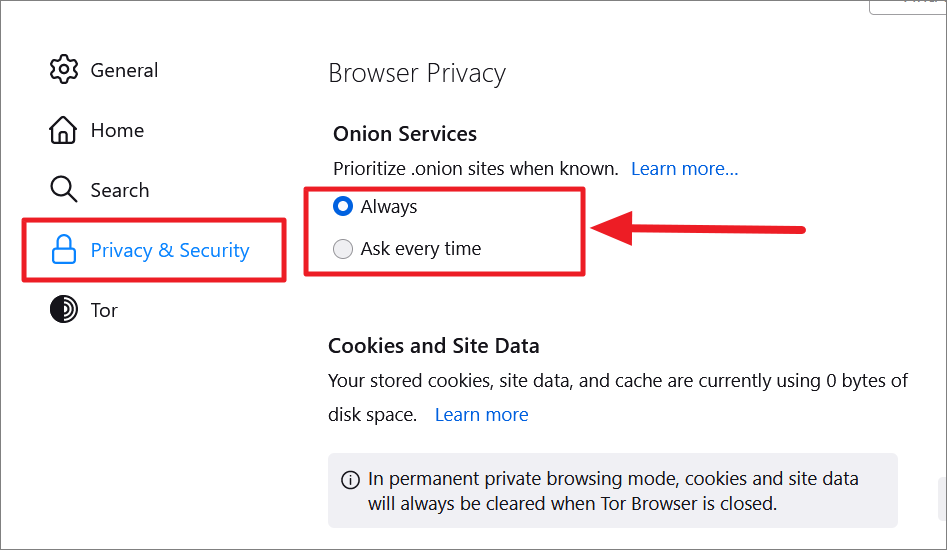
تحقق من حالة شبكة Tor
إذا كان متصفح Tor لا يتصل بالإنترنت ، فقد يكون ذلك بسبب تعطل شبكة Tor أو وجود مشكلات.يمكنك التحقق من حالة شبكة Tor على موقع Tor Project الرسمي باستخدام أي متصفح آخر.
قم بزيارة موقع Tor Project Status على أي متصفح ومعرفة ما إذا كانت جميع الأنظمة تعمل.
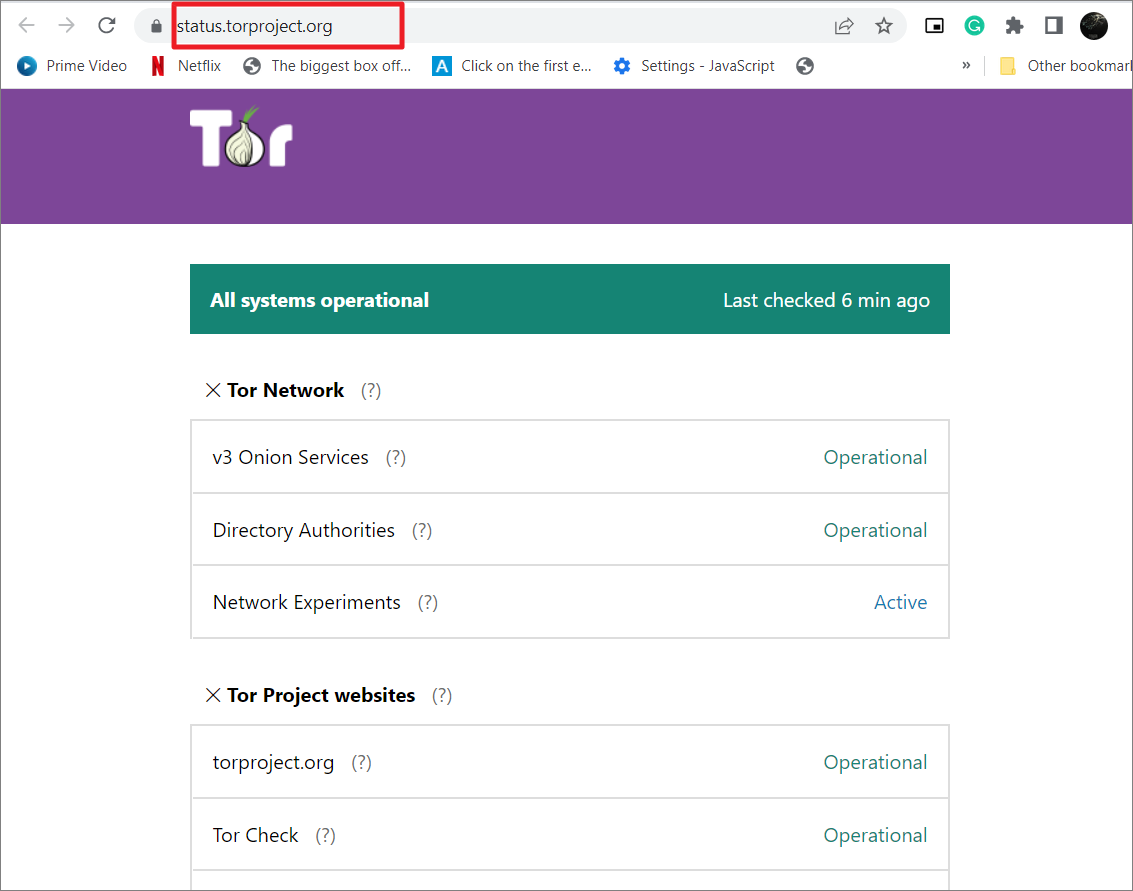
سيوفر هذا الموقع معلومات متعمقة حول شبكة Tor والنظام الداخلي ومواقع Tor Project.
تحقق من حالة اتصال شبكة Tor
للتحقق مما إذا كان اتصال شبكة Tor يعمل بشكل صحيح ، قم بتشغيل متصفح Tor وأدخل هذا العنوان: https://check.torproject.org.
إذا كان الاتصال بشبكة Tor سليمًا ، فسترى الرسالة التالية.
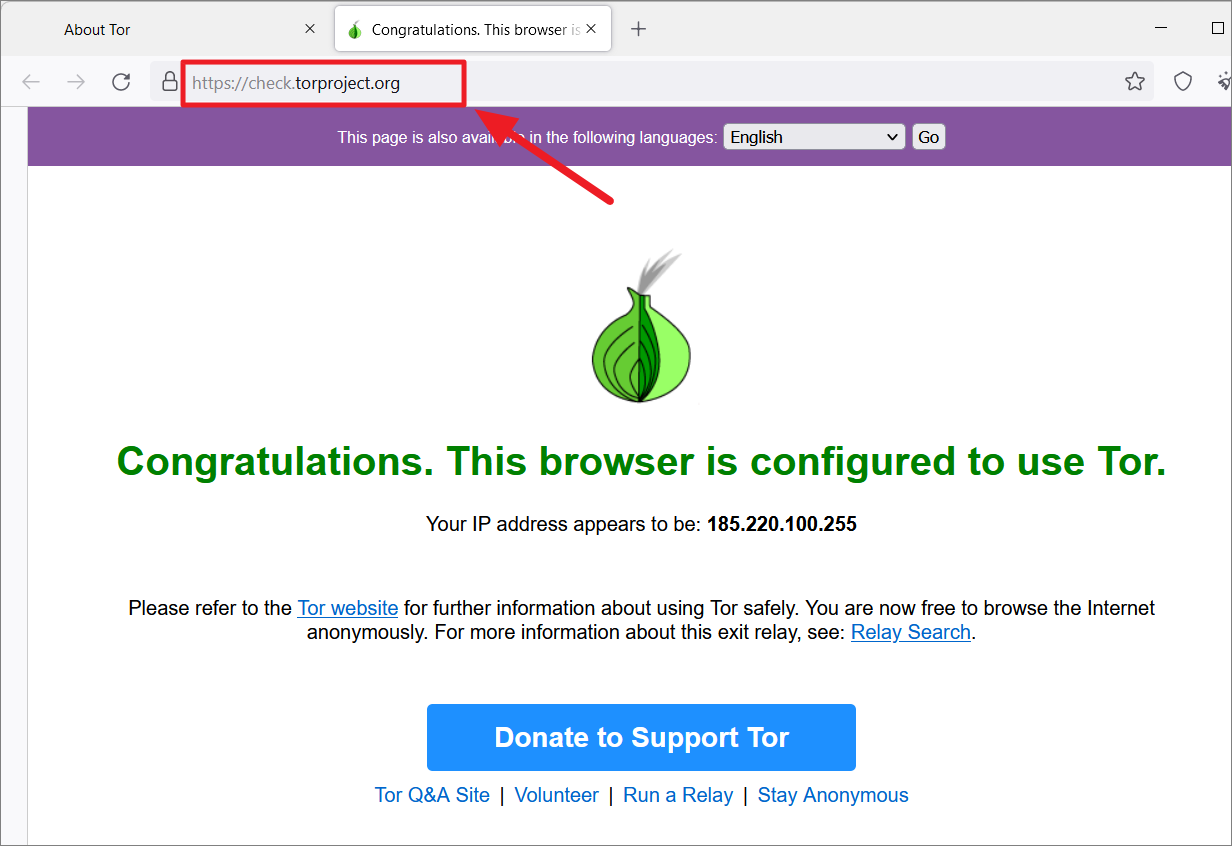
تشغيل Tor على Firefox
يشفر Tor حركة المرور على الويب ويرسلها عبر شبكة من العقد لحماية إخفاء هويتك.يمكنك الوصول إلى شبكة TOR هذه من خلال متصفحات أخرى مثل Firefox عن طريق إعادة تكوين إعدادات الوكيل الخاصة بها يدويًا.اتبع هذه الخطوات للوصول إلى شبكة Tor عبر متصفح Firefox:
أولاً ، افتح متصفح Firefox ، وانقر على زر الهامبرغر (القائمة) في الزاوية اليمنى العليا.ثم حدد خيار”الإعدادات” من القائمة.
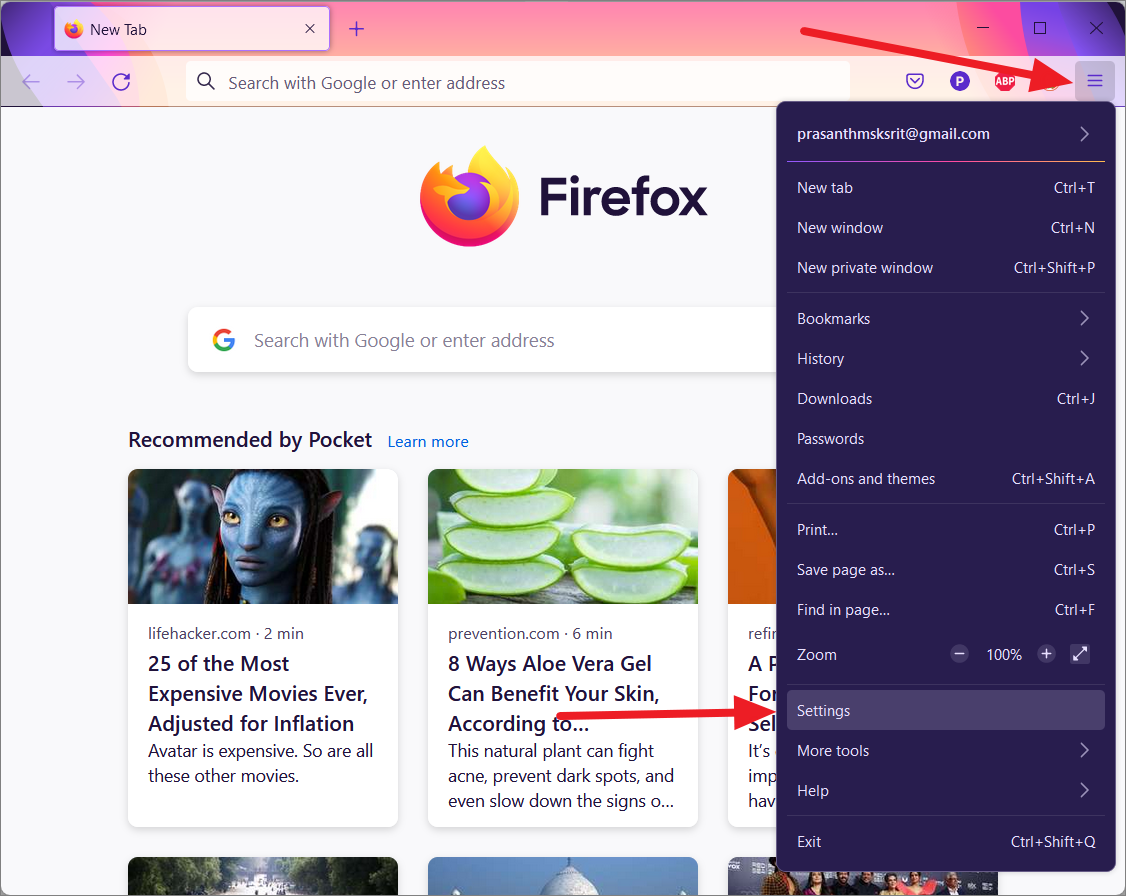
في صفحة الإعدادات ، انتقل إلى قسم”عام” ، ثم مرر لأسفل الجزء الأيسر وانقر على الزر”إعدادات” ضمن قسم إعدادات الشبكة.
ملاحظة: قد يختلف هذا وفقًا لإصدار Firefox لديك ، ولكنه سيعمل مع أحدث إصدارات Firefox.
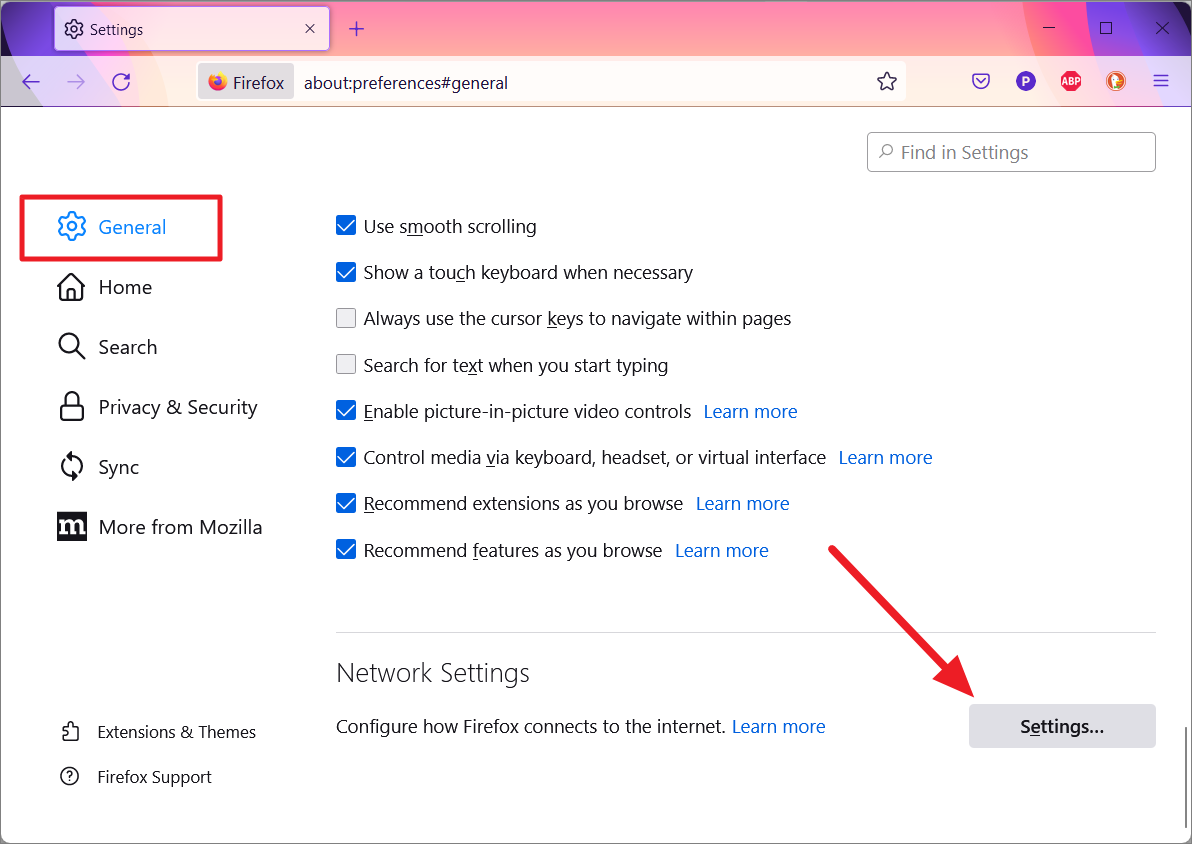
سيؤدي هذا إلى فتح إعدادات الاتصال أو نافذة حوار إعدادات الشبكة.هنا ، حدد خيار”تكوين الوكيل اليدوي” ضمن تكوين وصول الوكيل إلى الإنترنت وأدخل الإعدادات التالية:
- في مربع SOCKS Host ، أدخل 127.0.0.1.
- في مربع المنفذ ، اكتب 9150 أو 9050.
- ثم حدد الخيار”SOCKS v5″ أدناه.
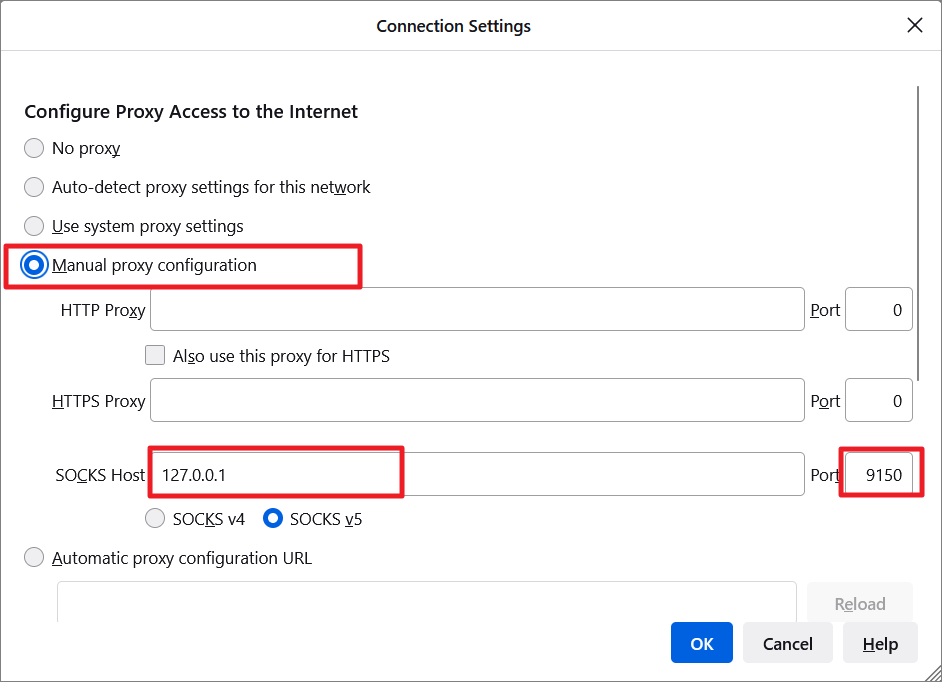
- بعد ذلك ، أدخل 127.0.0.1 في الحقل”لا يوجد خادم وكيل لـ”.
- حدد الخيار”Proxy DNS عند استخدام SOCKS v5″.
أخيرًا ، انقر فوق”موافق” لحفظ التغييرات.
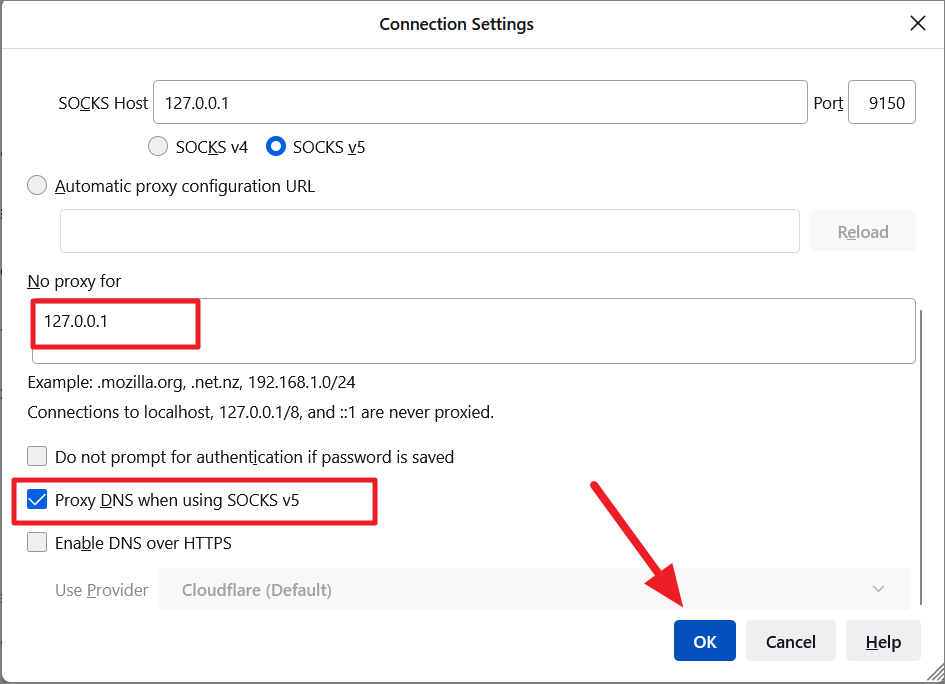
للتحقق مما إذا كان متصفح Firefox متصلاً بشبكة Tor ، اكتب check.torproject.org في شريط العناوين واضغط على Enter.
إذا كنت تستخدم tor ، فسترى الرسالة أدناه.
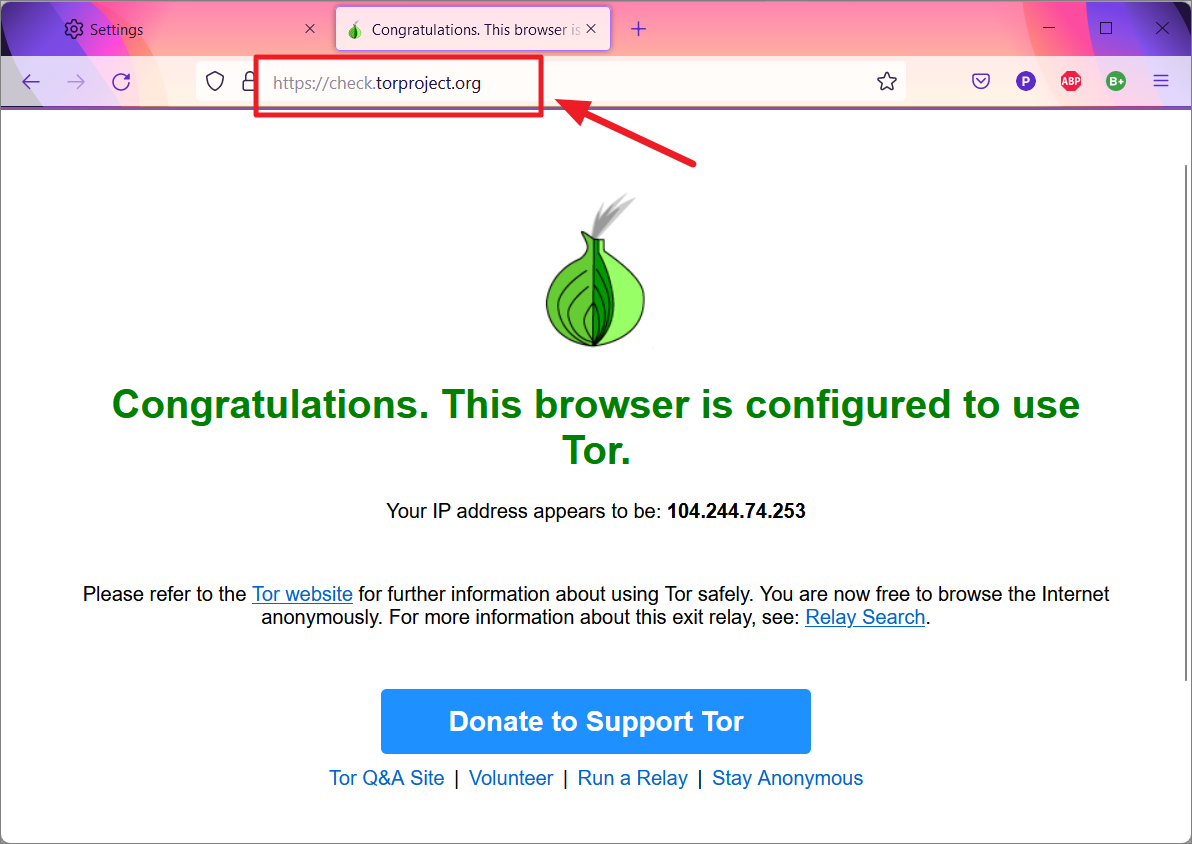
إذا لم يعمل ، فلن يتم تحميل أي صفحة ويب وسترى شاشة خطأ.
لقطع الاتصال بشبكة tor ، ارجع إلى إعدادات الاتصال ، وحدد الخيار”اكتشاف إعدادات الوكيل تلقائيًا لهذه الشبكة” ، ثم انقر فوق”موافق”.
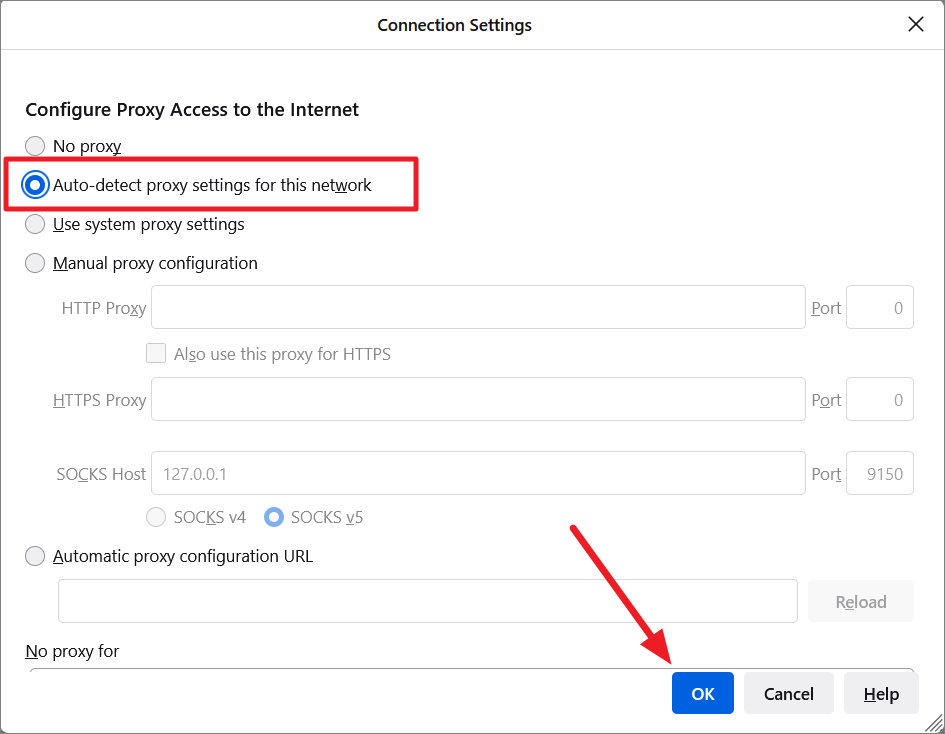
ما يجب فعله وما لا يجب فعله لمتصفح Tor
يعد متصفح Tor هو المتصفح الأكثر أمانًا الذي يمكنك استخدامه لحماية اتصالاتك عبر الإنترنت ، ولكنه ليس مضمونًا بنسبة 100٪.لتحسين الأمان والخصوصية ، تحتاج إلى اتباع هذه النصائح والاحتياطات عند استخدام متصفح Tor.
تحديث جهازك ومتصفح Tor
يجب عليك تحديث متصفح Tor بشكل متكرر والتطبيقات المؤمنة من Tor والجهاز الذي تستخدم Tor عليه.غالبًا ما يطرح Tor Project تصحيحات الأمان والميزات لتحسين إمكانية استخدام المتصفح وأمانه.لذلك ، تأكد من تحديث البرنامج ونظامك.
لتوفير وقت البحث عن التحديثات كثيرًا ، يمكنك تمكين التحديث التلقائي على متصفح Tor.
في إعدادات Tor ، انتقل إلى قسم”عام” ، وانتقل لأسفل إلى قسم”تحديثات متصفح Tor” على اليسار.بعد ذلك ، تأكد من تحديد الخيار”تثبيت التحديثات تلقائيًا (موصى به)”.
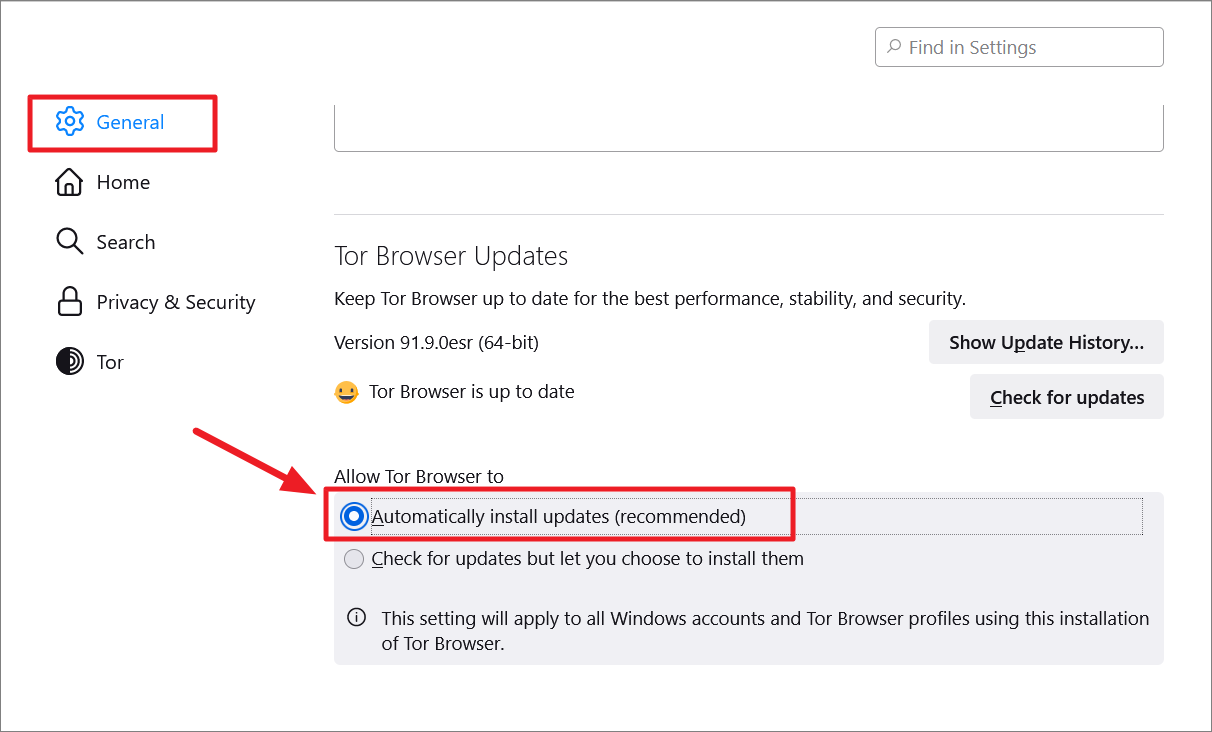
إذا كنت تريد البحث عن التحديثات يدويًا ، فانقر فوق الزر”التحقق من وجود تحديثات”.
استخدم مواقع HTTPS
يشفر Tor حركة المرور الخاصة بك ويوجهها عبر شبكة Tor الآمنة ، لكنه لا يحمي بياناتك عندما تمر بين عقدة الخروج والخادم.لهذا السبب يجب عليك دائمًا استخدام إصدار HTTPS من مواقع الويب التي توفر تشفيرًا شاملاً لبياناتك.تدعم معظم مواقع الويب على الإنترنت HTTPS افتراضيًا.
يأتي متصفح Tor مزودًا بامتداد HTTPS Everywhere ، والذي يسمح لك بتمكين وضع HTTPS-Only لفرض جميع الاتصالات بـ HTTPS.لقد أوضحنا لك كيفية تمكين وضع HTTPS-Only في أحد الأقسام المذكورة أعلاه.
تعطيل جافا سكريبت وفلاش وجافا
تستخدم العديد من مواقع الويب محتوى نشطًا أو أدوات تفاعلية مثل JavaScript و Adobe Flash وملفات GIF المتحركة وجافا وتدفق الصوت والفيديو وعناصر تحكم ActiveX وخرائط الطقس والكائنات المضمنة وما إلى ذلك لتحسين تجربة المستخدم النهائي.
غالبًا ما تُستخدم هذه المحتويات الديناميكية كأداة أو بوابة للمهاجمين لإدخال تعليمات برمجية ضارة على جهاز كمبيوتر المستخدم.علاوة على ذلك ، يمكنهم أيضًا تخزين تفاصيل جلسة المستخدم والموقع والمعلومات الأخرى.
يمكنك حظر هذه التقنيات ، عن طريق تبديل مستوى أمان Tor إلى”أكثر أمانًا” أو”أكثر أمانًا” في الإعدادات.يمكنك أيضًا استخدام امتداد NoScript للسماح بالمحتوى النشط أو حظره لمواقع ويب معينة.
تجنب الوظائف الإضافية والمكونات الإضافية
لا تقم بتثبيت الإضافات والمكونات الإضافية أو استخدامها في متصفح Tor باستثناء HTTPS Everywhere و NoScript المثبتين مسبقًا.يمكن أن يؤدي استخدام الوظائف الإضافية والمكونات الإضافية إلى تعريض خصوصيتك وإخفاء هويتك للخطر من خلال تجاوز حماية المتصفح.
لا تسجّل الدخول إلى مواقع الويب
عند تسجيل الدخول إلى حساب بريدك الإلكتروني أو حساب موقع الويب أو الحساب المصرفي على Tor ، فإنك تشارك البيانات مع مصدر خارجي.من خلال القيام بذلك ، فإنك تجعل من الممكن لهم تتبعك أو سرقة بياناتك.لذا ، لا تسجّل الدخول إلى أي موقع ويب عبر Tor.إذا كنت بحاجة إلى إرسال رسائل بريد إلكتروني عبر Tor ، فيمكنك بسهولة الحصول على حساب على خدمات البريد الإلكتروني المشفرة (خاصة لتور) مثل ProtonMail و PreVeil و Tutanota وما إلى ذلك.
لا تفتح الإعلانات والنوافذ المنبثقة والملفات من خلال Tor
هذا واضح.يجب ألا تفتح أبدًا الإعلانات أو النوافذ المنبثقة أو تقبل الطلبات غير المعروفة حتى عند التصفح على Tor.سيؤدي ذلك إلى تدمير خصوصيتك على الإنترنت وسيسهل اختراقك.
إذا قمت بتنزيل ملف من خلال متصفح Tor ، سواء من موقع ويب مظلم أو موقع ويب عادي ، فأغلق المتصفح وافصل الإنترنت قبل فتحه.إذا فتحت الملف بينما لا تزال متصلاً ، فقد يصل الملف إلى الإنترنت ويسرب عنوان IP الحقيقي وموقعك.
لا تستخدم مشاركة ملفات P2P (التورنت)
لا تستخدم Tor مع عملاء مشاركة الملفات من نظير إلى نظير مثل BitTorrent ، حيث يمكنهم مشاركة عنوان IP الخاص بك وموقعك مع متتبعات وأقران آخرين ، مما يعرض سرية هويتك للخطر.تعتمد شبكة Tor على عدد محدود من عقد الترحيل التطوعية ، لذا فإن استخدام مشاركة ملفات P2P عبر شبكة Tor سيؤدي إلى إبطاء الإنترنت ليس فقط من أجلك ولكن للآخرين أيضًا.
استخدام العملة المشفرة
إذا كنت تريد الدفع مقابل شيء ما عبر شبكة Tor ، فاستخدم العملة المشفرة بدلاً من بطاقة الائتمان أو الخصم الخاصة بك لمنع سرقة معلوماتك المالية.عندما تستخدم العملة المشفرة للدفع مقابل الشراء ، فإنك لا تفصح عن أي معلومات للبائع.استخدام العملات المشفرة مثل Bitcoin و Ethereum و Dash وما إلى ذلك يحميك من سرقة الهوية والاحتيال.
محو ملفات تعريف الارتباط وبيانات الموقع
تخزن معظم مواقع الويب ملفات تعريف الارتباط وبيانات الموقع وغيرها من المعلومات لمراقبة نشاطك عبر الإنترنت ، وتحليل استخدام موقع الويب ، والتعرف على جهازك ، وتخصيص موقع الويب لك.
على الرغم من أن Tor يخفي هويتك ويمنع مواقع الويب من تخزين ملفات تعريف الارتباط وبيانات الموقع ، لا تزال بعض مواقع الويب تجد طريقة لتخزين بيانات عنك وعن أنشطتك.لذلك ، من الأفضل مسح ملفات تعريف الارتباط وبيانات الموقع بعد كل جلسة.
يمكنك فتح الإعدادات والانتقال إلى”الخصوصية والأمان” والانتقال إلى قسم”ملفات تعريف الارتباط وبيانات الموقع”.ثم ، انقر فوق الزر”مسح البيانات ..”.
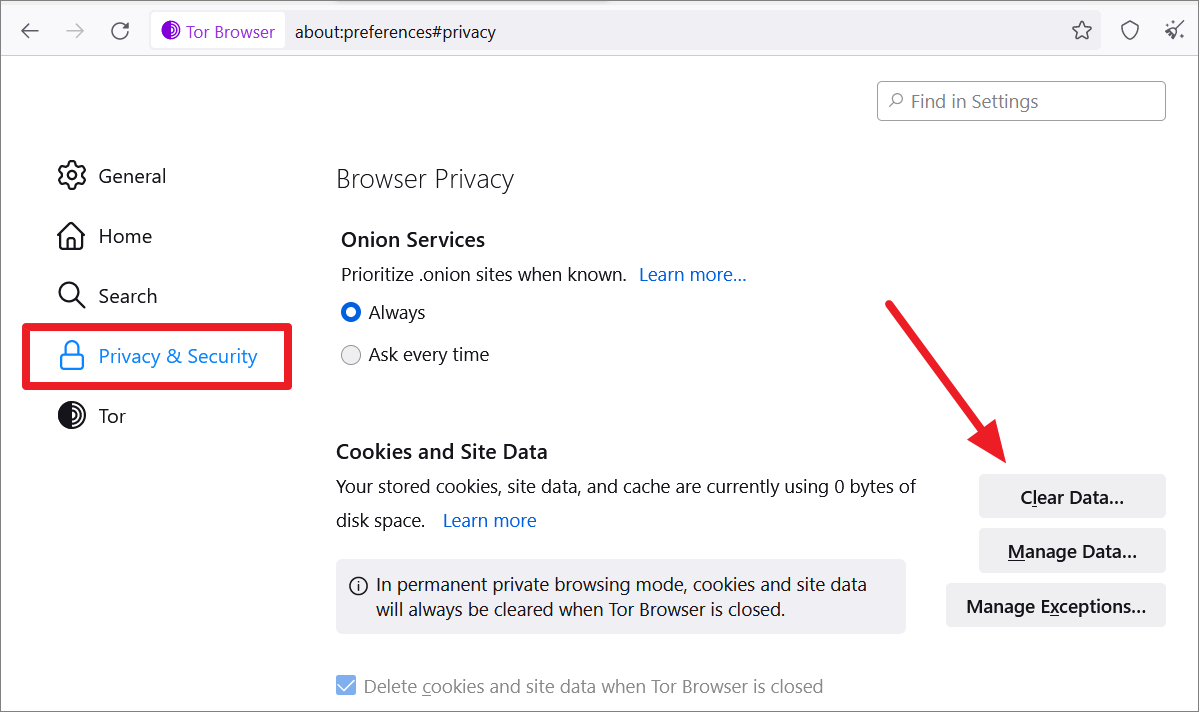
لا تغير حجم نافذة Tor
عند تغيير حجم نوافذ Tor أو تكبيرها ، يمكن لمواقع الويب تتبع جهاز الكمبيوتر الخاص بك والتعرف عليه من خلال تقنية تسمى بصمة الإصبع.يمكن لمهاجمي البصمات التعرف على جهاز الكمبيوتر الخاص بك بناءً على دقة الشاشة والخط ولغة المتصفح وحجم نافذة المتصفح.لهذا السبب يجب عليك دائمًا الاحتفاظ بنافذة متصفح Tor بالحجم الافتراضي.
استخدام مواقع الويب الموثوق بها
يجب دائمًا زيارة مواقع الويب الموثوقة وذات السمعة الطيبة ، خاصةً عند التسوق عبر الإنترنت.وتأكد من أنك تستخدم عنوان URL حقيقي أو عنوان مجال ، وليس عنوانًا مزيفًا.على عكس عناوين URL العادية لمواقع الويب ، لا يمكنك بسهولة تذكر أو التعرف على عناوين URL المظلمة لمواقع الويب ، وبالتالي لا يمكنك معرفة ما إذا كنت تستخدم عنوان URL فعليًا أو عنوان URL مزيفًا لموقع الويب.لذلك ، قم بتدوين عناوين URL لمواقع الويب الموثوقة والتي تم البحث عنها باستخدام تطبيقات الملاحظات المشفرة مثل Turtl و Laverna و Protected Text وما إلى ذلك.
يجب عليك استخدام محرك بحث ويب مظلم حسن السمعة أو مواقع ويب موثوقة ترعى مواقع الويب المظلمة للبحث والعثور على الروابط (Ahmia ، The HiddenWiki ، إلخ).حاول ألا تستخدم محركات بحث الويب السطحية مثل Google أو Bing للعثور على روابط موقع البصل.
لا تستخدم بريدك الإلكتروني الحقيقي
كما ذكرنا سابقًا ، يجب ألا تستخدم عنوان بريدك الإلكتروني الحقيقي/الرسمي مطلقًا على مواقع الويب.بدلاً من ذلك ، استخدم بريدًا إلكترونيًا يمكن التخلص منه أو خدمة بريد إلكتروني مشفرة.
استخدم TAILS OS
TAILS هو نظام تشغيل Linux محمول مصمم لتشغيل كل اتصال إنترنت حصريًا عبر شبكة Tor.لا تحتاج إلى محرك أقراص ثابت لتثبيت نظام التشغيل هذا وتشغيله ، يمكنك تشغيله بسهولة على أي جهاز كمبيوتر تقريبًا من قرص DVD أو محرك أقراص USB ولا يترك بصمة رقمية على الجهاز.
احتفظ بمعلوماتك الشخصية لنفسك
لا تشارك صورك ورقم هاتفك واسمك وعنوان بريدك الإلكتروني وحساباتك على شبكات التواصل الاجتماعي وأي معلومات شخصية أخرى على Tor.في الغالب ، تستخدم Tor لتظل مجهول الهوية ، لذا فإن إعطاء معلوماتك إلى أي مواقع يتعارض مع الغرض بأكمله.إذا كنت ترغب في ذلك ، يمكنك إنشاء هوية افتراضية لتصفح الويب المظلم.
إغلاق جميع التطبيقات
عندما تتصفح متصفح Tor ، تأكد من عدم وجود تطبيقات مهمة (مثل التطبيقات المصرفية أو التطبيقات المالية) تعمل في الخلفية لحماية معلوماتك الشخصية من السرقة.
أسئلة شائعة حول متصفح Tor
هل من الآمن استخدام Tor؟
نعم ، إنه آمن ولكن ليس تمامًا.لا يخضع Tor للتنظيم من قبل أي حكومة أو وكالات ، فهو شبكة لامركزية تمامًا.يقوم Tor ببساطة بتوجيه حركة المرور المشفرة عبر شبكة tor حول العالم لتقليل مخاطر فقدان المعلومات الشخصية ، ولكن لا تزال هناك فرصة لعقد الترحيل لاعتراض بياناتك.
في دائرة Tor ، على الرغم من أن عقدة الخروج لا تعرف من أين نشأت البيانات أو أين ترسلها مرة أخرى ، فلا يزال بإمكانها قراءة البيانات غير المشفرة كنص عادي (إذا لم تكن تستخدم TLS ، فمن النهاية إلى-end encryption) قبل أن يسلمها إلى الخادم الوجهة.بالإضافة إلى ذلك ، تكون عرضة للخطر خاصة عند زيارة مواقع الويب المظلمة الضارة أو مواقع الويب المخترقة.
لحماية خصوصيتك وإخفاء هويتك بالكامل ، يمكنك استخدام Tor مع VPN (الشبكة الافتراضية الخاصة) أو تشغيل Tor على نظام تشغيل آمن مثل Tails إلى جانب VPN.
هل Tor قانوني؟
من الناحية الفنية ، نعم.على الرغم من أن استخدام متصفح Tor وشبكة Tor يعد أمرًا قانونيًا في معظم البلدان ، إلا أن بعض البلدان مثل الصين وروسيا وفنزويلا والمملكة العربية السعودية وإيران حظرت Tor وتمنع كل حركة مرور Tor من الدخول.
في بعض الأماكن ، يمكن أن يضعك استخدام Tor تحت المراقبة لأن مزود خدمة الإنترنت الخاص بك يمكنه رؤيتك تقوم بالوصول إلى حركة مرور Tor ويعتقد أنك تقوم بشيء مريب.في مثل هذه الأماكن ، طالما أنك لا تستخدمها لأية أغراض غير قانونية ، يجب أن تكون بخير.لذا ، يجدر بك التحقق من القوانين في منطقتك قبل استخدام متصفح تور.
علاوة على ذلك ، يزحف الويب المظلم بالمجرمين الإلكترونيين والفيروسات والمحتوى الضار والأنشطة غير القانونية ، مثل السوق السوداء والأسلحة النارية غير القانونية والمواد الإباحية المفرطة.زيارة مواقع الويب المظلمة ليست غير قانونية ولكن استخدام مواقع الويب التي تحتوي على أنشطة غير قانونية قد يوقعك في مشكلة.
هل Tor مجاني؟
نعم ، متصفح Tor والوصول إلى شبكة Tor مجانيان تمامًا.يتم تمويل Tor من قبل وزارة الخارجية الأمريكية ، ومجلس البث الإذاعي ، والمؤسسة الوطنية للعلوم ، وجوجل ، والمؤسسات الخاصة ، والجهات المانحة.ويتم تشغيل خوادم Tor بواسطة قاعدة متطوعين.كل ما عليك فعله هو تنزيل متصفح Tor من موقع TorProject الرسمي.
هل يمكن تتبعك/تتبعك على Tor؟
لا يمكن تتبعك في Tor.إذا كان المهاجم قادرًا على التحكم في جزء من شبكة tor (المرحلات) ، فيمكن للمهاجم معرفة من يشاهد المحتوى ولكن هذا غير مرجح إلى حد كبير.يمكنك بسهولة منع ذلك باستخدام Tor عبر VPN.
هل يمكن لأي شخص رؤية عنوان IP الخاص بي؟
فقط عقدة الإدخال تعرف عنوان IP الخاص بك ويمكن أن تظل عقدة Guard (الإدخال) كما هي لأشهر.يمكنك أيضًا إيقاف هذا باستخدام Tor عبر VPN لأن VPN تخفي عنوانك من جميع العقد عن طريق تشفير حركة المرور الخاصة بك من طرف إلى آخر.لا يستطيع حتى مزود خدمة الإنترنت معرفة أنك تستخدم Tor ، كل ما سيراه هو حركة المرور المشفرة التي تدخل وتخرج.
لماذا تور بطيء جدًا؟
يعد Tor أبطأ من المتصفحات الأخرى لأن حركة المرور الخاصة بك يتم توجيهها عبر خوادم عالمية متعددة (عقد) وبالتالي يتسبب في حدوث تأخيرات لا مفر منها.عند تشغيل المتصفح ، سيستغرق الأمر من بضع ثوانٍ إلى دقائق لإنشاء اتصال كامل بعقدة Guard.بعد ذلك ، عندما تطلب موقعًا ، ينشئ المتصفح دائرة بثلاث عقد.قد يستغرق التفاوض والاتصال بين كل عقدة بعض الوقت.ثم تقوم كل عقدة بفك تشفير طبقة من التشفير قبل تمرير البيانات إلى العقدة التالية.
علاوة على ذلك ، ليست كل الخوادم (العقد) من نفس الجودة ولا يتوفر سوى عدد محدود من العقد.يسيء بعض الأشخاص استخدام الشبكة من خلال التنزيلات من نظير إلى نظير.عندما تتراكم كل هذه الأمور ، تحصل أحيانًا على Tor بطيء.
لإصلاح ذلك ، حدِّث المتصفح ، واستخدم Bridge relays لتجاوز الاختناق ، أو أنشئ دائرة جديدة لموقع الويب.
نأمل أن تساعدك هذه المقالة في فهم كيفية عمل Tor بشكل أفضل وكيفية استخدام Tor بأمان على Windows 11.
