يعد الاحتفاظ بنسخة احتياطية من البيانات الموجودة على جهاز الكمبيوتر الخاص بك أمرًا بالغ الأهمية.وإذا كنت تستخدم جهاز Mac ، فسيسعدك معرفة أن هناك أداة نسخ احتياطي مضمنة تسمى Time Machine تجعل النسخ الاحتياطي لجهاز الكمبيوتر أمرًا سهلاً.
سنوضح لك كيفية إعداد محرك أقراص لاستخدامه مع Time Machine ، وكيفية إعداد واستخدام Time Machine ، وكيفية الاستعادة من نسخة احتياطية من Time Machine.
جدول المحتويات
إعداد محرك الأقراص لآلة الزمن
للنسخ الاحتياطية من Time Machine ، يمكنك استخدام محرك أقراص ثابت خارجي متصل بمنفذ USB أو Thunderbolt على جهاز Mac.يمكن أيضًا النسخ الاحتياطي إلى محرك أقراص الشبكة من خلال Time Machine.
في هذه النظرة العامة ، سنستخدم محرك أقراص ثابت خارجي.يمكنك تخصيص القرص الصلب الخارجي بالكامل لنسخك الاحتياطية.ومع ذلك ، يمكنك تقسيم محرك أقراص ثابت خارجي لاستخدام جزء منه للنسخ الاحتياطية لـ Time Machine وبقية محرك الأقراص لتخزين الملفات.
إضافة Time Machine إلى شريط القوائم
لسهولة الوصول إلى Time Machine ، يمكنك إضافته إلى شريط قوائم macOS على سطح المكتب.انتقل إلى تفضيلات النظام> Time Machine في macOS للقيام بذلك.بعد ذلك ، حدد مربع إظهار Time Machine في شريط القائمة.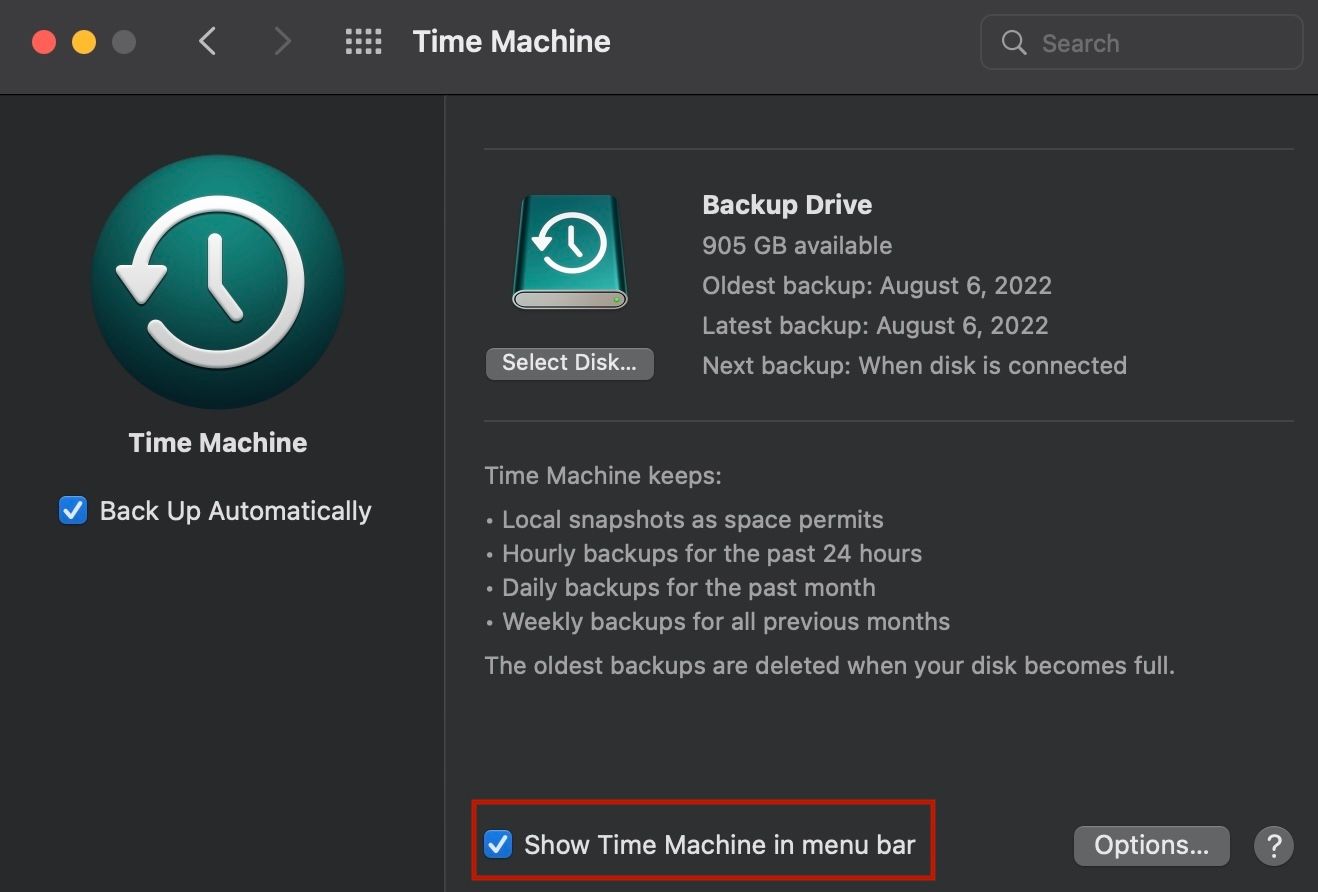
الآن ، اختر النسخ الاحتياطي الآن لبدء النسخ الاحتياطي يدويًا.
إذا لم تكن قد أنشأت نسخة احتياطية حتى الآن باستخدام Time Machine ، فستعرض القائمة رسالة”Time Machine Not Configured.”حدد Open Time Machine Preferences لبدء إعداد النسخة الاحتياطية الأولى.
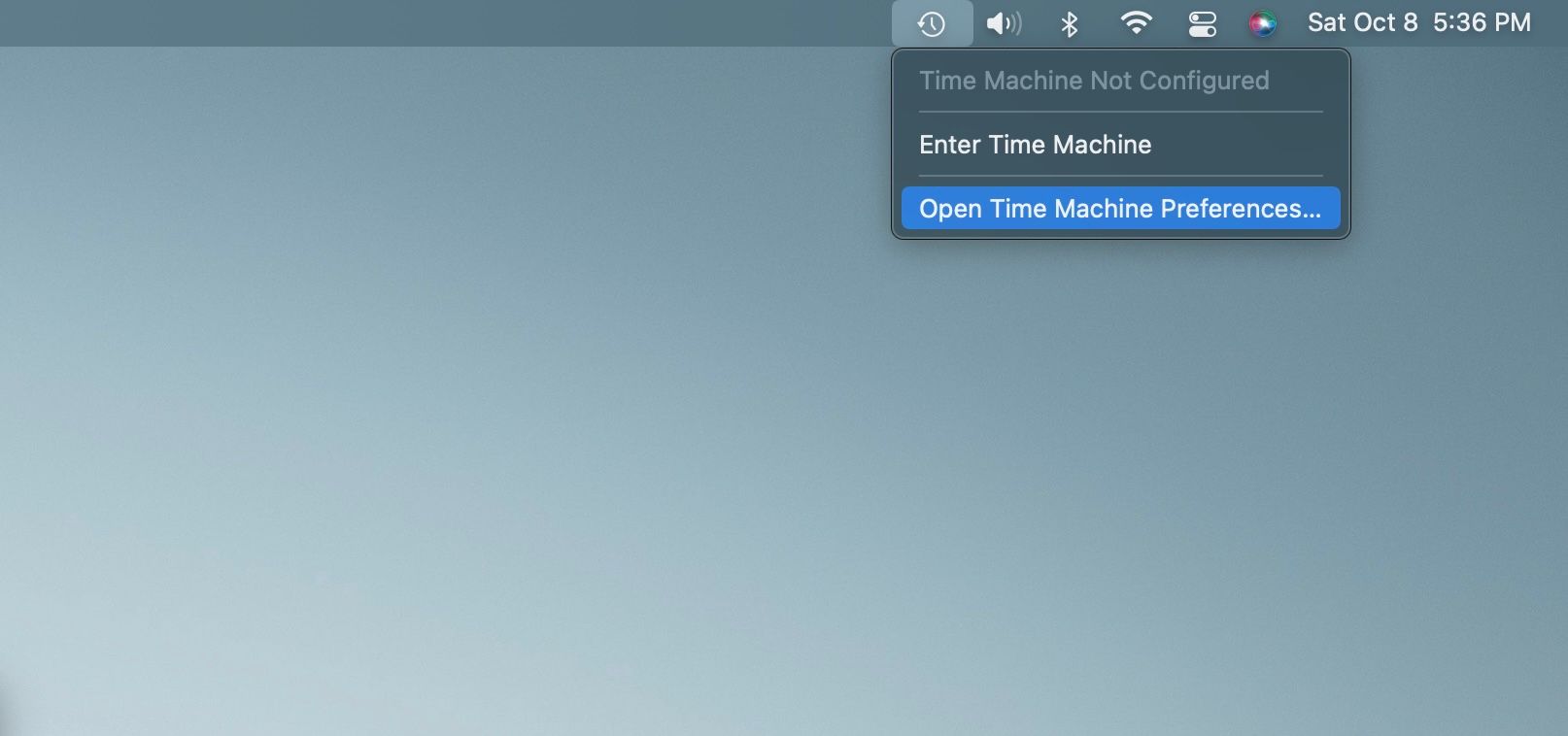
استبعاد الملفات/المجلدات من النسخ الاحتياطية لآلة الزمن
قبل بدء النسخ الاحتياطي الأول ، حدد الملفات والمجلدات التي لا يجب أن يتضمنها macOS في النسخ الاحتياطية.على سبيل المثال ، قد يكون لديك بعض الملفات الكبيرة أو الملفات والمجلدات غير المهمة التي لا تحتاج إلى نسخها احتياطيًا.حدد فتح تفضيلات Time Machine من قائمة Time Machine أو بالانتقال إلى قائمة Apple> تفضيلات النظام> Time Machine.ثم انقر فوق”خيارات”.
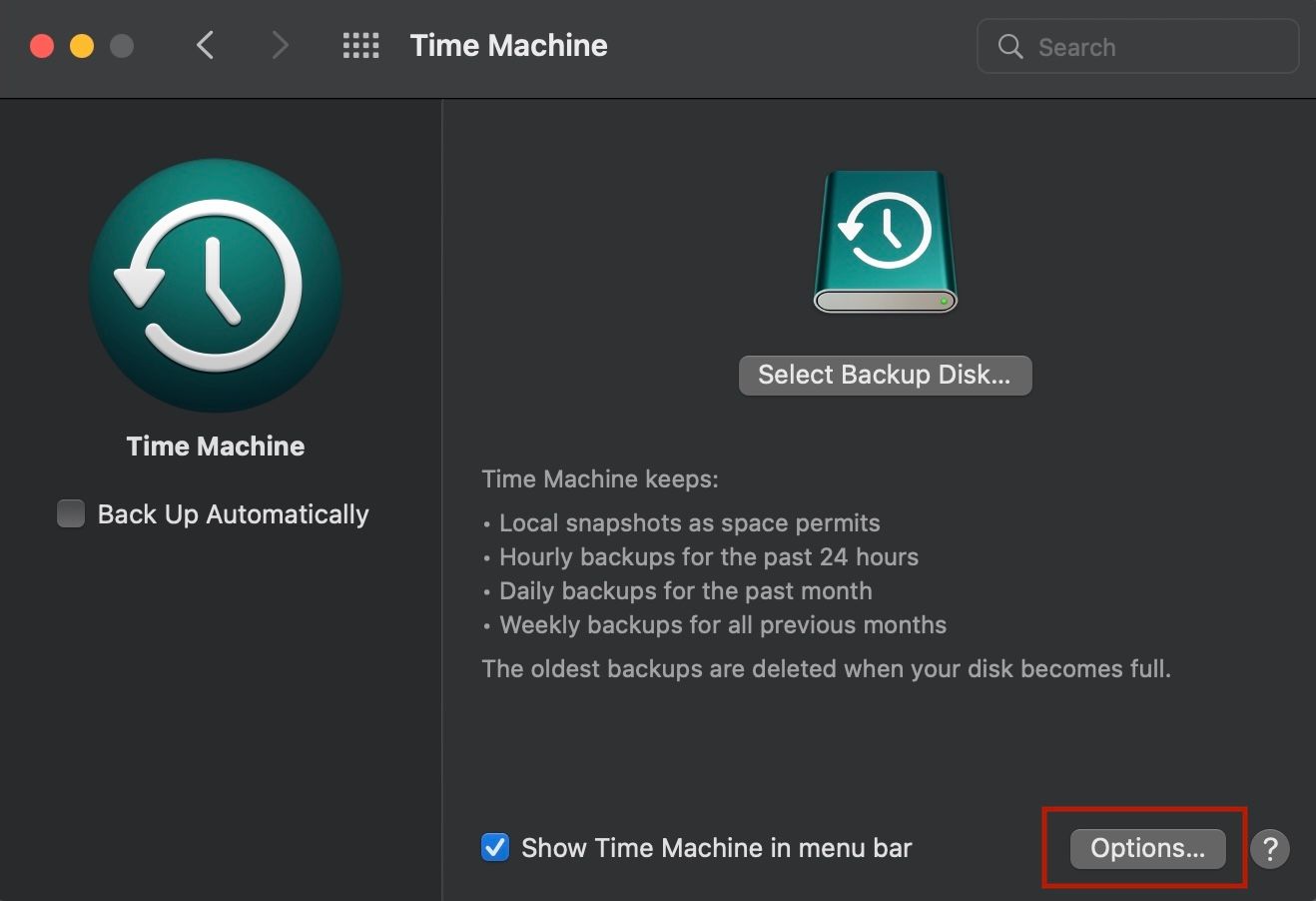
انقر فوق الرمز + لإضافة محرك أقراص أو ملف أو مجلد إلى قائمة استبعاد هذه العناصر من النسخ الاحتياطية.
يتم استبعاد قرص النسخ الاحتياطي نفسه تلقائيًا ، بالإضافة إلى أي محركات أقراص خارجية أخرى.تنطبق قائمة العناصر المستبعدة على جميع أقراص النسخ الاحتياطي المضافة إلى Time Machine (سنناقش إعداد عدة أقراص نسخ احتياطي في القسم التالي).
عند الانتهاء من إضافة العناصر ، انقر فوق”حفظ”.
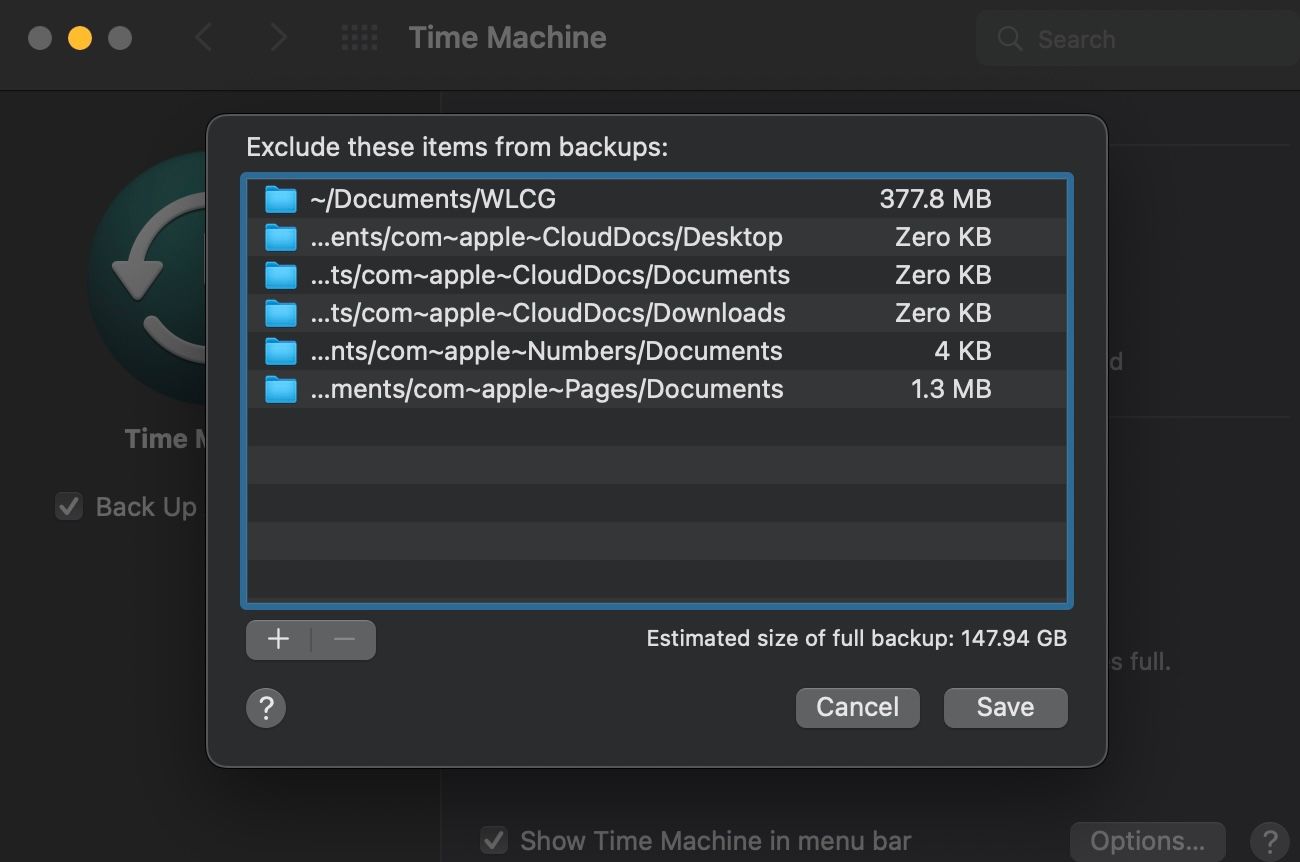
الاحتفاظ بنسخة احتياطية من Mac باستخدام Time Machine
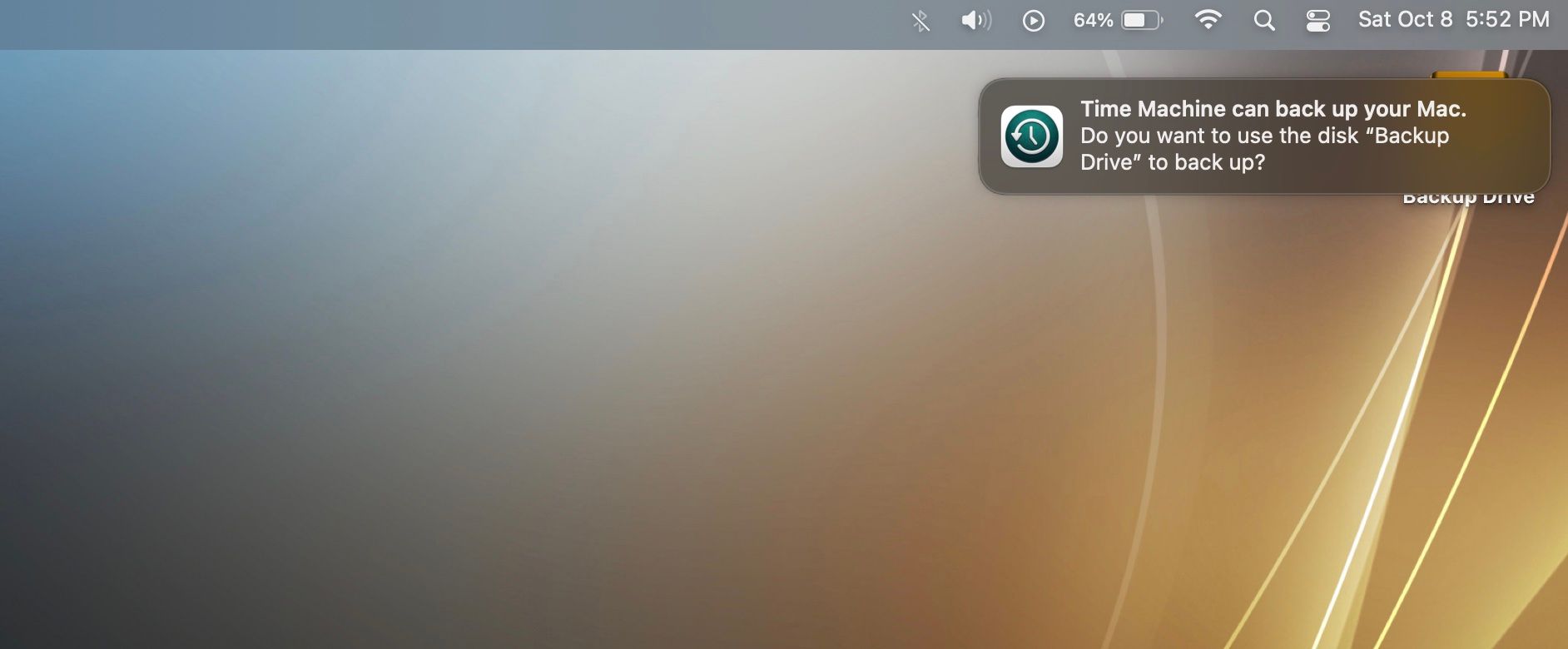
بمجرد إعداد محرك الأقراص أو توصيل محرك أقراص قمت بإعداده بالفعل ، قد ترى مطالبة تسألك عما إذا كنت تريد استخدام القرص المتصل لإجراء نسخ احتياطي باستخدام Time Machine.
إذا كانت نسختك الاحتياطية تحتوي على بيانات حساسة ، فيجب عليك تشفير النسخة الاحتياطية.يمكنك القيام بذلك إما عن طريق إنشاء كلمة مرور لمحرك النسخ الاحتياطي عند بدء عملية الإعداد أو ضمن إعدادات Time Machine.قد يستغرق تشفير النسخة الاحتياطية الأولية وقتًا طويلاً.قد يستغرق الأمر ساعات أو ربما بضعة أيام ، حسب عدد الملفات التي لديك.
انقر فوق”خيارات” في إشعار Time Machine واختر”إعداد” من القائمة المنسدلة لبدء العملية.
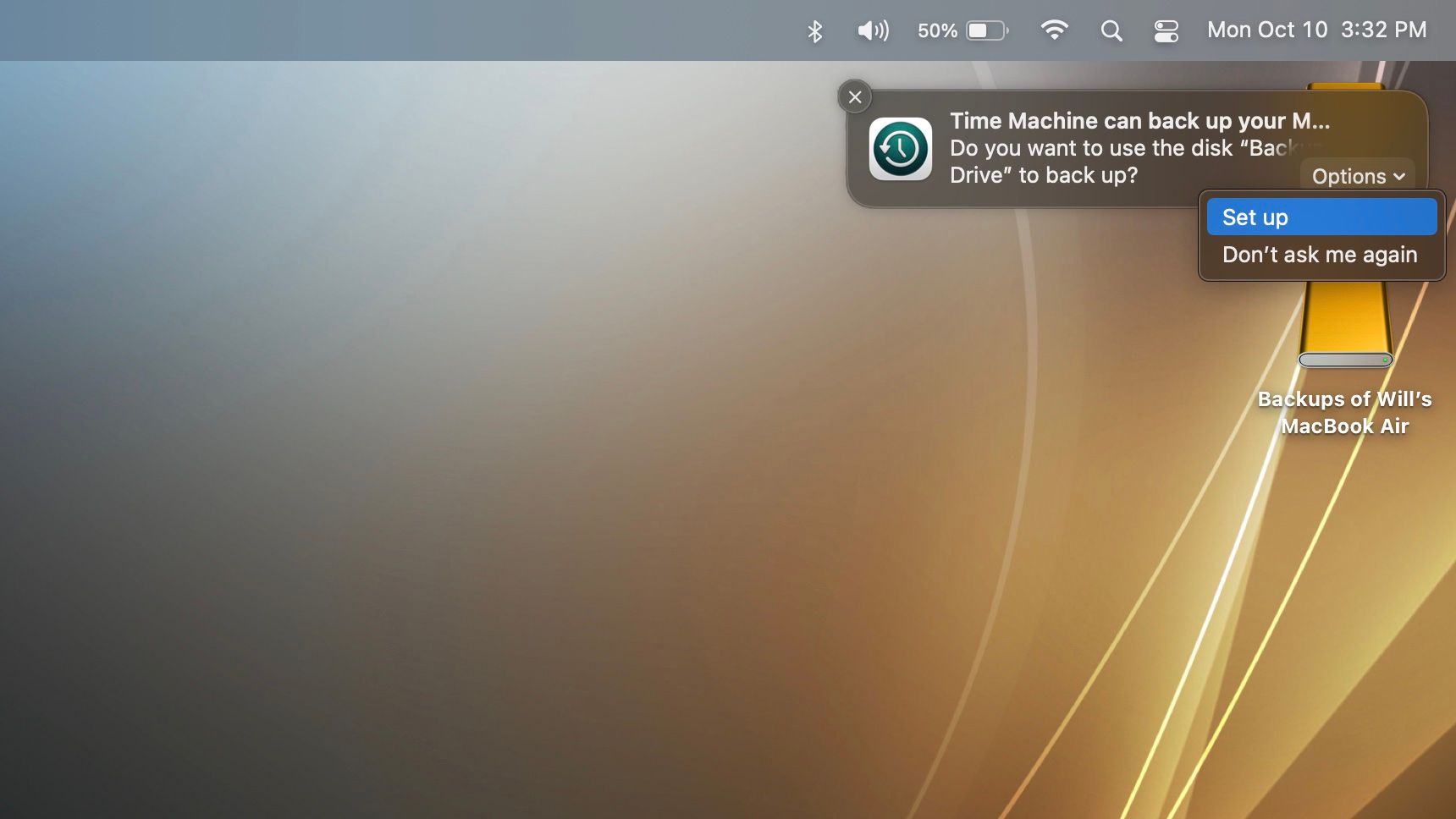
إذا لم يطلب منك Time Machine اختيار قرص نسخ احتياطي عند توصيل محرك الأقراص بجهاز Mac ، فحدد فتح تفضيلات Time Machine من قائمة Time Machine في شريط القائمة.أو انتقل إلى قائمة Apple> تفضيلات النظام> Time Machine.الآن ، انقر فوق تحديد قرص النسخ الاحتياطي.
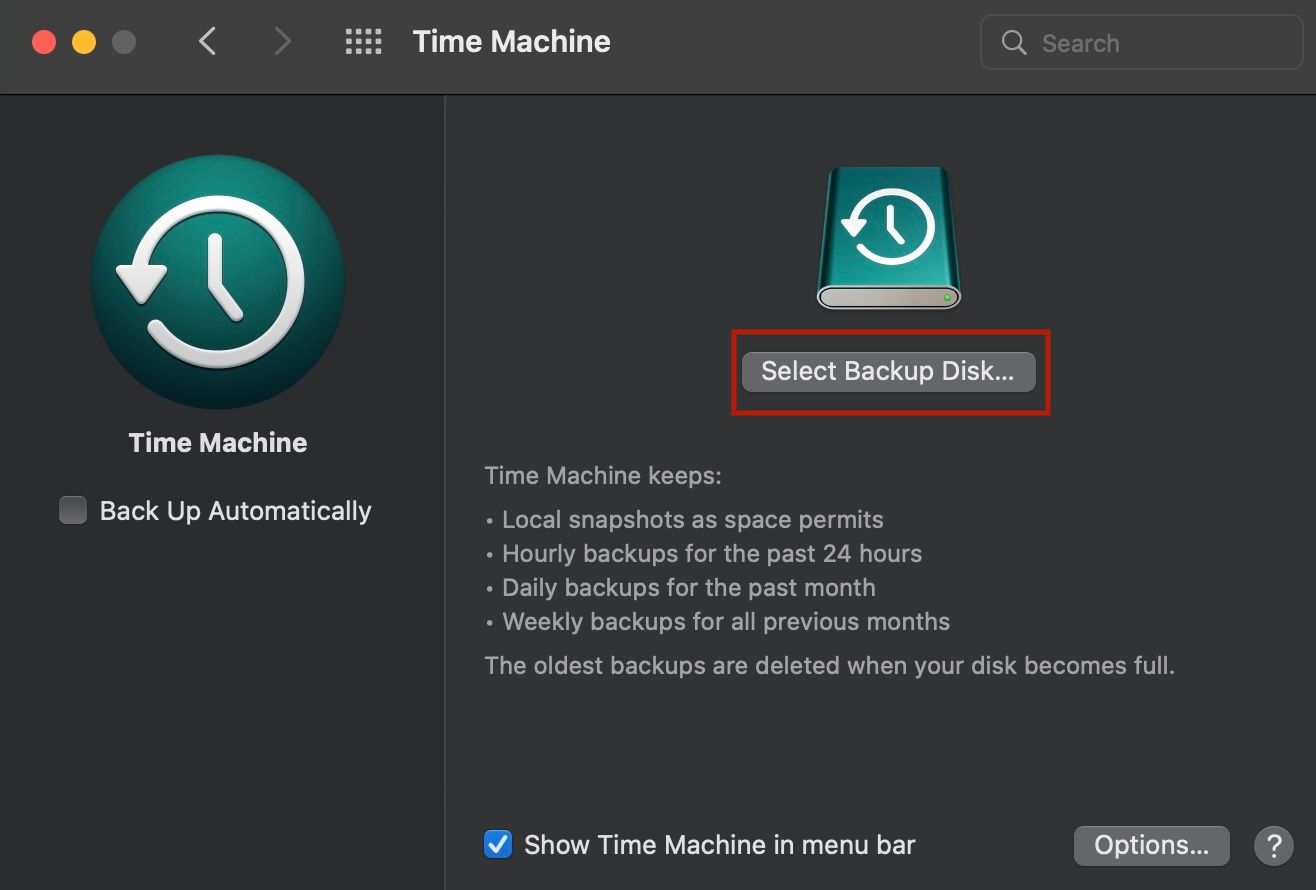
يسرد Time Machine جميع الأقراص المتصلة المتوفرة التي تحتوي على مساحة خالية كافية.حدد القرص الذي تريد استخدامه.
يمكنك هنا أيضًا اختيار تشفير نسختك الاحتياطية.حدد مربع تشفير النسخ الاحتياطية ، ثم انقر فوق استخدام القرص.
النسخ الاحتياطي لأقراص متعددة والتشفير
يتيح لك Time Machine نسخ بياناتك احتياطيًا على أقراص متعددة.على سبيل المثال ، إذا احتفظت بأحد أقراص النسخ الاحتياطي في المنزل وآخر في العمل ، فيمكنك إضافة كلاهما إلى Time Machine.انقر فوق تحديد قرص النسخ الاحتياطي مرة أخرى في تفضيلات Time Machine وحدد قرصًا آخر.
تعمل Time Machine على تدوير جدول النسخ الاحتياطي بين الأقراص وتتبع حالة النسخ الاحتياطي على كل قرص منفصل.في المرة التالية التي تقوم فيها بتوصيل كل قرص ، يقوم Time Machine بعمل نسخة احتياطية من كل شيء تغير منذ آخر مرة استخدمت فيها ذلك القرص المحدد.
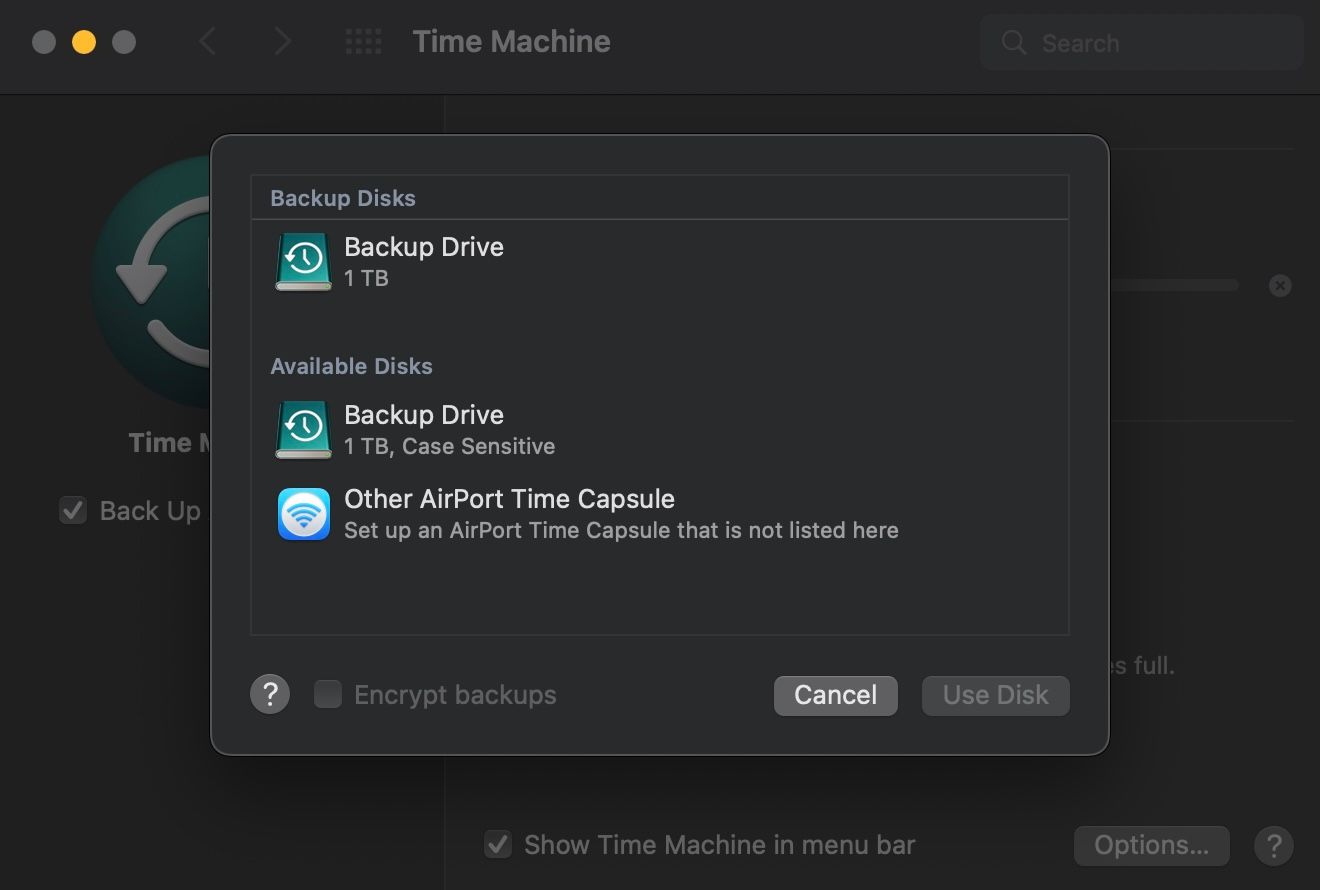
إذا اخترت تشفير النُسخ الاحتياطية أو نقرت على”إعداد” في قائمة الإشعارات المنسدلة ، سيطلب macOS كلمة مرور احتياطية.أدخل كلمة المرور الخاصة بك في مربع كلمة مرور النسخ الاحتياطي ومرة أخرى في مربع التحقق من كلمة المرور.
يمكنك أيضًا إدخال تلميح لمساعدتك على تذكر كلمة مرورك في مربع تلميح كلمة المرور.انقر فوق تشفير القرص للمتابعة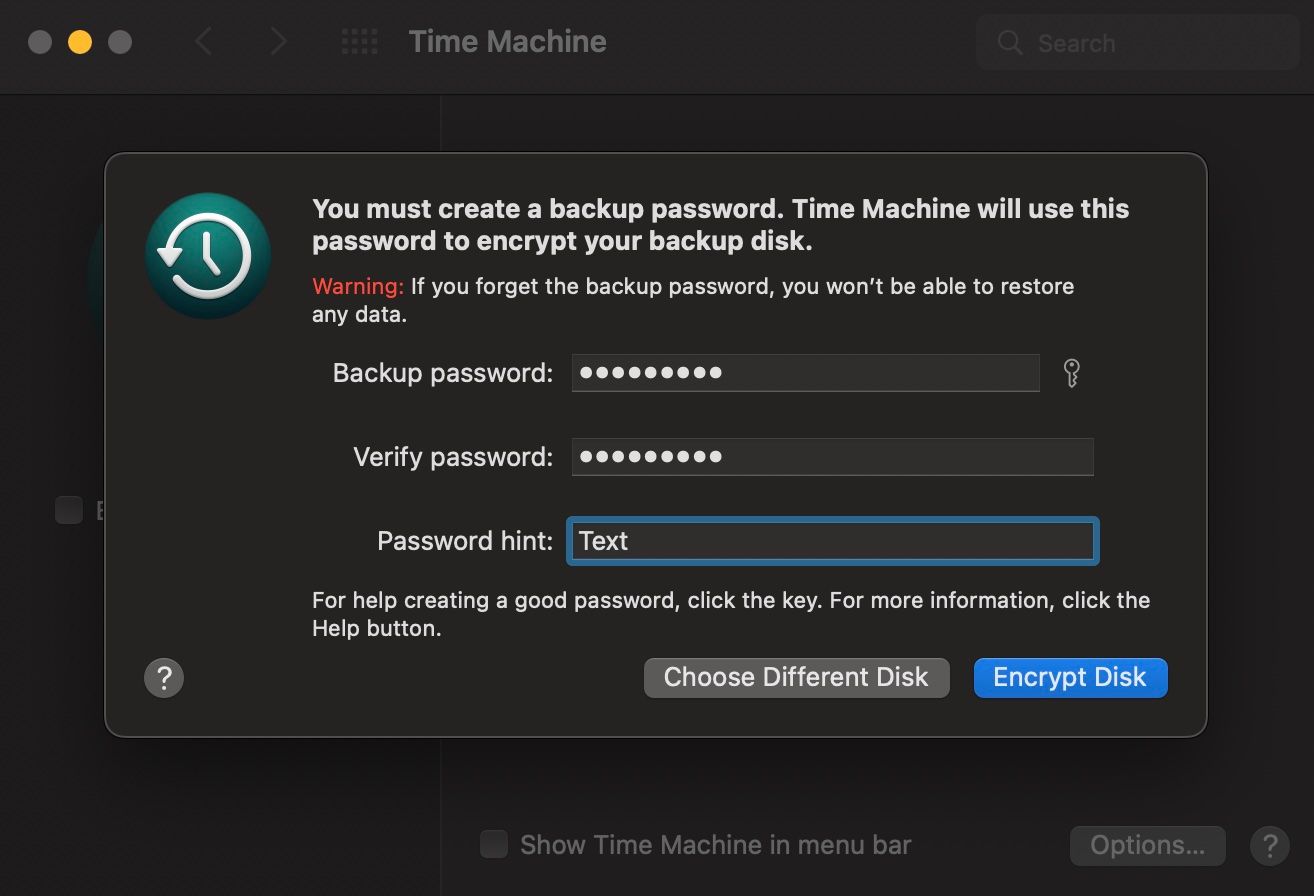
تشغيل نسخ Time Machine الاحتياطية
بمجرد إعداد النسخة الاحتياطية ، يبدأ Time Machine في إعداد النسخة الاحتياطية وتشغيل النسخ الاحتياطية التلقائية.يمكنك رؤية تقدم النسخ الاحتياطي في تفضيلات Time Machine.
إذا كنت لا تريد تشغيل النسخ الاحتياطية التلقائية ، فألغ تحديد مربع النسخ الاحتياطي تلقائيًا في تفضيلات آلة الزمن.سيتوقف النسخ الاحتياطي قيد التقدم.
عند إيقاف تشغيل النسخ الاحتياطية التلقائية ، يمكنك بدء النسخ الاحتياطي يدويًا عن طريق فتح قائمة Time Machine في شريط القائمة وتحديد النسخ الاحتياطي الآن من القائمة (كما تمت مناقشته سابقًا).
قد تستغرق النسخة الاحتياطية الأولى وقتًا طويلاً ، بناءً على عدد الملفات التي لديك.بمجرد الانتهاء من النسخ الاحتياطي الأول ، يقوم Time Machine بعمل نسخة احتياطية فقط من الملفات التي تم تغييرها منذ النسخ الاحتياطي السابق حتى تكون النسخ الاحتياطية المستقبلية أسرع.لا تتردد في الاستمرار في استخدام جهاز Mac الخاص بك أثناء إجراء النسخ الاحتياطي.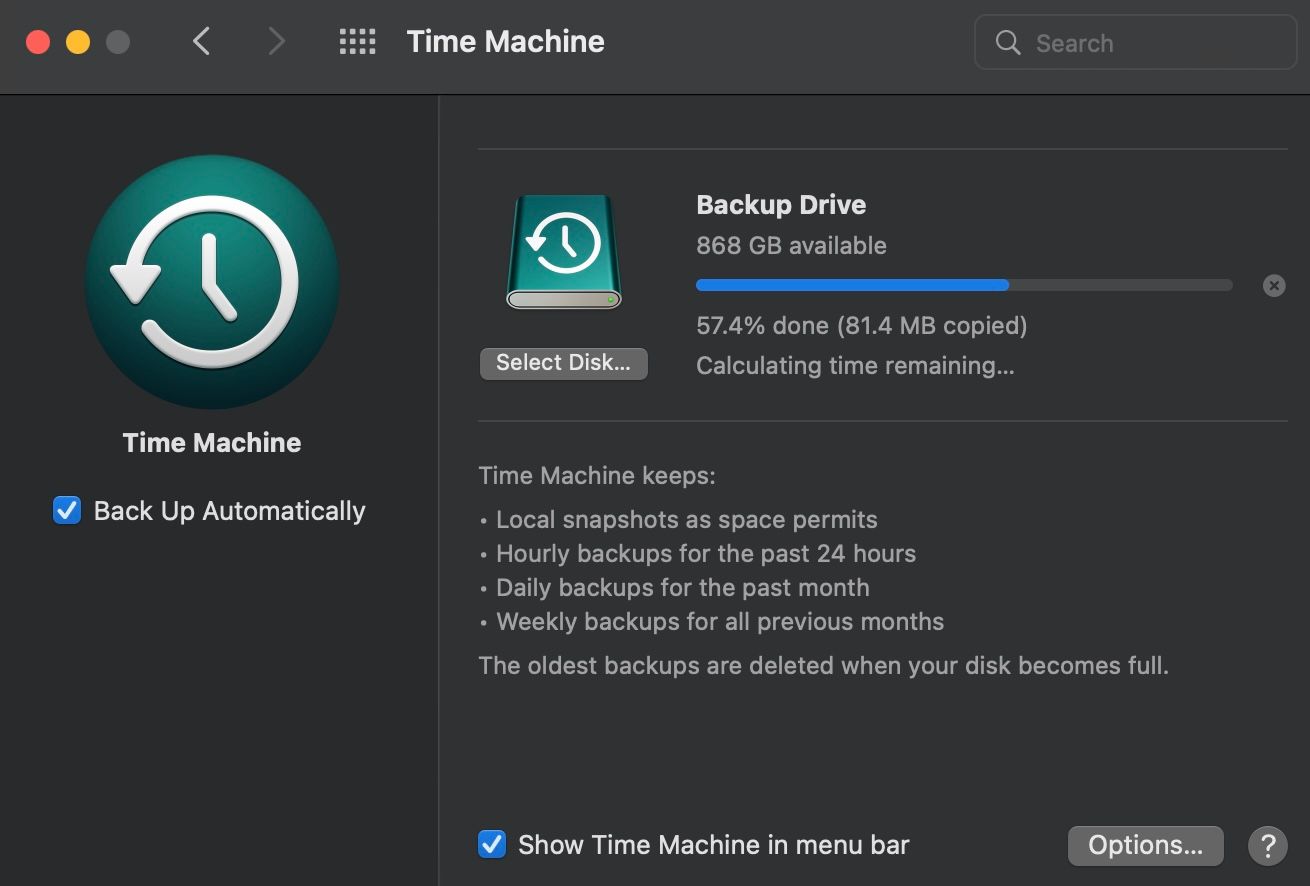
يمكنك أيضًا عرض تقدم النسخ الاحتياطي في قائمة Time Machine.
يشير رمز Time Machine في شريط القائمة إلى وقت نسخ Time Machine احتياطيًا وعندما يكون في وضع الخمول حتى إجراء النسخ الاحتياطي التلقائي التالي.
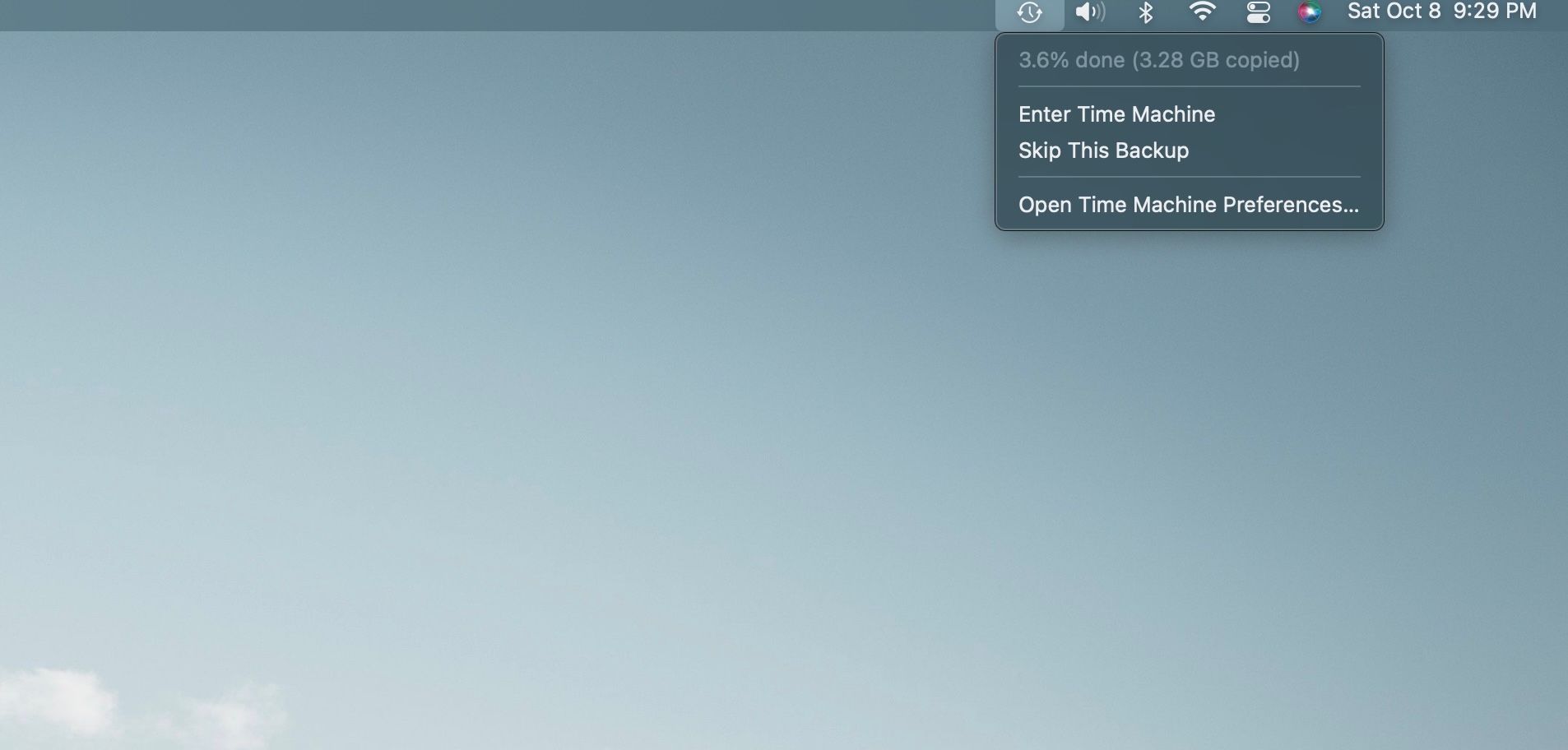
يستخدم Time Machine إشعارات لإطلاعك على حالة النسخ الاحتياطي الأولية.يعرض إشعارًا بعد اكتمال النسخ الاحتياطي الأول أو في حالة ظهور أي مشكلات أثناء النسخ الاحتياطي الأولي ، والذي يمكنك رفضه.
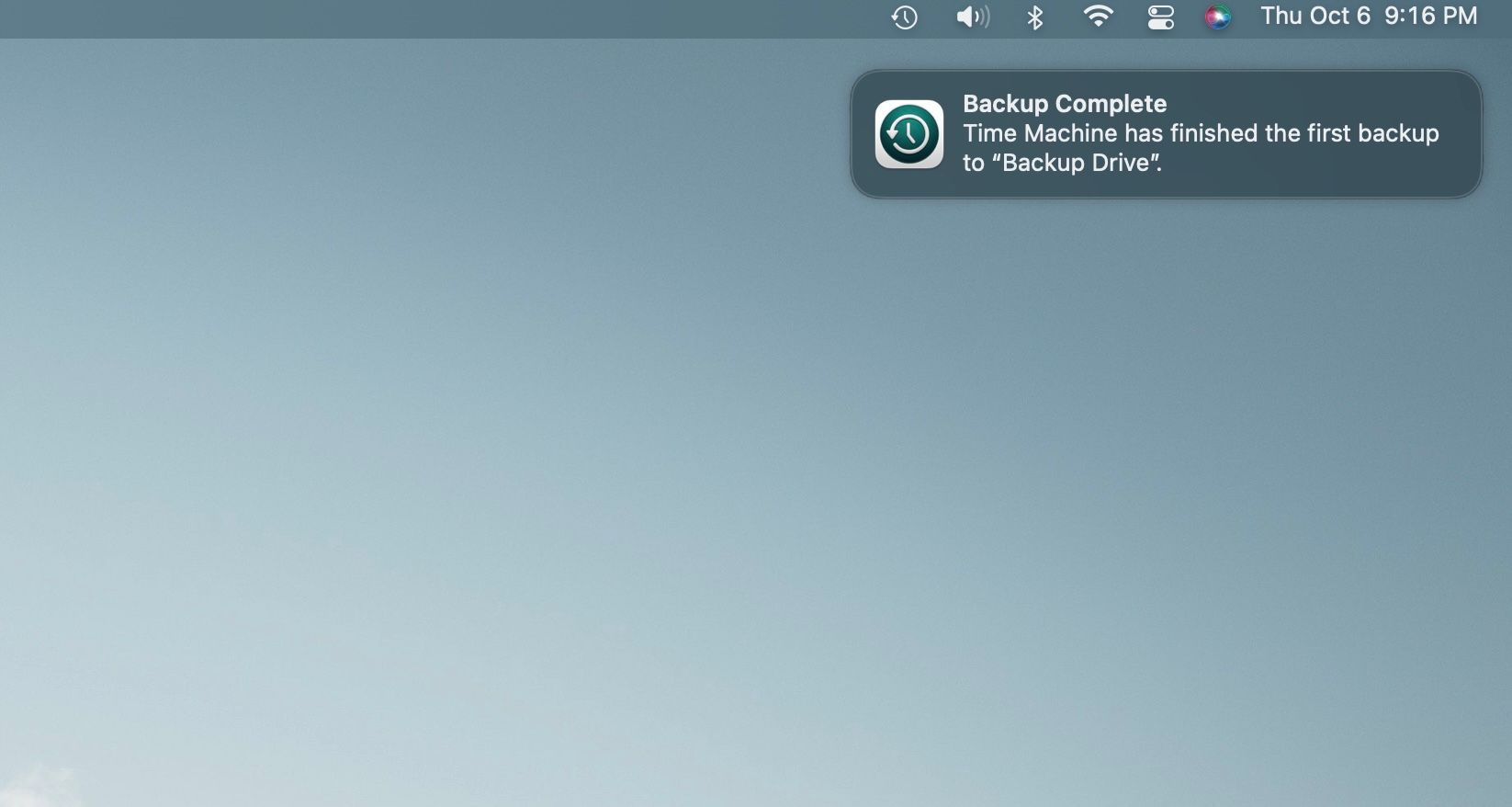
عند انتهاء النسخ الاحتياطي ، يمنحك Time Machine معلومات حول أقدم نسخة احتياطية وأحدث نسخة احتياطية وموعد إجراء النسخ الاحتياطي التالي.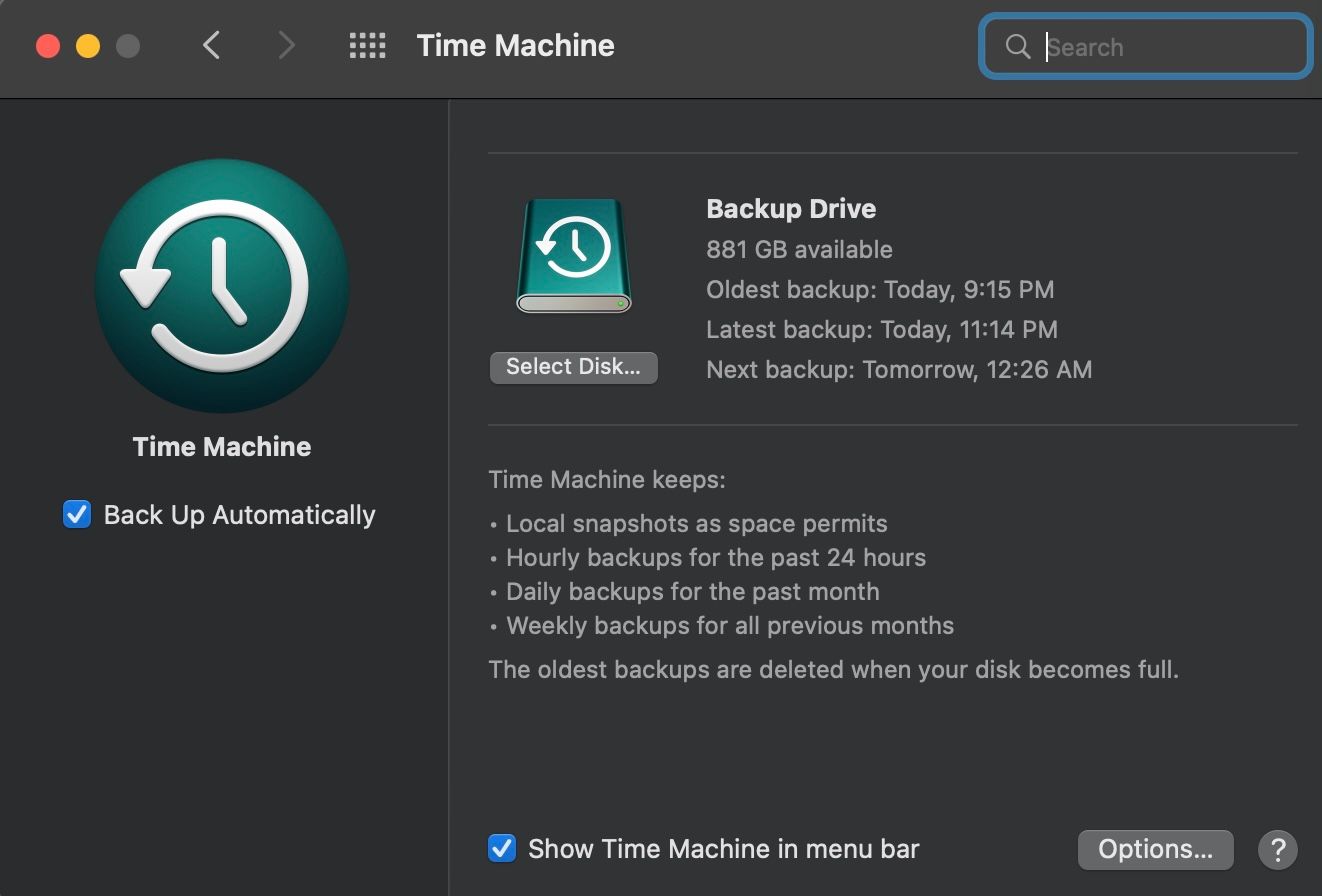
إيقاف النسخ الاحتياطي لآلة الزمن مؤقتًا
إذا كنت تريد إيقاف النسخ الاحتياطي مؤقتًا وإنهائه لاحقًا ، فحدد تخطي هذا النسخ الاحتياطي من قائمة Time Machine.يحاول Time Machine تلقائيًا إجراء النسخ الاحتياطي مرة أخرى في وقت النسخ الاحتياطي التالي.
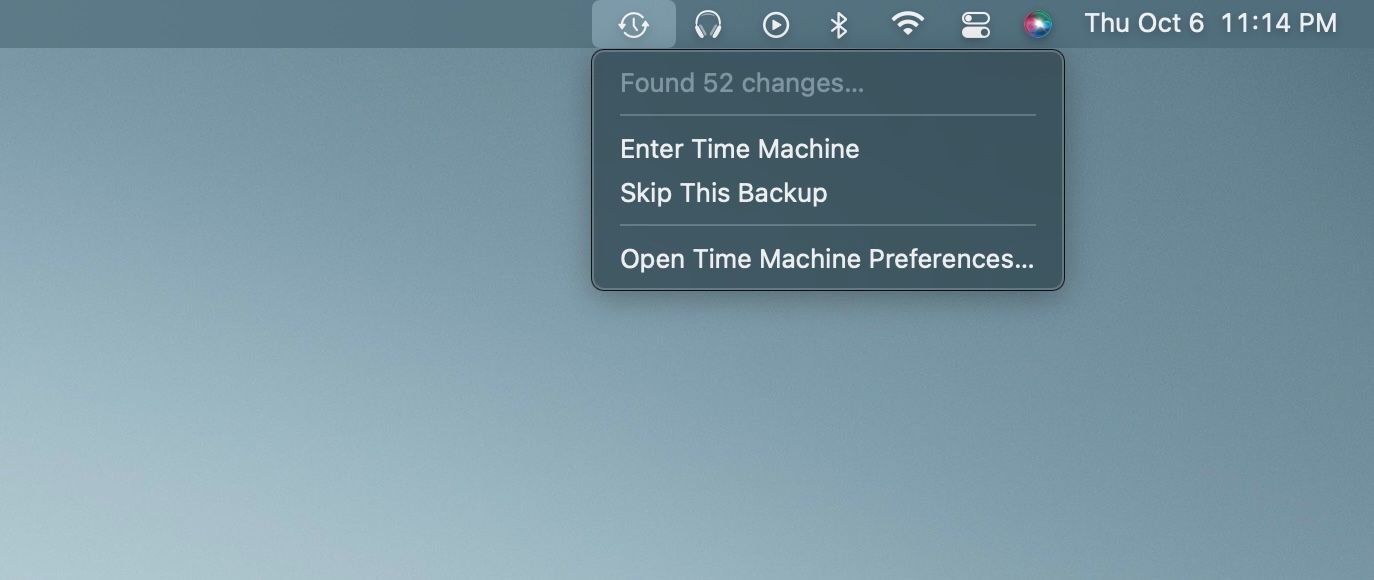
استعادة نسخة احتياطية من Time Machine
لن يساعدك إجراء نسخ احتياطية بشكل منتظم إذا لم تتمكن من استعادتها.هناك ثلاث طرق لاستعادة الملفات من نسخة احتياطية على Time Machine ، بحيث يمكنك دائمًا استعادة ملفاتك.
استخدام اللقطات المحلية في Time Machine
تتيح لك اللقطات المحلية في Time Machine استعادة البيانات حتى عندما لا يكون قرص النسخ الاحتياطي متصلاً بجهاز Mac.
يخزن Time Machine بعض النسخ الاحتياطية كلقطات محلية على محرك الأقراص الثابتة الرئيسي أو محركات أقراص محلية أخرى.يتم حفظ لقطة واحدة كل ساعة إذا تم ضبط Time Machine على النسخ الاحتياطي تلقائيًا.إذا كنت تستخدم macOS High Sierra أو إصدارًا أحدث ، فسيحفظ Time Machine أيضًا لقطة قبل تثبيت أي تحديث لبرنامج macOS.
عند تحديد دخول إلى Time Machine من القائمة المنسدلة Time Machine في شريط القائمة ، سترى ملفات من كل من النسخ الاحتياطي الخارجي واللقطات المحلية كل ساعة على محرك الأقراص الثابتة بجهاز Mac إذا كان محرك النسخ الاحتياطي الخارجي متصلاً بجهاز Mac.ولكن إذا لم يكن محرك النسخ الاحتياطي متصلاً ، يعرض لك Time Machine اللقطات المحلية فقط.
استخدم الأسهم الموجودة على اليسار للتمرير عبر نسخ الملف أو المجلد المحدد.بعد ذلك ، يمكنك اختيار إصدار من ملف أو مجلد والنقر فوق استعادة للحصول على هذا الإصدار من العنصر.
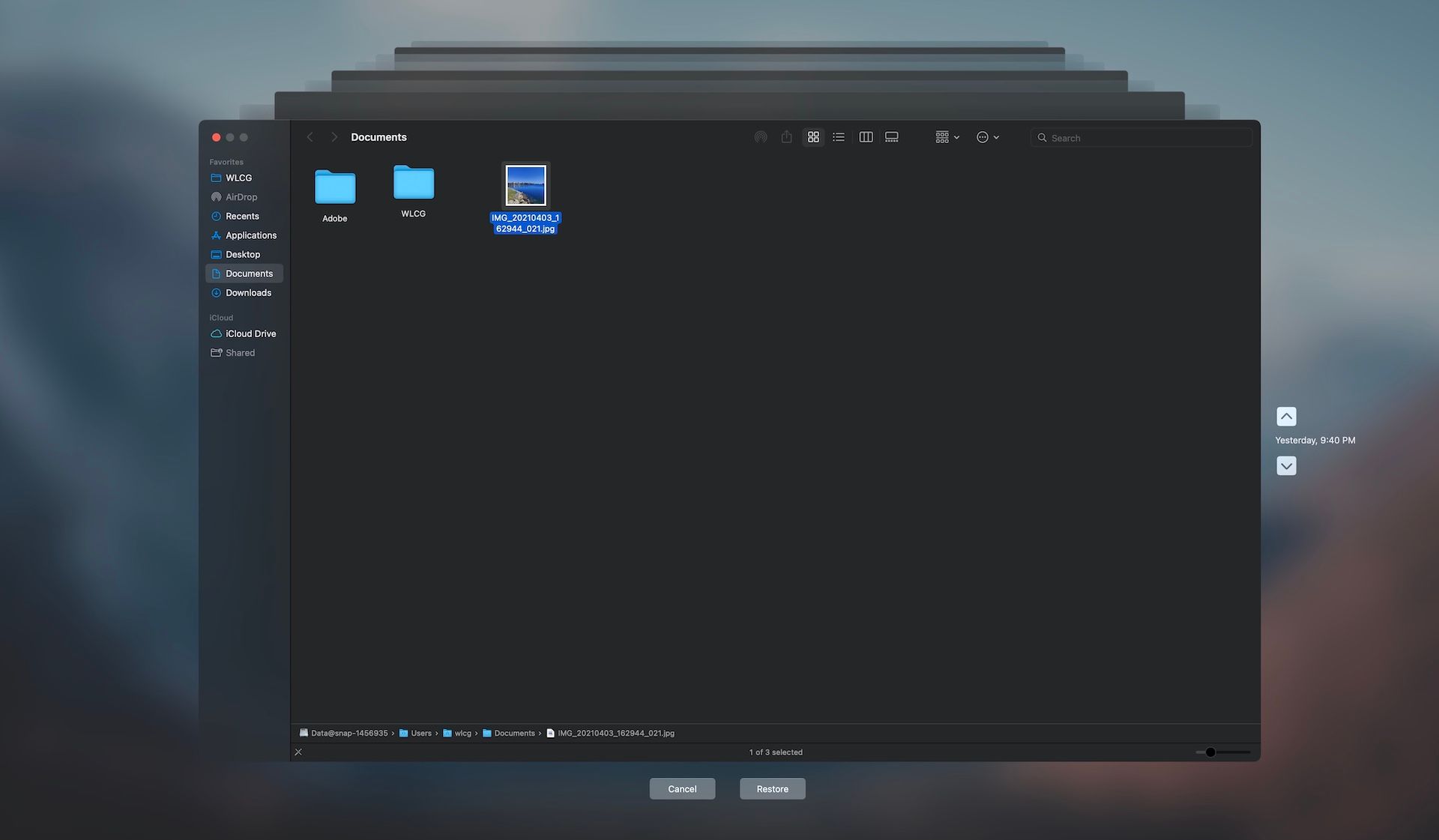
يمكنك أيضًا تنفيذ مهام إضافية عند الدخول إلى Time Machine ، مثل استعادة الملفات والمجلدات الفردية.لكن الميزة تعمل أيضًا للحصول على معلومات حول عنصر ، ومعاينة عنصر باستخدام نظرة سريعة ، والمزيد.
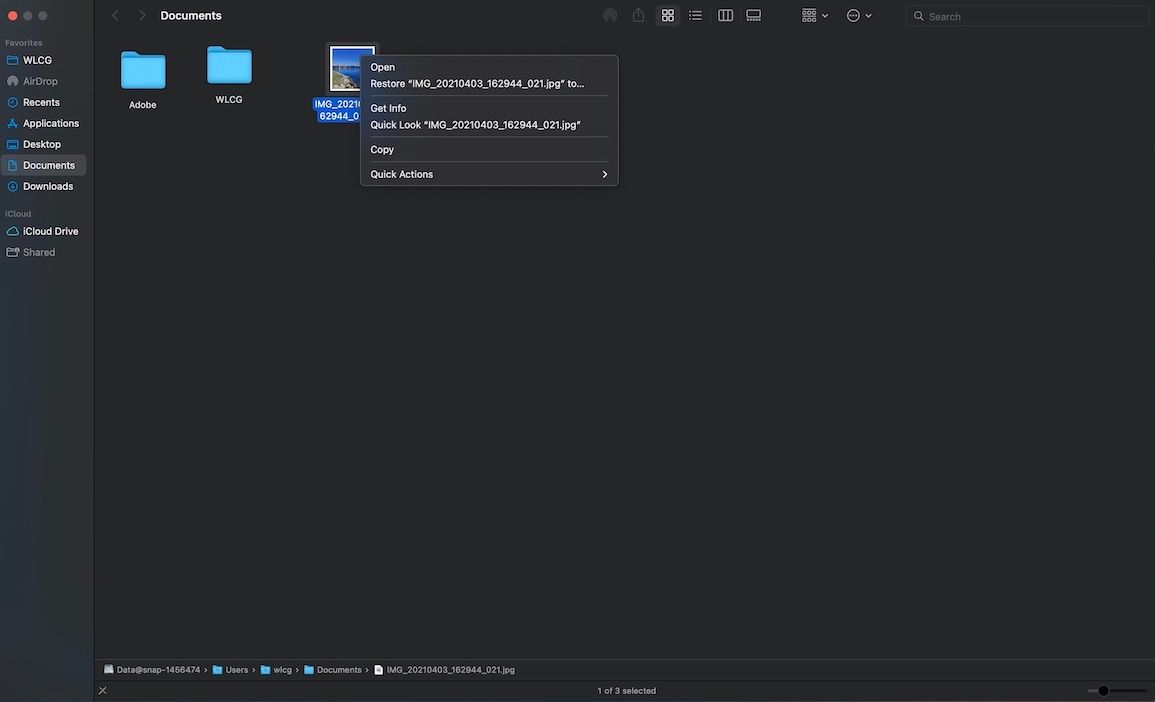
إجراء نسخ احتياطية منتظمة على جهاز Mac لتجنب فقد البيانات
يعد إجراء نسخ احتياطي منتظم أمرًا بالغ الأهمية لتجنب فقدان البيانات الحيوية على جهاز Mac ، وتعد Time Machine أداة مضمنة ممتازة لإنجاز ذلك.
ومع ذلك ، فهو ليس الوحيد المتاح لنظام التشغيل Mac.هناك أيضًا بدائل لـ Time Machine إذا كنت تريد خيارات أخرى لنسخ بياناتك احتياطيًا.
