استخدم Microsoft Remote Desktop واتصل بجهاز الكمبيوتر الشخصي الذي يعمل بنظام Windows 11 من أي جهاز ومن أي مكان.
باستخدام ميزة Remote Desktop على جهاز Windows ، يمكنك استخدام تطبيق على جهاز Android أو iOS أو macOS أو جهاز كمبيوتر آخر يعمل بنظام Windows للتحكم في الكمبيوتر من أي مكان دون التواجد فعليًا بالقرب من النظام.يمكن أن يكون مفيدًا جدًا عندما تحتاج إلى الوصول إلى أي ملفات بشكل عاجل ولكن لا يمكنك القيام بذلك شخصيًا.
ولكن هناك بعض الأشياء التي يجب أن تضعها في اعتبارك قبل أن تشعر بالإثارة للتحكم في جهاز الكمبيوتر الخاص بك عن بُعد.أولاً ، يدعم الإصدار”Pro” فقط من نظام التشغيل Windows ميزة Remote Desktop.يمكنك التحقق من إصدار Windows من تطبيق الإعدادات إذا لم تكن متأكدًا.ثانيًا ، ستحتاج إلى تشغيل جهاز الكمبيوتر الخاص بك وتوصيله باتصال بالإنترنت متى أردت الاتصال بجهاز الكمبيوتر الخاص بك عن بُعد.
ملاحظة: بينما يجب أن يحتوي الكمبيوتر الذي ترغب في الوصول إليه عن بُعد على إصدار Pro من Windows ، فإن الأمر نفسه لا ينطبق على الكمبيوتر الذي ستستخدمهللوصول إليه ، هذا إذا كنت تستخدم جهاز كمبيوتر.يمكنك أيضًا استخدام أنظمة تشغيل مختلفة تمامًا ، مثل جهاز Android أو iOS.
جدول المحتويات
تمكين ميزة سطح المكتب البعيد على جهازك الذي يعمل بنظام Windows
بشكل افتراضي ، يتم تعطيل ميزة Remote Desktop وستحتاج أولاً إلى تمكينها من تطبيق الإعدادات على جهاز الكمبيوتر الخاص بك لاستخدامها في المستقبل.
توجه إلى قائمة ابدأ وانقر على تطبيق”الإعدادات” للمتابعة.بدلاً من ذلك ، يمكنك أيضًا كتابة الإعدادات للبحث عنها.
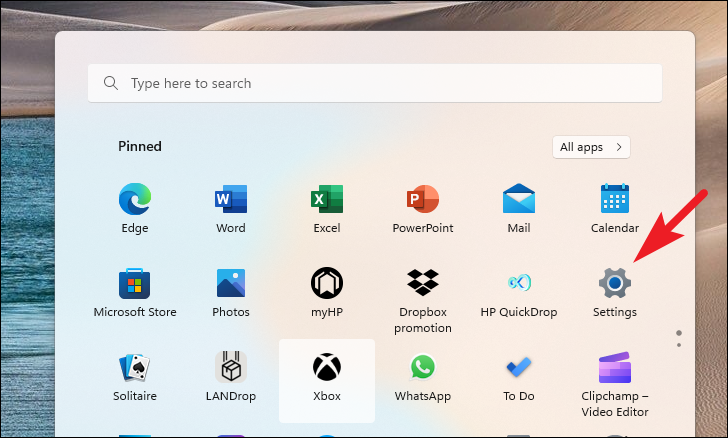
بعد ذلك ، تأكد من تحديد علامة التبويب”النظام” من الشريط الجانبي الأيسر.تأكد أيضًا من تدوين اسم الكمبيوتر المعروض على هذه الشاشة حيث سيكون من الضروري إنشاء اتصال عن بُعد في خطوات أخرى.
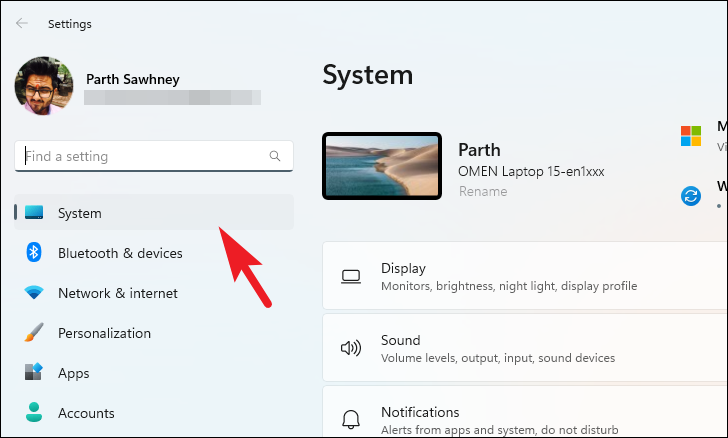
ثم ، من القسم الأيمن من النافذة ، مرر لتحديد الموقع وانقر على لوحة”سطح المكتب البعيد”.
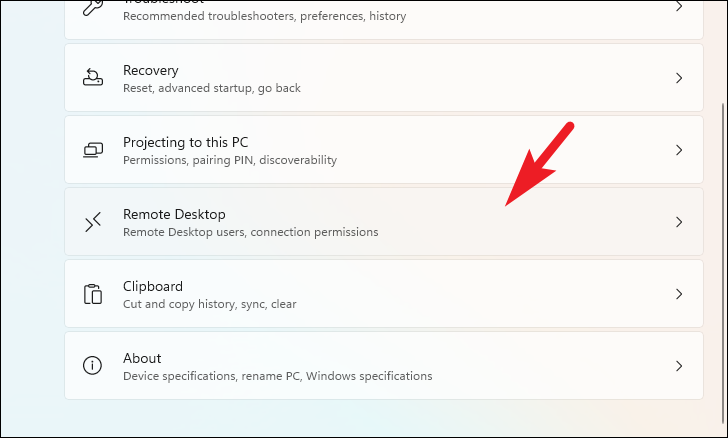
بعد ذلك ، أحضر مفتاح التبديل إلى وضع”تشغيل” بالنقر فوقه.ثم انقر فوق مربع”سطح المكتب البعيد” لتوسيع القسم.انقر فوق مربع الاختيار الذي يسبق”مطالبة الأجهزة باستخدام مصادقة مستوى الشبكة للاتصال” لتقييد الوصول غير المصرح به إلى جهاز الكمبيوتر الخاص بك.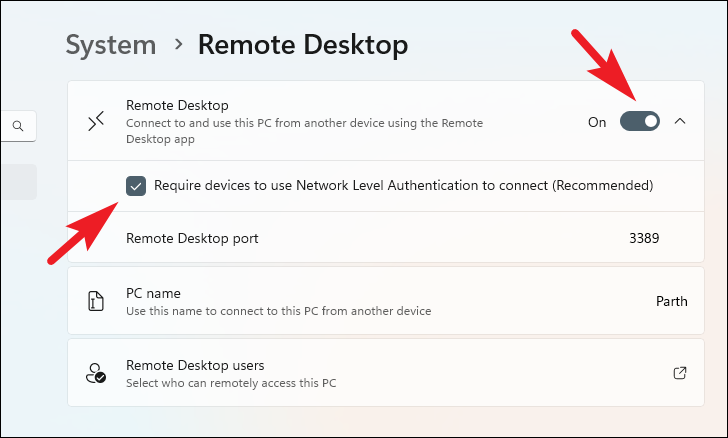
الآن ، انقر فوق علامة التبويب”النظام” من الشريط الجانبي الأيسر للمتابعة.

بعد ذلك ، قم بالتمرير لأسفل إلى أسفل الصفحة وانقر على مربع”حول” للمتابعة.
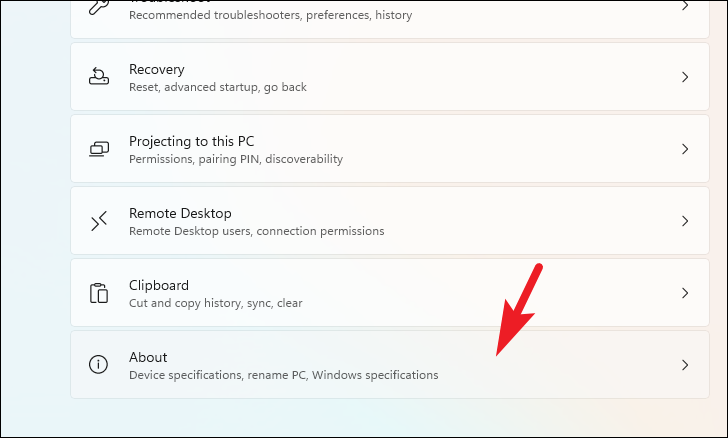
بعد ذلك ، انقر فوق الخيار”إعدادات النظام المتقدمة” للمتابعة.سيؤدي ذلك إلى إظهار نافذة تراكب على شاشتك.
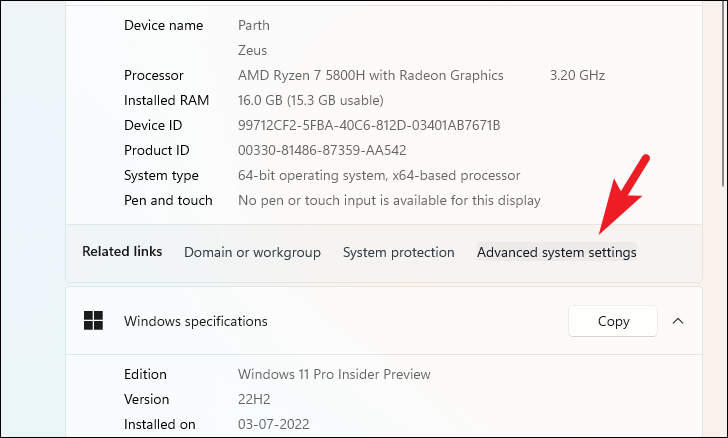
من نافذة التراكب ، انقر فوق علامة التبويب”بعيد”.بعد ذلك ، انقر فوق زر الاختيار الذي يسبق خيار”السماح بالاتصالات عن بُعد لهذا الكمبيوتر الشخصي” للمتابعة.تأكد أيضًا من تحديد مربع الاختيار الذي يسبق الخيار”السماح بالاتصالات فقط من أجهزة الكمبيوتر التي تعمل بسطح المكتب البعيد باستخدام مصادقة مستوى الشبكة”.أخيرًا ، انقر فوق الزر”تطبيق” للتأكيد وانقر فوق الزر”موافق” لإغلاق النافذة.
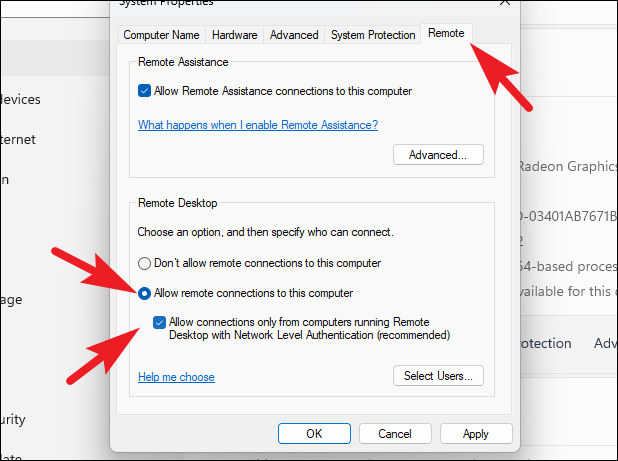
هذا كل شيء ، لقد نجحت في تكوين جهاز الكمبيوتر الشخصي الذي يعمل بنظام Windows 11 للوصول عن بُعد.
بالإضافة إلى ذلك ، من الممارسات الجيدة أيضًا تدوين عنوان IP لجهاز الكمبيوتر الخاص بك فقط للتأكد من أنه يمكنك الاتصال به في حالة عدم إنشاء اتصال سطح المكتب البعيد باستخدام الاسم فقط.
لمعرفة عنوان IP لجهاز الكمبيوتر الخاص بك ، من الشاشة الرئيسية لنافذة الإعدادات ، انقر فوق علامة التبويب”الشبكة والإنترنت” للمتابعة.
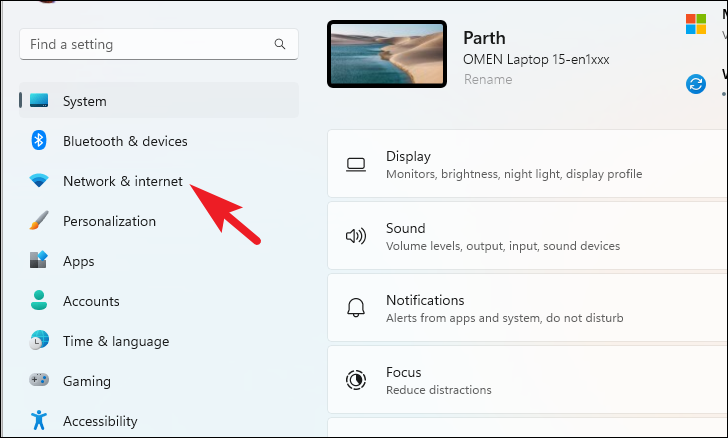
بعد ذلك ، انقر فوق علامة التبويب”Wi-Fi”.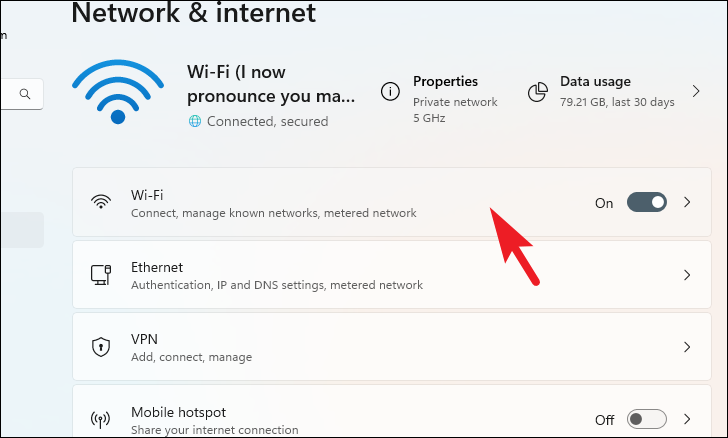
بعد ذلك ، انقر فوق علامة التبويب الشبكة المتصلة حاليًا للمتابعة.
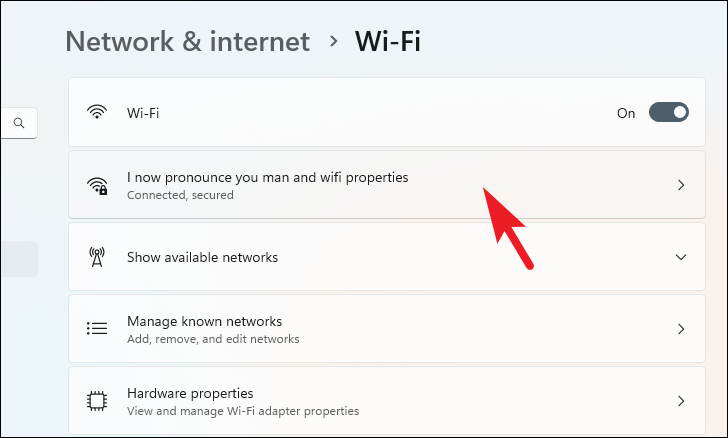
بعد ذلك ، قم بالتمرير لأسفل إلى الأسفل وقم بتدوين عنوان IPv4 المذكور على الشاشة.
ملاحظة: قد يتغير العنوان إذا أعدت تشغيل جهاز Windows أو أعدت تشغيل جهاز التوجيه/المودم المنزلي.في حالة الاتصال بعنوان IP ، تأكد دائمًا من أن لديك العنوان الحالي لجهازك.
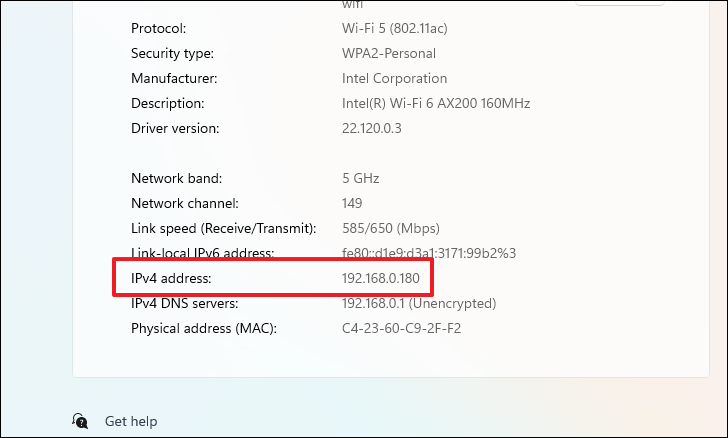
الاتصال بجهاز الكمبيوتر الشخصي الذي يعمل بنظام Windows 11 عن بُعد
هناك طريقتان يمكنك استخدامهما للاتصال بجهاز الكمبيوتر المنزلي عن بُعد ، إحداهما عبر كمبيوتر شخصي آخر يعمل بنظام Windows والأخرى من جهاز Android أو iOS أو macOS.من أجل راحتك ، سنغطي كلتا الحالتين في هذا الدليل.
الاتصال باستخدام تطبيق Remote Desktop لـ Windows
إذا كان الكمبيوتر الذي تحاول الاتصال منه هو أيضًا كمبيوتر يعمل بنظام Windows ، فإن العملية سهلة كما هي.
في حالة عدم تنزيل التطبيق وتثبيته بالفعل على جهاز العميل ، توجه إلى قائمة ابدأ وانقر على أيقونة متجر Microsoft للمتابعة.بدلاً من ذلك ، يمكنك أيضًا كتابة Store في القائمة للبحث عنه.
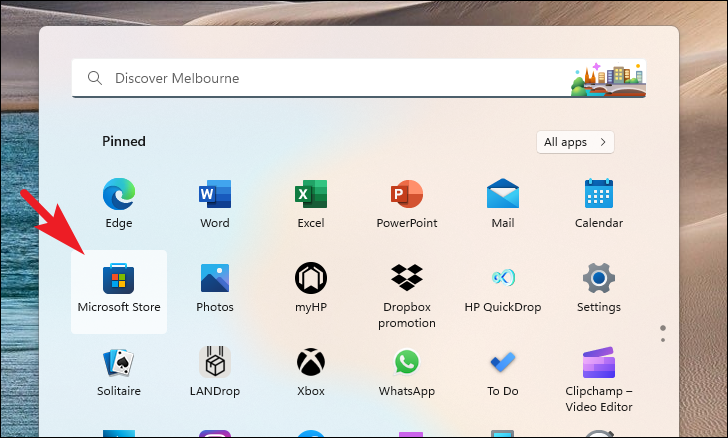
بعد ذلك ، ابحث عن Remote Desktop باستخدام شريط البحث في تطبيق Microsoft Store.ثم من نتائج البحث ، انقر فوق لوحة”سطح المكتب البعيد” للمتابعة.
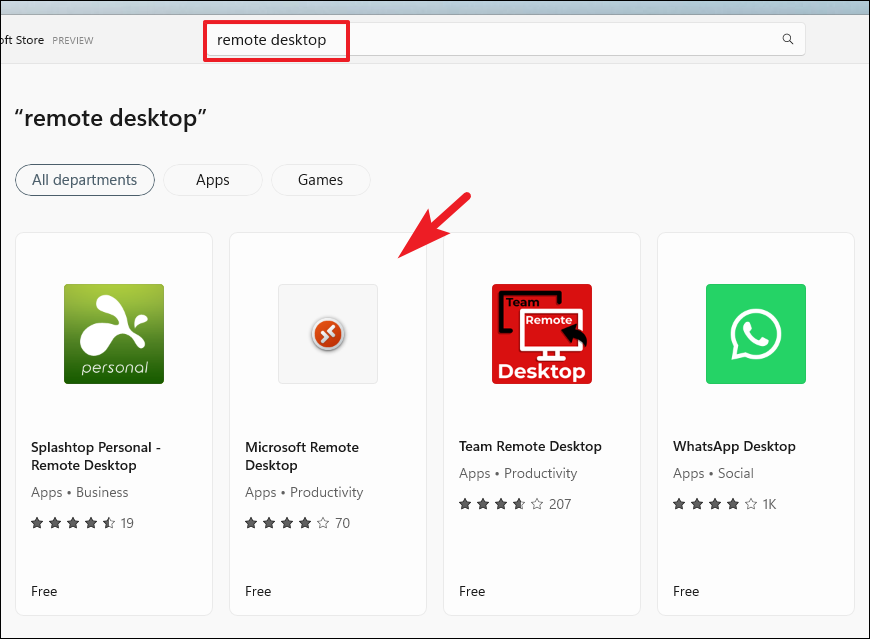
انقر فوق الزر”Get/Install” لتنزيل التطبيق وتثبيته على الجهاز.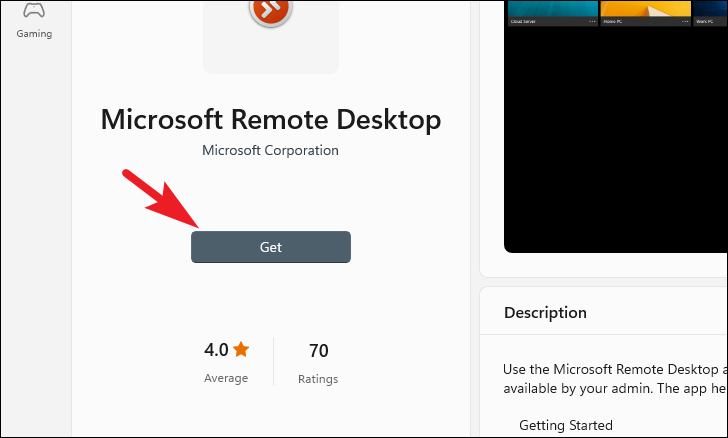
بمجرد تثبيت التطبيق ، توجه إلى قائمة ابدأ واكتب Remote Desktop لإجراء بحث عنه.ثم انقر فوق لوحة”سطح المكتب البعيد” من نتائج البحث للمتابعة.
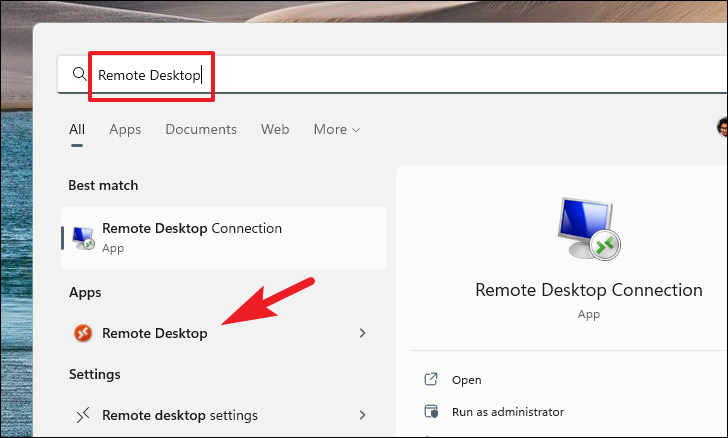
الآن ، انقر فوق الزر”إضافة” ثم انقر فوق خيار”أجهزة الكمبيوتر” للمتابعة.
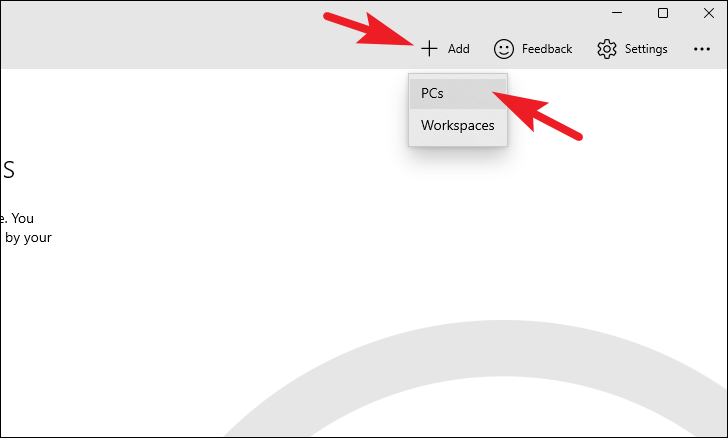
بعد ذلك ، أدخل إما اسم الكمبيوتر أو عنوان IP للنظام في الحقل”اسم الكمبيوتر”.
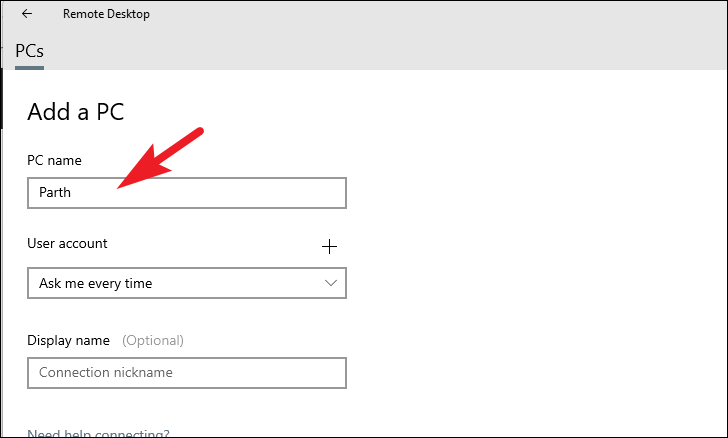
بعد ذلك ، انقر فوق الرمز”+” لإضافة حساب ترغب في تسجيل الدخول إليه باستخدام الاتصال عن بُعد.إذا كنت ترغب في تسجيل الدخول إلى عدة مستخدمين ، فاترك الخيار”اسألني في كل مرة”.ستحتاج إلى إدخال بيانات الاعتماد في كل مرة تتصل فيها بجهاز الكمبيوتر عن بُعد.
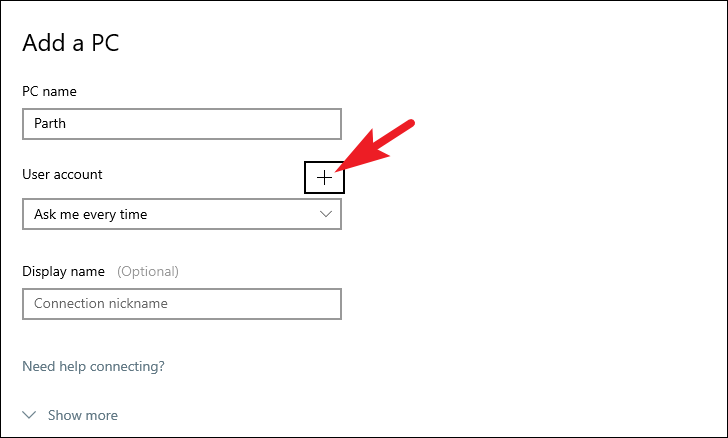
إذا اخترت إضافة حساب ، أدخل عنوان البريد الإلكتروني المرتبط بحساب المستخدم ثم اكتب كلمة المرور.يمكنك أيضًا إدخال اسم العرض للتعرف على الاتصال بسهولة.بمجرد الانتهاء ، انقر فوق الزر”حفظ” للمتابعة.
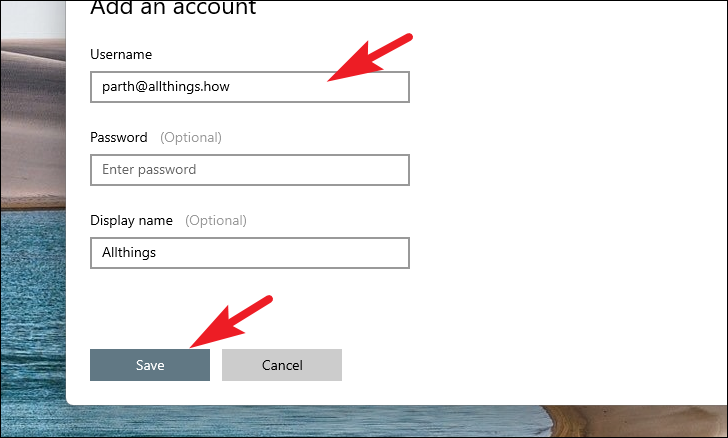
إذا كنت ترغب في الاتصال كمسؤول ، فانقر فوق الزر”إظهار المزيد” لتوسيع القسم.
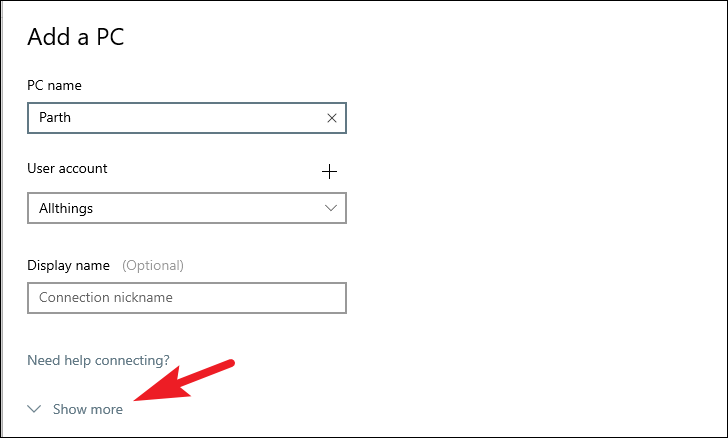
بعد ذلك ، انقر فوق مربع الاختيار الذي يسبق حقل”الاتصال بجلسة الإدارة”.ثم انقر فوق الزر”حفظ”.
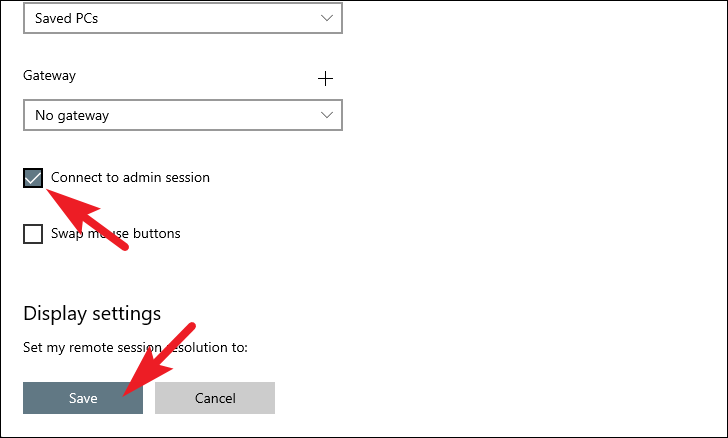
الاتصال باستخدام اتصال سطح المكتب البعيد لنظام التشغيل Windows
في حالة عدم قدرتك على الاتصال باستخدام تطبيق Remote Desktop ، يمكنك أيضًا تجربة الطريقة القديمة واستخدام تطبيق Remote Desktop Connection.
أولاً ، توجه إلى قائمة ابدأ واكتب Remote لإجراء بحث.ثم ، من نتائج البحث ، انقر فوق لوحة”اتصال سطح المكتب البعيد” للمتابعة.
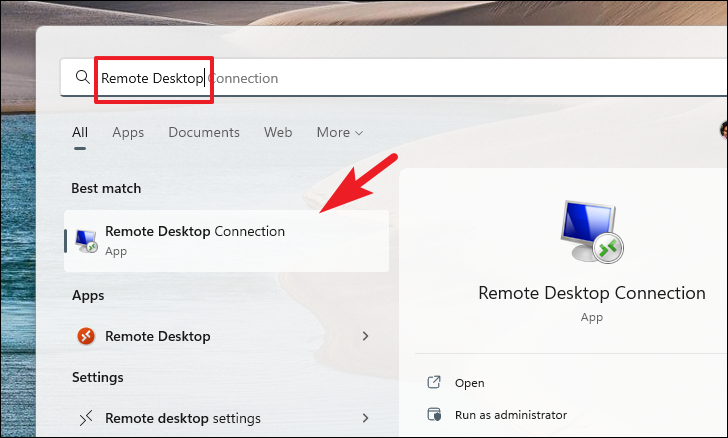
بعد ذلك ، انقر فوق الزر”إظهار الخيارات” للمتابعة.
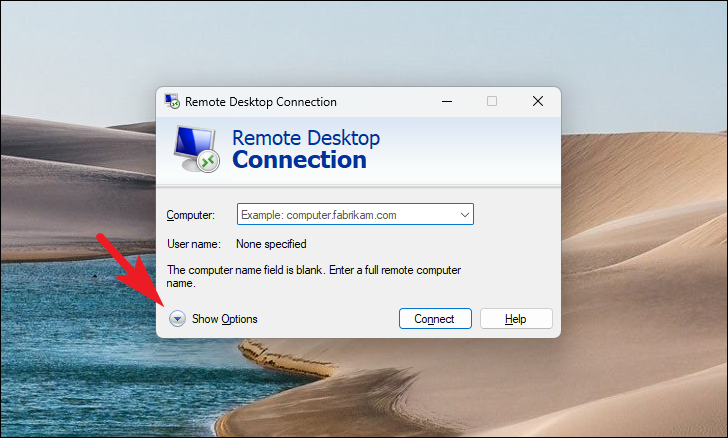
بعد ذلك ، أدخل اسم الكمبيوتر الذي سجلته مسبقًا في الدليل في حقل”الكمبيوتر:”.بعد ذلك ، أدخل عنوان البريد الإلكتروني المتصل بحساب Windows الخاص بك.أخيرًا ، انقر فوق الزر”اتصال” لإنشاء الاتصال بجهاز الكمبيوتر الخاص بك عن بُعد.
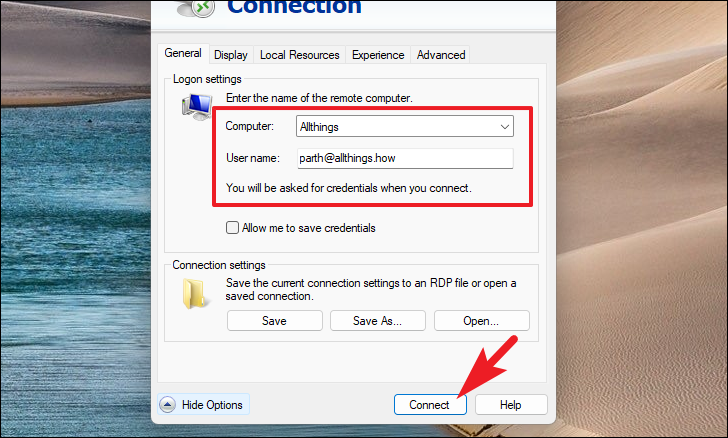
بمجرد إنشاء الاتصال ، ستتم مطالبتك بإدخال كلمة المرور الخاصة بك لتقديم المصادقة.
الاتصال باستخدام أجهزة Android و iOS و macOS
يمكنك أيضًا الاتصال بجهاز الكمبيوتر الخاص بك عن بُعد عن طريق تنزيل تطبيق”Remote Desktop” على جهازك المحمول أو جهاز macOS.نظرًا لاختلاف عملية تثبيت التطبيق على جميع الأنظمة الأساسية ، فسنعرضها جميعًا.لحسن الحظ ، فإن عملية الاتصال بجهاز الكمبيوتر البعيد مماثلة لجميعهم.
تنزيل Remote Desktop على جهاز Android
توجه إلى Playstore إما من الشاشة الرئيسية أو من درج التطبيقات بجهازك.
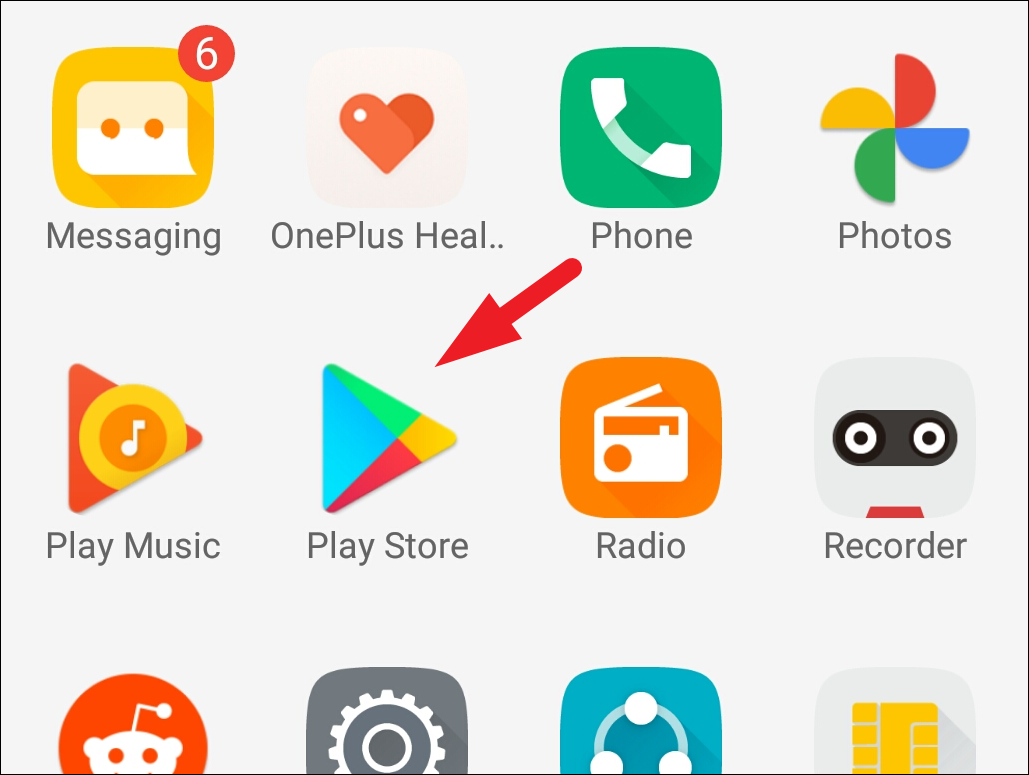
بعد ذلك ، ابحث عن سطح المكتب البعيد باستخدام شريط البحث الموجود في الأعلى.بعد ذلك ، من نتائج البحث ، انقر فوق الزر”Get” لتنزيل التطبيق وتثبيته على جهازك.
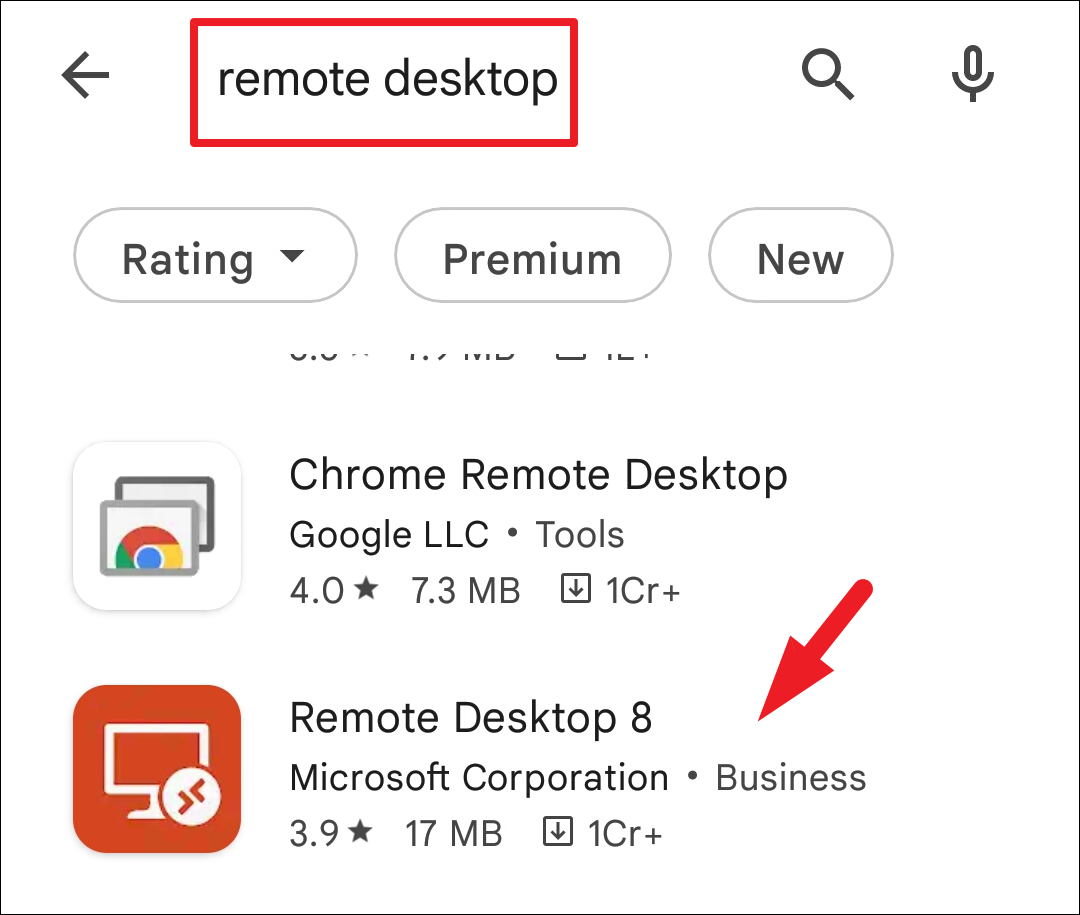
بمجرد التنزيل ، يمكنك العثور على التطبيق على شاشتك الرئيسية أو في درج التطبيق.
تنزيل Remote Desktop على iOS
أولاً ، توجه إلى App Store إما من الشاشة الرئيسية أو من مكتبة التطبيقات بجهازك.
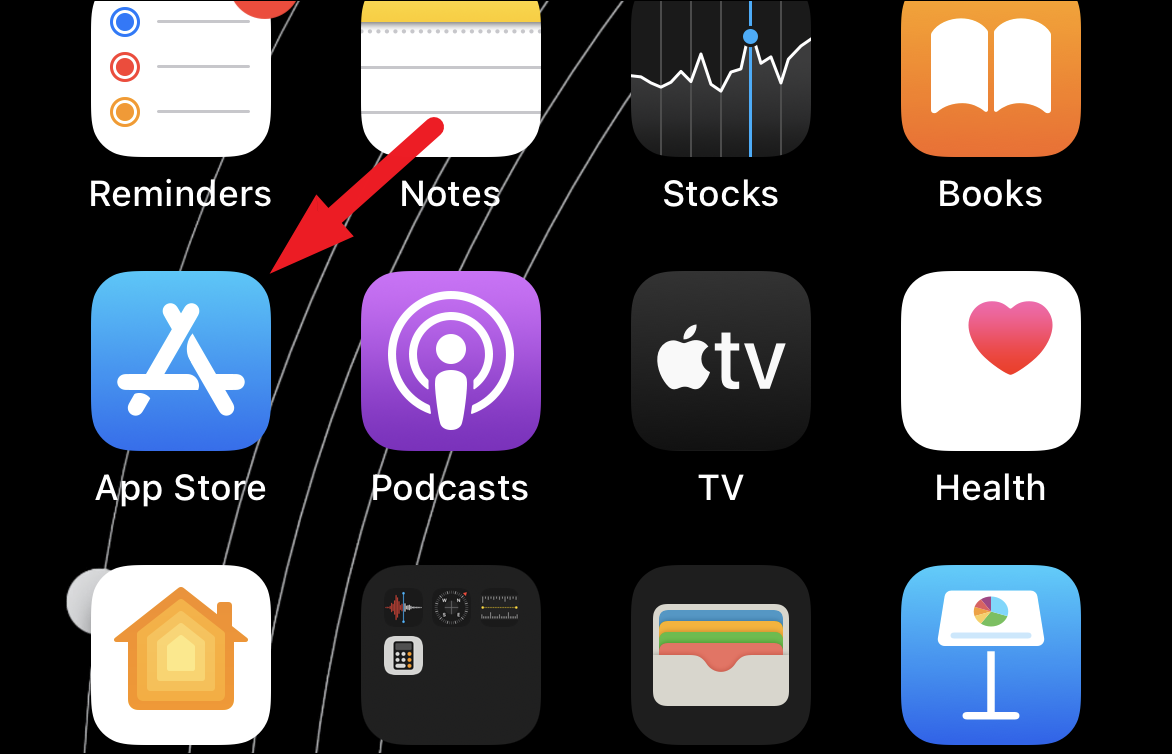
بعد ذلك ، ابحث عن”سطح المكتب البعيد” باستخدام شريط البحث الموجود في الأعلى.ثم ، من نتائج البحث ، انقر فوق الزر”Get” لتنزيل الزر وتثبيته.
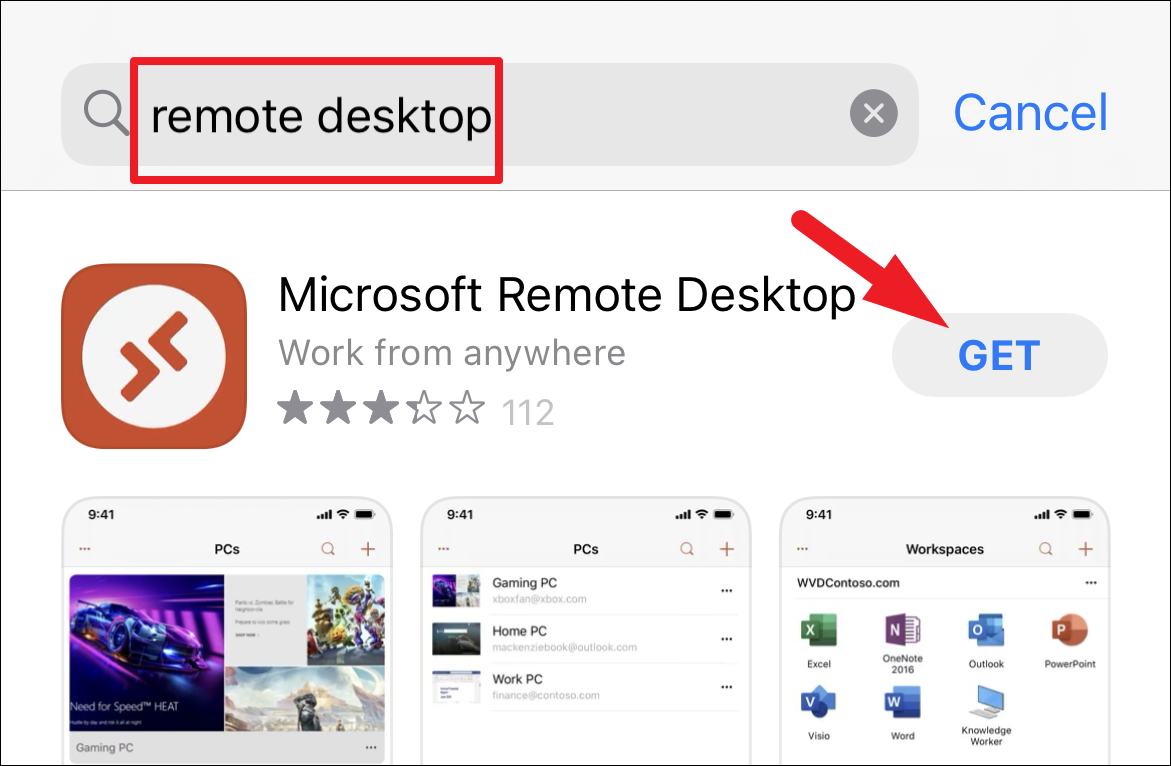
بمجرد التنزيل ، ستتمكن من تحديد موقع التطبيق إما على الشاشة الرئيسية أو في مكتبة التطبيقات.
تنزيل Remote Desktop على macOS
لتنزيل التطبيق على جهاز macOS الخاص بك ، توجه إلى App Store إما من قفص الاتهام أو من لوحة التشغيل.
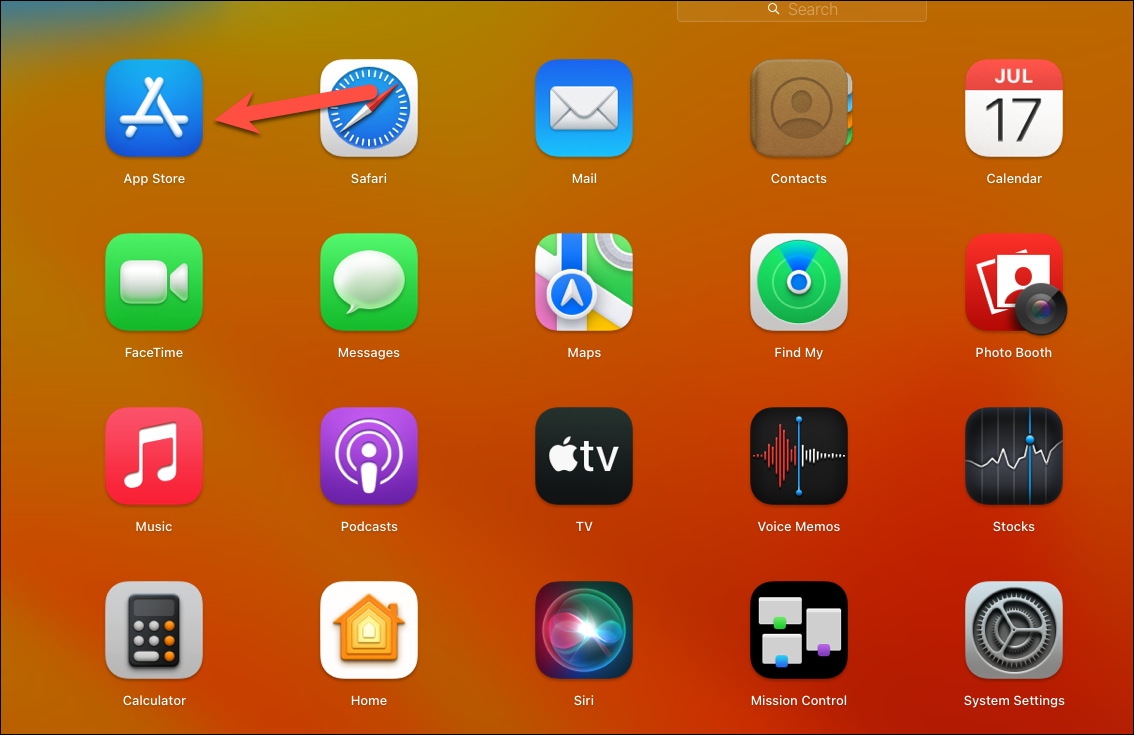
بعد ذلك ، اكتب Remote Desktop في شريط البحث الموجود في الزاوية اليمنى واضغط على Enter للبحث عنه.ثم ، من نتائج البحث ، انقر فوق الزر”Get” لتنزيل التطبيق وتثبيته على جهاز macOS الخاص بك.
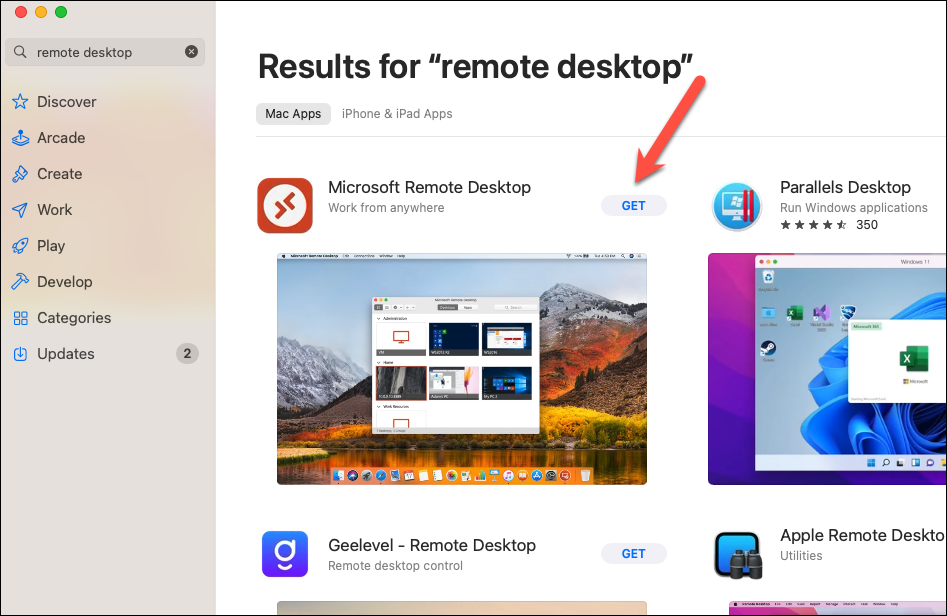
بدء الاتصال عن بُعد باستخدام تطبيق سطح المكتب البعيد
بمجرد تنزيل التطبيق على جهازك ، يمكنك ببساطة الاتصال بجهاز الكمبيوتر عن طريق إدخال اسم الكمبيوتر واسم المستخدم.لعرض العملية ، سنستخدم جهاز iOS.
أولاً ، توجه إلى تطبيق”Remote Desktop” ، إما من الشاشة الرئيسية أو من مكتبة التطبيقات بجهازك.بعد ذلك ، اضغط على علامة”+” من الزاوية اليمنى العليا.بعد ذلك ، انقر فوق الزر”إضافة جهاز كمبيوتر”.
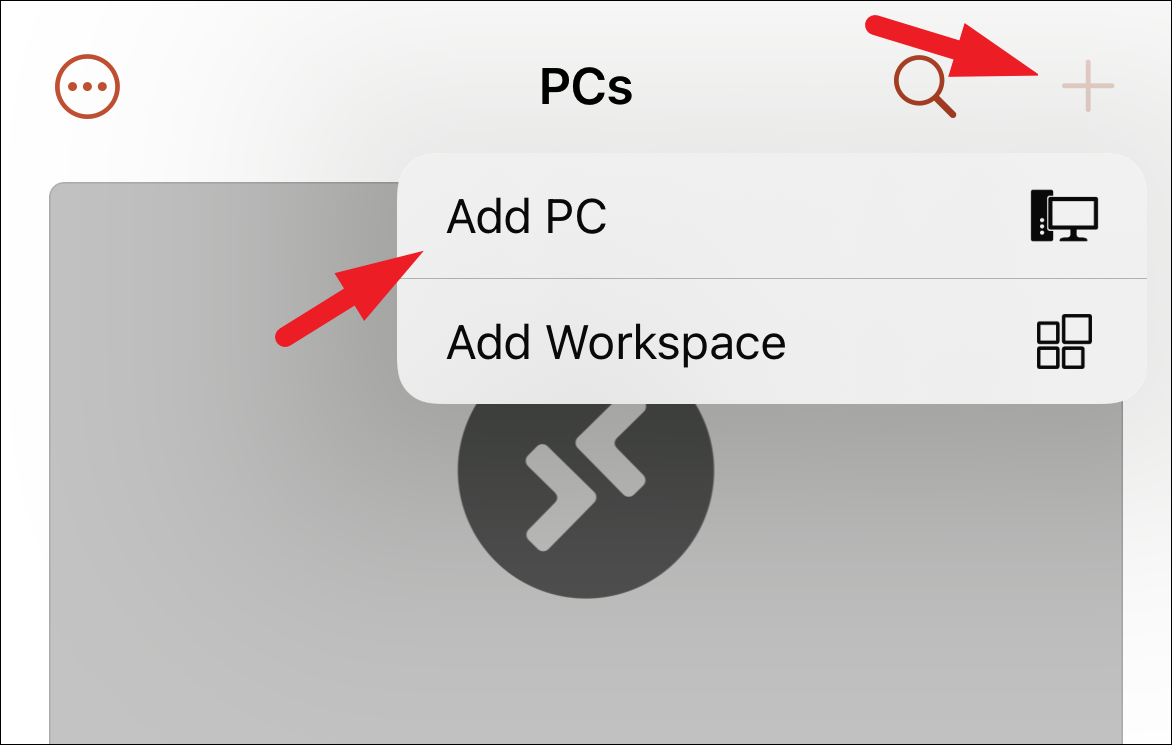
في الشاشة التالية ، انقر فوق حقل”اسم الكمبيوتر” للمتابعة.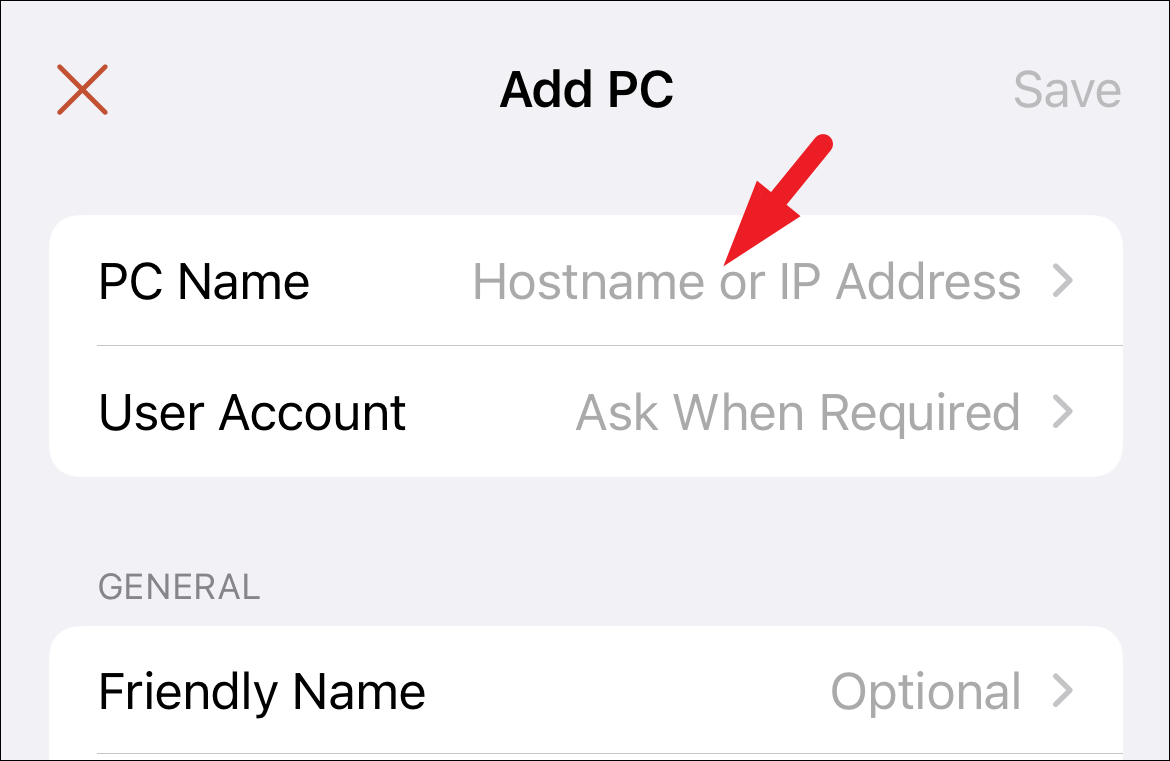
بعد ذلك ، أدخل إما اسم الكمبيوتر أو عنوان IP للجهاز الذي ترغب في الاتصال به وانقر على الزر”رجوع” للحفظ.
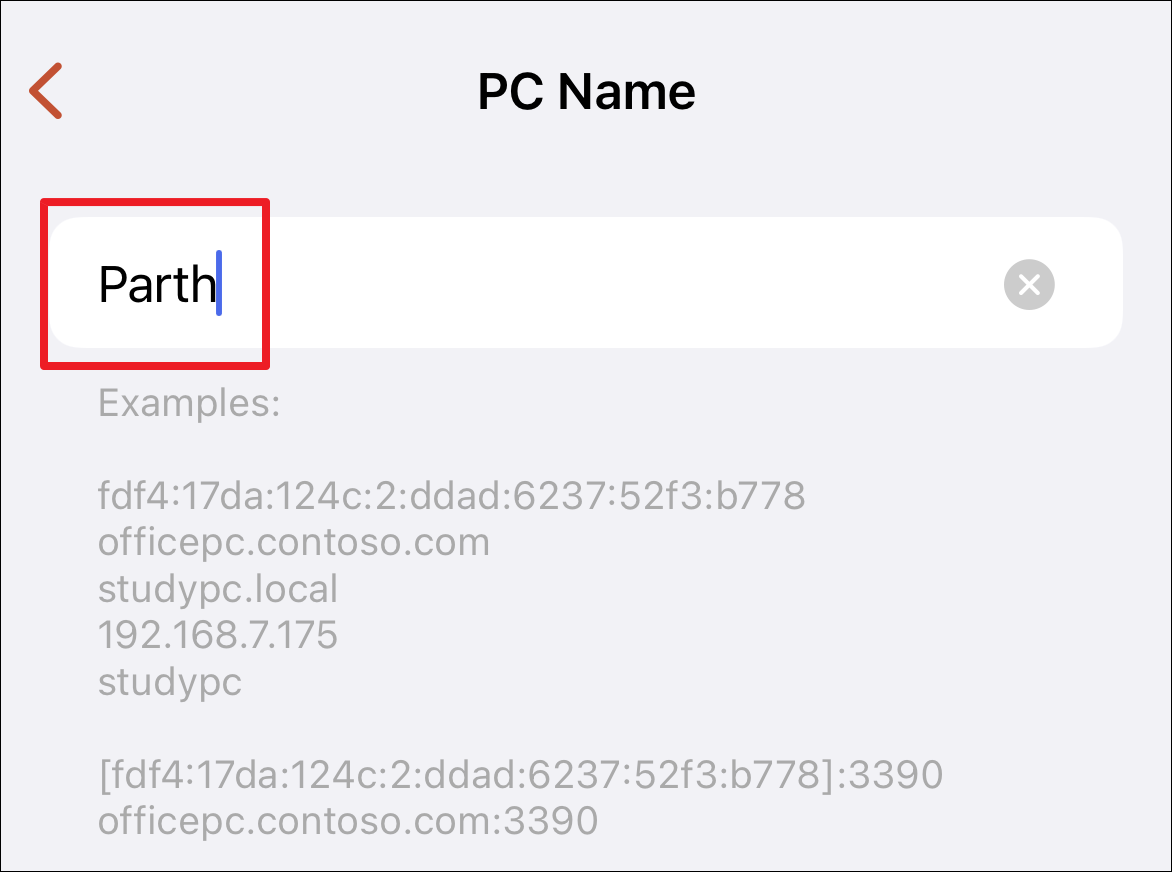
بعد ذلك ، انقر على حقل”حساب المستخدم” للمتابعة.
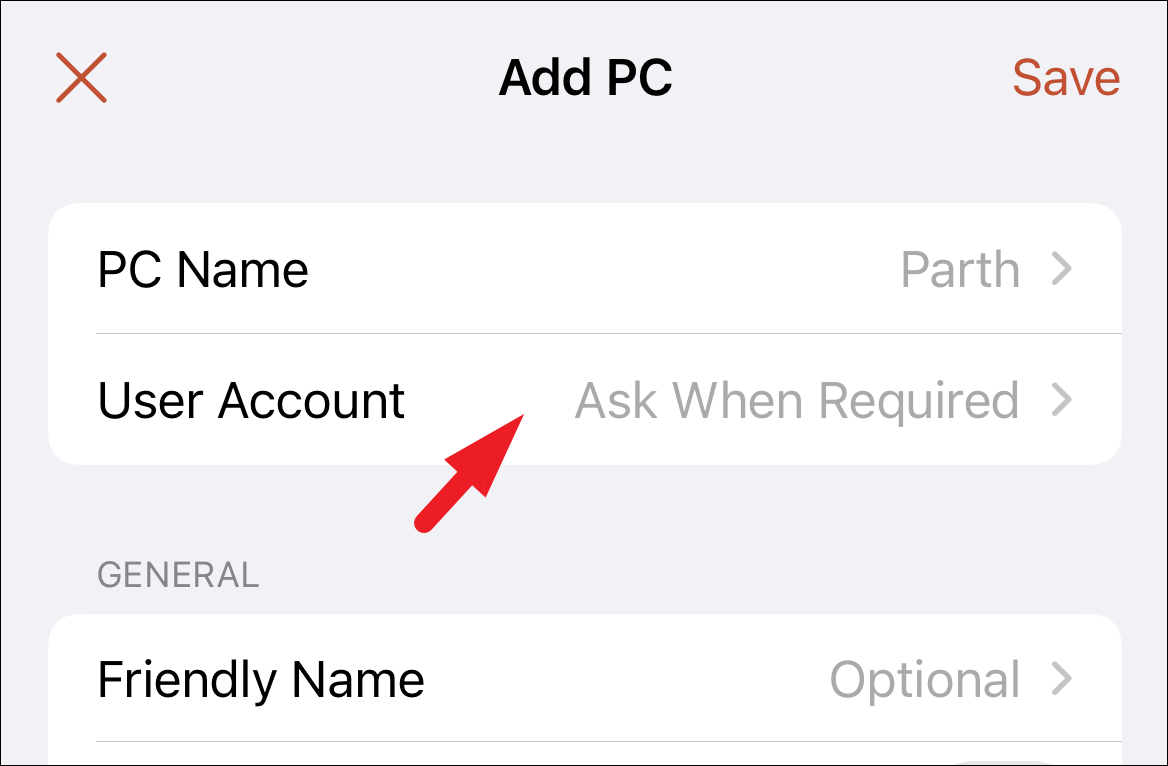
الآن ، أدخل بيانات اعتماد حساب المستخدم الذي ترغب في تسجيل الدخول إليه.في حالة رغبتك في تسجيل الدخول إلى حسابات مستخدمين متعددة ، اترك الحقل فارغًا وسيُطلب منك إدخال بيانات الاعتماد في كل مرة تتصل فيها.ثم اضغط على زر”حفظ” لحفظ بيانات الاعتماد.
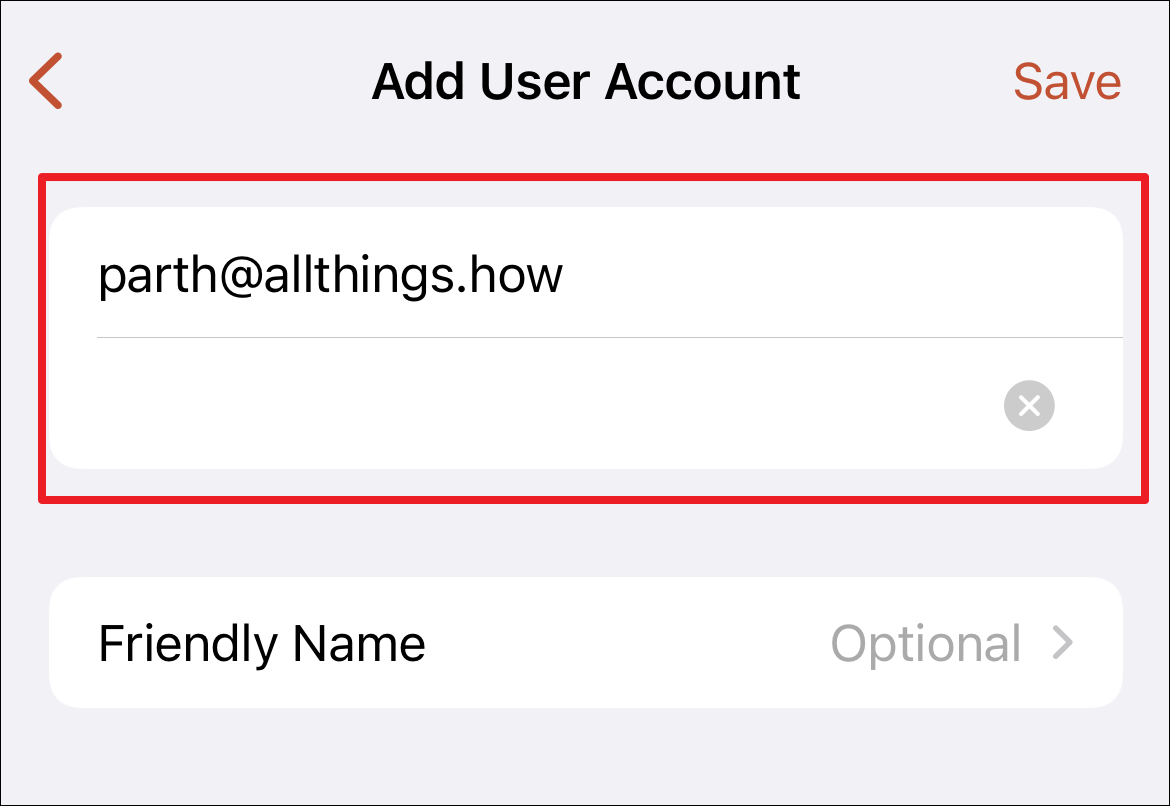
إذا كنت بحاجة إلى أداء مهام إدارية ، فاضغط على المفتاح الذي يتبع حقل”وضع المسؤول”.بمجرد الانتهاء ، انقر فوق الزر”حفظ” لحفظ معلومات الحساب.
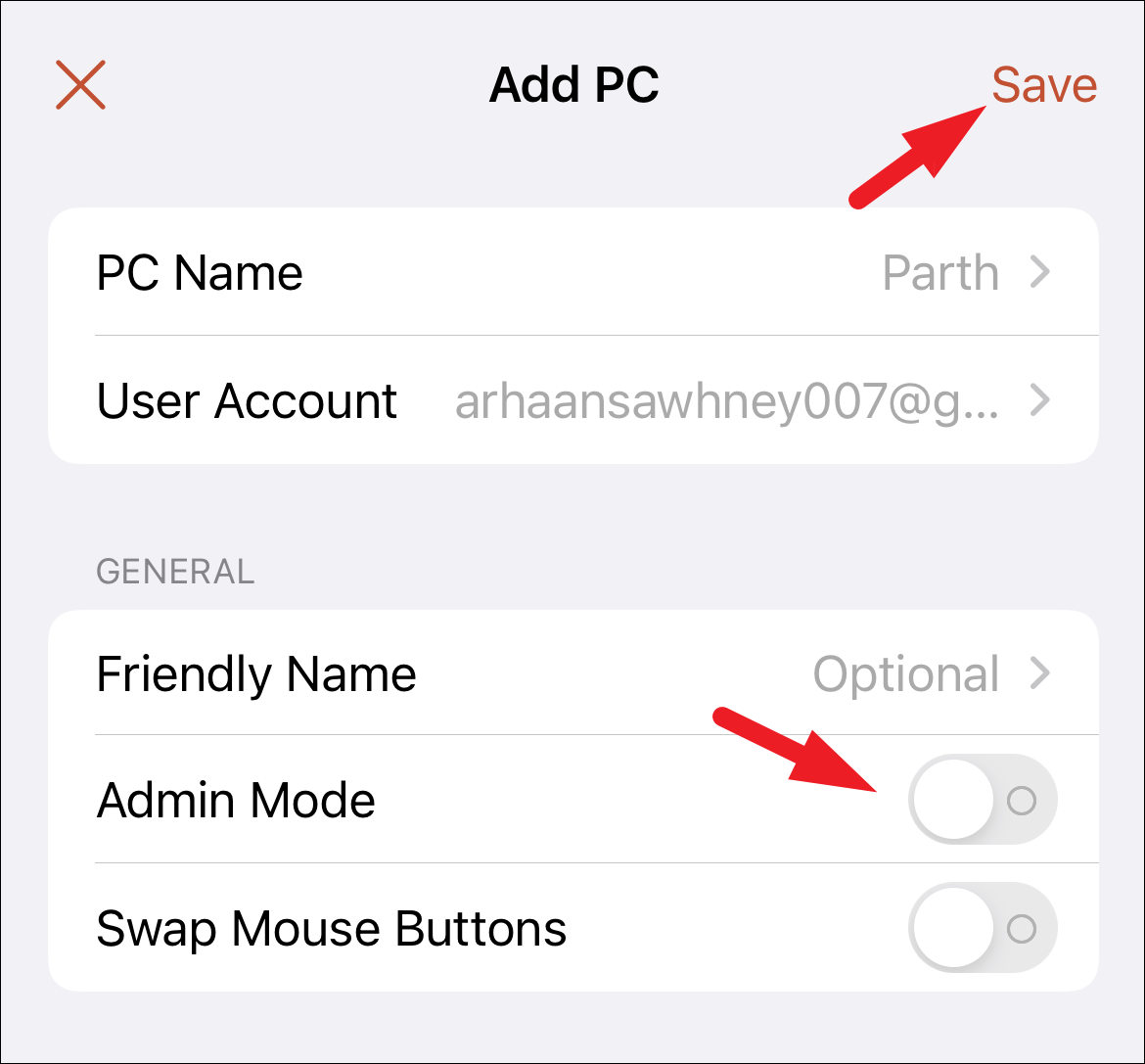
بعد ذلك ، انقر فوق لوحة الحساب التي أضفتها للتو للاتصال بجهاز الكمبيوتر.
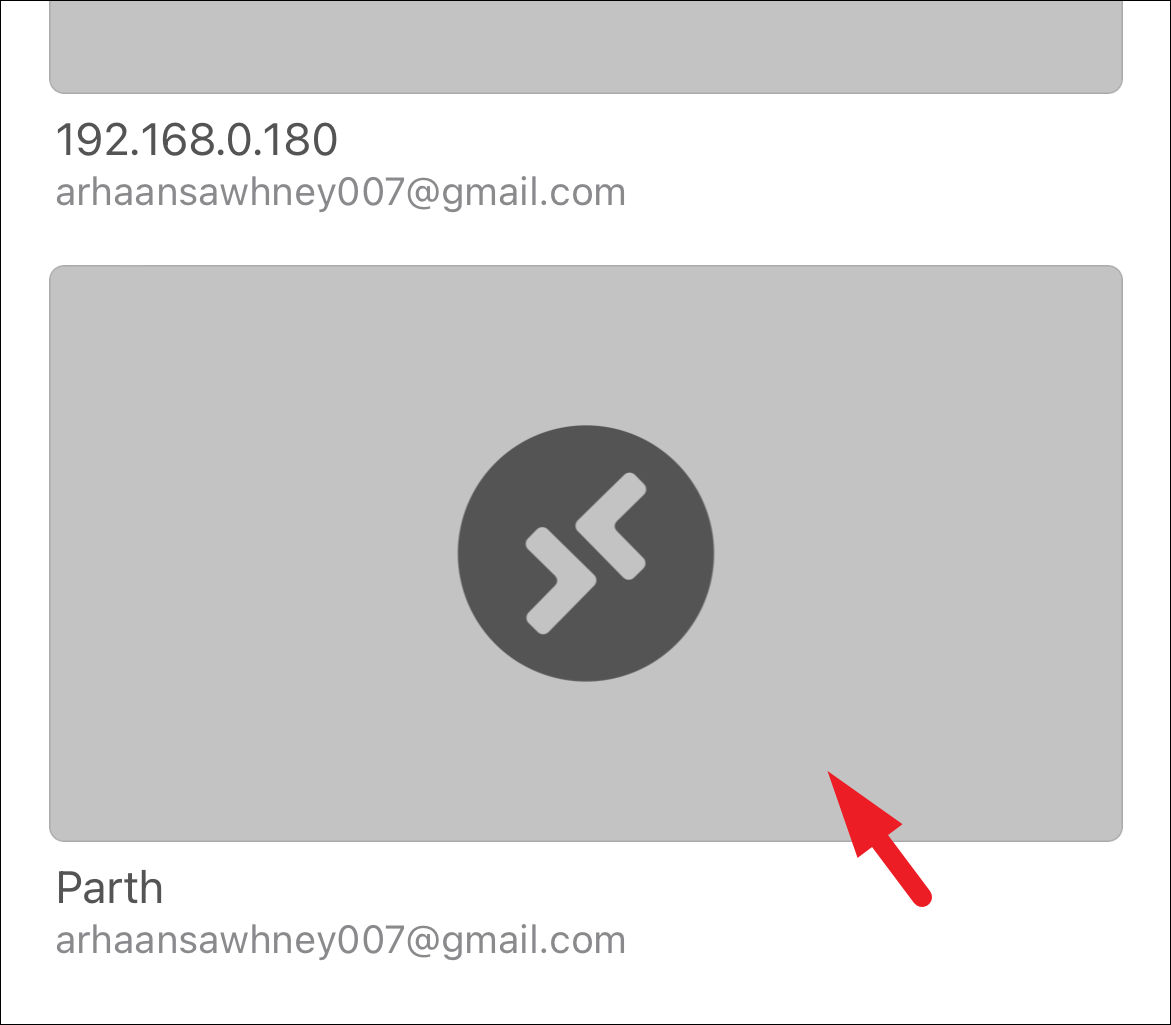
بمجرد إنشاء الاتصال ، ستتمكن من رؤية شاشة الكمبيوتر على جهازك المحمول.
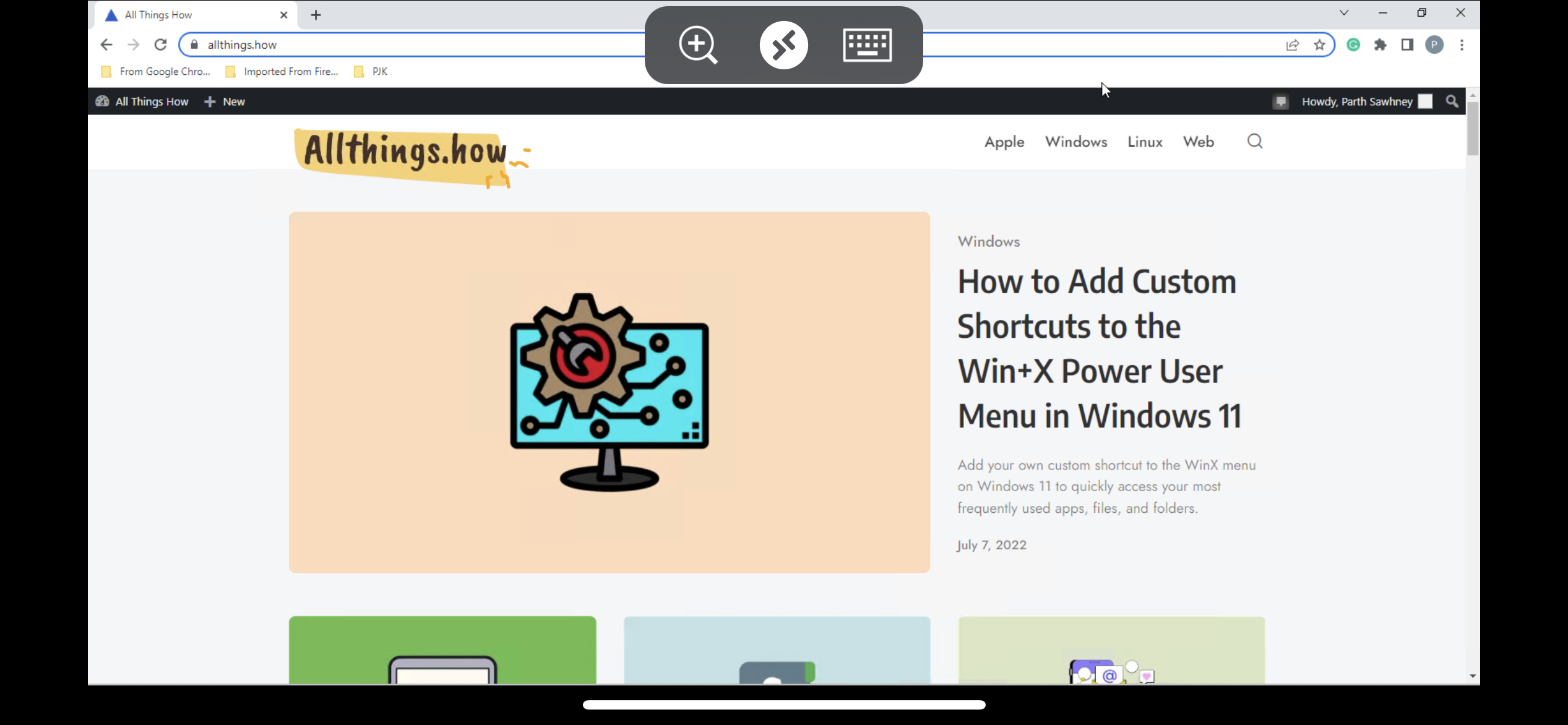
تشغيل الكمبيوتر باستخدام جهازك المحمول بكفاءة
قد يكون تشغيل جهاز الكمبيوتر الشخصي الذي يعمل بنظام Windows وإدارة الجلسات النشطة أمرًا صعبًا بعض الشيء عند استخدام تطبيق Remote Desktop.ومع ذلك ، هناك بعض النصائح والحيل والإرشادات العامة حول التنقل في التطبيق.
لتنشيط لوحة المفاتيح على الشاشة ، انقر فوق رمز لوحة المفاتيح الموجود في شريط الأدوات العلوي.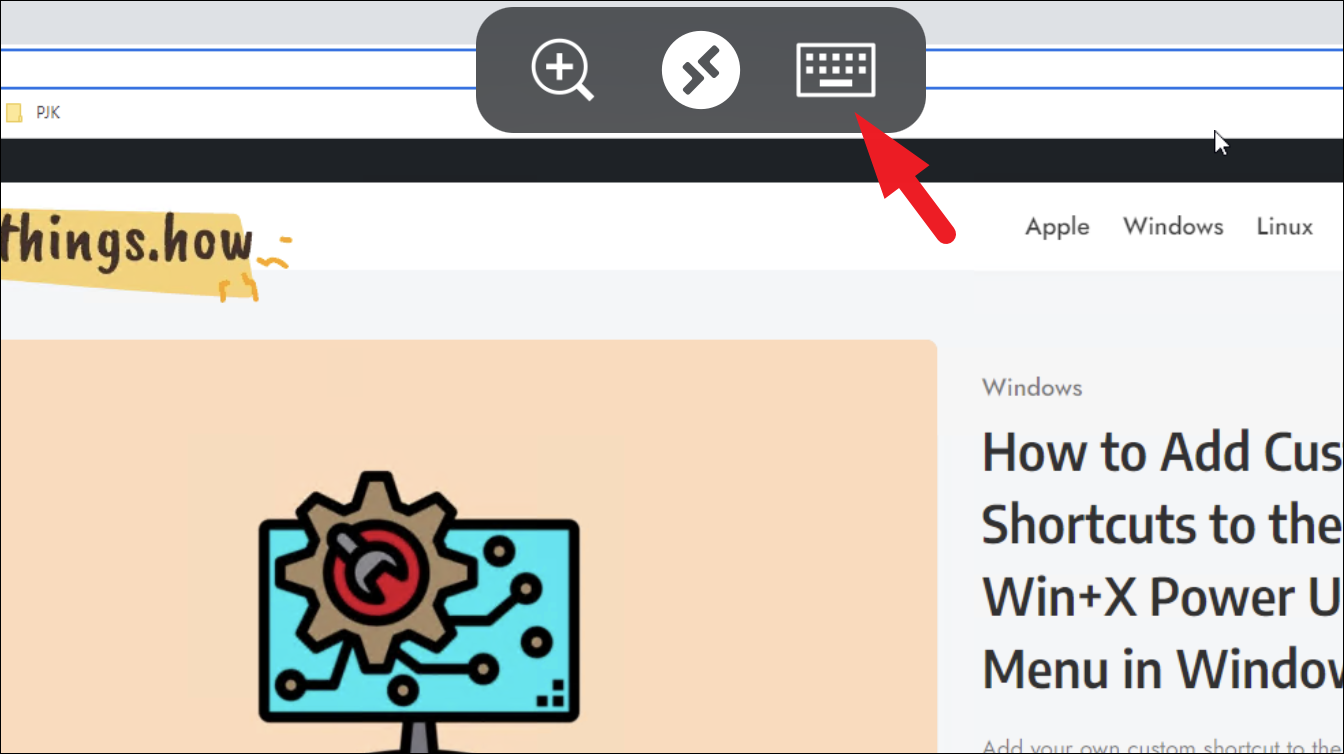
إذا كنت ترغب في استخدام اختصار لوحة المفاتيح ، فيمكنك النقر لتحديد مفتاح على شريط المفاتيح الخاص أعلى لوحة المفاتيح ثم المتابعة للنقر على مفتاح معرف الاختصار.
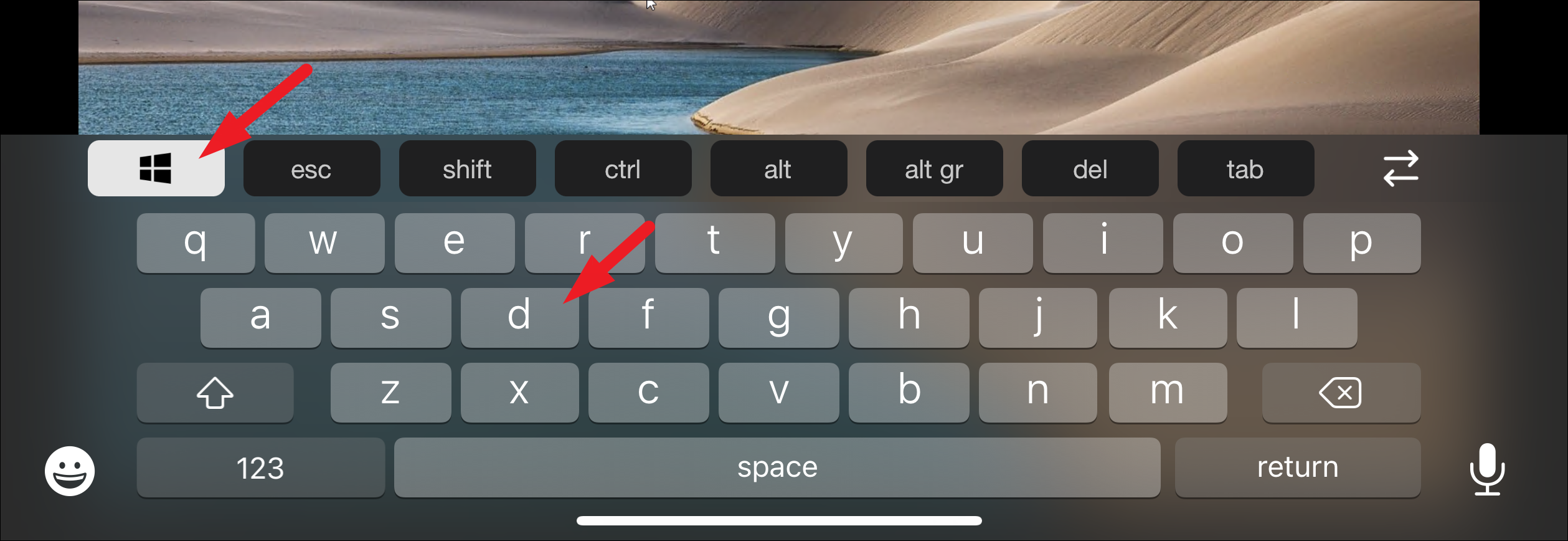 في لقطة الشاشة ، يتم عرض اختصار Windows + D الذي يعرض لك سطح المكتب بسرعة
في لقطة الشاشة ، يتم عرض اختصار Windows + D الذي يعرض لك سطح المكتب بسرعة
للنقر بزر الماوس الأيمن من جهاز عميل بشاشة تعمل باللمس ، انقر نقرًا مزدوجًا بإصبعين.
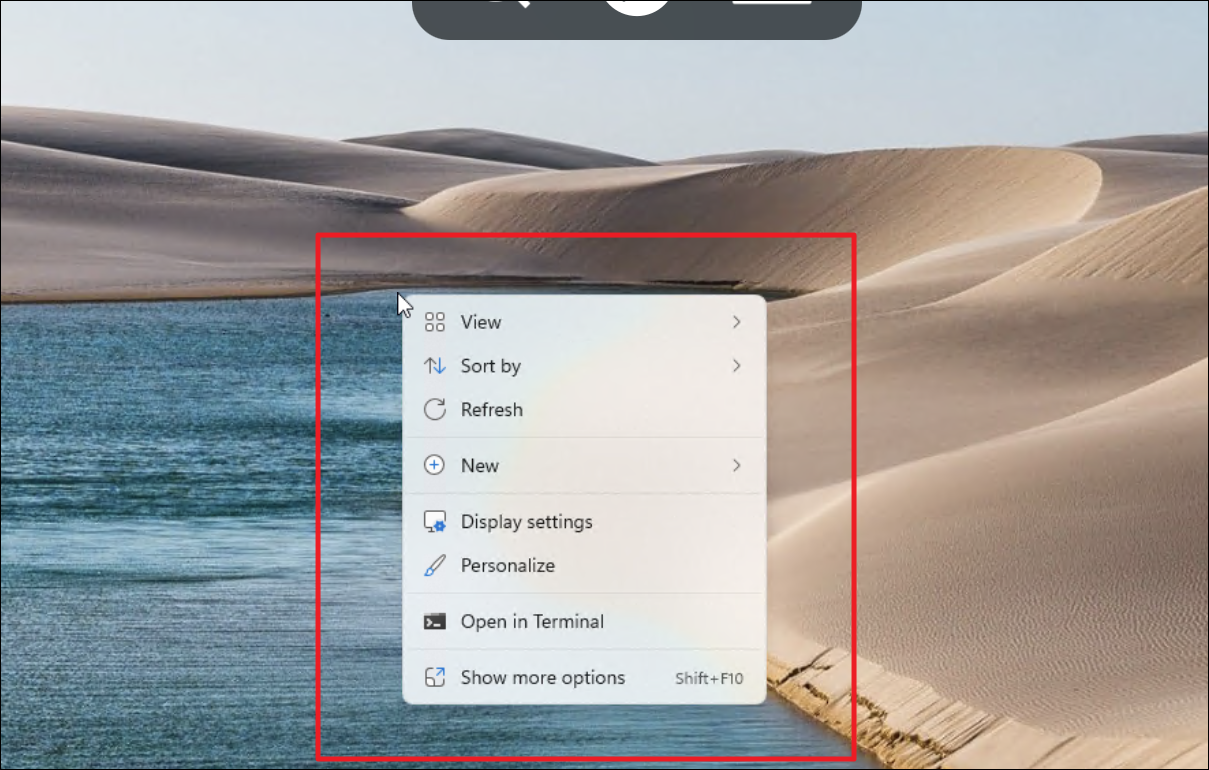
لتغيير الإدخال من الماوس إلى اللمس ، انقر على رمز”سطح المكتب البعيد”.
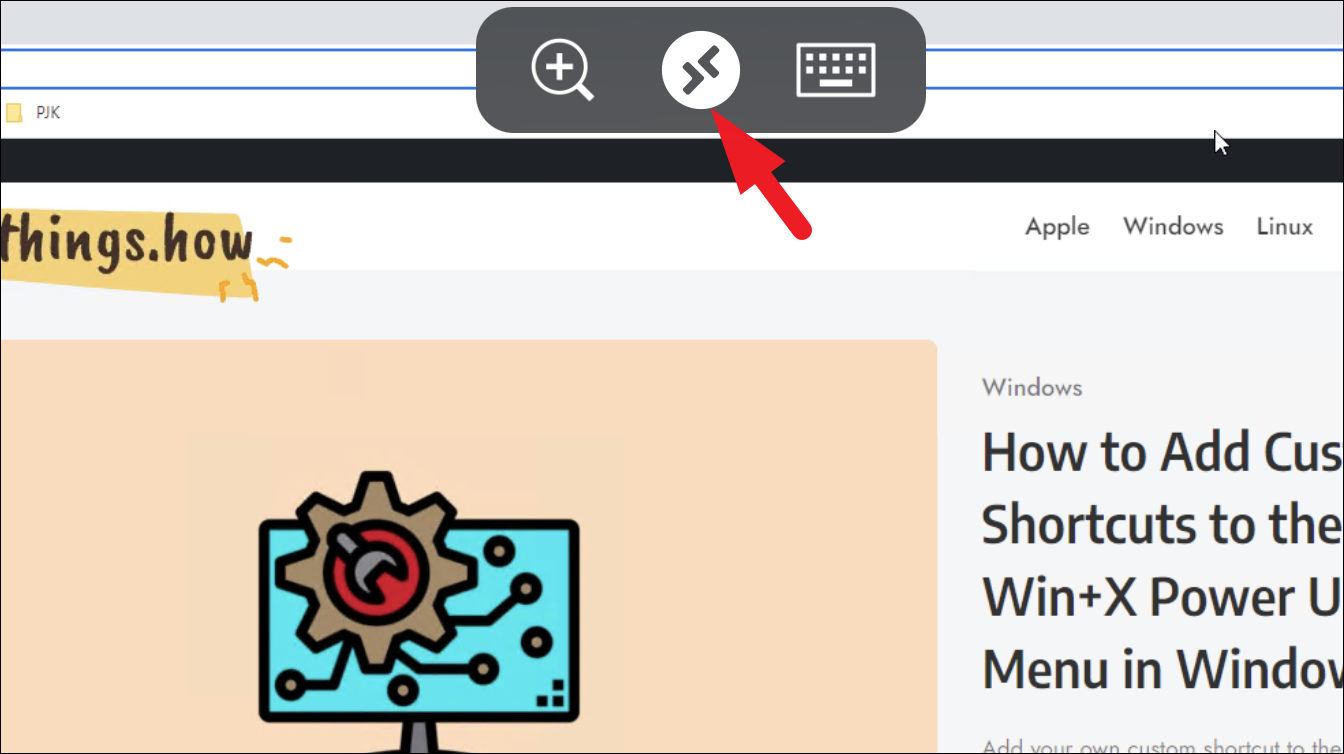
بعد ذلك ، انقر على أيقونة”اليد” ، وسيتغير الإدخال بأثر فوري.ستتمكن الآن من التمرير باستخدام إدخال شاشة اللمس.
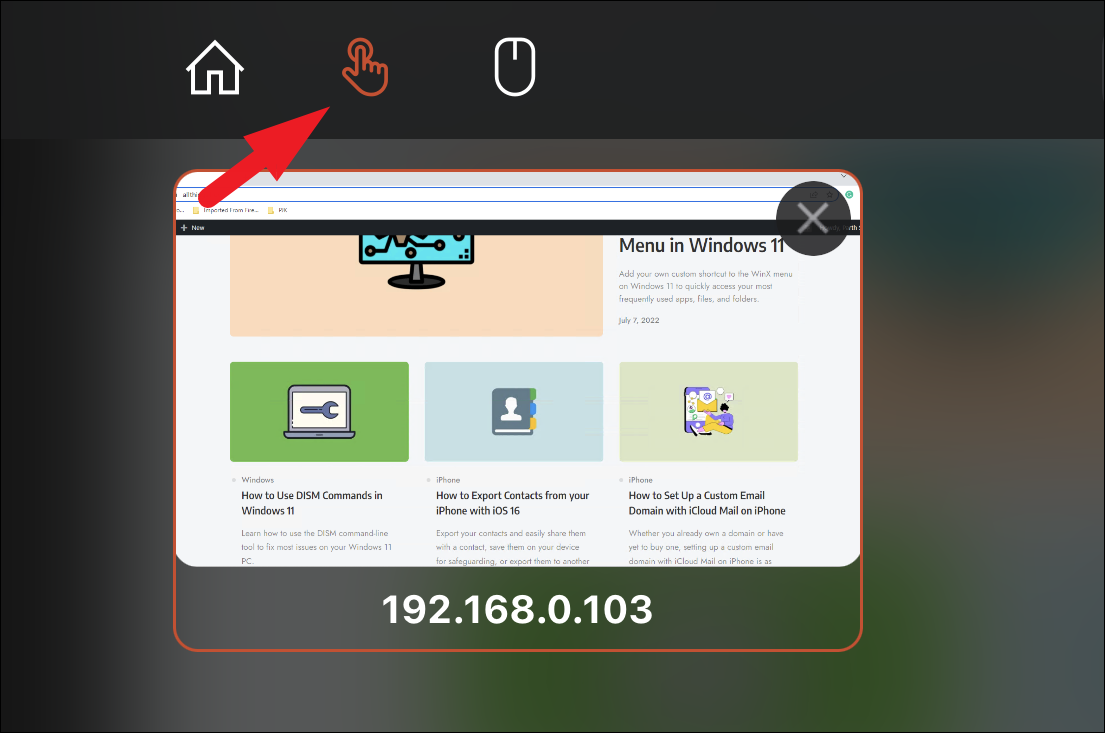
لفصل الجلسة الحالية ، انقر أولاً على رمز”سطح المكتب البعيد”.
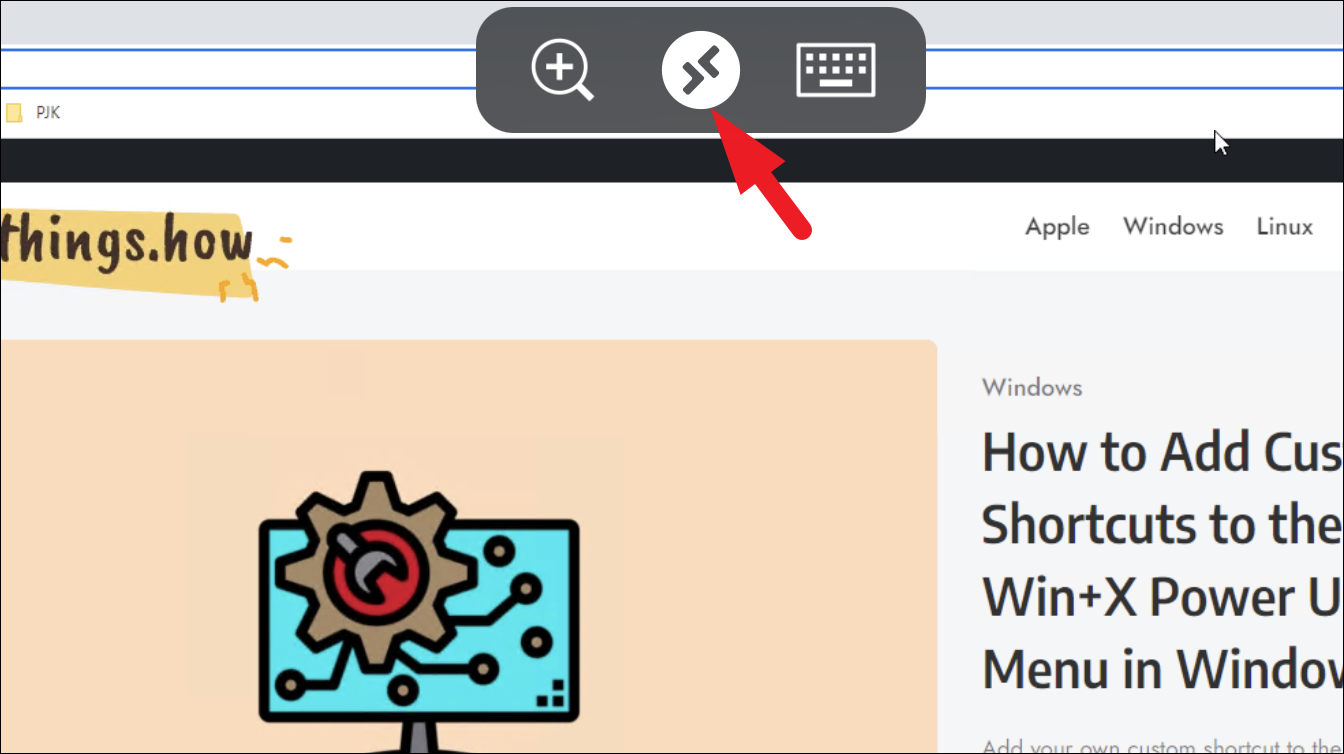
بعد ذلك ، انقر فوق”قطع اتصال جميع جلسات الكمبيوتر” لإنهاء الاتصال عن بُعد.
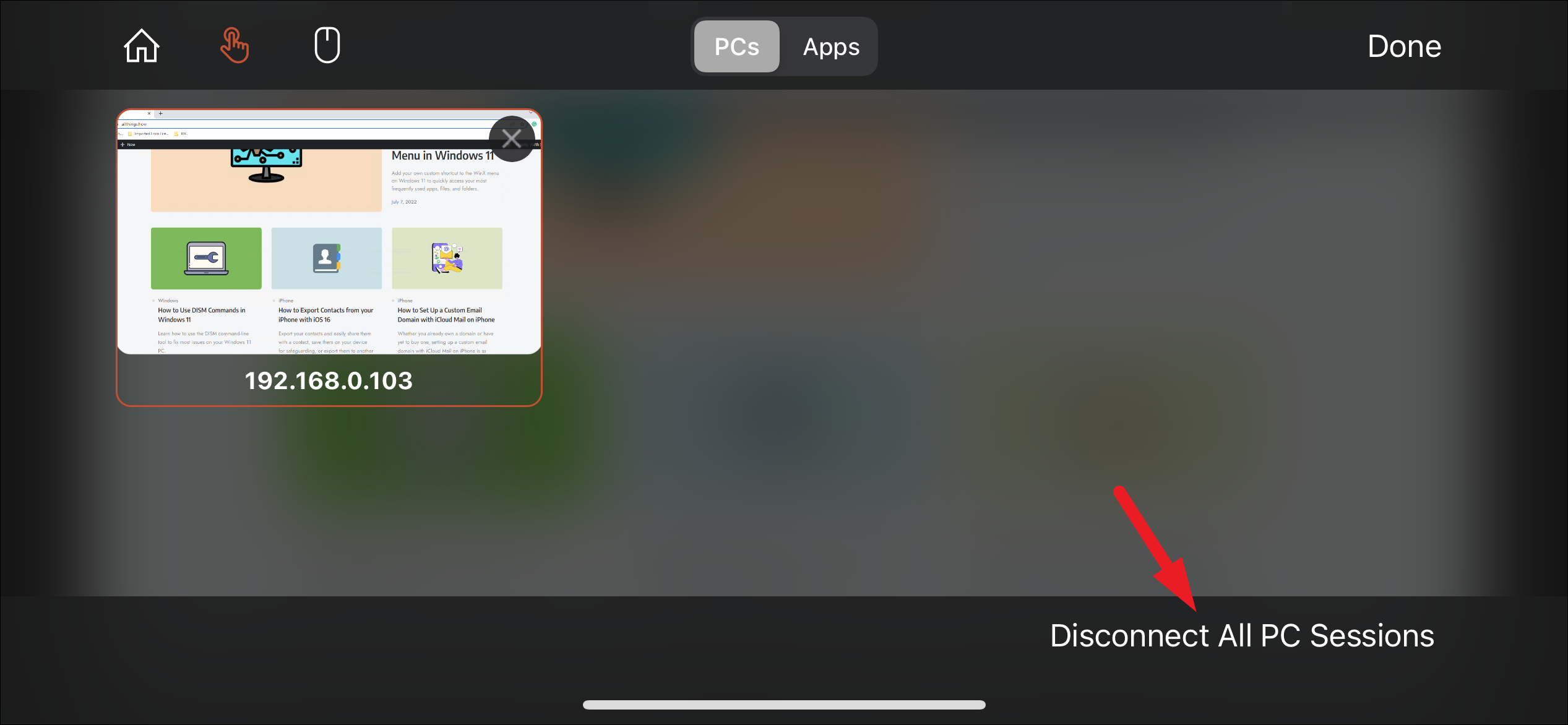
ها أنت ذا يا رفاق.باستخدام تطبيق Remote Desktop ، يمكنك الاتصال بسهولة بجهاز الكمبيوتر الخاص بك عن بُعد من أي مكان وفي أي وقت.
