يساعد القراء أمثالك في دعم MUO.عند إجراء عملية شراء باستخدام الروابط الموجودة على موقعنا ، فقد نربح عمولة تابعة.
في macOS Ventura والإصدارات الأحدث ، يمكنك الاستفادة من ميزة رائعة تسمى Live Captions لإنشاء تسميات توضيحية في الوقت الفعلي أثناء تشغيل الوسائط أو التحدث في ميكروفون.حتى أنه يعمل في الاتجاه الآخر ويحول النص المكتوب إلى كلام.
تبدو مفيدة ، أليس كذلك؟فيما يلي كيفية استخدام Live Captions على جهاز Mac الخاص بك لنسخ الصوت في أي مكان.
جدول المحتويات
كيفية عمل Live Captions في macOS
Live Captions هي ميزة مدمجة لإمكانية الوصول في macOS تقوم بنسخ صوت النظام والميكروفون إلى نص في الوقت الفعلي على جهاز Mac.يأتي أيضًا مع وضع Type to Speak الذي يتحدث بكل ما تكتبه بصوت عالٍ.يحدث النسخ محليًا على جهاز Mac الخاص بك ، لذا فهو يعمل حتى في حالة عدم وجود اتصال بالإنترنت.
إذا كنت تعاني من الصمم أو ضعف السمع ، فيجب أن تجد ميزة”النسخ النصي التلقائي” في متناول يديك أثناء مشاهدة مقاطع الفيديو أو الاستماع إلى ملفات البودكاست أو التفاعل مع الأشخاص القريبين منك.حتى إذا لم يكن لديك ضعف في السمع ، فلا يزال عليك أن تجده مفيدًا عندما تحتاج إلى إبقاء مستوى الصوت منخفضًا.
ومع ذلك ، نود أن نشير بسرعة إلى أن Live Captions في مرحلة تجريبية وقت كتابة هذا التقرير ، لذا فهي دقيقة في بعض الأحيان فقط.تذكر Apple صراحة أنه لا يجب عليك الاعتماد عليها في”المواقف شديدة الخطورة أو الطوارئ”.أيضًا ، تتطلب Live Captions تشغيل المحرك العصبي في Apple silicon ، لذلك لن تجد الميزة إذا كان جهاز Mac الخاص بك يحزم مجموعة شرائح Intel.
كيفية تمكين ميزة”النسخ النصي التلقائي” على جهاز Mac الخاص بك
تكون ميزة Live Captions غير نشطة بشكل افتراضي ، لذا يجب تمكينها عبر تطبيق إعدادات النظام.للقيام بذلك ، اتبع هذه التعليمات البسيطة:
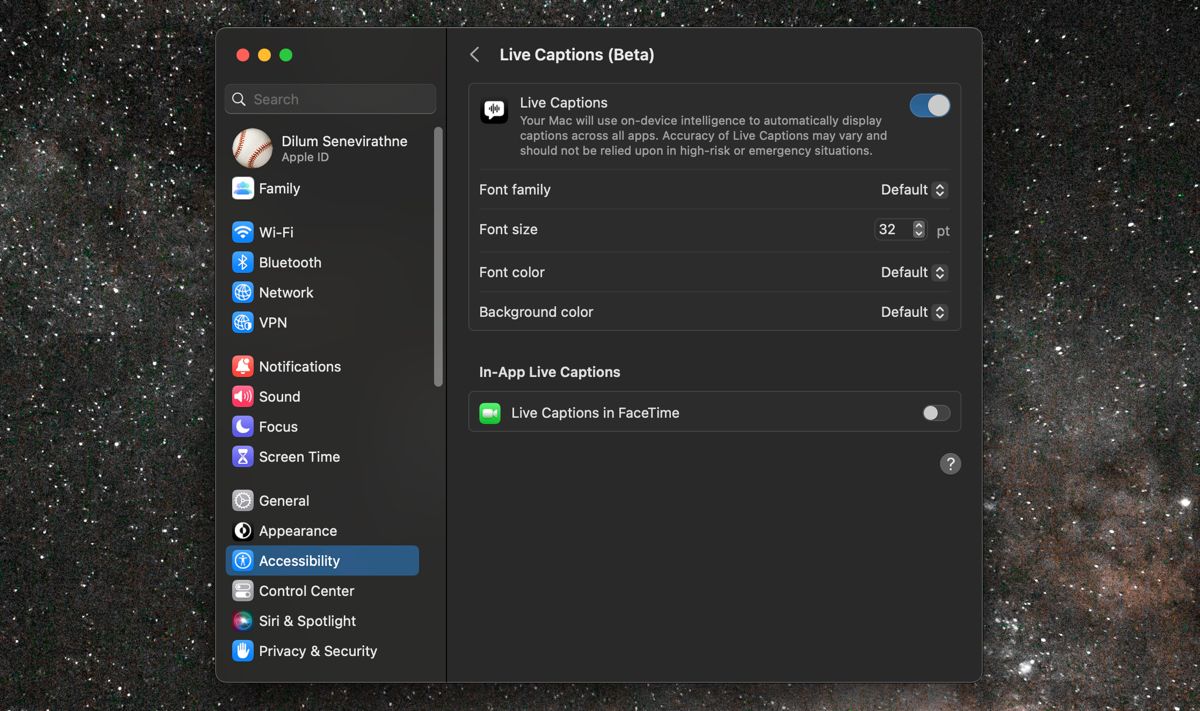
كيفية استخدام Live Captions على جهاز Mac الخاص بك
تعمل ميزة”النسخ النصي التلقائي” تلقائيًا وتنشئ تسميات توضيحية في الجزء السفلي من الشاشة عندما تقوم بتشغيل مقطع فيديو أو مقطع صوتي يحتوي على كلام.إذا كنت ترغب في ذلك ، يمكنك نقل مربع Live Captions الموجود حول الشاشة أو تغيير حجمه.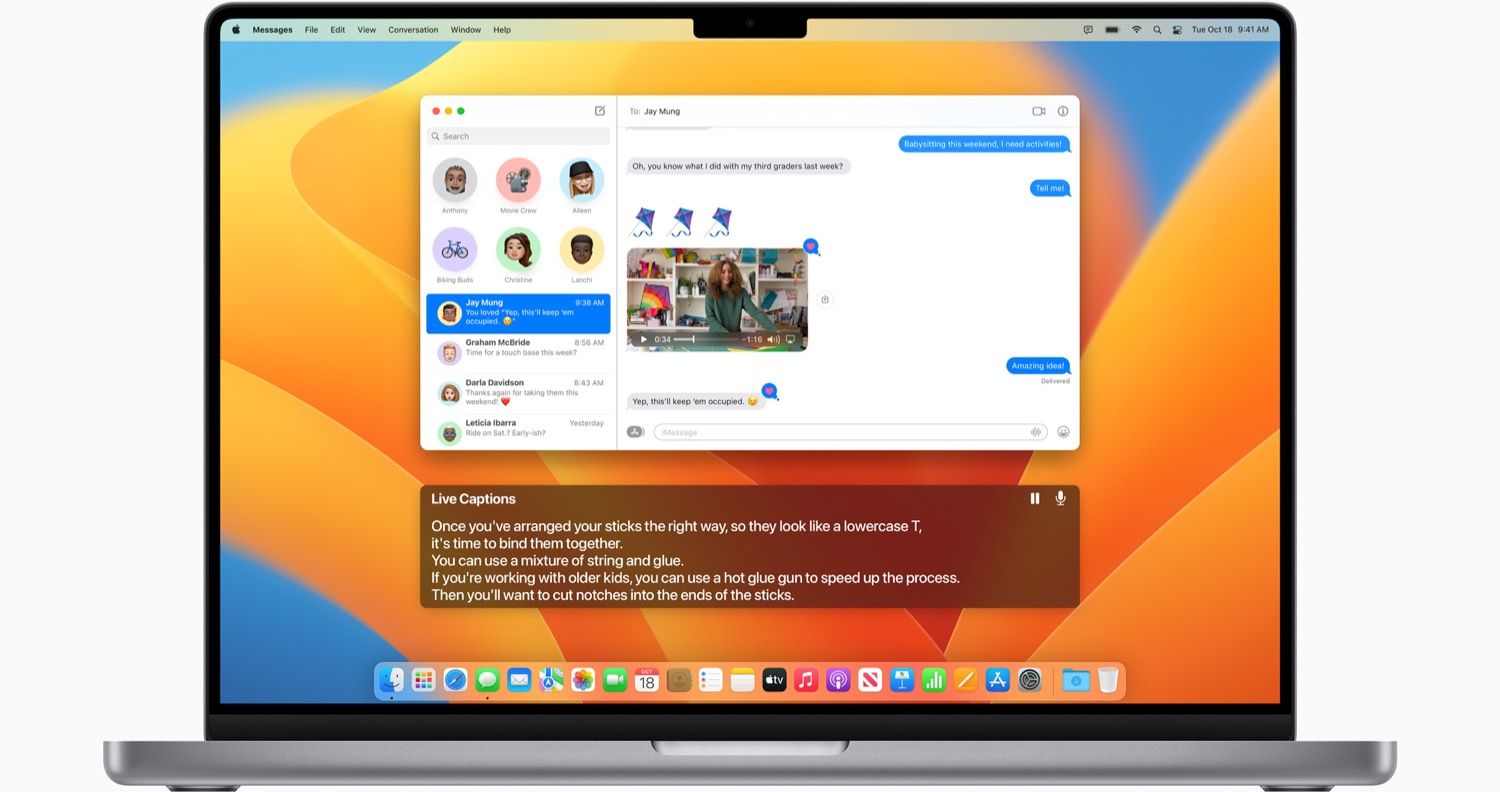 صورة الائتمان: Apple
صورة الائتمان: Apple
تشير الخطوط المنقطة الزرقاء أسفل الكلمات والعبارات إلى احتمال عدم الدقة.
بشكل افتراضي ، تقوم ميزة Live Captions بنسخ صوت نظام Mac الخاص بك.حدد رمز الميكروفون في مربع Live Captions إذا كنت تريد تبديله لإدخال الميكروفون.بالإضافة إلى ذلك ، اختر إيقاف مؤقت/استئناف لإيقاف”التعليقات المباشرة” مؤقتًا واستئنافها.
بالإضافة إلى ذلك ، يمكنك استخدام رمز حالة Live Captions على شريط القائمة لإدارة كيفية عمل الميزة.

- بدء/إيقاف”التسميات التوضيحية المباشرة”: إيقاف ميزة”النسخ النصي التلقائي” مؤقتًا واستئنافها.
- صوت الكمبيوتر: اضبط صوت الكمبيوتر كمصدر للنسخ.
- الميكروفون: عيِّن إدخال الميكروفون كمصدر للنسخ.
- الاستمرار في الظهور على الشاشة: اجعل مربع”التسميات التوضيحية المباشرة” مرئيًا ، حتى عند الإيقاف المؤقت.
- اكتب لتتحدث: نشّط وضع”اكتب للتحدث”.ستتحدث ميزة Live Captions بكل ما تكتبه في المربع وتقوم بنسخ الصوت من الميكروفون ، مما يسمح بإجراء محادثات في الوقت الفعلي إذا كانت لديك مشكلات في الاتصال اللفظي.
- استعادة الموضع الافتراضي: استعادة الموضع والحجم الافتراضيين لمربع Live Captions.
التعليقات المباشرة بعيدة عن الكمال
تعمل ميزة”النسخ النصي التلقائي” بشكل جيد ، ولكن توقع حدوث أخطاء متكررة في النسخ إذا كان مصدر الصوت غير واضح أو به ضجيج كبير في الخلفية.لا تنس أن الميزة لا تزال في مرحلة تجريبية.
لذلك ، إذا كان هناك تطبيق أو موقع ويب يحتوي على دعم مخصص للترجمة أو التسمية التوضيحية ، فمن الأفضل استخدام ذلك بدلاً من ذلك.على سبيل المثال ، يدعم تطبيق Apple TV التسميات التوضيحية المغلقة لجميع محتوياته الأصلية.
