قم بتثبيت BlueStacks 5 على جهاز الكمبيوتر الشخصي الذي يعمل بنظام Windows 11 واستخدم تطبيقات Android لزيادة الإنتاجية أو العب لعبة الجوال المفضلة لديك على جهاز الكمبيوتر.
بالنسبة للمبتدئين ، BlueStacks هو محاكي Android يسمح لك بتشغيل تطبيقات Android على جهاز الكمبيوتر الخاص بك دون أي متاعب.يفضل العديد من المستخدمين ذلك لأسباب متعددة ، مثل امتلاك جهاز كمبيوتر مثل تجربة الألعاب في لعبة الجوال المفضلة لديهم ، أو للاستمتاع باستخدام تطبيق Android المفضل مباشرة على أجهزة الكمبيوتر الخاصة بهم أيضًا.
ربما سمعت أنه بدءًا من Windows 11 ، فإن نظام التشغيل يدعم أيضًا تطبيقات Android محليًا باستخدام Amazon AppStore.ومع ذلك ، فإن التطبيقات المتاحة للمستخدمين للتنزيل من خلال تلك القناة لا تزال محدودة للغاية مع مجموعة بطيئة النمو نسبيًا.وبالتالي ، قد تضطر إلى الانتظار لفترة طويلة قبل أن تتمكن من تشغيل تطبيق Android المفضل لديك أصلاً على جهاز الكمبيوتر الشخصي الذي يعمل بنظام Windows.
بينما يعد Bluestacks طريقة آمنة تمامًا وموثوقة وسهلة للاستمرار وتجربة تطبيقات Android على جهاز الكمبيوتر الخاص بك الآن.علاوة على ذلك ، يمكنك تنزيل التطبيقات تحت نفس معرف متجر Google Play الذي تستخدمه على هاتفك المحمول.
جدول المحتويات
متطلبات النظام لـ BlueStacks
قبل أن تشعر بالحماسة وتتجه لتنزيل BlueStacks وتثبيته على جهاز الكمبيوتر الخاص بك ، يجب عليك التحقق مما إذا كان النظام الذي ترغب في تثبيت BlueStacks عليه يلبي متطلبات النظام المذكورة أدناه.على الرغم من أن BlueStacks سيعمل مع الحد الأدنى من المتطلبات المذكورة أدناه ، للحصول على أفضل تجربة ، فإن المتطلبات الموصى بها هي ما يجب أن تهدف إليه.
الحد الأدنى من المتطلبات
إذا كان جهاز الكمبيوتر الخاص بك يفي بهذه المتطلبات ، فسيعمل BlueStacks على جهاز الكمبيوتر الخاص بك.ومع ذلك ، لا تتوقع أداءً سريعًا للغاية.
- المعالج: Intel أو AMD Processor
- ذاكرة الوصول العشوائي: 4 غيغابايت على الأقل
- التخزين: 5 جيجا بايت من مساحة القرص الحرة
- إما حساب المسؤول أو الوصول إلى بيانات اعتماد المسؤول
- أحدث إصدار ثابت لتحديث برنامج تشغيل الرسومات من Microsoft أو OEM.
المتطلبات الموصى بها
- المعالج: معالج Intel أو AMD متعدد النواة مع درجة معيارية من مؤشر ترابط واحد تزيد عن 1000.
- الرسومات: Intel أو Nvidia أو ATI أو Onboard أو التحكم المنفصل مع درجة معيارية أكبر من أو تساوي 750.
- يجب تمكين الافتراضية على جهاز الكمبيوتر الخاص بك.
- ذاكرة الوصول العشوائي: 8 جيجابايت أو أعلى
- التخزين: SSD (أو Hybrid/Fusion Drives)
- اتصال إنترنت نشط للوصول إلى الألعاب والحسابات والمحتوى ذي الصلة.
- آخر تحديث لبرنامج تشغيل بطاقة الرسومات ، إما من Microsoft أو OEM.
الآن بعد أن فهمت متطلبات تشغيل BlueStacks على جهاز الكمبيوتر الخاص بك ، دعنا ننتقل إلى تنزيل البرنامج وتثبيته على جهاز الكمبيوتر الخاص بك.
قم بتنزيل BlueStacks وتثبيته على جهاز الكمبيوتر الخاص بك
ستحتاج إلى تنزيل أحدث إصدار من BlueStacks وتثبيته ، والذي يطلق عليه اسم”BlueStacks 5″ لتشغيله على Windows 11 من الموقع الرسمي وتثبيته على جهاز الكمبيوتر الخاص بك.
لتنزيل BlueStacks ، توجه إلى www.bluestacks.com/download باستخدام متصفحك المفضل.بمجرد تحميل صفحة الويب ، انقر فوق مربع”تنزيل BlueStacks 5″ للمتابعة.سيبدأ هذا في تنزيل BlueStacks
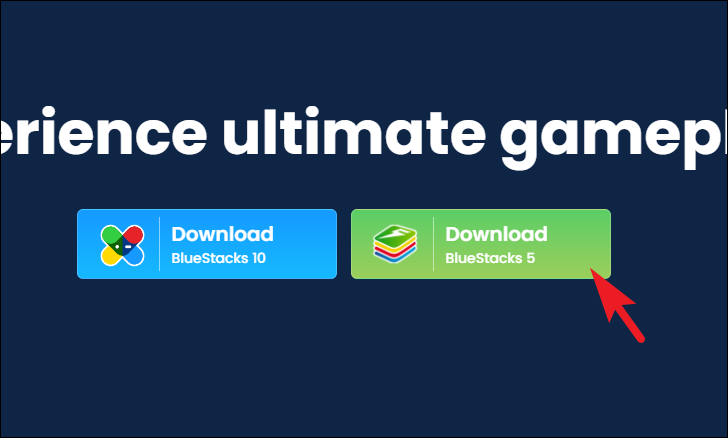
بعد ذلك ، توجه إلى دليل التنزيلات الافتراضية وانقر نقرًا مزدوجًا على BlueStackInstaller.exe لتشغيل حزمة المثبت على جهاز الكمبيوتر الخاص بك.
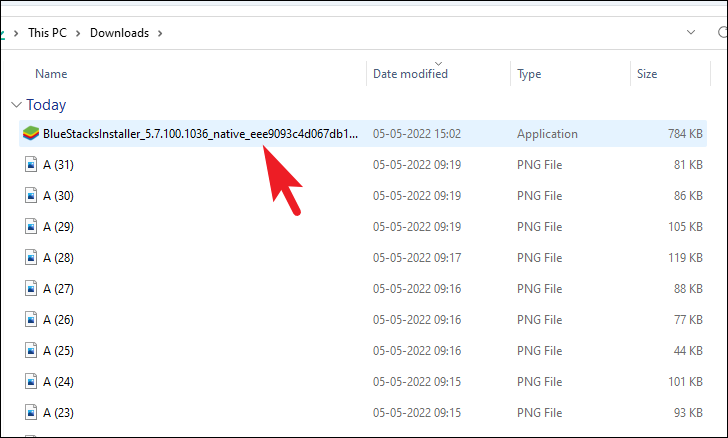
بعد ذلك ، في نافذة حزمة المثبت ، انقر فوق الزر”التثبيت الآن” لبدء التثبيت.في حالة رغبتك في تعيين دليل تثبيت مخصص ، انقر فوق الزر”تخصيص التثبيت” الموجود في النافذة.
ملاحظة: تأكد من أن دليل التثبيت به مساحة إضافية كافية حيث سيتم حفظ جميع تطبيقات Android وملفاتها الداعمة هنا.
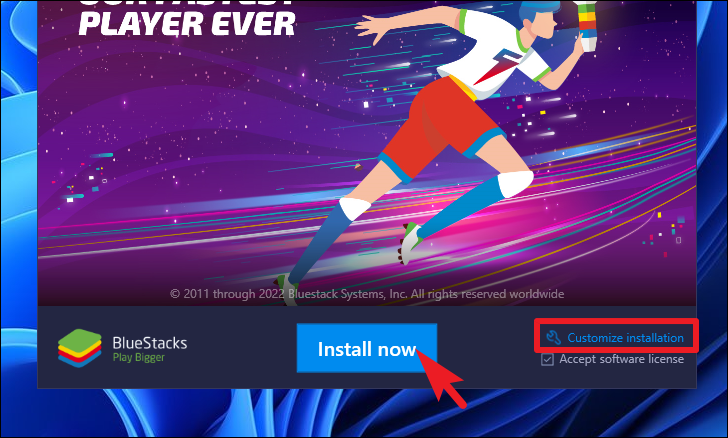
إذا قمت بالنقر فوق الزر”تخصيص التثبيت” ، فانقر الآن على الزر”تغيير المجلد” الموجود في القسم السفلي من النافذة وتصفح المجلد حيث ترغب في تثبيت التطبيق.أخيرًا ، انقر فوق الزر”التثبيت الآن” لبدء التثبيت.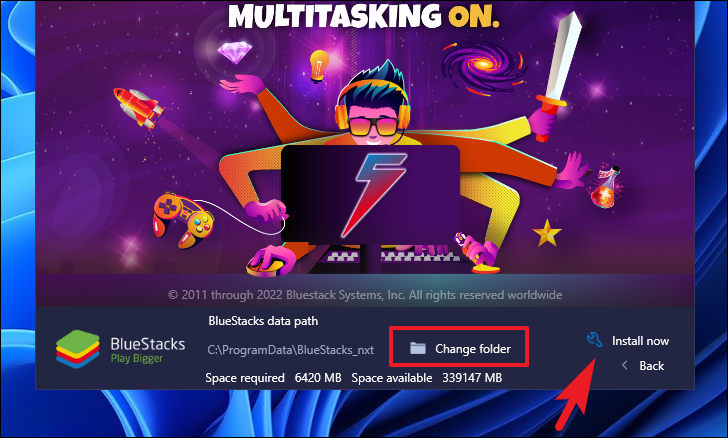
قد يستغرق التثبيت بضع دقائق.انتظر بصبر حتى يحدث.
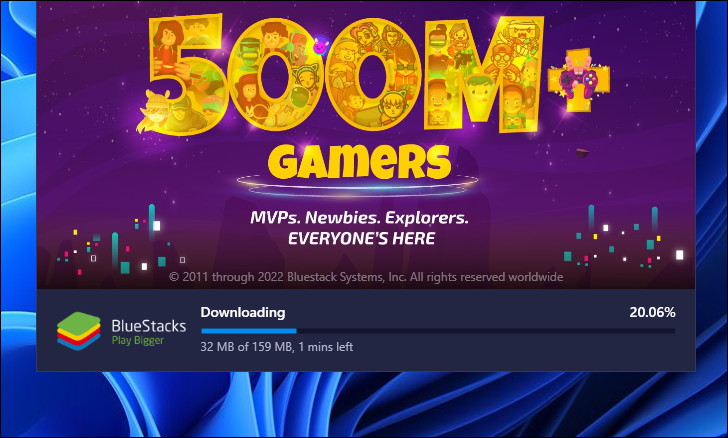
في حالة مواجهة تنبيه”تعذر الوصول إلى Hyper-V” أثناء التثبيت ، انقر فوق الزر”منح وإعادة التشغيل” للمتابعة.سيؤدي هذا إلى إعادة تشغيل جهاز الكمبيوتر الخاص بك على الفور.
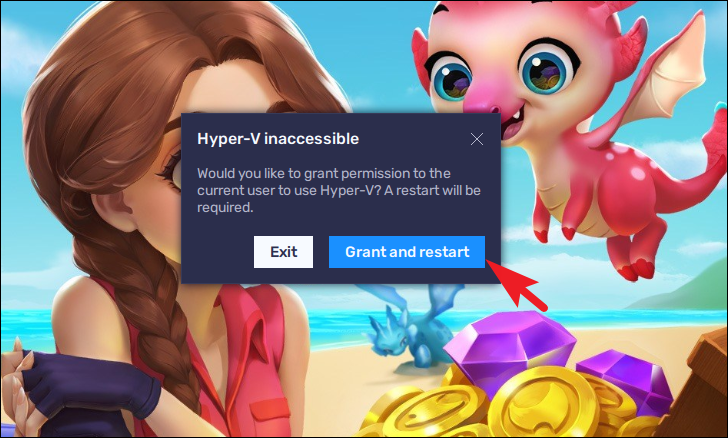
ستظهر شاشة UAC (التحكم في حساب المستخدم) على شاشتك.إذا لم تقم بتسجيل الدخول باستخدام حساب مسؤول ، فأدخل بيانات الاعتماد لأحد.خلاف ذلك ، انقر فوق الزر”نعم” للمتابعة.سيتم إعادة تشغيل جهاز الكمبيوتر الخاص بك على الفور.
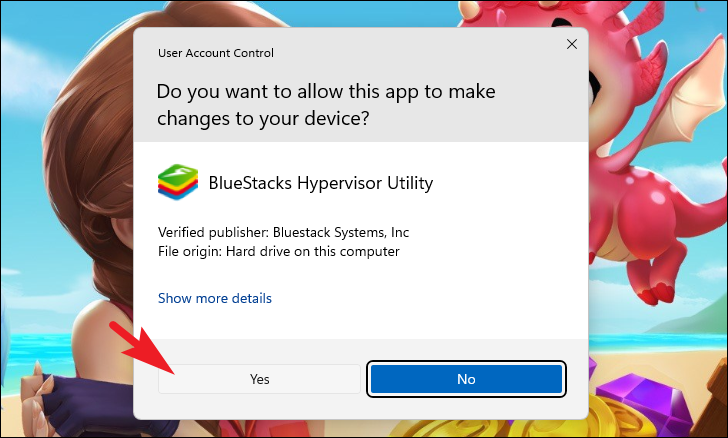
بمجرد إعادة التشغيل ، سيتم تثبيت BlueStacks على نظامك.لتشغيل BlueStacks ، انقر نقرًا مزدوجًا على أيقونة سطح المكتب لتشغيل التطبيق.
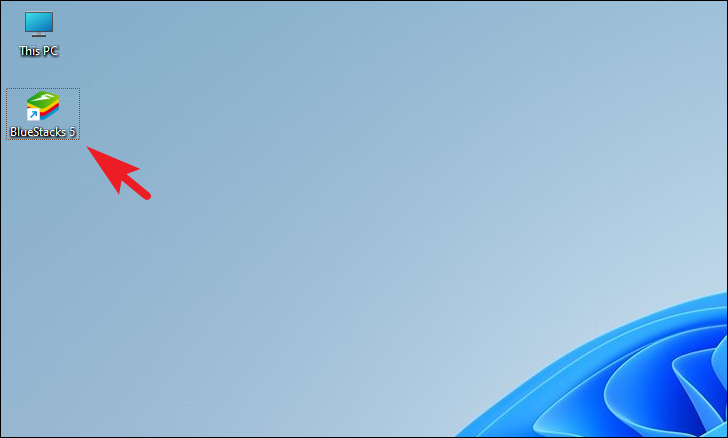
بدلاً من ذلك ، يمكنك أيضًا التوجه إلى قائمة ابدأ واكتب BlueStacks لإجراء بحث عنها.ثم ، من نتائج البحث ، انقر فوق مربع”BlueStacks”.
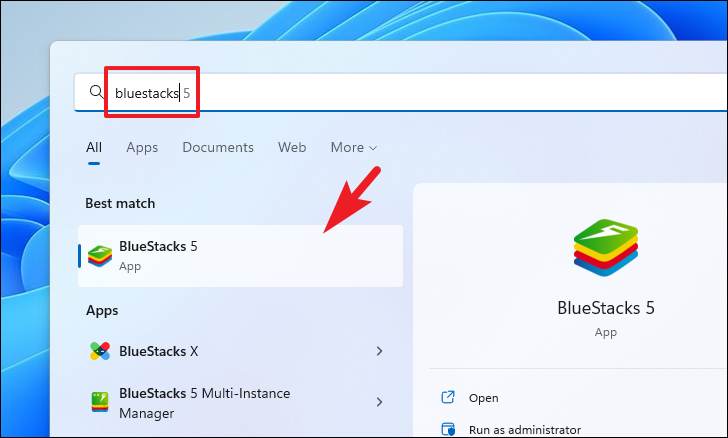
تمكين Hyper-V يدويًا
في بعض الحالات الاستثنائية ، لا يتمكن BlueStacks من تمكين Hyper-V ويصدر تحذيرًا عند الإطلاق.إذا كنت من الأشخاص التعساء ، فستحتاج إلى تمكينه يدويًا على جهاز الكمبيوتر الخاص بك.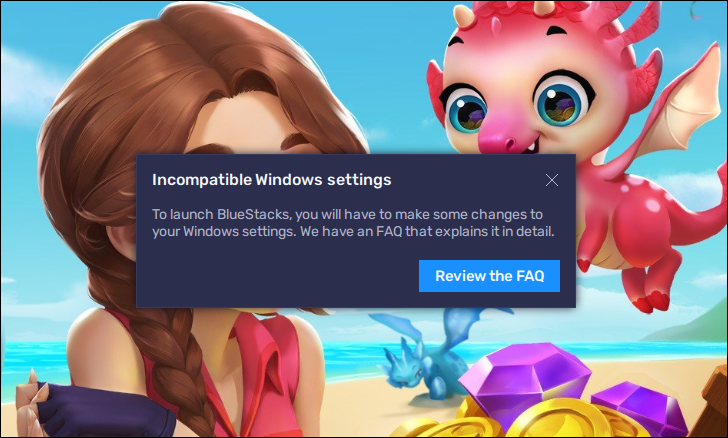
لتمكين Hyper-V يدويًا ، توجه إلى قائمة ابدأ واكتب”Turn Windows features” لإجراء بحث.ثم ، من نتائج البحث ، انقر فوق مربع”تشغيل ميزات Windows أو إيقاف تشغيلها” للمتابعة.سيؤدي هذا إلى فتح نافذة تراكب على شاشتك.
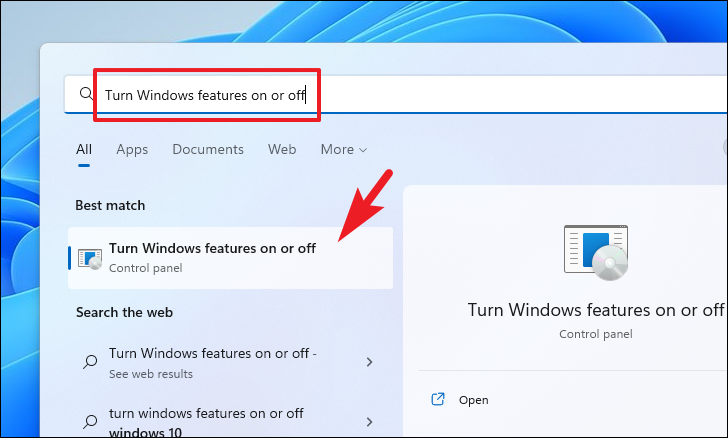
من نافذة ميزات Windows ، قم بالتمرير لأسفل لتحديد خيار”Hyper-V” وانقر على مربع الاختيار الذي يسبق نفس الخيار لتحديده.وبالمثل ، حدد خيارات”Virtual Machine Platform” و”Windows Hypervisor Platform” و”Windows Sandbox” و”Windows Subsystem for Linux” وانقر على مربع الاختيار الذي يسبق كل خيار من الخيارات لتحديدها.انقر فوق الزر”موافق” الموجود في الجزء السفلي من النافذة للمتابعة بعد ذلك.
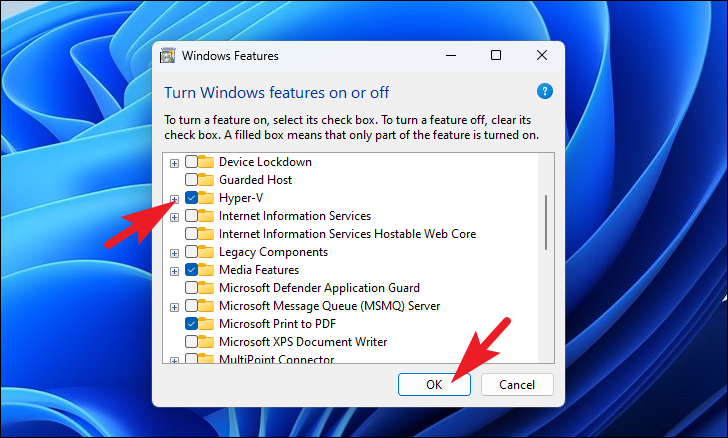
قد يذكر Windows أن إعادة التشغيل مطلوبة من أجل تطبيق التغييرات على نظامك.لإعادة التشغيل في الحال ، انقر فوق الزر”إعادة التشغيل الآن”.بخلاف ذلك ، انقر فوق الزر”عدم إعادة التشغيل” لإعادة التشغيل في الوقت المناسب لك.
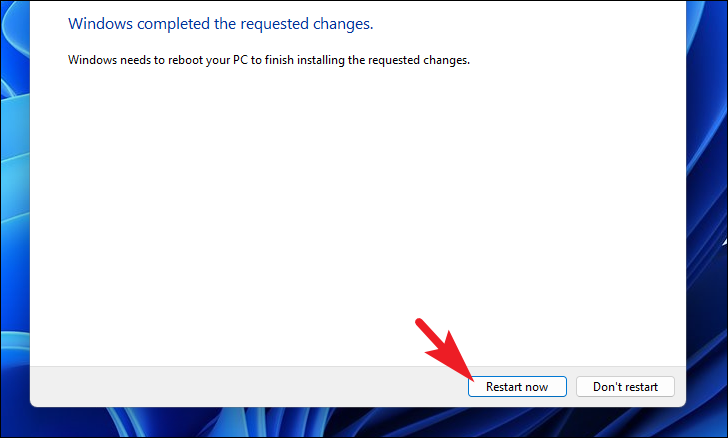
بمجرد إعادة تشغيل جهاز الكمبيوتر الخاص بك ، قم بتشغيل BlueStacks كما هو موضح سابقًا في هذا الدليل وسوف يعمل بشكل جيد تمامًا هذه المرة.
تسجيل الدخول إلى متجر Google Play وتنزيل تطبيقات Android
بمجرد تثبيت BlueStacks بنجاح على جهاز الكمبيوتر الخاص بك ، فقد حان الوقت الآن لتسجيل الدخول باستخدام حساب Google الخاص بك والبدء في تنزيل تطبيقات Android على جهاز الكمبيوتر الشخصي الذي يعمل بنظام Windows.
أولاً ، قم بتشغيل تطبيق BlueStacks إما من اختصار سطح المكتب أو من قائمة ابدأ بالبحث عنه.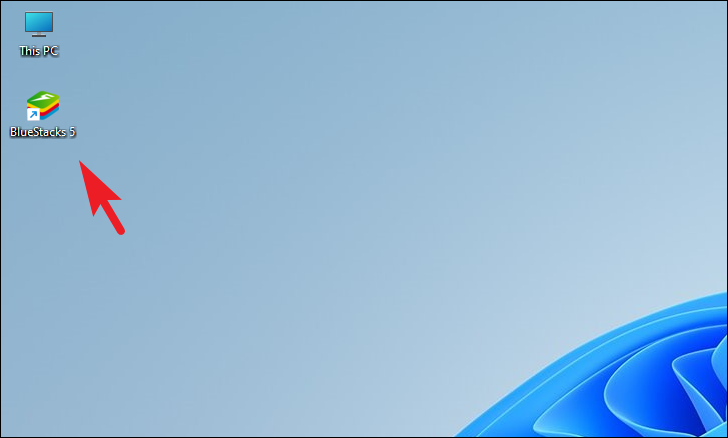
بعد ذلك ، في شاشة BlueStacks الرئيسية ، حدد وانقر على أيقونة”Play Store” للمتابعة.سيؤدي ذلك إلى إظهار نافذة تراكب على الشاشة.
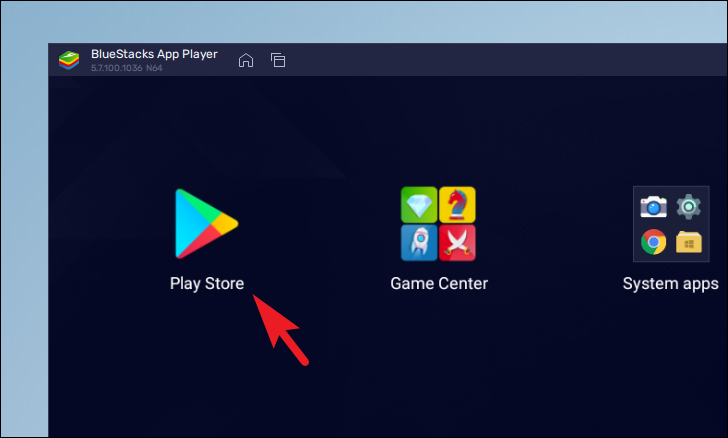
من شاشة التراكب ، انقر فوق الزر”تسجيل الدخول” للمتابعة.
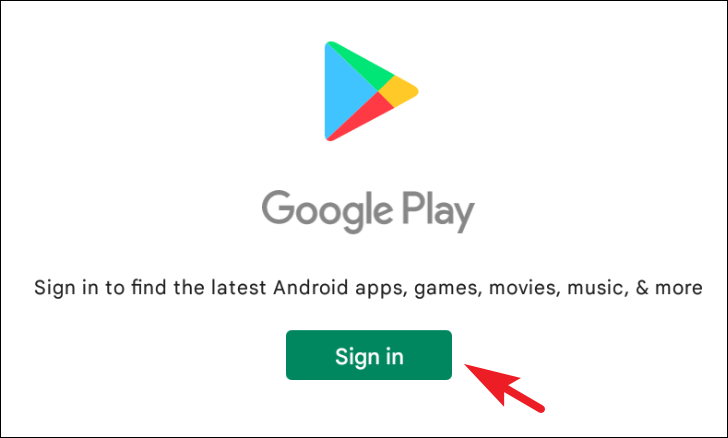
أدخل بيانات اعتماد حساب Google الذي ترغب في تنزيل التطبيقات به.
بعد ذلك ، في شاشة الإعداد ، سيتم سؤالك عما إذا كنت ترغب في الاحتفاظ بنسخة احتياطية من بيانات تطبيقاتك على Google Drive ، والذي يتم تشغيله افتراضيًا.في حالة عدم رغبتك في الحصول على نسخة احتياطية ، انقر فوق مفتاح التبديل لـ Google Drive المرئي على الشاشة لإحضاره إلى وضع”إيقاف التشغيل”.ثم انقر فوق الزر”قبول” للمتابعة.
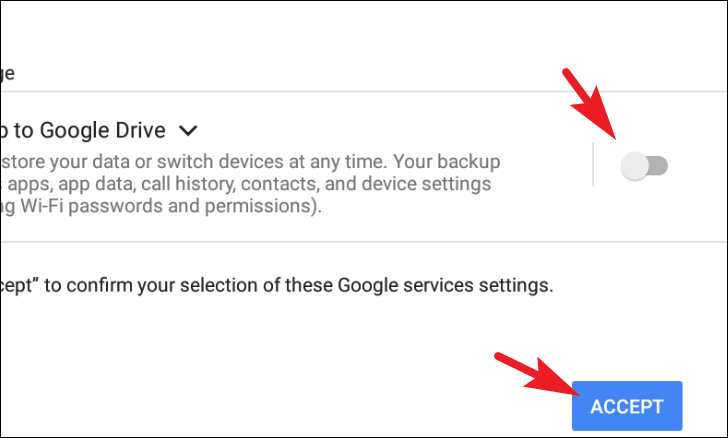
بمجرد تسجيل الدخول ، ستتمكن من رؤية شاشة Play Store الرئيسية.يمكنك الآن إما تصفح التطبيقات حسب الفئة من علامات التبويب الموجودة أسفل شريط البحث مباشرة.أو يمكنك البحث عن التطبيق الذي تريده باستخدام شريط البحث.
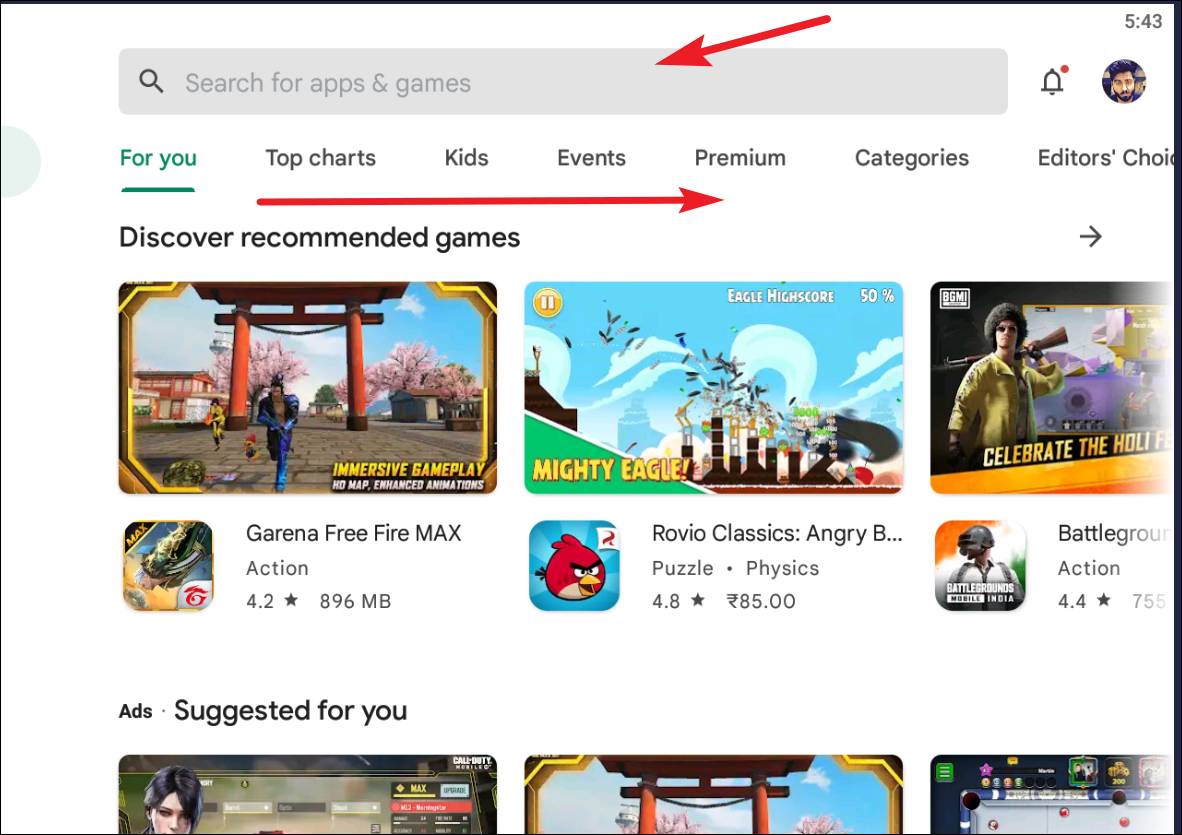
بمجرد تحديد موقع التطبيق الذي ترغب في تنزيله ، انقر فوق المربع الخاص به لتوسيعه.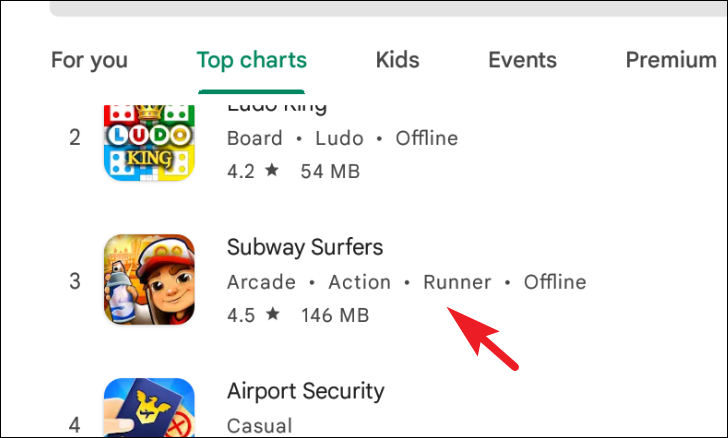
من العرض الموسع ، انقر فوق الزر”تثبيت” الموجود في القسم الأيمن من الشاشة لتنزيل التطبيق وتثبيته.
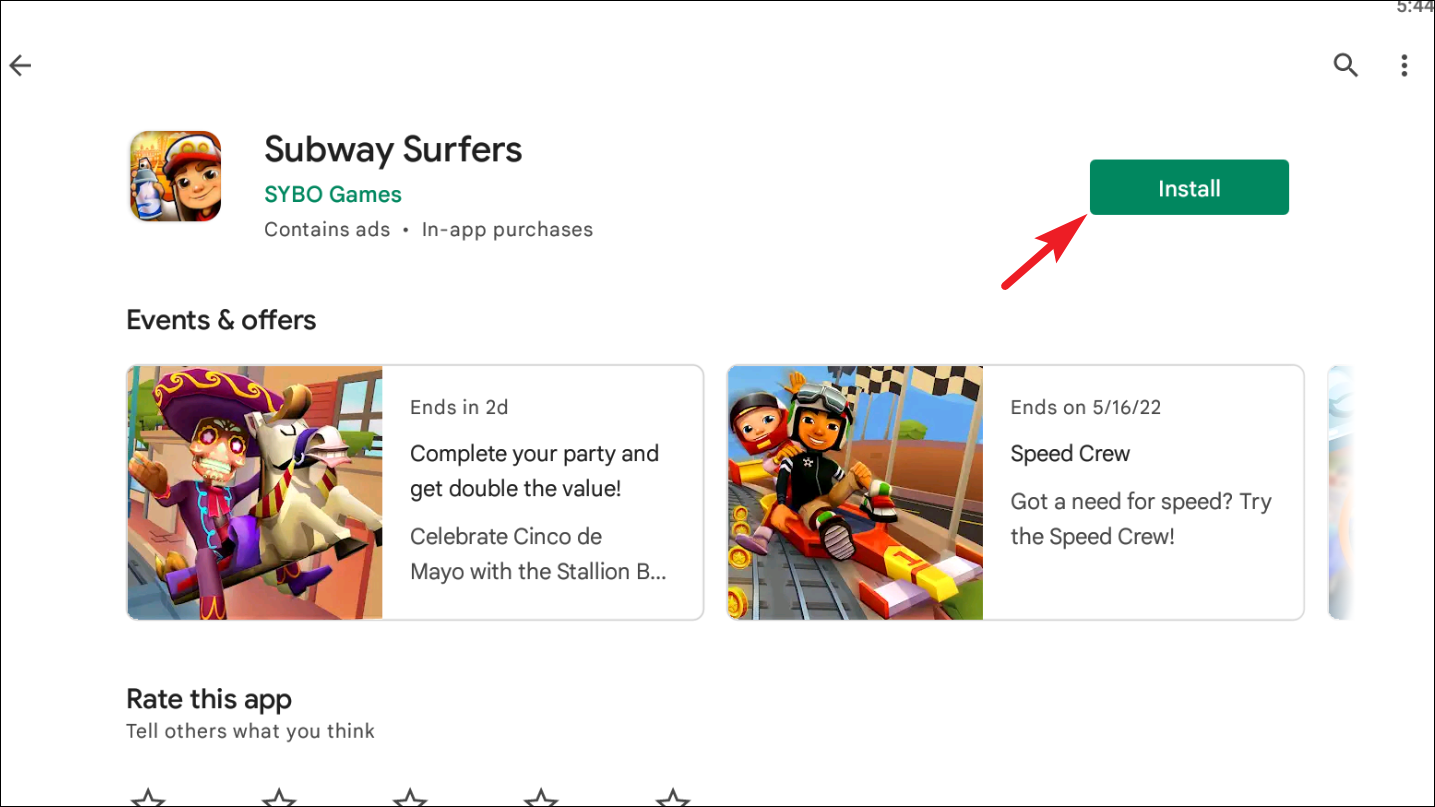
بمجرد التثبيت ، يمكنك العثور على التطبيق على الشاشة الرئيسية لتطبيق BlueStacks.انقر فوق مربع التطبيق لبدء تشغيل التطبيق.
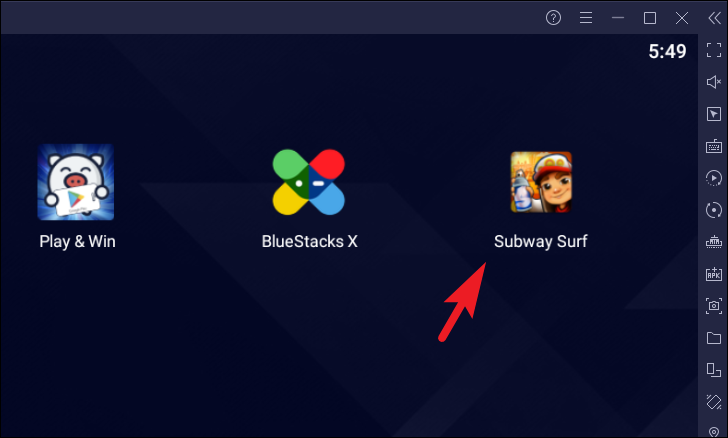
إلغاء تثبيت تطبيق Android
لإلغاء تثبيت تطبيق Android ، انقر مع الاستمرار فوق التطبيق الذي ترغب في إلغاء تثبيته من الشاشة الرئيسية لتطبيق Bluestacks.سيكشف هذا عن قائمة السياق.انقر فوق خيار”إلغاء التثبيت” من القائمة للمتابعة.سيتم فتح نافذة تراكب.
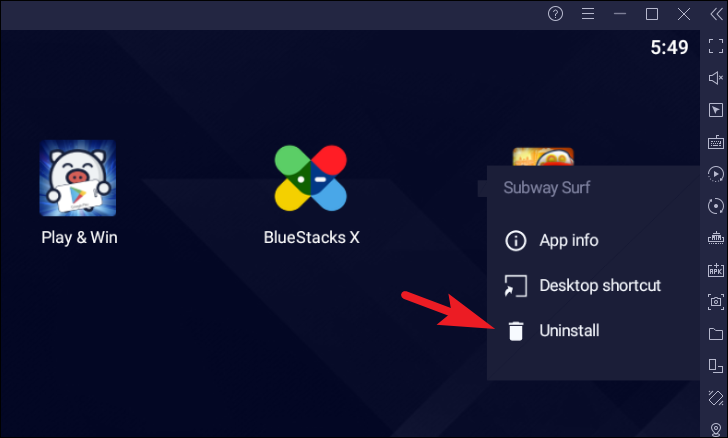
من نافذة التراكب على شاشتك ، انقر فوق الزر”موافق” لبدء عملية الإزالة.
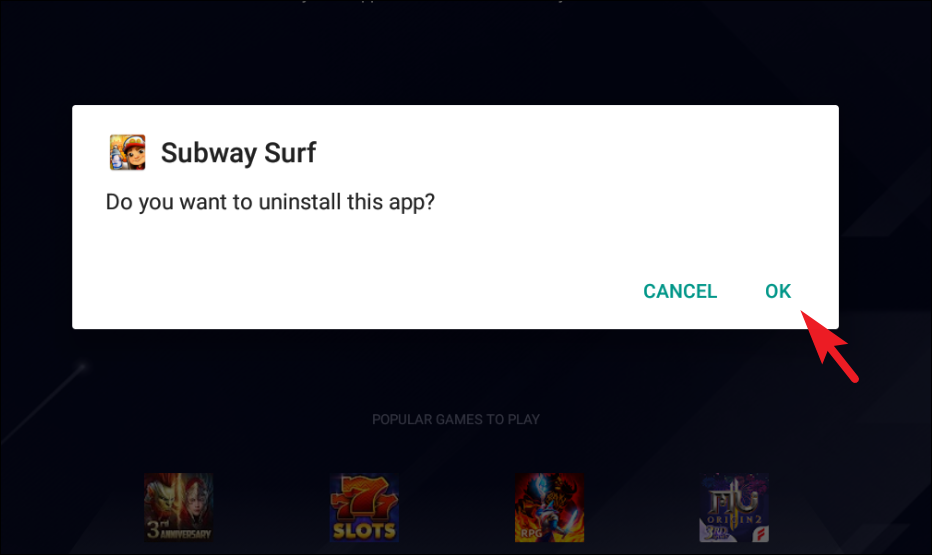
إعدادات القرص على BlueStack لتجربة أفضل
إذا كان لديك جهاز كمبيوتر متطور تحت تصرفك وترغب في تحسين تجربة الألعاب في BlueStacks ، فيمكنك تعديل الإعدادات بسرعة من التطبيق.
لتعديل الإعدادات ، انقر على أيقونة”الإعدادات” الموجودة في القسم الأيمن السفلي من نافذة الشاشة الرئيسية.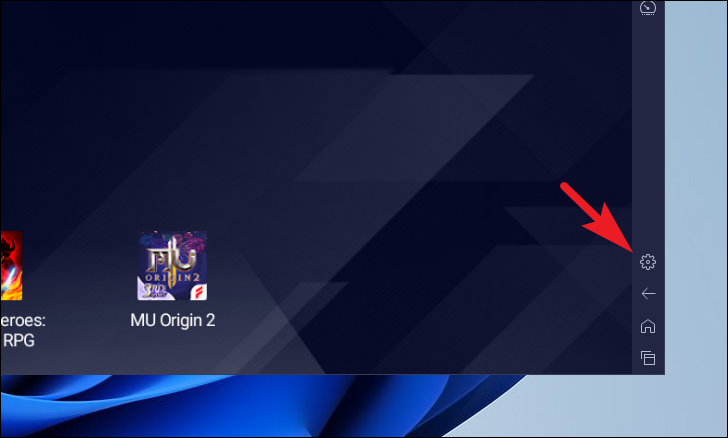
بعد ذلك ، في شاشة”الإعدادات” ، تأكد من تحديد علامة التبويب”الأداء” من الشريط الجانبي الأيسر.
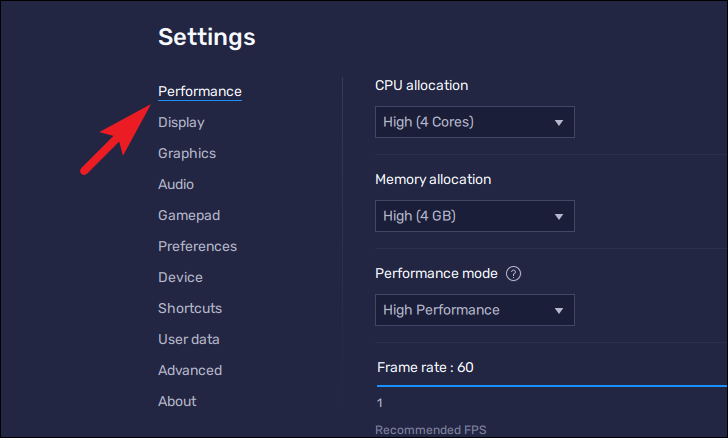
بعد ذلك ، من القسم الأيمن ، انقر على القائمة المنسدلة الموجودة أسفل”تخصيص وحدة المعالجة المركزية” وحدد الخيار”مرتفع”.وبالمثل ، انقر فوق القائمة المنسدلة الموجودة أسفل حقل”تخصيص الذاكرة” وحدد الخيار”مرتفع”.ثم انقر لتوسيع القائمة المنسدلة الموجودة ضمن”وضع الأداء” وحدد مرة أخرى خيار”الأداء العالي”.
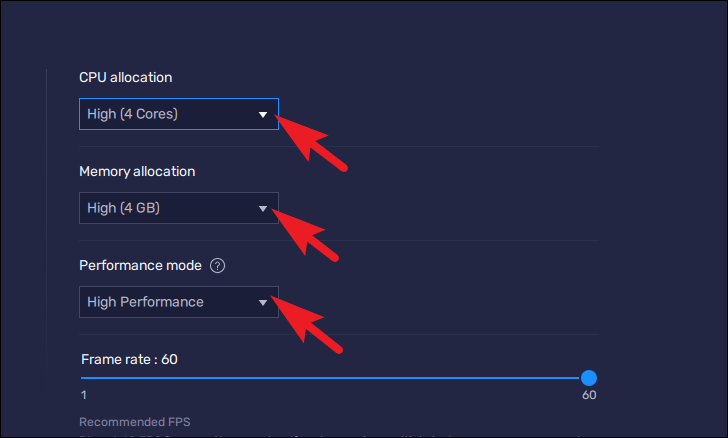
في حالة وجود شاشة ذات معدل تحديث أعلى ، حدد خيار”تمكين معدل الإطارات العالي” وانقر على مفتاح التبديل التالي لإحضاره إلى وضع التشغيل.بعد ذلك ، اسحب شريط التمرير الموجود أسفل حقل”معدل الإطارات” وقم بمطابقة الرقم مع معدل التحديث للاستمتاع بلعب أكثر سلاسة.بمجرد تعيين جميع التفضيلات ، انقر فوق الزر”حفظ التغييرات” الموجود في الزاوية اليمنى السفلية للتطبيق.
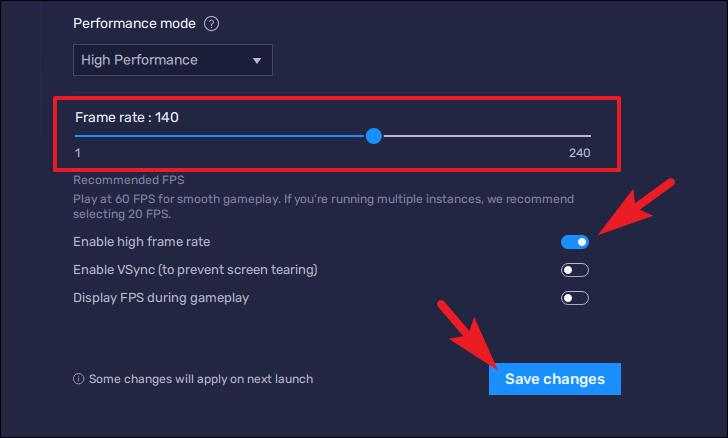
بعد ذلك ، انقر فوق علامة التبويب”عرض” الموجودة في القسم الأيمن من النافذة.
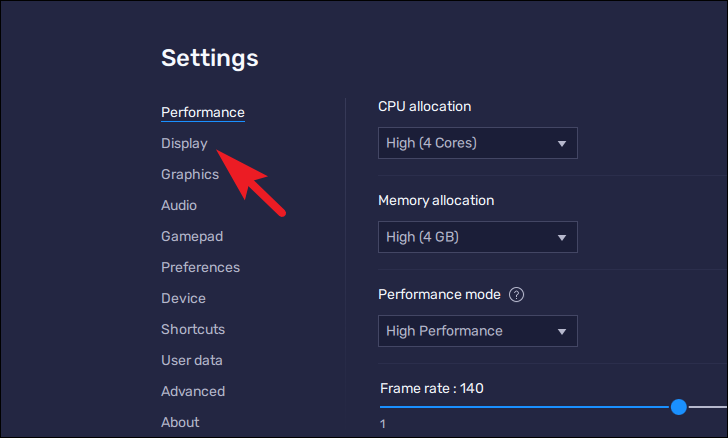
ثم ، من القسم الأيمن من النافذة ، حدد موقع قسم”دقة العرض” وحدد أعلى دقة تدعمها شاشتك بالنقر فوق زر الاختيار الذي يسبق الخيار.
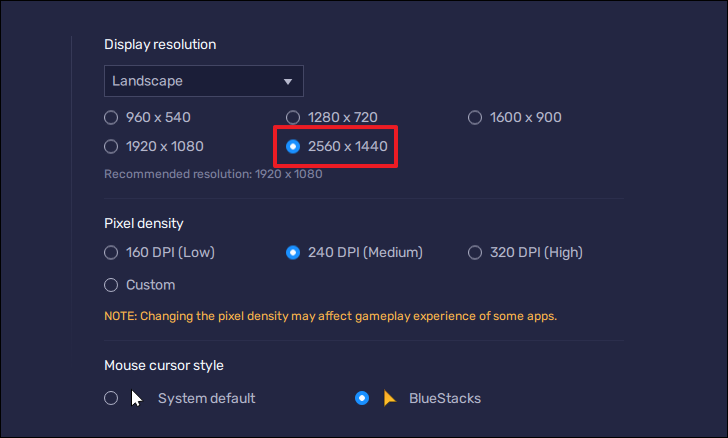
بمجرد الانتهاء ، انقر فوق الزر”حفظ التغييرات” الموجود في الجزء السفلي الأيمن من النافذة لتطبيق التغييرات.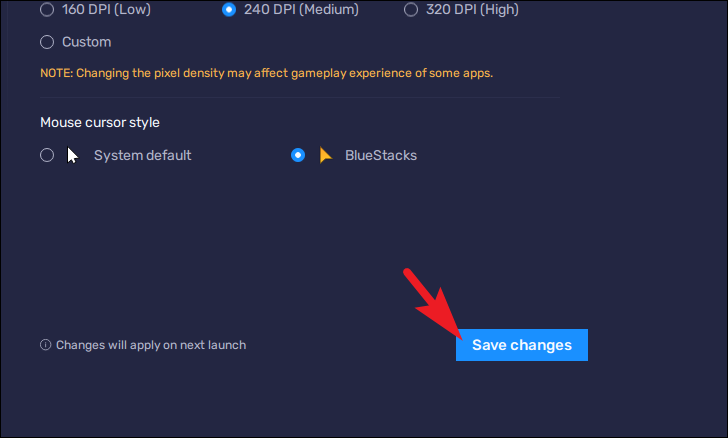
يمكنك أيضًا عرض قائمة بجميع الاختصارات التي يدعمها تطبيق BlueStacks بالنقر فوق علامة التبويب”الاختصارات” الموجودة في القسم الأيمن من نافذة الإعدادات.
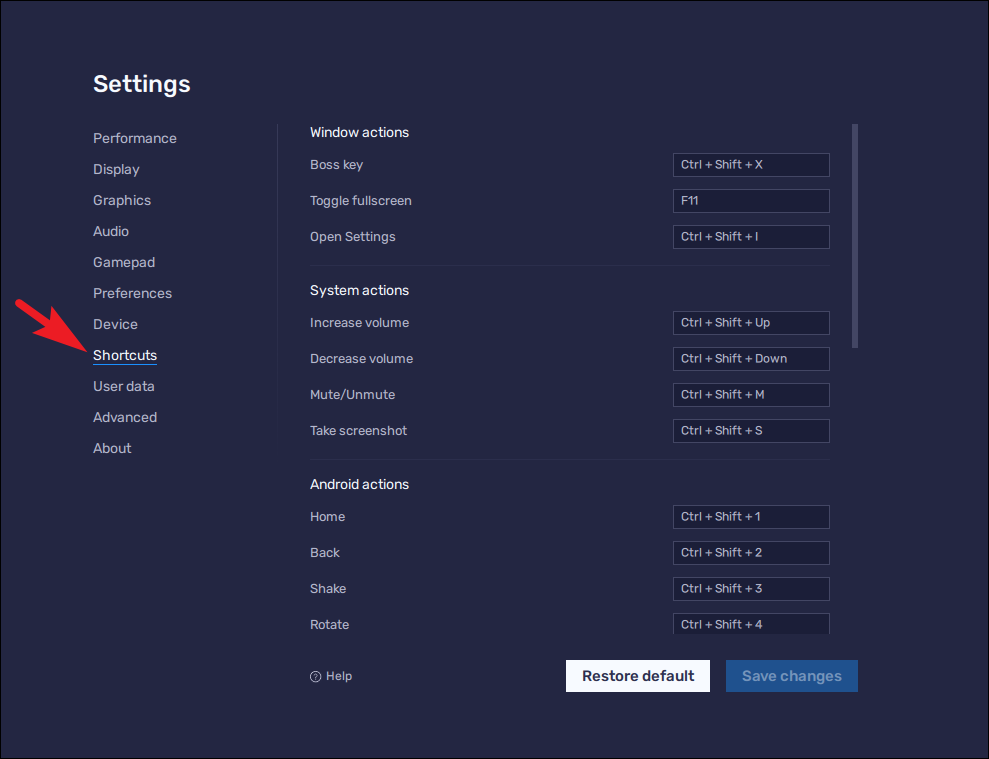
في حالة بدء احتلال بيانات تطبيق BlueStack مساحة تخزين كبيرة على جهاز الكمبيوتر الخاص بك ، توجه إلى علامة التبويب”بيانات المستخدم” من تطبيق الإعدادات.
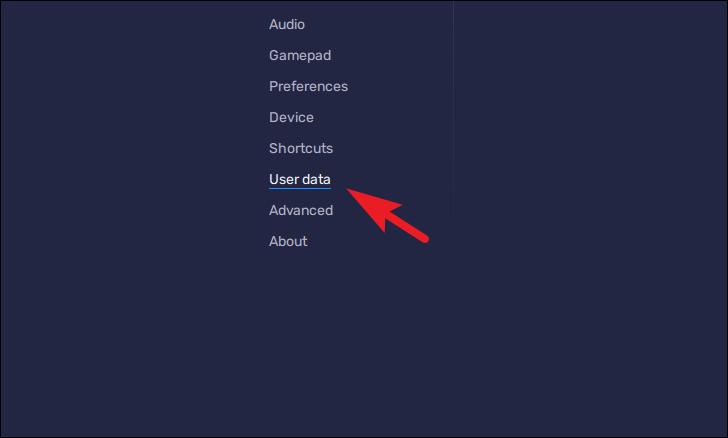
ثم ، من القسم الأيمن من النافذة ، انقر فوق الزر”تحرير مساحة” للمتابعة.سيظهر هذا نافذة تراكب على شاشتك.
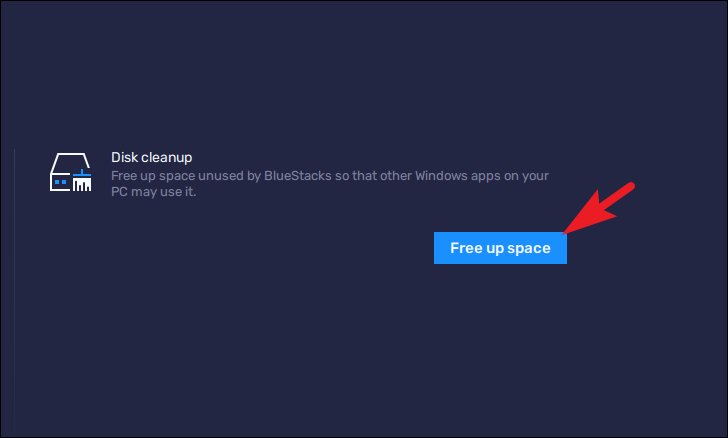
من نافذة التراكب ، انقر فوق الزر”متابعة” للمتابعة.يرجى ملاحظة أن هذا الإجراء سيؤدي على الفور إلى إغلاق جميع مثيلات تطبيق”BlueStacks” المفتوحة على جهاز الكمبيوتر الخاص بك.
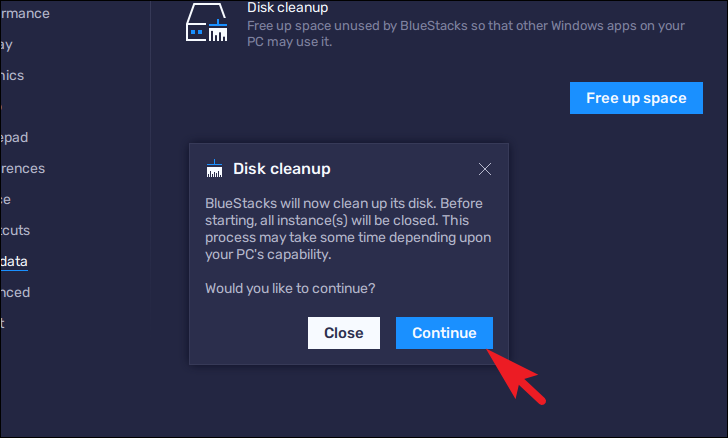
سيبدأ BlueStacks في عملية التنظيف على نظامك.انتظر بصبر حتى تنتهي العملية.
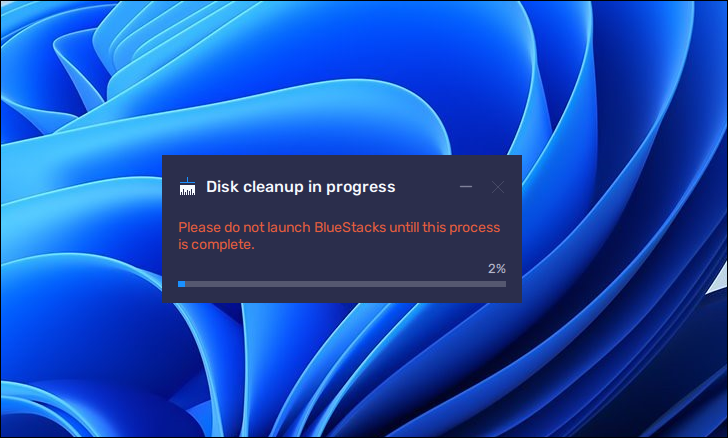
بمجرد الانتهاء ، سيتم فتح تطبيق BlueStacks مرة أخرى.
هل يمكنك التحديث من إصدار سابق من BlueStacks؟
إذا كنت تقوم بالفعل بتشغيل BlueStacks 4 وتأمل في الترقية إلى BlueStacks 5 ، فسيكون ذلك رقمًا صعبًا وباردًا.BlueStacks 5 هو إعادة كتابة كاملة لمحاكي Android.والطريقة الوحيدة للحصول عليه هي تنزيل وتثبيت أحدث نظام كما هو موضح أعلاه.
إذا كنت تريد ، يمكنك تشغيل كل من BlueStacks 4 و 5 على نفس جهاز الكمبيوتر.يتيح لك هذا استخدام BlueStacks 4 لأي ألعاب قد تحبها.
ها أنت ذا يا رفاق!سيساعدك هذا الدليل ليس فقط في التعرف على تطبيق BlueStacks ، ولكن أيضًا على تحسين تجربة اللعب إذا كان جهاز الكمبيوتر الخاص بك يحتوي على موارد كافية.
