شهد إصدار Windows 11 22H2 إضافة مجلدات التطبيق إلى قائمة ابدأ.إنها سهلة الإنشاء ومفيدة جدًا في الحفاظ على تنظيم تطبيقاتك وفي متناول اليد.
فيما يلي كيفية إنشاء المجلدات وتحريرها لتطبيقاتك في قائمة ابدأ في Windows 11.
جدول المحتويات
كيفية إنشاء مجلدات في قائمة ابدأ
يعد إنشاء مجلدات في قائمة ابدأ أمرًا سهلاً.تحتاج أولاً إلى التأكد من تحديث Windows 11 إلى الإصدار 22H2 في الإعدادات> Windows Update.

يمكنك فقط إنشاء مجلدات التطبيقات في قائمة”التطبيقات المثبتة” ، وليس في قائمة”جميع التطبيقات”.إذا لم يكن التطبيق الذي تريد إضافته إلى مجلد مثبتًا بالفعل ، فانتقل إلى جميع التطبيقات ، وانقر بزر الماوس الأيمن على التطبيق واختر تثبيت بشاشة البدء.
كيفية تحرير وإعادة تسمية مجلدات التطبيق
سيتم تسمية كل مجلد تقوم بإنشائه باستخدام الطريقة أعلاه”مجلد”.هذا ليس مفيدًا أو وصفيًا بشكل خاص ، ولكن لحسن الحظ يمكنك تغيير اسم المجلد.
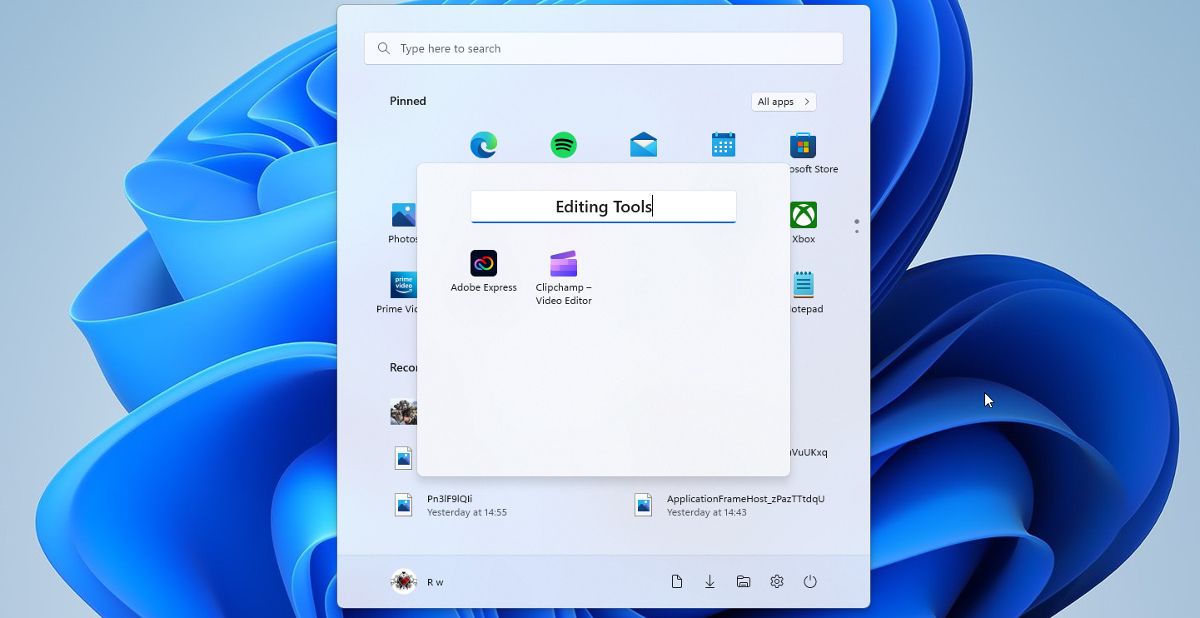
يتعلق الأمر بتحرير المجلد.كان من الجيد أن يكون لديك خيار تغيير لون المجلدات ، لكن لا يمكنك ذلك.قد يظهر هذا الخيار في تحديث لاحق لنظام التشغيل Windows 11.
كيفية نقل التطبيقات من المجلدات
يمكنك بسهولة نقل التطبيقات من المجلدات إلى قائمة التطبيقات المثبتة.تظل المجلدات فقط في حالة وجود تطبيقين أو أكثر بالداخل.
إذا حذفت تطبيقًا من Windows 11 ، فستتم إزالته من المجلد تمامًا كما ستتم إزالته من قائمة ابدأ.
إذا كنت تعتقد أن بعض التطبيقات مفقودة من قائمة ابدأ ، فمن المفترض أن يساعدك دليلنا لإصلاح رموز البدء المفقودة.
كيفية البحث عن خيارات تخطيط قائمة ابدأ
إلى جانب القدرة على إنشاء مجلدات ، حصلت قائمة ابدأ أيضًا على بعض خيارات التخطيط الجديدة في تحديث 22H2.يمكنك العثور على خيارات التخطيط الجديدة في الإعدادات> التخصيص> البدء.
يمكنك الاختيار من بين ثلاثة تخطيطات مختلفة: المزيد من الدبابيس ، أو التخطيط الافتراضي ، أو المزيد من التوصيات.ستتم معاملة المجلدات التي قمت بإنشائها في قائمة ابدأ مثل التطبيقات الفردية المثبتة.لذلك إذا اخترت تخطيط المزيد من التوصيات ، فقد تكون مجلدات التطبيق مخفية.
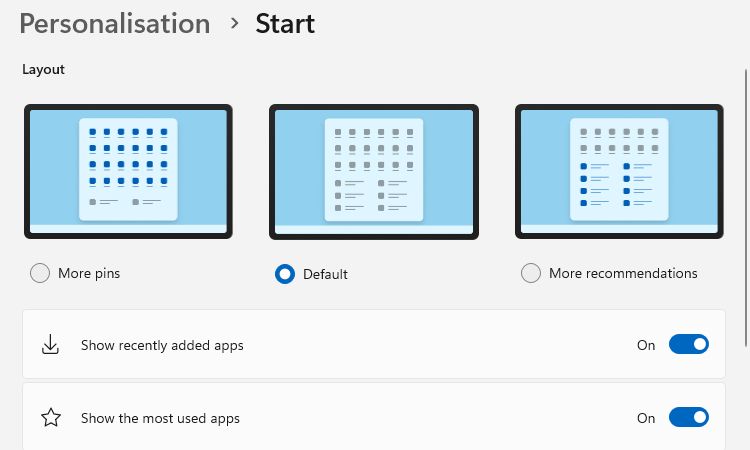
يمكنك منع حدوث ذلك عن طريق النقر بزر الماوس الأيمن على مجلد في قائمة”ابدأ” وتحديد”نقل إلى الأمام”.يؤدي هذا إلى نقل المجلدات أو التطبيقات إلى الموضع الأول في قسم التطبيقات المثبتة ، مما يضمن أنها مرئية دائمًا.
تعرف على مزيد من النصائح حول تخصيص قائمة ابدأ في نظام التشغيل Windows 11.
إضافة مجلدات التطبيق إلى قائمة ابدأ
لم تكن قائمة ابدأ في Windows 11 محبوبة عالميًا عند بدء تشغيل نظام التشغيل لأول مرة.تعد إضافة مجلدات التطبيق خطوة نحو جعل ميزة Windows الرئيسية هذه أكثر قابلية للاستخدام.يمكنك الآن بسهولة تنظيم تطبيقاتك في مجموعات وتسهيل العثور عليها.
