كل ما تحتاج لمعرفته حول الترقية إلى Windows 11 من Windows 10 ، أو تثبيت نسخة جديدة من Windows 11 ، أو حتى الرجوع إلى إصدار أقدم من Windows 11.
لقد وصل Windows 11 الذي طال انتظاره أخيرًا وهو يجلب واجهة مستخدم منقحة ودعم تطبيقات Android وميزات تعدد المهام وغير ذلك الكثير.بدءًا من 5 أكتوبر ، بدأت Microsoft في طرح ترقيات مجانية لنظام التشغيل Windows 11 تدريجيًا لأجهزة الكمبيوتر المؤهلة التي تعمل بنظام Windows 10.ومع ذلك ، فإن التحديث المجاني غير متاح لجميع أجهزة الكمبيوتر الحالية حتى الآن.أعلنت Microsoft أنه بحلول نهاية النصف الأول من عام 2022 ، ستكون ترقية Windows 11 المجانية متاحة لجميع الأجهزة المؤهلة.
تم الإعلان أيضًا عن أن التحديث المجاني سيكون متاحًا لأي شخص يعمل بنظام التشغيل Windows 7 والإصدارات الأحدث طالما أن جهاز الكمبيوتر الخاص به يلبي الحد الأدنى من متطلبات الأجهزة لنظام التشغيل Windows 11.إذا كان لديك جهاز مؤهل يعمل بنظام Windows 10 ، فيمكنك الترقية بسهولة إلى Windows 11 من خلال إعدادات Windows Update.
ومع ذلك ، إذا لم يكن خيار ترقية Windows 11 متاحًا لك في Windows Update وكان جهاز الكمبيوتر الخاص بك مدعومًا ، فيمكنك الحصول على Windows 11 على الفور باستخدام مساعد تثبيت Windows أو وسائط التثبيت أو صورة القرص (ISO).في هذا الدليل ، سنرى عدة طرق مختلفة لترقية جهاز Windows الخاص بك إلى Windows 11.
جدول المحتويات
تحقق من الحد الأدنى لمتطلبات نظام Windows 11
قبل محاولة ترقية جهازك إلى Windows 11 ، تحتاج أولاً إلى معرفة ما إذا كان الكمبيوتر الخاص بك يفي بالحد الأدنى من متطلبات نظام Windows 11.يتطلب Windows 11 متطلبات النظام التالية للترقية:
الحد الأدنى
قم بإعداد جهاز الكمبيوتر الخاص بك لترقية Windows 11
إذا اشتريت جهازًا جديدًا الآن ، فمن المحتمل أن يأتي Windows 11 مثبتًا عليه مسبقًا.ومع ذلك ، إذا كان لديك جهاز كمبيوتر يعمل بنظام Windows 10 ، فهناك بعض الأشياء التي تحتاج إلى القيام بها قبل الترقية إلى Windows 11 PC.إليك كيفية تجهيز جهازك للترقية إلى Windows 11.
تحقق من التوافق
لمجرد أنك تقوم بتشغيل Windows 10 ، فهذا لا يعني أنك ستتمكن من ترقية أي جهاز إلى Windows 11. ذلك لأن Windows 11 لديه متطلبات أجهزة أكثر صرامة وأعلى من أي إصدارات سابقة أخرى.لذا.قبل أن تتمكن من الحصول على ترقية مجانية ، يجب عليك أولاً التأكد من أن جهاز الكمبيوتر الخاص بك يلبي متطلبات النظام لنظام التشغيل Windows 11 باستخدام أداة فحص صحة الكمبيوتر من Microsoft.
للتحقق مما إذا كان جهازك يمكنه تشغيل Windows 11 ، أولاً ، قم بتنزيل وتثبيت تطبيق PC Health Check الرسمي من Microsoft.للقيام بذلك ، افتح صفحة تنزيل تطبيق PC Health Check وانقر على رابط”تنزيل تطبيق PC Health Check” ضمن قسم التحقق من التوافق.
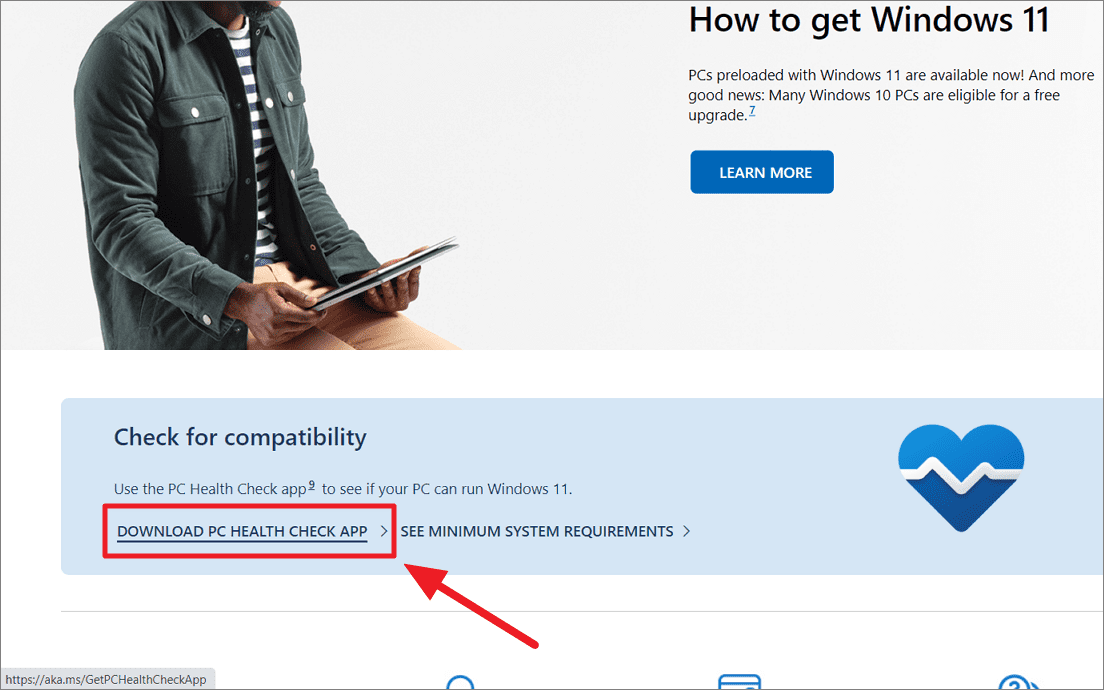
بمجرد تنزيل التطبيق ، حدد موقع ملف”WindowsPCHealthCheckSetup.msi” وانقر فوقه نقرًا مزدوجًا لتثبيته.
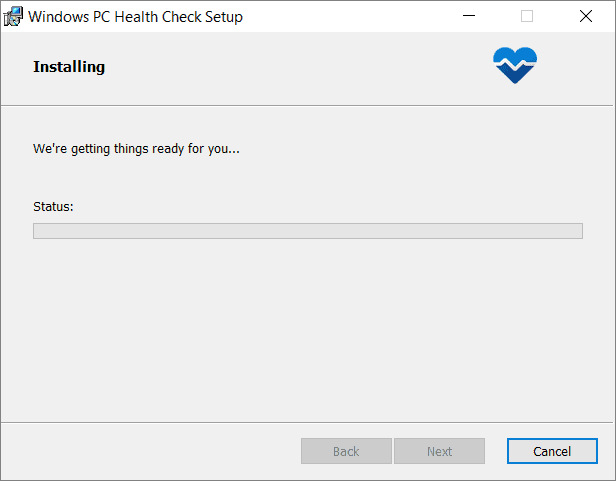
بعد تثبيت تطبيق PC Health Check ، قم بتشغيل التطبيق وانقر فوق الزر”تحقق الآن”.

إذا كان جهازك متوافقًا ، فستظهر لك رسالة تخبرك أن جهاز الكمبيوتر الخاص بك يفي بمتطلبات Windows 11 كما هو موضح أدناه.لمشاهدة تقرير مفصل ، انقر فوق”مشاهدة جميع النتائج”.
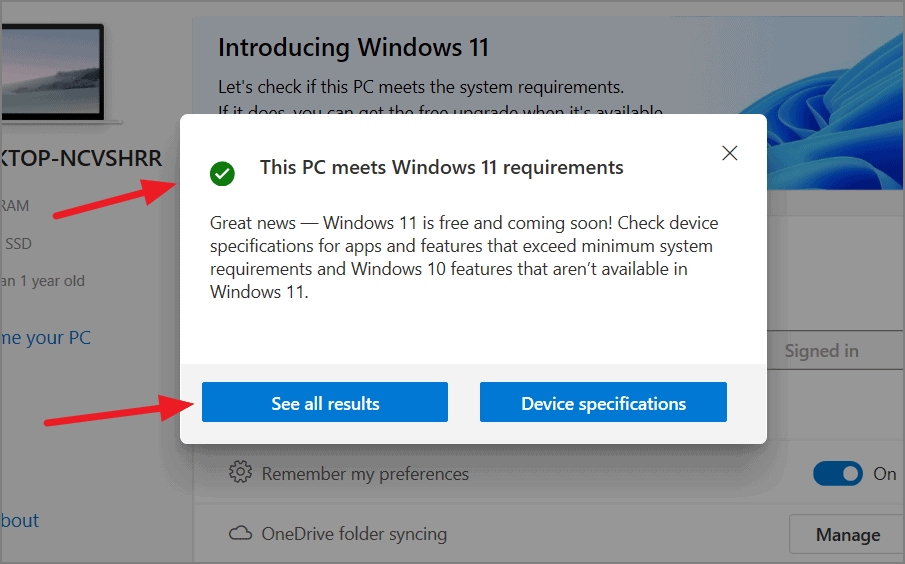
في حالة عدم توافق جهاز الكمبيوتر الخاص بك مع متطلبات الأجهزة ، فسترى شيئًا كهذا.
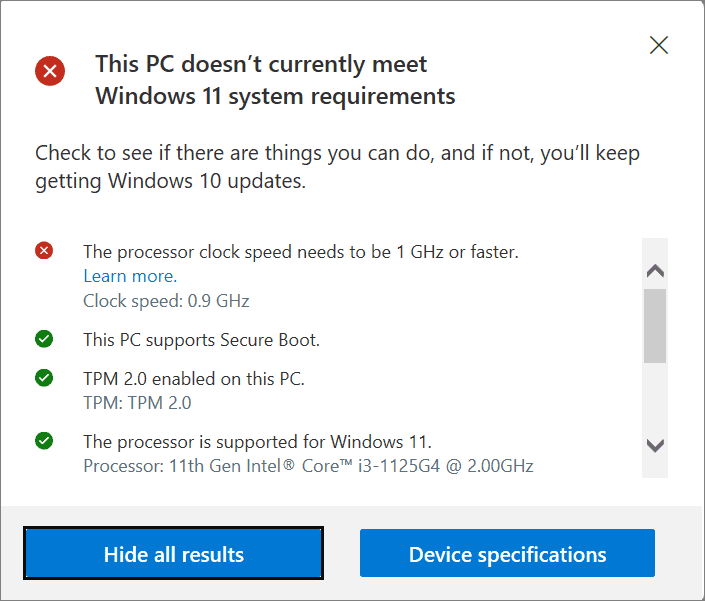
انسخ ملفاتك احتياطيًا قبل ترقية Windows 11
إذا كنت تقوم بالترقية إلى Windows 11 ، فأنت بحاجة إلى عمل نسخة احتياطية من جميع المستندات والتطبيقات والبيانات المهمة.يمكنك أيضًا إنشاء صورة استرداد ، والتي يمكن استخدامها لاستعادة الإصدار السابق من Windows 11 لا يعمل من أجلك.إليك كيفية الاحتفاظ بنسخة احتياطية من جهاز الكمبيوتر الخاص بك في نظام التشغيل Windows 10.
يوصى بنسخ ملفاتك احتياطيًا على محرك أقراص خارجي مثل محرك أقراص USB أو محرك أقراص ثابت محمول.ومع ذلك ، يمكنك أيضًا تخزين النسخة الاحتياطية على أي محرك أقراص داخلي بخلاف محرك Windows.إذا كنت ترغب في تخزين نسختك الاحتياطية على محرك أقراص خارجي ، فقم أولاً بتوصيل محرك الأقراص الخارجي بالكمبيوتر.
بعد ذلك ، انقر على قائمة”ابدأ” وحدد”الإعدادات” من القائمة لفتح تطبيق الإعدادات.
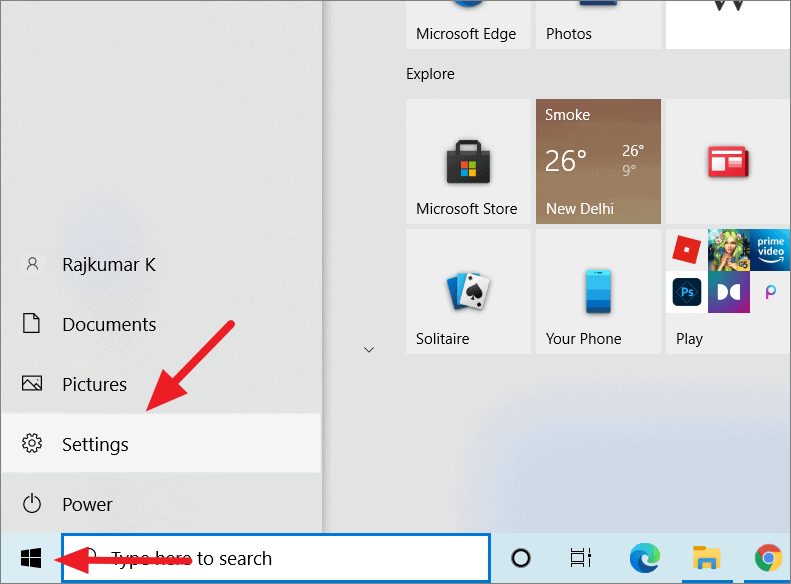
في الإعدادات ، انقر فوق”التحديث والأمان”.
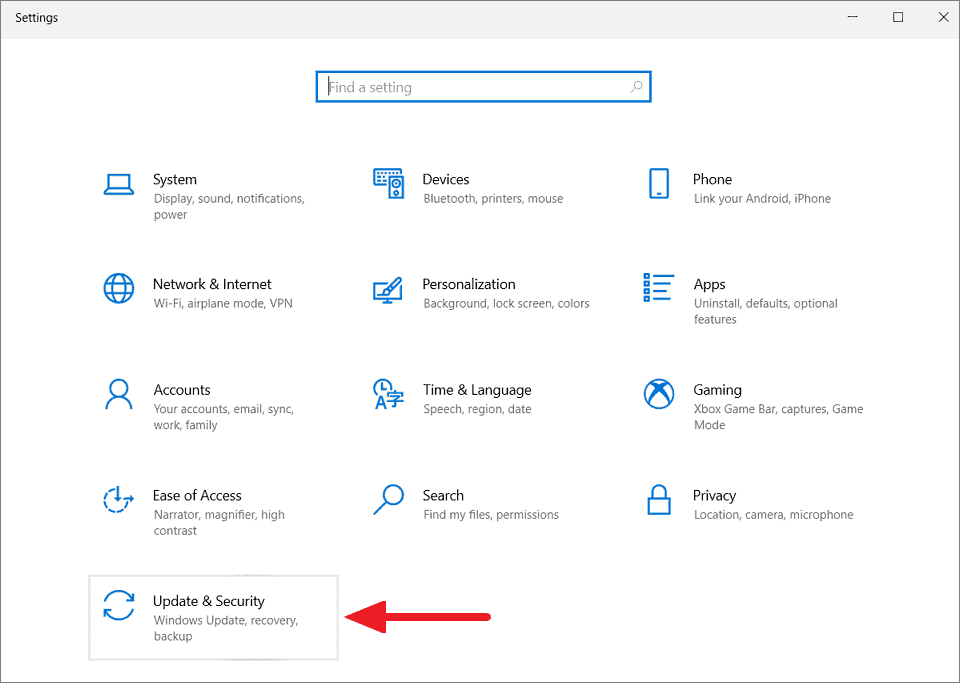
ثم حدد”نسخ احتياطي” من الجزء الأيمن لمشاهدة خيارات النسخ الاحتياطي.للنسخ الاحتياطي ، ملفاتك إلى حساب OneDrive السحابي ، انقر فوق الخيار”نسخ الملفات احتياطيًا” ضمن نسخ الملفات احتياطيًا إلى قسم OneDrive.
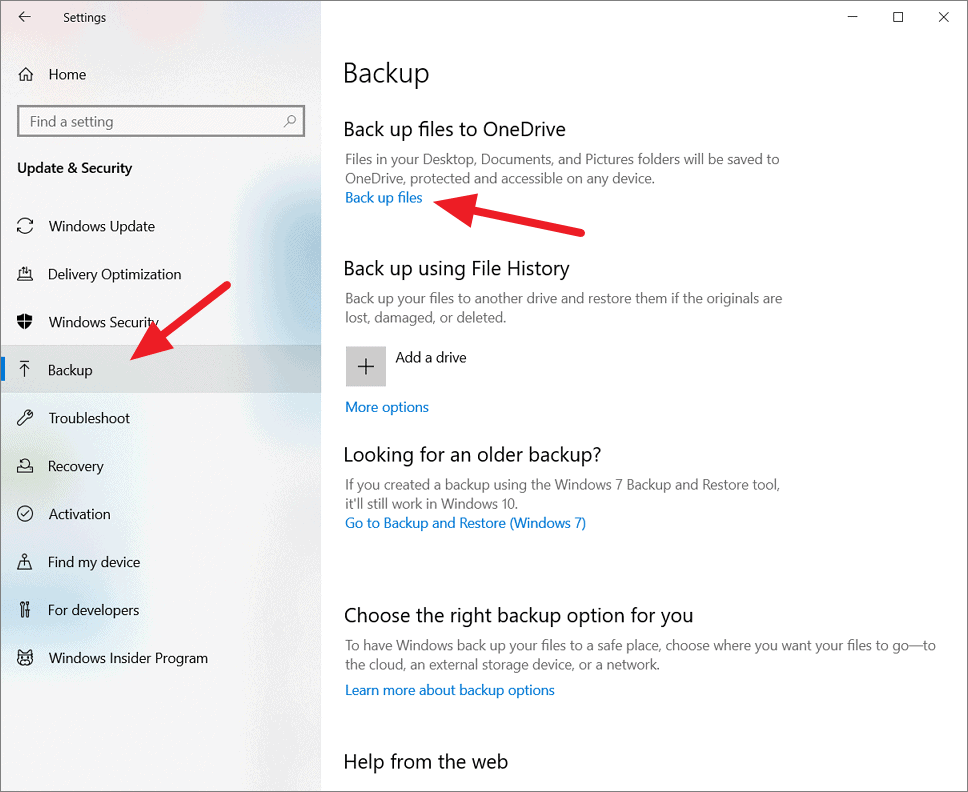
بشكل افتراضي ، سيتم نسخ الملفات الموجودة في سطح المكتب والمستندات والصور احتياطيًا إلى حساب OneDrive الخاص بك.في نافذة Microsoft OneDrive ، حدد المجلدات التي تريد مزامنتها مع OneDrive ، ثم انقر فوق الزر”بدء النسخ الاحتياطي” لحفظ الملفات في OneDrive.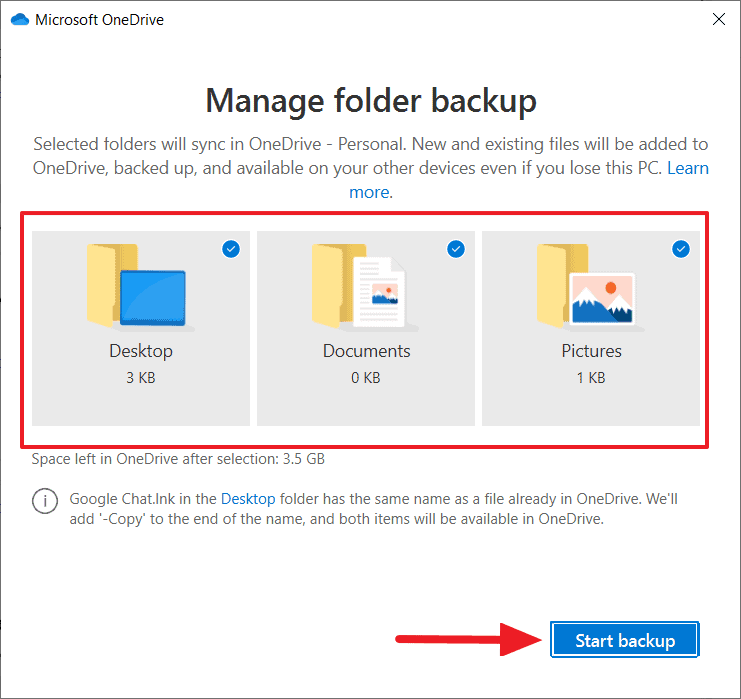
إذا كنت تريد نسخ ملفاتك احتياطيًا إلى محرك أقراص آخر أو محرك أقراص خارجي ، فانقر فوق الزر”إضافة محرك أقراص” ضمن النسخ الاحتياطي باستخدام محفوظات الملفات.
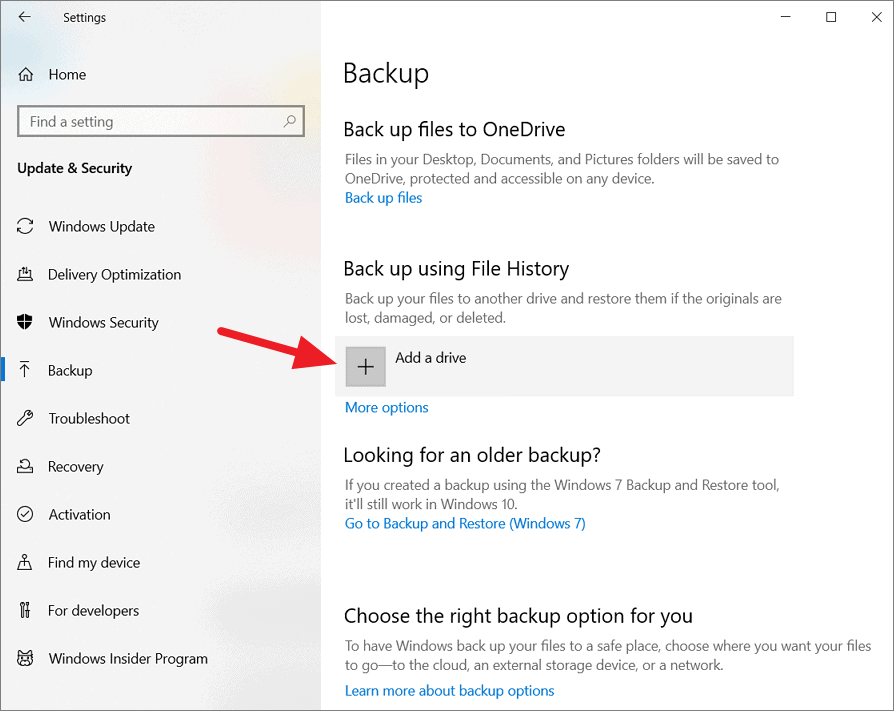
في النافذة المنبثقة التي تظهر موازية لخيارات النسخ الاحتياطي ، اختر محركًا.
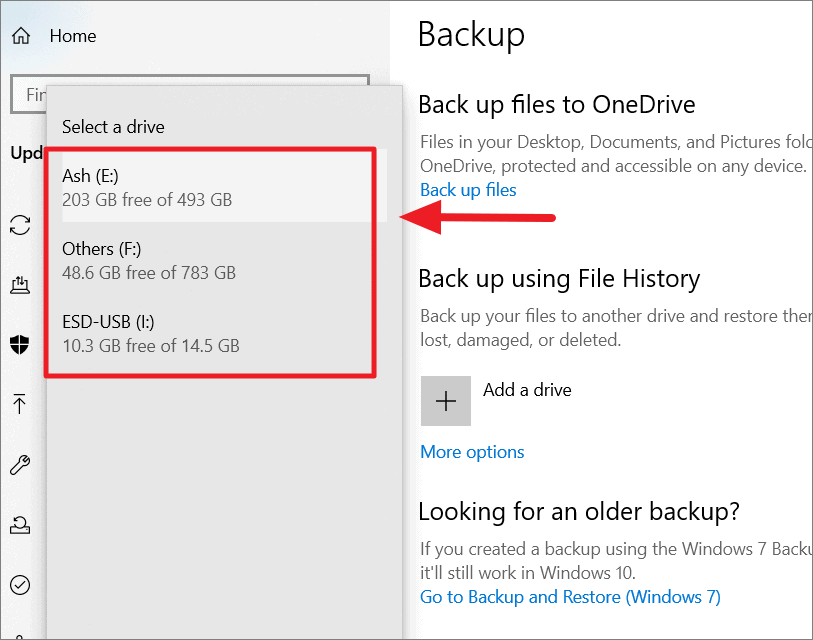
بمجرد تحديد محرك الأقراص ، سيظهر مفتاح التبديل”النسخ الاحتياطي التلقائي لملفاتي”.افتراضيًا ، يتم تمكين النسخ الاحتياطي التلقائي لمجلدات مكتبة Windows مثل سطح المكتب والمستندات والموسيقى والصور والمزيد.
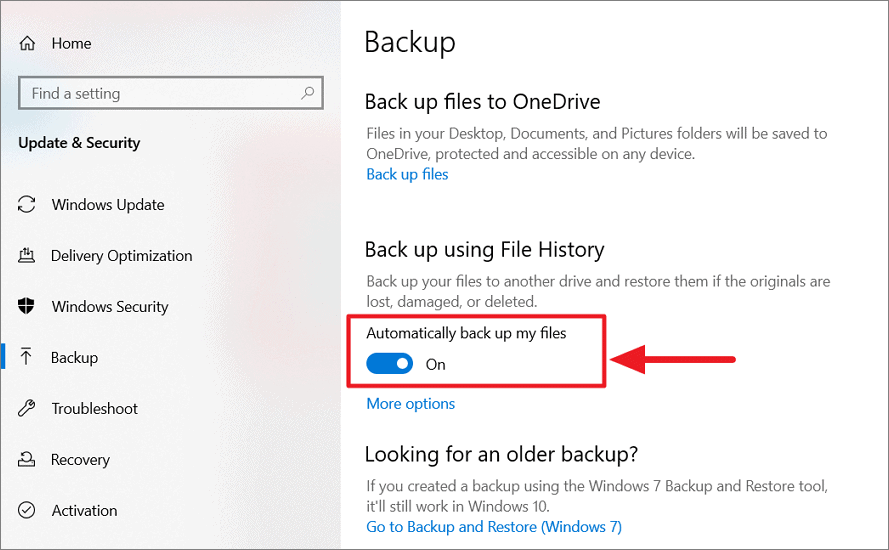
لتغيير إعدادات النسخ الاحتياطي أو نسخ ملفاتك احتياطيًا على الفور ، انقر على الرابط”المزيد من الخيارات”.
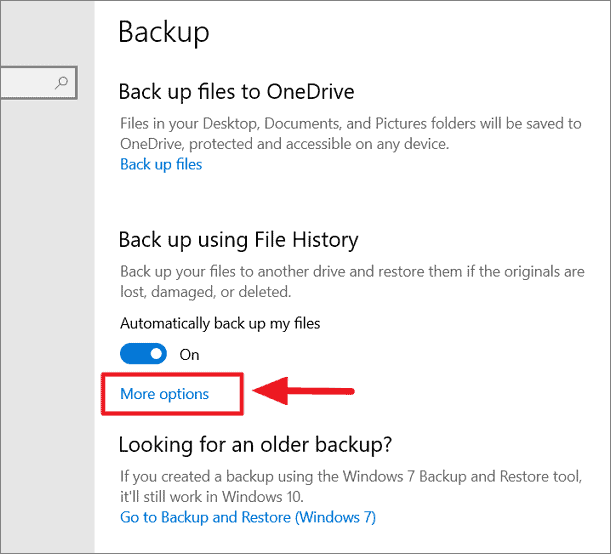
في صفحة خيارات النسخ الاحتياطي ، ستجد خيارات لتغيير عدد المرات التي يجب أن يتم فيها تشغيل النسخ الاحتياطي ، والمدة التي تريدها للاحتفاظ بالملفات التي تم نسخها احتياطيًا ، والمجلدات المراد نسخها احتياطيًا ، والمزيد.نظرًا لأننا نقوم بالترقية إلى Windows 11 ، فلا داعي للقلق بشأن خيارات النسخ الاحتياطي التلقائي.لذلك ، قم بإدارة المجلدات التي تريد نسخها احتياطيًا وانقر فوق الزر”نسخ احتياطي الآن” في الجزء العلوي لنسخ ملفاتك احتياطيًا على الفور.
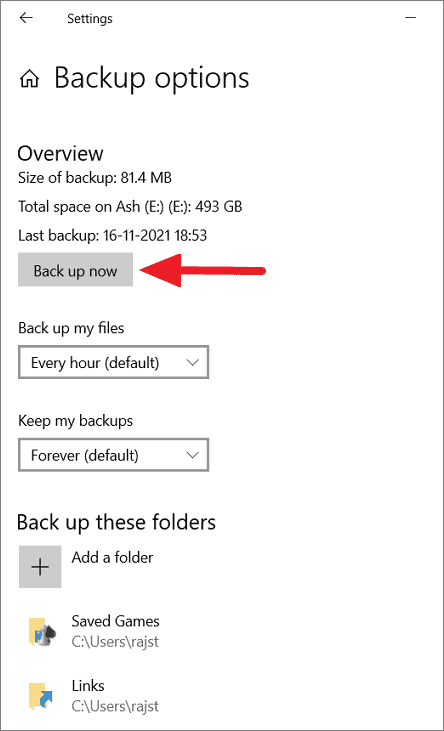
ضمن قسم نسخ هذه المجلدات احتياطيًا ، سترى قائمة المجلدات التي سيتم نسخها احتياطيًا عند تشغيل النسخ الاحتياطي.لإضافة مجلد إلى قائمة المجلدات التي تريد نسخها احتياطيًا ، انقر فوق الزر”إضافة مجلد”.لإزالة مجلد من القائمة ، حدد المجلد وانقر على”إزالة”.
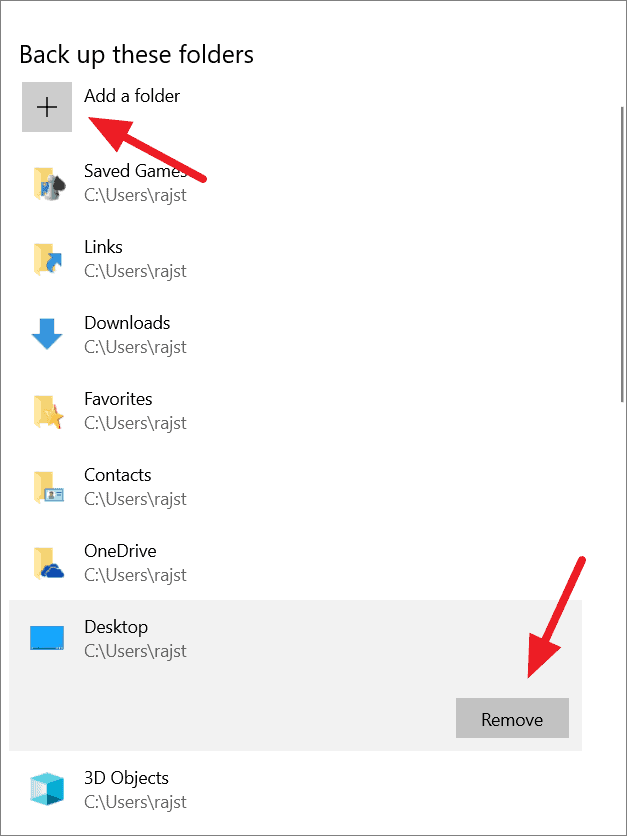
لاستبعاد مجلدات معينة من النسخ الاحتياطية ، انقر فوق الزر”إضافة مجلد” لإضافتها ضمن قسم استبعاد هذه المجلدات.إذا كنت تريد إنشاء صورة استرداد للنظام ، فانقر فوق”الاطلاع على الإعدادات المتقدمة” ضمن الإعدادات ذات الصلة.
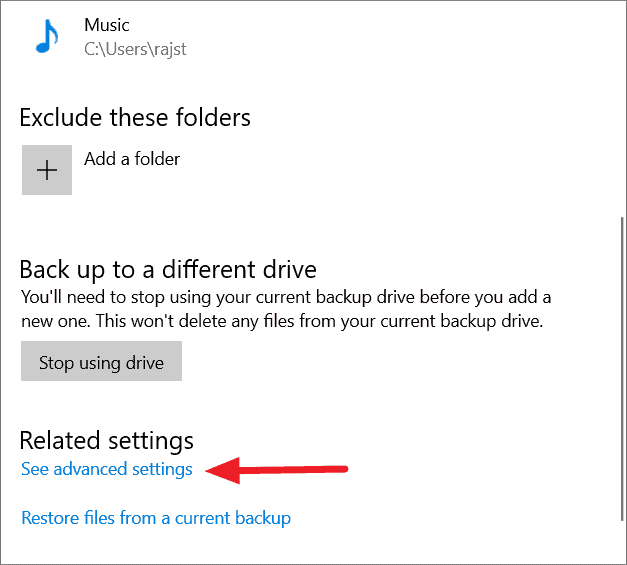
سيؤدي هذا إلى فتح لوحة تحكم”محفوظات الملفات”.هنا ، انقر فوق خيار”نسخ احتياطي لصورة النظام” من الزاوية اليسرى السفلية.
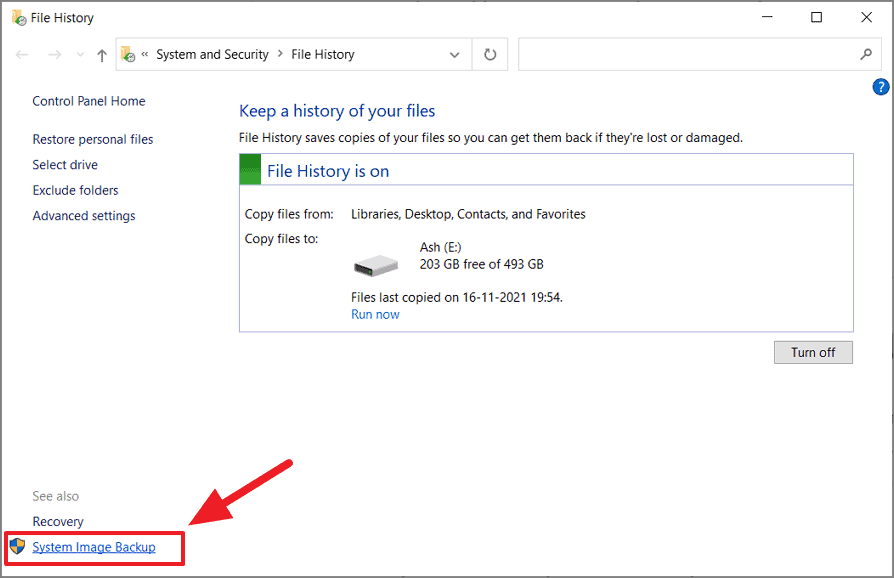
لإنشاء صورة استرداد ، انقر فوق”إنشاء صورة نظام” على يسار لوحة تحكم النسخ الاحتياطي والاستعادة.
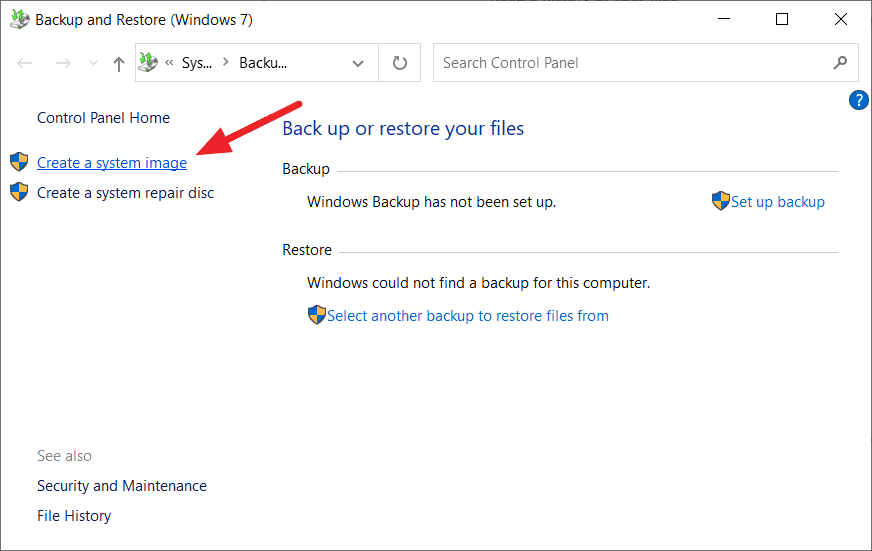
في معالج إنشاء صورة نظام ، اختر المكان الذي تريد حفظ النسخة الاحتياطية فيه (صورة النظام).يمكنك حفظ النسخة الاحتياطية على قرص ثابت أو أقراص DVD أو موقع على الشبكة.
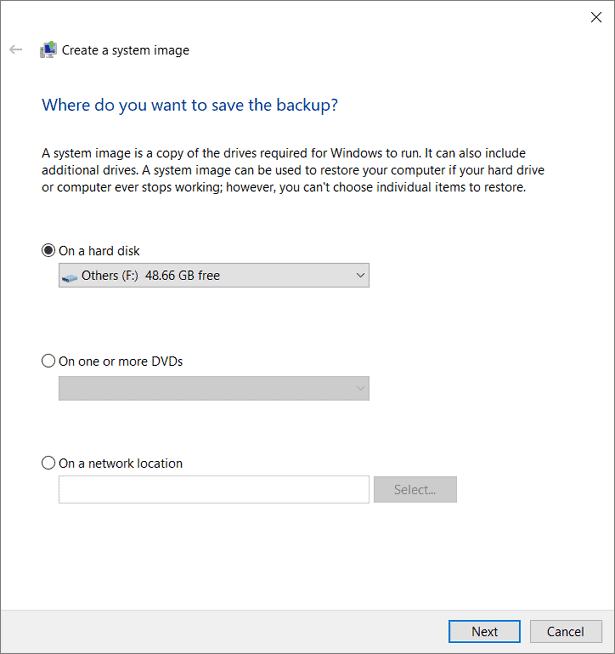
لتغيير محرك الأقراص لحفظ النسخة الاحتياطية ، حدد محرك أقراص من القائمة المنسدلة”على القرص الثابت” وانقر على”التالي”.
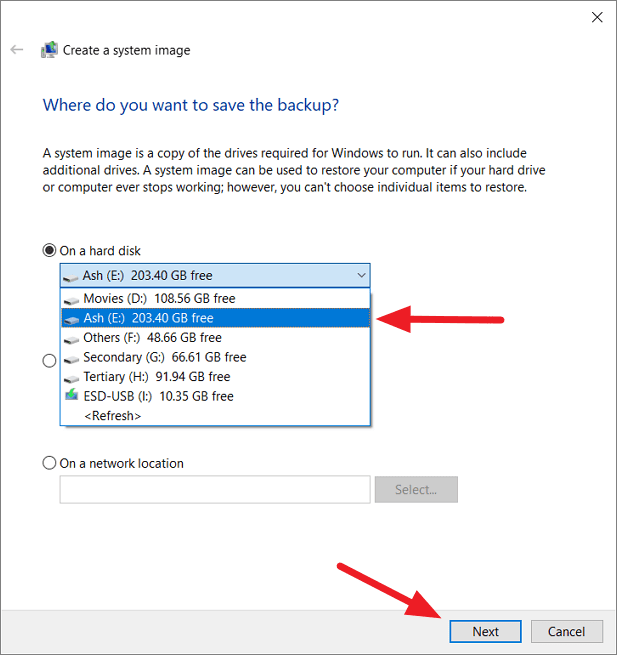
في الخطوة التالية ، يمكنك اختيار محركات الأقراص التي تريد تضمينها في النسخة الاحتياطية جنبًا إلى جنب مع محرك”EFI System Partition” و”C:” والنقر فوق”التالي”.
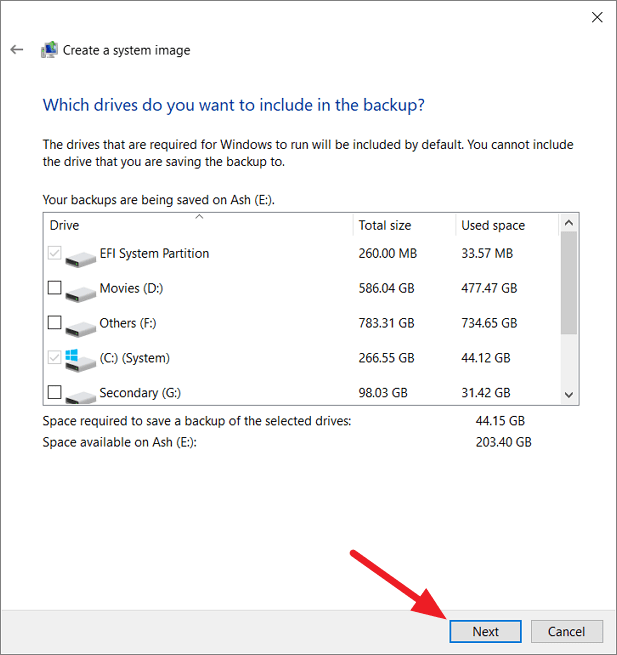
في الخطوة الأخيرة ، انقر فوق الزر”بدء النسخ الاحتياطي” لبدء عملية النسخ الاحتياطي.

بمجرد إنشاء النسخة الاحتياطية ، يمكنك استعادة جهاز الكمبيوتر إذا توقف Windows 11 عن العمل أو إذا لم تعجبك.
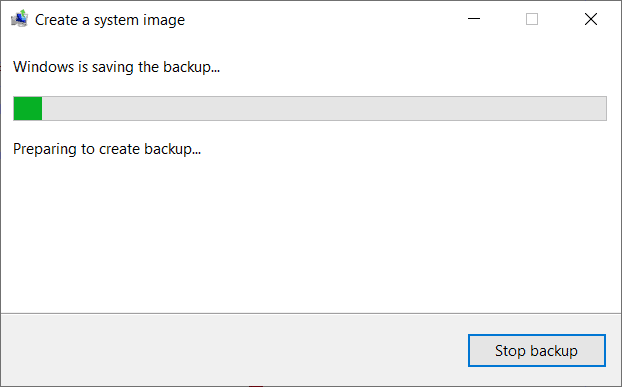
تمكين TPM والتشغيل الآمن والميزات الأخرى المطلوبة
يتطلب Windows 11 ميزتين للأمان – وحدة النظام الأساسي الموثوق به (TPM) 2.0 والتمهيد الآمن للتشغيل.حتى إذا كان جهاز الكمبيوتر الخاص بك يحتوي على TPM وتمهيد آمن ، فلن يتم تمكينه دائمًا بشكل افتراضي.في مثل هذه الحالات ، قد تحتاج إلى تمكين Trusted Platform Module (TPM) و Secure Boot على برنامج UEFI الثابت لتلبية الحد الأدنى من متطلبات النظام.ومع ذلك ، في معظم أجهزة الكمبيوتر الحديثة ، يتم تمكين كلتا الميزتين افتراضيًا.
إذا كنت لا تزال تستخدم BIOS القديم ، فأنت بحاجة إلى التبديل إلى خيار تمهيد واجهة البرامج الثابتة الموسعة الموحدة (UEFI) لتشغيل Windows 11. هناك مطلب آخر مهم لتثبيت Window 11 وهو أن محرك الأقراص الرئيسي يجب أن يكون في جدول أقسام GUID (GPT).لذلك ، إذا كان محرك الأقراص الخاص بك لا يزال يستخدم قسم Master Boot Record (MBR) ، فأنت بحاجة إلى تحويله إلى قسم GPT.
للتحقق مما إذا كان نظامك يستخدم قسم GPT ، ابحث عن”إدارة الأقراص” أو”إنشاء أقسام القرص الثابت وتهيئتها” في قائمة ابدأ وانقر على النتيجة لفتح أداة إدارة الأقراص المدمجة.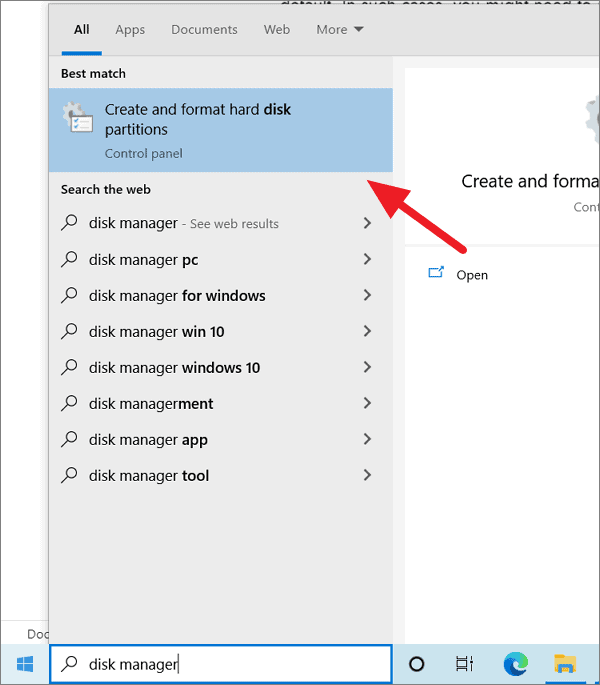
الآن ، انقر بزر الماوس الأيمن على القرص الرئيسي حيث تم تثبيت Windows وحدد”خصائص”.
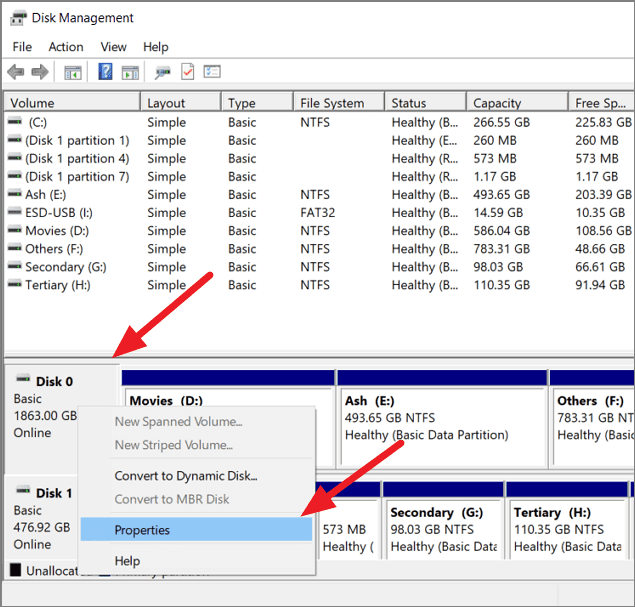
في نافذة الخصائص ، قم بالتبديل إلى علامة التبويب”المجلدات” وتحقق مما إذا كان لديك”جدول تقسيم GUID (GPT)” بجوار نمط القسم.بعد ذلك ، هذا يعني أيضًا أنك تستخدم UEFI.
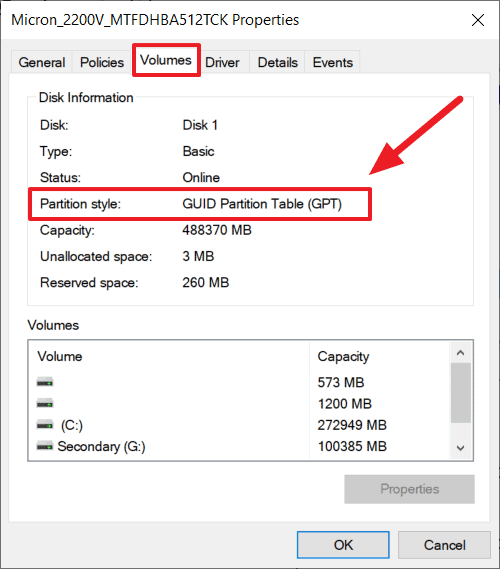
إذا رأيت”سجل التمهيد الرئيسي (MBR)” بجوار”نمط التقسيم” ، فأنت لا تزال تستخدم BIOS القديم وتحتاج إلى تحويل قسم MBR إلى GPT و BIOS إلى UEFI.
للتحقق مما إذا كان جهاز الكمبيوتر الخاص بك يحتوي على TPM ، اضغط على Windows + R لفتح نافذة مربع الحوار”تشغيل”.ثم اكتب tpm.msc فيه وانقر على”موافق” أو اضغط على Enter لتشغيل أداة إدارة TPM.
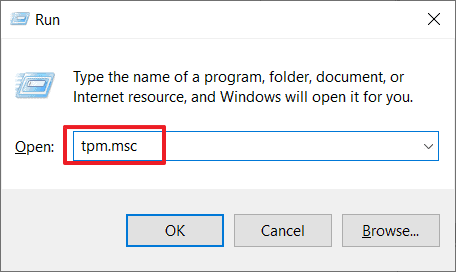
سيؤدي هذا إلى فتح الأداة المساعدة Trusted Platform Module (TPM).هنا ، يمكنك معرفة ما إذا كان TPM مثبتًا على جهاز الكمبيوتر الخاص بك وكذلك معلومات TPM.إذا رأيت رسالة”TPM جاهز للاستخدام” ضمن قسم الحالة ، فهذا يعني أن TPM مثبت على جهاز الكمبيوتر الخاص بك (كما هو موضح أدناه).يمكنك أيضًا التحقق من إصدار TPM الخاص بك ضمن”معلومات الشركة المصنعة لـ TPM”.
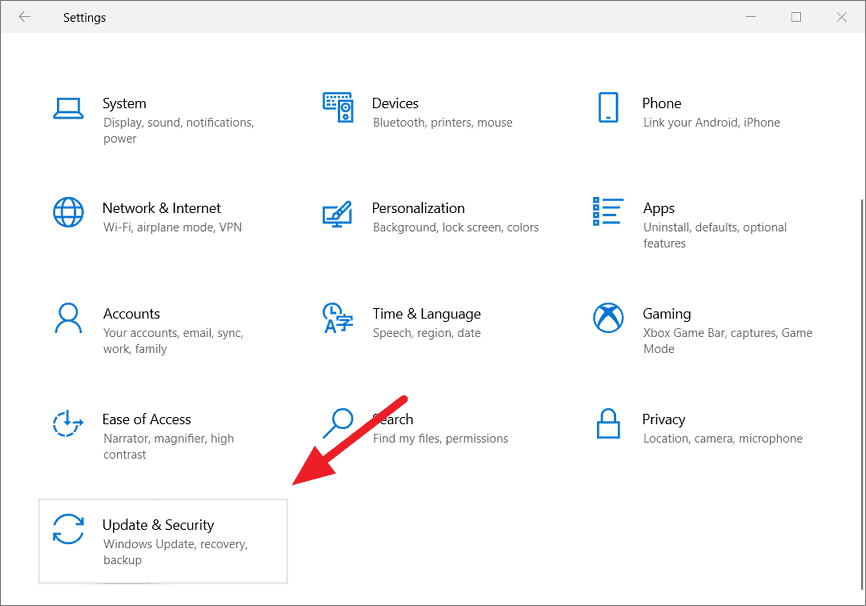
بعد ذلك ، انقر فوق قسم”التنشيط” على اللوحة اليمنى وقم بتأكيد تنشيط Windows على اللوحة اليمنى.
إذا تم تنشيط Windows على جهاز الكمبيوتر الخاص بك ، فسترى إحدى هذه الرسائل الثلاث بجوار”التنشيط” ضمن قسم Windows:
- تم تنشيط Windows – تم تنشيط تثبيت Windows بواسطة مفتاح المنتج.إذا كانت هذه هي الحالة ، فقد تضطر إلى إدخال هذا المنتج أثناء تثبيت Windows 11.
- يتم تنشيط Windows بترخيص رقمي – يتم تنشيط Windows بترخيص رقمي ، لكنه غير مرتبط بحساب Microsoft الخاص بك.إذا كانت هذه هي الحالة ، فلن تضطر إلى إدخال مفتاح منتج وسيحدث التنشيط تلقائيًا أثناء التثبيت.
- يتم تنشيط Windows بترخيص رقمي مرتبط بحساب Microsoft الخاص بك – يتم تنشيط Windows بترخيص رقمي ومرتبط بحساب Microsoft الخاص بك.لذلك ، سيتم تنشيط Windows 11 تلقائيًا بمجرد تسجيل الدخول إلى حساب Microsoft المرتبط بالترخيص الرقمي.
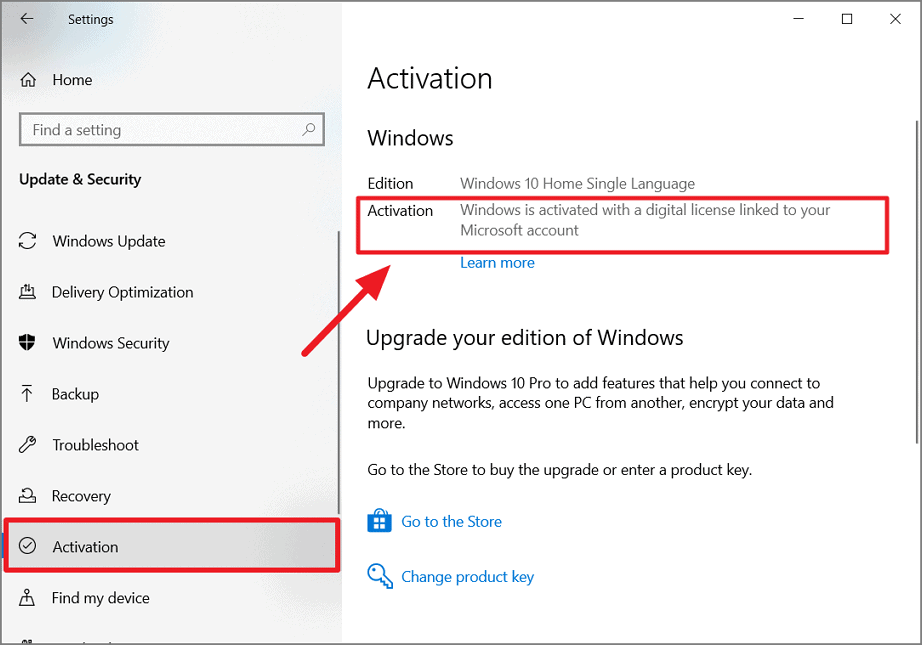
الترقية إلى Windows 11 من Windows Update
بمجرد أن يلبي جهاز الكمبيوتر الخاص بك جميع المتطلبات الدنيا المذكورة أعلاه ، فأنت جاهز لترقية جهاز الكمبيوتر الخاص بك إلى Windows 11. كما ذكرنا سابقًا ، تقوم Microsoft بطرح تحديثات Windows 11 ببطء لمزيد من أجهزة الكمبيوتر المتوافقة التي تعمل بنظام Windows 10 بمرور الوقت.
لذا فإن أفضل وأسهل طريقة للترقية إلى Windows 11 هي انتظار قيام Microsoft بدفع التحديثات إلى جهازك تلقائيًا عبر Windows Update.يمكن أن يختلف التوقيت المحدد لوقت توفره لك ، لذلك بمجرد أن تصبح ترقية Windows 11 المجانية جاهزة ، يمكنك تنزيلها وتثبيتها من Windows Update في تطبيق الإعدادات.
إذا كنت تقوم بتشغيل Windows 10 الآن ، فيمكنك التحقق لمعرفة ما إذا كانت ترقية Windows 11 متاحة لك في إعدادات Windows Update.إليك كيف تفعل هذا:
في نظام التشغيل Windows 10 ، انقر على قائمة”ابدأ” وحدد”الإعدادات”.
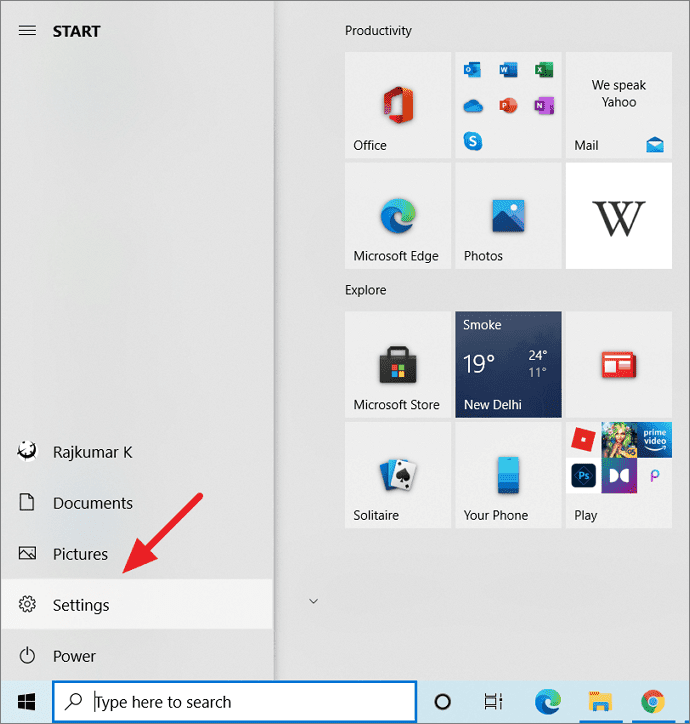
في تطبيق الإعدادات ، انقر على”التحديث والأمان”.
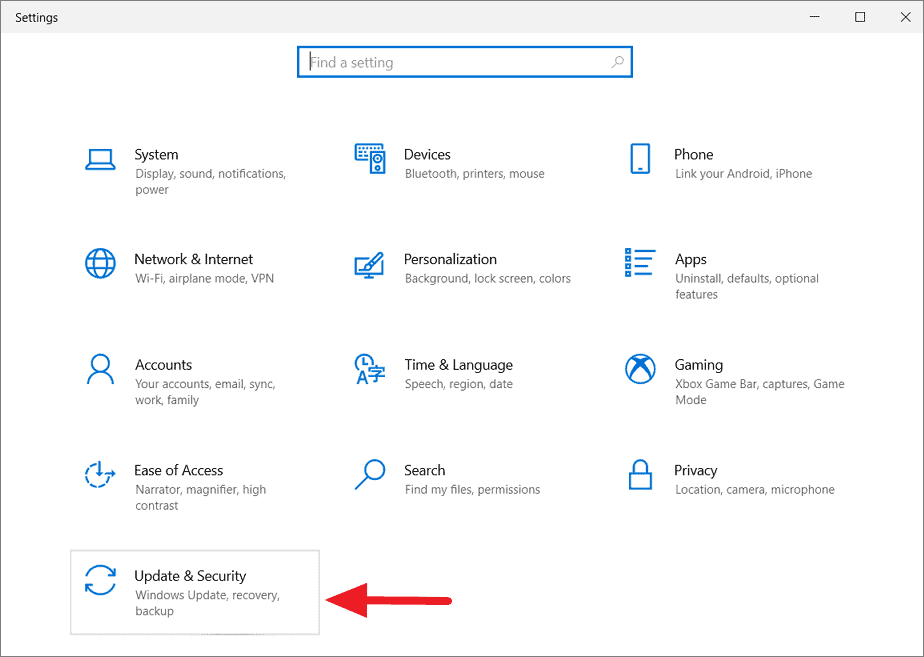
بعد ذلك ، حدد”Windows Update” في الجزء الأيمن وانقر فوق”التحقق من وجود تحديثات” على اليمين.
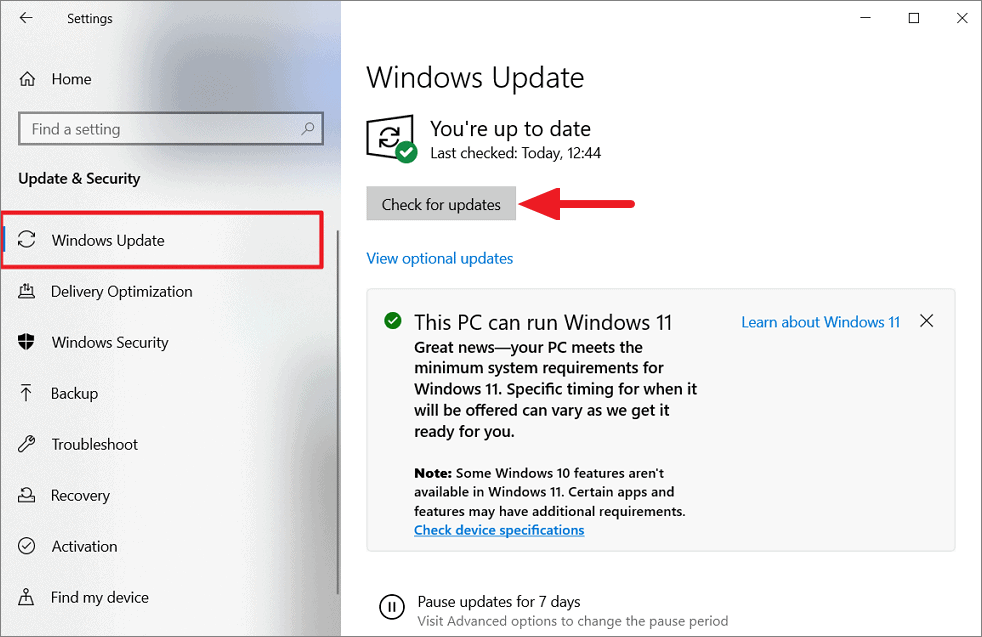
إذا كانت ترقية Windows 11 متاحة ، فسترى رسالة”الترقية إلى Windows 11 جاهزة” وخيار لتنزيله وتثبيته كما هو موضح أدناه.انقر فوق الزر”تنزيل وتثبيت” لبدء العملية.سيستغرق تنزيل التحديث وتثبيته بعض الوقت.بعد ذلك ، سيطالبك بإعادة تشغيل جهاز الكمبيوتر الخاص بك لإكمال تثبيت وتكوين Windows 11.
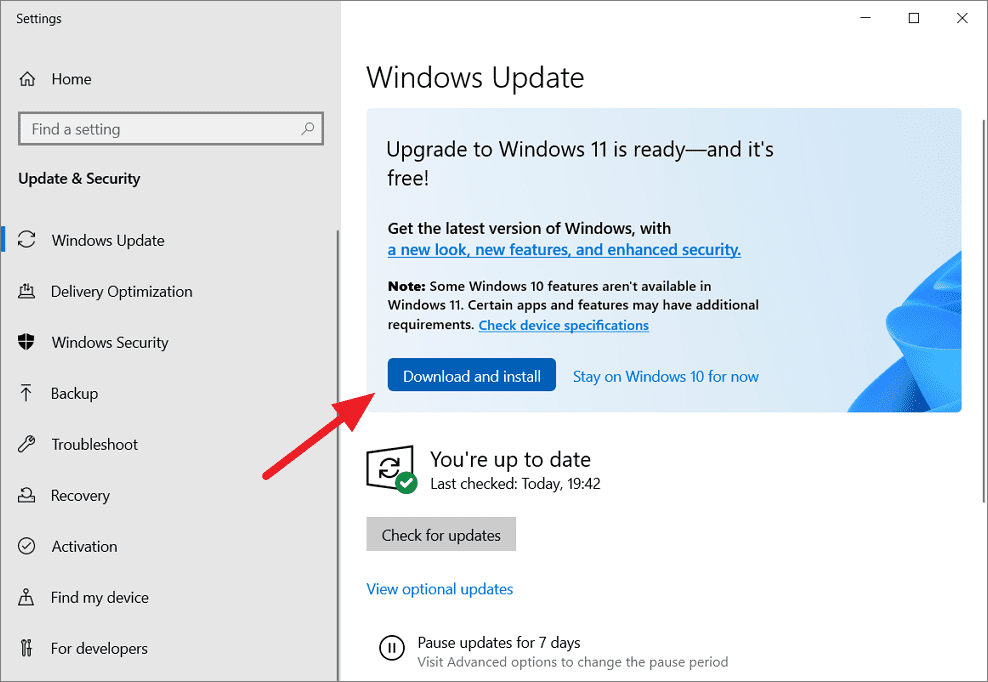
تكمن فائدة استخدام هذه الطريقة في أنها تسمح لك بالحفاظ على تطبيقات Windows 10 والملفات الشخصية سليمة أثناء تحديث نظامك ببساطة.
إذا كنت لا ترى ترقية Windows 11 المجانية في Windows Update ، وكان جهاز الكمبيوتر الخاص بك مدعومًا ، يمكنك استخدام إحدى الطرق التالية لفرض ترقية Windows 11 الآن.
الترقية إلى Windows 11 باستخدام”مساعد التثبيت”
إذا كنت لا تريد الانتظار حتى تدفع Microsoft تحديث Windows 11 إليك ، فإن أسرع طريقة لترقية جهاز الكمبيوتر الذي يعمل بنظام Windows 10 إلى Windows 11 هي من خلال مساعد التثبيت من Microsoft.تتيح لك هذه الطريقة اختيار ما إذا كنت تريد الاحتفاظ بالتطبيقات والملفات الشخصية من Windows 10. اتبع هذه الخطوات لتثبيت Windows 11 باستخدام”مساعد التثبيت”.
أولاً ، تأكد من أن جهاز الكمبيوتر الخاص بك يفي بالحد الأدنى من متطلبات Windows 11 لنظام التشغيل Windows 11 باستخدام تطبيق PC Health Check.بعد ذلك ، توجه إلى صفحة تنزيل Windows 11 وانقر فوق الزر”تنزيل الآن” ضمن قسم مساعد تثبيت Windows 11.
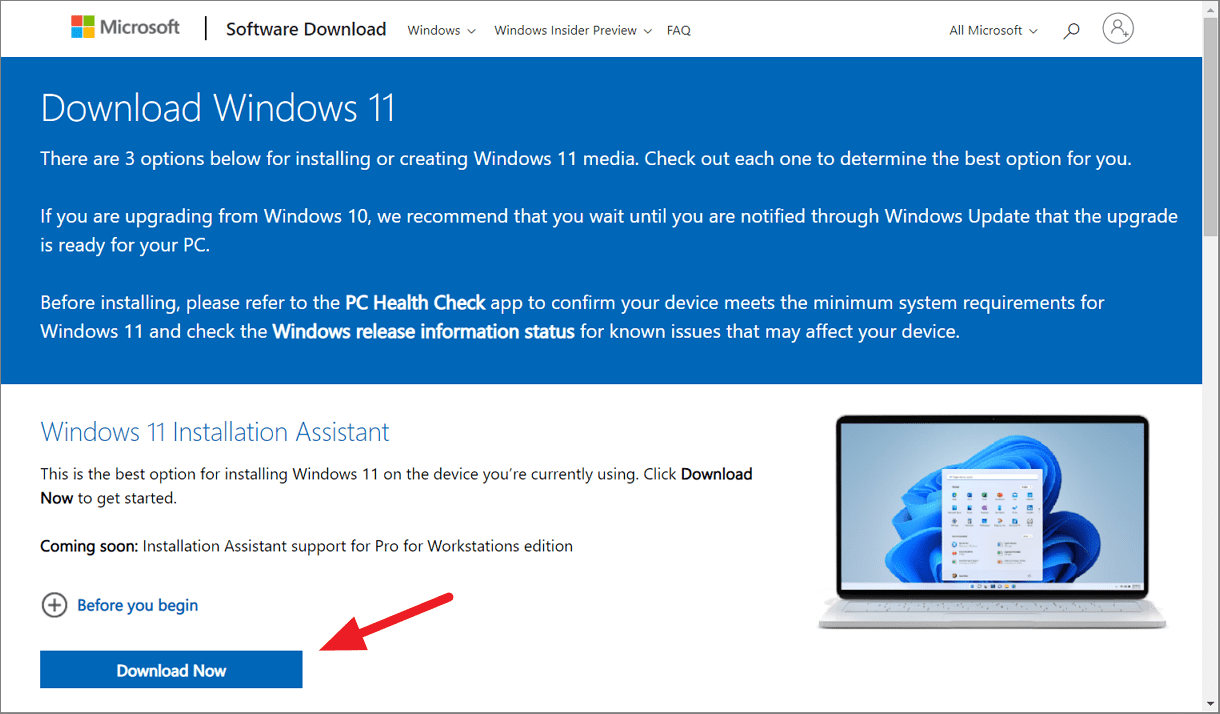
بعد ذلك ، انقر نقرًا مزدوجًا فوق ملف”Window11InstallationAssistant.exe” الذي تم تنزيله لتشغيله.أيضًا ، ستحتاج إلى تسجيل الدخول كمسؤول لتشغيل هذه الأداة.
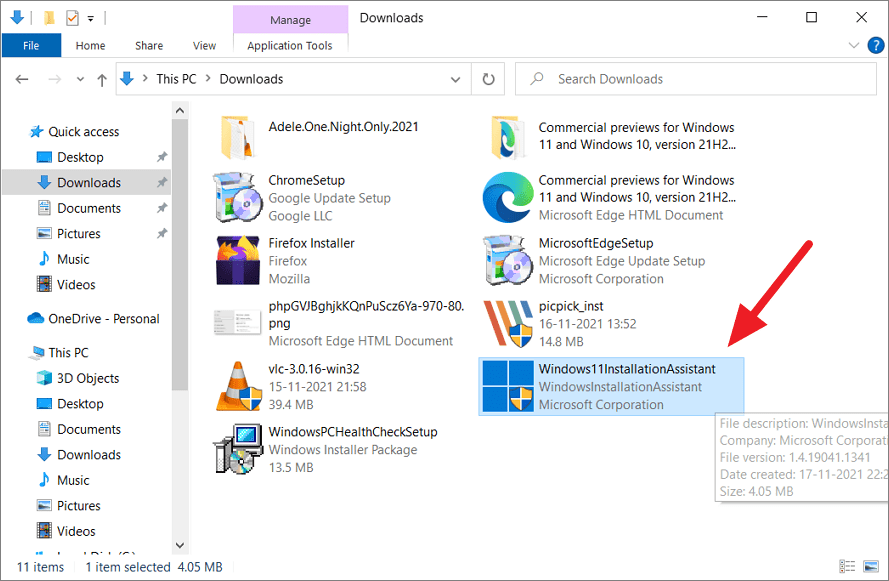
في معالج تثبيت Windows 11 ، انقر فوق”تطبيق وتثبيت”.
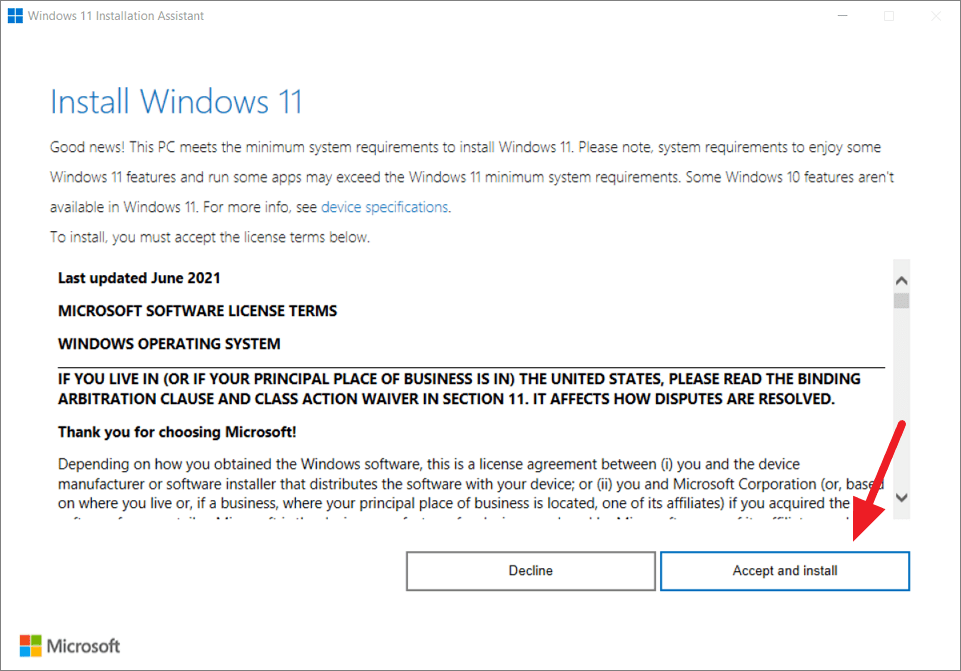
سيستغرق تنزيل Windows 11 وتثبيته (حسب سرعة الإنترنت لديك) عدة دقائق.
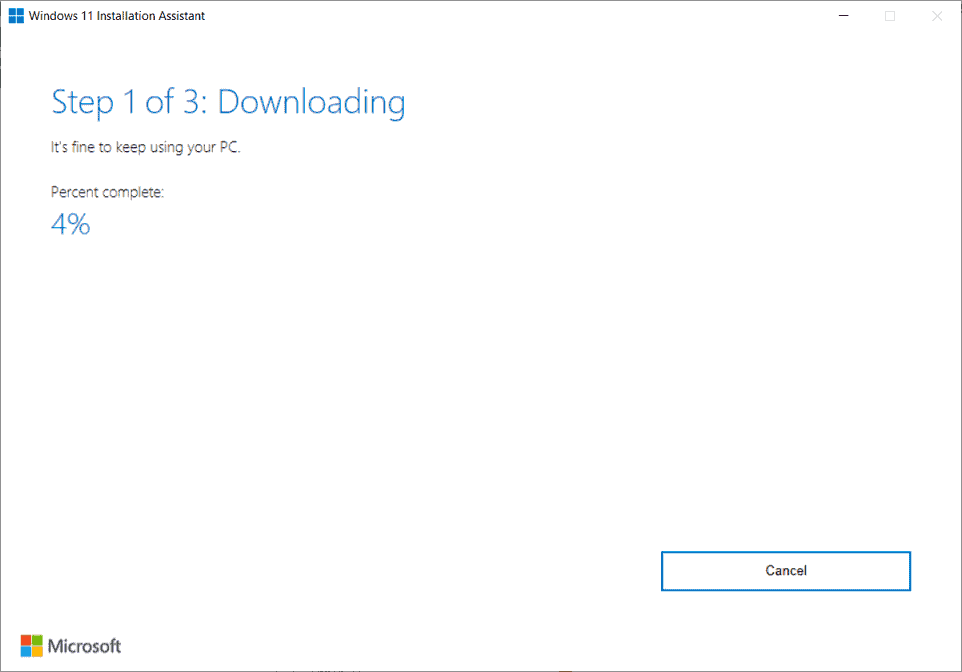
بمجرد اكتمال العملية ، سيُطلب منك إعادة تشغيل الكمبيوتر.أعد تشغيل الكمبيوتر لإنهاء التثبيت.
الترقية إلى Windows 11 باستخدام وسائط التثبيت (DVD أو USB)
إذا كنت تريد إجراء تثبيت نظيف لنظام التشغيل Windows 11 على جهاز الكمبيوتر الخاص بك ، فيمكنك استخدام أداة إنشاء الوسائط لإنشاء محرك أقراص USB أو قرص DVD قابل للتمهيد.يمكنك تنزيل أداة إنشاء الوسائط من صفحة تنزيل نظام التشغيل Microsoft Windows 11.عند استخدام هذه الطريقة للترقية إلى Windows 11 ، لن تتمكن من التراجع إلى إصدار Windows السابق.لذلك ، تأكد من عمل نسخة احتياطية من الملفات المهمة قبل التثبيت.اتبع هذه الخطوات لإنشاء وسيط قابل للتمهيد (محرك أقراص USB أو قرص DVD):
انتقل إلى صفحة تنزيل Windows 11 الرسمية من Microsoft ، ثم مرر لأسفل إلى قسم”إنشاء وسائط التثبيت لنظام التشغيل Windows 11″ ، وانقر فوق الزر”تنزيل الآن”.
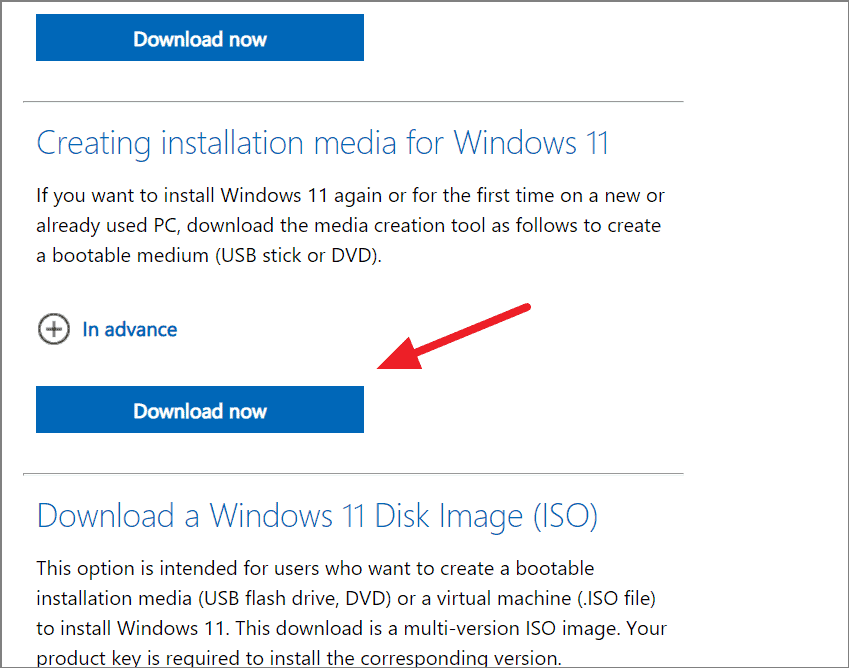
بعد ذلك ، حدد موقع الملف الذي تم تنزيله وانقر فوقه نقرًا مزدوجًا لتشغيل المعالج.لهذا ، تحتاج إلى محرك أقراص DVD أو USB فارغ بسعة تخزين 8 جيجابايت على الأقل.
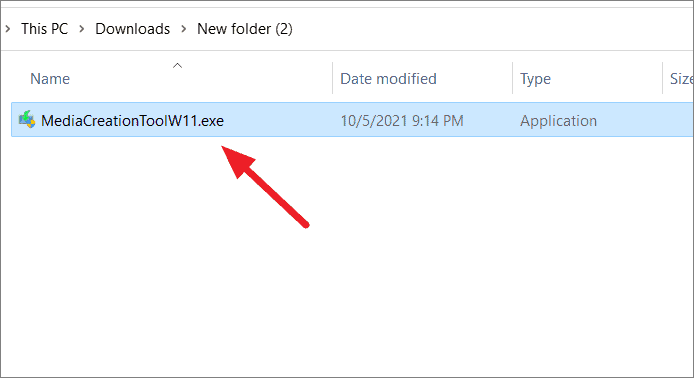
في نافذة إعداد Windows 11 ، انقر فوق”قبول” للمتابعة.
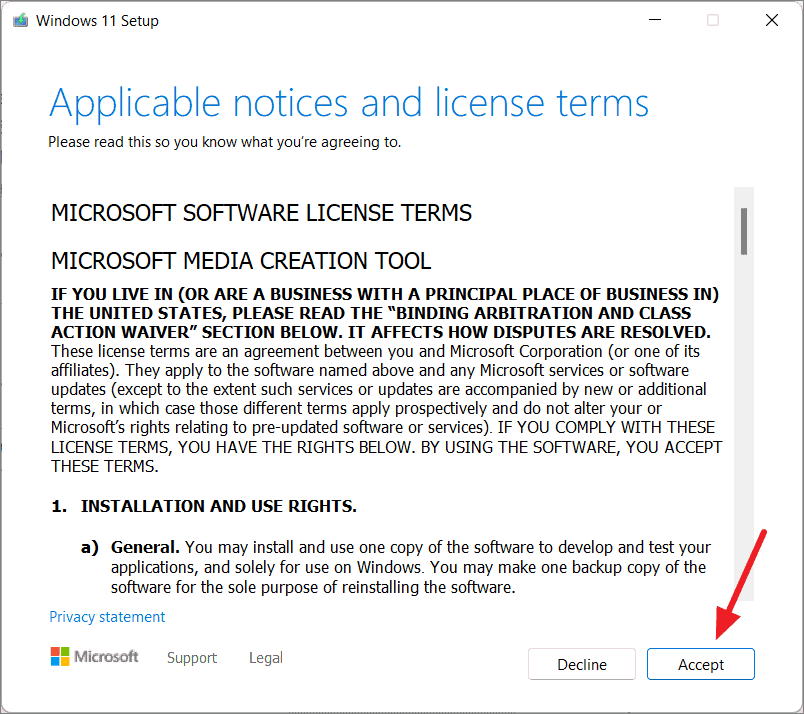
بعد ذلك ، اختر اللغة والنسخة وانقر على”التالي”.
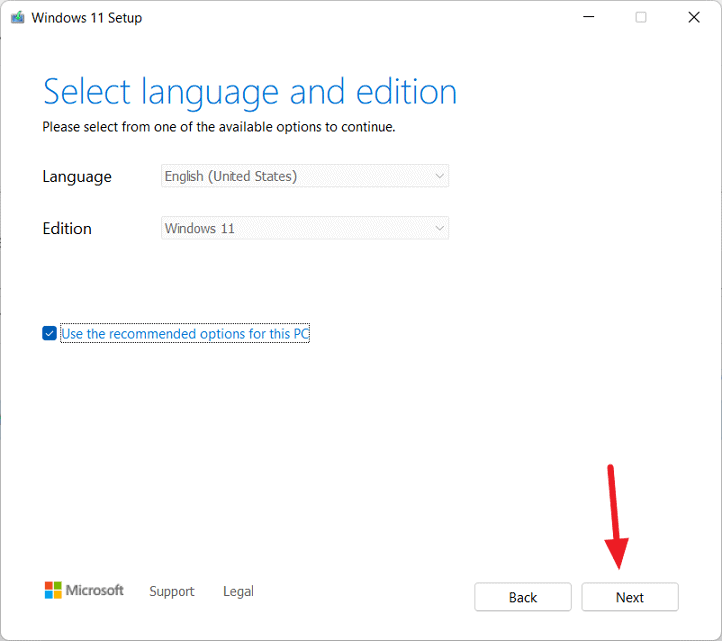
بشكل افتراضي ، يتم تحديد اللغة الإنجليزية (الولايات المتحدة) كلغة نظام التشغيل وستظهر الخيارات باللون الرمادي.لذا ، إذا كنت تريد تغييره ، فألغ تحديد المربع بجوار”استخدام الخيارات الموصى بها لهذا الكمبيوتر” واختر اللغة من القائمة المنسدلة.ثم انقر فوق”التالي”.
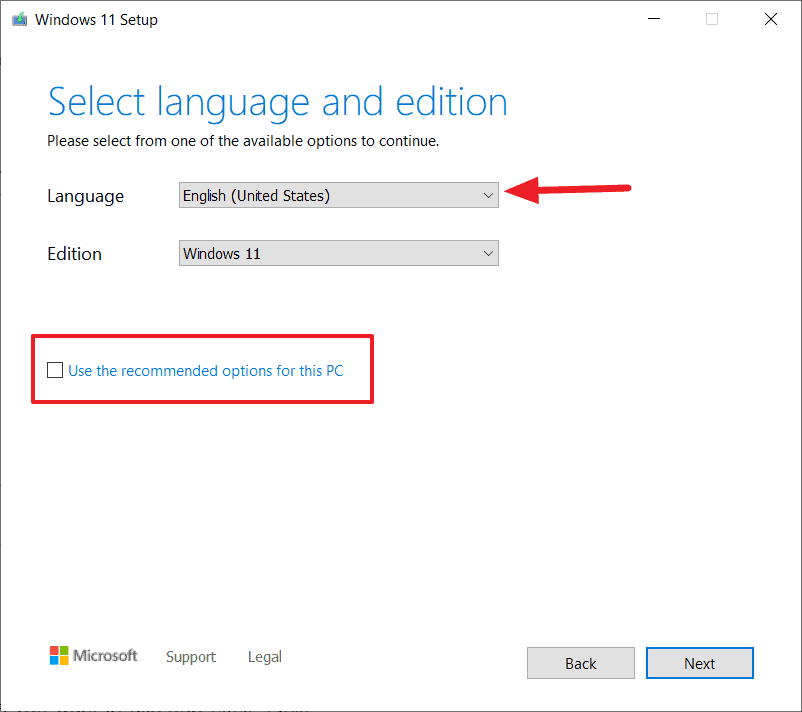
بعد ذلك ، اختر الوسائط التي تريد استخدامها لحفظ ملفات التثبيت وانقر على”التالي”.
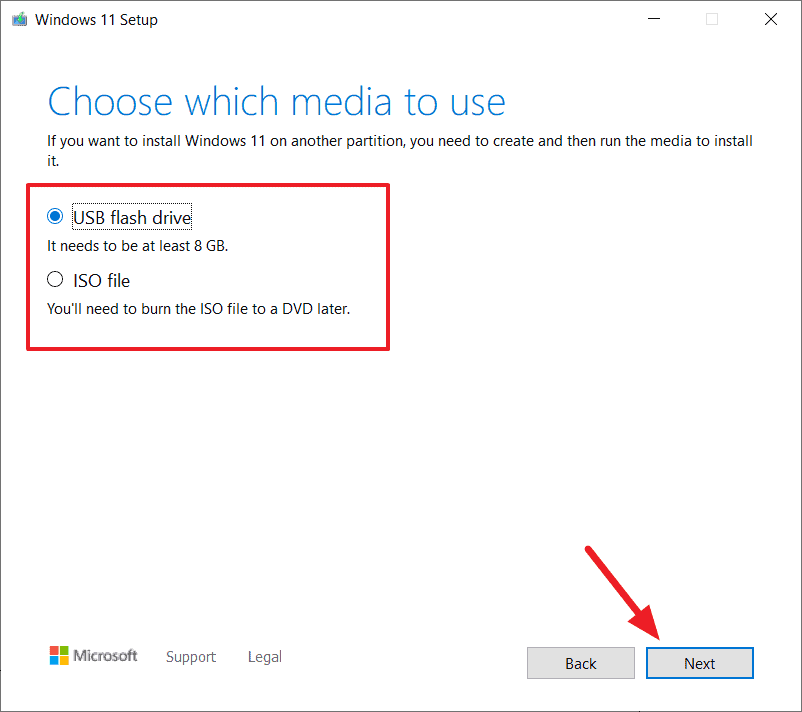
تذكر أنه سيتم تنسيق محرك الأقراص المحمول أثناء هذه العملية ، لذا تأكد من نسخ جميع الملفات من محرك الأقراص قبل أن تبدأ.
إذا اخترت”محرك أقراص فلاش USB” ، فحدد محرك أقراص USB الذي تريد استخدامه من قائمة محركات الأقراص ، وانقر فوق”التالي”.
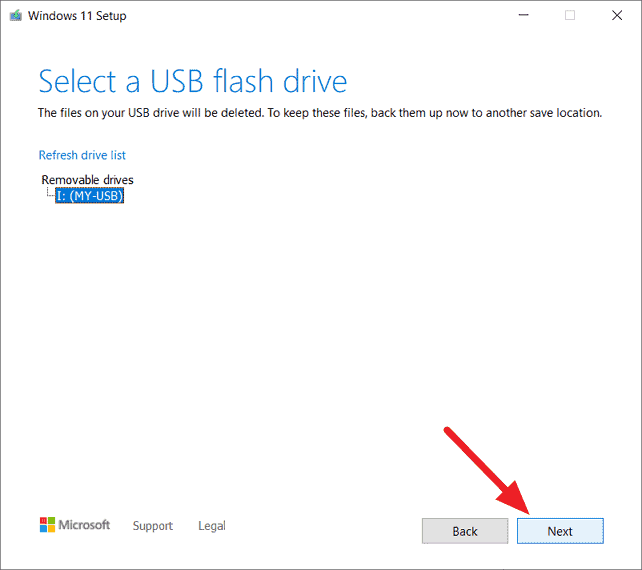
سيستغرق الأمر عدة دقائق لإنهاء التنزيل.
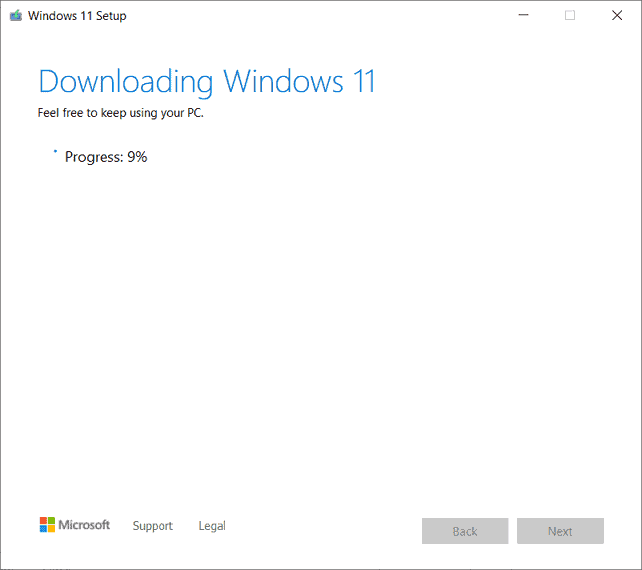
بمجرد الانتهاء من ذلك ، سيكون لديك وسائط تثبيت USB.انقر فوق”إنهاء” لإغلاق المعالج.
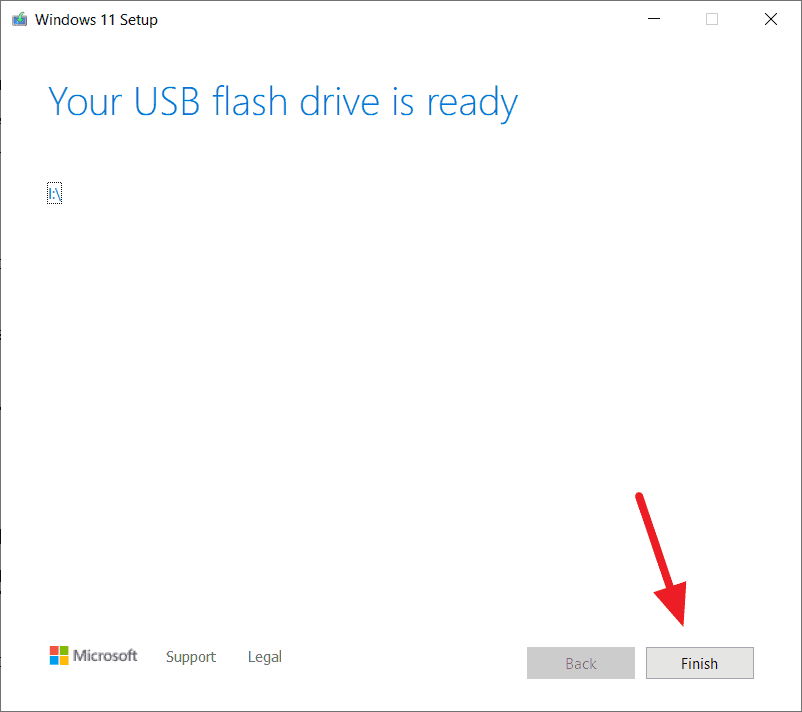
إذا اخترت”ملف ISO” ، فسيتم تنزيل الملفات كملف ISO الذي يمكنك استخدامه لنسخه على قرص DVD لاحقًا.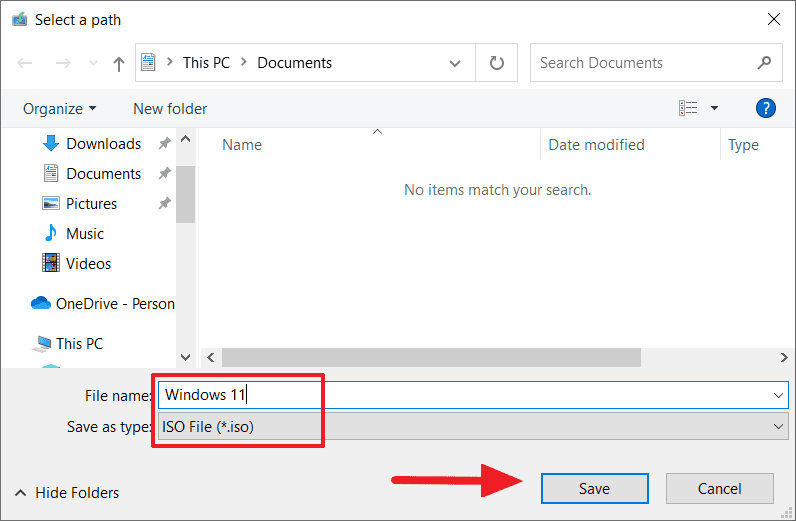
سيستغرق هذا عدة دقائق لإكمال العملية.بعد انتهاء التنزيل ، سيطلب منك المعالج نسخ ملف ISO على قرص DVD.للقيام بذلك ، انقر فوق الرابط”فتح ناسخ أقراص DVD” أو يمكنك أيضًا الانتظار للقيام بذلك في وقت آخر.
التثبيت النظيف لنظام التشغيل Windows 11 من محرك أقراص USB أو DVD
إذا أنشأت محرك أقراص USB قابل للتمهيد لنظام التشغيل Windows 11 أو قرص تثبيت بالإرشادات المذكورة أعلاه ، فيمكنك إجراء تثبيت نظيف أو إعادة تثبيت لنظام التشغيل Windows 11. وإليك كيفية القيام بذلك:
أول مكون إضافي أو أدخل USB أو قرص DVD القابل للتمهيد في الكمبيوتر الذي تريد تثبيت Windows 11 عليه وإعادة تشغيل الكمبيوتر أو تشغيله.
عند بدء تشغيل الكمبيوتر ، اضغط على المفتاح الخاص بجهاز الكمبيوتر للوصول إلى قائمة التمهيد.يمكن أن تختلف مفاتيح الوصول إلى قائمة التمهيد بين الشركات المصنعة للكمبيوتر أو اللوحة الأم – Esc أو F2 أو F9 أو F10 أو F12.يجب عليك الضغط (أو الاستمرار في الضغط) على مفتاح قائمة التمهيد بمجرد أن تضيء الشاشة.أيضًا ، في بعض أجهزة الكمبيوتر ، سيتم تحديد مفتاح قائمة التمهيد على شاشة بدء تشغيل الكمبيوتر.
سيؤدي هذا إلى فتح شاشة اختيار محرك التمهيد.الآن ، استخدم مفاتيح الأسهم (أعلى وأسفل) لتحريك التحديد وتحديد USB أو قرص DVD القابل للتمهيد الذي أدخلته ، ثم اضغط على ENTER.
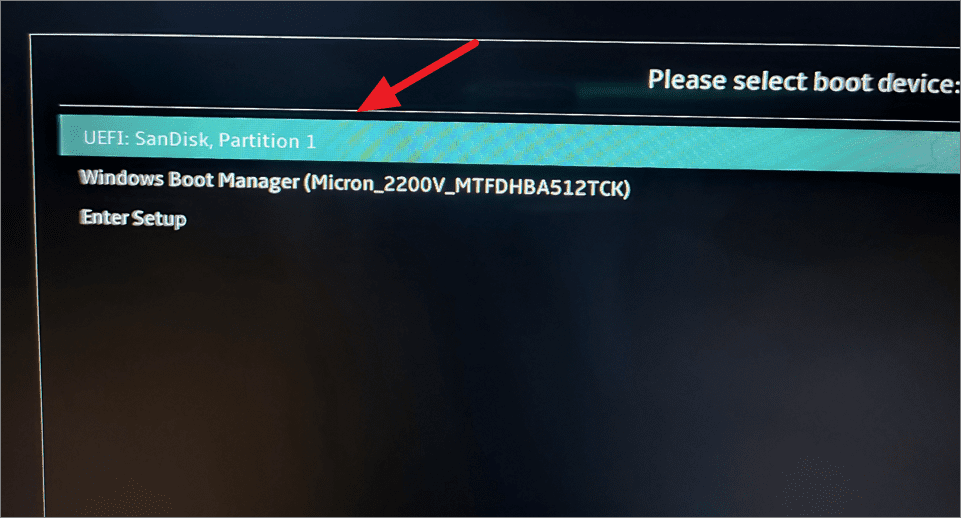
في معظم أجهزة الكمبيوتر الحديثة ، يمكنك أيضًا الوصول إلى قائمة التمهيد من إعدادات البرنامج الثابت لـ UEFI.إذا كنت لا تزال غير قادر على الوصول إلى قائمة التمهيد من خلال مفاتيح الاختصار ، فهناك طريقة أخرى يمكنك استخدامها للوصول إليها.هذا ما تفعله:
سجّل الدخول إلى جهاز الكمبيوتر الشخصي الذي يعمل بنظام Windows 10 وافتح”الإعدادات” ثم حدد”التحديث والأمان”.
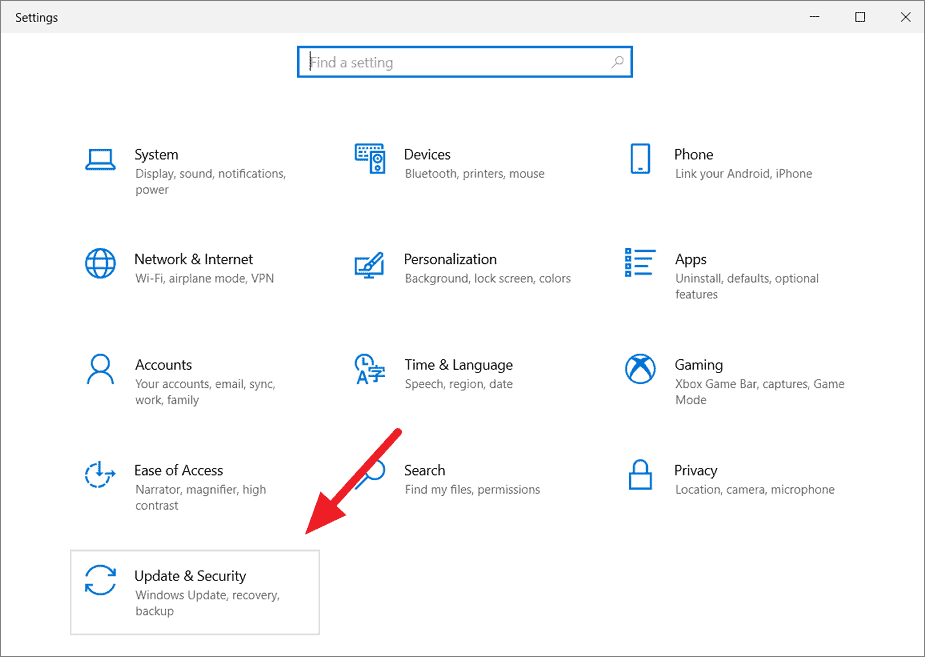
بعد ذلك ، حدد”استرداد” على اليسار وانقر على”إعادة التشغيل الآن” ضمن بدء التشغيل المتقدم.
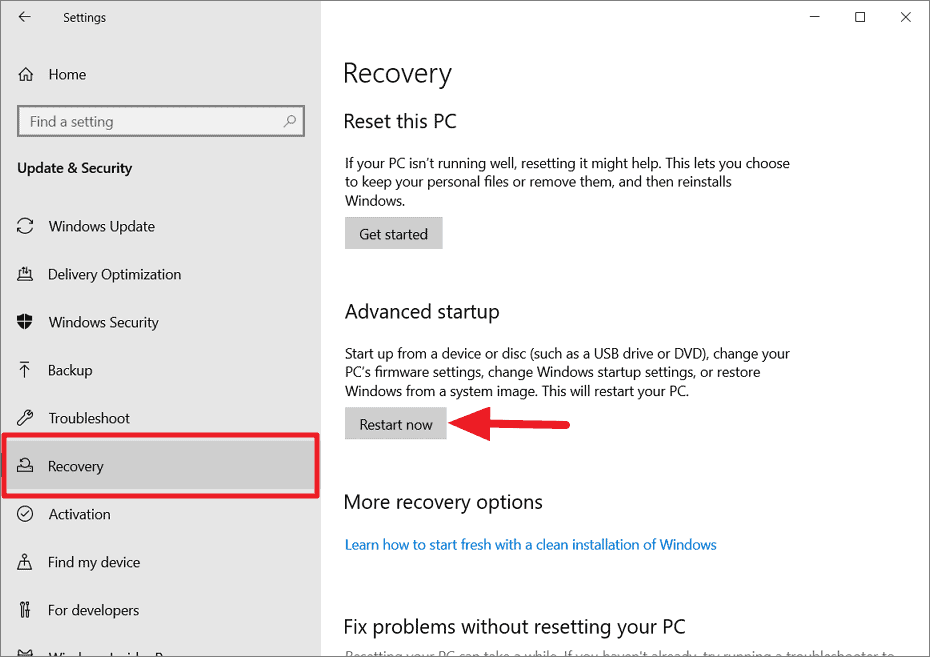
الآن ، ستتم إعادة تشغيل الكمبيوتر والتمهيد في بيئة استرداد Windows.هنا ، انقر فوق خيار”استخدام جهاز”.
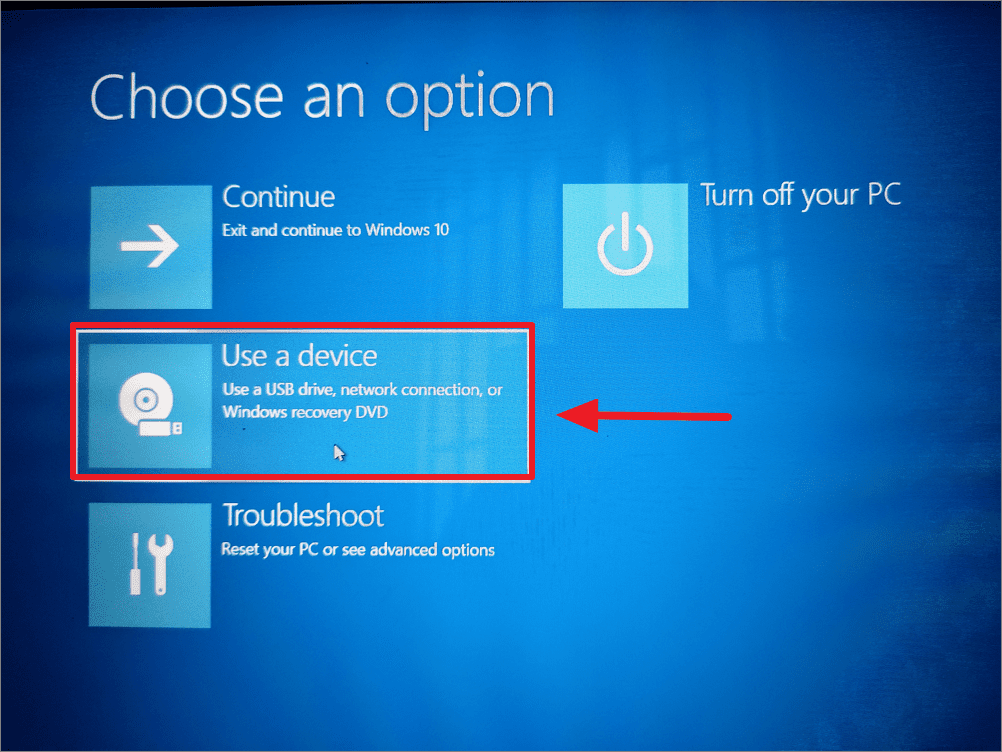
بعد ذلك ، حدد جهاز التمهيد (USB أو DVD).
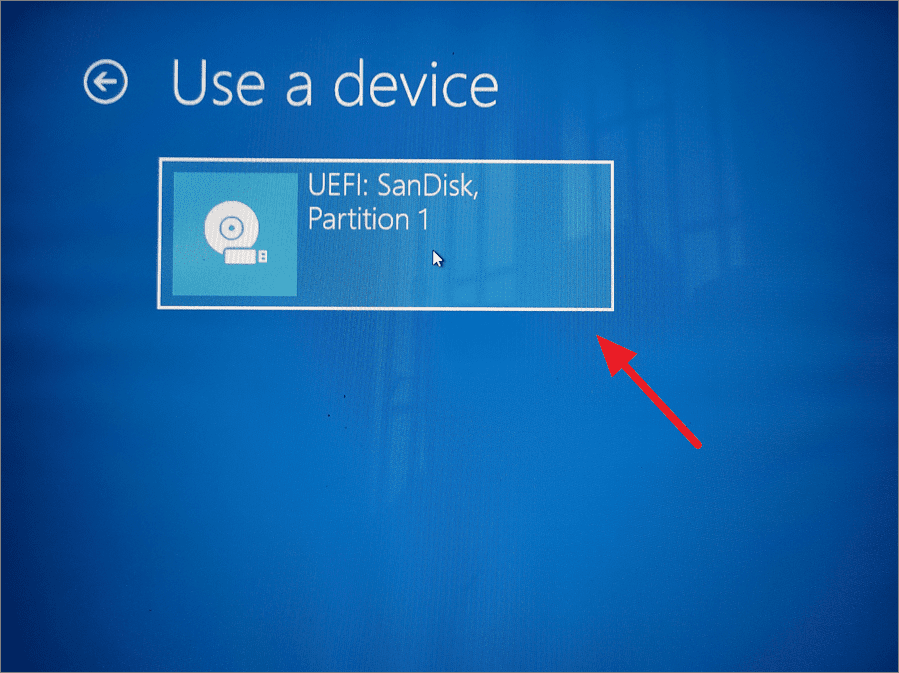
بمجرد تحديد وسائط التثبيت ، سيستغرق الأمر بضع دقائق لتجهيز الأشياء ، وسترى شاشة إعداد Windows كما هو موضح أدناه.هنا ، يمكنك تحديد لغة Windows وتنسيق الوقت والعملة ولوحة المفاتيح أو طريقة الإدخال.ثم انقر فوق”التالي”.
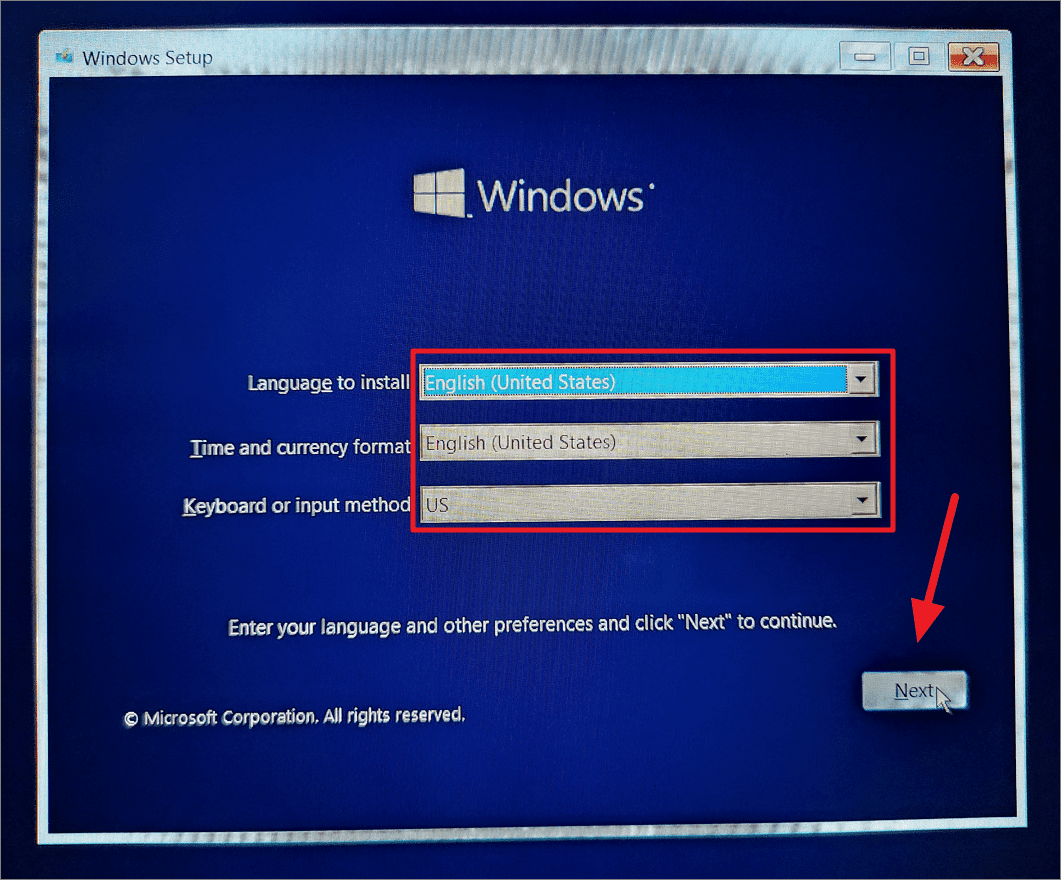
في الشاشة التالية ، انقر فوق الزر”التثبيت الآن”.
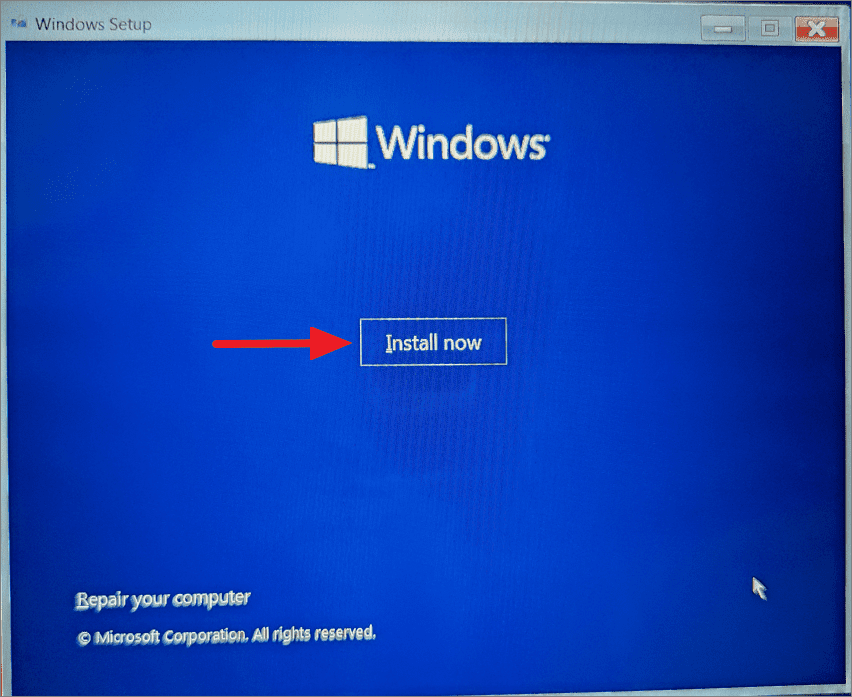
إذا قبلت شروط الاستخدام ، فحدد مربع”أوافق …” وانقر على الزر”التالي”.
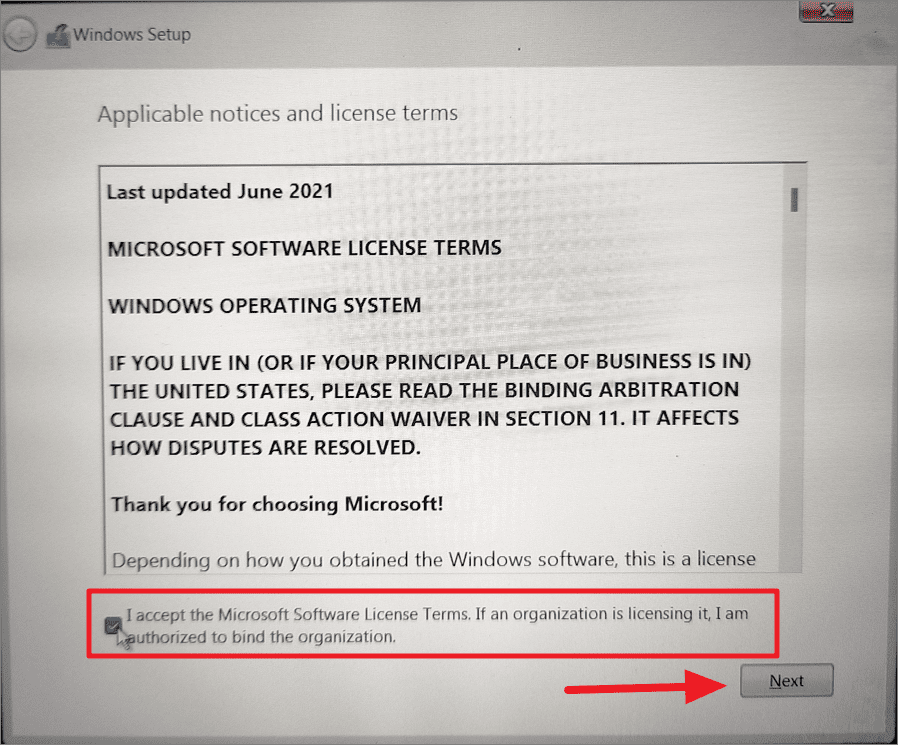
إذا لم يكن جهاز الكمبيوتر الخاص بك يحتوي على ترخيص رقمي أو إذا لم تقم بتثبيت Windows وتنشيطه على هذا الجهاز من قبل ، فسترى شاشة تنشيط Windows.هنا ، ستحتاج إلى إدخال مفتاح منتج Windows صالح والنقر فوق”التالي”.لكنك تعيد تثبيت Windows أو ليس لديك مفتاح المنتج في ذلك الوقت ، يمكنك تخطي هذه الخطوة ، بالنقر على الخيار”ليس لدي مفتاح منتج” للمتابعة.
بعد ذلك ، حدد الخيار”مخصص: تثبيت Windows فقط (متقدم)” لإجراء تثبيت نظيف لنظام التشغيل Windows 11.
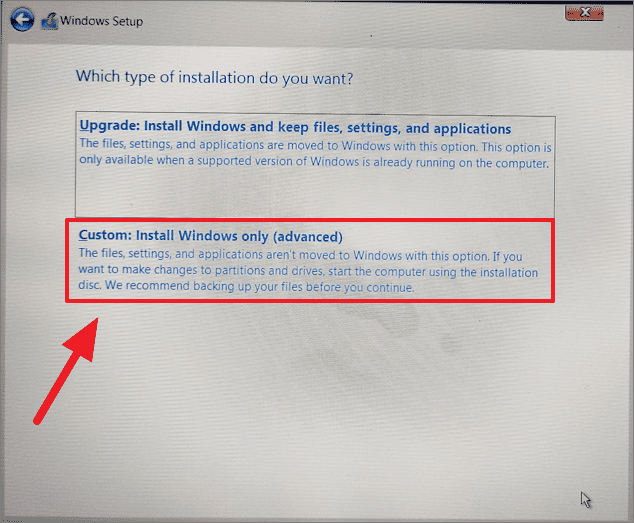
في الشاشة التالية ، حدد القسم (محرك الأقراص) حيث تريد تثبيت Windows وانقر على”التالي”.يمكنك تحديد محرك التثبيت الحالي (عادةً ما يكون قسمًا غير مسمى) لاستبدال نظام التشغيل الحالي أو يمكنك تثبيت Windows 11 على محرك أقراص مختلف للحصول على نظام تشغيل متعدد على جهاز الكمبيوتر الخاص بك.
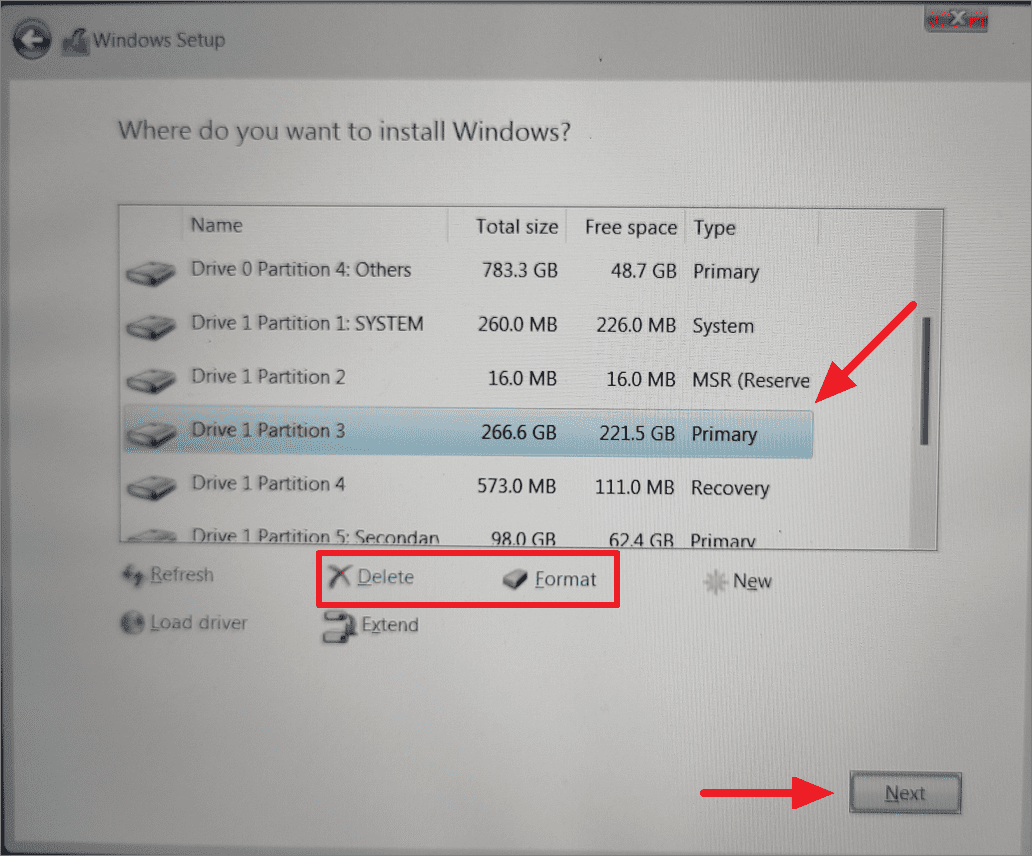
يمكنك تهيئة القسم قبل النقر فوق”التالي” بتحديد خيار”تنسيق”.أو يمكنك مسح القسم بأكمله بالنقر فوق الزر”حذف”.سيؤدي هذا إلى محو كل شيء بما في ذلك القسم.ثم حدد”المساحة غير المخصصة” وانقر على”التالي” لإنشاء قسم جديد وتثبيت نظام التشغيل فيه.
إذا حاولت تثبيت Windows على قسم يحتوي بالفعل على نظام تشغيل (محرك التثبيت الحالي) ، فسترى إشعارًا يخبرك بأن القسم الذي حددته يحتوي على ملفات من تثبيت Windows السابق ، وأن هذه الملفات والمجلدات سوفإلى مجلد باسم”Windows.old”.انقر فوق”موافق” للمتابعة.
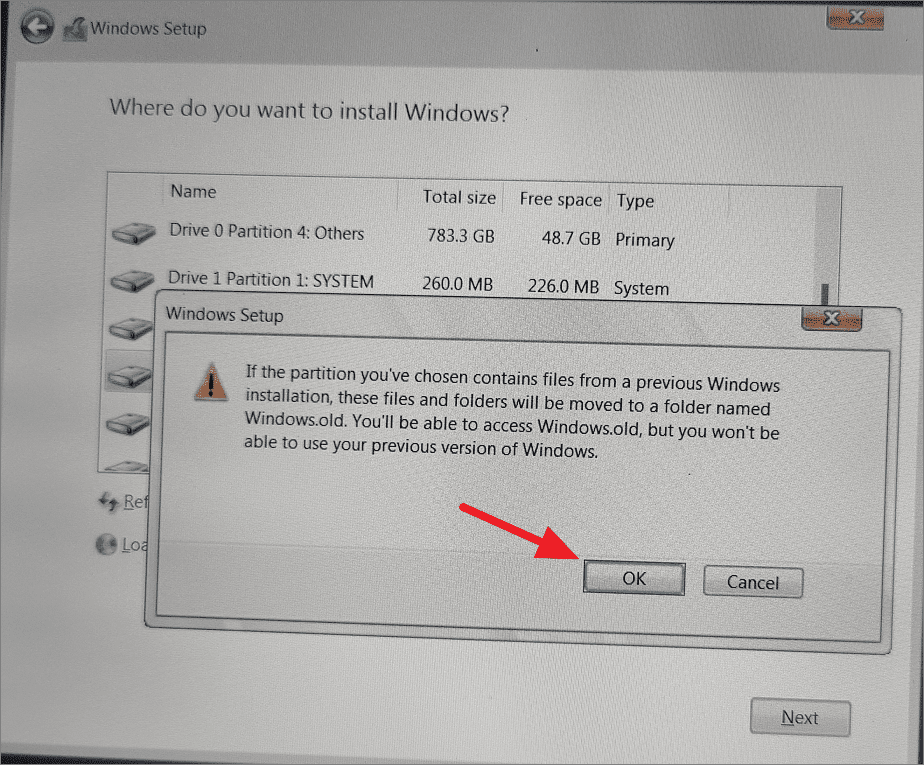
بعد إكمال الخطوات المذكورة أعلاه ، سيبدأ Windows 11 عملية التثبيت وقد يُعاد تشغيله عدة مرات أثناء العملية.بمجرد الانتهاء من ذلك ، يمكنك تكوين Windows 11 ليناسب احتياجاتك.
ترقية Windows 11 مباشرة من تثبيت ملفات الوسائط على محرك أقراص USBأو DVD
هناك طريقة أخرى لترقية Windows 11 (وليس التثبيت النظيف) وهي تشغيل الإعداد مباشرةً من ملفات وسائط التثبيت التي تم تنزيلها على محرك أقراص USB أو قرص DVD.بهذه الطريقة ، يمكنك الاحتفاظ بالتطبيقات والملفات والإعدادات من إصدار Windows السابق أثناء ترقية نظام التشغيل فقط.
أولاً ، قم بتسجيل الدخول إلى جهاز الكمبيوتر الذي يعمل بنظام Windows 10 وأدخل وسائط التثبيت التي أنشأتها (محرك أقراص USB أو قرص DVD) في الكمبيوتر.بعد ذلك ، افتح محرك أقراص USB أو قرص DVD القابل للتمهيد وانقر نقرًا مزدوجًا على ملف”setup.exe” لتشغيله.
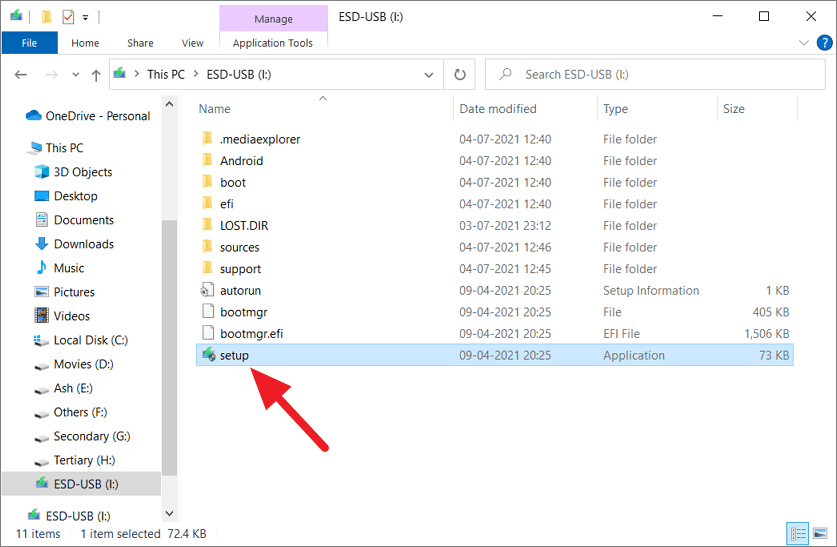
إذا طلب التحكم في حساب المستخدم التأكيد ، فانقر على”نعم”.في الخطوة الأولى من إعداد Windows 11 ، يمكنك تغيير كيفية تنزيل الإعداد للتحديثات ومحركات الأقراص والميزات الاختيارية ، بالنقر فوق الخيار”تغيير كيفية تنزيل تحديثات الإعداد”.أو يمكنك الاحتفاظ بالإعدادات الافتراضية والنقر على”التالي” للمتابعة.
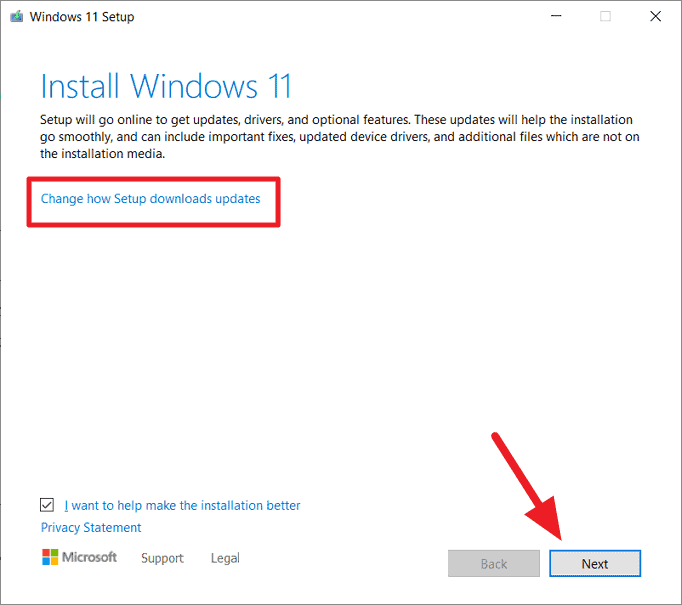
هنا ، يمكنك اختيار تنزيل التحديثات الآن قبل بدء التثبيت أو تنزيلها لاحقًا من إعدادات Windows Update بعد انتهاء التثبيت.ثم انقر فوق”التالي”.
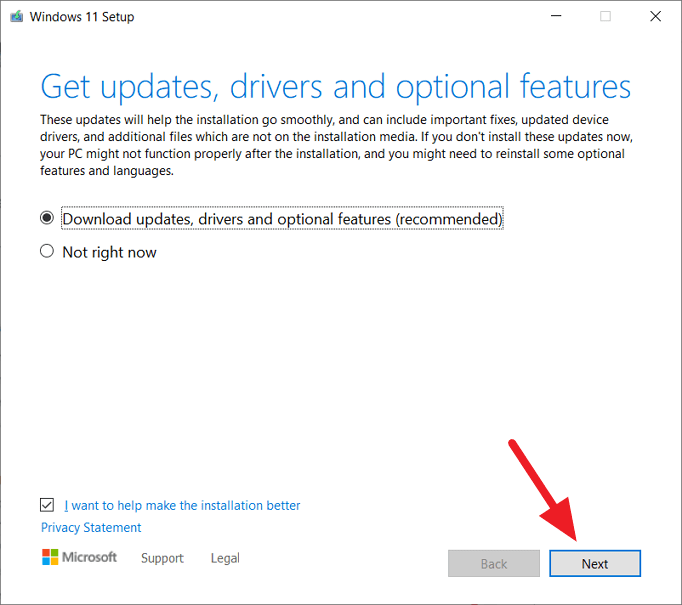
بعد ذلك ، انقر فوق”قبول” في صفحة شروط وأحكام الترخيص للمتابعة.
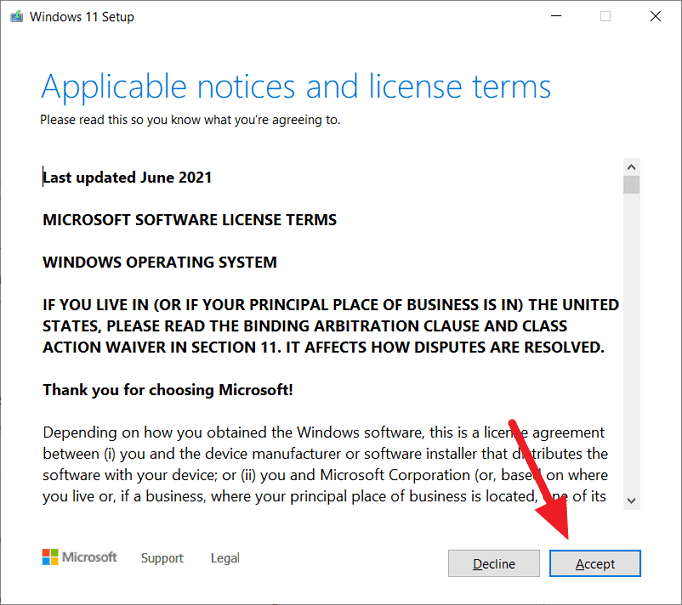
إذا اخترت تنزيل التحديثات الآن ، فسيستغرق تنزيل جميع التحديثات الضرورية الخاصة بجهاز الكمبيوتر بضع دقائق.ولكن في هذه الخطوة ، يجب أن يكون جهازك متصلاً بالإنترنت.
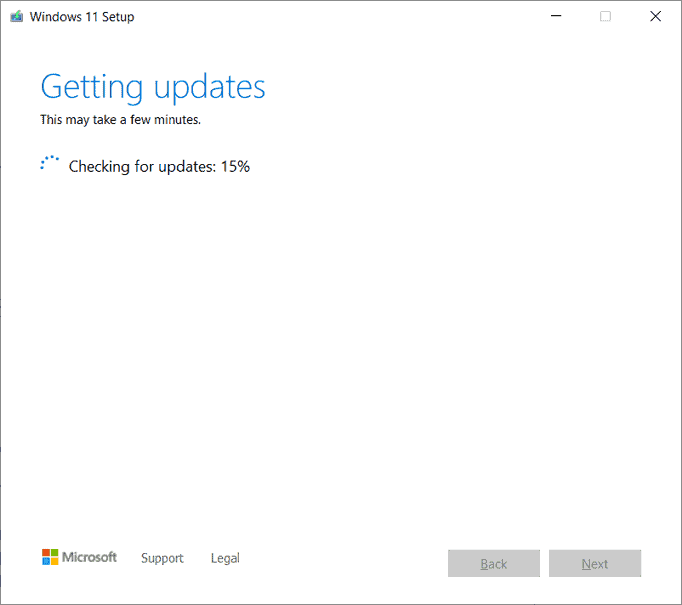
في شاشة”جاهز للتثبيت” ، انقر على الرابط”تغيير ما تريد الاحتفاظ به”.
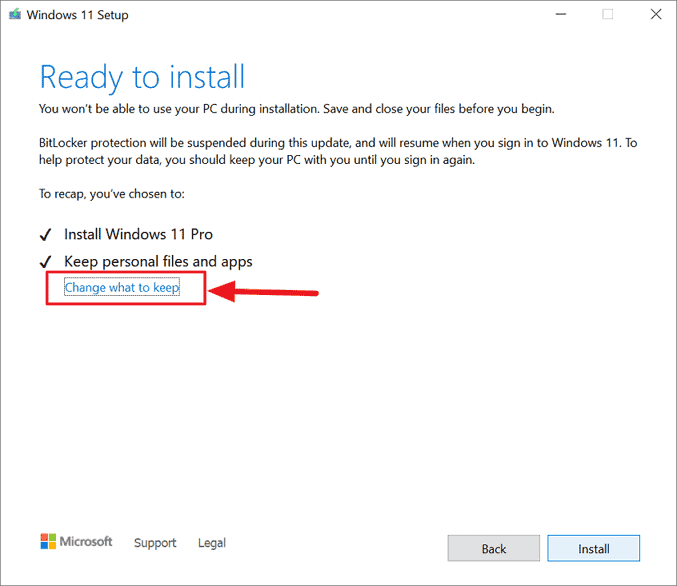
هنا ، يمكنك اختيار ما تريد الاحتفاظ به من Windows 10 بناءً على متطلباتك.يمكنك اختيار”الاحتفاظ بالملفات والتطبيقات الشخصية” أو”الاحتفاظ بالملفات الشخصية فقط” أو”لا شيء (تثبيت نظيف)” والنقر على”التالي”.
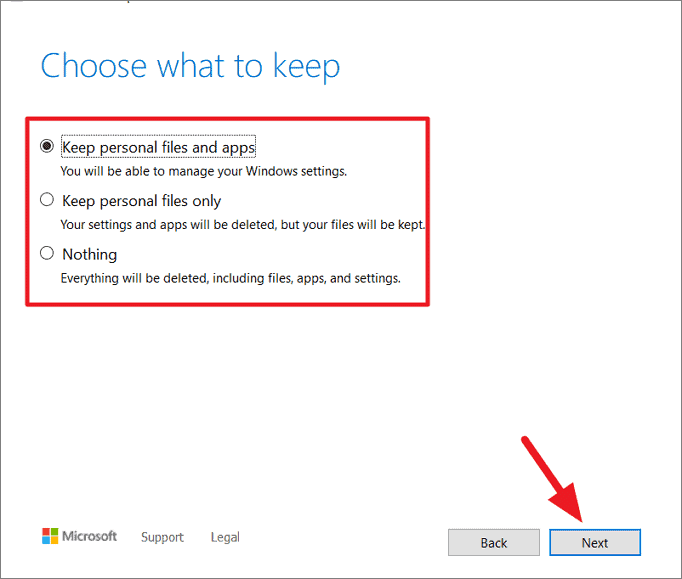
مرة أخرى في شاشة”جاهز للتثبيت” ، انقر فوق”تثبيت” لبدء عملية التثبيت

سيستغرق التثبيت عدة دقائق ليتم خلالها إعادة تشغيل جهاز الكمبيوتر الخاص بك عدة مرات.
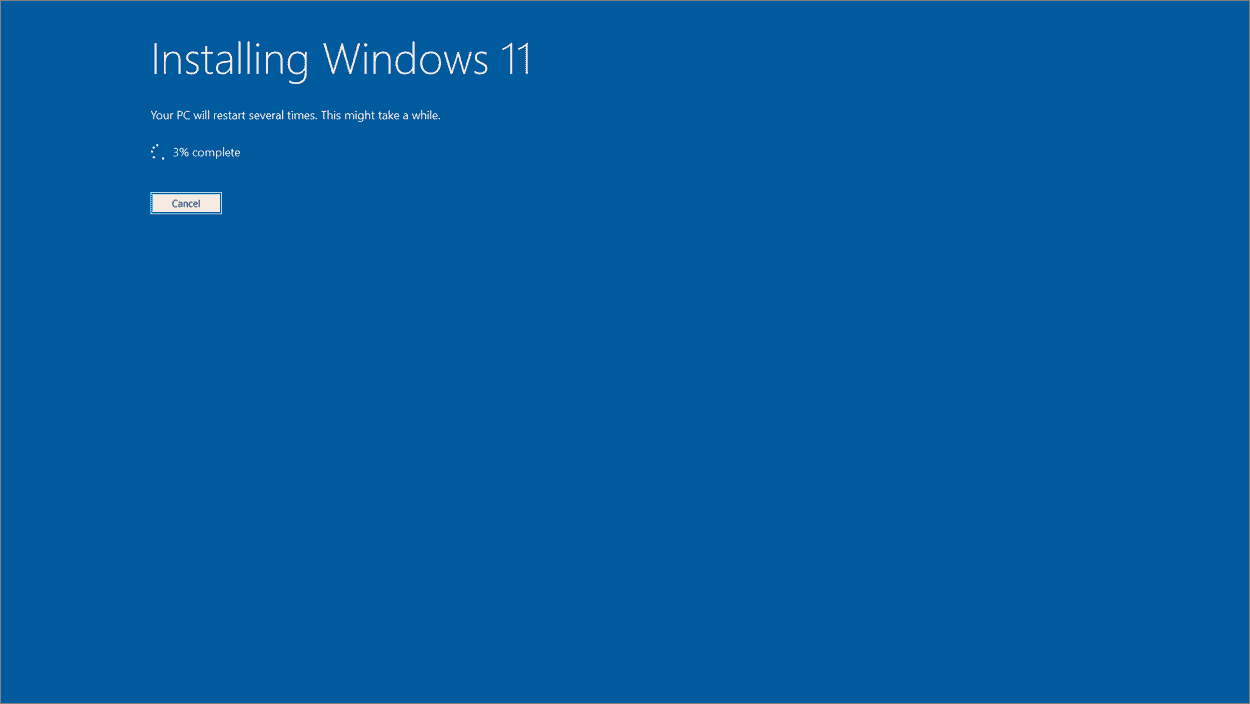
الترقية إلى Windows 11 باستخدام Disk Image (ISO)
يمكنك أيضًا تنزيل ملف”Windows 11 Disk Image (ISO)” واستخدام هذا الملف لنسخ قرص DVD قابل للتمهيد أو إنشاء USB قابل للتمهيد باستخدام برنامج جهة خارجية (مثل Rufus).
لتنزيل ملف ISO ، اختر إصدار نظام التشغيل من القائمة المنسدلة أسفل قسم تنزيل صورة قرص Windows 11 (ISO) في نفس صفحة تنزيل Windows 11 وانقر فوق”تنزيل”.
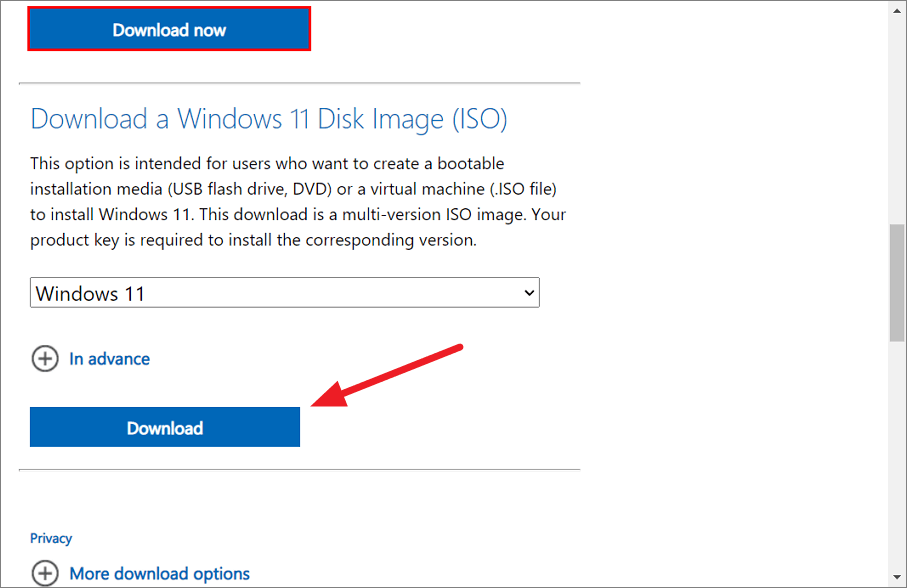
ثم اختر اللغة وانقر على”تأكيد”.
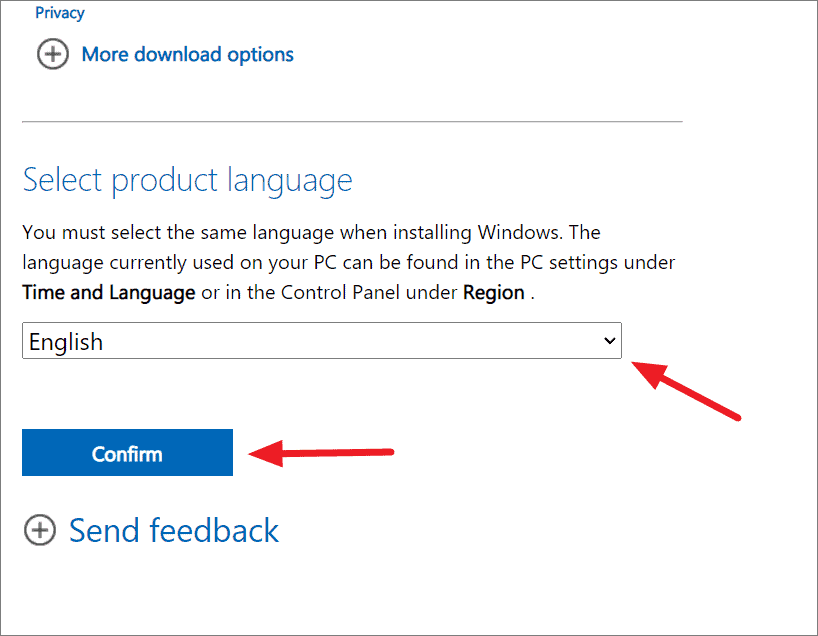
ثم انقر فوق الزر”تنزيل 64 بت” لتنزيل ملف ISO.
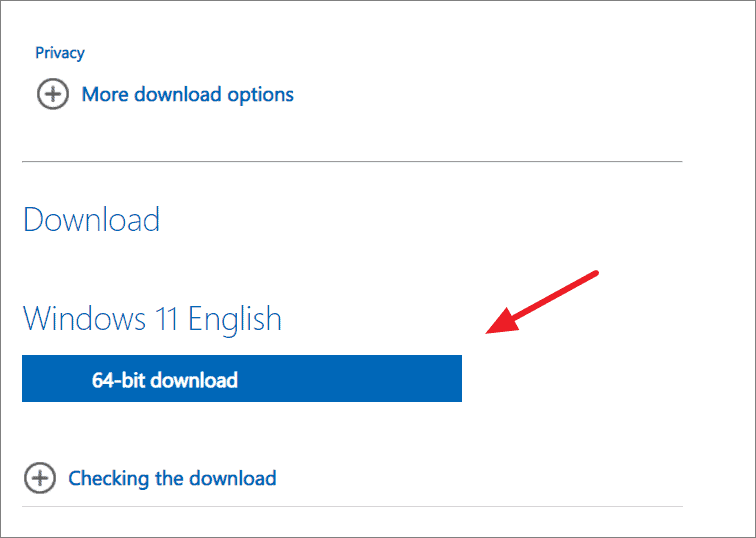
بعد ذلك ، اختر موقعًا ، وغيّر اسم الملف إذا أردت ، وانقر على”حفظ” لحفظ ملف ISO.يحتوي تنزيل ISO هذا على إصدارات متعددة من Windows 11 (بما في ذلك Windows 11 Home و Pro و Enterprise وما إلى ذلك).
كيفية إنشاء محرك أقراص USB قابل للتشغيل بنظام التشغيل Windows 11 باستخدام برنامج جهة خارجية
بمجرد حصولك على صورة قرص Windows 11 (ISO) ، يمكنك إنشاء محرك أقراص USB محمول أو قرص DVD قابل للتشغيل في أي وقت تريد تثبيت Windows.هناك العديد من الأدوات المجانية المتاحة لإنشاء محرك أقراص USB قابل للتمهيد وأحد أفضل الأدوات لذلك هو”Rufus”.
أولاً ، قم بتوصيل محرك أقراص محمول به 8 جيجابايت أو أكثر من مساحة القرص.ثم قم بزيارة موقع Rufus لتنزيل أداة Rufus ثم قم بتشغيلها.
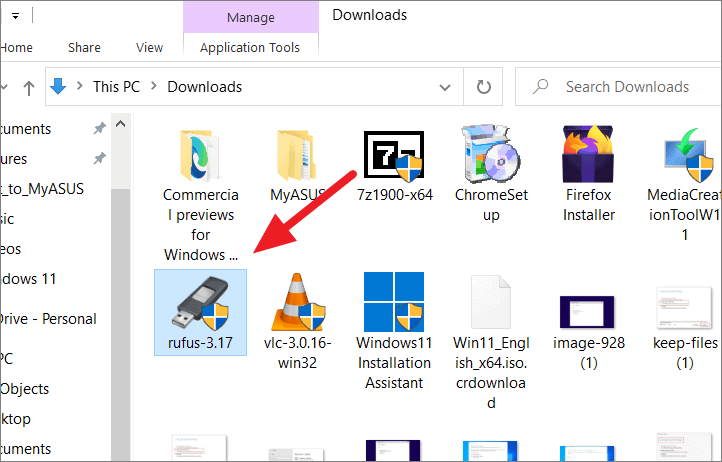
في أداة Rufus ، انقر على القائمة المنسدلة”الجهاز” وحدد محرك أقراص USB الذي تريد استخدامه.
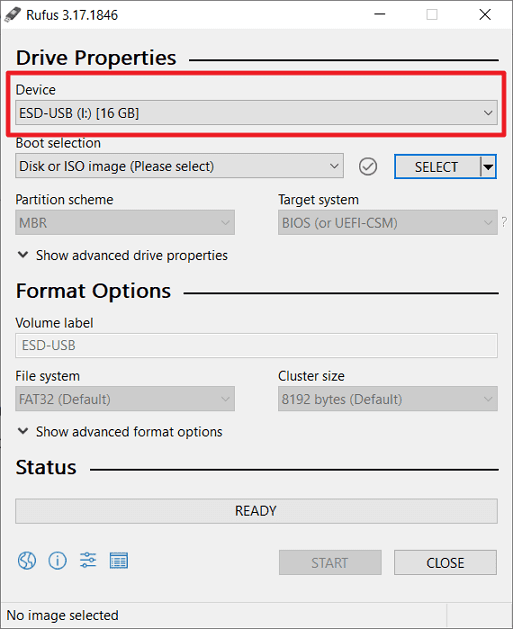
بعد ذلك ، تأكد من تحديد الخيار”قرص أو صورة ISO” من”تحديد التمهيد”.ثم ، انقر فوق”تحديد” للتصفح واختيار صورة ISO التي تم تنزيلها.
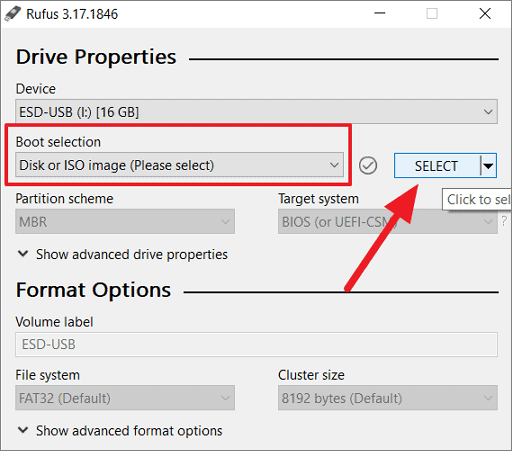
في النافذة المفتوحة ، ابحث عن ملف ISO في File Explorer ، وحدده وانقر على”فتح”.
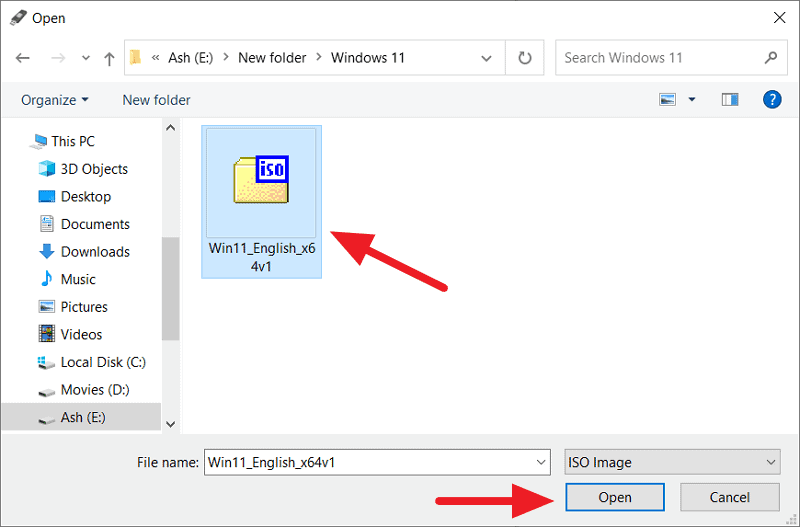
بعد ذلك ، اترك باقي الخيارات كخيار افتراضي وانقر فوق الزر”ابدأ” في الجزء السفلي.
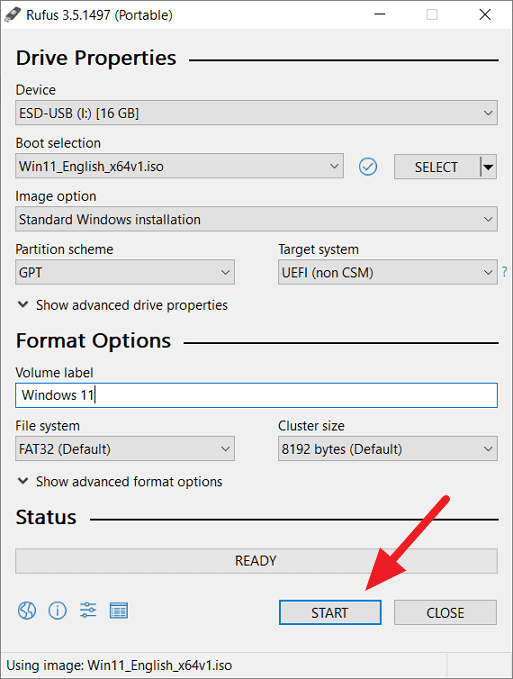
بعد ذلك ، سترى تحذيرًا بأنه سيتم مسح جميع البيانات الموجودة على جهاز USB المحدد.انقر فوق”موافق” للمتابعة.
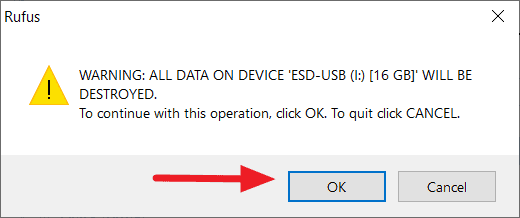
سيستغرق الأمر عدة دقائق لإكمال العملية.بمجرد الانتهاء من ذلك ، سترى شريط”جاهز” أسفل الحالة باللون الأخضر.محرك أقراص USB القابل للتمهيد جاهز للتثبيت.الآن ، قم بتوصيل محرك الأقراص المحمول بجهاز الكمبيوتر الذي تريد تثبيت Windows 11 عليه واتبع نفس الإرشادات التي أظهرناها أعلاه لتثبيت Windows 11 من محرك أقراص USB.
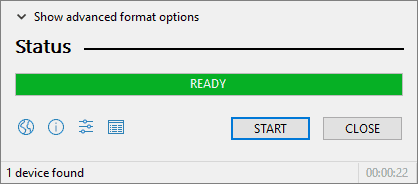
الترقية إلى Windows 11 على جهاز كمبيوتر غير مدعوم (بدون TPM 2.0)
يشتمل Microsoft 11 على متطلبات أجهزة صارمة لتشغيل Windows 11. وإذا كان جهاز الكمبيوتر الخاص بك لا يفي بالحد الأدنى من المتطلبات ، فستعلمك أداة فحص صحة الكمبيوتر أو مساعد التثبيت بأن جهاز الكمبيوتر الخاص بك غير مدعوم ويخبرك بالسبب.إذا كان لديك جهاز كمبيوتر غير مدعوم ، فلن تكون قادرًا على ترقية Windows 11. أو تثبيته. المشكلة الشائعة لهذا هو أن معظم أجهزة الكمبيوتر القديمة تفتقر إلى TPM (وحدة البرامج الموثوقة) 2.0 أو أنها تحتوي على وحدة معالجة مركزية أقدم.
ومع ذلك ، تسمح لك Microsoft بترقية Windows 11 أو تثبيته إذا كان جهاز الكمبيوتر الخاص بك يحتوي على وحدة معالجة مركزية قديمة أو على الأقل TPM 1.2 بدلاً من TPM 2.0 باستخدام اختراق التسجيل.ولكن ، إذا كان جهاز الكمبيوتر الخاص بك قديمًا جدًا أو لا يحتوي على TPM على الإطلاق ، فلن تساعدك هذه الطريقة.
يعد تجاوز متطلبات الأجهزة وترقية نظام غير مدعوم محفوفًا بالمخاطر لأن الكمبيوتر قد يواجه أخطاء ولن يحصل على تحديثات الأمان المناسبة.ومع ذلك ، إذا كنت لا تزال ترغب في تثبيت Windows 11 ، فاتبع الخطوات التالية:
أولاً ، افتح مربع أوامر التشغيل بالضغط على Windows + R.ثم اكتب regedit واضغط على Enter لفتح محرر التسجيل.
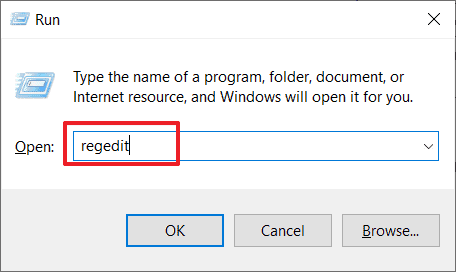
بعد ذلك ، انتقل إلى الموقع التالي في الجزء الأيمن (انسخ والصق العنوان التالي في شريط العناوين في نافذة محرر التسجيل واضغط على Enter).
HKEY_LOCAL_MACHINE \\ SYSTEM \\ Setup \\ MoSetup
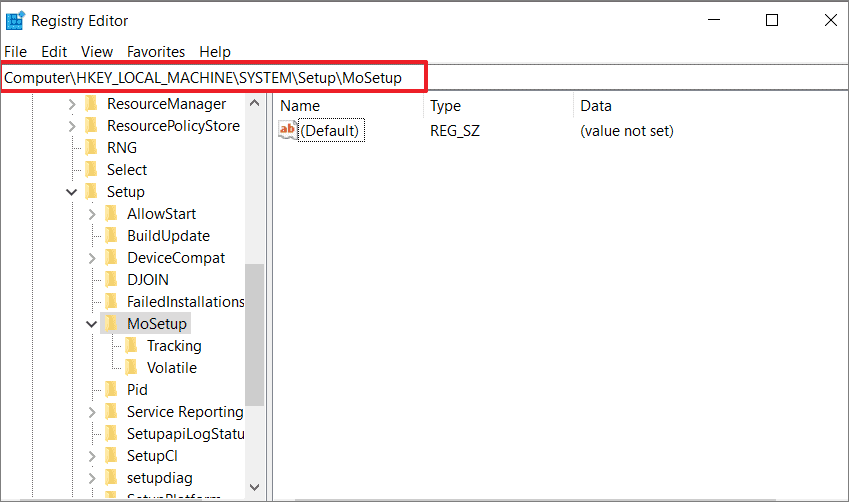
بعد ذلك ، انقر بزر الماوس الأيمن في الجزء الأيسر ، وحدد”جديد”>”قيمة DWORD (32 بت)”.
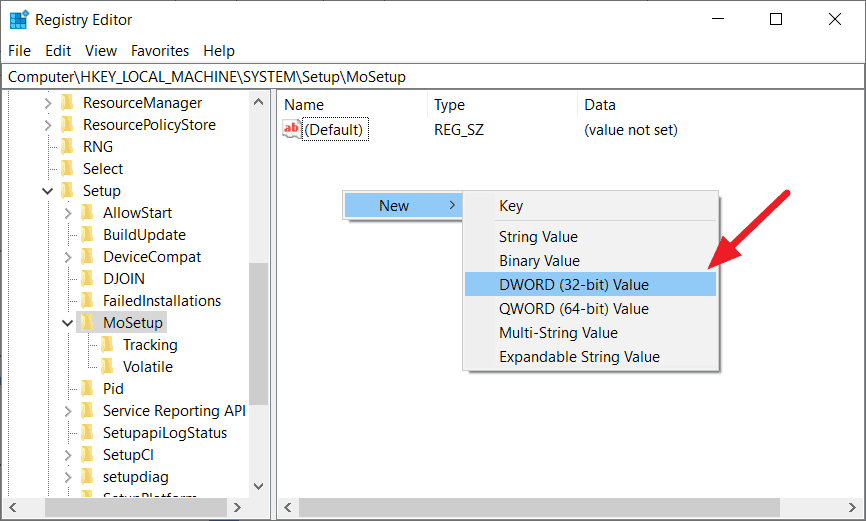
بعد ذلك ، أعد تسمية DWORD إلى AllowUpgradesWithUnsupportedTPMOrCPU.
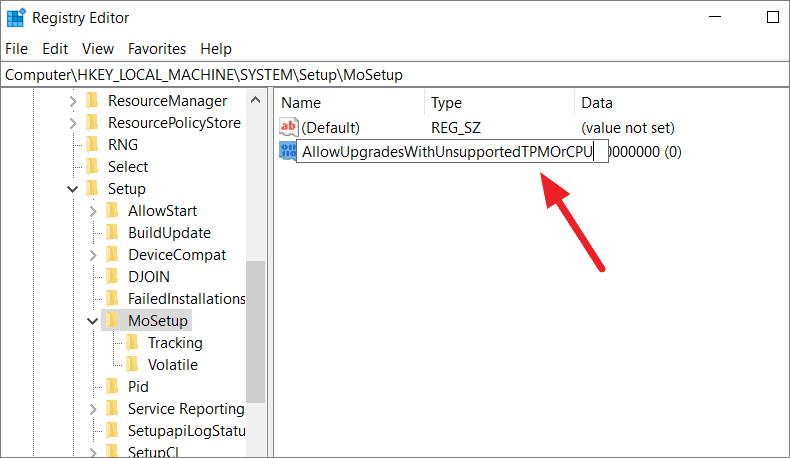
بعد النقر المزدوج ، انقر على”AllowUpgradesWithUnsupportedTPMOrCPU” DWORD وعيّن قيمته على 1 ، ثم انقر على”موافق”.
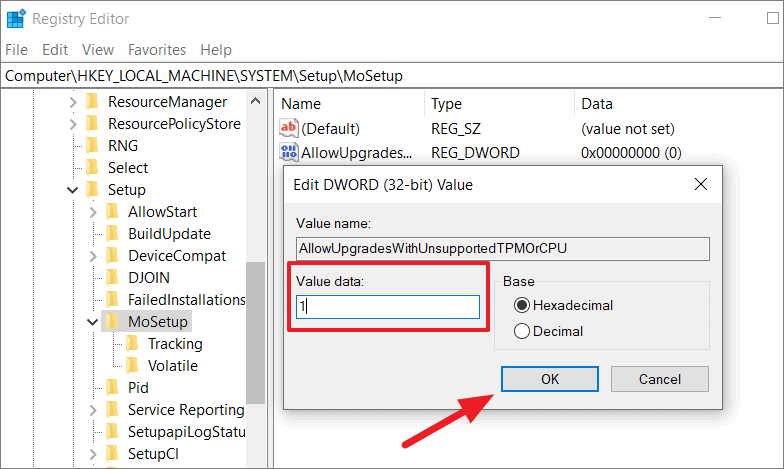
إذا كان جهاز الكمبيوتر الخاص بك يحتوي على ذاكرة وصول عشوائي أقل أو يفتقر إلى ميزة التمهيد الآمن لتشغيل Windows 11 ، فيمكنك استخدام قرصنة السجل هذه ومعرفة ما إذا كانت تعمل:
أولاً ، انتقل إلى الكمبيوتر \\ HKEY_LOCAL_MACHINE \\ SYSTEM \\ Setup.بعد ذلك ، انقر بزر الماوس الأيمن فوق مفتاح الإعداد (المجلد) في لوحة التنقل اليمنى وحدد”جديد”>”مفتاح”.
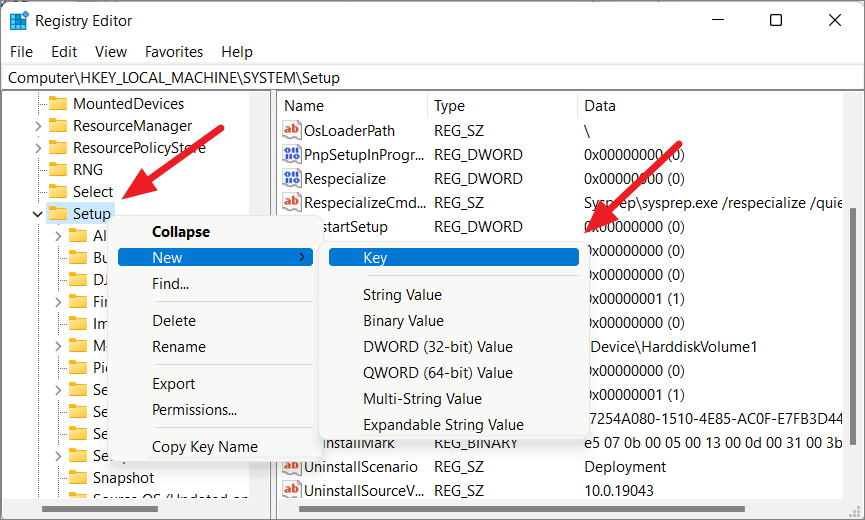
بعد ذلك ، قم بتسمية المفتاح (المجلد) الذي تم إنشاؤه حديثًا باسم LabConfig واضغط على Enter.
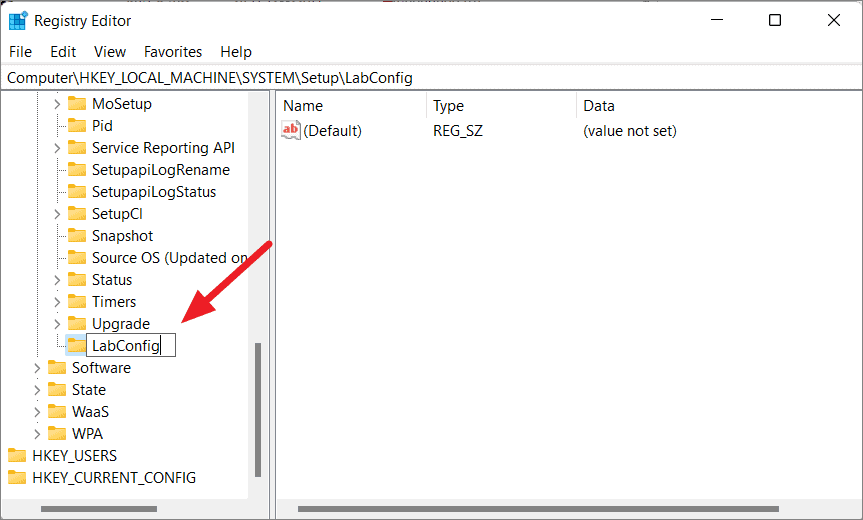
الآن ، أنشئ سجلي DWORD في مجلد LabConfig – BypassRAMCheck (لذاكرة RAM أقل) و BypassSecureBootCheck (لعدم وجود التمهيد الآمن).
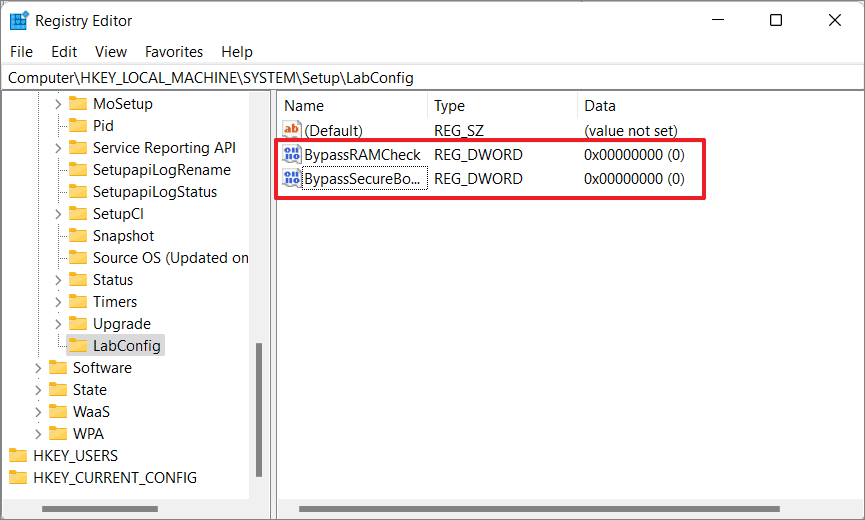
بعد ذلك ، عيّن”بيانات القيمة” على 1 لكلتا DWORDs.

الآن ، لديك ملفان من ملفات التسجيل لتجاوز فحص RAM و Secure Boot.
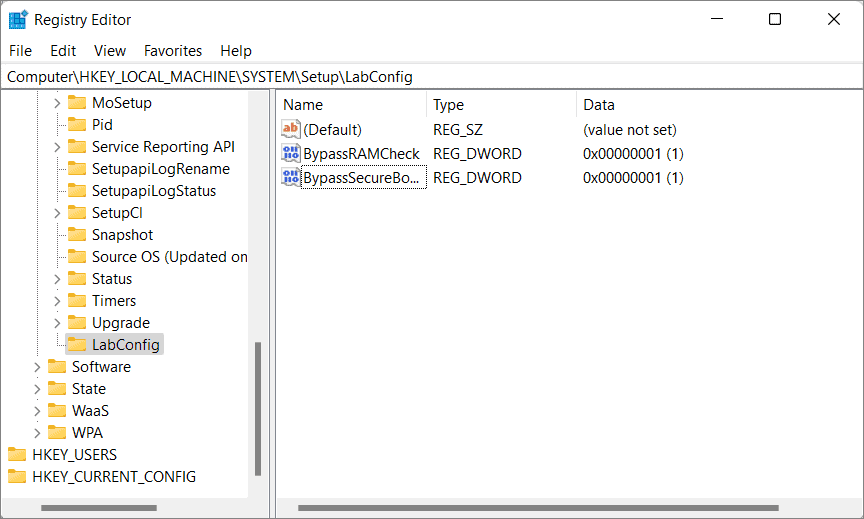
لكي تدخل التغييرات حيز التنفيذ ، يلزمك إعادة تشغيل النظام.بعد ذلك ، يمكنك محاولة تنزيل أداة Windows 11 Installation Assistant وتشغيلها من صفحة تنزيل Windows 11 من Microsoft لترقية جهاز الكمبيوتر الخاص بك إلى Windows 11. على الرغم من أنه سيتعين عليك فقط قبول التحذير أولاً قبل متابعة التثبيت.
الرجوع إلى الإصدار السابق من Windows (الرجوع إلى إصدار سابق)
إذا كنت لا تحب Windows 11 أو إذا كان لا يعمل بشكل صحيح على جهاز الكمبيوتر الخاص بك ، فيمكنك بسهولة الرجوع إلى تثبيت Windows السابق.يمكنك استخدام ميزة Go back لإرجاع جهاز الكمبيوتر الخاص بك إلى إصدار Windows السابق الذي استخدمته قبل الترقية إلى Windows 11. ومع ذلك ، فإن هذا الخيار متاح لمدة 10 أيام فقط بعد تثبيت Windows 10. وسيعمل فقط إذا قمت بالترقية إلى Windows11 عادةً (ليس تثبيتًا نظيفًا).دعونا نرى كيفية التراجع عن ترقية Windows 11.
افتح تطبيق إعدادات Windows 11 وانتقل إلى علامة التبويب”النظام”.ثم قم بالتمرير لأسفل في الجزء الأيمن وحدد”استرداد”.
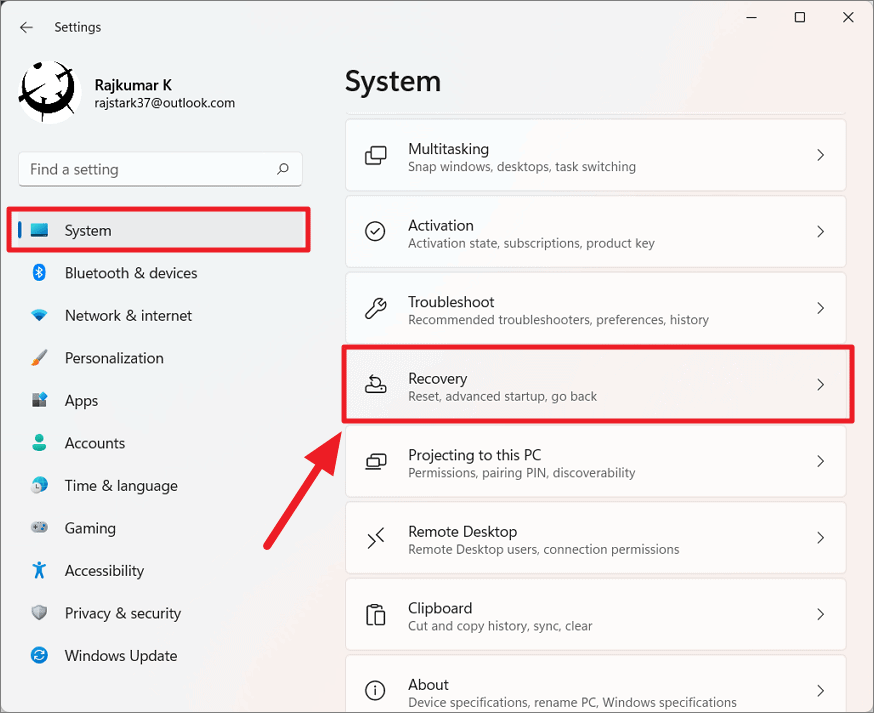
في صفحة الاسترداد ، انقر فوق”الرجوع” ضمن خيارات الاسترداد.
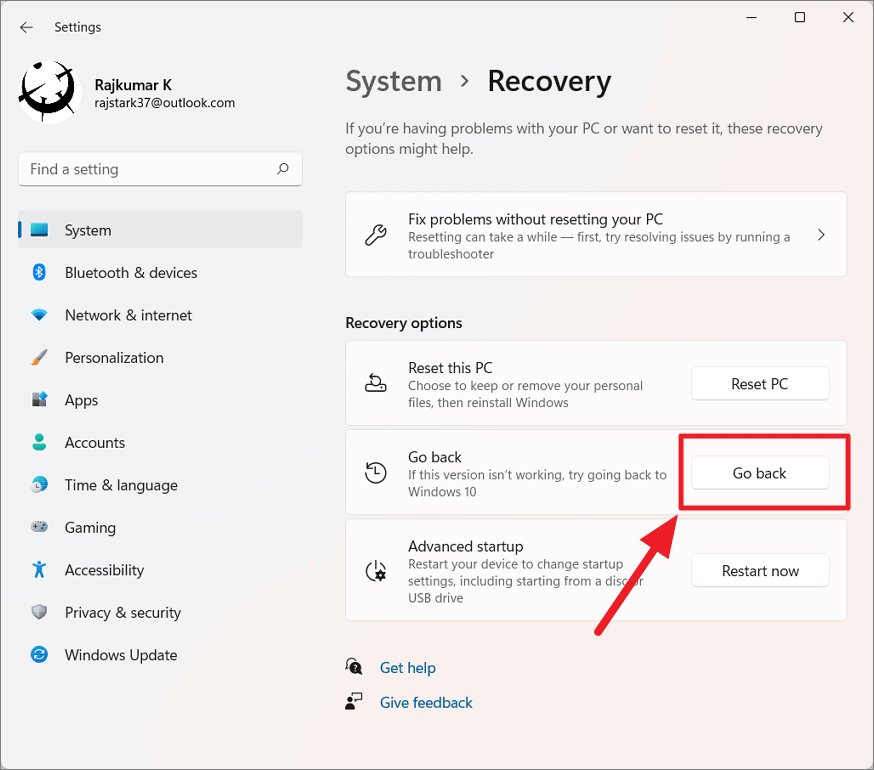
بعد ذلك ، حدد أحد أسباب الرجوع إلى إصدار سابق وانقر على”التالي”.

في الشاشة التالية ، يمكنك اختيار ما إذا كنت تريد التحقق من وجود تحديثات أم لا.
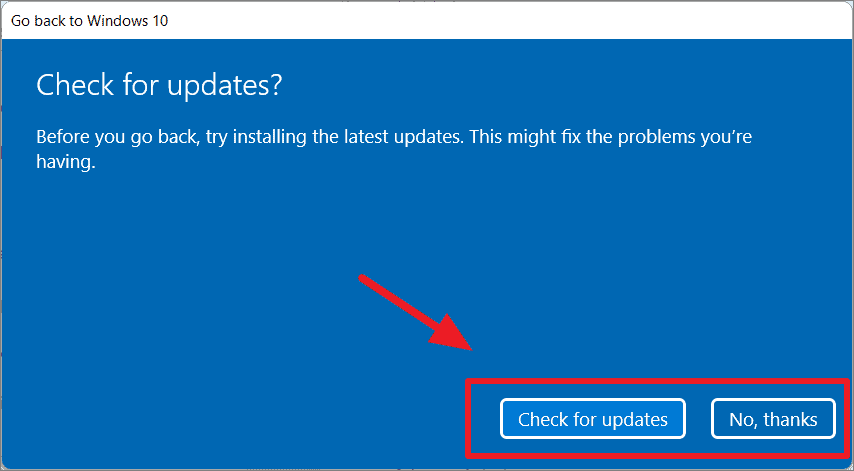
بعد ذلك اقرأ الملاحظات في الصفحة التالية وانقر على”التالي”.
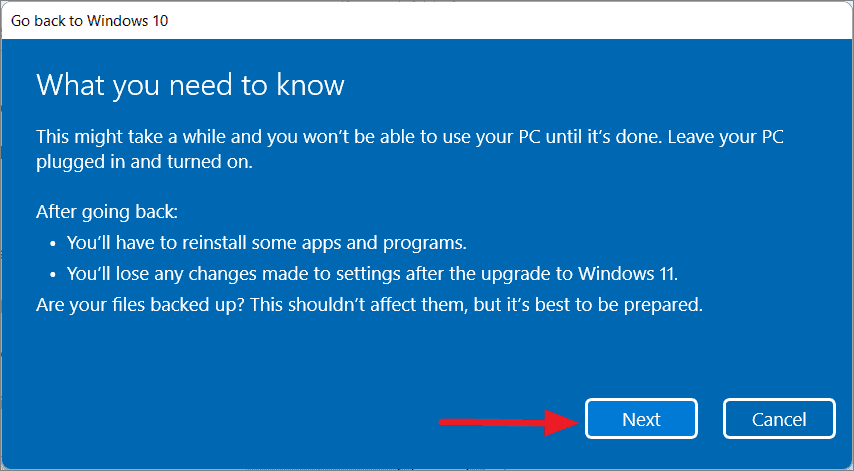
ستخبرك الشاشة التالية أنك بحاجة إلى كلمة مرور Windows القديمة لتسجيل الدخول إلى Windows السابق.انقر فوق Next للمتابعة.
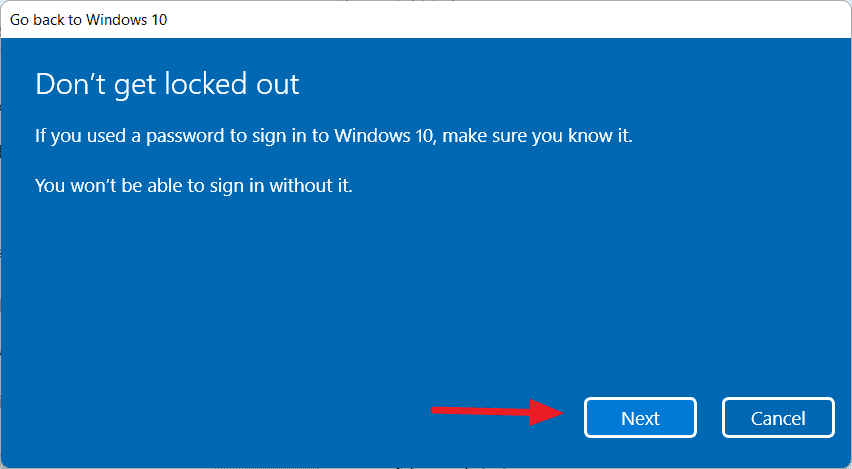
في الشاشة الأخيرة ، انقر فوق”الرجوع إلى Windows (10 أو 8.1 أو 7)” لإعادة الكمبيوتر إلى نظام تشغيل Windows السابق.
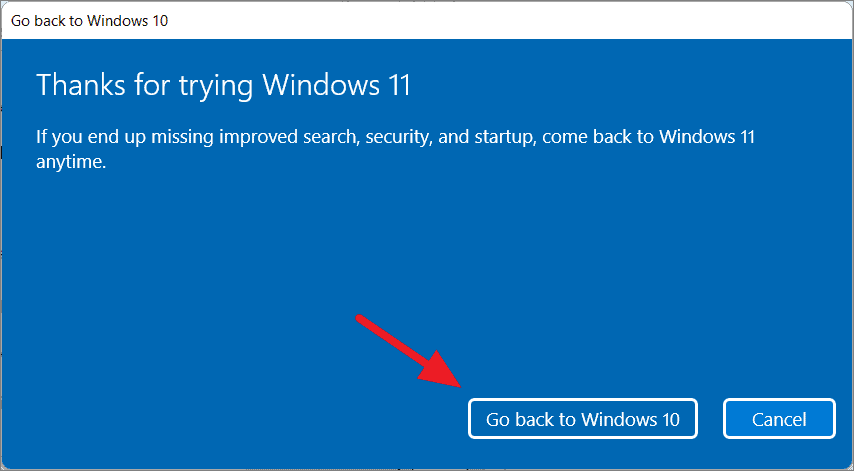
الرجوع إلى Windows 10 باستخدام وسائط التثبيت (Clean Install)
إذا تجاوزت 10 أيام بعد تثبيت Windows 11 أو إذا أجريت تثبيتًا نظيفًا لنظام التشغيل Windows 11 ، فإن الطريقة الوحيدة التي يمكنك بها الرجوع إلى إصدار أقدم من Windows 10 أو إصدار آخر هي من خلال التثبيت النظيف.إليك كيفية القيام بذلك:
أولاً ، توجه إلى صفحة تنزيل Windows 10 وانقر فوق الزر”أداة التنزيل الآن” لتنزيل وسائط تثبيت Windows 10.

بعد ذلك ، قم بتوصيل محرك أقراص USB المحمول الذي تريد استخدامه لنسخ نظام التشغيل وتشغيل الأداة.بعد ذلك ، اقبل شروط الترخيص.
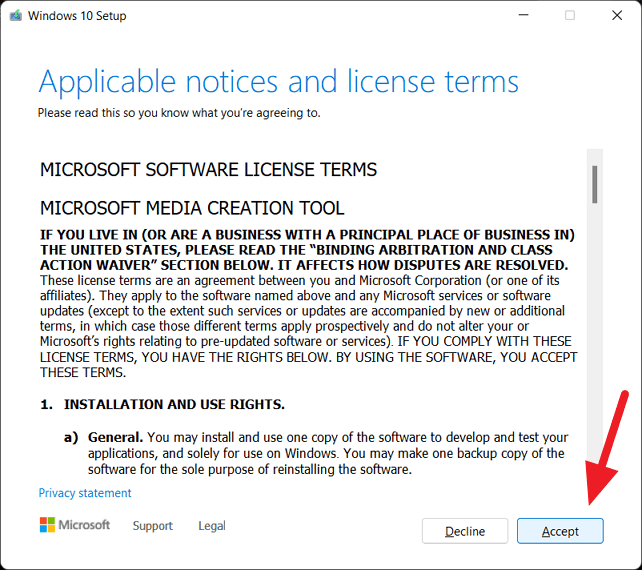
في الصفحة التالية ، اختر”إنشاء وسائط تثبيت لجهاز كمبيوتر آخر” ، ثم انقر فوق”التالي”.
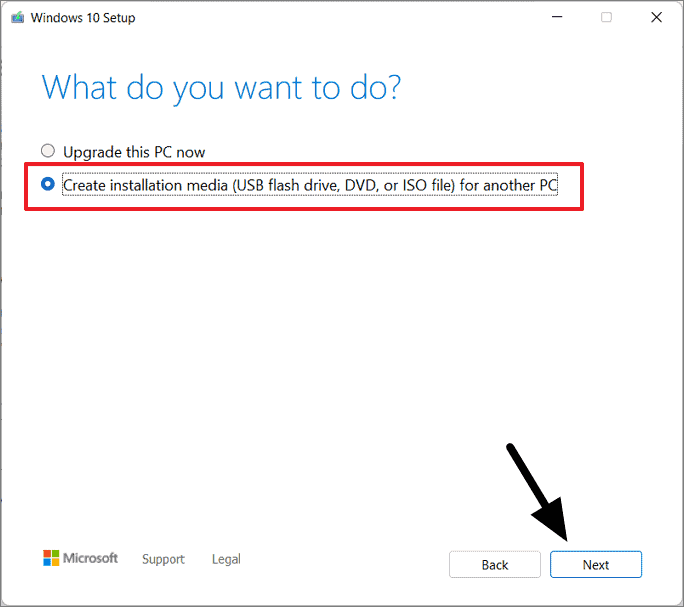
لمتابعة إعدادات اللغة والعمارة والإصدار الافتراضية ، انقر على”التالي”.أو ، إذا كنت ترغب في تغييرها ، فقم بإلغاء تحديد مربع”استخدام الخيارات الموصى بها لهذا الكمبيوتر” واختر من بين الخيارات المتاحة.ثم انقر فوق”التالي”.
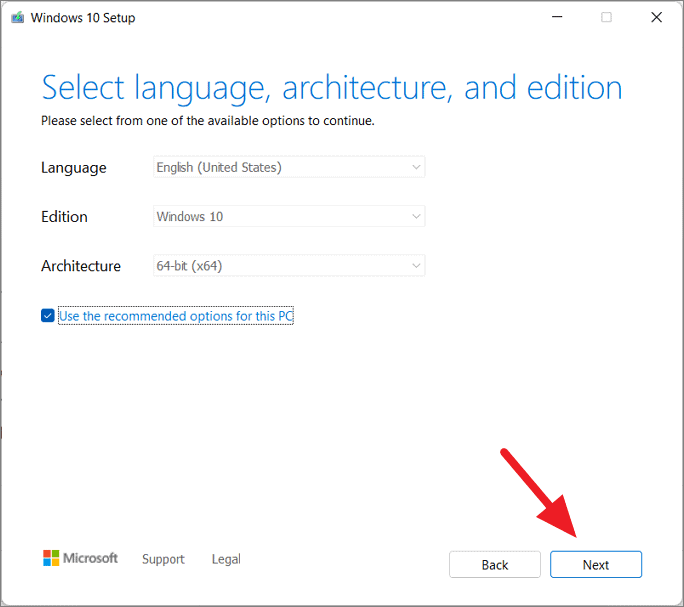
بعد ذلك ، اختر الوسائط التي ترغب في استخدامها لإنشاء وسائط التثبيت وانقر فوق”التالي”.هنا ، نختار”محرك أقراص فلاش USB”.
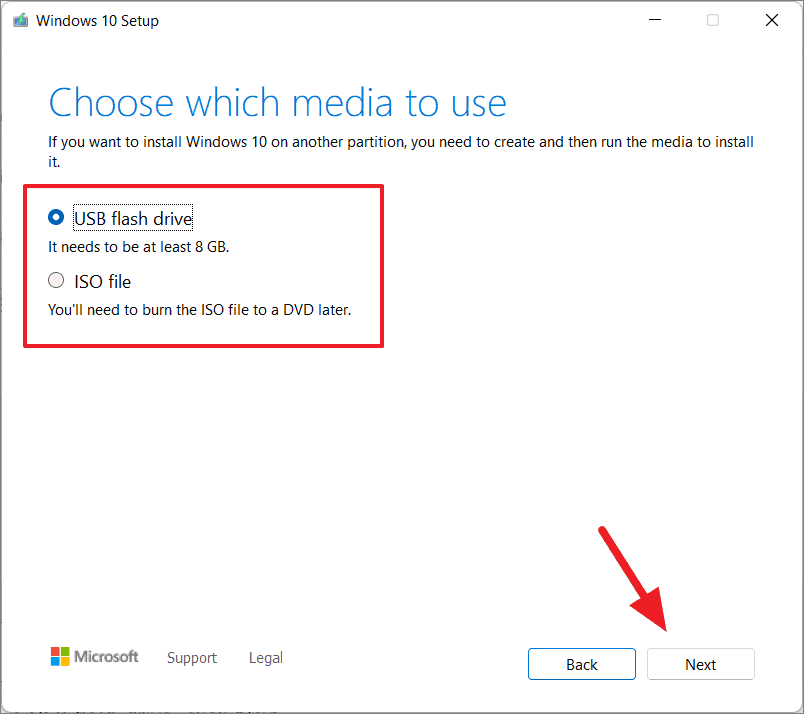
بعد ذلك ، حدد محرك أقراص USB الذي تريد استخدامه كوسائط التثبيت وانقر فوق”التالي” للمتابعة.
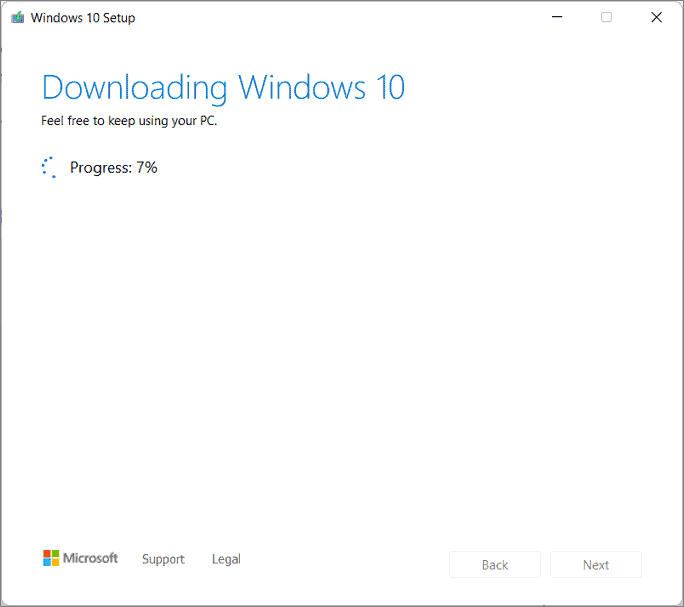
هذا كل شيء.
