ألست متأكدًا من أفضل طريقة لتحديث iPhone الخاص بك؟تعلم كل الطرق للقيام بذلك وقرر بنفسك الطريقة الأكثر ملاءمة لك.
مثل الساعة ، تطرح Apple كل عام تحديثًا رئيسيًا لنظام iOS.نظرًا لوجود العديد من التباديل والتوليفات للأجهزة وأنظمة التشغيل التي يستخدمها الأشخاص على أجهزتهم المختلفة ، توفر Apple المرونة لتحديث هاتفك بأكثر من طريقة.
إذا كنت قد أدرجت نفسك للتو في نظام Apple البيئي مؤخرًا ، أو كانت هذه هي المرة الأولى التي تواجه فيها التحديث ، أو كنت تبحث فقط عن طريقة أفضل وأكثر ملاءمة لتحديث iPhone الخاص بك بالنسبة للطريقة التي كنت تفعل بها ذلكلسنوات؛يخدم هذا الدليل الجميع.
جدول المحتويات
طرق تحديث iPhone
فيما يلي بعض الطرق التي يمكنك من خلالها تحديث iPhone الخاص بك:
- تحديث iPhone لاسلكيًا من تطبيق الإعدادات
- قم بتحديث iPhone باستخدام iTunes على جهاز الكمبيوتر الخاص بك
سنستكشف كلتا الطريقتين لمساعدتك على استنتاج الطريقة الأكثر ملاءمة لك.اذا هيا بنا نبدأ.
تحديث iPhone عبر الأثير
لا توجد مفاجآت كبيرة هنا ، فقد يكون تحديث جهاز iPhone الخاص بك على الفور من تطبيق الإعدادات أحد أكثر الطرق المفضلة لغالبية المستخدمين.إنه بسيط وسريع ومريح.
للقيام بذلك ، ابدأ أولاً بتشغيل تطبيق”الإعدادات” من الشاشة الرئيسية أو من مكتبة التطبيقات بجهازك.
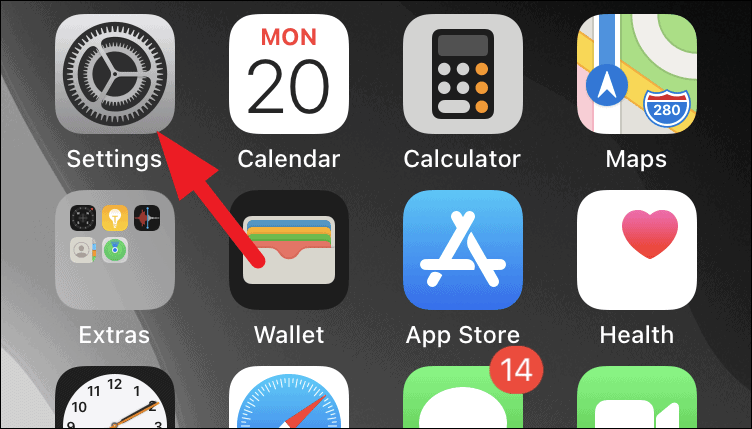
بعد ذلك ، انقر فوق علامة التبويب”عام” الموجودة على شاشتك.
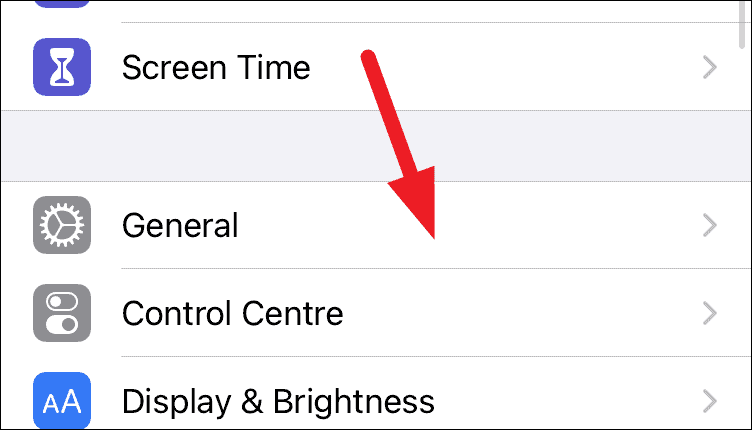
بعد ذلك ، انقر فوق خيار”تحديث البرنامج” من القائمة.
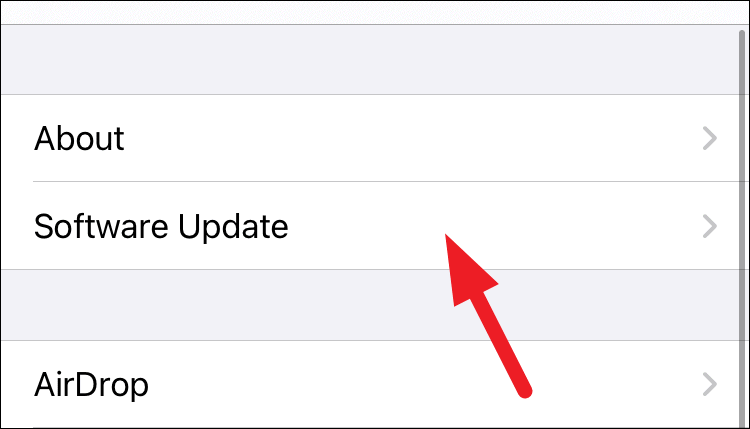
بعد ذلك ، في الشاشة التالية ، سيتم استقبالك بآخر تحديث متوفر لجهازك.الآن ، انقر فوق الزر”تنزيل وتثبيت” الموجود أسفل الصفحة للمتابعة.
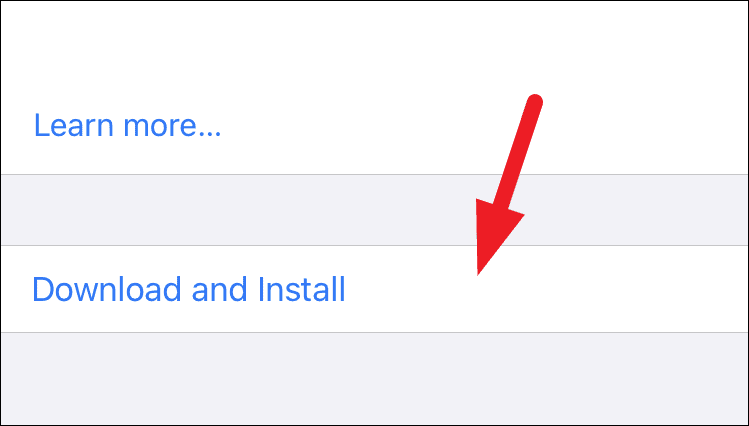
ستتمكن بعد ذلك من رؤية iPhone الخاص بك وهو يقوم بتنزيل التحديث.قد يستغرق الأمر عدة دقائق حسب اتصالك بالإنترنت.
بمجرد تنزيل التنزيل ، سيتحقق iPhone من التحديث ويبدأ في تثبيته.قد يتم إعادة تشغيل جهاز iPhone الخاص بك أكثر من مرة أثناء التحديث وهذا سلوك طبيعي.
تشغيل”التحديثات التلقائية” على جهاز iPhone
يمكنك أيضًا تشغيل التحديثات التلقائية على جهاز iPhone إذا كنت ترغب في القيام بذلك لجعل عملية التحديث أكثر ملاءمة.
للقيام بذلك ، من صفحة”تحديث البرنامج” في تطبيق الإعدادات على هاتفك ، حدد موقع وانقر على خيار”التحديثات التلقائية”.
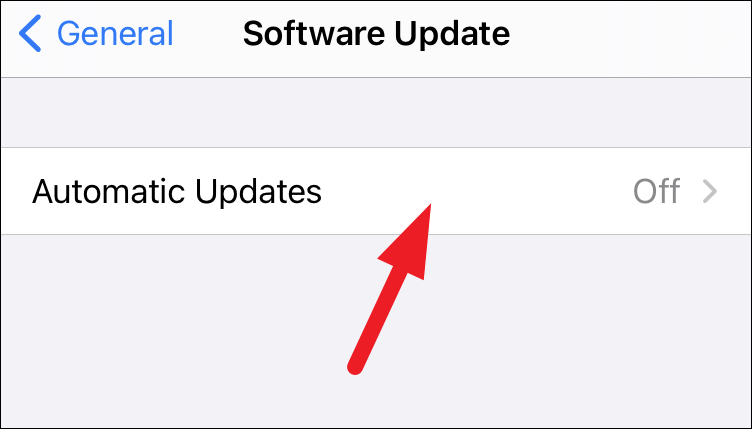
بعد ذلك ، قم بتبديل المفتاح إلى وضع”تشغيل” بعد”تنزيل تحديثات iOS” لتمكين التنزيل التلقائي للتحديثات القادمة.
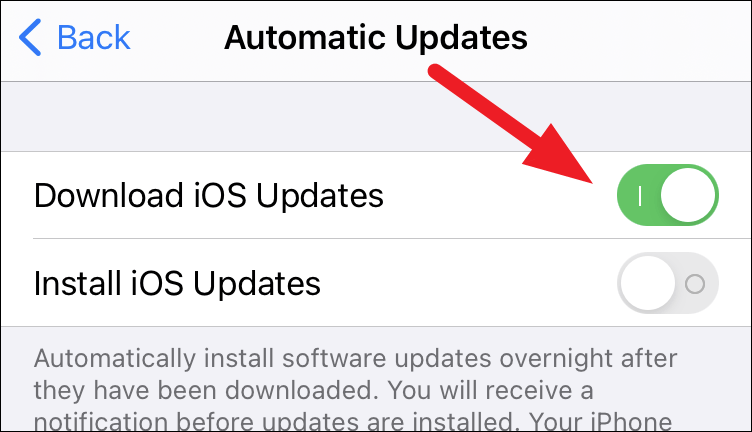
في حالة رغبتك أيضًا في السماح لجهاز iPhone الخاص بك بتثبيت التحديثات التي تم تنزيلها تلقائيًا خارج ساعات العمل النشطة ، فقم بتبديل المفتاح إلى الوضع”تشغيل” بعد خيار”تثبيت تحديثات iOS”.
ملاحظة: لن يقوم iPhone بتثبيت التحديثات التي تم تنزيلها إلا إذا كان الجهاز قيد الشحن ومتصلًا بشبكة WiFi.
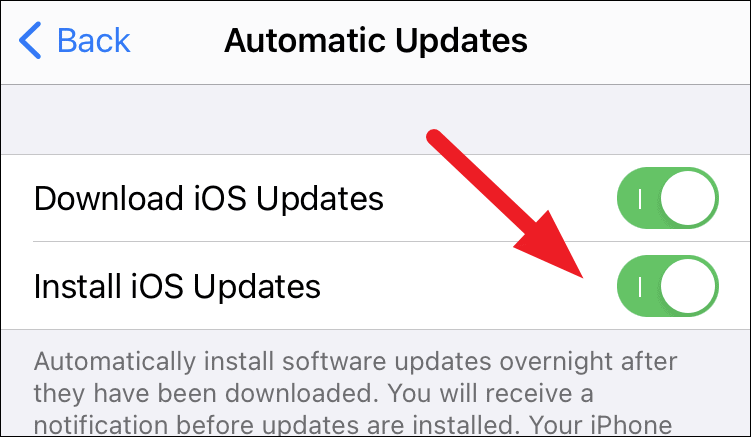
هذا كل ما في الأمر أن جهاز iPhone الخاص بك سيقوم تلقائيًا بتنزيل التحديثات عبر WiFi وتثبيتها خارج ساعات نشاطك.
تحديث iPhone باستخدام iTunes على الكمبيوتر
يمكنك أيضًا تحديث iPhone الخاص بك باستخدام جهاز macOS الخاص بك.على الرغم من أن العملية أطول بكثير مقارنة بتحديث جهاز iPhone الخاص بك من الداخل.ومع ذلك ، عند استخدام iTunes ، يمكنك أيضًا الاحتفاظ بنسخة احتياطية من بياناتك الحالية لحماية جهازك في حالة رغبتك في التراجع إلى الإصدار السابق بعد التحديث.
للقيام بذلك ، أولاً ، قم بتشغيل تطبيق iTunes من جهاز Windows أو macOS.
ملاحظة: قم بتوصيل iPhone بجهاز Macbook الخاص بك إذا لم يكن قد تم بالفعل ، قبل المتابعة إلى الخطوة التالية.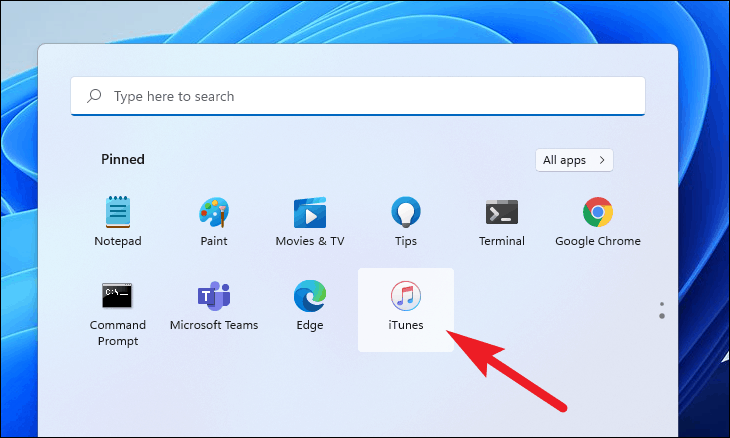
إذا كانت هذه هي المرة الأولى التي تقوم فيها بتوصيل iPhone بجهاز الكمبيوتر ، فسوف يسألك عما إذا كنت ترغب في الوصول إلى المعلومات الموجودة على الجهاز المتصل.انقر فوق الزر”متابعة”.سيؤدي ذلك إلى ظهور شاشة تنبيه على جهاز iPhone الخاص بك.
ثم ، اضغط على زر”الثقة” من جزء التنبيه على جهاز iPhone الخاص بك وأدخل رمز المرور الخاص بك للمتابعة.
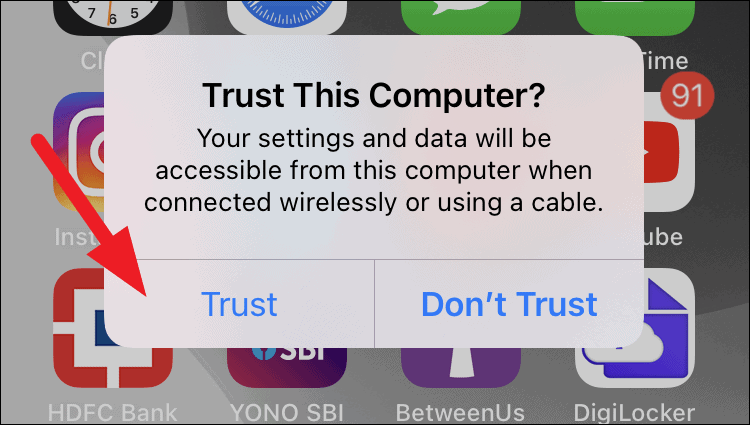
بعد ذلك ، انقر فوق رمز”الجهاز” الموجود في الجزء العلوي الأيمن من نافذة iTunes.
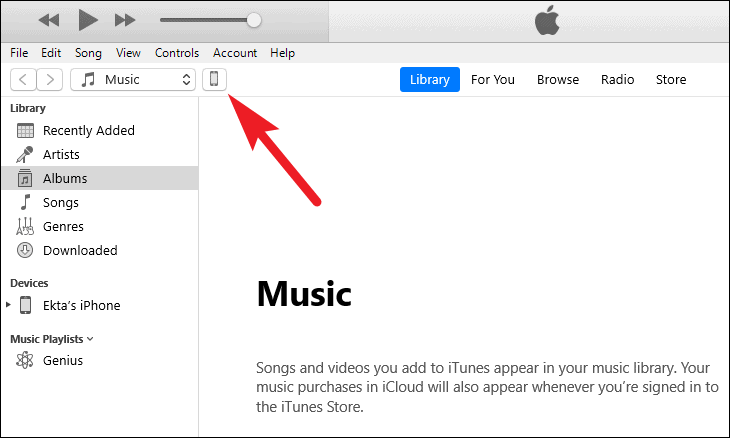
الآن ، من صفحة”الملخص” ، حدد موقع قسم”النسخ الاحتياطي” وانقر على زر الاختيار الذي يسبق خيار”هذا الكمبيوتر” لإنشاء نسخة احتياطية محلية لجهازك.بعد ذلك ، انقر أيضًا على مربع الاختيار الذي يسبق”تشفير النسخ الاحتياطي لـ iPhone” ، وهذا يسمح بالنسخ الاحتياطي للبيانات الحساسة وأرشفة النسخة الاحتياطية حتى لا يتم استبدالها بنسخة احتياطية لاحقة.يمكن أن تكون النسخة الاحتياطية المؤرشفة مفيدة حقًا في حالة رغبتك في التراجع إلى الإصدار السابق من iOS.
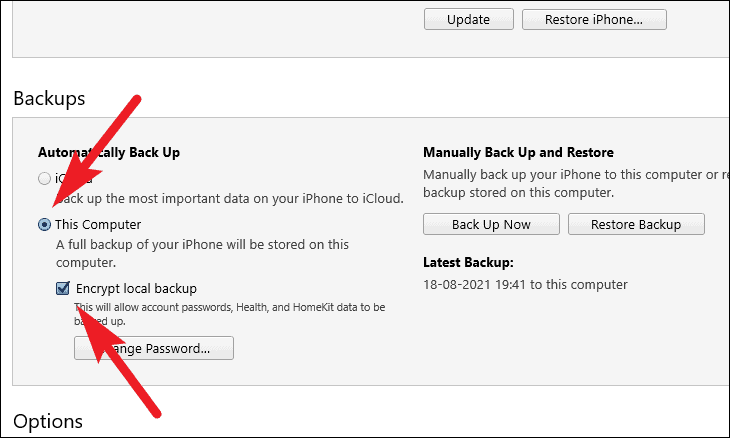
الآن ، انقر فوق الزر”نسخ احتياطي الآن” لبدء عملية النسخ الاحتياطي.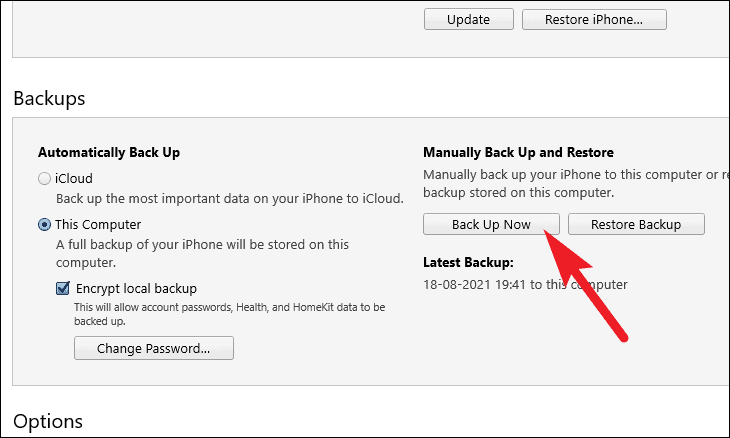
بمجرد اكتمال النسخ الاحتياطي ، مرر إلى أعلى صفحة”الملخص” ، وانقر على الزر”تحديث”.سيؤدي ذلك إلى ظهور تنبيه منبثق على شاشتك.
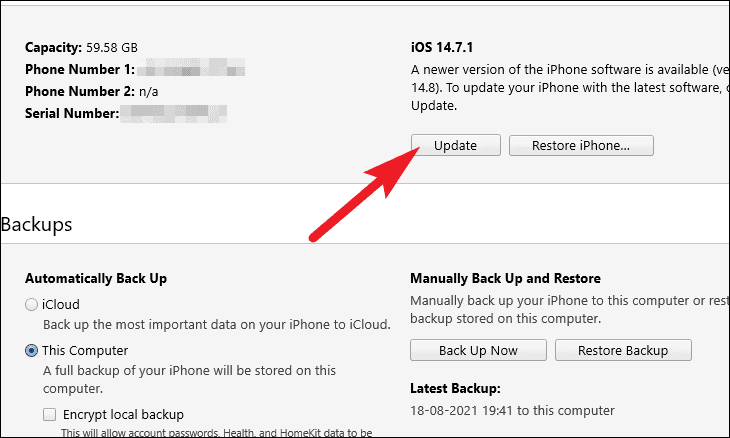
بعد ذلك ، انقر مرة أخرى على الزر”تحديث” من جزء التنبيه.

الآن ، من نافذة”تحديث برنامج iPhone” ، انقر فوق الزر”التالي”.
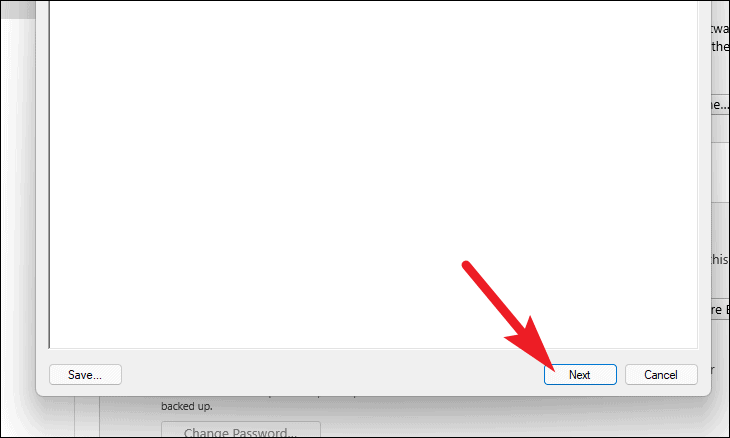
بعد ذلك ، سيتم الترحيب بك بواسطة EULA (اتفاقية ترخيص المستخدم النهائي).اقرأها بعناية وانقر على زر”موافق” الموجود في الأسفل للمتابعة.
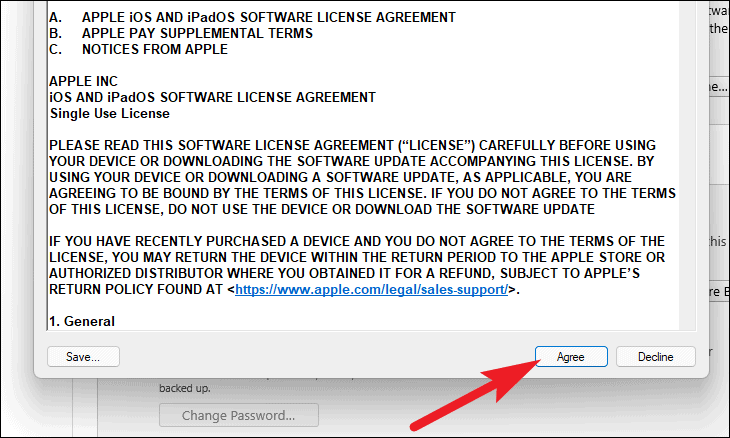
سيقوم iTunes الآن بتنزيل إصدار iOS الجديد.يمكنك تتبع تقدم التنزيل بالنقر فوق الزر”تنزيل”.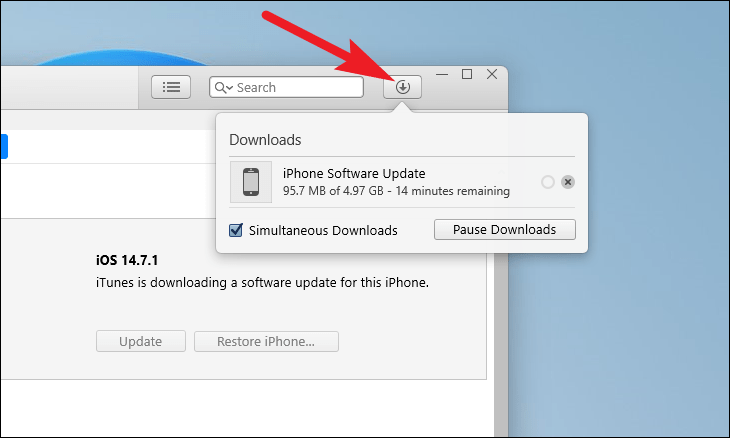
بمجرد اكتمال التنزيل.انقر فوق الزر”تحديث” مرة أخرى لبدء تثبيت التحديث على جهاز iPhone الخاص بك.سيؤدي هذا إلى إظهار جزء منبثق على شاشتك.
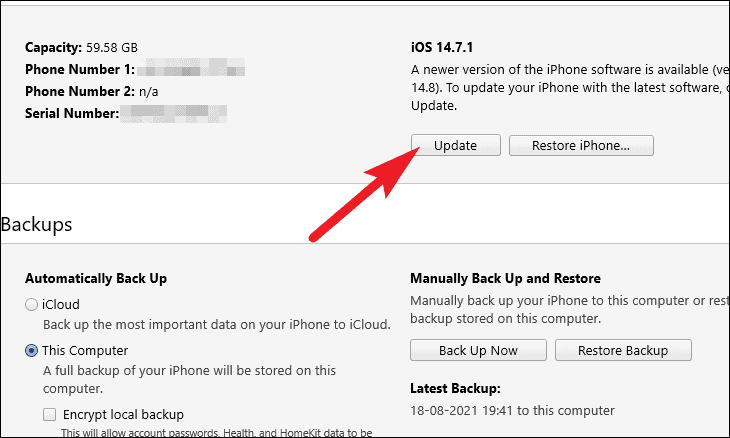
الآن ، انقر فوق الزر”تحديث” مرة أخرى من الجزء المنبثق للمتابعة.
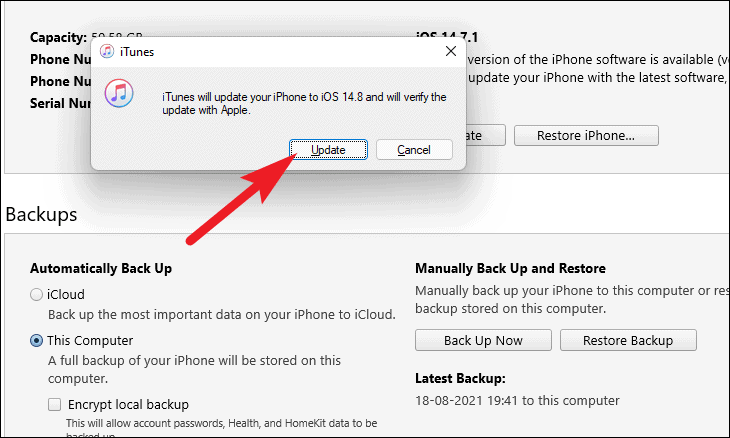
بعد ذلك ، ستظهر مطالبة تطلب منك إدخال رمز المرور على جهازك.افعل ذلك من الجهاز المتصل للمتابعة.
سيبدأ جهاز iPhone الخاص بك الآن في تثبيت نظام التشغيل iOS الجديد ، انتظر حتى تكتمل العملية لأنها قد تستغرق بعض الوقت.
كيفية تحديث التطبيقات على جهاز iPhone الخاص بك
من المحتمل أنه عندما تنتقل إلى إصدار iOS أحدث ، فإن معظم تطبيقاتك ستكون قديمة وستحتاج إلى تحديث.
للقيام بذلك ، قم أولاً بتشغيل”متجر التطبيقات” على جهاز iOS الخاص بك.
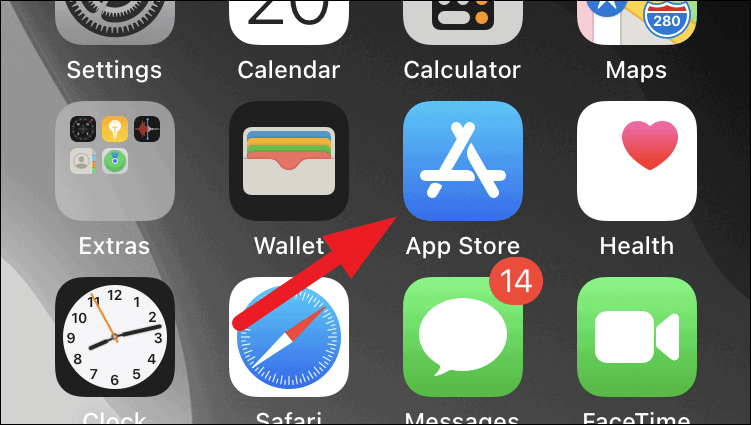
بعد ذلك ، انقر على صورة الملف الشخصي لحسابك أو الأحرف الأولى من الاسم الموجودة في الزاوية اليمنى العليا من الشاشة.
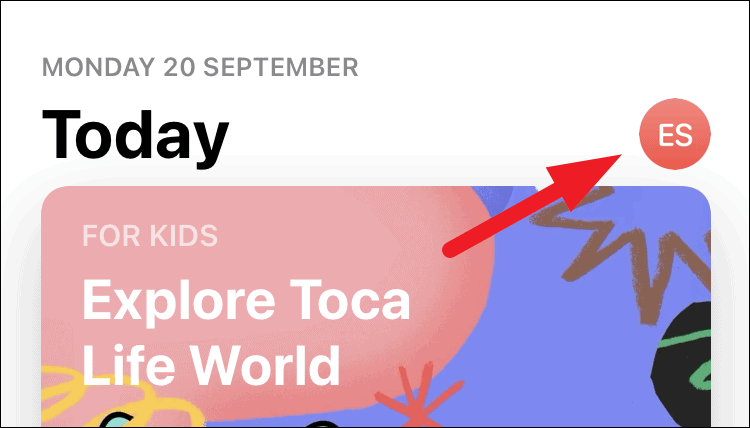
ستتمكن الآن من رؤية جميع تحديثات التطبيق المعلقة.الآن ، إما أن تنقر فوق الزر”تحديث الكل” لتحديث جميع التطبيقات دفعة واحدة.بخلاف ذلك ، يمكنك أيضًا النقر فوق الزر”تحديث” الموجود في كل لوحة تطبيق على الشاشة.
تشغيل”التحديثات التلقائية” للتطبيقات المثبتة
لتسهيل الأمر عليك ، يمكنك أيضًا تمكين التحديثات التلقائية للتطبيقات المثبتة على جهاز iPhone الخاص بك.
للقيام بذلك ، ابدأ أولاً بتشغيل تطبيق”الإعدادات” من الشاشة الرئيسية أو من مكتبة التطبيقات بجهازك.
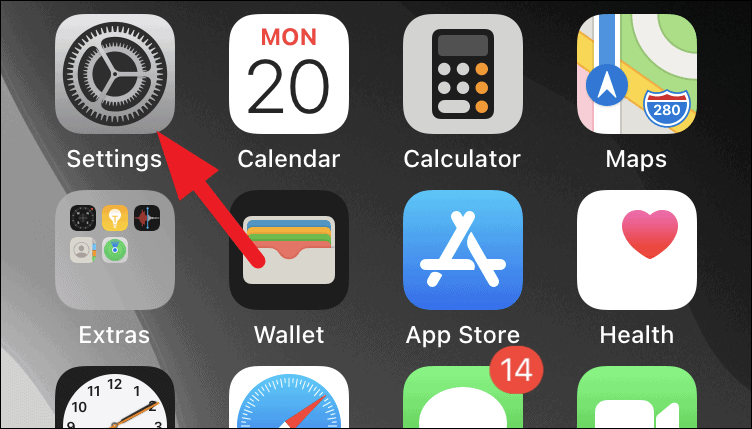
بعد ذلك ، قم بالتمرير لتحديد موقع خيار”متجر التطبيقات” من شاشة”الإعدادات” واضغط عليه.
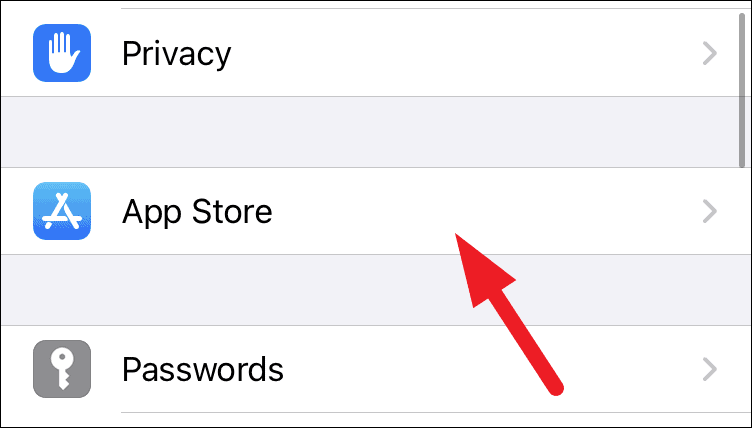
بعد ذلك ، قم بتبديل المفتاح إلى وضع”تشغيل” بعد خيار”تحديثات التطبيق”.
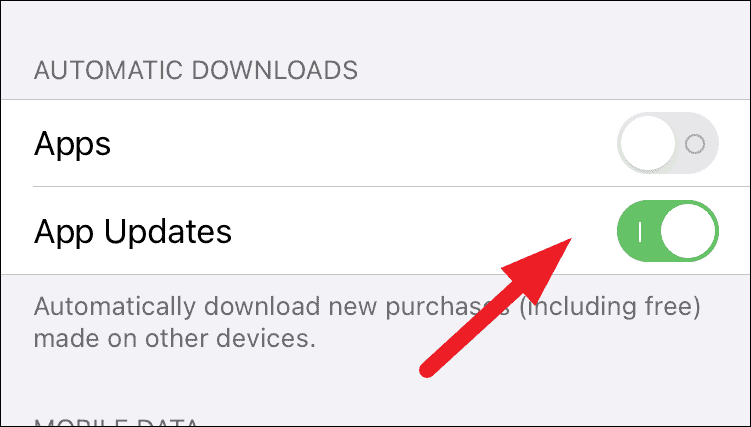
هذا كل شيء ، سيتم الآن تحديث تطبيقاتك تلقائيًا عندما يكون هاتفك متصلاً بشبكة WiFi.
