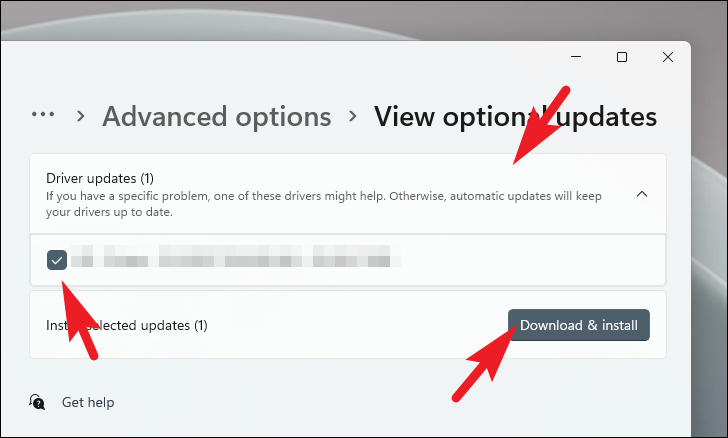4 طرق سهلة لتحديث برنامج تشغيل الرسومات على جهاز كمبيوتر يعمل بنظام Windows 11.
عادةً ما يتعامل Windows نفسه مع جميع تحديثات برنامج التشغيل لجهازك ، إذا ومتوفرة.ومع ذلك ، قد تكون هناك أوقات يتعين عليك فيها ، بمفردك ، تحديث برامج تشغيل الرسومات لنظام Windows 11 الخاص بك.
بخلاف ذلك ، قد يكون هناك أيضًا سيناريو غريب حيث تواجه مشكلات في وميض الشاشة أو التأتأة أو السطوع على لوحتك ، والتي بالتأكيد لا تجعل جهاز الكمبيوتر الخاص بك غير قابل للاستخدام تمامًا ، ومع ذلك ، فإنه يعيق بالتأكيد إمكانية استخدام جهازك.
لحسن الحظ ، يعد تحديث برنامج تشغيل الرسومات في Windows 11 عملية سهلة إلى حد ما مع العديد من الأساليب التي يمكن أن تستوعب تفضيل الجميع وراحتهم لتحقيق النتائج المرجوة وتسوية المشكلات إذا كنت تواجه أيًا منها.
ومن ثم ، فلنبدأ بالطرق التي تتطلب أقل قدر من التدخل من جانبك والتقدم نحو الأساليب الأكثر اعتمادًا على مدخلاتك.
جدول المحتويات
الطريقة الأولى: تحديث برنامج تشغيل الرسومات من تطبيق الإعدادات
إذا قمت مؤخرًا بإعادة تعيين جهاز الكمبيوتر الخاص بك أو قمت بترقية/إرجاع نظامك إلى إصدار أقدم ، فمن المحتمل أن يكون برنامج تشغيل الرسومات قد تأثر به أيضًا.في حالة توفر إصدار أحدث من برنامج التشغيل ، سيقوم Windows بإدراجه تلقائيًا في قسم التحديثات الاختيارية والذي يمكنك تنزيله وتثبيته على نظامك مباشرة دون الكثير من المتاعب.
لتحديث برنامج تشغيل الرسومات الخاص بك بهذه الطريقة أولاً.توجه إلى قائمة ابدأ وانقر على لوحة”الإعدادات” الموجودة ضمن قسم”التطبيقات المثبتة”.بخلاف ذلك ، اكتب الإعدادات في القائمة لإجراء بحث عنها.
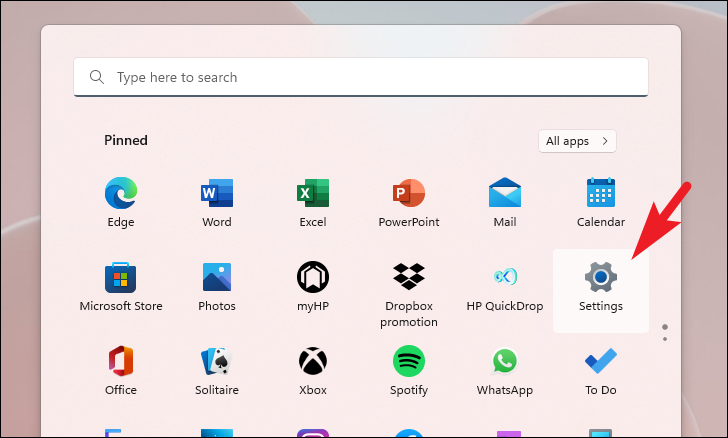
بعد ذلك ، من الشريط الجانبي الأيسر الموجود في نافذة الإعدادات ، انقر فوق علامة التبويب”Windows Update” للمتابعة.
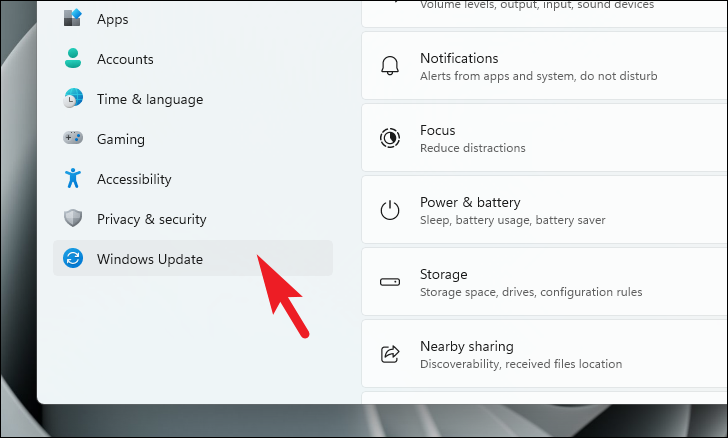
بعد ذلك ، من القسم الأيمن من النافذة ، حدد موقع وانقر فوق مربع”خيارات متقدمة” الموجود ضمن قسم”المزيد من الخيارات” للمتابعة.
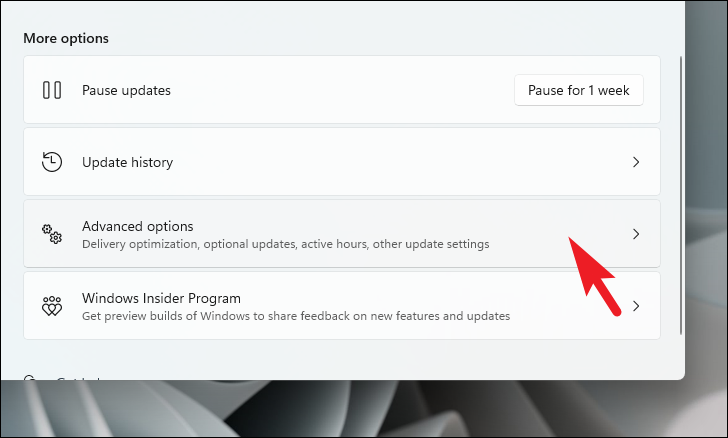
بعد ذلك ، حدد موقع قسم”الخيارات الإضافية” وانقر على مربع”التحديثات الاختيارية” الموجود أسفله للمتابعة.
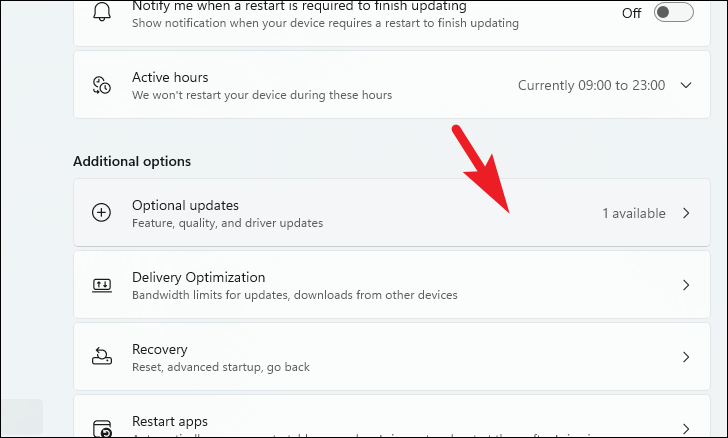
في الشاشة التالية ، انقر فوق مربع”تحديث برامج التشغيل” وسّع القسم.بعد ذلك ، حدد موقع قائمة برنامج تشغيل العرض/الرسم الخاص بك ضمن القسم وانقر فوق مربع الاختيار الذي يسبق الخيار لتحديده.بعد ذلك ، انقر فوق الزر”تنزيل وتثبيت” لبدء تنزيل برنامج التشغيل.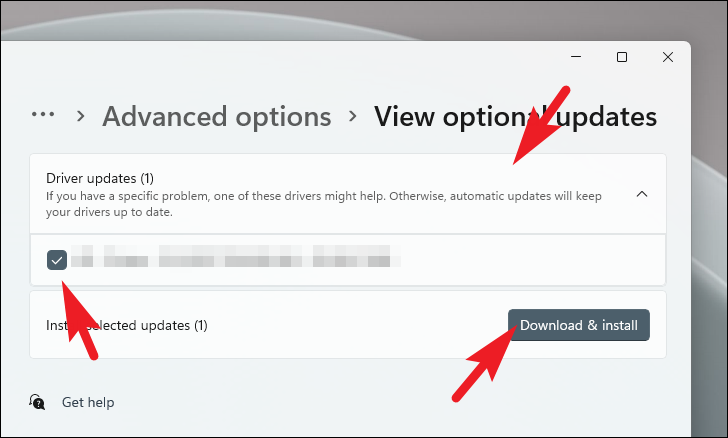
الطريقة الثانية: تحديث برنامج تشغيل الرسومات من إدارة الأجهزة
في حالة عدم إعادة تعيين نظامك أو إرجاعه إلى إصدار أقدم/ترقية ، أو إذا لم يكن برنامج تشغيل الرسومات متاحًا في قسم”التحديثات الاختيارية”.يمكنك أيضًا تنزيل أحدث برنامج تشغيل متوفر لجهازك مباشرة من إدارة الأجهزة.
للقيام بذلك ، توجه إلى قائمة ابدأ ، واكتب إدارة الأجهزة لإجراء بحث عنها.ثم ، من نتائج البحث ، انقر فوق مربع”إدارة الأجهزة” لفتحه.
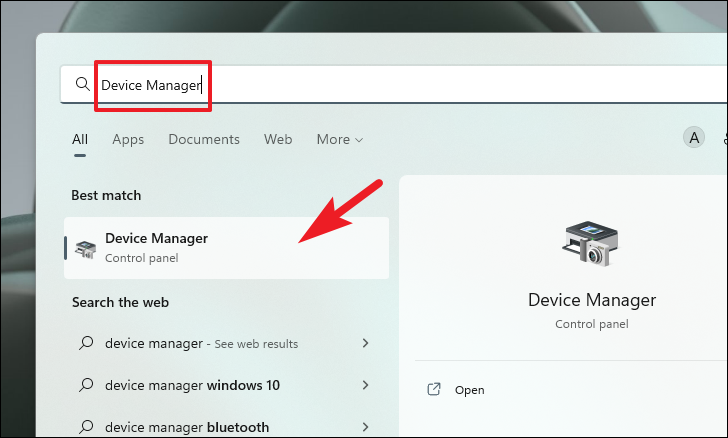
بدلاً من ذلك ، يمكنك أيضًا فتح”إدارة الأجهزة” باستخدام أمر”تشغيل”.للقيام بذلك ، اضغط على مفتاحي Windows + R معًا على لوحة المفاتيح لإحضار الأداة المساعدة Run command على شاشتك.ثم اكتب devmgmt.msc واضغط على Enter بلوحة المفاتيح لفتحه.
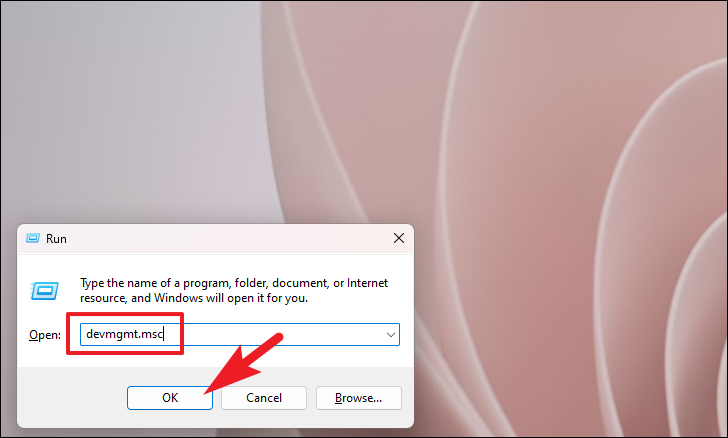
بعد ذلك ، في نافذة”إدارة الأجهزة” ، حدد علامة التبويب”محولات العرض” وانقر على شارة الرتبة التي تسبق الخيار لتوسيع القسم.بعد ذلك ، انقر بزر الماوس الأيمن على بطاقة الرسوم الأساسية (في حال كان لديك أكثر من بطاقة واحدة) وحدد خيار”تحديث برنامج التشغيل” من قائمة السياق.سيؤدي هذا إلى فتح نافذة منفصلة على شاشتك.

الآن ، من النافذة المفتوحة بشكل منفصل ، انقر فوق الخيار”البحث تلقائيًا عن برامج التشغيل” الموجود في النافذة للسماح لـ Windows بالبحث عن برنامج تشغيل تلقائيًا وتثبيته على نظامك.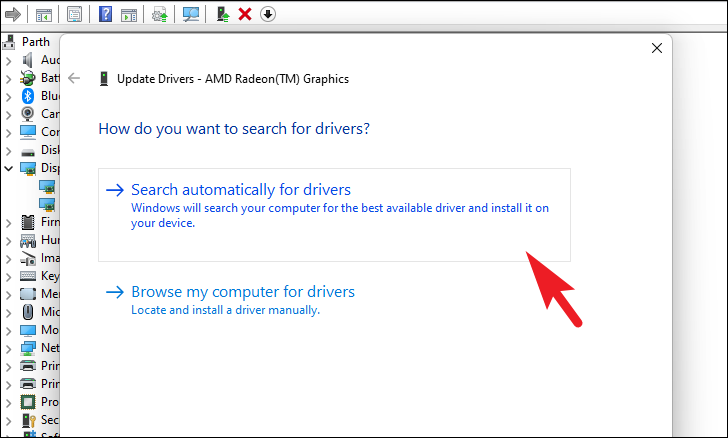
بخلاف ذلك ، إذا قمت بالفعل بتنزيل حزمة برنامج التشغيل ، فانقر فوق الخيار”تصفح جهاز الكمبيوتر بحثًا عن برامج التشغيل” لفتح نافذة مستكشف الملفات وتصفح الملف.
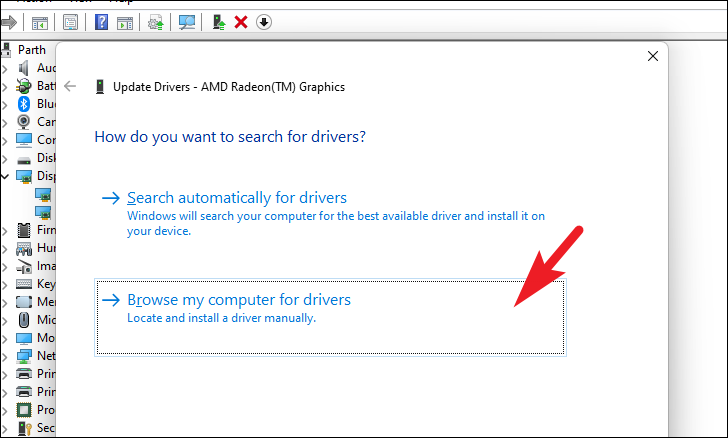
الطريقة الثالثة: استخدام Nvidia GeForce Experience لوحدات معالجة رسومات Nvidia
ملاحظة: هذه الطريقة مخصصة فقط لأجهزة الكمبيوتر التي تحتوي على أجهزة رسومات Nvidia مثبتة عليها.
إذا كان جهاز الكمبيوتر الخاص بك يحتوي على بطاقة رسومات Nvidia مثبتة ، فمن المحتمل أن يكون لديك تجربة GeForce مثبتة عليها.GeForce Experience هو برنامج مملوك لشركة Nvidia يتيح لك تعديل بطاقة الرسومات الخاصة بك جنبًا إلى جنب مع العمل كنافذة واحدة لتشغيل أي من الألعاب الموجودة على Windows.
ومع ذلك ، إذا لم يتم تنزيل GeForce Experience على نظامك ، فاتبع الخطوات البسيطة أدناه وستنتهي قبل أن تدرك ذلك.
تنزيل وتثبيت GeForce Experience
يعد تنزيل وتثبيت GeForce Experience عملية بسيطة للغاية ومباشرة.يمكن تنزيل البرنامج وتثبيته على نظامك تمامًا مثل أي برنامج عادي آخر.
لتنزيل GeForce Experience ، أولاً ، توجه إلى nvidia.com/geforce-experience/download/ باستخدام متصفحك المفضل.ثم ، بمجرد تحميل صفحة الويب بالكامل ، انقر فوق الزر”تنزيل الآن” لتنزيل أحدث إصدار من البرنامج.يجب أن يبدأ التنزيل على الفور.
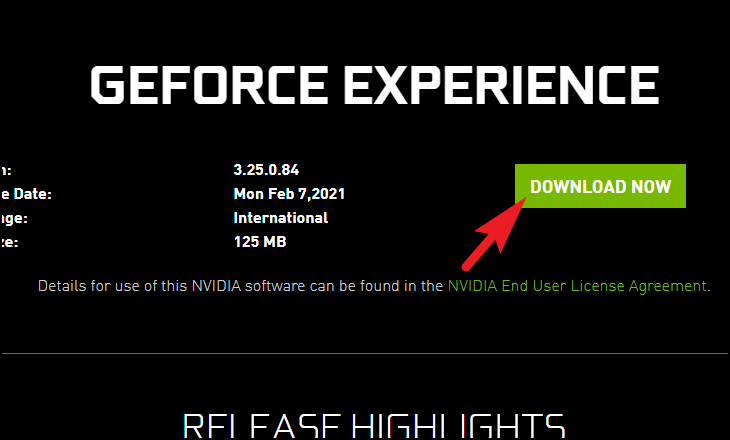
بمجرد اكتمال التنزيل ، توجه إلى دليل التنزيلات الافتراضي الخاص بك ، وانقر نقرًا مزدوجًا فوق ملف .EXE الذي قمت بتنزيله للتو لبدء عملية التثبيت.
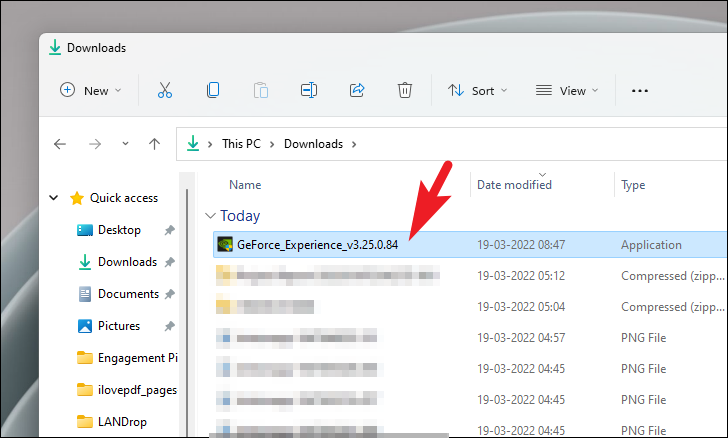
الآن ، في الشاشة التالية ، انقر فوق الزر”موافقة وتثبيت” الموجود في الركن الأيمن السفلي من النافذة.
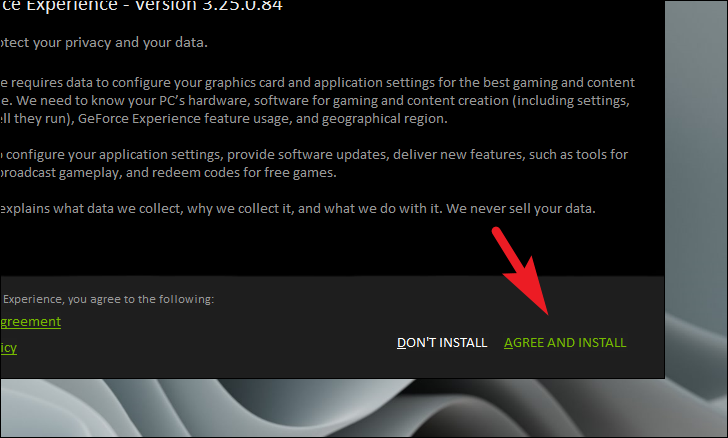
ستبدأ GeForce Experience الآن في تثبيت البرنامج على نظامك.
تحديث برنامج تشغيل الرسومات باستخدام GeForce Experience
بمجرد تنزيل GeForce Experience وتثبيته على جهازك ، يمكنك الآن تحديث برنامج تشغيل الرسومات لنظامك.
للقيام بذلك ، أولاً ، توجه إلى قائمة ابدأ واكتب GeForce لإجراء بحث.ثم ، من نتائج البحث ، انقر فوق مربع”GeForce Experience” للمتابعة.
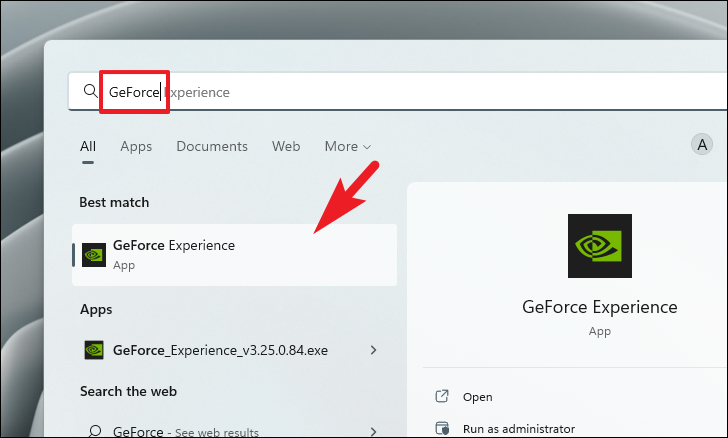
بعد ذلك ، من نافذة”GeForce Experience” ، انقر فوق علامة التبويب”Drivers” للمتابعة.
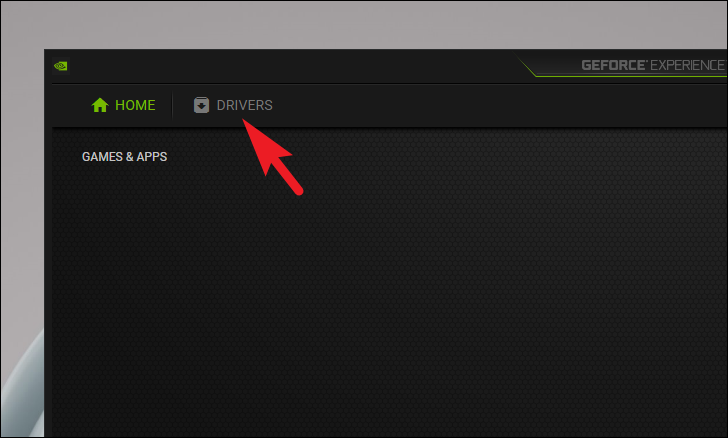
الآن ، في شاشة”برنامج التشغيل” ، انقر فوق الزر”التحقق من وجود تحديثات” للتحقق من وجود برامج تشغيل جديدة.في حالة توفر برنامج تشغيل ، انقر فوق الزر”تنزيل الآن” لتحديث برنامج التشغيل.
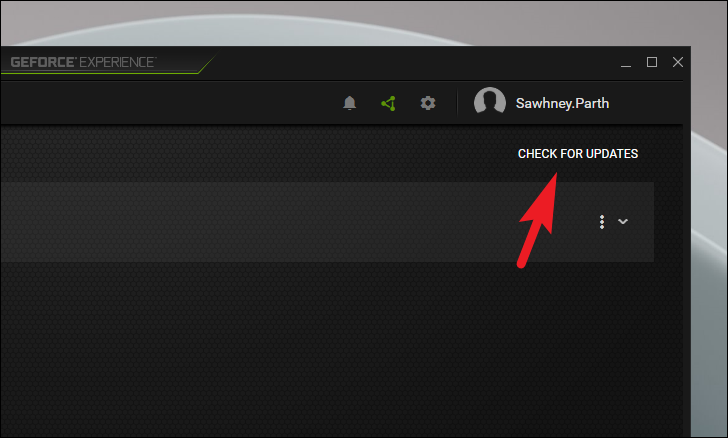
الطريقة الرابعة: فرض إعادة تثبيت برنامج تشغيل الرسومات
إذا لم يعمل أي من الحلول من أجلك حتى الآن ، فيمكنك أيضًا فرض إعادة تثبيت أحدث برنامج تشغيل للرسومات عن طريق إلغاء تثبيت برنامج التشغيل من إدارة الأجهزة والسماح لنظام Windows بدفع أحدث برنامج تشغيل رسومات إلى النظام كتحديث.
للحصول على أحدث برنامج تشغيل رسومات بهذه الطريقة ، توجه أولاً إلى قائمة ابدأ واكتب إدارة الأجهزة لإجراء بحث.ثم ، من نتائج البحث ، انقر فوق مربع”إدارة الأجهزة” لفتحه.
بعد ذلك ، في شاشة”إدارة الأجهزة” ، حدد علامة التبويب”محولات العرض” وانقر على شارة الرتبة السابقة لتوسيع القسم.بعد ذلك ، انقر بزر الماوس الأيمن على بطاقة الرسومات الأساسية الخاصة بك وانقر فوق”إلغاء تثبيت الجهاز” من قائمة السياق للمتابعة.سيؤدي هذا إلى فتح نافذة منفصلة على شاشتك.
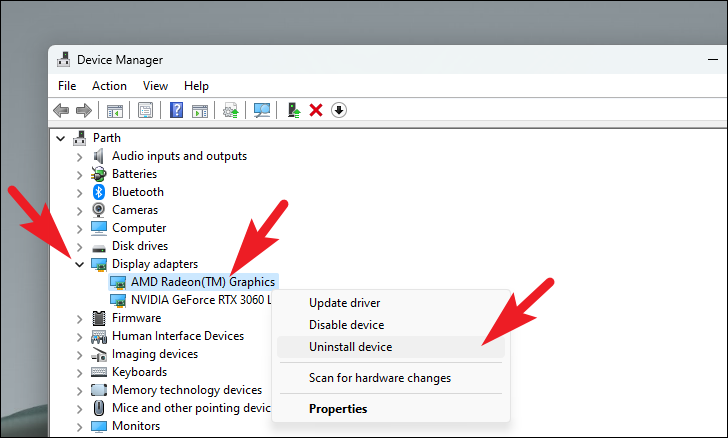
الآن ، من النافذة المفتوحة بشكل منفصل ، انقر فوق مربع الاختيار الذي يسبق”محاولة إزالة برنامج التشغيل لهذا الجهاز” وانقر فوق الزر”إلغاء التثبيت” الموجود في القسم السفلي من النافذة للمتابعة.سيؤدي ذلك إلى إزالة الجهاز ومحرك الأقراص الخاص به من نظامك.
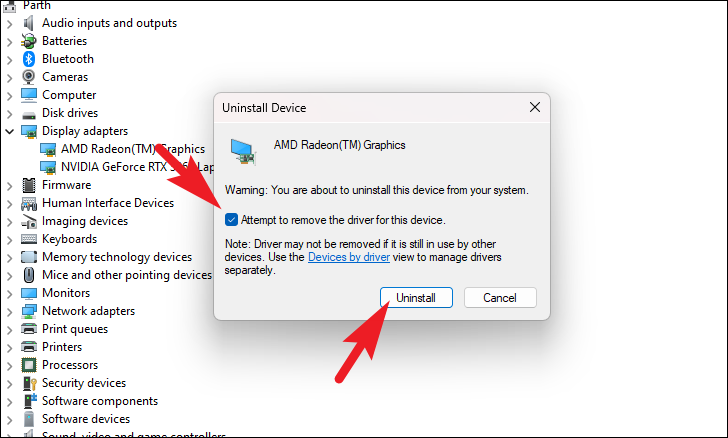
بعد ذلك ، توجه إلى قائمة ابدأ وانقر على أيقونة”الطاقة” للكشف عن القائمة الكاملة.ثم ، انقر فوق خيار”إعادة التشغيل” لإعادة تشغيل جهازك.
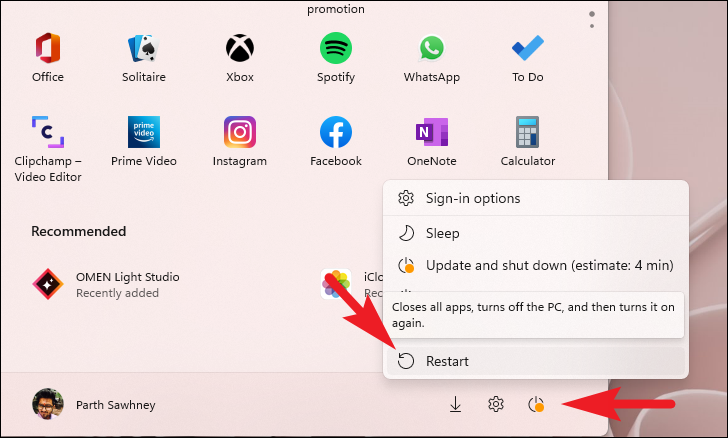
عند إعادة التشغيل ، سيكتشف Windows تلقائيًا بطاقة الرسومات الموجودة في الجهاز.
بمجرد إعادة التشغيل ، توجه إلى قائمة ابدأ وانقر على لوحة”الإعدادات” الموجودة ضمن قسم”التطبيقات المثبتة” للمتابعة.بخلاف ذلك ، اكتب الإعدادات في القائمة لإجراء بحث عنها.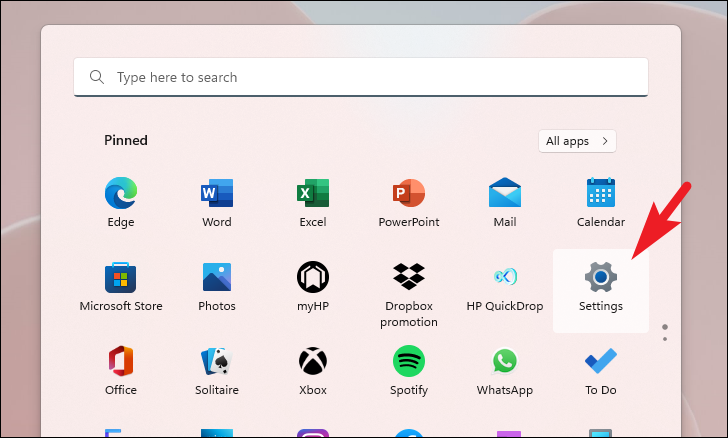
بعد ذلك ، من الشريط الجانبي الأيسر لنافذة الإعدادات ، انقر فوق علامة التبويب”Windows Update” للمتابعة.
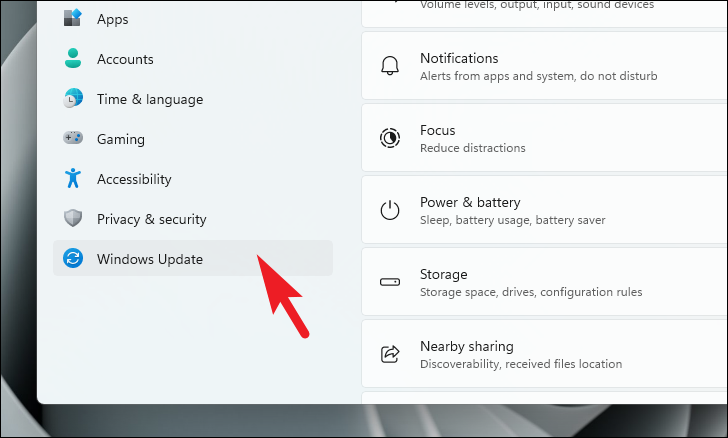
بعد ذلك ، من القسم الأيمن من النافذة ، انقر فوق مربع”خيارات متقدمة” الموجود ضمن قسم”المزيد من الخيارات”.
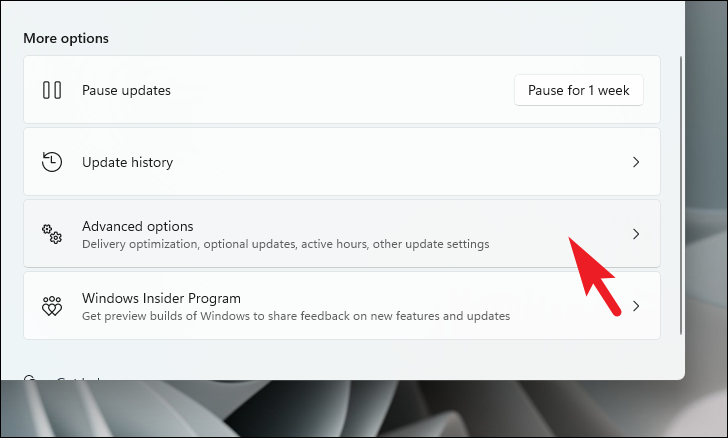
بعد ذلك ، قم بالتمرير لأسفل لتحديد الموقع وانقر فوق مربع”تحديثات اختيارية” للمتابعة.
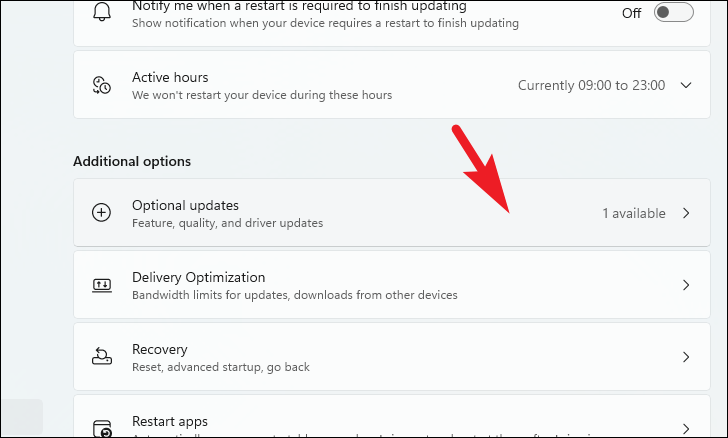
ثم ، في الشاشة التالية ، انقر فوق مربع”تحديثات برنامج التشغيل” لتوسيعه.أخيرًا ، يجب أن تكون قادرًا على تحديد موقع قائمة برنامج تشغيل الرسومات ضمن القسم.الآن ، انقر فوق مربع الاختيار الذي يسبق القائمة الفردية ، ثم انقر فوق الزر”تنزيل وتثبيت” لتنزيل أحدث برنامج تشغيل رسومات وتثبيته على نظامك.