التقط لقطات شاشة لصفحة كاملة بسلاسة في Chrome على iPhone وداعًا لأي حل بديل كنت تستخدمه حتى الآن.
لقد أردنا جميعًا في وقت ما التقاط المحتوى بالكامل على الصفحة في لقطة شاشة واحدة.ولكن إذا كان المحتوى لا يتناسب مع الشاشة ويمتد عبر صفحات متعددة ، فإنه يضعك في مأزق.Chrome لديه الحل!تمت إضافة ميزة التقاط لقطات شاشة كاملة الصفحة ، المتوفرة بالفعل على Safari ، إلى Google Chrome.
من السهل جدًا التقاط لقطة شاشة بصفحة كاملة وقد قمنا بإدراج الخطوات لمساعدتك في التعرف على العملية.سيتم حفظ لقطات الشاشة التي تلتقطها بهذه الطريقة كملف PDF.
ملاحظة: قبل المتابعة ، تأكد من تثبيت أحدث إصدار من Chrome على جهاز iPhone (الإصدار 92 أو أحدث).إذا لم يكن كذلك ، فقم بتحديث Chrome من متجر التطبيقات.
لالتقاط لقطة شاشة بصفحة كاملة ، شغّل Chrome على جهاز iPhone وافتح صفحة الويب التي تريد التقاطها في علامة تبويب جديدة.
بعد ذلك ، التقط لقطة شاشة كما تفعل عادةً على iPhone.
- على iPhone X والإصدارات الأحدث: اضغط على الزر الجانبي وزر رفع الصوت في وقت واحد لالتقاط لقطة شاشة.
- iPhone SE 2 و iPhone 8 والأجهزة الأقدم: اضغط على الزر الجانبي وزر الصفحة الرئيسية في وقت واحد لالتقاط لقطة شاشة.
بعد التقاط لقطة الشاشة ، انقر فوق صورة المعاينة في الزاوية السفلية اليسرى من iPhone لفتح لقطة الشاشة في أداة Markup.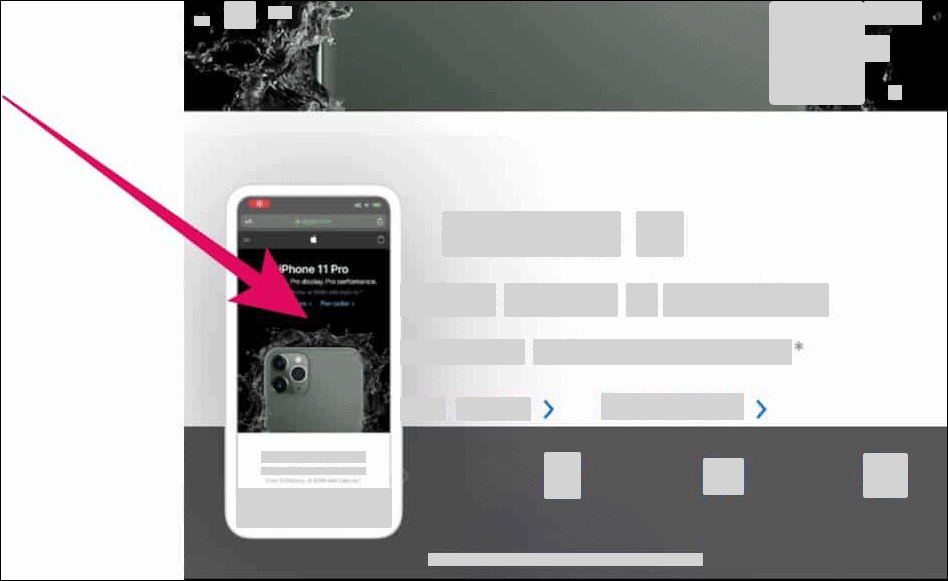
بعد ذلك ، انقر فوق علامة التبويب”صفحة كاملة” أعلى شاشة أداة التوصيف.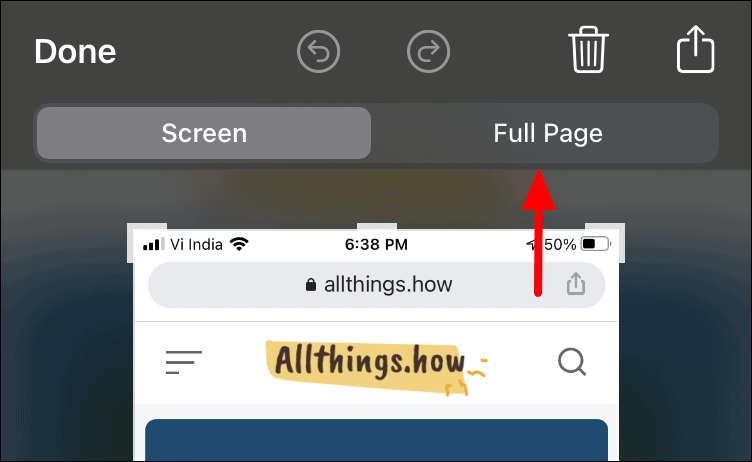
في علامة التبويب”الصفحة الكاملة” ، ستجد معاينة لقطة الشاشة الكاملة على اليمين مع تمييز الجزء الملتقط.
لحفظ لقطة شاشة الصفحة كاملة ، انقر على”تم” في الزاوية العلوية اليسرى من الشاشة.
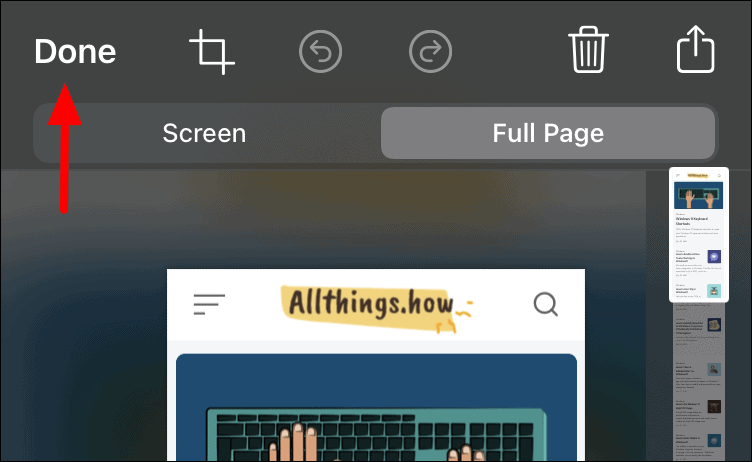
بعد ذلك ، انقر على”حفظ PDF في الملفات” في المربع الذي يظهر في الجزء السفلي.
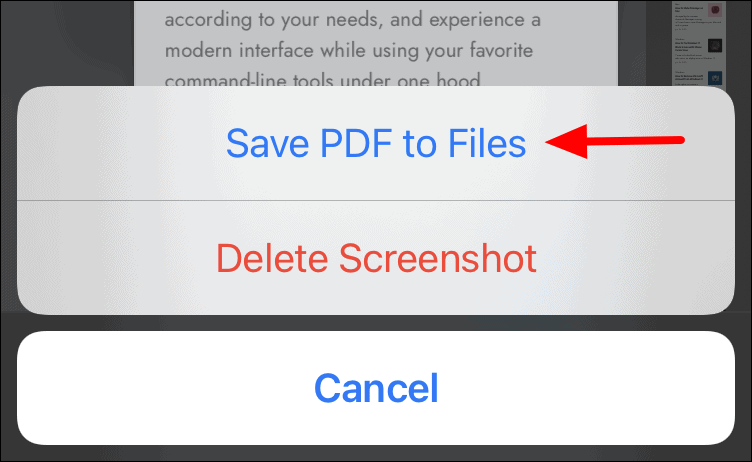
سيتم الآن حفظ لقطة الشاشة كملف PDF ويمكن الوصول إليها من تطبيق”الملفات” على جهاز iPhone الخاص بك.لسوء الحظ ، لا يمكنك حفظ لقطات شاشة كاملة الصفحة بتنسيق ملف صورة مثل PNG أو JPG.
