كل ما تحتاج لمعرفته حول التقاط لقطات شاشة في Windows 11.
تعد لقطات الشاشة جزءًا لا يتجزأ من العديد من المشاريع أو المهام أو البرامج التعليمية مثل هذه الصفحة.يساعدك أيضًا في توجيه شخص ما عند استكشاف مشكلة ما أو ببساطة مساعدته خلال عملية ، وهو جانب لا يمكنك تجاهله.يجب أن تكون قد التقطت لقطات شاشة على الهواتف المحمولة ؛دعونا نرى كيف تفعل ذلك على جهاز كمبيوتر يعمل بنظام Windows 11.
يوفر Windows 11 ، تمامًا مثل الإصدارات السابقة ، خيارات مضمنة لالتقاط لقطات شاشة ، إما الشاشة بأكملها أو جزء منها.بالنسبة لأولئك الذين يرغبون في تجربة التحرير من الدرجة الأولى ، هناك العديد من تطبيقات الطرف الثالث المتاحة.في الأقسام التالية ، سنناقش كلاً من الأساليب المضمنة وتطبيقات الجهات الخارجية المختلفة التي يمكنك استخدامها لالتقاط لقطات شاشة.
جدول المحتويات
التقط لقطات شاشة باستخدام مفتاح شاشة الطباعة في Windows 11
يعد مفتاح”Print Screen” من أبسط الطرق لالتقاط لقطة شاشة.سيؤدي الضغط ببساطة على PRT SCN أو PRT SC إلى النقر فوق لقطة شاشة.عند إقرانه بمفاتيح أخرى ، يمكنك الحصول على خيار النقر فوق لقطات شاشة لنافذة معينة.أيضًا ، لديك خيار التقاط لقطة شاشة وحفظها على النظام أو مجرد التقاطها ونسخها إلى الحافظة.كلاهما مفيد حسب مقتضى الحال.
تتم مناقشة كل شيء حول مفتاح”Print Screen” في الأقسام التالية.
التقاط لقطات الشاشة وحفظها
إذا كنت تريد النقر فوق لقطة شاشة للشاشة بأكملها وحفظها على محرك الأقراص الثابتة ، فما عليك سوى الضغط على WINDOWS + PrtScn أو WINDOWS + FN + PrtScn ، كما قد يكون الأمر على نظامك.
ملاحظة: تحقق من دليل الكمبيوتر/لوحة المفاتيح للتحقق مما إذا كان مفتاح”Print Screen” وحده يلتقط لقطة شاشة أو بالتزامن مع مفتاح”الوظيفة”.
سيتم تخزين لقطات الشاشة التي تلتقطها في مجلد”لقطات الشاشة” داخل مجلد”الصور”.يمكنك إما الانتقال إلى المجلد أو البحث عنه ببساطة في”قائمة ابدأ” والوصول إليه.لإجراء بحث سريع ، انقر فوق”المزيد” وقم بتغيير خيار البحث إلى”مجلدات”.
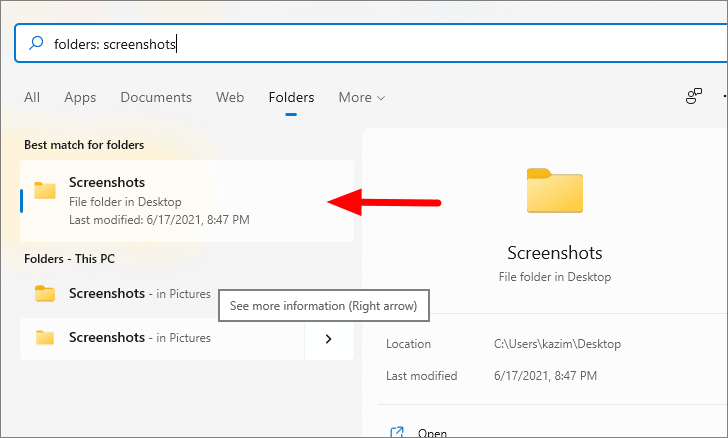
بمجرد الوصول إلى هناك ، ستجد جميع لقطات الشاشة المحفوظة ، مصنفة باستخدام الأرقام.
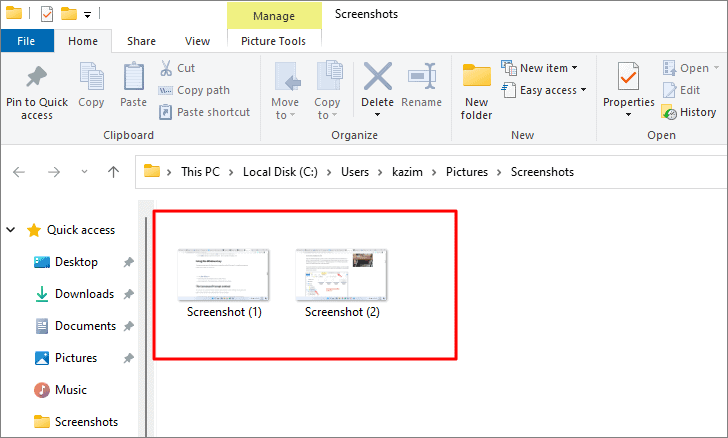
بناءً على الإعدادات ، عندما تضغط على WINDOWS + PrtScn ، فإنه يخفت الشاشة للحظة ، مما يشير إلى أنه تم التقاط لقطة شاشة وحفظها.إذا كنت لا ترى تعتيم الشاشة ، فهذا لا يشير بالضرورة إلى أنه لم يتم التقاط لقطة شاشة.اتبع الخطوات أدناه للتحقق من تمكين الإعداد ذي الصلة.
ابحث عن”أداء Windows” في”قائمة ابدأ” ، ثم انقر على نتيجة بحث”ضبط مظهر وأداء Windows”.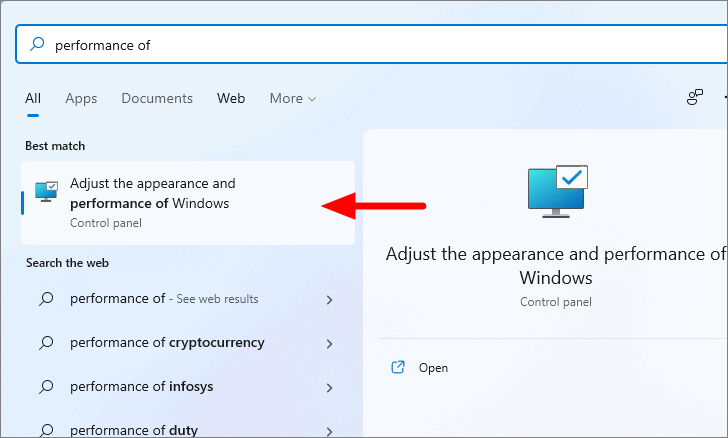
في علامة التبويب”التأثيرات المرئية” ، تأكد من تحديد مربع الاختيار”تحريك النوافذ عند التصغير والتكبير”.إذا لم يكن كذلك ، فحدد مربع الاختيار وانقر على”موافق” في الجزء السفلي لحفظ التغييرات.
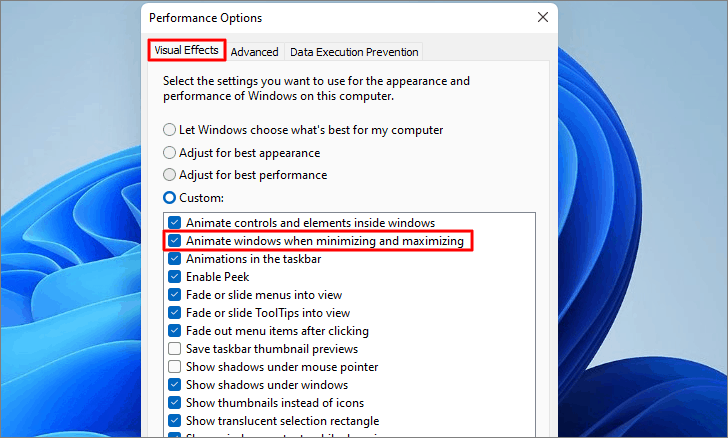
التقاط لقطة شاشة بملء الشاشة ونسخها إلى الحافظة
سيشغل حفظ كل لقطة شاشة تلتقطها مساحة على الكمبيوتر ، بصرف النظر عن حقيقة أن تحديد العناصر ذات الصلة سيكون صعبًا.في حال اضطررت إلى تحرير لقطة شاشة على الفور باستخدام تطبيق آخر أو لصقها دون أي تعديل ، يمكنك ببساطة نسخها إلى الحافظة دون حفظها.
لالتقاط لقطة شاشة ونسخها إلى الحافظة ، ما عليك سوى الضغط على PrtScn أو Fn + PrtScn ، بناءً على إعدادات النظام ولوحة المفاتيح.يتم الآن نسخ لقطة الشاشة إلى الحافظة.يمكنك الآن لصقها في أي من تطبيقات التحرير أو تطبيق الرسام المدمج ، من بين تطبيقات أخرى.للصق لقطة الشاشة ، ما عليك سوى تشغيل التطبيق ذي الصلة والضغط على CTRL + V ، اختصار لوحة المفاتيح للصق.
ملاحظة: إذا قمت بتمكين الإعداد الذي يقوم بتشغيل”Snip & Sketch” عند الضغط على PrtScn أو Fn + PrtScn (تمت مناقشته لاحقًا في المقالة) ،لن يقوم اختصار لوحة المفاتيح بالتقاط لقطة شاشة ونسخها إلى الحافظة بعد الآن.
من النقاط المهمة التي يجب تذكرها أن أبعاد لقطة الشاشة ودقة الوضوح تظل كما هي على سطح المكتب أو المنطقة الملتقطة.
التقاط لقطة شاشة لنافذة واحدة ونسخها إلى الحافظة
الطرق التي ناقشناها سابقًا أخذت لقطة شاشة للشاشة بأكملها.ماذا لو كنت تريد التقاط نافذة معينة وليس شريط المهام والمكونات الأخرى؟يمكنك القيام بذلك بسهولة باستخدام اختصار لوحة المفاتيح ALT + PrtScn.بمجرد التقاط لقطة الشاشة ، يتم نسخها إلى الحافظة تمامًا مثل الطريقة السابقة ، ويمكنك لصقها في التطبيق المطلوب.
استخدم تطبيق Snip and Sketch لالتقاط لقطات شاشة في Windows 11
إذا كنت تريد إضافة تعليقات توضيحية إلى لقطات الشاشة الخاصة بك أيضًا ، فإن تطبيق”Snip and Sketch” المدمج يعد طريقة رائعة لالتقاط لقطات شاشة على Windows 11. وهو مشابه لتطبيق”Snipping Tool” القديم (المذكور لاحقًا)في المقالة) ولكن ميزة”التأخير” غائبة.أحد الاختلافات الرئيسية هنا هو أن لقطات الشاشة التي تم النقر عليها باستخدام”Snip and Sketch” يتم نسخها إلى الحافظة ويمكن لصقها على أي من التطبيقات المطلوبة.يمكنك أيضًا حفظ لقطة الشاشة والخطوات الخاصة بها مذكورة أدناه.
لالتقاط لقطة شاشة باستخدام تطبيق”Snip and Sketch” ، اضغط أولاً على WINDOWS + SHIFT + S لتشغيل الأداة.سيكون مرئيًا في الجزء العلوي من الشاشة.
ستجد أربعة خيارات قص/التقاط في الأعلى بينما الخيار الأخير ، أي إغلاق القصاصة ، هو إغلاق الأداة.تعمل خيارات القصاصة بنفس الطريقة التي تعمل بها تلك التي تمت مناقشتها في تطبيق”أداة القطع”.اختر الخيار المطلوب والتقط لقطة شاشة.

بعد التقاط لقطة الشاشة ، سيظهر إشعار بالقرب من الركن الأيمن السفلي من الشاشة.انقر فوق الإشعار لفتح لقطة الشاشة في التطبيق للتعليق عليها.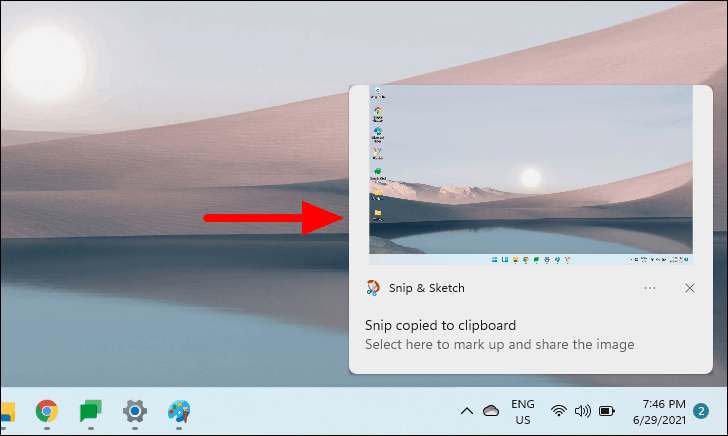
ستجد الآن خيارات متنوعة في شريط الأدوات في الأعلى.يتم وضع خيار التقاط لقطة شاشة جديدة على اليسار ، والطريقة المختلفة للتعليق التوضيحي في وسط شريط الأدوات ، وخيار التكبير والحفظ والنسخ إلى الحافظة والمشاركة على اليمين بنفس التسلسل.
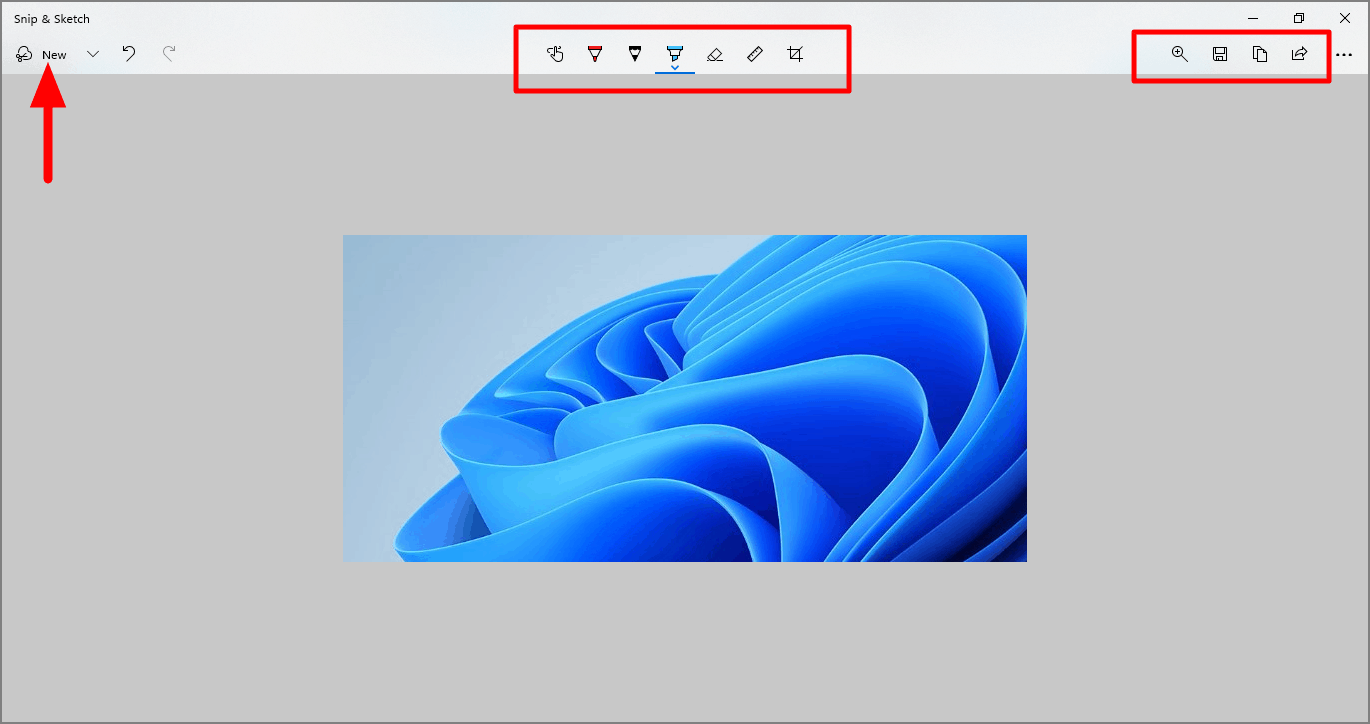
ستتعرف على الخيارات المتنوعة في غضون بضع دقائق من استكشاف التطبيق.إنه بسيط جدًا وله واجهة مستخدم مباشرة.يجب أن يقول المرء أن”Snip and Sketch” يقدمان خيارات تحرير محسّنة.
تتمثل إحدى مزايا استخدام تطبيق”Snip and Sketch” في أنه يمكنك تعديل الإعدادات وتشغيل التطبيق بسهولة بمجرد الضغط على مفتاحي PrtScn أو Fn + PrtScn ، حسب الحالة.
لتمكين الإعداد ، ابدأ”قائمة ابدأ” ، وابحث عن”الإعدادات” ، ثم انقر على نتيجة البحث ذات الصلة لتشغيل التطبيق.

ستجد الآن إعدادات متنوعة مدرجة على اليسار ، حدد”إمكانية الوصول”.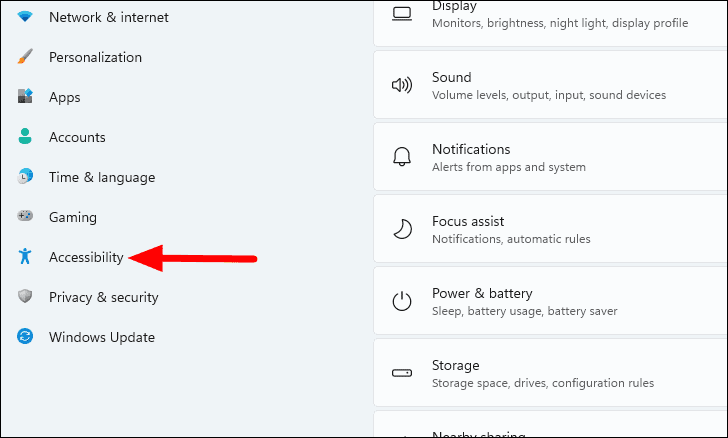
في إعدادات”إمكانية الوصول” ، مرر لأسفل جهة اليمين وحدد”لوحة المفاتيح” تحت عنوان”التفاعل”.
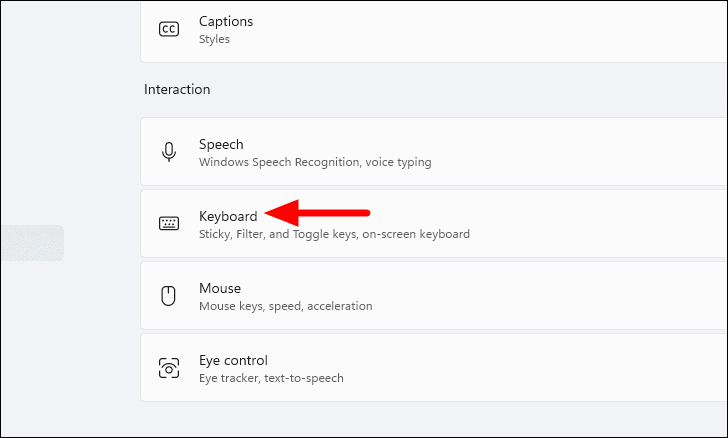
بعد ذلك ، انقر على زر التبديل بجوار”استخدم زر طباعة الشاشة لفتح لقطة الشاشة” لتمكين الميزة.
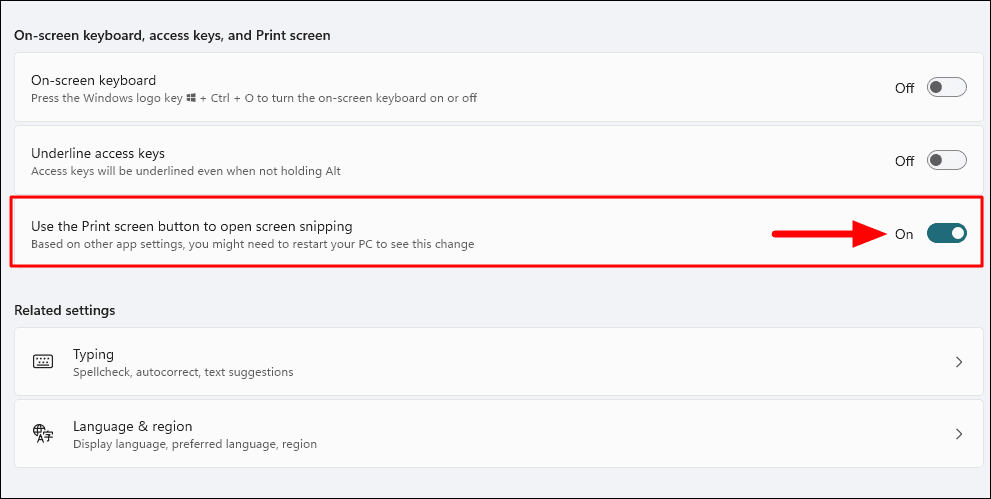
يوصى بإعادة تشغيل الكمبيوتر لتصبح التغييرات سارية المفعول لجميع التطبيقات.بمجرد إعادة تشغيل الكمبيوتر ، ما عليك سوى الضغط على PrtScn أو Fn + PrtScn لتشغيل أداة”Snip and Sketch”.
استخدم تطبيق أداة القطع لالتقاط لقطات شاشة في Windows 11
يقدم تطبيق Snipping Tool المدمج في Windows خيارات متقدمة بخلاف طريقة Print Screen الأساسية.لديك خيار التقاط جزء معين من الشاشة أو الشاشة بأكملها أو حتى لقطات شاشة حرة الشكل.هذه الأداة مفيدة عند التقاط جزء معين من الشاشة.
يتم عرض لقطات الشاشة الملتقطة باستخدام أداة القصاصة أولاً في التطبيق نفسه ، حيث تجد خيار تحرير بسيط ، ويمكنك بعد ذلك إما نسخها أو حفظها على النظام.أيضًا ، تتلاشى الشاشة قليلاً عند تحديد وضع.
للوصول إلى تطبيق أداة القصاصة ، ابحث عنه في”قائمة ابدأ” ، وانقر على نتيجة البحث ذات الصلة لتشغيل التطبيق.

في تطبيق”أداة القطع” الذي يظهر ، انقر على القائمة المنسدلة”الوضع” وستجد أربعة خيارات مدرجة تحتها.
- قصاصة حرة الشكل: في هذا الوضع ، يمكنك التقاط لقطات شاشة لأي أشكال ، أي الشكل الحر.عند تحديد الخيار ، يتغير شكل المؤشر إلى مقص.الآن ، ما عليك سوى سحب المقص حول الجزء الذي تريد التقاطه وسيتم عرضه تلقائيًا في نافذة التطبيق.
- قصاصة مستطيلة: في هذا الوضع ، يمكنك التقاط أشكال مستطيلة.لالتقاط لقطة شاشة ، استمر في الضغط على المؤشر واسحبه لتشكيل مستطيل ، وبمجرد الانتهاء من تغطية الجزء المطلوب ، حرر المؤشر.عند تحديد هذا الوضع ، تتلاشى الشاشة ويكون الجزء المحدد فقط مرئيًا بوضوح.
- لقطة النافذة: في هذا الوضع ، يمكنك التقاط نافذة معينة.للقيام بذلك ، قم بتشغيل النافذة التي تريد التقاطها ، وحدد الوضع ، ثم انقر فوق النافذة.ستتوفر الآن لقطة الشاشة الملتقطة في التطبيق.
- لقطة بملء الشاشة: في هذا الوضع ، يمكنك التقاط ملء الشاشة.كل ما عليك فعله هو مجرد تحديد الوضع وسيتم التقاط لقطة شاشة للشاشة الحالية.
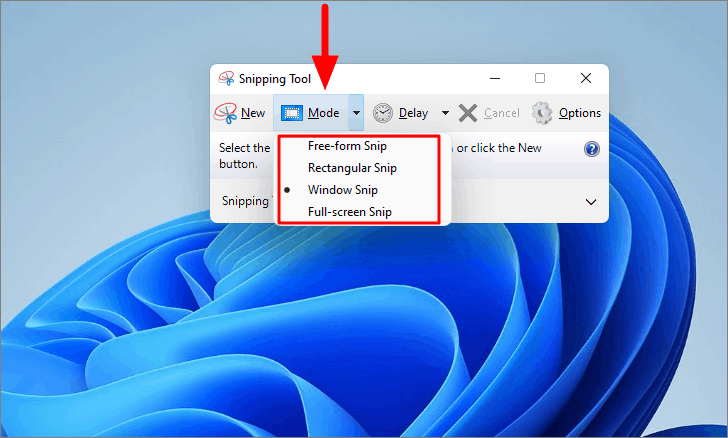
الآن ، بعد أن تعرفت على الأوضاع المختلفة ، فقد حان الوقت لإرشادك عبر ميزة أخرى للتطبيق ، وهي خيار”التأخير”.إذا كنت تريد التقاط لقطة شاشة للنوافذ المنبثقة أو تلميح الأدوات ، فإن”التأخير” هو خيار الانتقال.فقط ، انقر فوق خيار”تأخير” ، وحدد الفترة التي تريد بعدها التقاط لقطة الشاشة ، ثم حدد الوضع المطلوب.يعمل خيار التأخير مع جميع الأوضاع الأربعة.
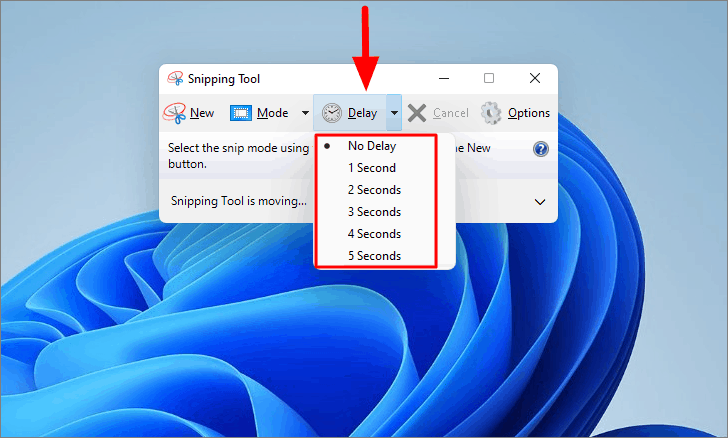
بعد تعيين الفترة الزمنية وتحديد الوضع المطلوب ، تأكد من ظهور النافذة المنبثقة أو تلميحات الأدوات التي تريد التقاطها على الشاشة خلال الوقت المحدد ، ثم انقر فوق لقطة الشاشة باستخدام الطريقة الموضحة أعلاه.
الآن بعد أن تعرفت على خيارات التقاط لقطة الشاشة المختلفة ، حان الوقت إما لحفظ لقطة الشاشة أو نسخها.بعد النقر فوق لقطة شاشة ، سيتم تشغيل نافذة”أداة القطع” بلقطة الشاشة.دعونا نرى الخيارات المختلفة المتوفرة في التطبيق.
- حفظ القصاصة: الخيار الأول هو حفظ لقطة الشاشة على النظام.انقر على أيقونة”حفظ القصاصة” ، وانتقل إلى المجلد المطلوب ، ثم انقر على”حفظ” في الأسفل.
- نسخ: في حالة عدم رغبتك في حفظ لقطة الشاشة ، فهناك أيضًا خيار نسخها ببساطة إلى الحافظة.بمجرد نسخ لقطة الشاشة ، افتح التطبيق أو البرنامج حيث تريد لصقها واضغط على CTRL + V.
- القلم: كما يوحي الاسم ، يستخدم هذا الخيار للرسم/الكتابة على لقطة الشاشة.إذا كنت تريد ذكر أي شيء ، ارسم سهمًا أو ببساطة أرفق جزءًا منه ، فإن”القلم” هو خيار الانتقال.لديك أيضًا خيار تخصيص القلم وتغيير لون الحبر وسمكه ونمط رأسه.
- أداة التمييز: إذا كنت تريد تمييز جزء معين من لقطة الشاشة ، فما عليك سوى تحديد خيار”تمييز”.وهي تعمل بنفس الطريقة التي تعمل بها أداة التمييز الحقيقية لإبراز النص على الصفحة.
- ممحاة: الخيار الأخير في شريط الأدوات هو”ممحاة”.كما يوحي الاسم ، يتم استخدامه لمسح/إزالة أي أخطاء ارتكبتها باستخدام”القلم” أو”قلم التظليل”.حدد الخيار واستمر في الضغط واسحب المؤشر فوق الخطأ لإزالته.
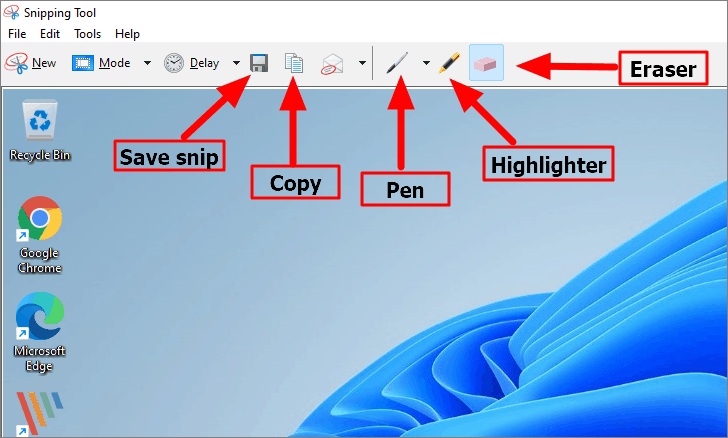
هذا كل ما في تطبيق”Snipping Tool” على نظام التشغيل Windows 11.
استخدم تطبيق Xbox Game Bar لأخذ لقطات شاشة في Windows 11
يعد تطبيق”Game Bar” أحد الخيارات الأقل شهرة لالتقاط لقطة شاشة.بصرف النظر عن النقر فوق لقطة شاشة ، فإنه يسمح أيضًا للمستخدم بتسجيل مقاطع فيديو على الشاشة وأيضًا خيار تسجيل الصوت فقط.إنه مدمج في Windows 11 ويمكن تشغيله بالضغط على اختصار لوحة المفاتيح WINDOWS + G.يمكنك أيضًا تشغيله من”قائمة ابدأ”.
لالتقاط لقطة شاشة ، اضغط على WINDOWS + G لتشغيل تطبيق”Game Bar” ، ثم حدد خيار”Capture”.
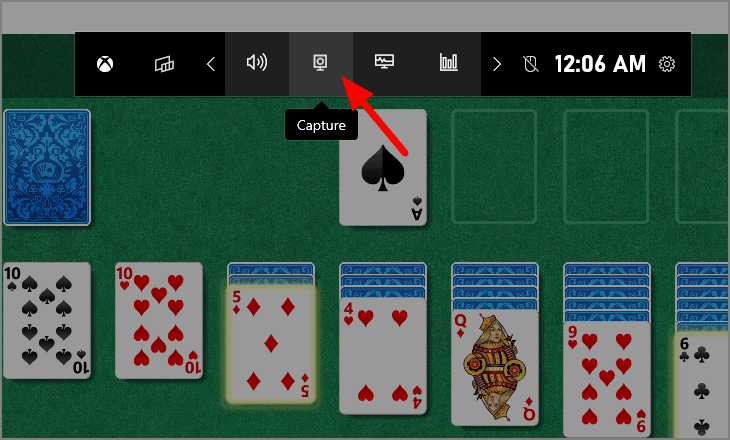
بعد ذلك ، انقر على أيقونة”الكاميرا” في مربع”الالتقاط” الذي يظهر للنقر على لقطة الشاشة.
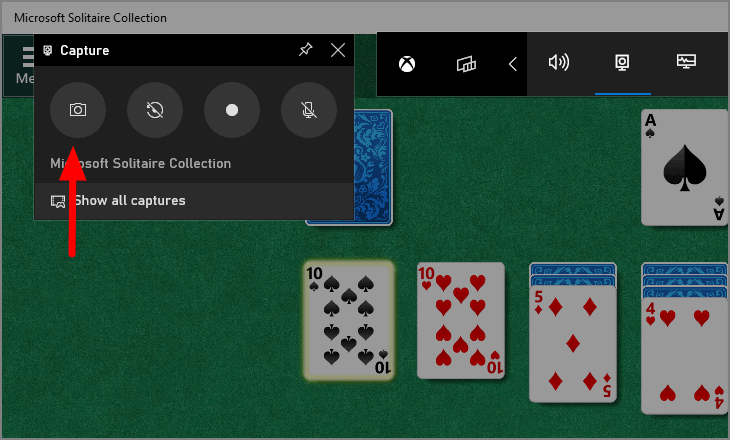
يمكنك بدلاً من ذلك التقاط لقطة شاشة باستخدام”Game Bar” باستخدام WINDOWS + ALT + PrtScn أو WINDOWS + ALT + Fn + PrtScn.
بعد النقر على لقطة الشاشة ، تظهر نافذة منبثقة على الشاشة تخبرك بذلك.إذا نقرت على النافذة المنبثقة ، فسيتم عرض لقطة الشاشة في تطبيق”Game Bar”.يتم حفظ كل لقطة شاشة أو مقطع فيديو تم التقاطه باستخدام تطبيق”Game Bar” على العنوان التالي.
C: \\ المستخدمون \\ حساب المستخدم \\ مقاطع الفيديو \\ الالتقاطات
في العنوان أعلاه ، استبدل”حساب المستخدم” بالحساب الذي تستخدمه لتسجيل الدخول إلى النظام.يتم حفظ الصور ومقاطع الفيديو في نفس المجلد.
تطبيقات الجهات الخارجية لالتقاط لقطات الشاشة في Windows 11
هناك عدد كبير من تطبيقات الجهات الخارجية التي تساعدك في التقاط لقطة شاشة ، ومع ذلك ، لا يبرز سوى عدد قليل من التطبيقات.لقد قمنا بإدراج بعض من أفضل تطبيقات الطرف الثالث أدناه.ابحث في الموقع الرسمي لمزيد من المعلومات عن كل منها وقم بتنزيل الموقع الذي يناسب متطلباتك.
- بيكبيك
- GreenShot
- ShareX
- سناجيت
- جينغ
الآن بعد أن تعرفت على الطرق المختلفة لالتقاط لقطة شاشة على نظام التشغيل Windows 11 وتطبيقات الجهات الخارجية الجديرة بالاهتمام ، أو التقاط لقطات شاشة ، أو إضافة التعليقات التوضيحية ، أو تعديلها لن تكون مشكلة بعد الآن.
