هل يؤثر الأداء البطيء على إنتاجيتك؟جرب هذه النصائح لتسريع جهاز الكمبيوتر الذي يعمل بنظام Windows 11 وتحسين أداء جهاز الكمبيوتر.
دائمًا ما يكون التحديث إلى تحديث رئيسي جديد أمرًا مثيرًا للغاية ، ولكن هذه الإثارة سرعان ما تتلاشى إذا وجدت أن أداء جهازك قد تأثر.لحسن الحظ ، هناك العديد من الأشياء التي يمكنك تجربتها لضبط جهاز الكمبيوتر الشخصي الذي يعمل بنظام Windows للحصول على أداء أفضل.
عامًا بعد عام ، يضيف Windows وظائف رائعة لأنظمة التشغيل الخاصة بهم ، والتي تضيف بالتأكيد المزيد من الراحة للمستخدم ولكنها يمكن أن تعطل بعض الأجهزة القديمة.
ومن ثم ، دعنا نحدد الميزات التي يمكنك إيقاف تشغيلها وتحقيق توازن جيد بين استخراج الأداء وعدم الإضرار بسهولة راحتك.
- تغيير إعدادات الطاقة
- تعطيل تطبيقات الخلفية
- إيقاف الشفافية
- تعطيل الظلال والرسوم المتحركة والمؤثرات المرئية
- إيقاف تشغيل النصائح والحيل لنظام التشغيل Windows
- تنظيف النظام الخاص بك
- تعطيل برامج بدء التشغيل
- إيقاف مزامنة OneDrive
- قم بإلغاء تجزئة القرص الصلب الخاص بك
- استخدم ReadyBoost
- إيقاف البحث المحسّن
- إيقاف تشغيل فهرسة البحث
فلنبدأ من الأساسيات ونتحرك نحو الحلول التي تتطلب تدخلاً أكثر تعقيدًا نسبيًا من جانبك.
جدول المحتويات
تغيير إعدادات الطاقة
يقدم نظام التشغيل Windows ثلاث”خطط طاقة” ، وهي”متوازن” و”موفر للطاقة” و”أداء عالي” لإدارة عمر البطارية إلى نسبة الأداء حسب متطلباتك في الوقت الحالي.
يمكن أن يكون هناك احتمال أن يكون نظامك يعمل وفقًا لخطة توفير الطاقة ، وإذا كان الأمر كذلك ، فإن تبديل خطط الطاقة يمكن أن يوفر لك هذا التعزيز الفوري للأداء الذي كنت تتوق إليه.
للقيام بذلك ، انقر فوق رمز”بحث” الموجود على شريط المهام من القسم السفلي من شاشتك.
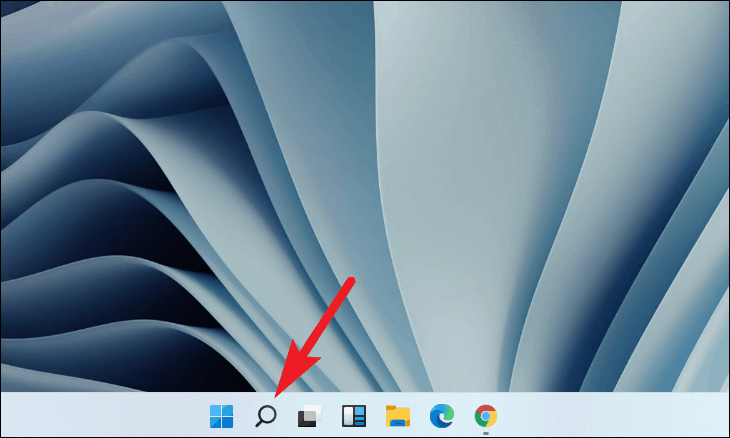
الآن ، اكتب”لوحة التحكم” في مربع البحث ، ثم انقر على نتيجة بحث تطبيق”لوحة التحكم”.
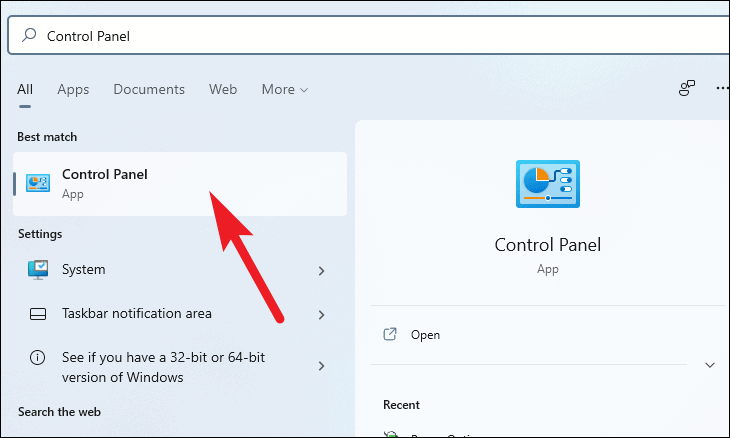
ثم من شاشة لوحة التحكم ، انقر فوق خيار”خيارات الطاقة” من شبكة الخيارات الموجودة على الشاشة.
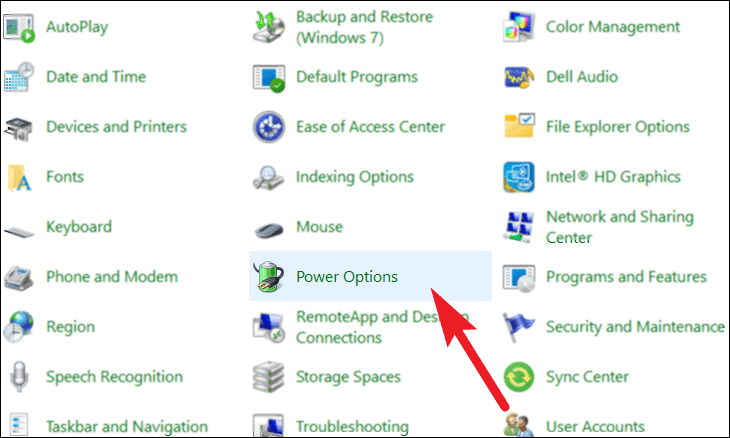
بعد ذلك ، ستتمكن من رؤية جميع خطط الطاقة المتاحة على الشاشة.بشكل افتراضي ، يقدم Windows ثلاث خطط طاقة.
موفر الطاقة: سيوفر لك هذا الخيار أطول عمر للبطارية من الكمبيوتر المحمول على حساب الأداء.يجب ألا يختار مستخدمو سطح المكتب هذا الخيار مطلقًا ، لأنه سيقلل فقط من الأداء ولن يوفر أي طاقة.
متوازن: يوصى بهذا الخيار في الغالب لمستخدمي الكمبيوتر المحمول عند عدم توصيله بمصدر طاقة.كما يوحي الاسم ، فإنه يوفر توازنًا جيدًا بين الأداء وعمر البطارية.
أداء عالٍ: يجب أن يكون هذا الخيار هو الخيار المناسب لمستخدمي سطح المكتب أو حتى لمستخدمي الكمبيوتر المحمول عند الاتصال بمصدر طاقة ويتطلب كل جزء من الأداء لأداء مهام تستهلك وحدة المعالجة المركزية بشكل مكثف.
انقر فوق”زر الاختيار” الذي يسبق خيار”الأداء العالي” لتحديد خطة الطاقة.
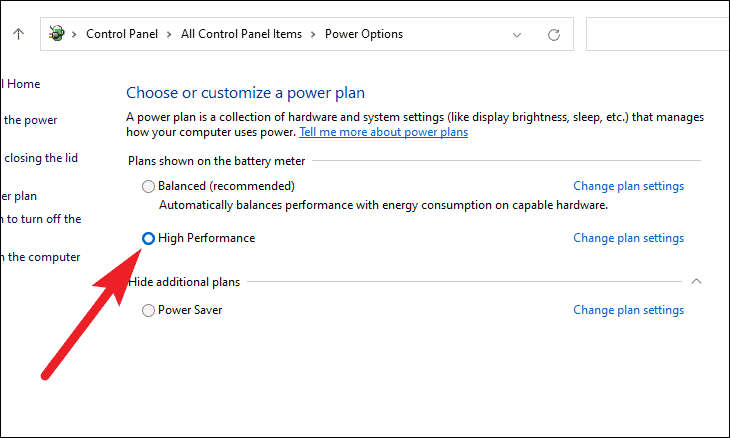
ستشعر بالتأكيد بارتفاع في الأداء على جهازك بعد التبديل من خيار”توفير الطاقة”.
تعطيل تطبيقات الخلفية
بينما قد يلزم تشغيل العديد من التطبيقات المهمة مثل البريد أو التقويم في الخلفية لتزويدك بالتحديثات في الوقت المناسب في يومك ، فإن تطبيق الآلة الحاسبة أو Microsoft Solitaire Collection بالكاد مؤهل لشغل مواردك الثمينة أثناء التشغيل في الخلفية.
لقد حان الوقت لوضع هذه التطبيقات غير المنتجة للراحة من أجل أداء أفضل لجهازك والحفاظ على الطاقة على الأجهزة المحمولة.
أولاً ، انتقل إلى تطبيق”الإعدادات” من قائمة ابدأ الموجودة على شريط المهام.بدلاً من ذلك ، يمكنك أيضًا الضغط على اختصار Windows + I لفتح تطبيق الإعدادات على الفور.
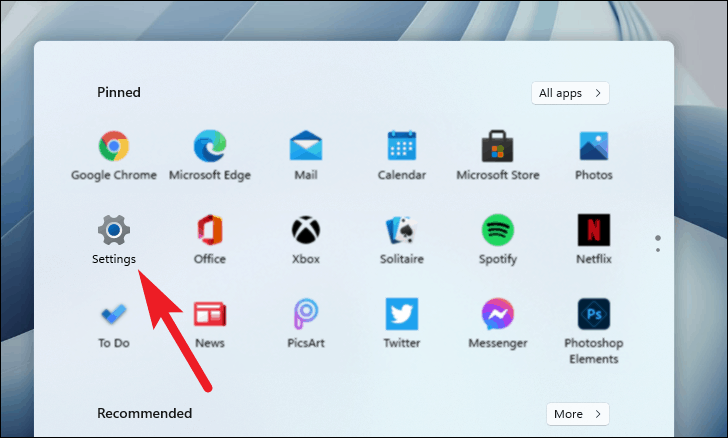
بعد ذلك ، انقر على خيار”التطبيقات” من الشريط الجانبي الموجود على شاشة”الإعدادات”.
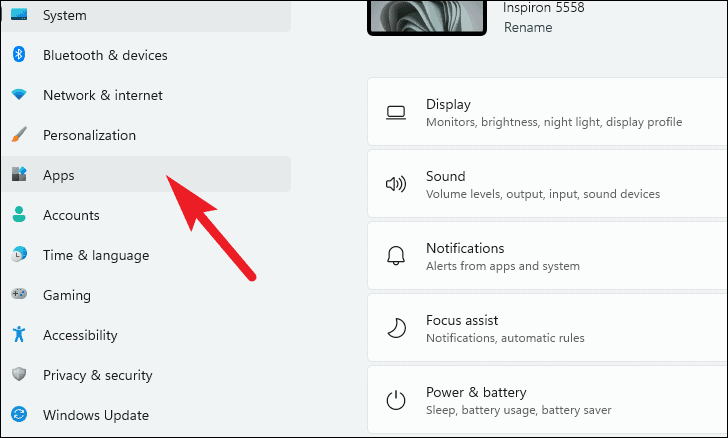
بعد ذلك ، انقر على خيار”التطبيقات والميزات” من القائمة.
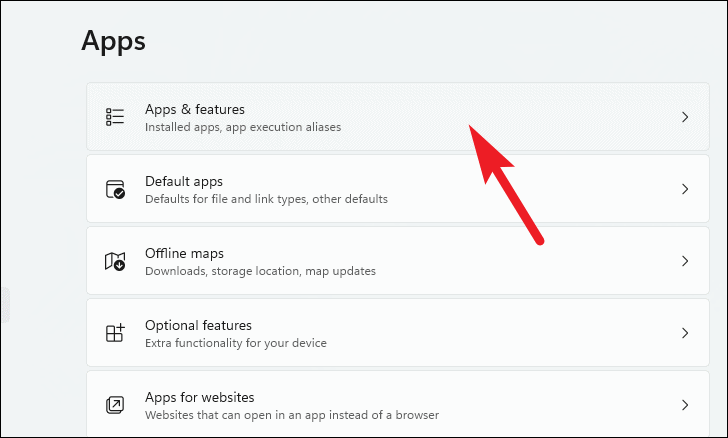
الآن ، يمكنك إما البحث عن تطبيق باستخدام مربع”البحث” الموجود ضمن قسم”قائمة التطبيقات” ، أو يمكنك التمرير يدويًا لأسفل للعثور على تطبيق معين من القائمة.
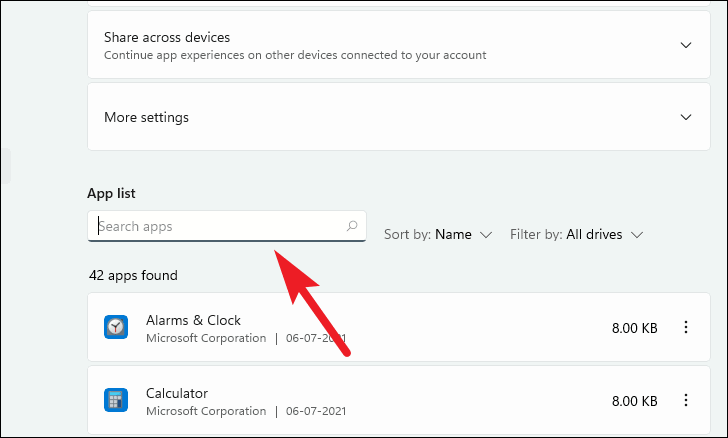
بعد ذلك ، انقر على قائمة الكباب (ثلاث نقاط رأسية) الموجودة في كل علامة تبويب فردية للتطبيق وحدد”خيارات متقدمة” من القائمة.
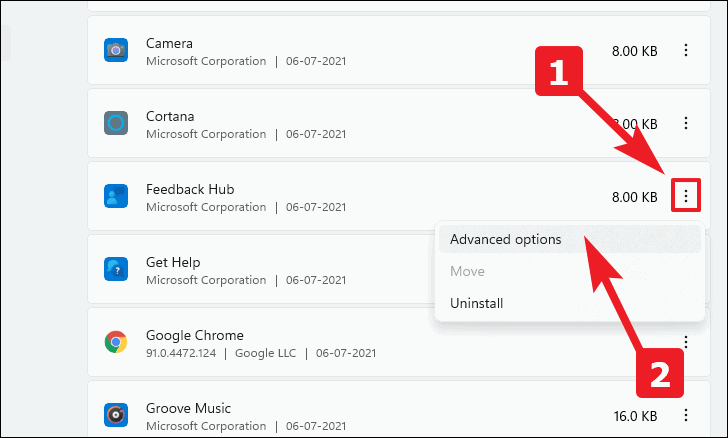
بعد ذلك ، مرر لأسفل وحدد قسم”أذونات تطبيقات الخلفية”.ثم انقر فوق القائمة المنسدلة الموجودة أسفل الحقل”السماح بتشغيل هذا التطبيق في الخلفية” وحدد الخيار”أبدًا”.

سيتعين عليك تكرار هذه العملية بشكل فردي لكل تطبيق غير مهم لتعطيل إذن الخلفية لهم.
قد لا يكون لهذه البرامج الضارة تأثير كبير على ذاكرة الوصول العشوائي الخاصة بك بشكل فردي ، ولكن عند دمجها ، قد تشغل قدرًا لا بأس به منها.
إيقاف تشغيل الشفافية
نعم ، هذه اللكمة تصل مباشرة إلى الشجاعة.قد لا يرغب العديد من المستخدمين في إيقاف تشغيل خيار الشفافية ، مما يجعل Windows 11 يبدو حديثًا تمامًا.ومع ذلك ، من أجل الأداء ، قد ترغب في ترك هذا الأمر.
لإيقاف الشفافية ، انتقل إلى تطبيق”الإعدادات” من قائمة ابدأ الموجودة على شريط المهام.بدلاً من ذلك ، يمكنك أيضًا الضغط على اختصار Windows + I لفتح تطبيق الإعدادات على الفور.
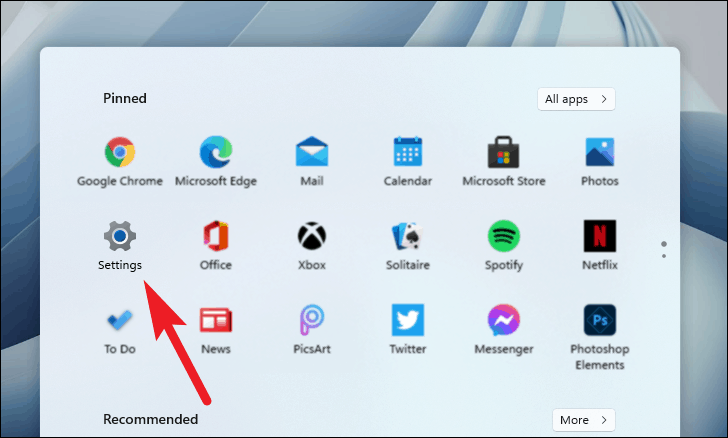
بعد ذلك ، انقر فوق علامة التبويب”التخصيص” من اللوحة الجانبية الموجودة على الشاشة.
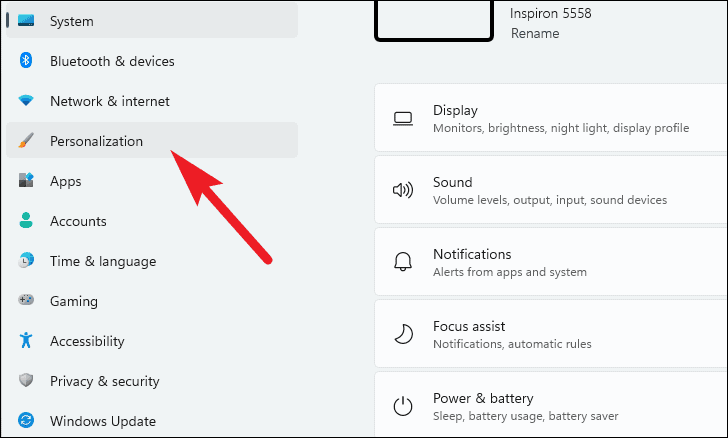
الآن ، انقر فوق خيار”الألوان” من القائمة الموجودة على الشاشة.
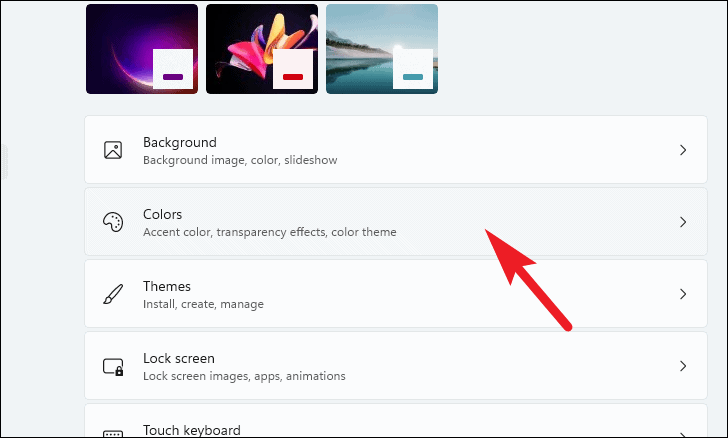
بعد ذلك ، بدّل المفتاح إلى الوضع”إيقاف” في لوحة”تأثيرات الشفافية”.

تعطيل الظلال والرسوم المتحركة والمؤثرات المرئية
حسنًا ، يعد إيقاف تشغيل الشفافية أمرًا واحدًا ، ولكن لضبط جهاز الكمبيوتر الخاص بك حقًا للحصول على الأداء الممكن ، سيتعين عليك حقًا أن تتفوق على جميع الجوانب المرئية التي يجب أن تقدمها النوافذ.
لإيقاف تشغيل جميع الصور المرئية ، انتقل إلى تطبيق”الإعدادات” من قائمة ابدأ الموجودة على شريط المهام.بدلاً من ذلك ، يمكنك أيضًا الضغط على اختصار Windows + I لفتح تطبيق الإعدادات على الفور.
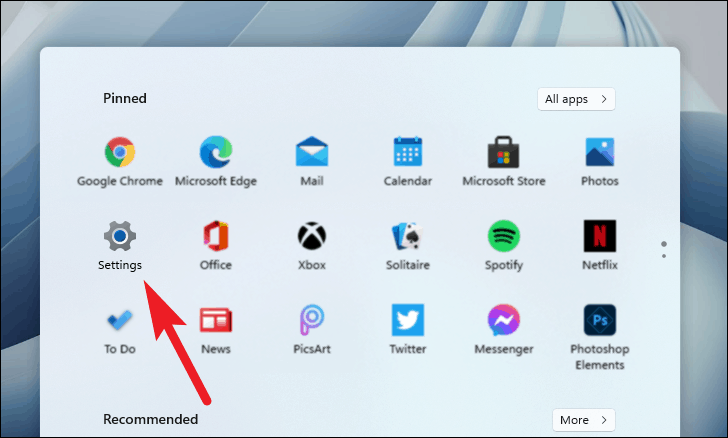
بعد ذلك ، انقر فوق علامة التبويب”النظام” الموجودة على الشريط الجانبي.
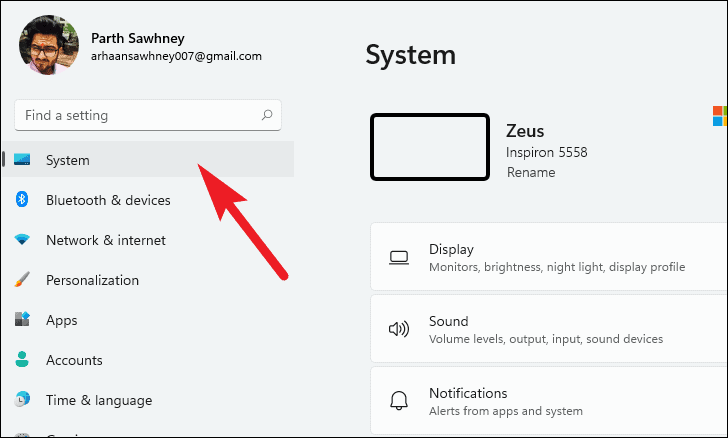
ثم انقر فوق الخيار”حول” من القائمة الموجودة على الشاشة.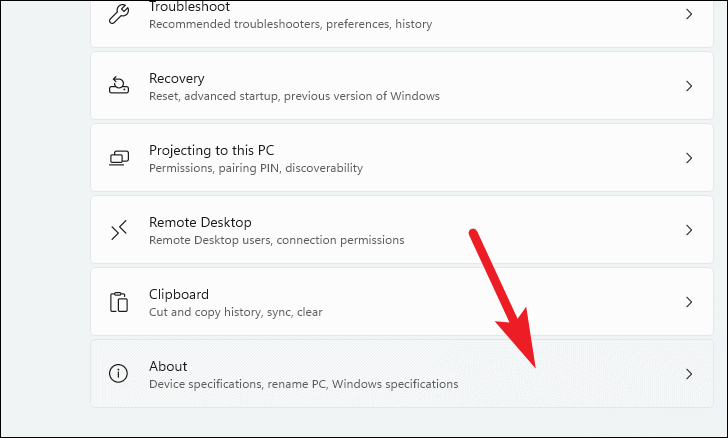
بعد ذلك ، مرر لأسفل وانقر على خيار”إعدادات النظام المتقدمة” في علامة التبويب”الروابط ذات الصلة”.
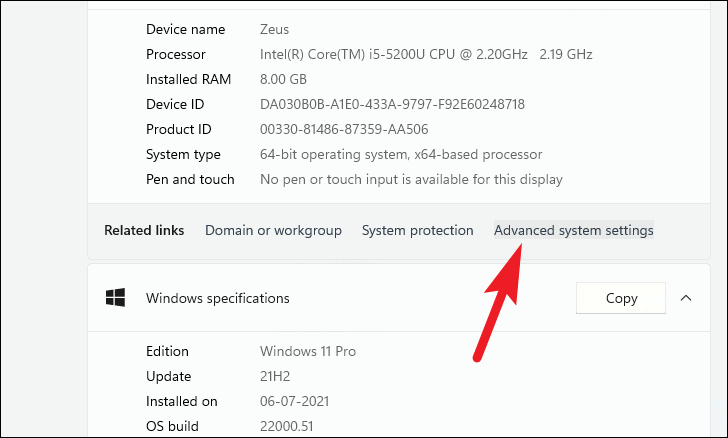
بعد النقر على الخيار ، سيتم فتح نافذة منفصلة”خصائص النظام” على شاشتك.
بعد ذلك ، انقر فوق الزر”إعدادات” من نوافذ خصائص النظام الموجودة على الشاشة.
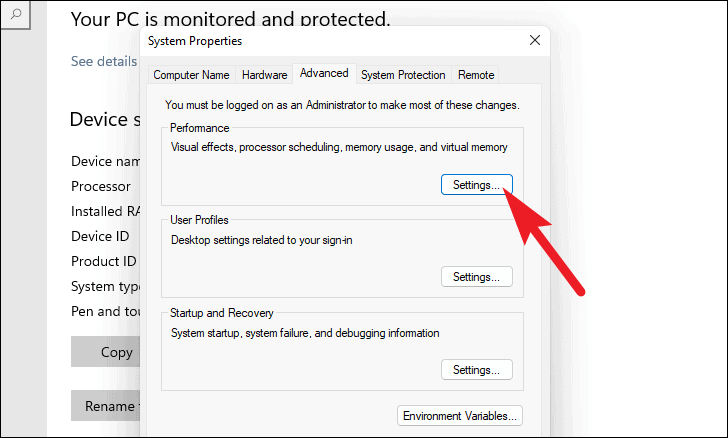
الآن ، حدد الخيار”الضبط للحصول على أفضل أداء” بالنقر فوق زر الاختيار الذي يسبق الخيار ، أو قم بإلغاء تحديد الخيارات المدرجة في جزء”خيار الأداء” بشكل فردي بالنقر فوق الخيار”مخصص:”.
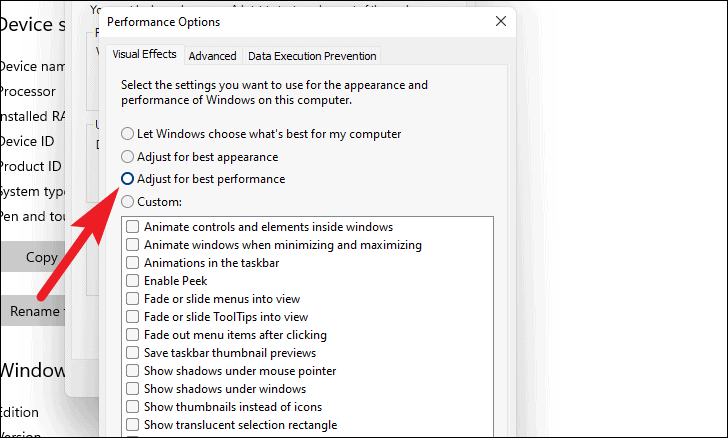
بمجرد تحديد الخيارات المفضلة لديك ، انقر فوق الزر”تطبيق” لتأكيد التغييرات ، ثم انقر فوق الزر”موافق” لإغلاق النافذة.
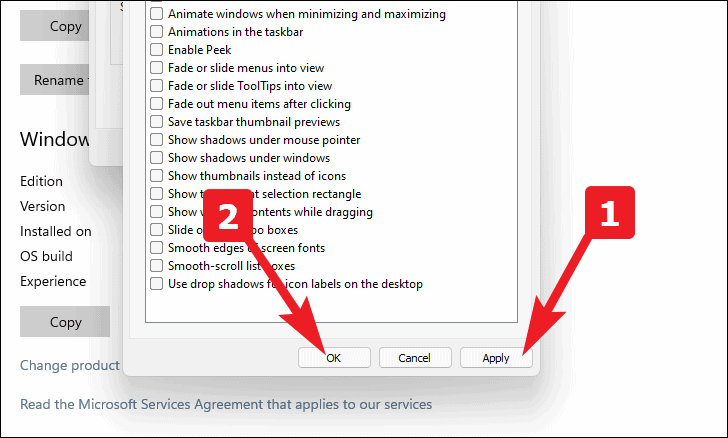
يجب أن يكون ضبط هذا الخيار للحصول على أفضل أداء فوريًا من حيث التعليقات.هذا من شأنه أن يجعل التنقل في المستكشف أسرع وأكثر سلاسة مقارنة بالسابق.
إيقاف تشغيل النصائح والحيل لـ Windows
سيوفر لك Windows 11 تلميحات ونصائح لاستخدامه بشكل أفضل ليكون مفيدًا للمستخدمين.لسوء الحظ ، لتحقيق هذه الوظيفة ، فإنه يحتاج إلى فحص جهاز الكمبيوتر الخاص بك ، مما قد يؤثر بشكل كبير على الأداء.
لاستعادة موارد الحوسبة بالكامل ، انتقل إلى تطبيق”الإعدادات” من قائمة ابدأ الموجودة على شريط المهام.بدلاً من ذلك ، يمكنك أيضًا الضغط على اختصار Windows + I لفتح تطبيق الإعدادات على الفور.
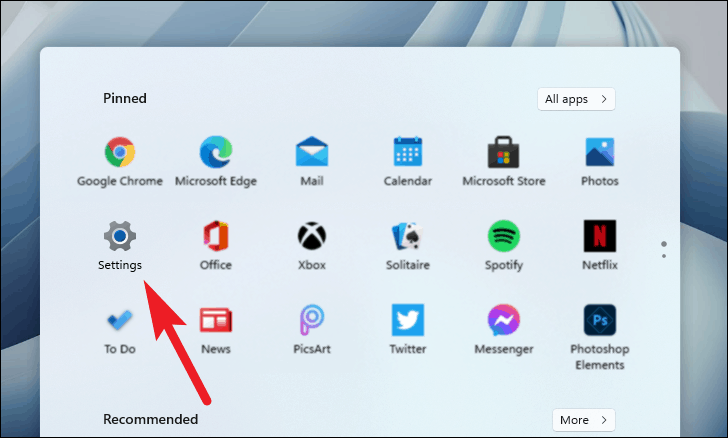
بعد ذلك ، انقر فوق علامة التبويب”النظام” من الشريط الجانبي الموجود على الشاشة.
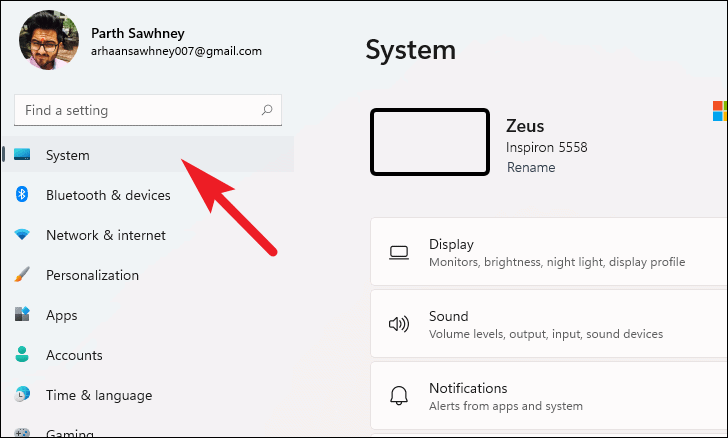
بعد ذلك ، حدد خيار”التنبيهات” من القائمة.
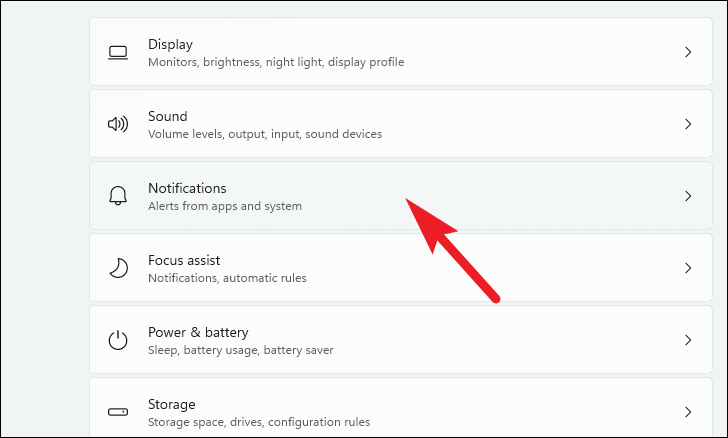
الآن ، انقر على رمز”قيراط” الموجود في أقصى يمين علامة التبويب”الإشعارات” ثم قم بإلغاء تحديد مربع الاختيار”الحصول على النصائح والاقتراحات عند استخدام Windows” من القائمة.
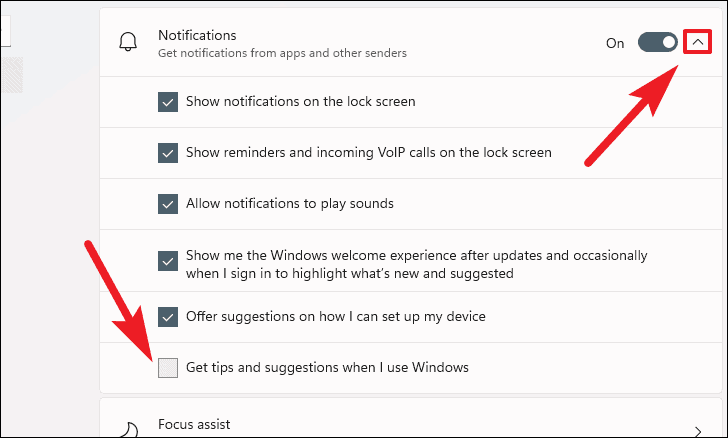
يجب أن يتم تسريع جهاز Windows الخاص بك إلى حد ما باستخدام النصائح المدرجة حتى الآن.إذا لم يكن الأمر كذلك ، فلنتعمق أكثر في إعدادات النظام.
تنظيف نظامك
هذا مجرد وضع يربح فيه الجميع.يمكنك تنظيف الملفات غير المرغوب فيها والحصول على مكافآت بجهاز أسرع أداءً.نصيحة جيدة كهذه هي نعيم خالص.
الآن ، قد تكون مهتمًا جدًا بالحفاظ على نظامك نظيفًا للغاية وإلغاء تثبيت التطبيقات على الفور عند عدم الحاجة إليه.ومع ذلك ، لا تزال هناك ملفات تشغل مساحة تخزين محرك أقراص مثبت Windows الخاص بك والتي يمكن بالتأكيد استعادتها لمنح جهازك الاستراحة التي يحتاجها لأداء العمليات بشكل أفضل.
لتقييم سيناريو تخزين الملفات غير المرغوب فيها ، انتقل إلى تطبيق”الإعدادات” من قائمة ابدأ الموجودة على شريط المهام.بدلاً من ذلك ، يمكنك أيضًا الضغط على اختصار Windows + I لفتح تطبيق الإعدادات على الفور.
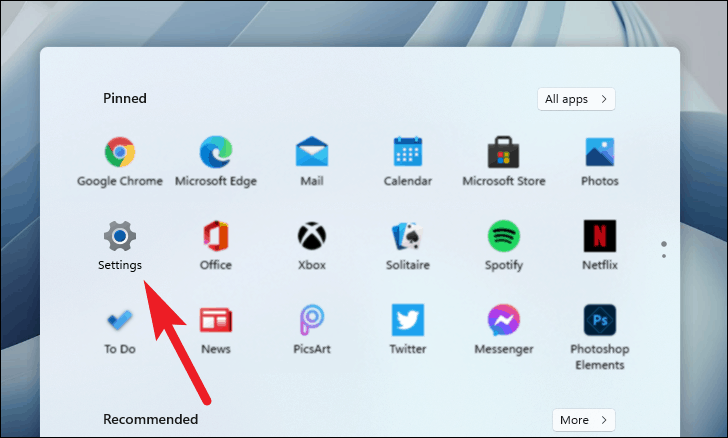
بعد ذلك ، انقر فوق لوحة”النظام” من الخيارات المتاحة على شاشة الإعدادات.
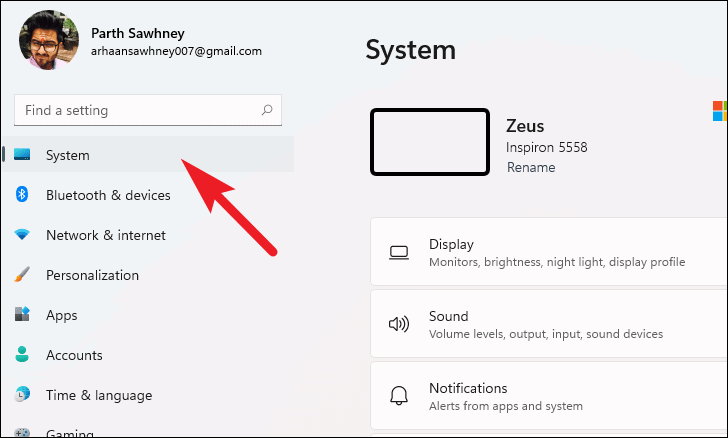
بعد ذلك ، انقر فوق خيار”التخزين” من القائمة الموجودة على الشاشة.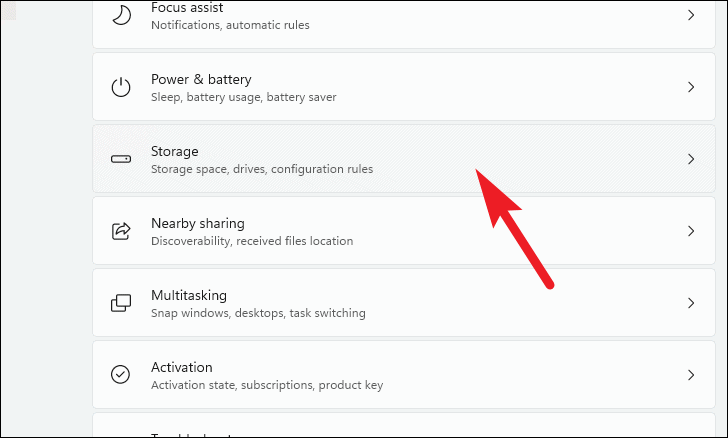
في الشاشة التالية ، سيقوم النظام بفحص محرك تثبيت Windows لديك ويعرض عرضًا متشعبًا لأنواع الملفات التي تشغل مساحة التخزين لديك.يرجى تذكر أن هذا التشعب سيشمل أيضًا ملفاتك الشخصية الموجودة في مجلد مثبت Windows (مثل البرامج المثبتة).
قد يستغرق فحص محرك الأقراص بضع ثوانٍ.لذا اجلس جيدًا بينما يقوم Windows بذلك.
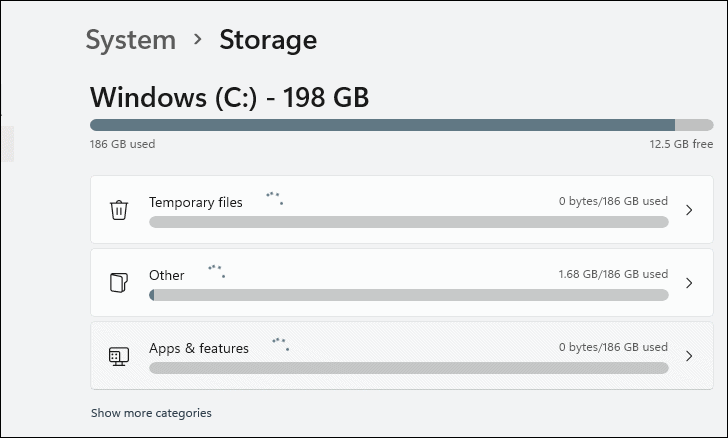
بمجرد اكتمال الفحص ، يمكنك النقر فوق أي من الفئات التي تشغل أقصى مساحة تخزين على محرك مثبت Windows ، والتي ستختلف بناءً على الاستخدام الفردي للجهاز.
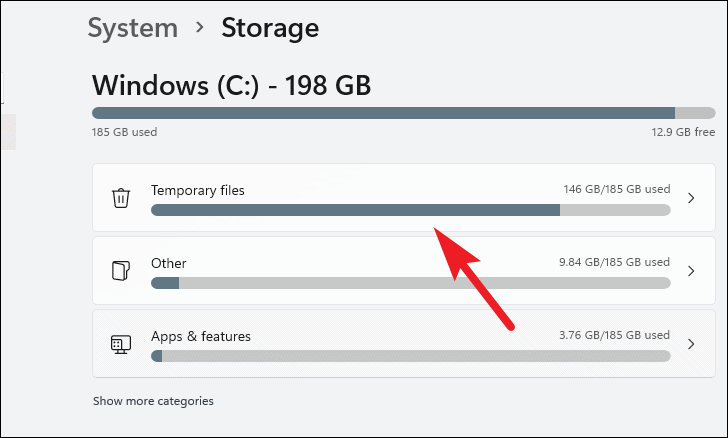
بعد ذلك ، سترى قائمة مفصلة بأنواع الملفات وحجم ملفها الفردي ، والموجود حاليًا في وحدة التخزين المحلية لديك.لتحديد نوع الملف ، انقر فوق مربع (مربعات) الاختيار الفردية التي تسبق اسمها في القائمة.
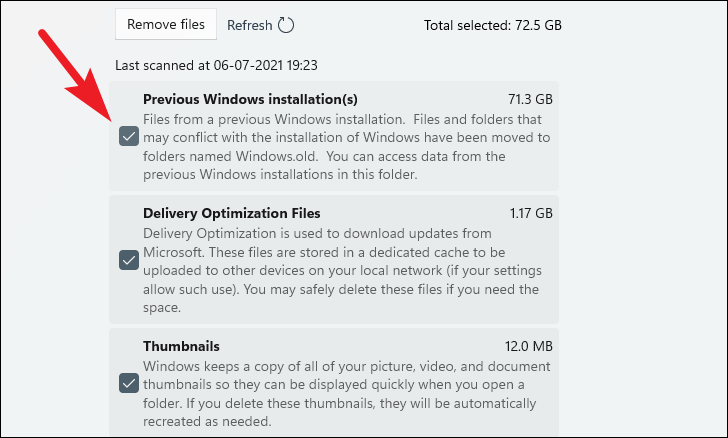
بمجرد تحديد الخيارات المفضلة لديك من القائمة ، انقر فوق خيار”إزالة الملفات” أعلى القائمة.
ملاحظة: يُرجى تذكر قراءة الوصف الموجود أسفل كل نوع من أنواع الملفات المتوفرة في القائمة للتأكد من عدم حذف أي ملفات غير مقصودة.
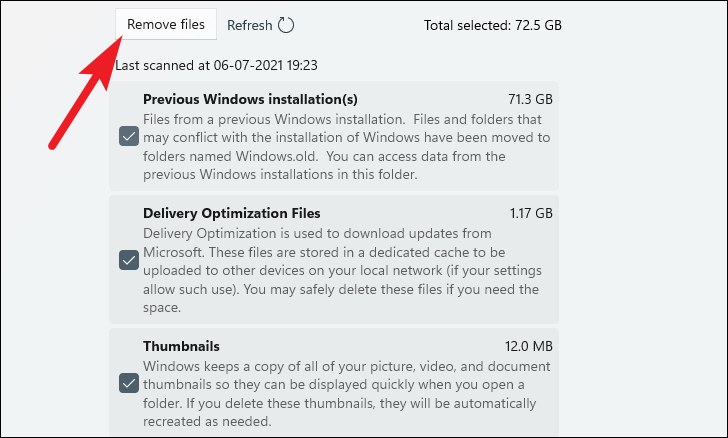
ثم انقر فوق الخيار”متابعة” من التنبيه لحذف الملفات المحددة نهائيًا.
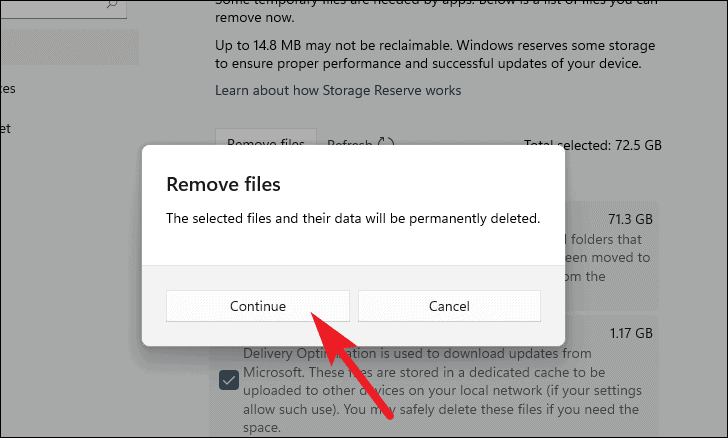
إذا كان محرك تثبيت Windows الخاص بك ممتلئًا بالكامل مؤخرًا ، فستساعدك هذه النصيحة بالتأكيد على حذف جميع الملفات غير الضرورية الموجودة هناك واستهلاك مواردك الثمينة.
تعطيل برامج بدء التشغيل
تعمل هذه النصيحة معجزات عندما يتعلق الأمر بتقليل وقت تمهيد جهاز Windows.أفضل جزء في تعطيل برامج بدء التشغيل هو أنك لست مضطرًا إلى تخمين التطبيق الذي قد يستخدم مواردك على نطاق واسع في وقت بدء التشغيل.يوفر لك النظام نفسه معلومات مستوى تأثير البرنامج.
ومع ذلك ، فإن المصيد الوحيد هو أنك ستحتاج إلى بدء البرامج يدويًا بعد تمهيد النظام إذا كانت ضرورية لاستخدامك اليومي.
أولاً ، انقر فوق رمز”بحث” على شريط المهام ، ثم اكتب”مدير المهام” في مربع البحث الموجود على الشاشة.ثم انقر فوق تطبيق”إدارة المهام” من نتائج البحث.
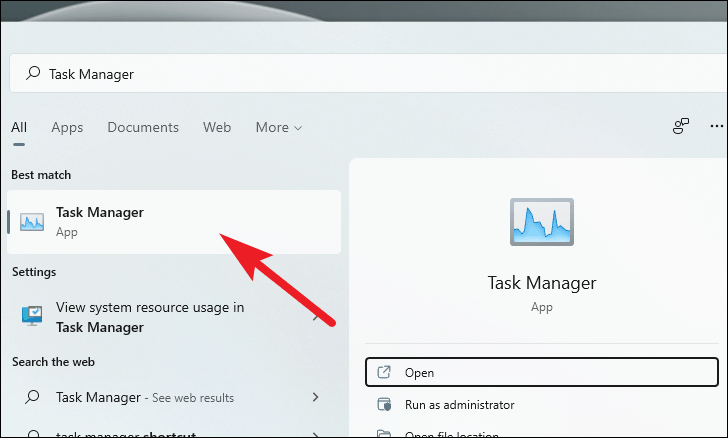
الآن ، انقر فوق علامة التبويب”بدء التشغيل” من نافذة”إدارة المهام”.
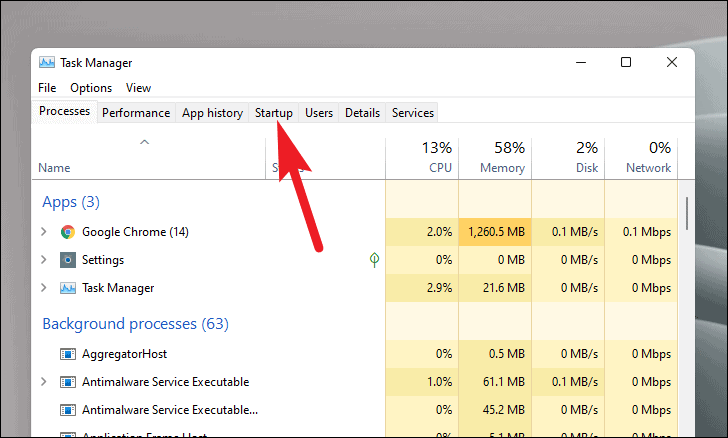
سترى الآن قائمة البرامج التي سيبدأ تصغيرها عند بدء تشغيل الكمبيوتر.سيتم أيضًا سرد تأثير كل تطبيق في عمود”تأثير بدء التشغيل”.
ثم انقر فوق التطبيق (التطبيقات) المُدرج كـ”مرتفع” في عمود”تأثير بدء التشغيل” وانقر فوق الزر”تعطيل” الموجود في الركن الأيمن السفلي من نافذة إدارة المهام.
ملاحظة: إذا تم إدراج غالبية التطبيقات على أنها”بلا تأثير” أو”لم يتم قياسها” ، فقد يؤدي إيقاف تشغيل جميع التطبيقات غير الهامة أيضًايساعد.
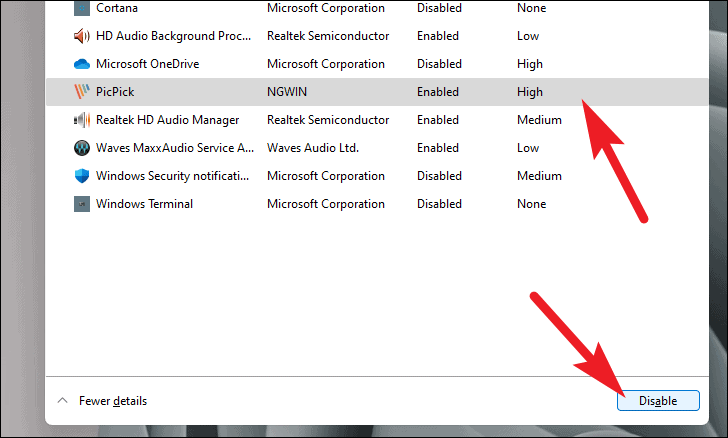
سيعطي تعطيل تطبيقات بدء التشغيل بالتأكيد لجهازك دفعة تمس الحاجة إليها عند بدء التشغيل.
إيقاف مزامنة OneDrive
يعد OneDrive أداة تخزين رائعة تستند إلى مجموعة النظراء من Microsoft لمزامنة جميع ملفاتك المحددة عبر أجهزة Windows.
ومع ذلك ، يحقق OneDrive ذلك عن طريق مزامنة ملفاتك باستمرار بين التخزين السحابي والكمبيوتر الخاص بك.في حين أن أجهزة الكمبيوتر الحديثة يمكنها التعامل مع هذه المهمة بشكل عادل إلى حد ما ، إلا أنه قد يكون من الصعب جدًا التعامل مع بعض الأجهزة القديمة.
ومن ثم ، دعنا نتحقق أولاً مما إذا كان OneDrive هو السبب وراء إبطاء جهاز الكمبيوتر الخاص بك.
أولاً ، انقر فوق رمز”السحابة” الموجود في القسم الأيمن من شريط المهام.
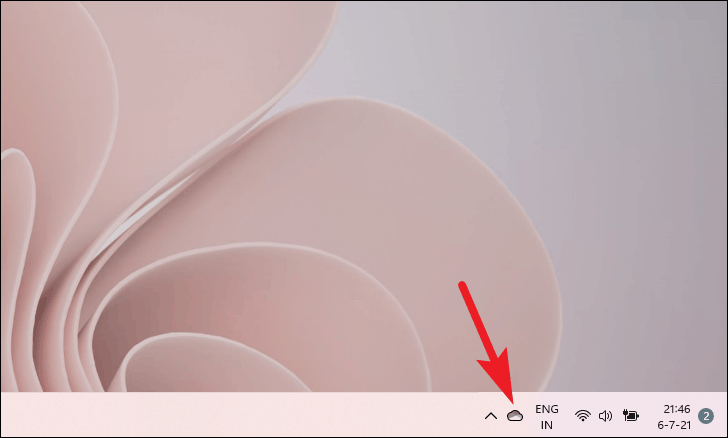
الآن ، انقر فوق خيار”المساعدة والإعدادات” من جزء التراكب في OneDrive.
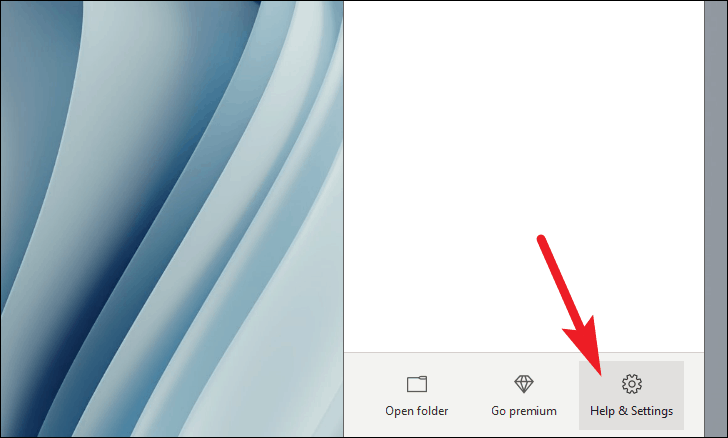
ثم ، انقر فوق الخيار”إيقاف المزامنة مؤقتًا” من القائمة.بعد ذلك ، اختر وقتًا مفضلًا لإيقاف مزامنة مجلد OneDrive مؤقتًا في الوقت المحدد.
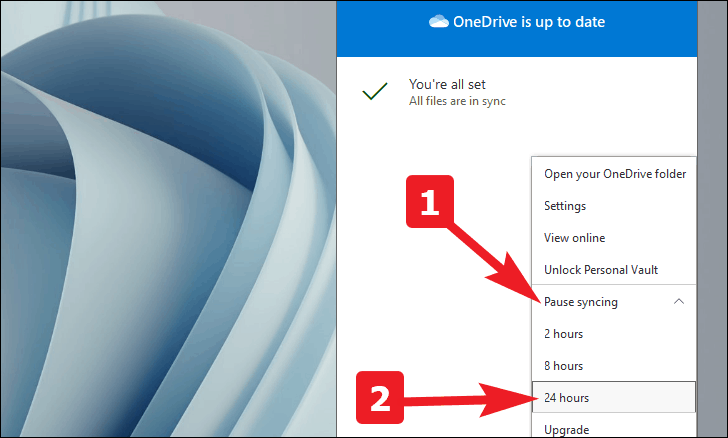
إذا واجهت اختلافًا ملحوظًا في الأداء في الإطار الزمني ، فقد قمت بتعطيل مزامنة OneDrive.ثم حان الوقت لإيقاف تشغيله لمساعدتك في التغلب على تباطؤ أداء جهاز الكمبيوتر الخاص بك.
لإيقاف تشغيل OneDrive تمامًا ، انقر على خيار”الإعدادات” ضمن قائمة”المساعدة والإعدادات”.
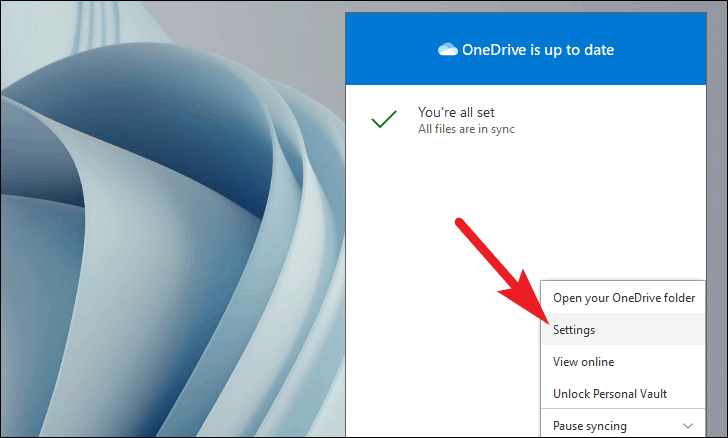
من جزء إعدادات Microsoft OneDrive ، انقر فوق علامة التبويب”الحساب” ثم انقر فوق الخيار”إلغاء ربط هذا الكمبيوتر الشخصي”.
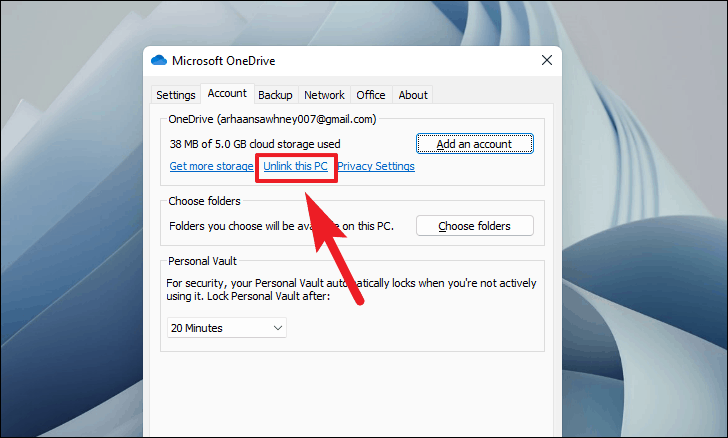
بعد ذلك ، ستتلقى تنبيهًا ، اقرأه ثم انقر فوق الزر”فتح الحساب” لإلغاء ربط جهاز الكمبيوتر الخاص بك وإيقاف خدمات OneDrive على جهازك.
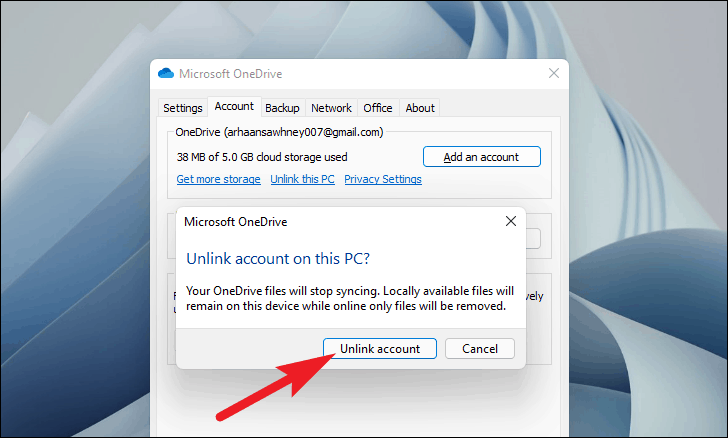
قم بإلغاء تجزئة القرص الصلب الخاص بك
أثناء استخدامك للأقراص الثابتة ، يتم تجزئة مساحة التخزين ، وبالتالي يتعذر على Windows القراءة والكتابة على محرك الأقراص الثابتة بالسهولة التي اعتاد عليها عند إلغاء تجزئته.
عادةً ما تحدث عملية إلغاء التجزئة تلقائيًا ولا تتطلب أي تدخل من جانبك.ومع ذلك ، يمكن أن تكون هناك سيناريوهات حيث لا يتم تشغيله تلقائيًا وبالتالي ، مما يؤدي إلى بطء أداء جهاز الكمبيوتر الخاص بك.
لتحسين محركات الأقراص الخاصة بك ، انتقل إلى تطبيق”الإعدادات” من قائمة ابدأ الموجودة على شريط المهام.بدلاً من ذلك ، يمكنك أيضًا الضغط على اختصار Windows + I لفتح تطبيق الإعدادات على الفور.
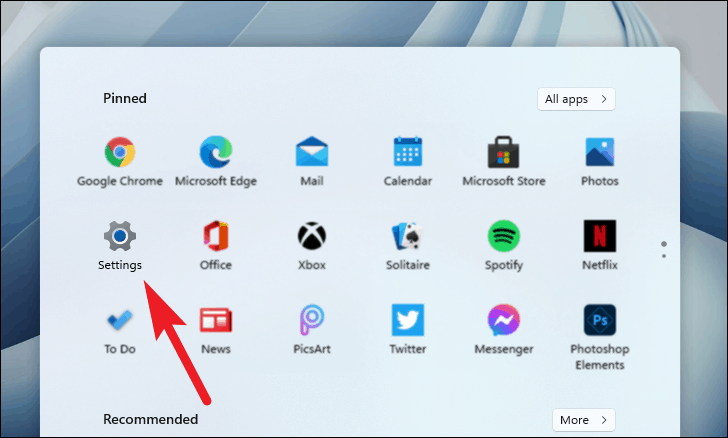
بعد ذلك ، انقر فوق لوحة”النظام” من الخيارات المتاحة على شاشة الإعدادات.
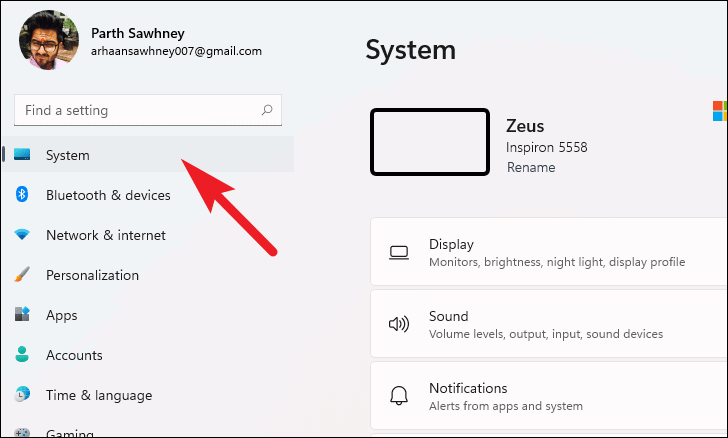
بعد ذلك ، انقر فوق خيار”التخزين” من القائمة الموجودة على الشاشة.
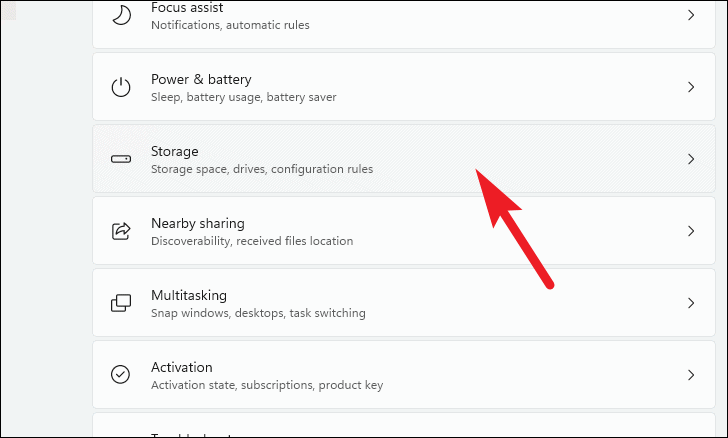
بعد ذلك ، انقر فوق الخيار”إعدادات التخزين المتقدمة” ، ثم انقر فوق خيار”تحسين محرك الأقراص” من القائمة الموجودة على شاشتك.
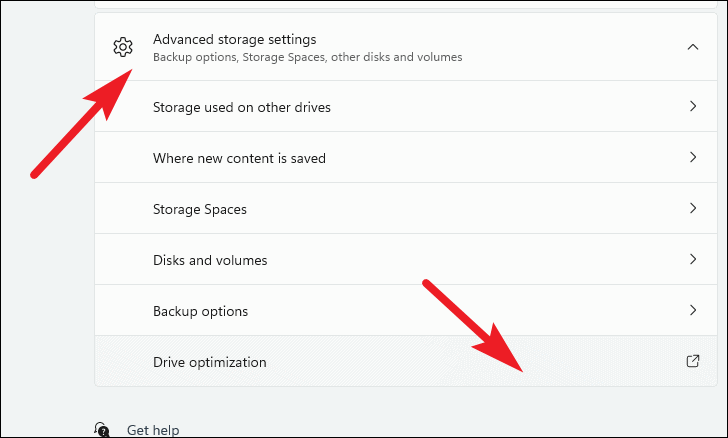
سيفتح هذا الإجراء نافذة”تحسين محركات الأقراص” منفصلة على جهاز الكمبيوتر الخاص بك.
في النافذة المفتوحة بشكل منفصل ، ستتمكن من رؤية حالة التحسين التلقائي لمحرك الأقراص الثابتة وتواترها.ستتمكن أيضًا من التحقق من آخر مرة تم فيها تحسينها.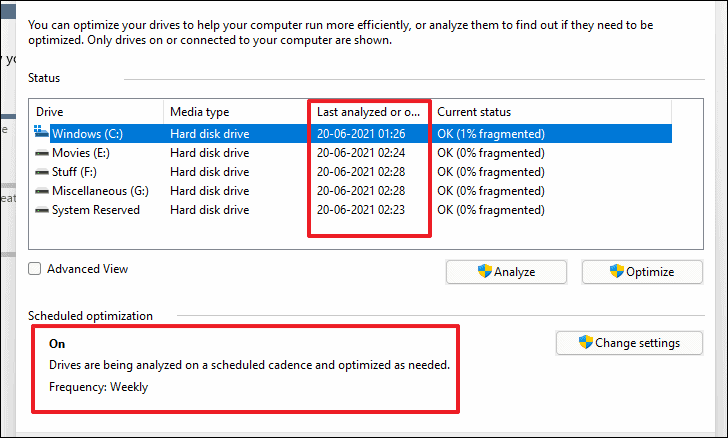
إذا تم إيقاف تشغيل”التحسين المجدول” ، فانقر فوق الزر”تغيير الإعدادات” من القسم السفلي من الجزء.
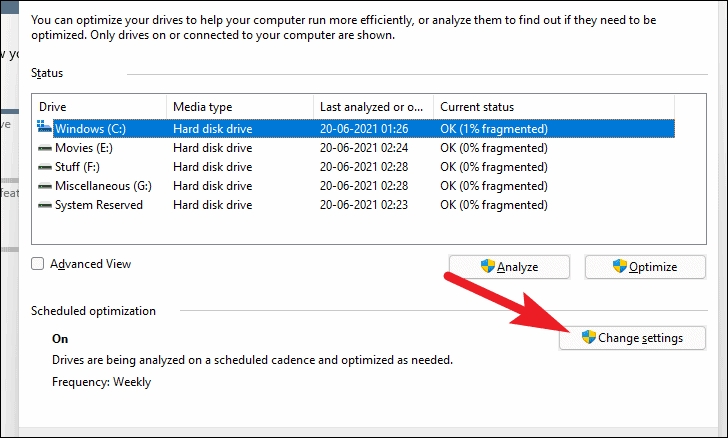
بعد ذلك ، حدد الخيار”تشغيل وفقًا لجدول زمني” واختر التكرار بالنقر على القائمة المنسدلة متبوعة بحقل”التكرار”.يعتبر تعيين التردد على”أسبوعي” هو الخيار الأفضل.
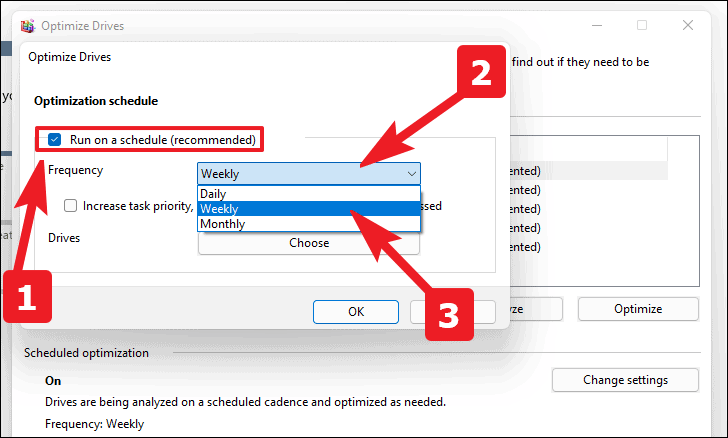
بعد ذلك ، حدد الخيار”زيادة أولوية المهمة ، في حالة فقدان ثلاثة عمليات تشغيل مجدولة متتالية” الموجود في الجزء.
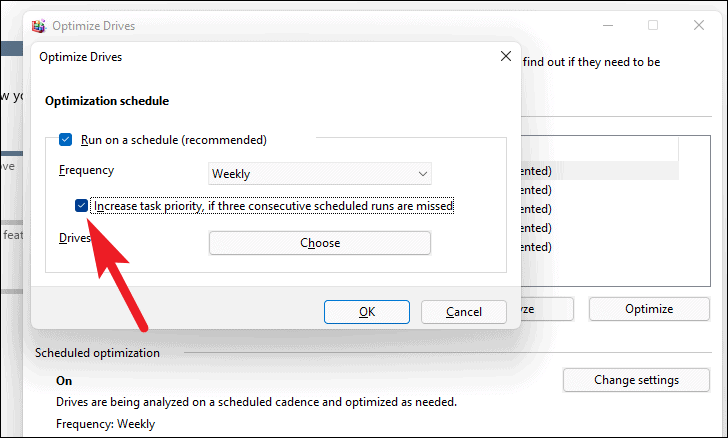
بعد ذلك ، انقر فوق الخيار”اختيار” بجوار التسمية”محركات الأقراص” الموجودة في النافذة.
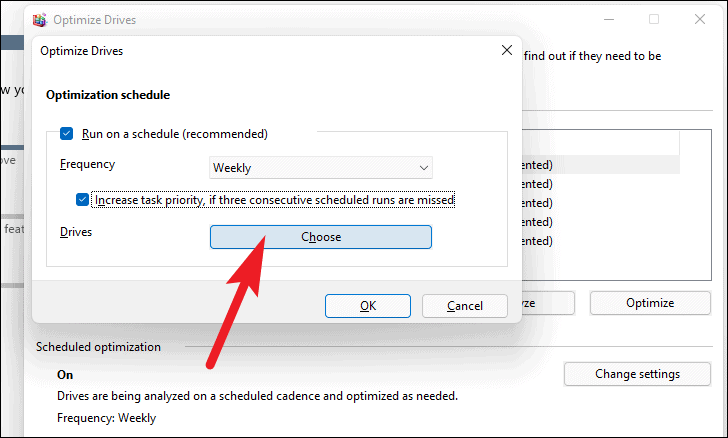
ثم ، انقر فوق الخيار”تحديد الكل” من أعلى القائمة لاختيار جميع محركات الأقراص للتحسين.بعد ذلك ، انقر فوق الخيار”تحسين محركات الأقراص الجديدة تلقائيًا” وانقر فوق الزر”موافق” لتطبيق التغييرات.
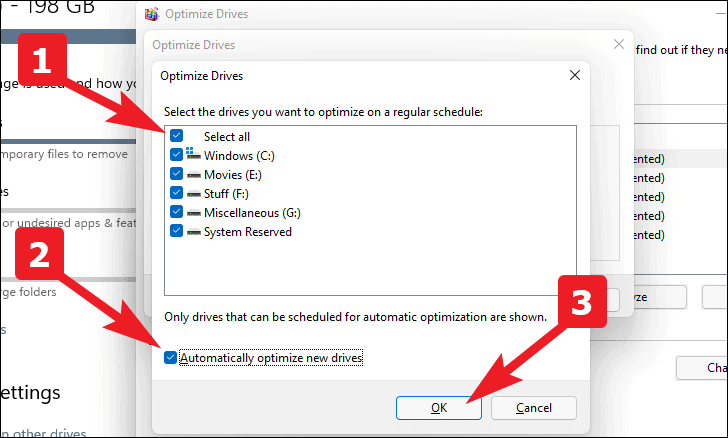
أخيرًا ، إذا مر أكثر من أسبوع على تحليل/تحسين محركات الأقراص الخاصة بك ، فانقر على الزر”تحسين” الموجود في الجزء.
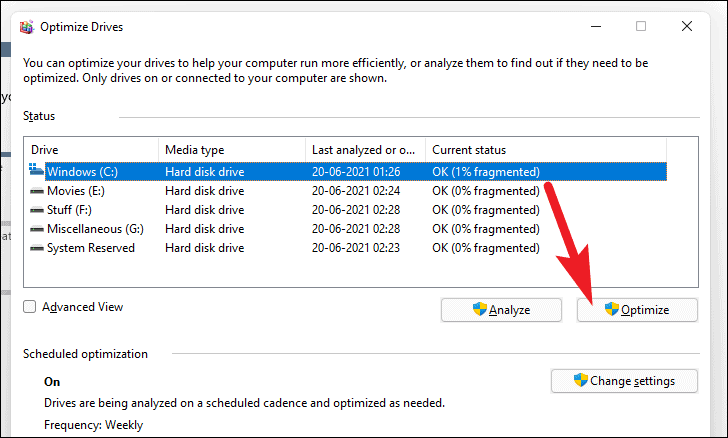
قد يستغرق تجزئة محرك الأقراص بعض الوقت يتراوح من بضع دقائق إلى بضع ساعات ، اعتمادًا على حجم التخزين وتكرار كتابة البيانات على القرص.
استخدم ReadyBoost
يعد ReadyBoost أحد أكثر ميزات Windows التي لا تحظى بالتقدير.يمكّنك ReadyBoost من استخدام محرك أقراص USB الإضافي أو بطاقة SD كامتداد لذاكرة الوصول العشوائي على النظام ، مما يوفر لك أوقات تحميل أسرع للتطبيقات الأكثر تكرارًا.
ومع ذلك ، فإن استخدام محرك أقراص USB أبطأ من محرك الأقراص الثابتة لن يفيدك كثيرًا.ومن ثم قد ترغب في التفكير في محرك USB 3.0 لميزة ReadyBoost.أيضًا ، أحد العيوب الرئيسية لاستخدام ReadyBoost هو أن محركات أقراص USB لديها دورات قراءة/كتابة محدودة.وبالتالي فإن استخدامه المتكرر قد يقلل من متوسط العمر المتوقع.
ومع ذلك ، إذا كنت تستخدم جهازًا قديمًا لفترة مؤقتة فقط ، أو كنت تخطط لترقية جهازك وتريد استخدام ReadyBoost في الوقت الحالي ، فهو خيار هائل إلى حد بعيد.
لاستخدام ReadyBoost ، قم أولاً بتوصيل محرك USB أو بطاقة SD بجهازك.إذا كنت تستخدم بطاقة SD ، فقم بإدخالها باستخدام قارئ مدمج بدلاً من قارئ خارجي حيث قد لا يوفر أداءً كافيًا.
بمجرد أن يتعرف جهازك على محرك الأقراص الخاص بك ويظهر في Windows Explorer ، انقر بزر الماوس الأيمن فوق USB وانقر على خيار”Format…” من قائمة السياق.
ملاحظة: ليس من الضروري تهيئة محرك أقراص قبل استخدامه لـ ReadyBoost.ومع ذلك ، فمن المستحسن القيام بذلك ، لأنه يوفر لك أداء أفضل.
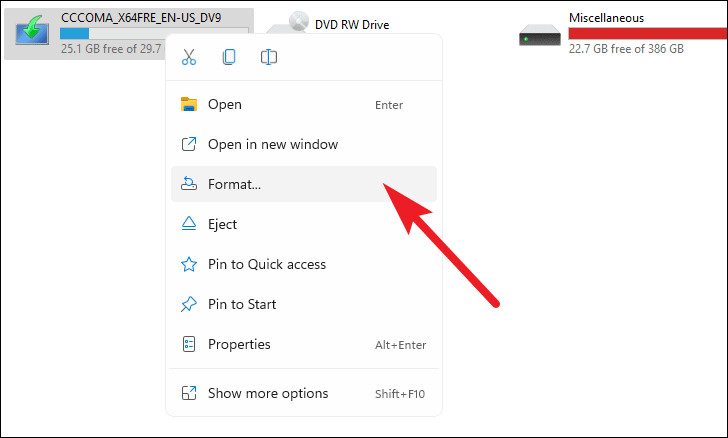
من قائمة تراكب التنسيق ، حدد”نظام ملفات” من اختيارك (يعتبر NTFS هو الخيار الأفضل لأنه لا يحتوي على حد لحجم الملف).ثم اختر”حجم التخصيص الافتراضي” من القائمة المنسدلة”حجم وحدة التخصيص”.
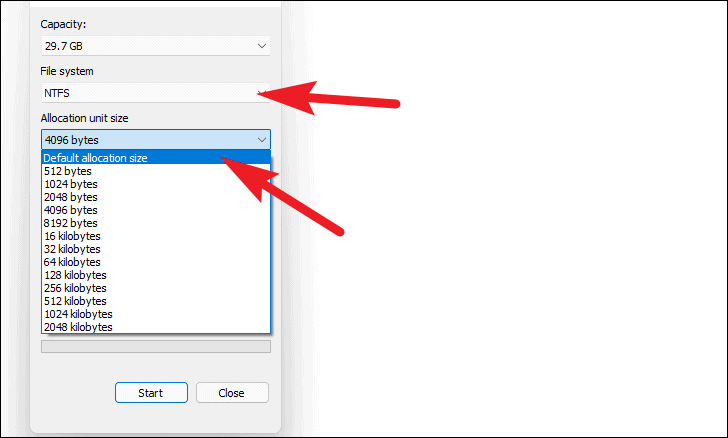
يمكنك أيضًا إعطاء”Volume Label” إذا كنت ترغب في ذلك ، ثم حدد خيار”Quick Format” واضغط على الزر”Start” لبدء تهيئة محرك الأقراص الخاص بك.

بعد ذلك ، سوف تتلقى تنبيهًا ، قم بقراءته ثم انقر فوق الزر”موافق” للمتابعة.
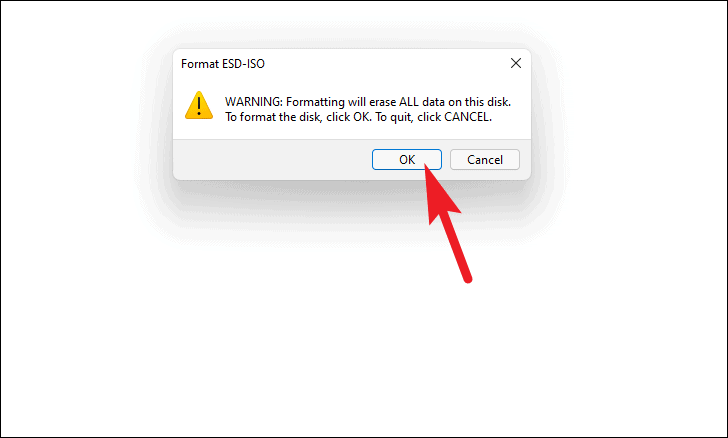
بمجرد تهيئة محرك الأقراص ، ستتلقى تنبيهًا ينص على ذلك.انقر فوق الزر”موافق” ، وأغلقه.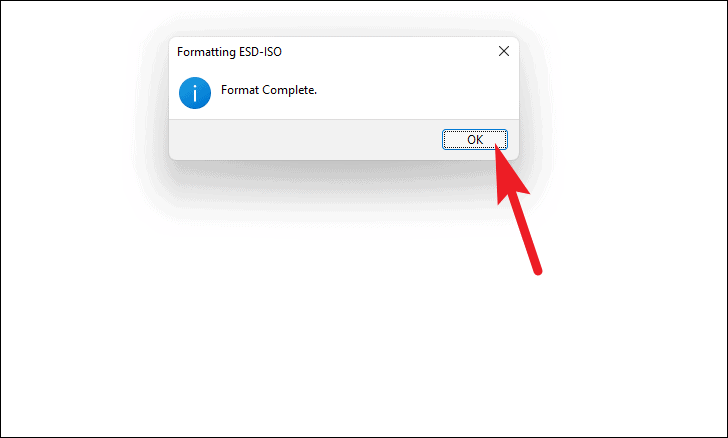
الآن ، مرة أخرى انقر بزر الماوس الأيمن فوق محرك الأقراص المنسق واختر خيار”خصائص” من قائمة السياق.
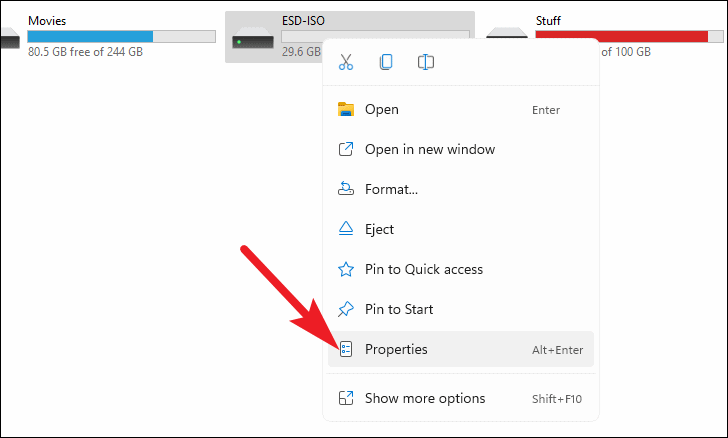
بعد ذلك ، انقر فوق علامة التبويب”ReadyBoost” من الخيارات المتاحة الموجودة على الشاشة.
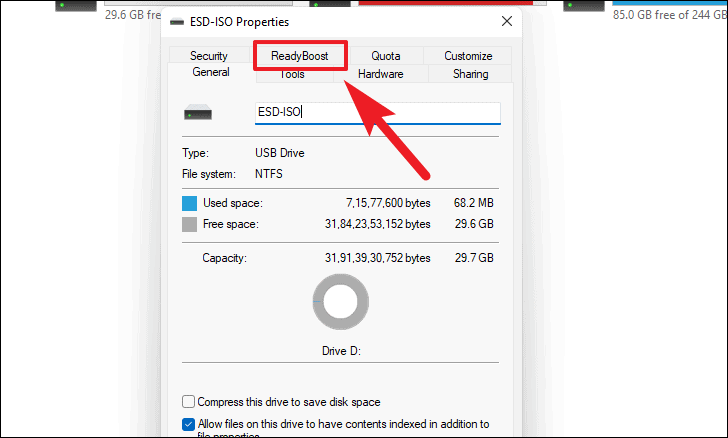
بعد ذلك ، في جزء ReadyBoost ، سترى ثلاثة خيارات لتهيئة USB لاستخدامه كجهاز ReadyBoost.
يمكن استخدام خيار”عدم استخدام هذا الجهاز” لإيقاف تشغيل ميزة ReadyBoost على USB إذا كنت قد قمت بتمكينها في الماضي.
بعد ذلك ، سيستخدم خيار”تخصيص هذا الجهاز لـ ReadyBoost” السعة الكاملة لمحرك أقراص USB الذي تم إدخاله لميزة ReadyBoost.
سيمكنك خيار”استخدام هذا الجهاز” من استخدام جزء صغير من جهازك لـ ReadyBoost.يمكن استخدام مساحة التخزين المتبقية لنقل الملفات والمجلدات ، والتي يمكنك ضبطها باستخدام شريط التمرير المتوفر أو عن طريق تحرير القيم الموجودة بجوار شريط التمرير مباشرةً.
ملاحظة: قد لا تتمكن بعض محركات أقراص USB من تزويدك بالقدرة على استخدام ReadyBoost وتخزين الملفات في وقت واحد.في هذه الحالة ، لن يكون لديك خيار سوى استخدام محرك أقراص USB/بطاقة SD بالكامل لميزة ReadyBoost.
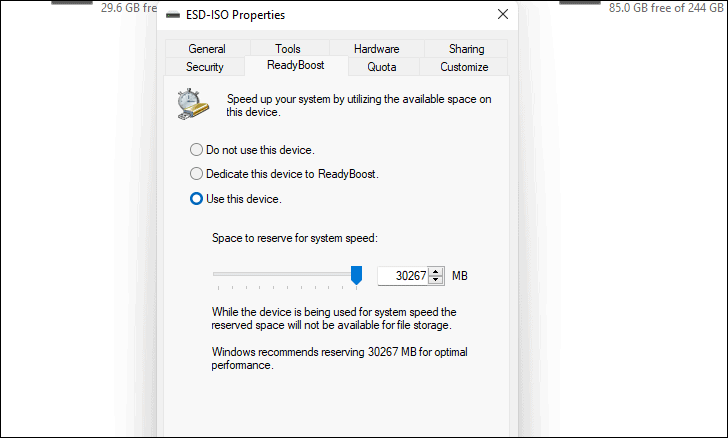
بمجرد تعيين التفضيلات وفقًا لاحتياجاتك ، انقر فوق الزر”تطبيق” الموجود في الركن الأيمن السفلي من الجزء.
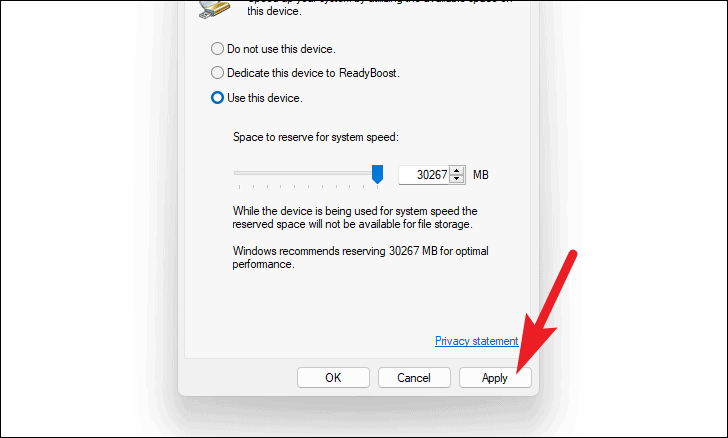
سيستغرق Windows بضع ثوانٍ فقط لتمكين محرك الأقراص لـ ReadyBoost.بمجرد التمكين ، انقر فوق الزر”موافق” لإغلاق النافذة.
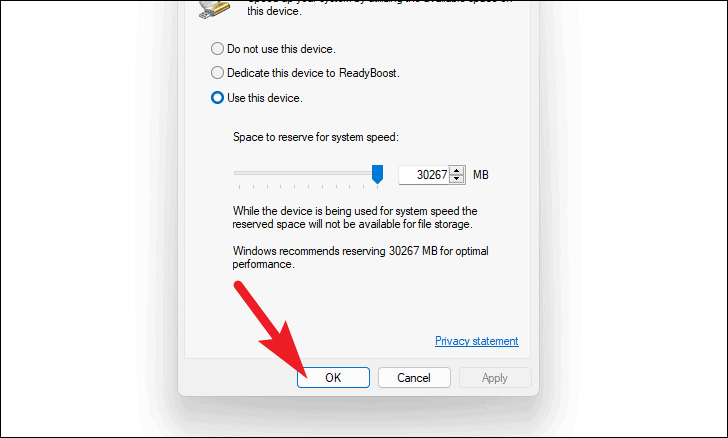
نظرًا لأن ميزة ReadyBoost يتم تحقيقها باستخدام نظام SuperFetch ، الذي يحلل عاداتك ويحمل تلقائيًا البيانات الأكثر تكرارًا على محرك ReadyBoost.سيختلف مطب السرعة تمامًا من آلة إلى أخرى وعادات استخدام المستخدم.
إيقاف البحث المحسن
يعد البحث عن ملف ما في مجلد مليء بالملفات المكافئ الحديث للبحث عن إبرة في كومة قش.ومع ذلك ، قد تحتاج غالبًا إلى استخدام ميزات البحث لبعض المجلدات والملفات الموجودة على جهاز الكمبيوتر الخاص بك.إذا كان هذا هو الحال ، فيجب عليك بالتأكيد إيقاف تشغيل البحث المحسن على جهاز Windows الخاص بك.
يفحص البحث المحسن أساسًا جهاز الكمبيوتر بالكامل بحثًا عن الكلمة الرئيسية التي كتبتها في شريط البحث ، ولتحقيق ذلك ، يجب عليه فهرسة جميع ملفاتك الموجودة في الكمبيوتر وتتطلب قدرًا مناسبًا من استهلاك وحدة المعالجة المركزية.
ومع ذلك ، لا يعني إيقاف تشغيل البحث المحسّن أنك لن تتمكن من البحث على الإطلاق.بدلاً من ذلك ، ستستمر في البحث من محركات الأقراص والمجلدات المحددة لديك وتحافظ على توازن جيد بين الأداء الجيد والاستخدام الفعال.
لإيقاف تشغيل البحث المحسن ، انتقل إلى تطبيق”الإعدادات” من قائمة ابدأ الموجودة على شريط المهام.بدلاً من ذلك ، يمكنك أيضًا الضغط على اختصار Windows + I لفتح تطبيق الإعدادات على الفور.
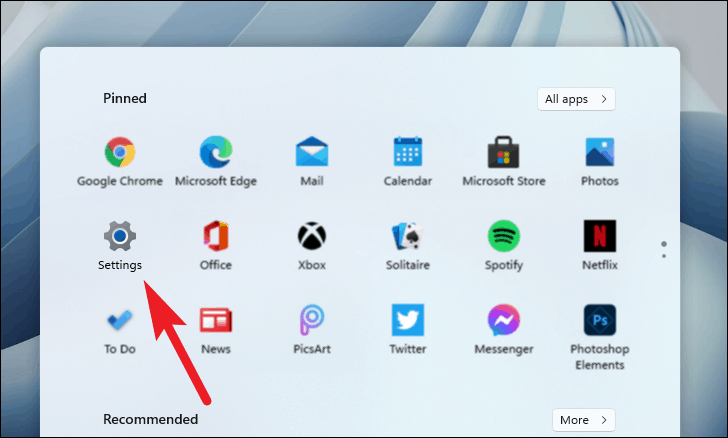
بعد ذلك ، انقر فوق مربع”الخصوصية والأمان” من الخيارات المتاحة على شاشة الإعدادات.
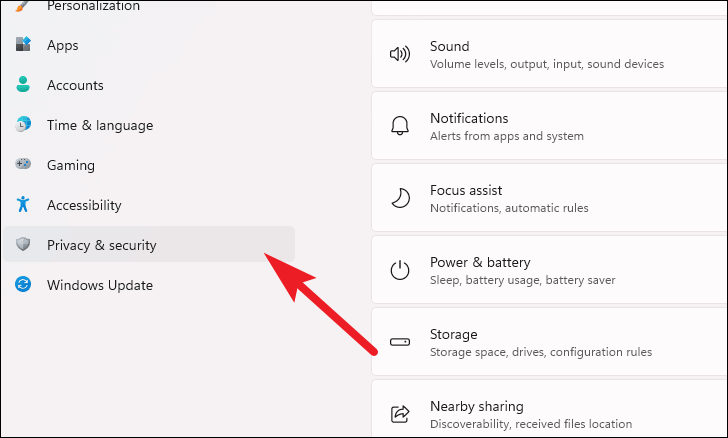
بعد ذلك ، انقر فوق خيار”البحث في Windows” من القائمة.
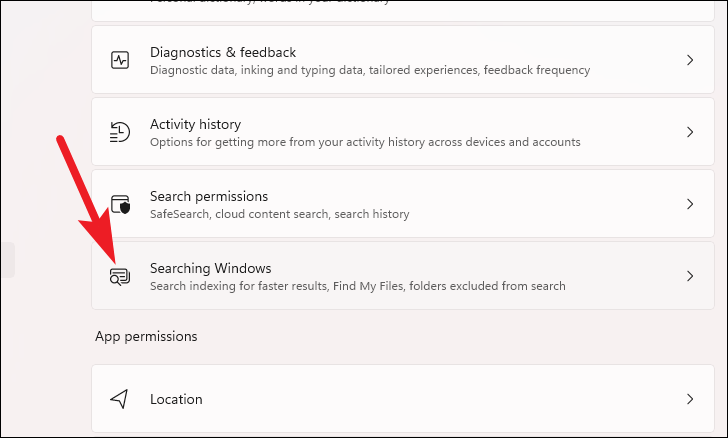
الآن ، انقر فوق الخيار”كلاسيكي” الموجود ضمن قسم”العثور على ملفاتي”.
(تتضمن مواقع البحث الافتراضية المضمنة في وضع البحث”الكلاسيكي” المستندات ، والصور ، ومجلدات الموسيقى ، وكذلك الملفات والرموز الموجودة على سطح المكتب)
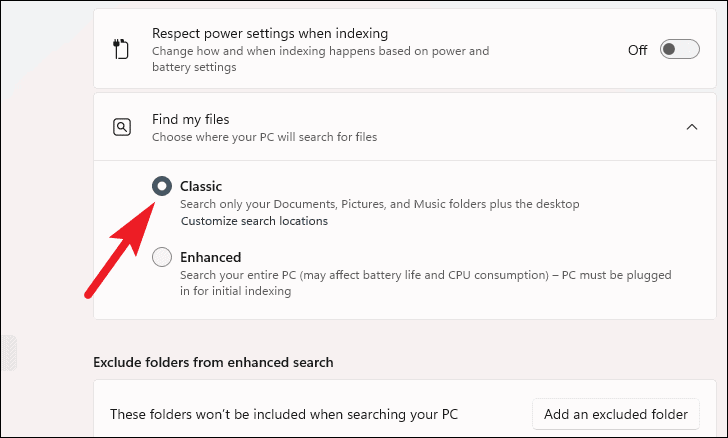
يمكنك أيضًا إضافة مواقع البحث بالنقر فوق الخيار”تخصيص مواقع البحث” الموجود ضمن الخيار”كلاسيكي”.
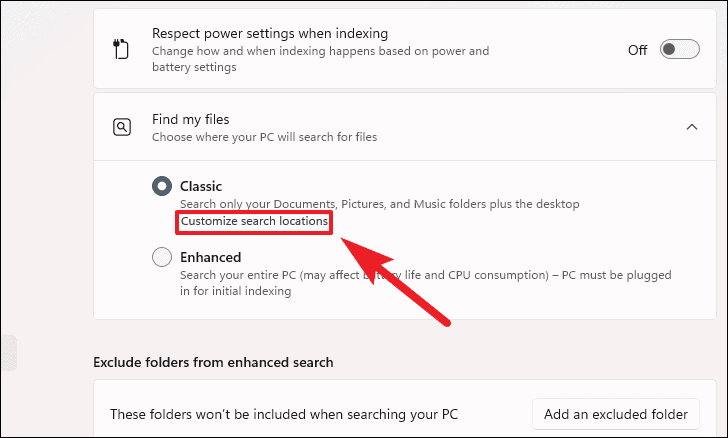
سيؤدي هذا إلى فتح نافذة”خيارات الفهرسة” الجديدة على الشاشة.بعد ذلك ، انقر فوق خيار”تعديل” من الركن الأيسر السفلي من الجزء.
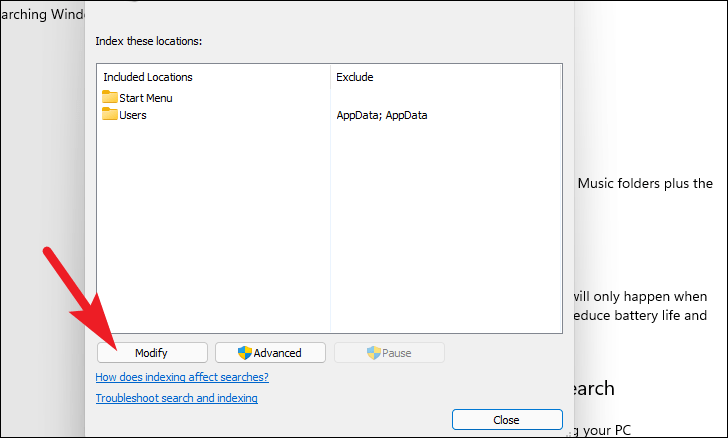
بعد ذلك ، انقر فوق مربع الاختيار الذي يسبق محرك الأقراص أو المجلد لتضمين هذا الدليل المحدد في مواقع البحث الخاصة بك.
ملاحظة: مع زيادة عدد الأدلة المحددة ، ستكون هناك حاجة إلى المزيد من موارد الحوسبة لفهرستها.وبالتالي ، حاول إبقاء عدد الدلائل منخفضًا قدر الإمكان.
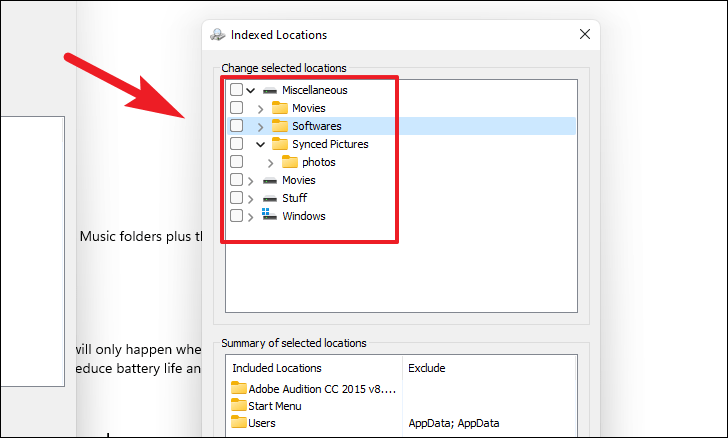
بمجرد الانتهاء من تحديد الدلائل الخاصة بك ، انقر فوق الزر”موافق” لتطبيق التغييرات وإغلاق النافذة.
(ستتمكن أيضًا من رؤية ملخص المواقع التي اخترتها)
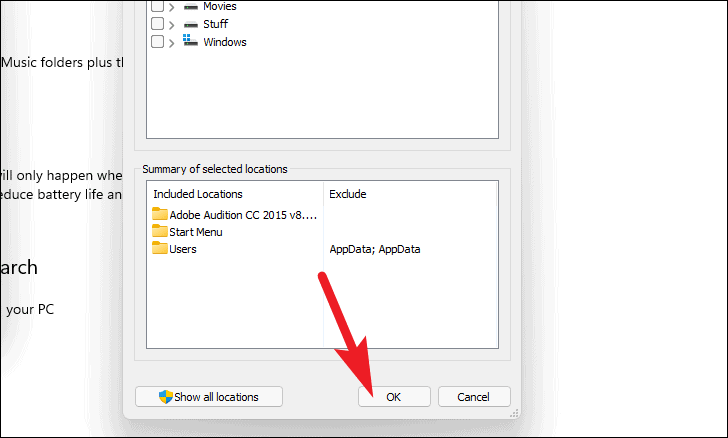
إيقاف تشغيل فهرسة البحث
حسنًا ، إذا كنت لا تستخدم وظيفة البحث إطلاقًا على جهاز Windows ، فلماذا تهدر حتى جزءًا بسيطًا من الموارد عليها؟دعنا نتعلم إيقاف تشغيله لاستعادة آخر أوقية من الموارد إذا كنت قد أوقفت بالفعل”البحث المحسّن”.
للقيام بذلك ، انقر فوق رمز”بحث” الموجود على شريط المهام من القسم السفلي من شاشتك.
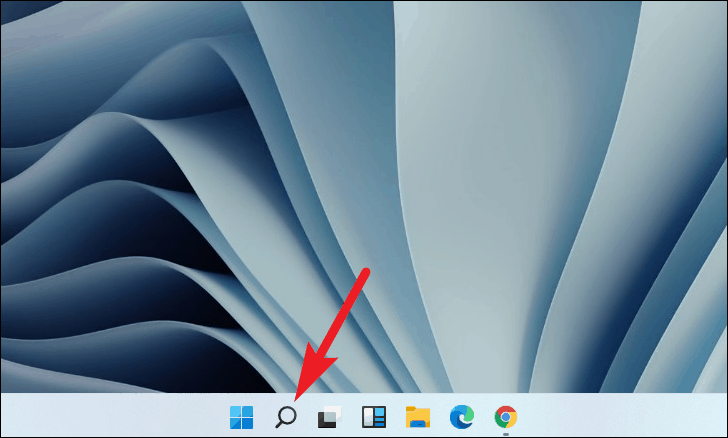
الآن ، اكتب”الخدمات” في مربع البحث ، ثم انقر على نتيجة بحث تطبيق”الخدمات”.
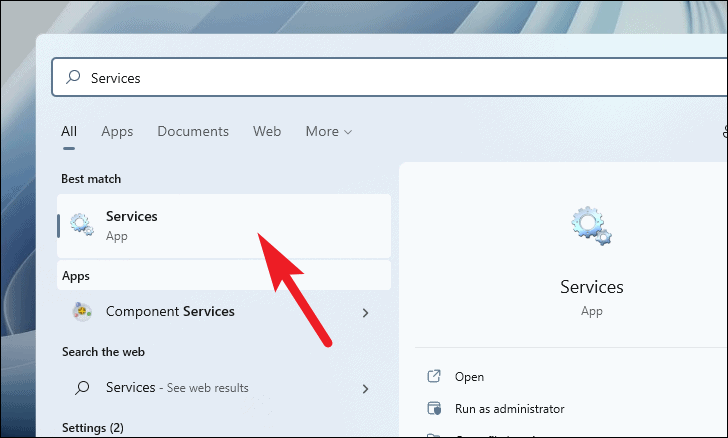
الآن ، قم بالتمرير وحدد موقع تهيئة خدمة”بحث Windows” من نافذة الخدمات.ثم ، انقر بزر الماوس الأيمن فوقه وحدد خيار”خصائص” من قائمة التراكب.
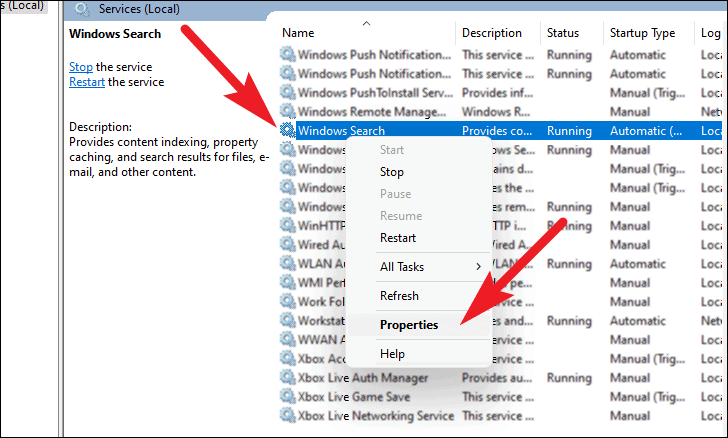
بعد ذلك ، انقر فوق القائمة المنسدلة التي تسبق حقل”نوع بدء التشغيل:” ثم حدد الخيار”تعطيل” من القائمة.
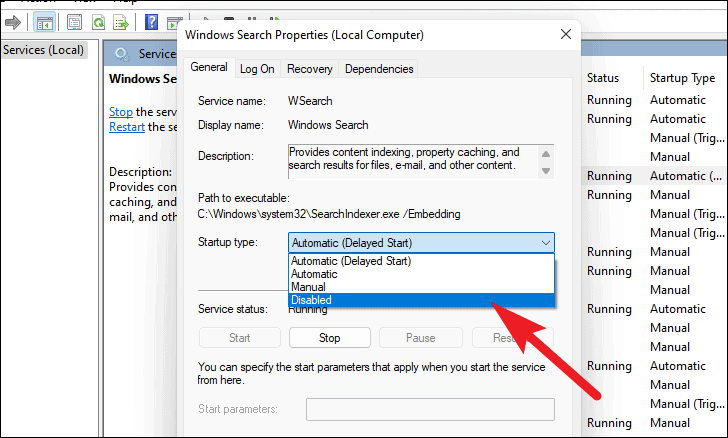
الآن ، انقر فوق”تطبيق” لتأكيد التغييرات ثم انقر فوق الزر”موافق” لإغلاق النافذة.

بعد ذلك ، أعد تشغيل نظامك للسماح للتغييرات بالتأثير.البحث الآن سيكون أبطأ من المعتاد.ومع ذلك ، سوف تواجه قفزة شاملة في الأداء.
حسنًا ، هذه هي جميع النصائح والحيل لتسريع جهاز الكمبيوتر الذي يعمل بنظام Windows 11 والسماح له بالتحرر من قيود الأداء البطيء.
