يعد الوصول السريع إلى الملفات أو التطبيقات شائعة الاستخدام على جهاز Mac أفضل ما يناسبه.لذلك قد يكون من المفيد إضافة اختصار إلى القرص الثابت لجهاز Mac إلى سطح المكتب أيضًا.
لا تتم إضافة القرص الثابت إلى سطح المكتب بشكل افتراضي في macOS.ومع ذلك ، يمكنك تمكينه بسهولة إذا أردت.
جدول المحتويات
لماذا تريد إظهار القرص الصلب على سطح المكتب؟
يعد وجود اختصار للقرص الثابت على سطح مكتب Mac الخاص بك أمرًا رائعًا لسهولة الوصول إلى المجلدات مثل النظام والمستخدمين والتطبيقات والمزيد.لا يمكن رؤية بعض هذه الملفات بسهولة إلا إذا قمت بعرضها من القرص الثابت لديك.
بالإضافة إلى ذلك ، هناك ميزة تسمح لك بإخفاء النوافذ على جهاز الكمبيوتر الخاص بك لإظهار سطح مكتب macOS بسهولة.لذلك ، سيكون من السهل الوصول إلى الاختصار حتى إذا كان لديك العديد من النوافذ المفتوحة.
كيفية إظهار القرص الصلب على سطح مكتب Mac الخاص بك
يعد تمكين اختصار القرص الثابت على سطح مكتب Mac عملية بسيطة.يمكنك القيام بذلك من خلال Finder:
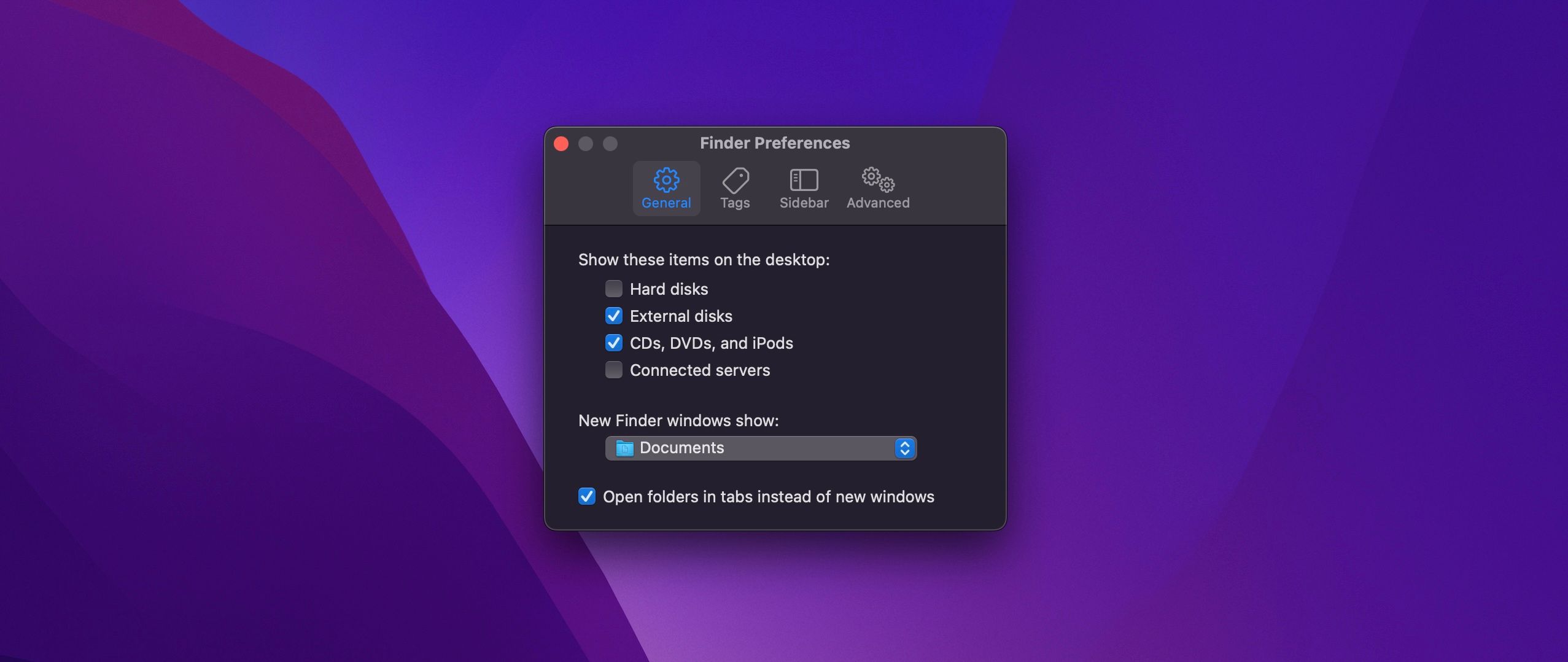
سيظهر رمز القرص الثابت الآن على سطح المكتب لديك.يمكنك نقله إلى أي مكان على سطح المكتب ، تمامًا مثل المجلد.إذا لم تكن من محبي رمز الاختصار ، فمن الممكن تغيير أيقونات macOS إلى شيء آخر.
ما الذي يمكنك إضافته إلى سطح المكتب أيضًا؟
بالإضافة إلى مجلدات واختصارات القرص الثابت ، يمكنك إظهار الأقراص الخارجية على سطح المكتب.بهذه الطريقة ، عند توصيل محرك أقراص خارجي بجهاز Mac الخاص بك ، سيظهر الاختصار على سطح المكتب.يتيح لك Finder أيضًا إضافة اختصارات للأقراص المضغوطة وأقراص DVD وأجهزة iPod.
يمكنك سحب التطبيقات من Finder إلى سطح المكتب إذا كنت تفضل الوصول السهل إلى التطبيقات المستخدمة بشكل متكرر ، ولكن Dock هو الأفضل لذلك.
احصل على اختصار سريع لمركز Mac الخاص بك
يمكنك الآن الوصول بسهولة إلى القرص الثابت باستخدام اختصار سطح المكتب.هناك العديد من الخيارات لتخصيص سطح المكتب باستخدام الاختصارات التي يمكن أن تبسط سير عملك.للحفاظ على سطح المكتب نظيفًا ، من المهم أيضًا حذف الملفات التي لم تعد بحاجة إليها.
