يمكن لخادم مساعد Home نفسه الذي يجعل منزلك ذكيًا أيضًا تشغيل خدمات أخرى ، مثل Bitwarden.كل ما عليك فعله هو إعداد خادم Bitwarden مستضاف ذاتيًا أعلى تثبيت Home Assistant الخاص بك كإضافة.يمكنك بعد ذلك استخدام خادم Bitwarden هذا لإنشاء كلمات مرور معقدة وحفظها على هاتفك الذكي أو داخل مستعرض ويب على جهاز الكمبيوتر الخاص بك.
أفضل جزء هو أنك لن تضطر أبدًا إلى الدفع مقابل خدمة مدير كلمات المرور لأنها مفتوحة المصدر تمامًا ومجانية.
جدول المحتويات
الأشياء التي سوف تحتاجها
ستحتاج إلى Home Assistant Server الذي يعمل على Raspberry Pi (يفضل أن يكون على Raspberry Pi 4 سعة 4 غيغابايت أو 8 غيغابايت).على الرغم من أنه يمكنك أيضًا تثبيت Home Assistant Server على جهاز كمبيوتر أو أي جهاز آخر ، نظرًا لأن هذا الإصدار غير خاضع للإشراف ، فسيتعين عليك تثبيت الوظائف الإضافية وتكوينها يدويًا عبر Command Line shell.
بمجرد إعداد Home Assistant على Raspberry Pi ، اتبع الخطوات أدناه لتثبيت Bitwarden وتكوينه ونشره.
تثبيت وظيفة Bitwarden الإضافية
لتثبيت وظيفة Bitwarden الإضافية في Home Assistant ، اتبع الخطوات التالية:
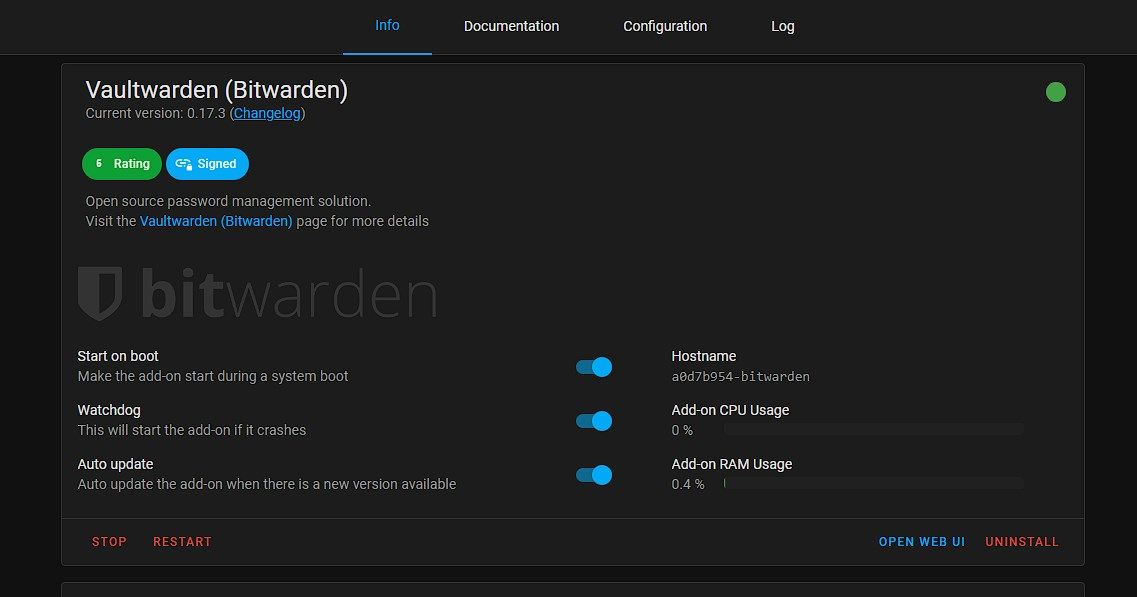
إذا لم تتمكن من العثور عليه ، فانقر فوق هذا الارتباط> فتح الارتباط لإضافة المستودع ثم ابحث في الوظيفة الإضافية Bitwarden وقم بتثبيتها.
يمكنك الآن زيارة IP الخاص بخادم Home Assistant Server الخاص بك باستخدام المنفذ 7277. على سبيل المثال ، 192.168.0.111:7277.
يمكنك أيضًا النقر فوق الزر Open Web UI في صفحة الوظيفة الإضافية لفتح Bitwarden Web UI.ومع ذلك ، لا يمكنك إنشاء حساب أو التسجيل إلا إذا قمت بتأمين خادم Bitwarden.
تكوين SSL باستخدام Cloudflared Tunnel
في خادم Home Assistant Server ، يمكنك تثبيت الوظيفة الإضافية Cloudflared واستخدامها لعرض خادم Bitwarden المحلي على الإنترنت باستخدام تشفير SSL/TLS آمن.بمجرد بدء تشغيل نفق Cloudflared ، يمكنك أنت أو المستخدمين الآخرين الذين تنشئ لهم حسابات في Bitwarden الوصول بسهولة إلى مخازن كلمات المرور الخاصة بهم وإدارتها من جميع أجهزتهم.
الخطوات كالتالي:
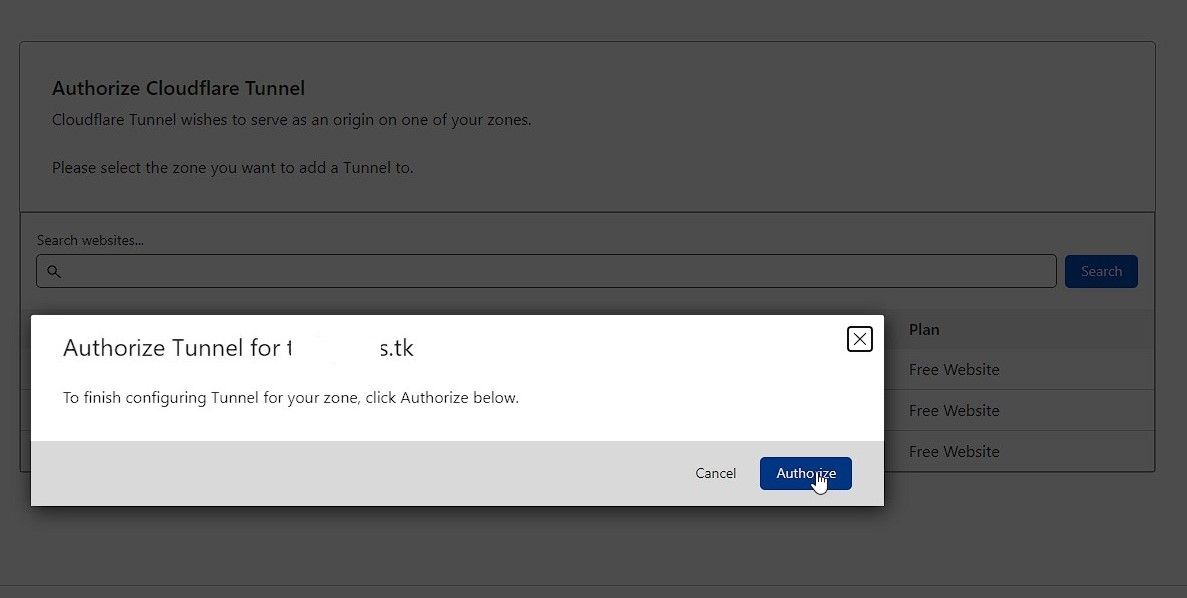
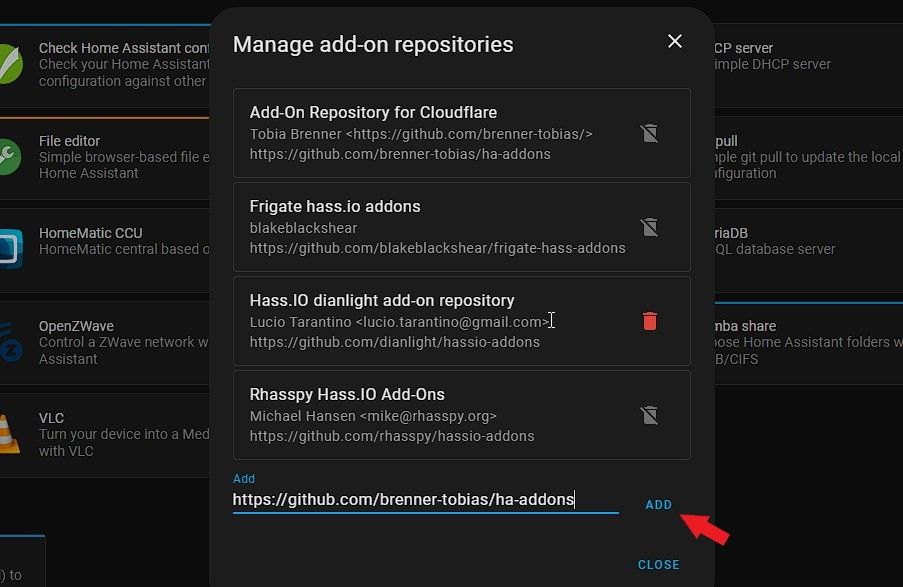
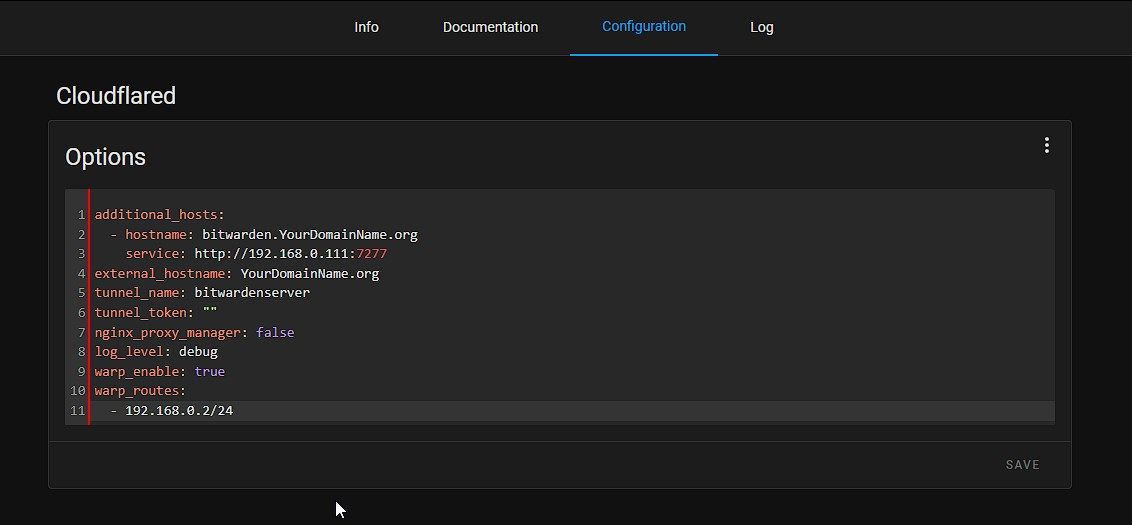
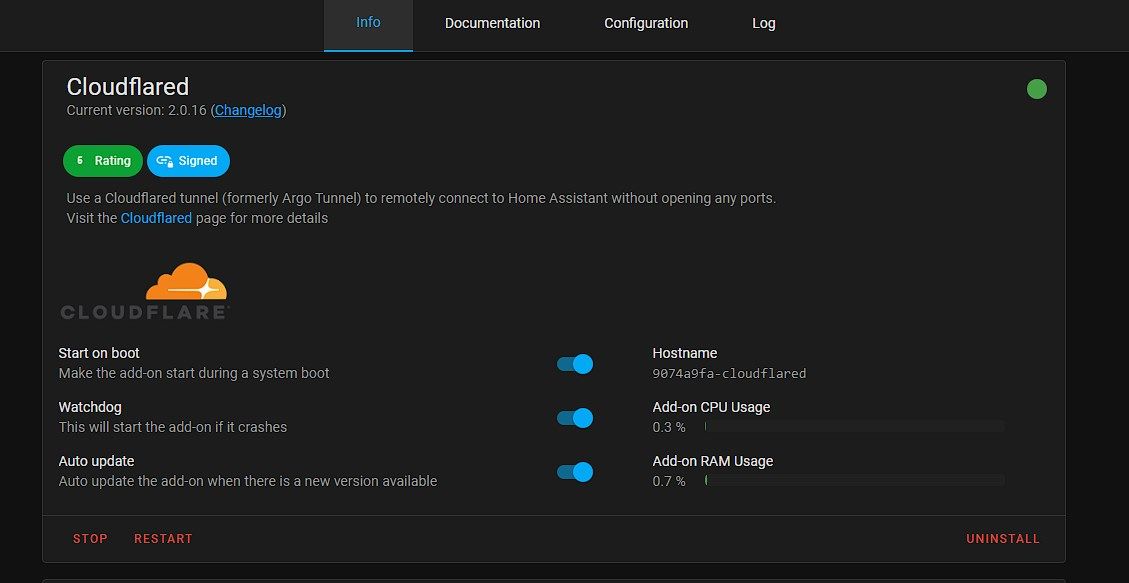
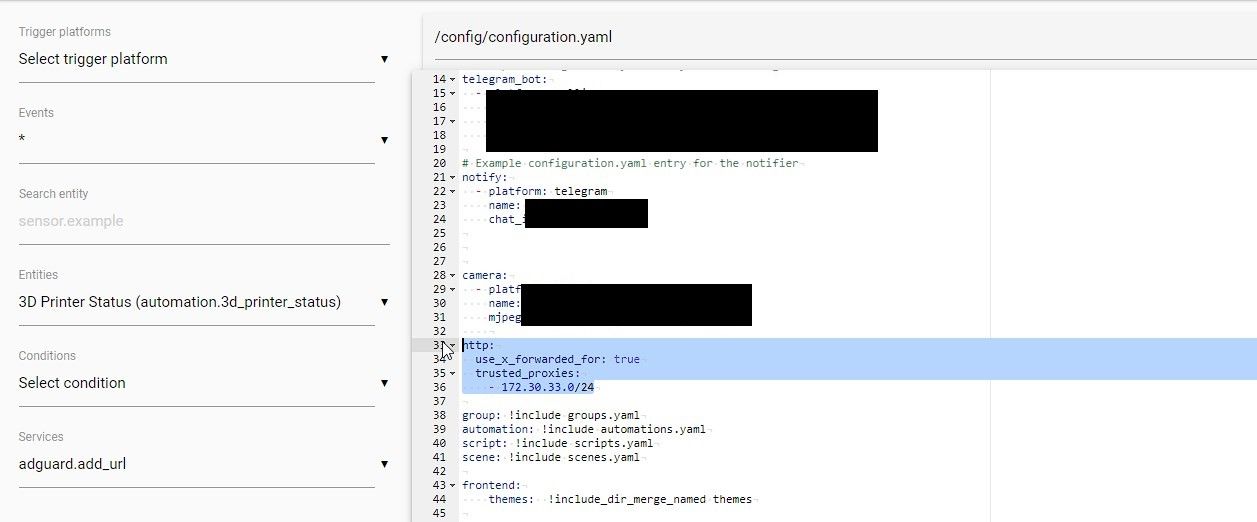

يمكنك الآن التسجيل وإنشاء حسابات مستخدمين لك ولعائلتك وأصدقائك.
تعطيل الاشتراكات
حاليًا ، يمكن لأي شخص لديه عنوان URL الخاص بـ Bitwarden الاشتراك وإنشاء خزائن.لتجنب ذلك ، يمكنك تعطيل الاشتراكات.لهذا ، تحتاج إلى الوصول إلى لوحة إدارة Bitwarden على العنوان التالي:
https://bitwarden.yourdomainname.org/admin
ثم الصق رمز المشرف (احصل على رمز المشرف/كلمة المرور في السجلات) لفتح لوحة الإدارة.إذا كنت لا ترى رمز الوصول ، فأعد تثبيت الوظيفة الإضافية مرة أخرى ثم تحقق من السجل مرة أخرى بعد بدء الوظيفة الإضافية.
تُظهر الوظيفة الإضافية رمز المسؤول مرة واحدة فقط.لاحظ ذلك في مكان آمن.
بمجرد الوصول إلى لوحة الإدارة ، يمكنك تعديل وتغيير إعدادات متنوعة ، بما في ذلك تعطيل عمليات الاشتراك.يمكنك أيضًا تمكين المصادقة الثنائية وإنشاء سياسات حول كيفية وصول المستخدمين إلى حسابات Bitwarden الخاصة بهم واستخدامها المستضافة على خادم Home Assistant Server الخاص بك.
استخدم Bitwarden على أجهزة Android أو iOS
للوصول إلى Bitwarden واستخدامه على جهاز Android أو iOS ، تحتاج إلى تثبيت تطبيق Bitwarden Password manager من متجر Google Play أو متجر التطبيقات.
بمجرد تثبيت التطبيق ، اتبع هذه الخطوات على جهاز Android أو iOS:
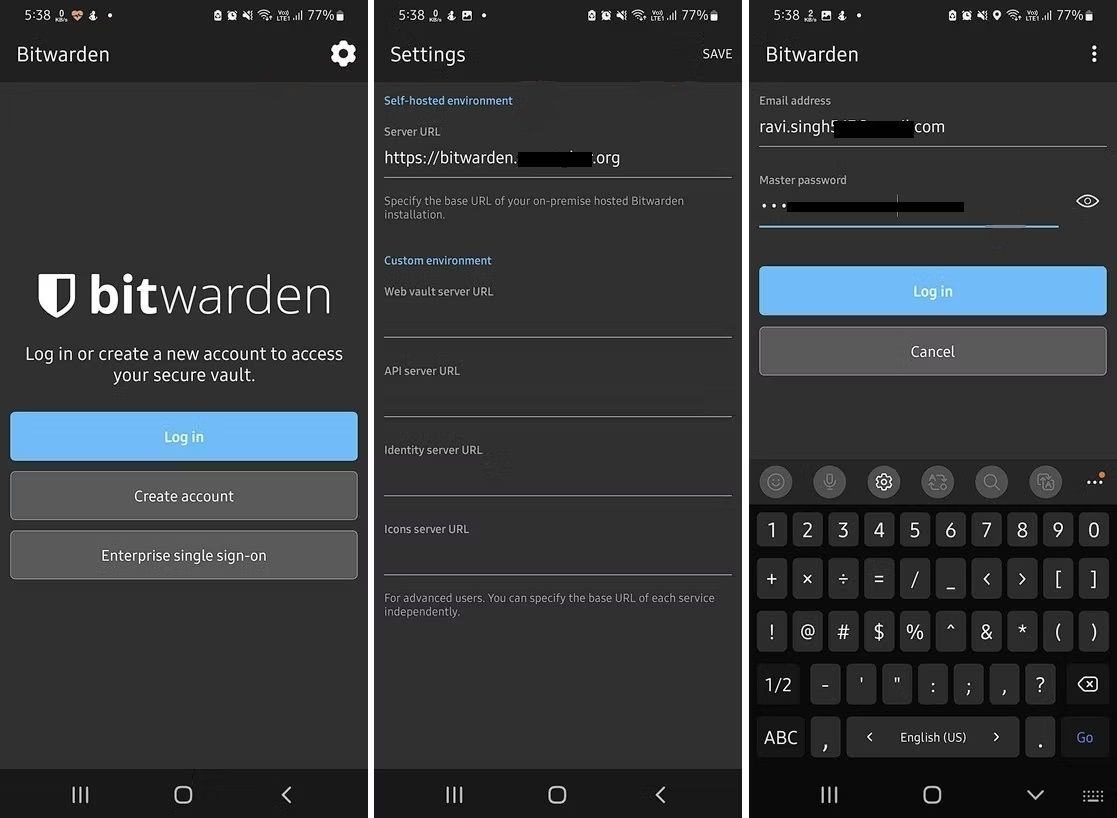
إعداد Bitwarden على مستعرض الويب
للوصول إلى خادم Bitwarden والحسابات واستخدامها على متصفحات الويب لديك ، تحتاج إلى تثبيت ملحق Bitwarden password manager.الامتداد متاح لجميع متصفحات الويب الرئيسية ، مثل Chrome و Edge و Mozilla Firefox وما إلى ذلك.
بعد تثبيت الإضافة ، اتبع هذه الخطوات لتهيئتها والوصول إلى جميع كلمات المرور الخاصة بك وحفظها بأمان على متصفحات الويب عبر جميع الأجهزة.
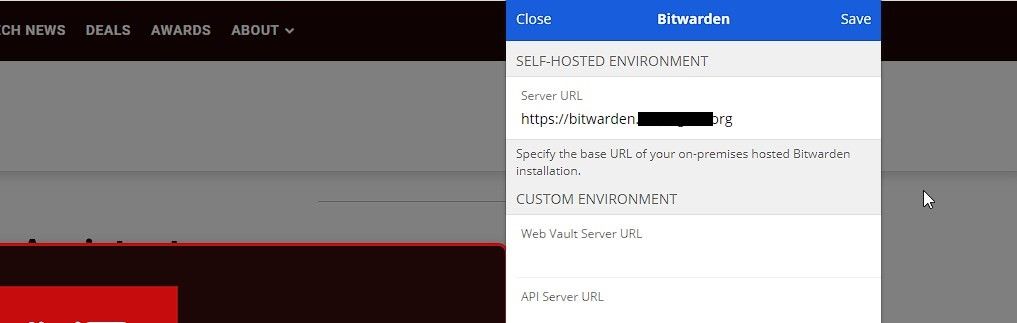
تشبه الخطوات إلى حد ما متصفحات الويب الأخرى.
مدير كلمات مرور مجاني مدى الحياة
الآن بعد اكتمال الإعداد ، يمكنك تصدير جميع كلمات المرور الخاصة بك من متصفح الويب الخاص بك بتنسيق JSON أو CSV واستيرادها مباشرة إلى خزنة BitWarden الخاصة بك.
مع خادم Bitwarden المستضاف ذاتيًا ، لن تضطر أبدًا إلى الحصول على اشتراك لمدير كلمات المرور.مؤمن بواسطة SSL/TLS عبر نفق Cloudflared والمصادقة متعددة العوامل (MFA) ، يظل خادمك آمنًا ، وتظل كلمات المرور مشفرة على جميع أجهزتك.تتم أيضًا مزامنة كلمات المرور تلقائيًا عبر جميع أجهزتك.سوف يخطرك Plus Bitwarden أيضًا إذا تم العثور على أي من كلمات المرور الخاصة بك في تسريبات أو خروقات للبيانات.
