يمكنك بسهولة إعداد رقم تعريف شخصي على جهاز الكمبيوتر الشخصي الذي يعمل بنظام Windows 11 بدلاً من كلمة المرور لإدخال سريع وأمان أفضل من أعين المتطفلين.
تدعي Microsoft أن Windows 11 أصبح أكثر أمانًا من أي وقت مضى وأن الشركة تبذل جهدًا نشطًا لتعزيز الأمان الذي يوفره نظام التشغيل.عندما يتعلق الأمر بتأمين جهاز الكمبيوتر الخاص بك ، فإن Windows لا يعيقك.يوفر لك خيارات متعددة للاختيار من بينها واختيار الخيار الذي يناسبك.
في Windows 11 ، تأتي طريقتك العامة لتأمين جهاز الكمبيوتر الخاص بك في شكل كلمات مرور لتسجيل الدخول أو أرقام PIN.على الرغم من أنه إذا كان لديك جهاز متوافق ، يمكنك حتى إعداد التعرف على الوجه أو التعرف على بصمات الأصابع أو مفتاح أمان مادي أيضًا.في هذا الدليل ، سنتحدث عن كيفية إعداد رقم تعريف شخصي على جهاز الكمبيوتر الذي يعمل بنظام Windows 11 ، ولكن دعنا أولاً نتعرف على سبب تفكيرك في إعداد واحد.
جدول المحتويات
لماذا استخدم رقم التعريف الشخصي بدلاً من كلمة المرور؟
ينطوي استخدام رقم التعريف الشخصي لتسجيل الدخول إلى جهاز الكمبيوتر الخاص بك على العديد من الامتيازات.بادئ ذي بدء ، يمكن استخدام رقم التعريف الشخصي الذي قمت بإعداده فقط للوصول إلى جهاز الكمبيوتر الخاص بك.يكون هذا مفيدًا عندما تحتاج إلى مشاركة الوصول إلى جهاز الكمبيوتر الخاص بك مع شخص ما ولكنك غير مرتاح لمشاركة كلمة مرور حساب Microsoft الخاص بك.
يعد رقم التعريف الشخصي مناسبًا أيضًا.بطبيعة الحال ، من المفترض أن يكون رقم التعريف الشخصي رقميًا على الرغم من أن لديك خيار تضمين الأحرف والرموز.من السهل إعداد PIN ويسهل تذكره مما يجعله طريقة تسجيل دخول أسرع من تسجيل الدخول بكلمة مرور.
بالإضافة إلى ذلك ، إذا قمت في النهاية بإعداد التعرف على الوجه أو التعرف على بصمات الأصابع باستخدام Windows Hello ، فسيتعين عليك إعداد PIN على أي حال كنسخة احتياطية لكلمات المرور البيومترية.
إعداد PIN لتسجيل الدخول إلى جهاز الكمبيوتر الشخصي الذي يعمل بنظام Windows 11
إن عملية إعداد رقم التعريف الشخصي في نظام التشغيل Windows 11 بسيطة إلى حد ما.ابدأ بفتح قائمة الإعدادات بالضغط على Windows + i على لوحة المفاتيح أو بالبحث عنها في بحث Windows.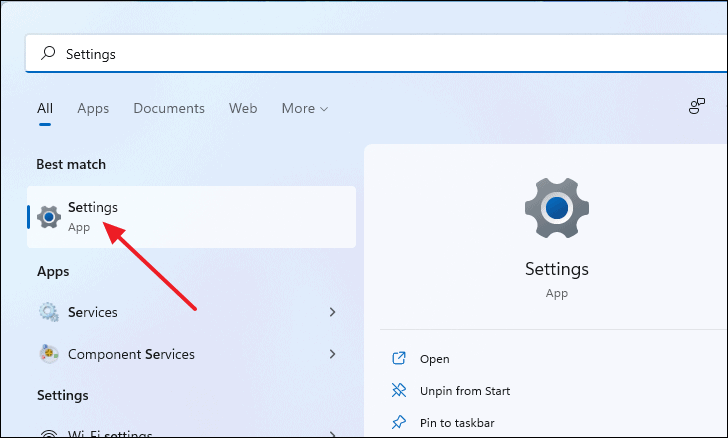
في نافذة الإعدادات ، انقر على”الحسابات” من اللوحة اليمنى ثم حدد”خيارات تسجيل الدخول” في اللوحة اليمنى.

بعد ذلك ، حدد”PIN (Windows Hello)” من قسم”طرق تسجيل الدخول” ثم انقر فوق الزر”إعداد” من القائمة الموسعة.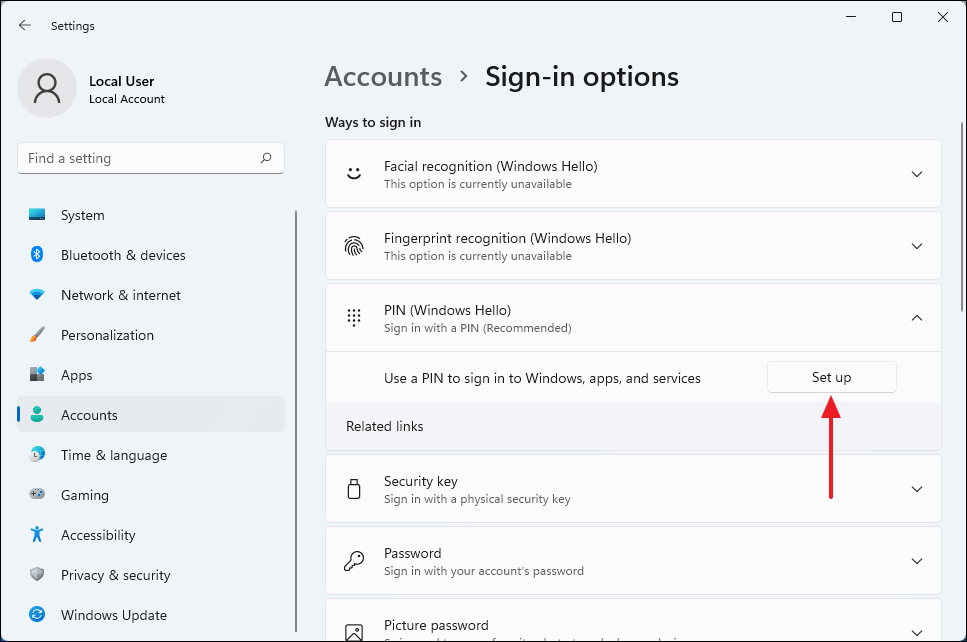
قبل أن تتمكن من إعداد رقم تعريف شخصي لتسجيل الدخول إلى Windows ، يجب عليك التحقق من هويتك.سيظهر مربع حوار يطلب منك إدخال كلمة المرور الخاصة بك.أدخل كلمة المرور الخاصة بك داخل حقل”كلمة المرور” وانقر على”موافق” للمتابعة.
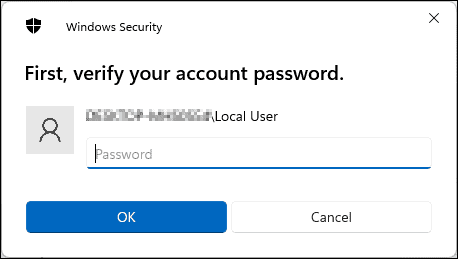
بعد التحقق من هويتك ، يمكنك الآن إعداد رقم التعريف الشخصي في مربع الحوار الجديد.أدخل رقم التعريف الشخصي الذي تريد استخدامه في الحقلين النصيين”رقم التعريف الشخصي الجديد” و”تأكيد رقم التعريف الشخصي” وانقر على الزر”موافق”.
إذا كنت ترغب في استخدام أحرف ورموز في رقم التعريف الشخصي ، فحدد المربع الذي يقول”تضمين الأحرف والرموز”.بالإضافة إلى ذلك ، يمكنك النقر فوق نص”متطلبات التثبيت” لتوسيعه وإظهار الحد الأدنى من المتطلبات حتى يكون رقم التعريف الشخصي الخاص بك فعالاً.
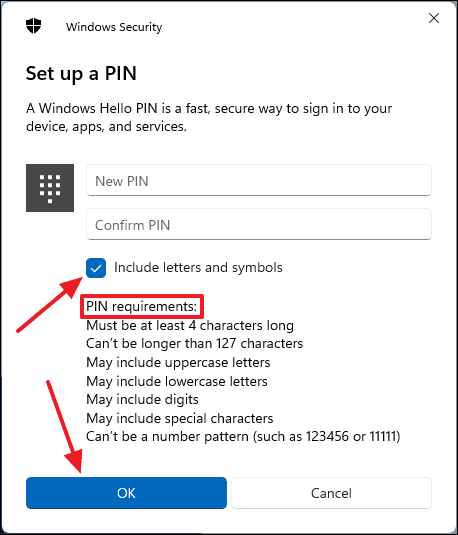
بمجرد الانتهاء من ذلك ، ستغلق النافذة وسترى خيارات جديدة تظهر أسفل قسم PIN (Windows Hello).هذا يعني أنك قمت بإعداد PIN بنجاح لحسابك في Windows 11 ويمكنك استخدامه لتسجيل الدخول إلى جهاز الكمبيوتر الخاص بك من الآن فصاعدًا.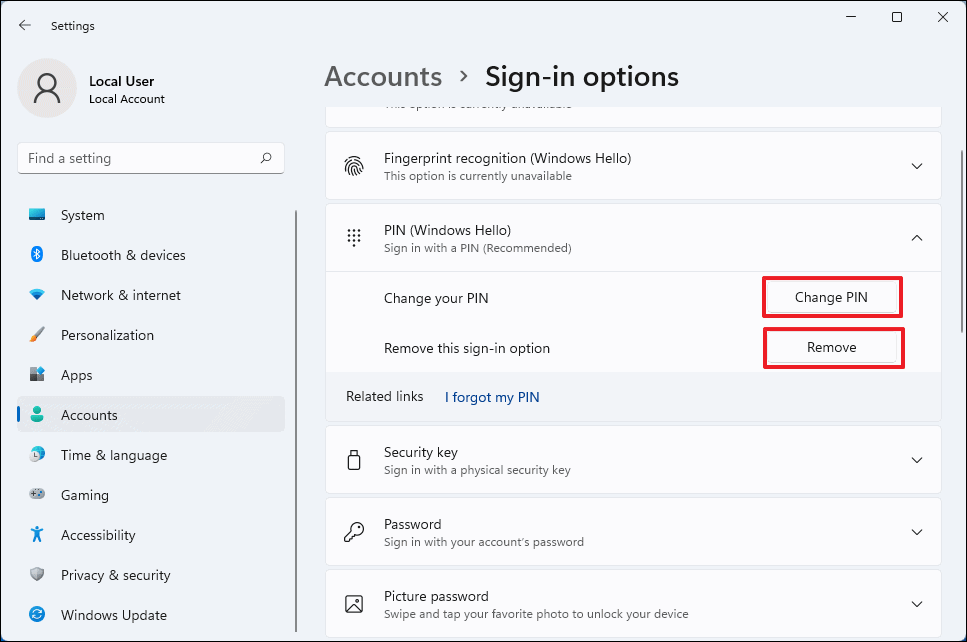
كيفية تغيير أو إزالة رقم التعريف الشخصي لتسجيل الدخول في نظام التشغيل Windows 11
لتغيير رقم التعريف الشخصي ، تحتاج إلى فتح قائمة”خيارات تسجيل الدخول” في الإعدادات.للقيام بذلك ، افتح قائمة الإعدادات بالضغط على Windows + i على لوحة المفاتيح.ثم انقر فوق”حسابات” في اللوحة اليمنى في تطبيق الإعدادات ثم حدد مربع”خيارات تسجيل الدخول” من الجانب الأيمن.
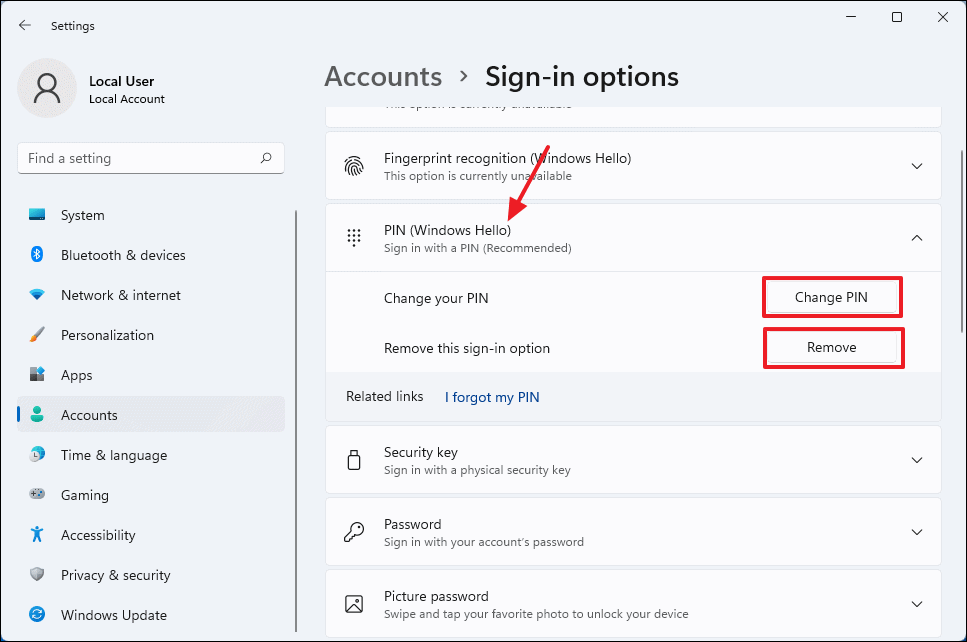
الآن ، إذا كنت ترغب في تغيير رقم التعريف الشخصي الحالي ، فحدد خيار”تغيير رقم التعريف الشخصي” وسيظهر مربع حوار.ضع رقم التعريف الشخصي الحالي داخل الحقل النصي الأول الذي يحمل اسم”PIN”.بعد ذلك ، أدخل رقم التعريف الشخصي الجديد داخل حقلي”رقم التعريف الشخصي الجديد” و”تأكيد رقم التعريف الشخصي” وانقر على الزر”موافق” لحفظ التغييرات.
يمكنك أيضًا تحديد المربع الذي يقول”تضمين الأحرف والرموز” لاستخدام الأحرف والرموز في رقم التعريف الشخصي.
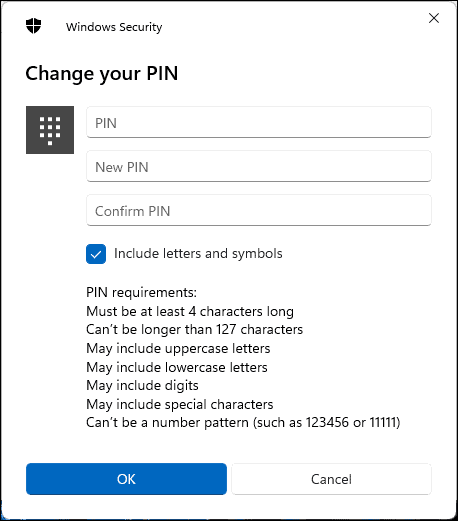
إذا كنت ترغب في إزالة رقم التعريف الشخصي من جهاز كمبيوتر يعمل بنظام Windows 11 ، فحدد”إزالة” من قائمة خيارات PIN في إعدادات”خيارات تسجيل الدخول”.سيعطيك تحذيرًا لتأكيد الإجراء.انقر فوق”إزالة” مرة أخرى.
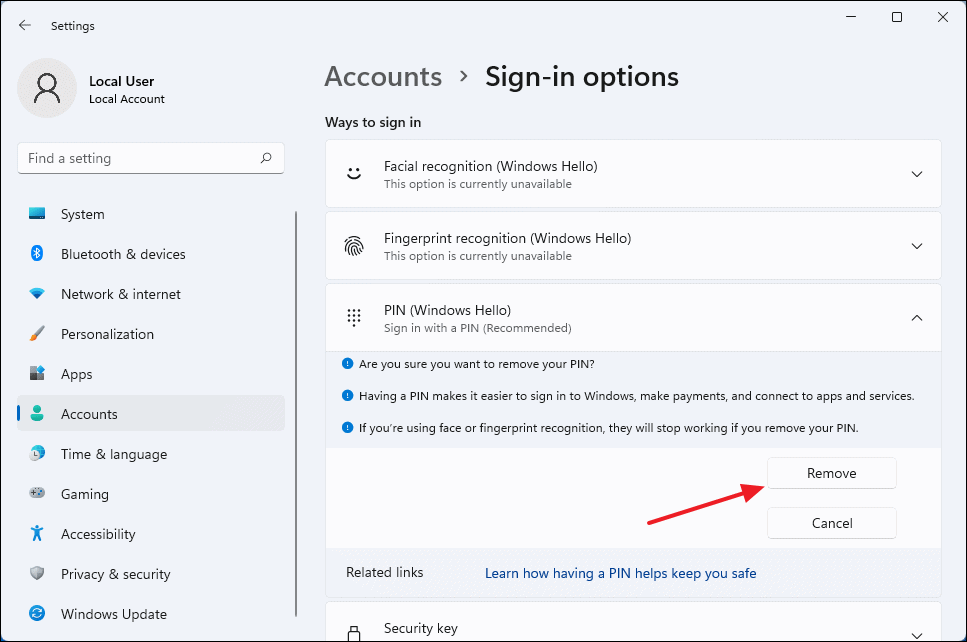
قبل إزالة رقم التعريف الشخصي ، يجب عليك التحقق من هويتك عن طريق إدخال كلمة مرور حسابك.ضع كلمة مرور حسابك داخل حقل”كلمة المرور” ثم انقر فوق”موافق” للمتابعة.
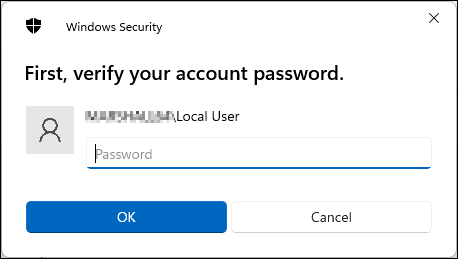
لقد نجحت الآن في إزالة رقم التعريف الشخصي من جهاز الكمبيوتر الشخصي الذي يعمل بنظام Windows 11.
