سواء كنت تمتلك مجالًا بالفعل أو لم تشتري واحدًا بعد ، فإن إعداد مجال بريد إلكتروني مخصص باستخدام بريد iCloud على iPhone أمر سهل للغاية.
طرحت Apple خدمة iCloud + العام الماضي وأصبحت مفضلة منذ ذلك الحين.كما أنها تتطور باستمرار وتضيف دعمًا للميزات الجديدة.مع جميع الميزات الرائعة الأخرى مثل Hide My Email و Private Relay ، أضاف iCloud + أيضًا الميزة لاستخدام مجالات البريد الإلكتروني المخصصة على جهاز iPhone الخاص بك.
تتيح لك هذه الوظيفة إضافة اسم مجال بريد إلكتروني مخصص تملكه إلى iCloud مباشرةً من جهاز iPhone الذي يعمل بنظام التشغيل iOS 15.4 أو إصدار أحدث واستخدامه مع بريد iCloud.الآن ، مع iOS 16 ، يمكنك حتى شراء مجال باستخدام ميزة مجال البريد الإلكتروني المخصص نفسها.
إنه متاح مع اشتراك iCloud + بدون تكلفة إضافية.ولكن قبل إعداد نطاق بريد إلكتروني مخصص مع iCloud ، دعونا نرى ما هو نطاق البريد الإلكتروني المخصص ولماذا قد ترغب في استخدامه مع بريد iCloud.
جدول المحتويات
ما هو مجال البريد الإلكتروني المخصص؟
مجال البريد الإلكتروني هو جزء من عنوان البريد الإلكتروني الذي يأتي بعد”@”.عادةً ما تكون معتادًا على رؤية نطاقات البريد الإلكتروني مثل gmail.com و yahoo.com و hotmail.com.لكن مجال البريد الإلكتروني المخصص يمكن أن يكون أي شيء.يمكن أن يكون اسمك أو اسم نشاطك التجاري أو أي شيء آخر تريده.لذا ، سيكون [email protected] هو ما يود عنوان بريدك الإلكتروني في هذه الحالة.يمكن أن يكون لعملك أو أي مشروع آخر.
المشكلة الوحيدة – يجب أن تمتلك النطاق الذي تريد استخدام مجال البريد الإلكتروني المخصص له.هذا يعني أنه يجب أن تمتلك”yourdomain.com” من المثال أعلاه.
إذا لم تكن تمتلك نطاقًا بالفعل ، فيمكنك أيضًا شرائه أثناء إعداد نطاق البريد الإلكتروني المخصص مع iCloud.يستخدم iCloud Cloudflare لإجراء عملية الشراء.
ملاحظة: خيار شراء مجال باستخدام iCloud متاح فقط في نظام التشغيل iOS 16 والإصدارات الأحدث.
الآن ، عندما تمتلك المجال بالفعل ، فما الذي تحتاج إليه iCloud؟لإرسال رسائل بريد إلكتروني واستلامها من خلال نطاقك الخاص ، يجب أن يكون لديك مضيف بريد إلكتروني لهذا النطاق أو ستحتاج إلى تغيير سجلات MX التي تشير إلى Gmail الذي يتعين عليك دفع رسوم مقابله.
إذا كنت مشتركًا في iCloud + ، فأنت تدفع رسومًا بالفعل.ولكن حتى لو لم تكن كذلك ، فإن اشتراك iCloud + يبدأ بأقل من 0.99 دولارًا شهريًا.ويمكنك الوصول إلى جميع الميزات الأخرى بما في ذلك التخزين السحابي الإضافي.لذلك ، يعد iCloud + أحد أفضل الخيارات المتوفرة حاليًا لنطاقات البريد الإلكتروني المخصصة لمستخدمي Apple.
كيف يعمل مجال البريد الإلكتروني المخصص مع iCloud؟
يمكنك إضافة مجال بريدك الإلكتروني إلى بريد iCloud باستخدام iPhone أو iPad أو حتى iCloud.com ومشاركته مع أفراد عائلتك.إذا كان لديك أي عناوين بريد إلكتروني في هذا المجال ، فيمكنك حتى نقلها إلى iCloud أثناء الإعداد.ولكن حتى إذا لم يكن لديك أي عناوين بريد إلكتروني على نطاقك ، يمكنك إنشاؤها بعد نقل نطاقك إلى iCloud.
عندما تستخدم iCloud لشراء نطاق ، فلا داعي للقلق بشأن أي خطوات إضافية مثل نقل عناوين بريدك الإلكتروني أو تهيئة إعدادات نظام أسماء النطاقات يدويًا.
إذا كنت تشارك نطاق البريد الإلكتروني مع مجموعة العائلة المشتركة ، يمكن لكل عضو في المجموعة إنشاء ما يصل إلى ثلاثة عناوين بريد إلكتروني لكل نطاق.
نظرًا لأنك ستستخدم iCloud Mail لنطاق بريدك الإلكتروني المخصص ، ستتلقى رسائل البريد الإلكتروني الخاصة بك في أي مكان تسجل فيه الدخول إلى بريد iCloud على أجهزتك.حتى أنه يعمل مع Outlook على جهاز كمبيوتر يعمل بنظام Windows أو على موقع icloud.com من أي متصفح.
يمكنك استخدام بريد iCloud لاستخدام ما يصل إلى 5 نطاقات مخصصة.
ملاحظة: ستستخدم الرسائل التي تتلقاها على مجال بريدك الإلكتروني المخصص مساحة تخزين iCloud.إذا نفدت سعة التخزين لديك ، فلن تتمكن من إرسال أو تلقي المزيد من رسائل البريد الإلكتروني حتى تحصل على المزيد من السعة التخزينية أو توفر بعض المساحة.
أشياء يجب معرفتها قبل أن تبدأ
الآن ، أثبتنا بالفعل أنك بحاجة إلى اشتراك iCloud + ، ولكن هناك بعض الأشياء الأخرى التي تحتاج إلى وضعها في الاعتبار قبل البدء حتى تصبح تجربة سلسة.
أولاً ، يجب تمكين المصادقة ذات العاملين لمعرف Apple الخاص بك.تحتاج أيضًا إلى إعداد عنوان بريد إلكتروني أساسي على iCloud Mail.
إذا كنت تخطط لمشاركتها مع أفراد عائلتك ، فيجب أيضًا إعداد”المشاركة العائلية”.ويجب أن يكون لدى أعضاء مجموعة المشاركة العائلية أيضًا مصادقة ثنائية وعنوان بريد إلكتروني أساسي على iCloud Mail.
الآن ، إذا كان المجال الخاص بك يحتوي بالفعل على عناوين بريد إلكتروني ، فيجب عليك أيضًا إنشاء قائمة بها حتى تتمكن من تهيئتها لبريد iCloud أثناء الإعداد.يمكنك أيضًا تخصيصها لأفراد عائلتك.
إنشاء عنوان بريد إلكتروني أساسي لبريد iCloud
إذا كان لديك بالفعل عنوان بريد إلكتروني أساسي على iCloud Mail ، فيمكنك تخطي هذه الخطوة ومتابعة إعداد مجال بريد إلكتروني مخصص في القسم التالي.
يمكنك إنشاء عنوان بريد إلكتروني أساسي لبريد iCloud من جهاز iPhone الخاص بك.افتح تطبيق الإعدادات على جهاز iPhone الخاص بك.ثم ، اضغط على اسمك في الأعلى.
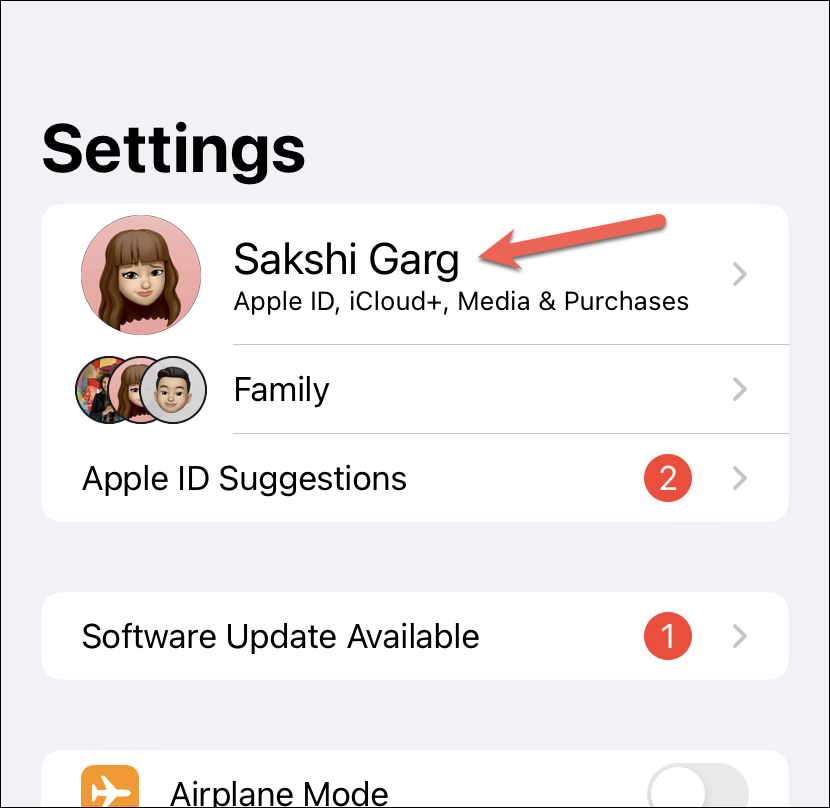
من إعدادات Apple ID ، انقر على خيار”iCloud”.
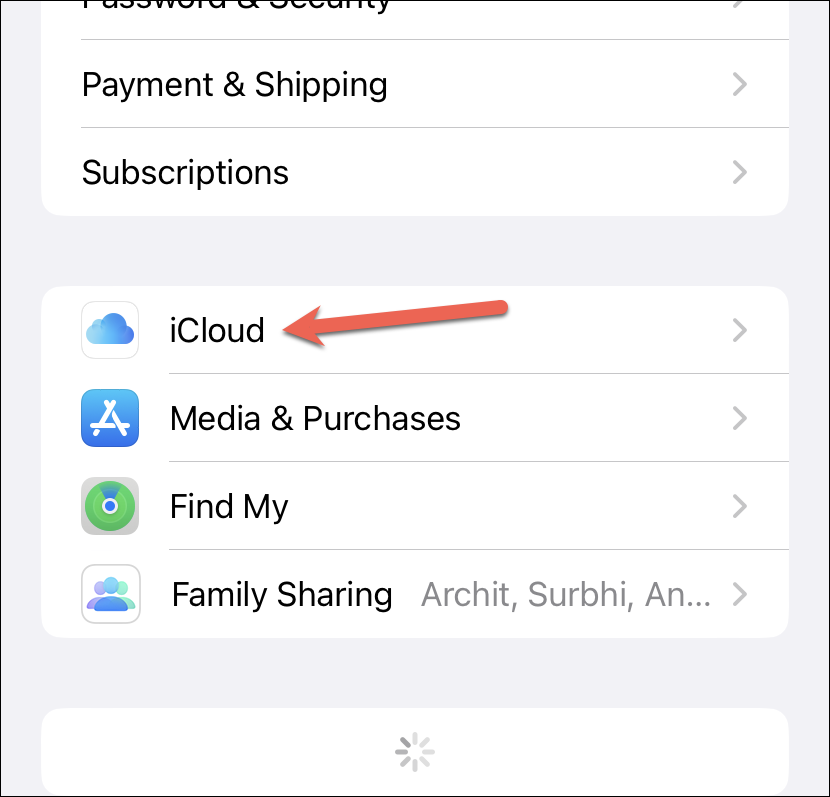
بعد ذلك ، انقر على خيار”بريد iCloud”.
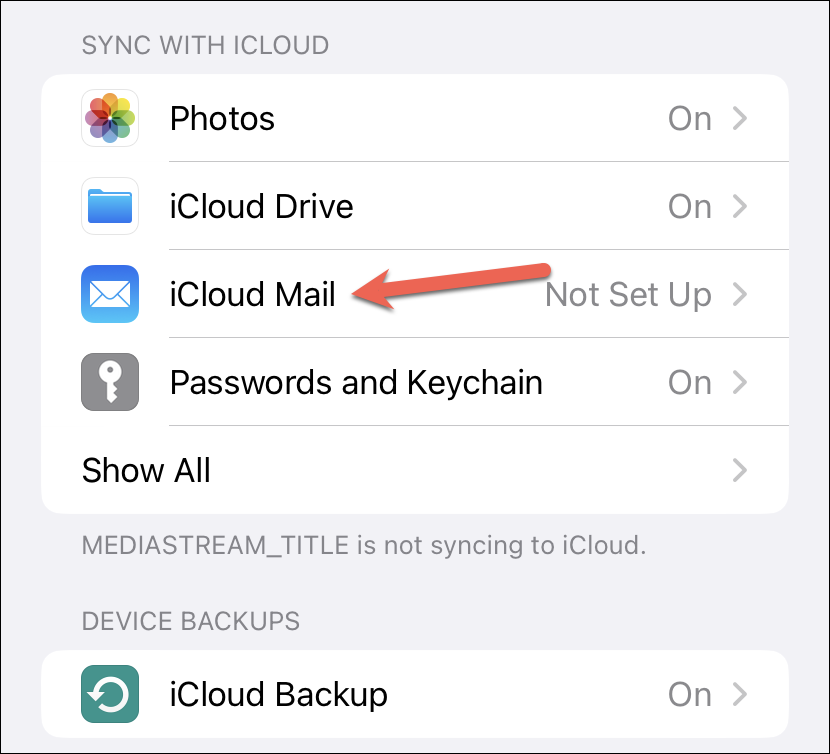
شغّل مفتاح التبديل لـ”بريد iCloud” أو”مزامنة جهاز iPhone هذا” بناءً على إصدار iOS الذي تستخدمه.
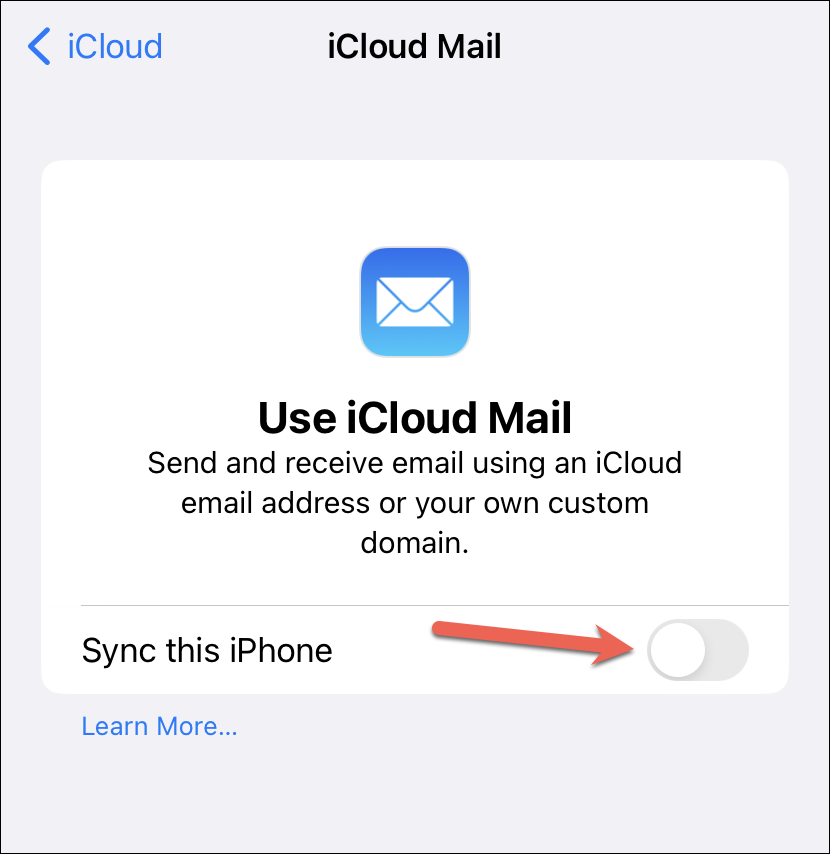
ملاحظة: لن ترى أيًا من الخطوات أدناه إذا كان لديك بالفعل عنوان بريد إلكتروني أساسي على iCloud.
ستظهر مطالبة على شاشتك ترشدك إلى إنشاء عنوان بريد إلكتروني @ icloud.com لتمكين هذا الخيار.اضغط على”إنشاء” للمتابعة.
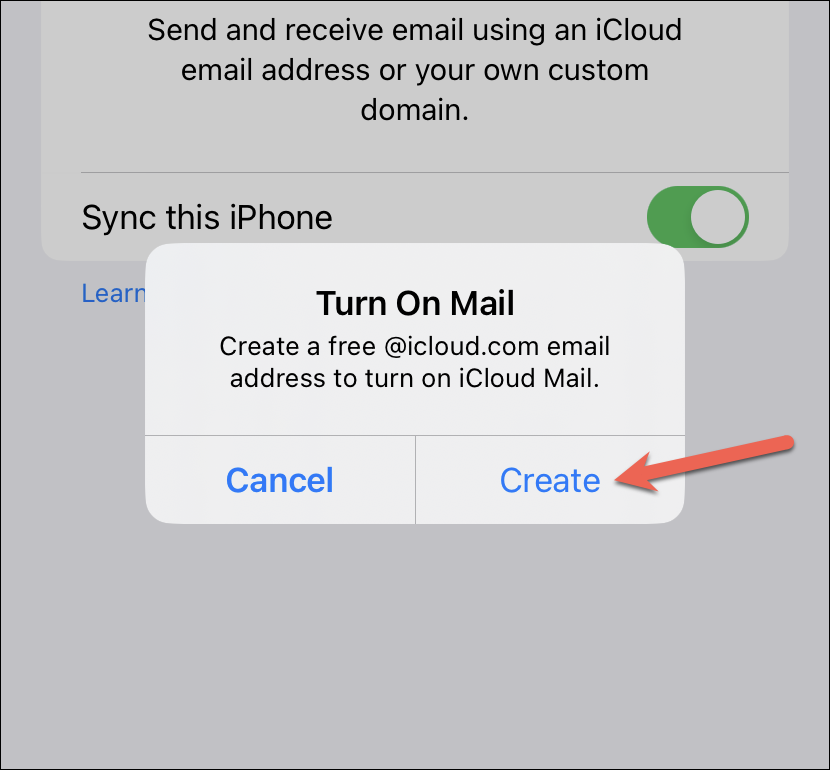
بعد ذلك ، أدخل اسم المستخدم للحساب وانقر على”التالي”.لا يمكنك تغيير عنوان البريد الإلكتروني هذا على iCloud بمجرد إنشائه ، لذا اختر الاسم وفقًا لذلك.إذا لم يكن العنوان الذي اخترته متاحًا ، فجرّب عنوانًا آخر أو استخدم عنوانًا من اقتراحات Apple.
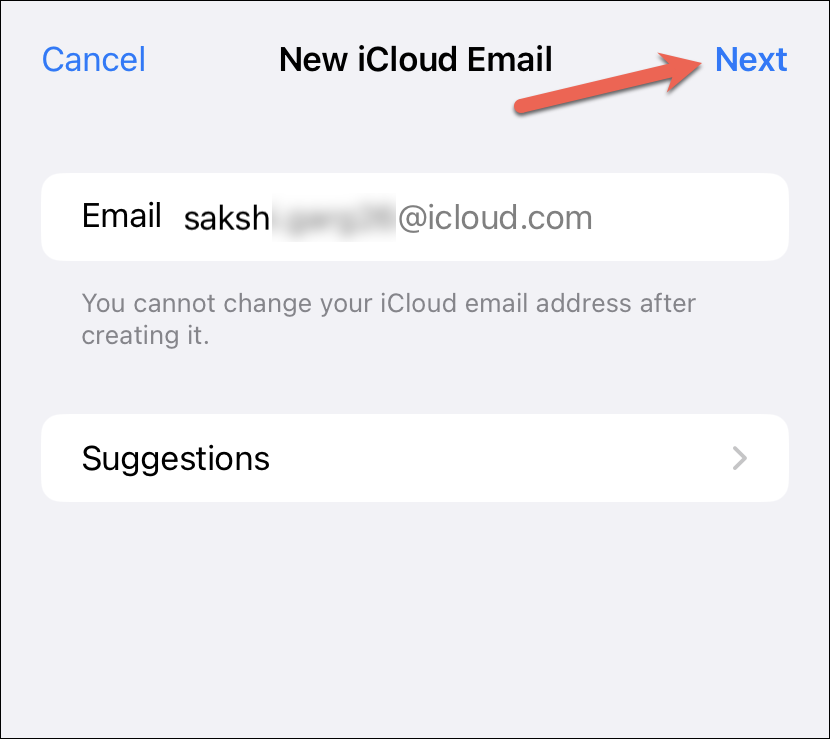
أكد عنوان بريدك الإلكتروني وانقر على”تم” في الزاوية العلوية اليمنى لإنشاء عنوان بريد إلكتروني @ icloud.com وتشغيل بريد iCloud.
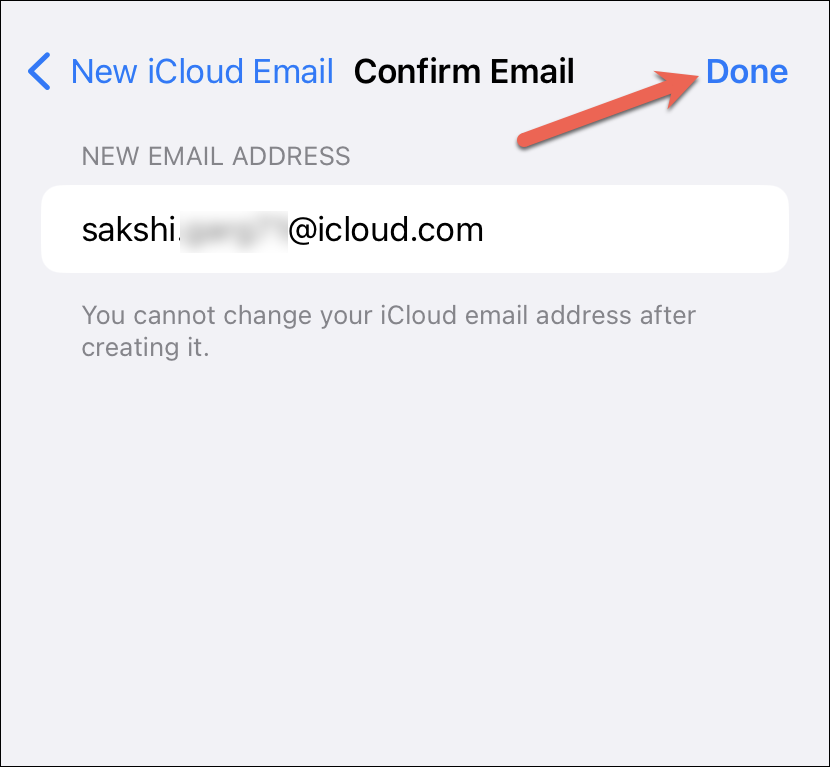
استخدام iCloud لشراء وإعداد مجال بريد إلكتروني مخصص
إذا كنت تستخدم نظام التشغيل iOS 16 ، فلا داعي لشراء نطاقك من مكان آخر.يمكنك شراء مجال داخل iCloud نفسه ، والذي يستخدم Cloudflare لإكمال الشراء ، وسيكون مجالك جاهزًا للاستخدام مع بريد iCloud.
افتح تطبيق”الإعدادات” على جهاز iPhone واضغط على اسمك في الأعلى.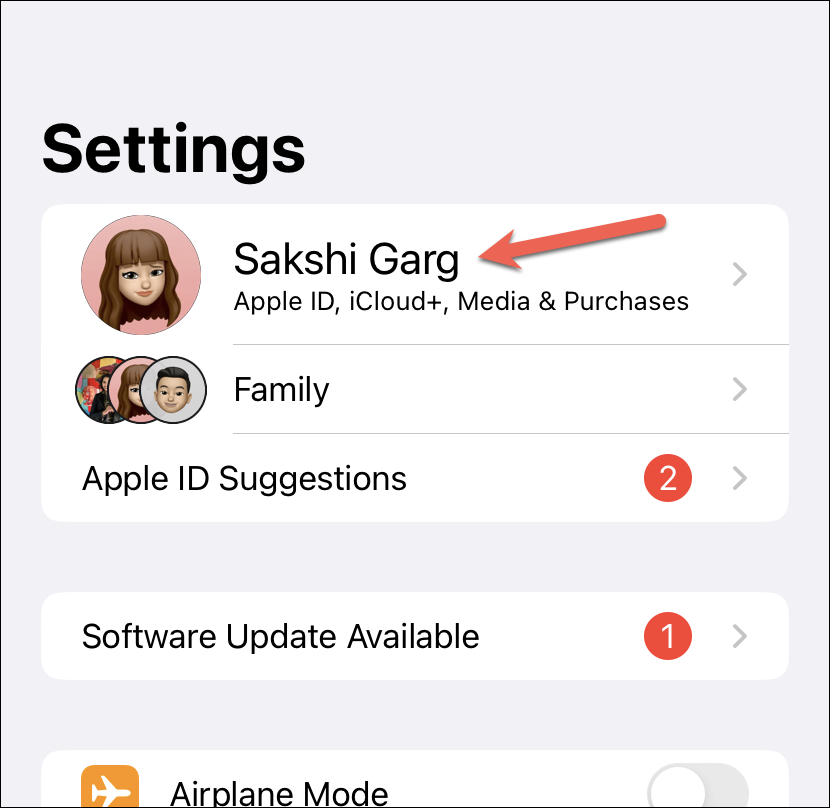
بعد ذلك ، انقر على خيار”iCloud”.
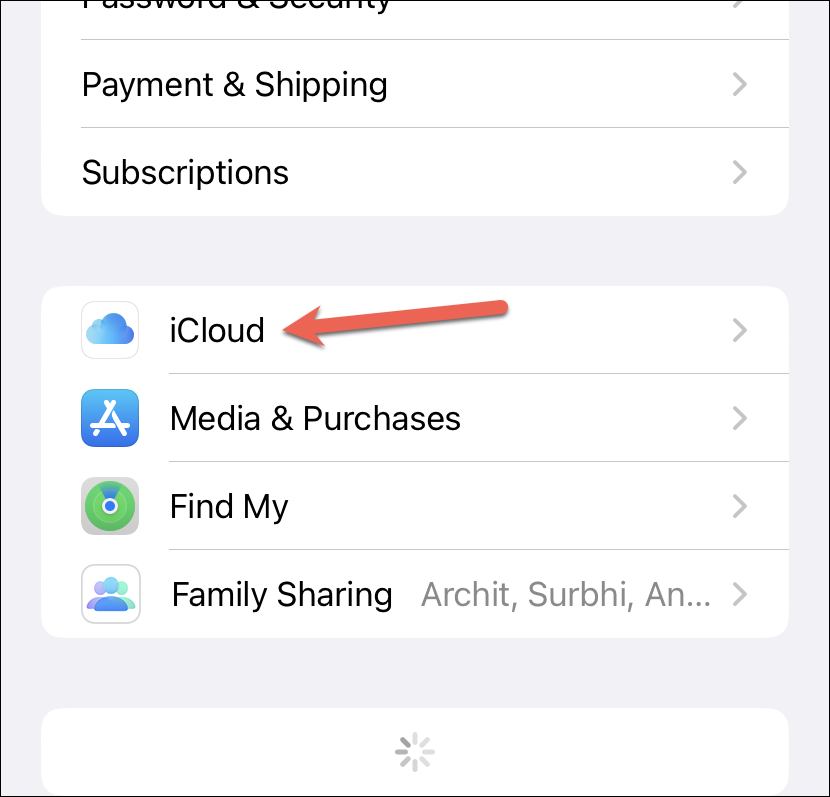
انقر على”بريد iCloud” من إعدادات iCloud.
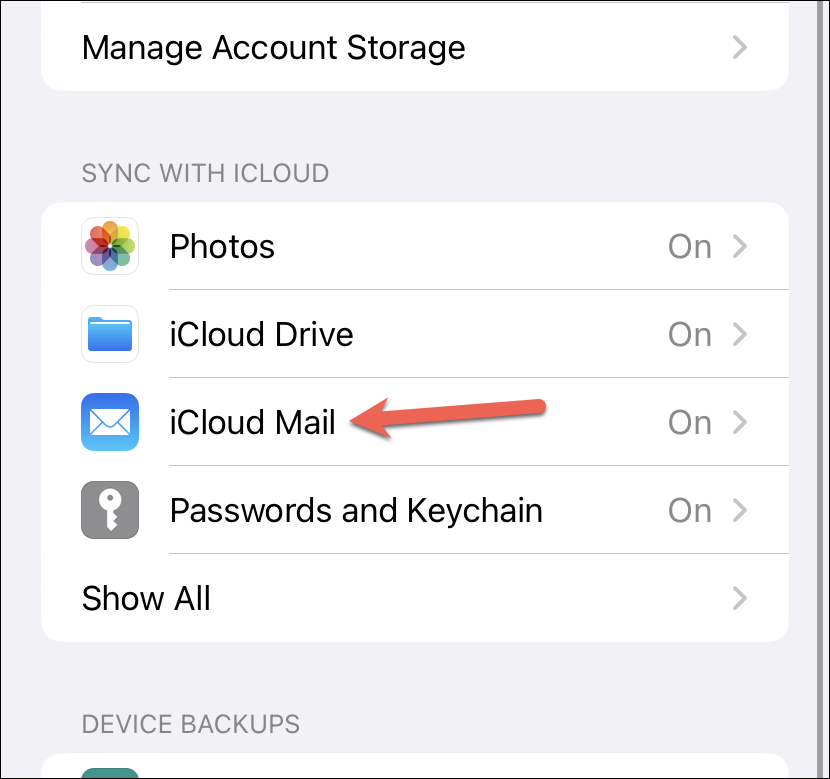
الآن ، انقر على خيار”نطاق البريد الإلكتروني المخصص”.
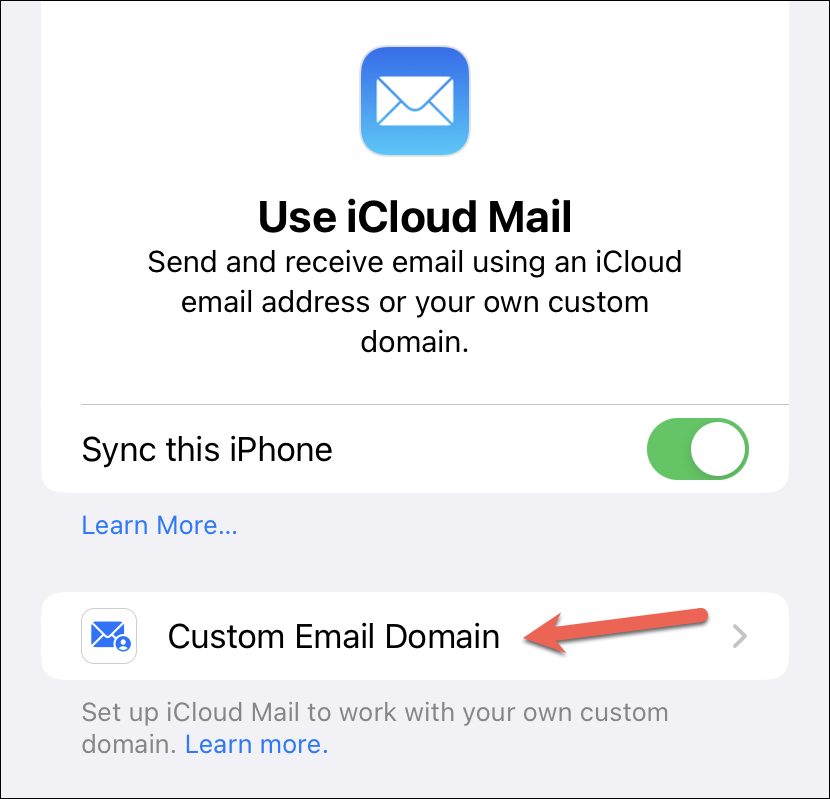
ستظهر شاشة الإعداد إذا كانت هذه هي المرة الأولى التي تستخدم فيها ميزة عنوان البريد الإلكتروني المخصص.اضغط على زر”متابعة”.
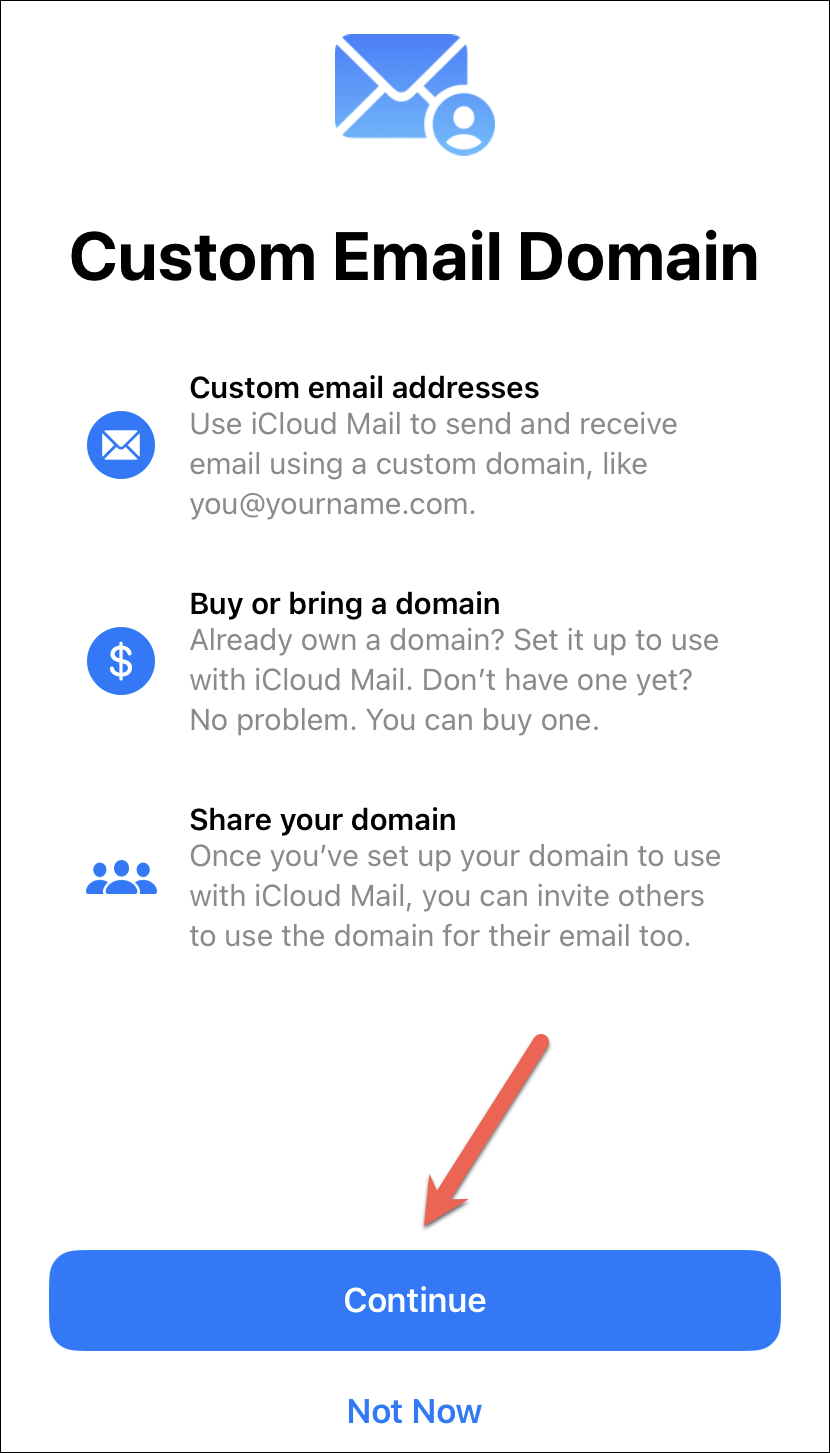
سترى الآن خيارين:”شراء نطاق” أو”استخدام نطاق تملكه”.اضغط على السابق.
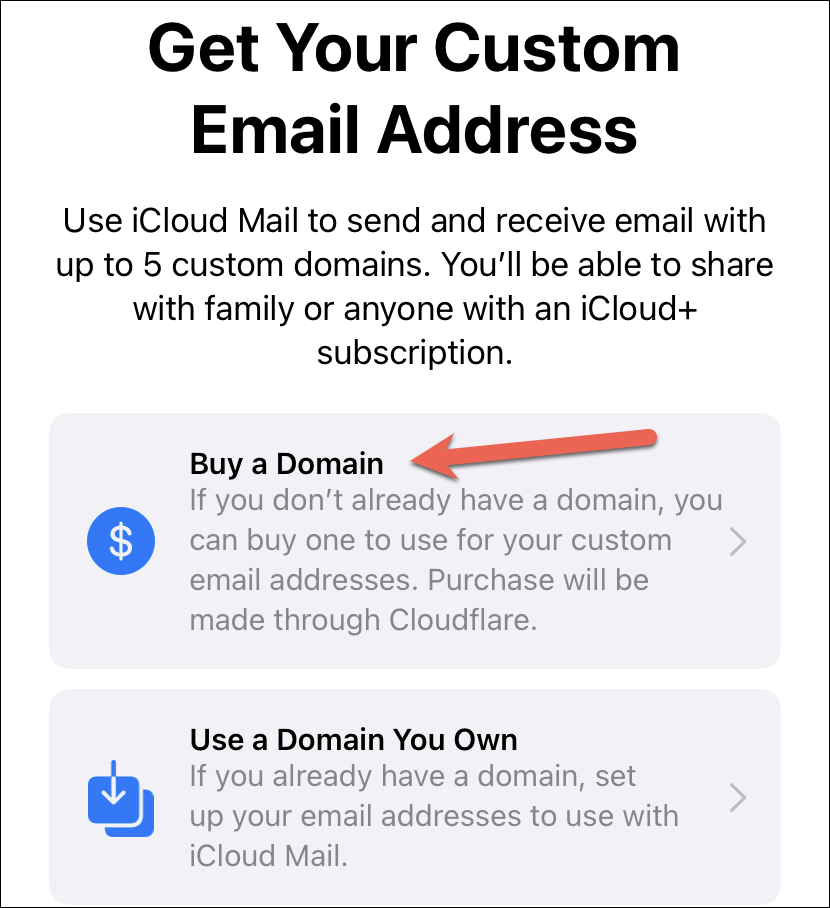
سيظهر خيار البحث عن النطاق الذي تريد شراءه.انقر فوق حقل البحث واكتب اسم المجال الذي تريد شراءه.
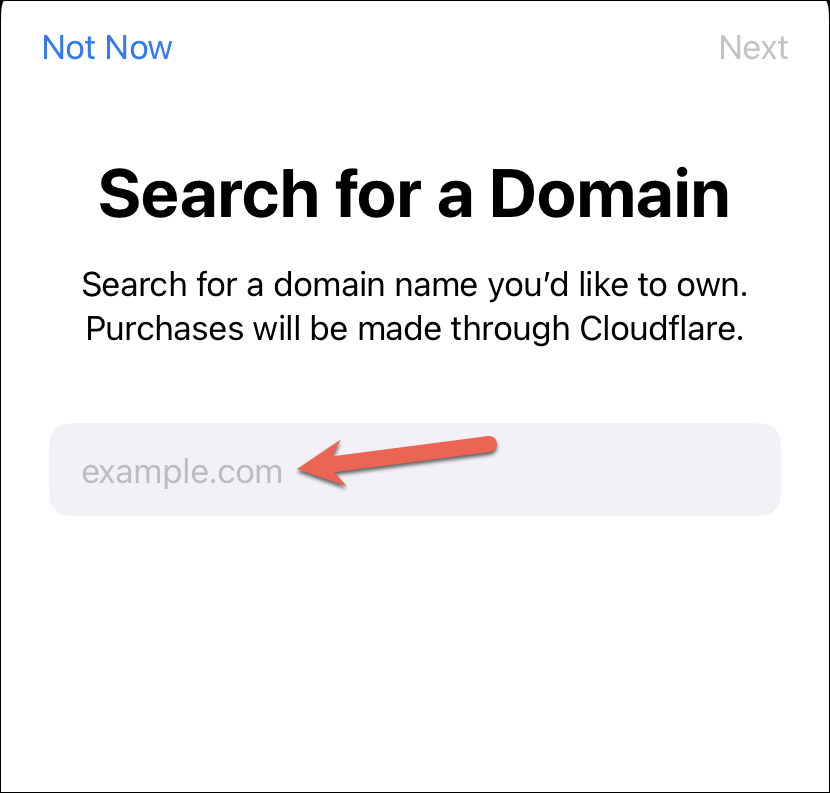
ستظهر الخيارات المتاحة مع سعرها.حدد المجال الذي تريده من خلال النقر على زر الاختيار الموجود على يمينه.ثم اضغط على”التالي” في الزاوية العلوية اليمنى من الشاشة.
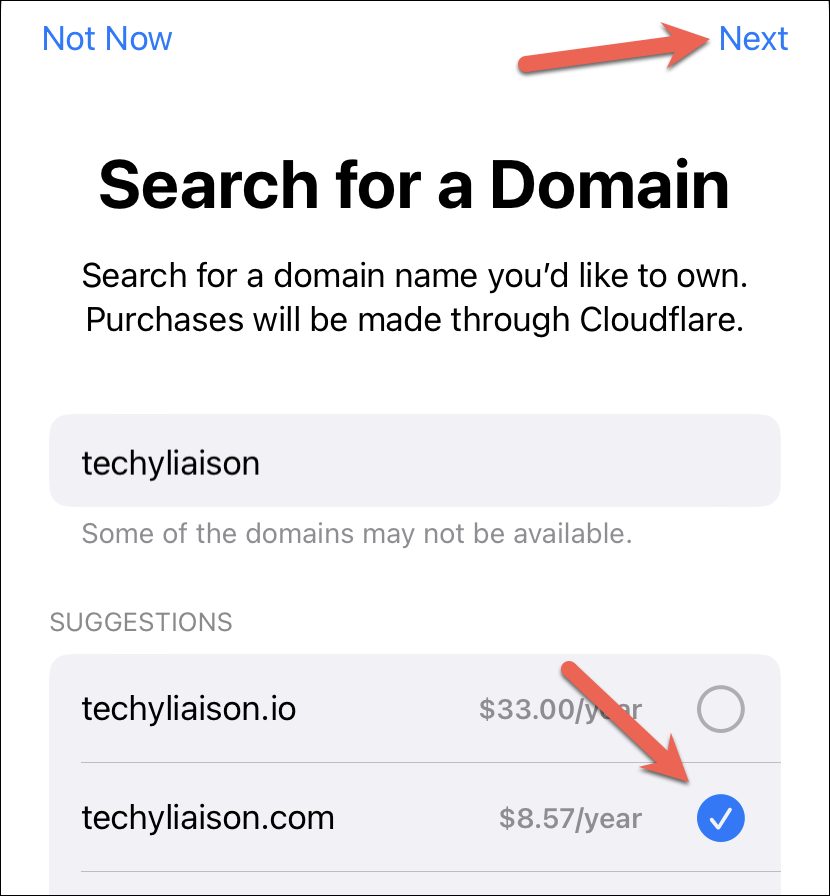
ستظهر مطالبة تطلب منك المتابعة إلى Cloudflare لشراء النطاق ، انقر على”متابعة”.
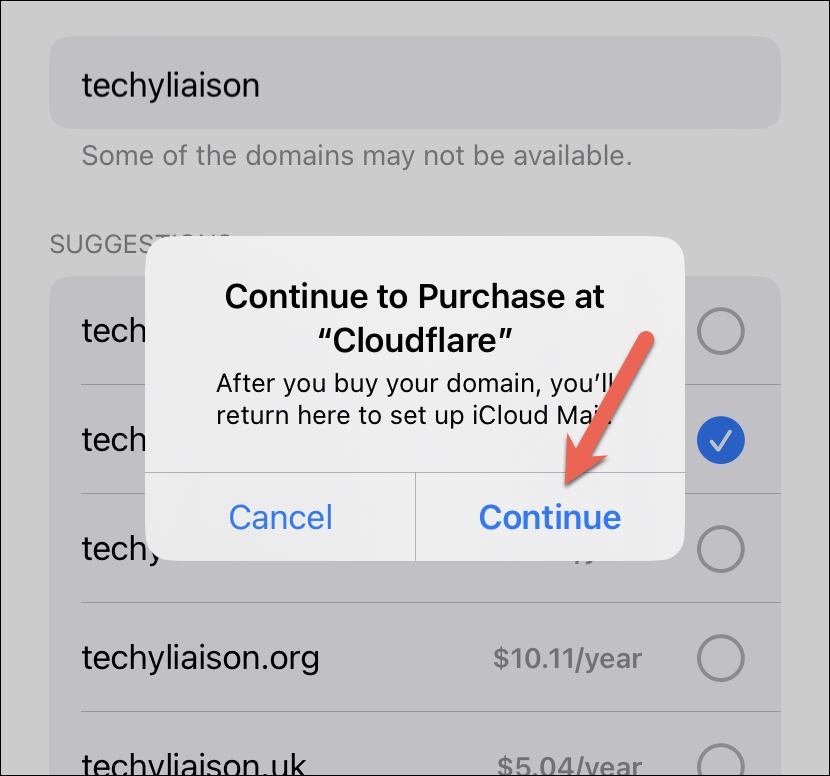
سيتم فتح Cloudflare في نافذة تراكب.
إذا كان لديك حساب على Cloudflare ، فسجّل الدخول إلى حسابك.خلاف ذلك ، يمكنك استخدام معرف Apple الخاص بك لتسجيل سريع.انقر على”متابعة مع Apple” وقم بالمصادقة باستخدام Face ID أو Touch ID أو كلمة مرور Apple ID لتسجيل الدخول.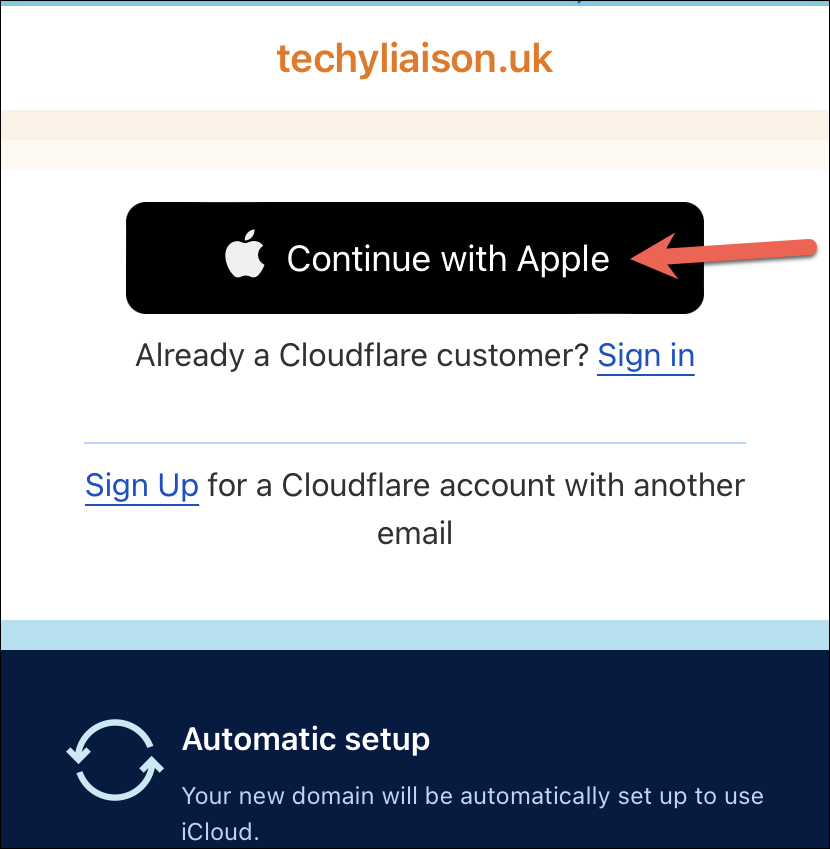
بمجرد تسجيل الدخول ، سيتم فتح لوحة تحكم Cloudflare حيث يمكنك إكمال تفاصيل التسجيل ، مثل اسمك وعنوان بريدك الإلكتروني وعنوانك وما إلى ذلك. يمكنك أيضًا تحديد فترة التسجيل للنطاق ؛بشكل افتراضي ، سيكون لمدة عام فقط ولكن يمكنك اختيار فترة أطول.يمكنك أيضًا اختيار ما إذا كنت تريد التجديد التلقائي للنطاق بعد انتهاء فترة التسجيل الحالية.
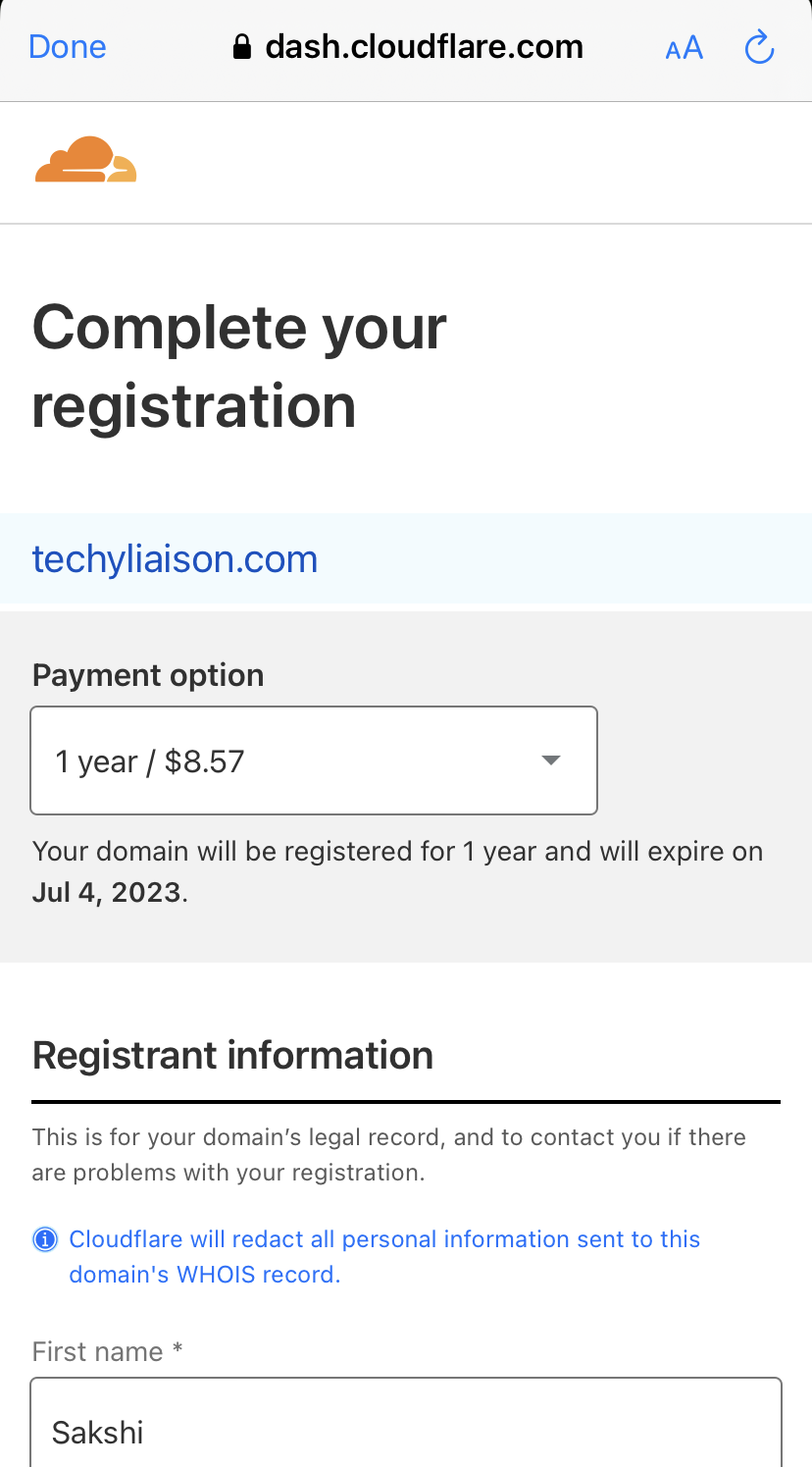
بعد ذلك ، أكمل الدفع باستخدام إما بطاقة الائتمان/الخصم أو PayPal.انقر على”إكمال الشراء” أو”إكمال مع PayPal” لشراء النطاق بمجرد ملء جميع تفاصيل التسجيل.
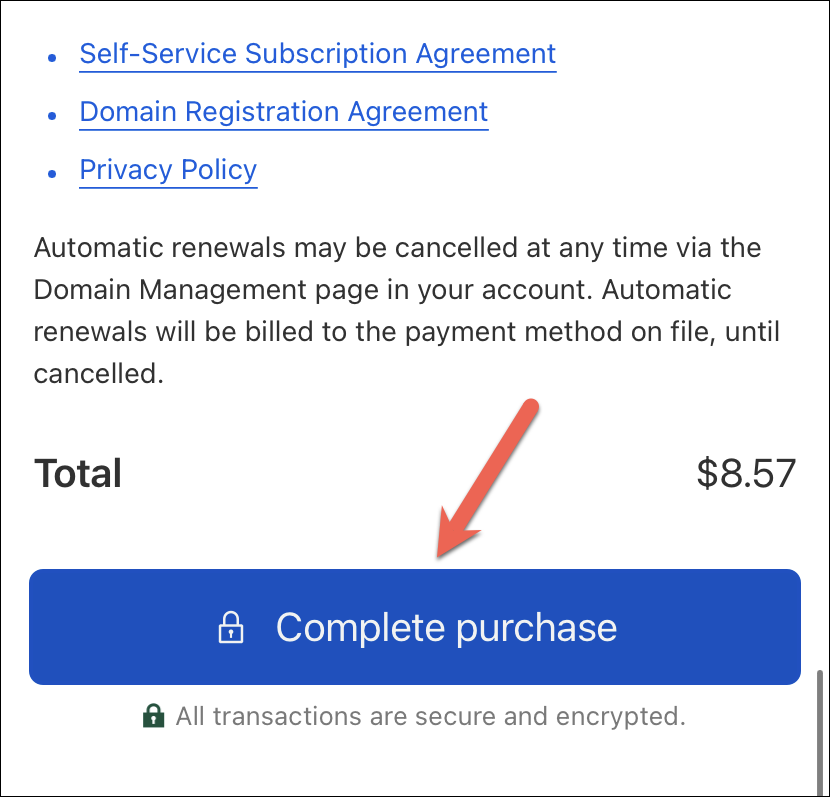
بمجرد إتمام الدفع ، انقر على”الرجوع إلى iCloud” ، وسيتم إعداد نطاقك بالكامل للاستخدام مع بريد iCloud.
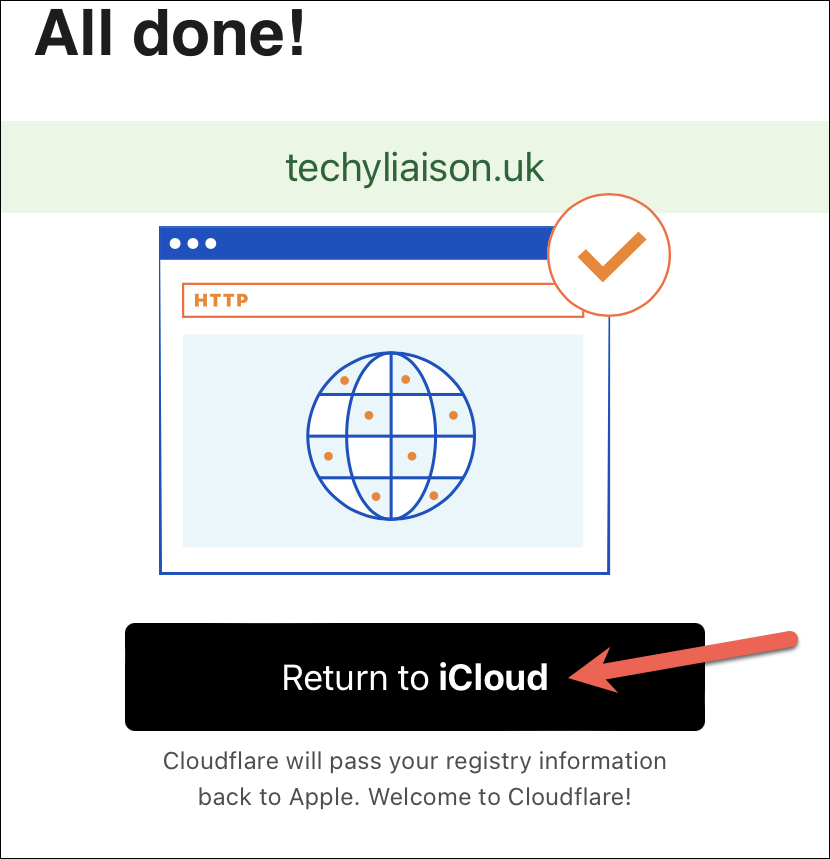
بمجرد العودة إلى iCloud ، ستظهر شاشة تسألك عما إذا كنت تريد مشاركة نطاقك مع الأصدقاء والعائلة أو تريد استخدامه بنفسك.انقر على”أنت فقط” إذا كنت لا تريد المشاركة و”أنت والأشخاص الآخرين” إذا كنت ترغب في مشاركتها عبر المشاركة العائلية.
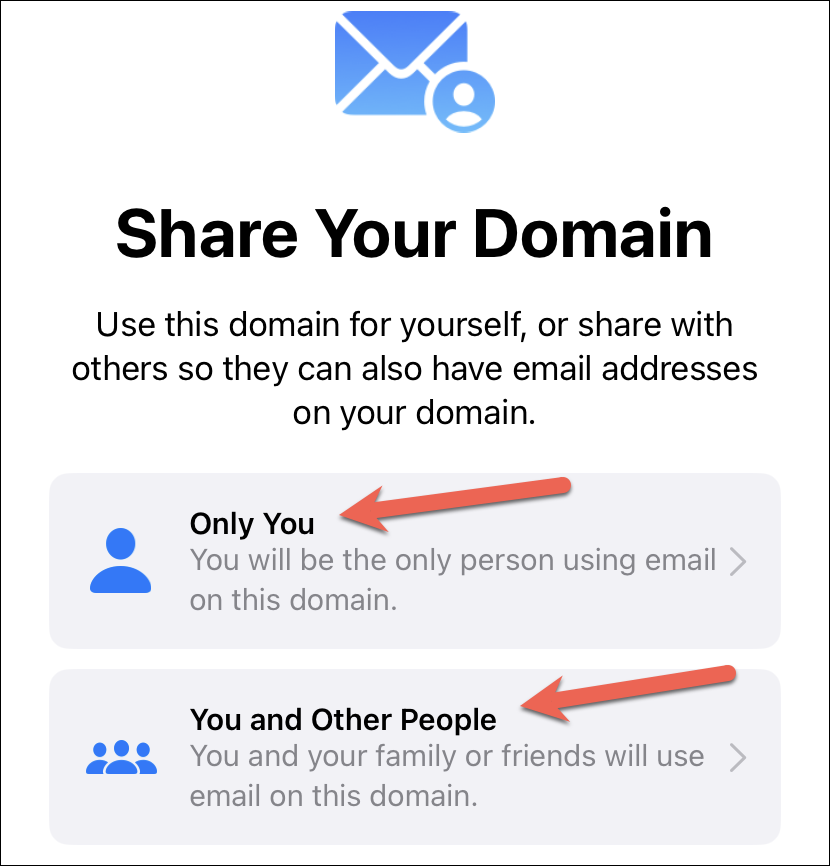
وهذا كل شيء.ستكون قادرًا على إنشاء أول عنوان بريد إلكتروني مخصص لك للنطاق.ما عليك سوى إدخال اسم المستخدم لعنوان البريد الإلكتروني والنقر على”إنشاء” في الزاوية العلوية اليمنى.
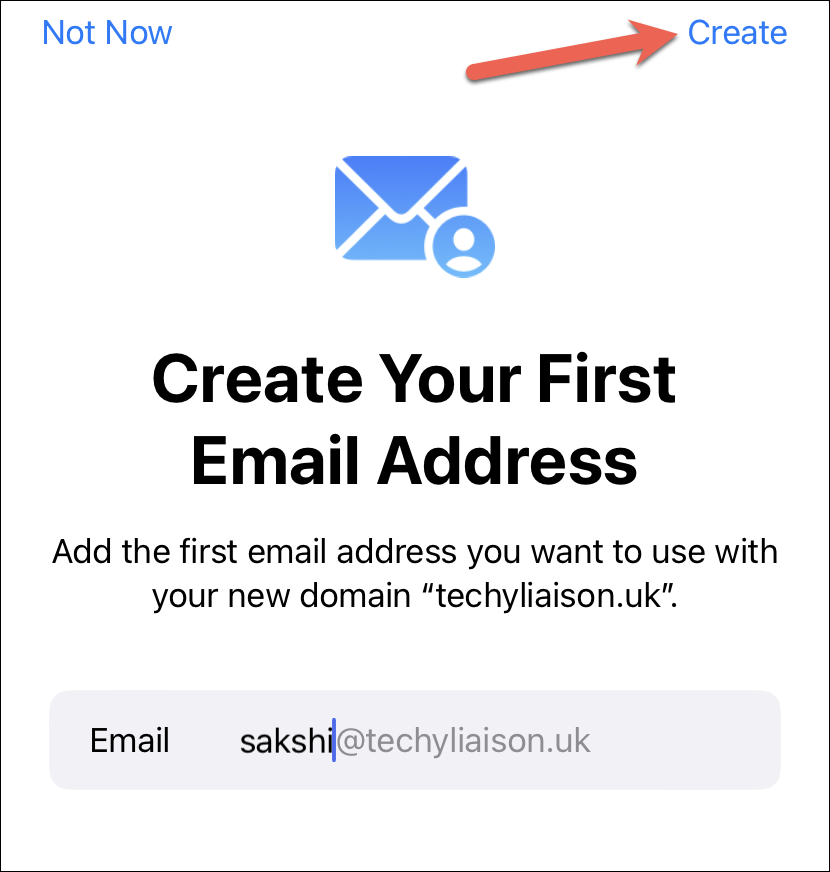
يمكنك أيضًا تخطي إنشاء عنوان بريد إلكتروني مخصص في الوقت الحالي والقيام بذلك لاحقًا.لقد قمنا بتغطية الخطوات بشكل منفصل لاحقًا في هذا الدليل.
إعداد مجال البريد الإلكتروني المخصص عند امتلاك مجال
إذا لم تكن تستخدم نظام التشغيل iOS 16 بعد (نظرًا لأنه في مرحلة تجريبية في وقت كتابة هذا التقرير) ولا يمكنك استخدام iCloud لشراء مجال أو ببساطة لديك مجال بالفعل ، يمكنك إضافة ذلك إلى iCloud أيضًا.لإعداد مجال بريد إلكتروني مخصص من جهاز iPhone الخاص بك ، افتح تطبيق الإعدادات واضغط على اسمك في الأعلى.

بعد ذلك ، انقر على خيار”iCloud”.

من إعدادات iCloud ، انتقل إلى”بريد iCloud”.
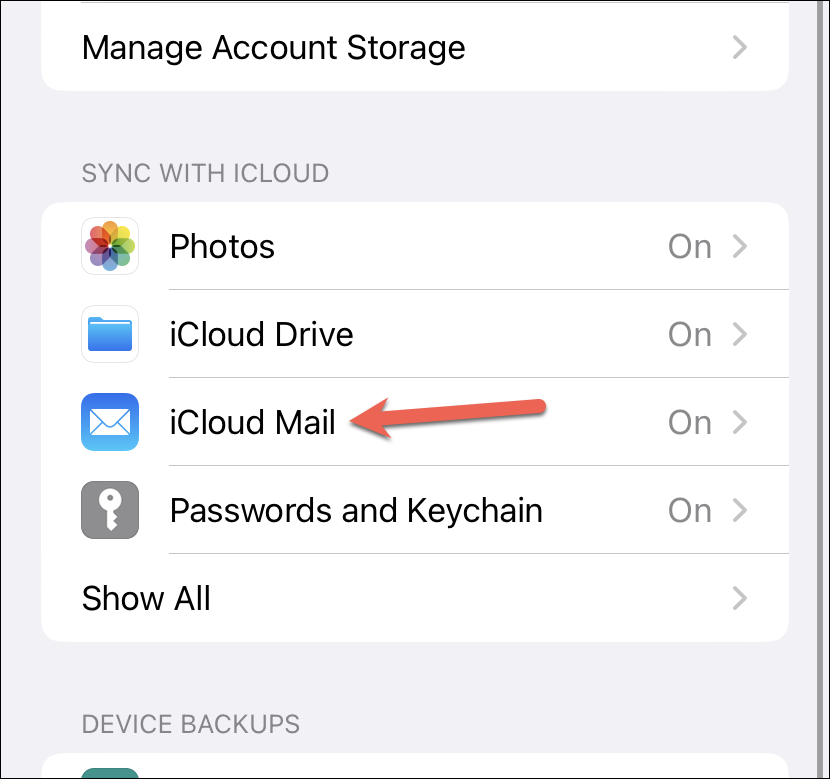
الآن ، انقر على خيار”نطاق البريد الإلكتروني المخصص”.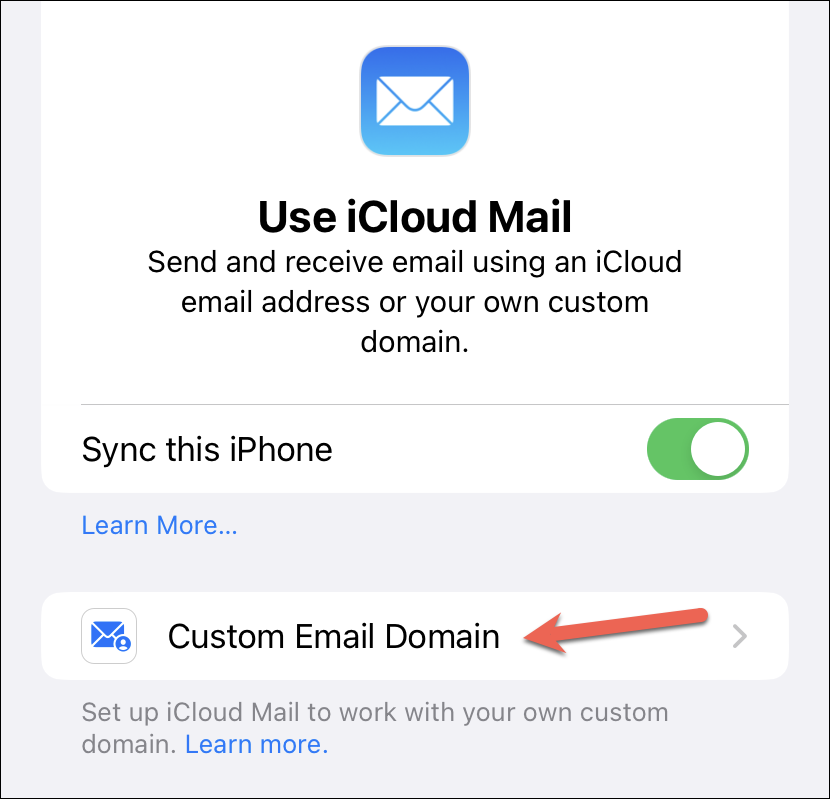
بعد ذلك ، سيظهر خيار شراء مجال أو المتابعة مع المجال الخاص بك.اضغط على خيار”استخدام مجال تملكه”.
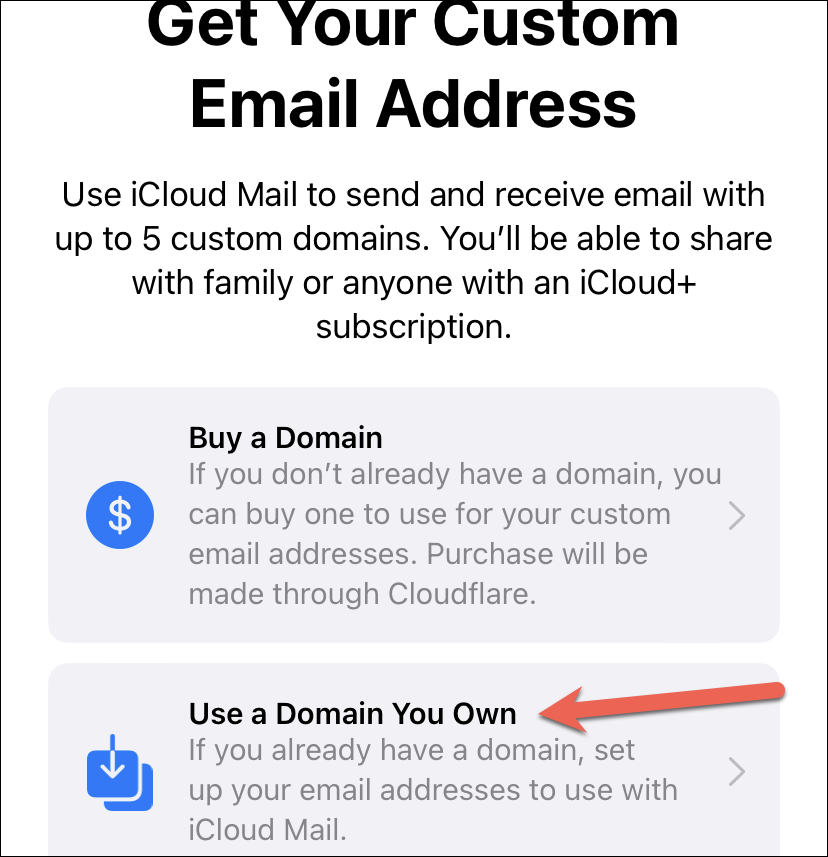
ملاحظة: إذا لم تكن تستخدم نظام التشغيل iOS 16 ، فلن ترى خيار شراء نطاق.
الآن ، في الشاشة التالية ، حدد من سيستخدم نطاقك.إذا كنت ترغب في مشاركة النطاق مع الأصدقاء والعائلة ، فانقر على خيار”أنت والأشخاص الآخرون”.بخلاف ذلك ، انقر على خيار”أنت فقط”.
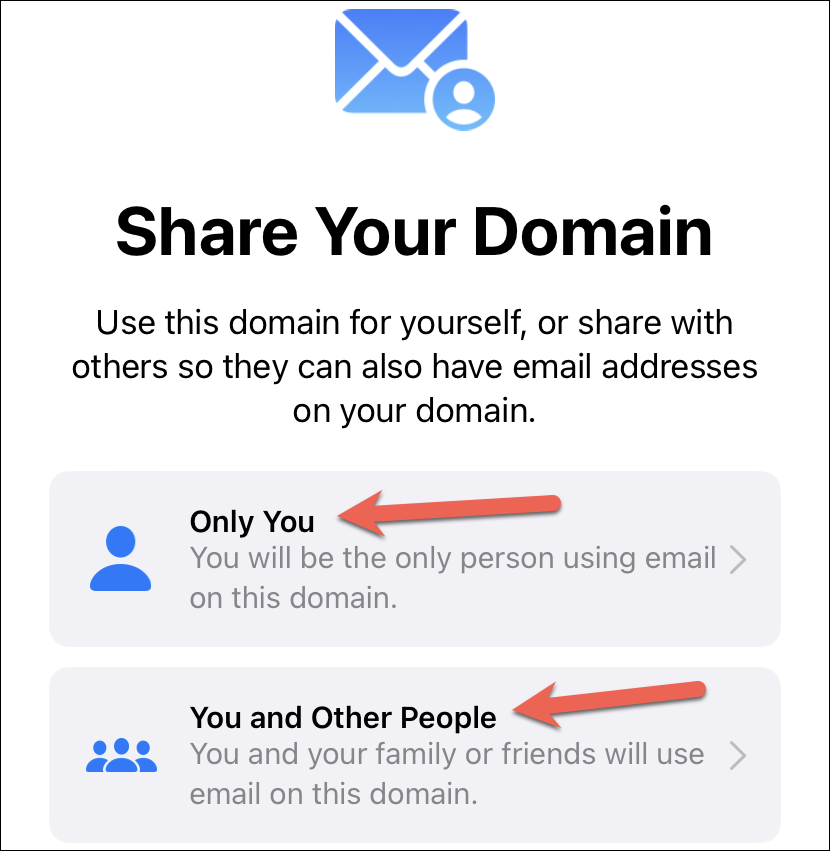
الآن ، إذا كانت لديك عناوين بريد إلكتروني حالية على نطاقك ، فانقر على خيار”عناوين البريد الإلكتروني الموجودة” حتى تتمكن من تهيئتها لاستخدامها مع بريد iCloud.بخلاف ذلك ، انقر على”لا توجد عناوين بريد إلكتروني” للمتابعة.
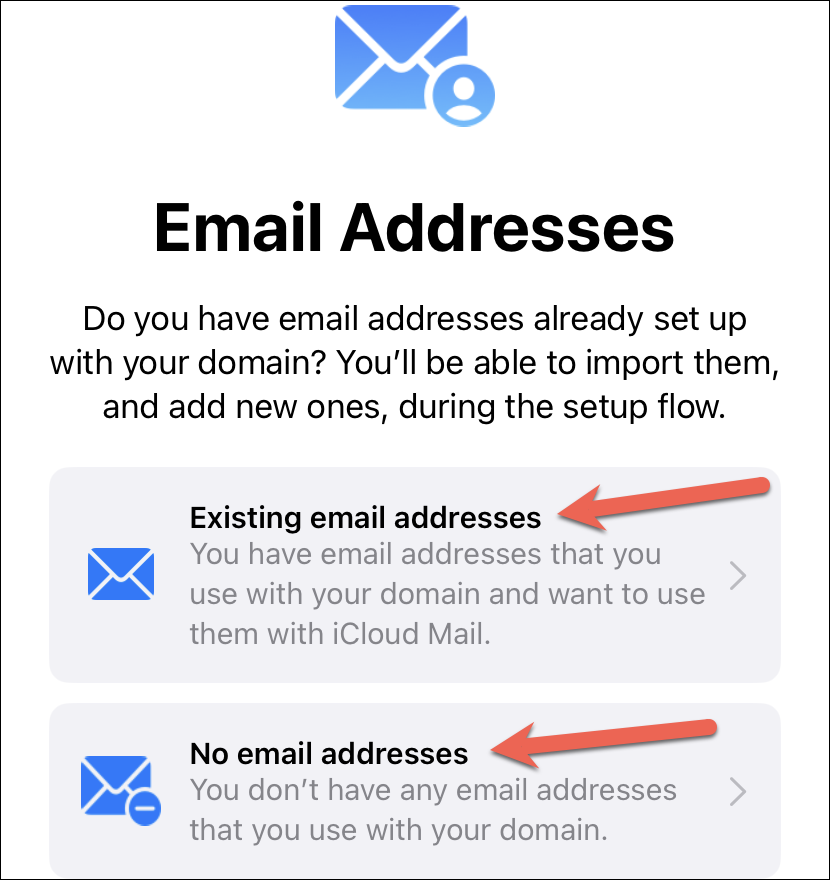
بعد ذلك ، أدخل النطاق الذي تريد استخدامه مع بريد iCloud وانقر على”متابعة”.
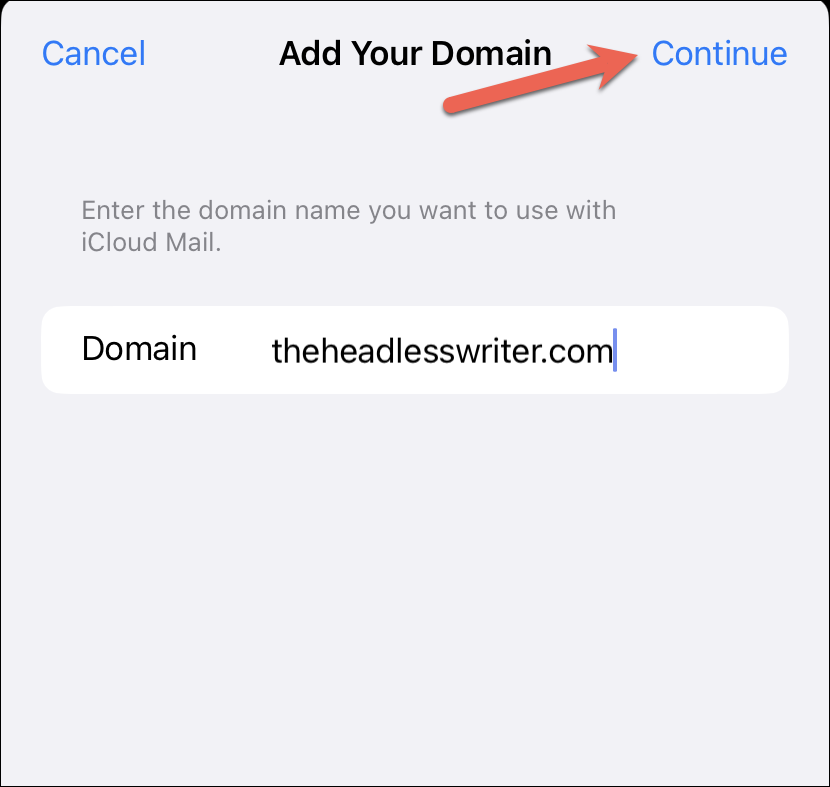
ستظهر مطالبة على الشاشة.سيُطلب منك تسجيل الدخول مع مزود النطاق الخاص بك من المكان الذي اشتريت منه النطاق ؛انقر على”متابعة” وقم بتسجيل الدخول إلى حسابك على موقع الويب الخاص بموفر النطاق.
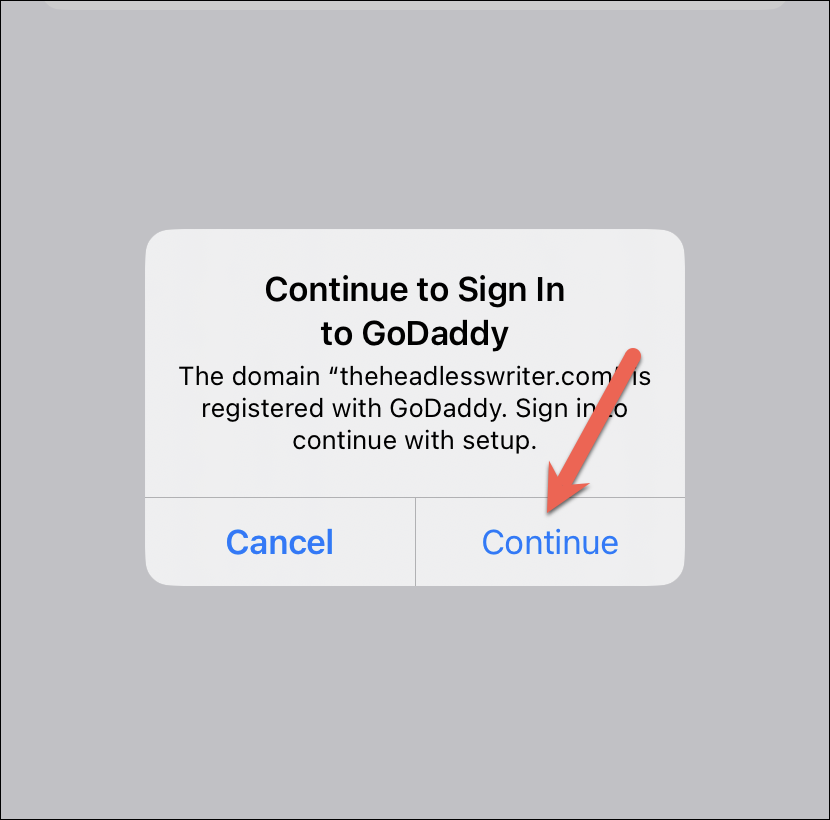
انقر على خيار”الاتصال” على موقع الويب لموفر النطاق لربط نطاقك ببريد iCloud.قد تكون الخيارات مختلفة بالنسبة لك اعتمادًا على الواجهة التي يوفرها موفر المجال الخاص بك ، لكن المبدأ سيكون هو نفسه.ستحتاج إلى ربط نطاقك ببريد iCloud.
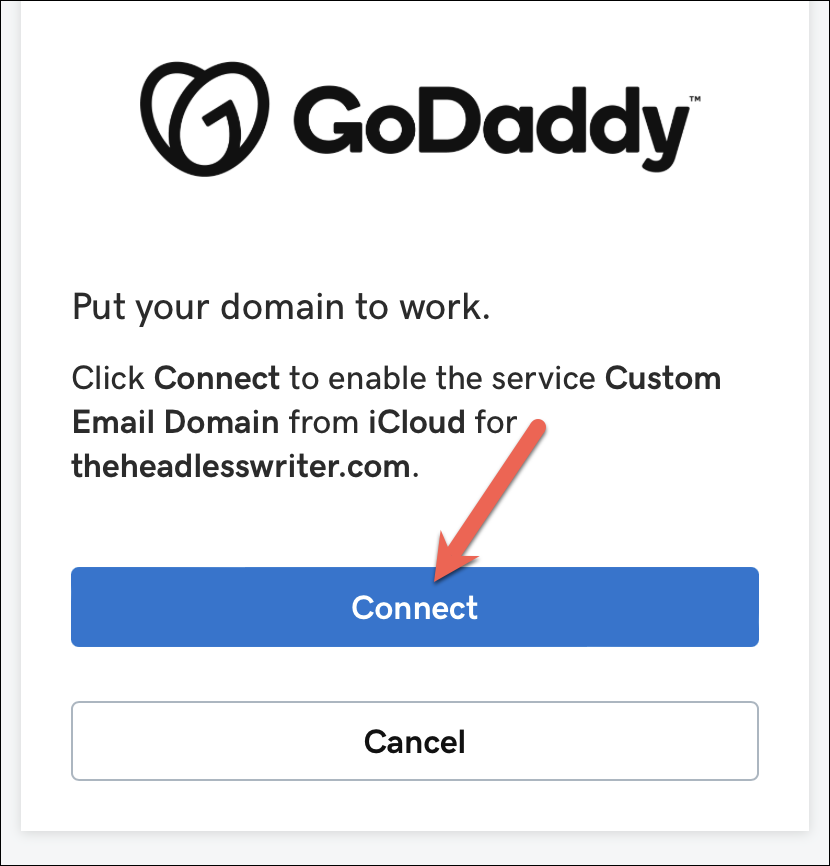
ملاحظة: إذا لم يكن المجال الخاص بك متصلاً تلقائيًا ببريد iCloud ، فانتقل إلى القسم التالي لمعرفة كيفية توصيله يدويًا عن طريق تغييرسجلات DNS.
انقر على”إغلاق” للعودة إلى شاشة الإعدادات وإنهاء الإعداد.يستغرق اتصال مجالك ببريد iCloud بضع دقائق فقط ، ولكن في بعض الأحيان قد يستغرق ما يصل إلى 24 ساعة.
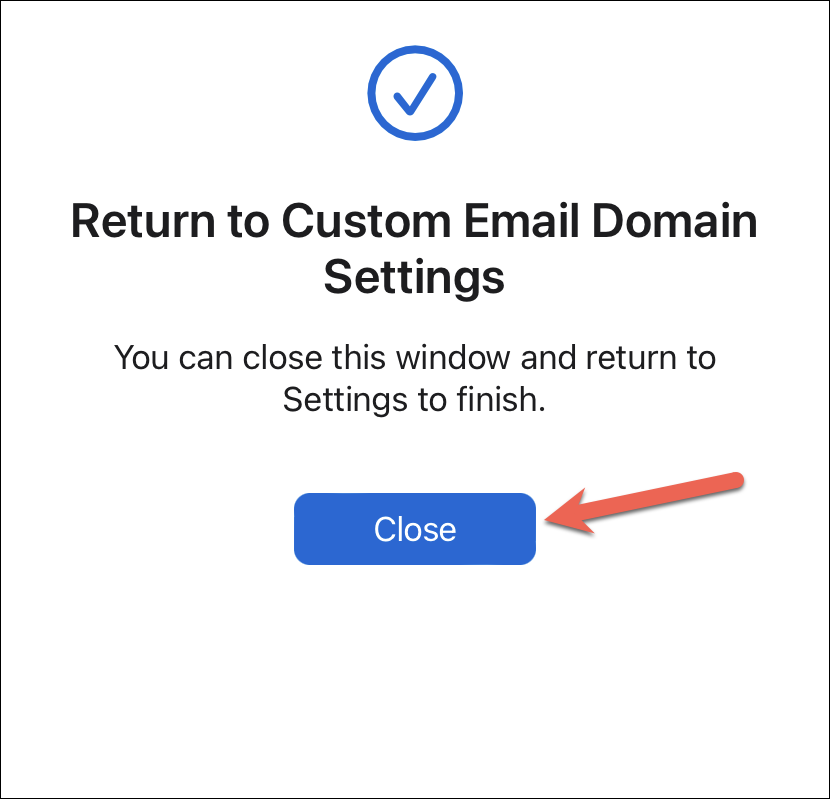
تحديث سجلات DNS يدويًا
وفقًا لنطاقك ، ستتم مطالبتك بتسجيل الدخول إلى مسجل النطاق الخاص بك حتى يمكن تحديث سجلاتك تلقائيًا أو ستضطر إلى تحديث سجلات نظام أسماء النطاقات يدويًا.
إذا كان الأمر هو السابق ، فلن تحتاج حتى إلى أن تضرب رمشًا.ولكن إذا كان هذا هو الأخير ، فسيتعين عليك تغيير سجلات نظام أسماء النطاقات على موقع الويب الخاص بمضيف نطاقك يدويًا.على الرغم من أن Apple سترسل إليك أيضًا إرشادات حول كيفية القيام بذلك إذا كان الأمر كذلك ، فإليك قائمة بالسجلات التي سيتعين عليك تغييرها.
ستحتاج إلى تغيير سجلات MX و TXT و CNAME من خلال مضيف نطاقك.احذف سجلات MX الحالية وأدخل هذه السجلات بدلاً من ذلك.سيتعين عليك إضافة كل سجل على حدة.
TXT: نوع السجل: TXTHost:Value: [أدخل سجل TXT الشخصي الذي تم تزويدك به أثناء الإعداد]
MX: نوع السجل: MXHost:Value: mx01.mail.icloud.com. الأولوية: 10
MX: نوع السجل: MXHost:Value: mx02.mail.icloud.com. الأولوية: 10
SPF: نوع السجل: TXTHost:Value:”v = spf1 include: icloud.com ~ all” إذا كان سجل نظام التعرف على هوية المرسل (SPF) موجودًا بالفعل ، فما عليك سوى إضافة”include: icloud.com” إلى السجل الموجود قبل”~ all””.
DKIM: نوع السجل: CNAME المضيف: sig1._domainkeyValue: sig1.dkim.example.com.at.icloudmailadmin.com.
ملاحظة: إذا لم تتمكن من إدخال @ كاسم مضيف لأن موفر النطاق لا يدعمه ، فأضف اسم نطاقك في حقل المضيف.
احفظ التغييرات وتحقق من التغييرات في إعدادات النطاق المخصص لبريد iCloud.قد يستغرق التحقق من التغييرات المحفوظة بعض الوقت.بمجرد حفظ التغييرات ، سيكون مجالك جاهزًا للاستخدام مع بريد iCloud.
إنشاء عنوان بريد إلكتروني مخصص
الآن وبعد أن تم إعداد مجال بريدك الإلكتروني المخصص بالكامل ، يمكنك أخيرًا إنشاء عنوان بريدك الإلكتروني المخصص.سواء استخدمت iCloud لشراء مجال أو استخدمت مجالًا تملكه ، فإن هذه الخطوات لإنشاء عنوان بريد إلكتروني مخصص هي نفسها لكليهما.حتى إذا أضفت عنوان بريد إلكتروني مسبقًا ، يمكنك استخدام هذه الخطوات لإنشاء عنوان بريد إلكتروني مخصص آخر.
إذا كان عليك الانتظار حتى يتم تحديث إعدادات DNS ، فانتقل إلى إعدادات نطاق البريد الإلكتروني المخصص وانقر فوق اسم المجال الخاص بك ضمن فئة”نطاقاتك”.
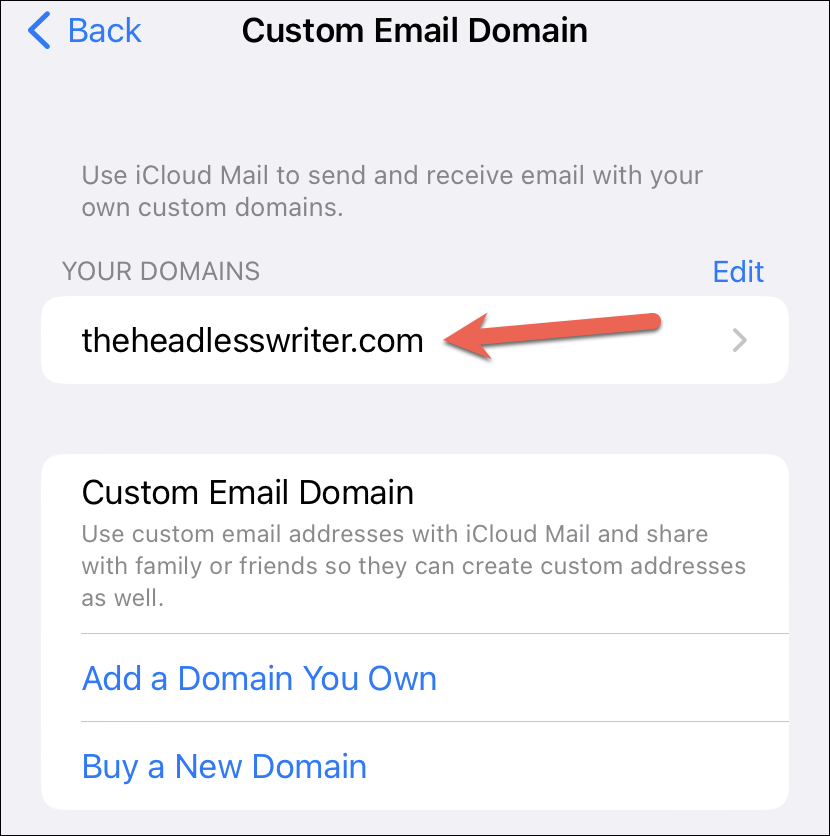
بعد ذلك ، انقر على خيار”إدارة عناوين البريد الإلكتروني”.
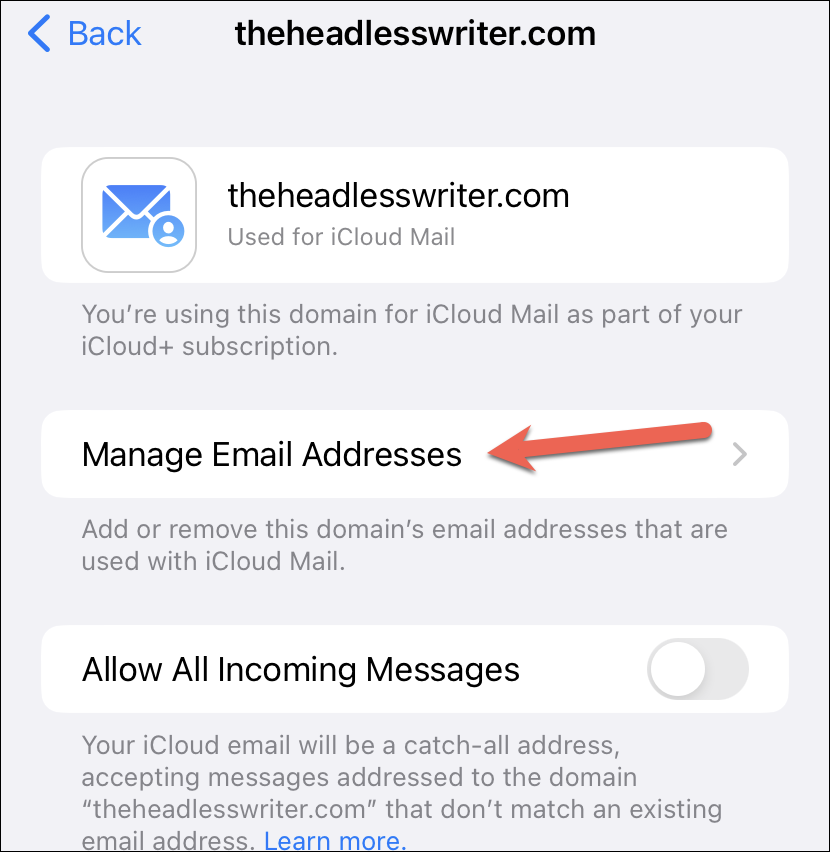
الآن ، انقر على خيار”إنشاء عنوان بريد إلكتروني”.
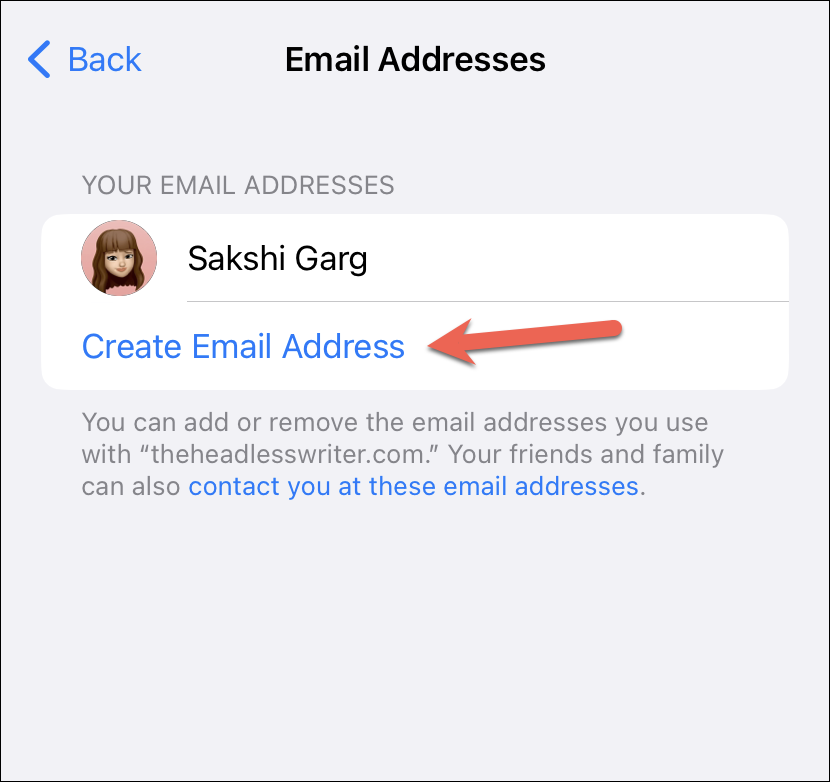
أدخل اسم عنوان البريد الإلكتروني.يمكن أن يكون أي شيء تريده ، مثل اسمك أو أي شيء آخر.بعد ذلك ، انقر على”متابعة” في الزاوية العلوية اليمنى من الشاشة.
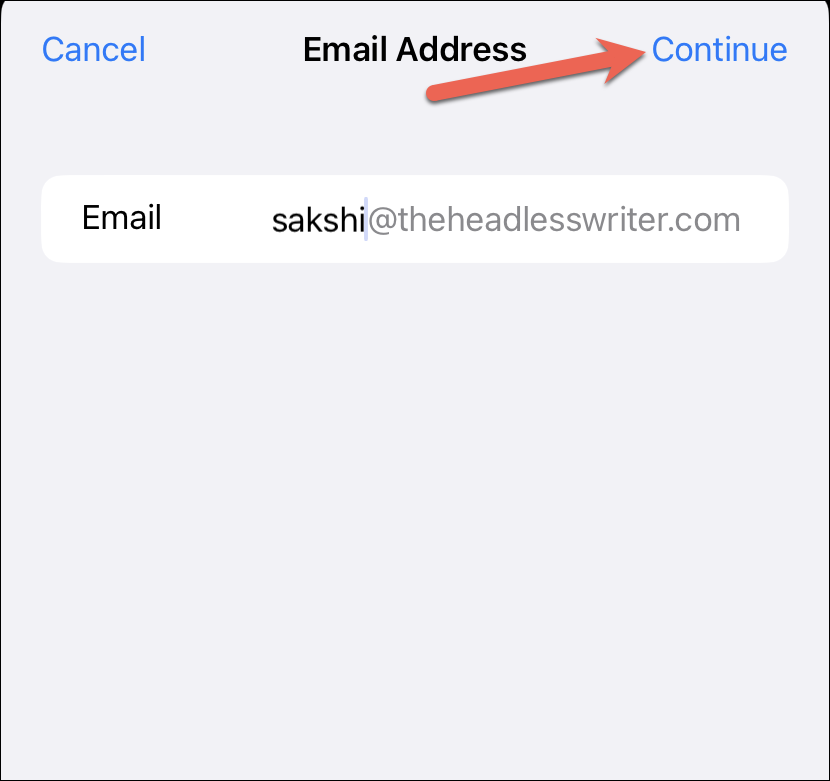
وفويلا!لقد قمت بإنشاء أول عنوان بريد إلكتروني مخصص لك باسم مجال تملكه.
وبالمثل ، يمكنك إضافة المزيد من عناوين البريد الإلكتروني.
لحذف عنوان بريد إلكتروني ، ما عليك سوى التمرير إلى اليسار على عنوان البريد الإلكتروني والنقر على خيار”حذف” الذي يظهر.
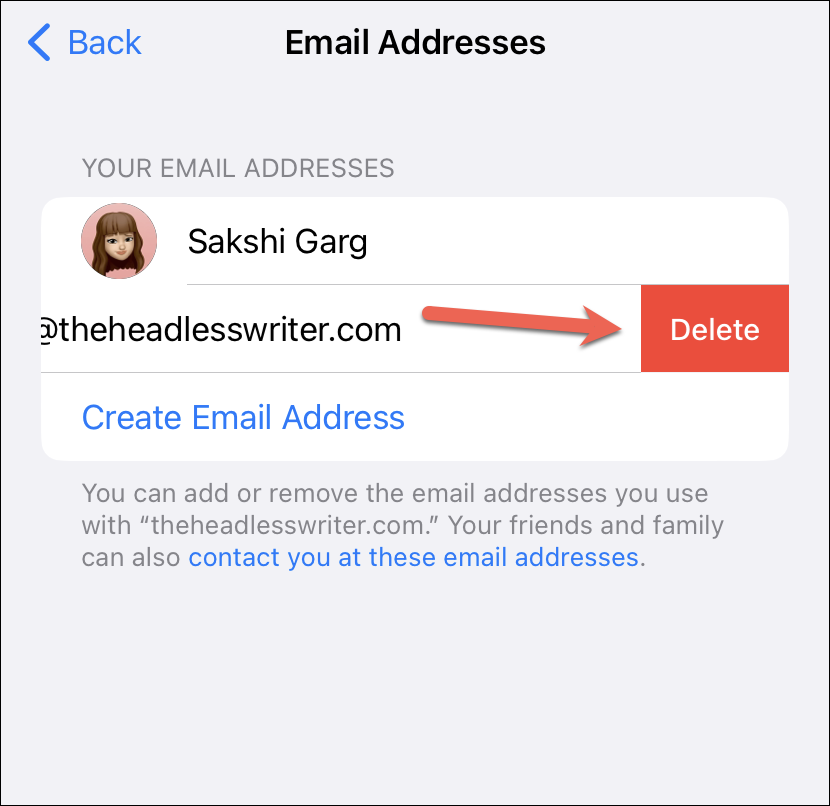
ستظهر رسالة تأكيد ؛انقر على”إزالة” للحذف.
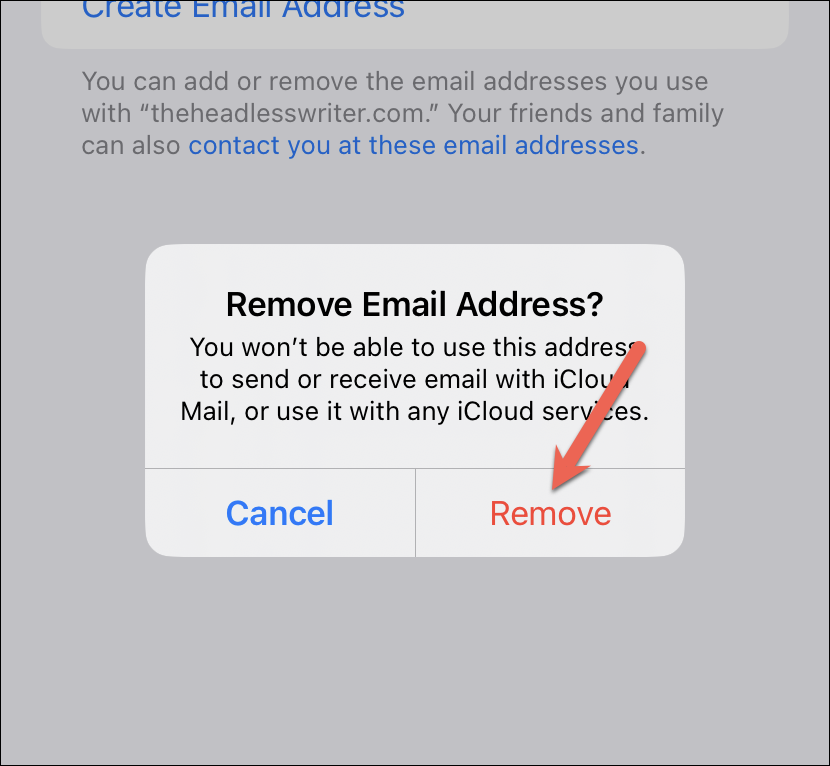
يمكنك أيضًا استخدام عناوين البريد الإلكتروني المخصصة هذه مع FaceTime و iMessage عبر أجهزة Apple الخاصة بك.ستظهر مطالبة تطلب منك إضافة عنوان البريد الإلكتروني المخصص لـ FaceTime و iMessage بمجرد إنشاء العنوان.انقر على”نعم” من المطالبة للتأكيد.
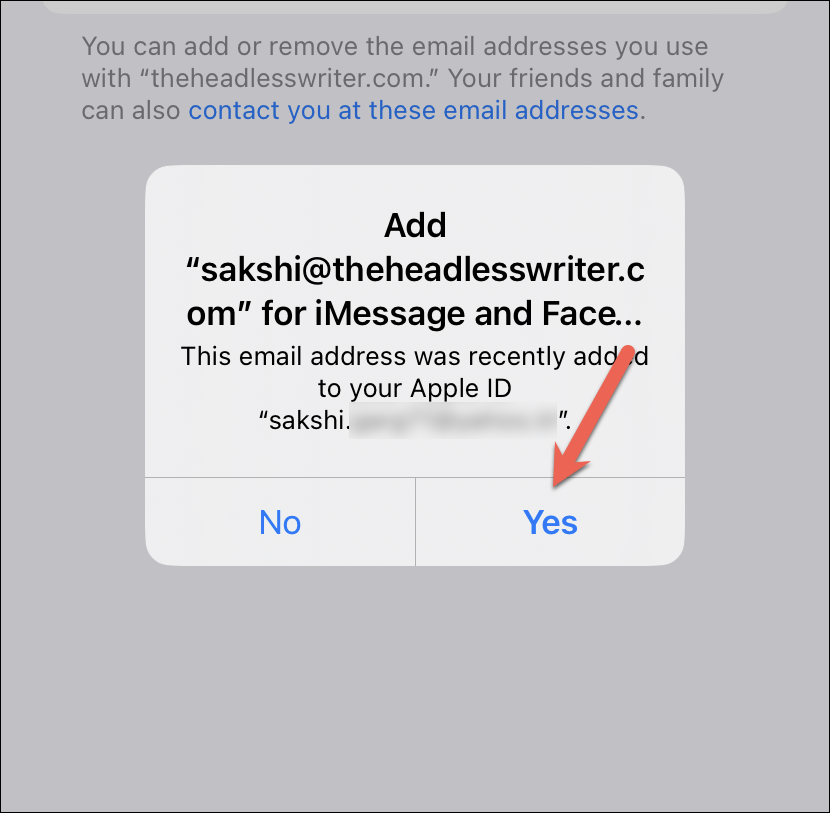
إزالة المجال المخصص
لإيقاف إزالة المجال المخصص مع بريد iCloud ، انتقل إلى إعدادات مجال البريد الإلكتروني المخصص مرة أخرى.
بعد ذلك ، انقر على خيار”إيقاف استخدام هذا النطاق”.
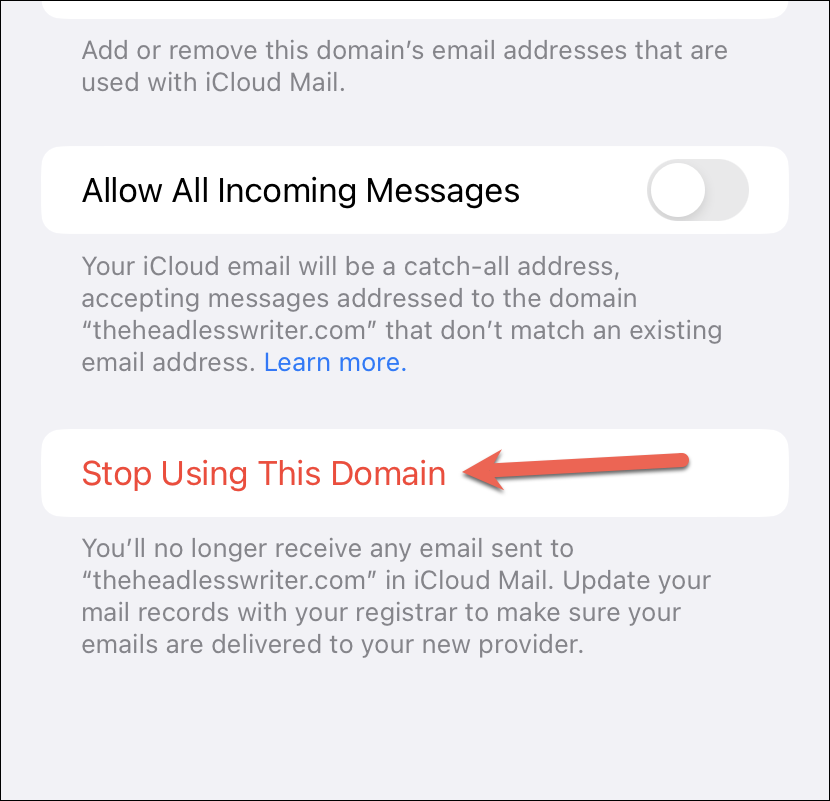
سيتم فتح شاشة تراكب.انقر على”إيقاف الاستخدام” في الزاوية العلوية اليمنى من الشاشة.
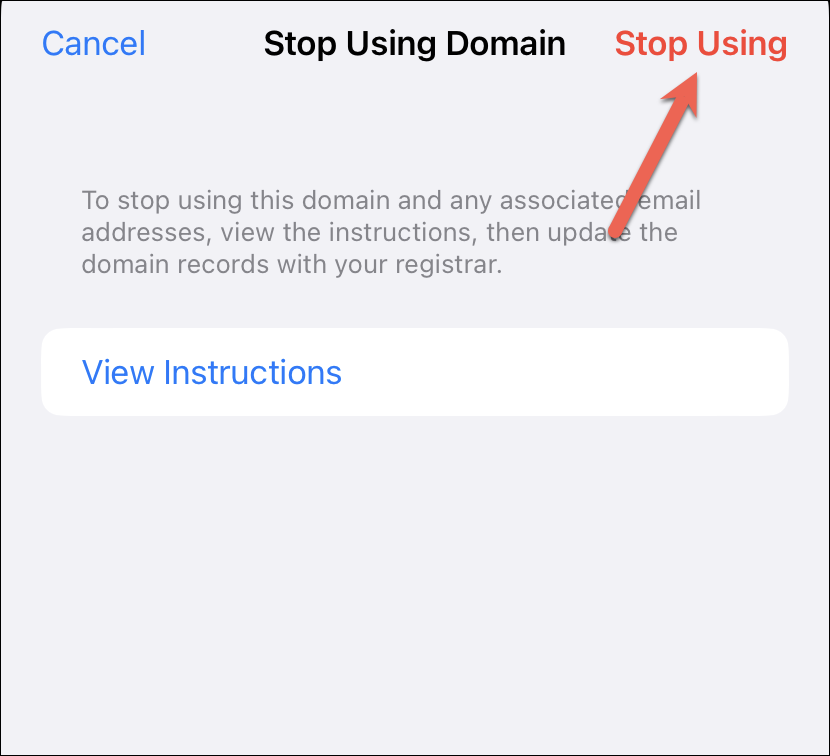
عندما تتوقف عن استخدام النطاق مع iCloud ، فلن تتمكن من إرسال أو تلقي أي رسائل بريد إلكتروني لنطاقك في بريد iCloud.
الآن ، إذا كنت تنتقل إلى مزود نطاق جديد ، فسيلزمك الانتقال إلى موقع الويب الخاص بموفر النطاق وتحديث سجلات النطاق وفقًا لذلك.ستحتاج أيضًا إلى حذف أي سجلات متعلقة بـ iCloud.
عندما تم إطلاق الميزة لأول مرة ، كان بإمكانك فقط إعداد مجال بريد إلكتروني مخصص من icloud.com على المتصفح.لكن استخدام iCloud Mail لإعداد مجال بريد إلكتروني مخصص على iPhone يجعل كل شيء أسهل كثيرًا.لذلك ، سواء كنت تمتلك مجالًا بالفعل أو كنت تفكر في الحصول على مجال بريد إلكتروني مخصص ، دع iCloud يكون خدمة الانتقال – نظرًا لأن لديك اشتراك iCloud + بالطبع أو ترغب في الحصول عليه.العملية برمتها سلسة وسيعمل عنوان بريدك الإلكتروني المخصص في لمح البصر!
