يساعد القراء أمثالك في دعم MUO.عند إجراء عملية شراء باستخدام الروابط الموجودة على موقعنا ، فقد نربح عمولة تابعة.اقرأ المزيد.
بينما تستمر في العمل والاستمتاع والاتصال على جهاز الكمبيوتر الخاص بك ، يعمل المطورون باستمرار على إنشاء تطبيقات جديدة لتحسين تجربة Windows لديك.
ستجد تطبيقات رائعة تقريبًا لأي شيء تحتاجه في Microsoft Store.ومع ذلك ، ليس من الجيد تنزيل جميع التطبيقات وحفظها في مكان واحد – لا سيما محرك الأقراص C:.تابع القراءة لاستكشاف السبب وكيفية توفير مساحة عن طريق حفظ التطبيقات في مواقع مختلفة.
جدول المحتويات
لماذا لا تقوم فقط بحفظ كل شيء على محرك الأقراص C؟
سواء كانت تطبيقات اجتماعية أو ترفيهية أو إنتاجية أو موسيقى – يتم حفظ جميع التطبيقات التي تقوم بتنزيلها من Microsoft Store على Local C: Drive.هذا هو إعداد Windows الافتراضي.
القرص المحلي C: هو أيضًا محرك الأقراص المثبت عليه ملفات نظام التشغيل Windows ، إلى جانب البيانات المهمة الأخرى.إذا كان لديك محرك أقراص واحد فقط ، فسيكون محرك الأقراص C: وسيضم ملفات Windows ومستندات المستخدم ومقاطع الفيديو ومجلدات الصور.
من الممارسات الجيدة تقسيم محرك الأقراص الثابتة بجهاز الكمبيوتر إلى محركات أقراص منفصلة عند شراء جهاز كمبيوتر جديد أو تصنيعه – ربما تكون قد فعلت ذلك أيضًا.يضمن القيام بذلك أن تكون ملفات تثبيت Windows في موقع منفصل على جهاز الكمبيوتر الخاص بك ، محرك الأقراص C:.ويمكنك الاحتفاظ ببياناتك ومجلداتك على محركات أقراص أخرى.
لذلك ، بافتراض تلف محرك الأقراص C: ، يمكنك إعادة تثبيت Windows ، لكن ملفاتك المثبتة على محركات أقراص أخرى ستكون آمنة.
أيضًا ، والأهم من ذلك ، أنك تحتاج إلى مساحة على محرك الأقراص C: لملفات Windows وتحديثات البرامج المختلفة التي يجب عليك تثبيتها بانتظام للحفاظ على تشغيل الكمبيوتر بسلاسة.بالإضافة إلى ذلك ، تحتاج محركات الأقراص الثابتة أيضًا إلى مساحة للذاكرة الافتراضية.
إذا امتلأ محرك الأقراص C: ، فمن المحتمل أن يتباطأ جهاز الكمبيوتر الخاص بك.يمكنك أيضًا توفير مساحة على محرك الأقراص C: بحذف ملفات Windows معينة لتحرير مساحة وحل مشكلة جهاز الكمبيوتر البطيء.
يجب التأكد من أن حوالي 10٪ -15٪ من المساحة تكون خالية دائمًا على محرك الأقراص Local C: الخاص بك.تتمثل إحدى طرق القيام بذلك في تغيير الموقع يدويًا حيث سيتم تثبيت التطبيقات الجديدة من متجر Microsoft.يمكنك تخزين التطبيقات على محركات أقراص داخلية أخرى وحتى على أجهزة تخزين خارجية مثل محركات الأقراص الثابتة ومحركات أقراص USB.دعونا نرى كيف.
كيفية حفظ التطبيقات الجديدة في مواقع مختلفة
من السهل حفظ تطبيقات Microsoft Store في مواقع أخرى غير محرك الأقراص C:
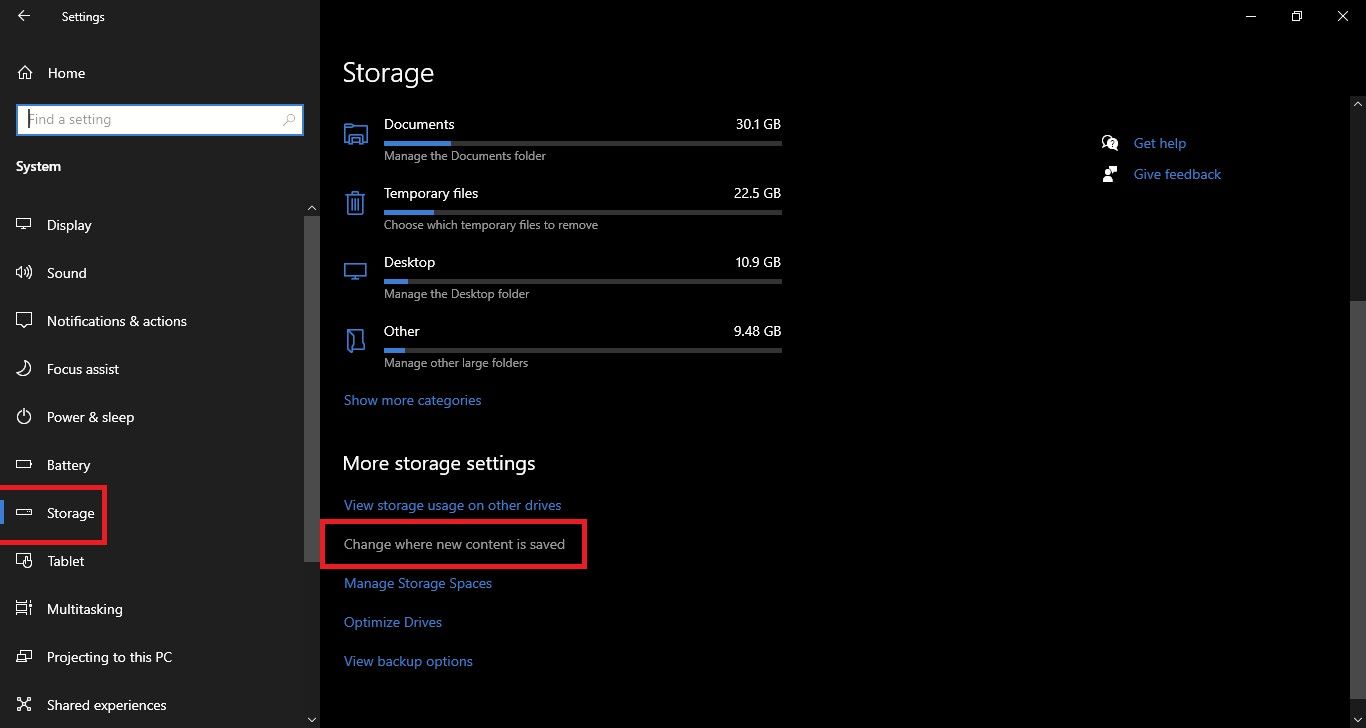 إذا كنت تستخدم Windows 11 ، فانقر فوق إعدادات التخزين المتقدمة> مكان المحتوى الجديدتم حفظه.ستحتوي الصفحة التالية على خيارات لك لاختيار المواقع التي يمكن فيها حفظ التطبيقات الجديدة والمستندات الجديدة والموسيقى الجديدة والصور ومقاطع الفيديو الجديدة والأفلام والبرامج التلفزيونية الجديدة.
إذا كنت تستخدم Windows 11 ، فانقر فوق إعدادات التخزين المتقدمة> مكان المحتوى الجديدتم حفظه.ستحتوي الصفحة التالية على خيارات لك لاختيار المواقع التي يمكن فيها حفظ التطبيقات الجديدة والمستندات الجديدة والموسيقى الجديدة والصور ومقاطع الفيديو الجديدة والأفلام والبرامج التلفزيونية الجديدة.
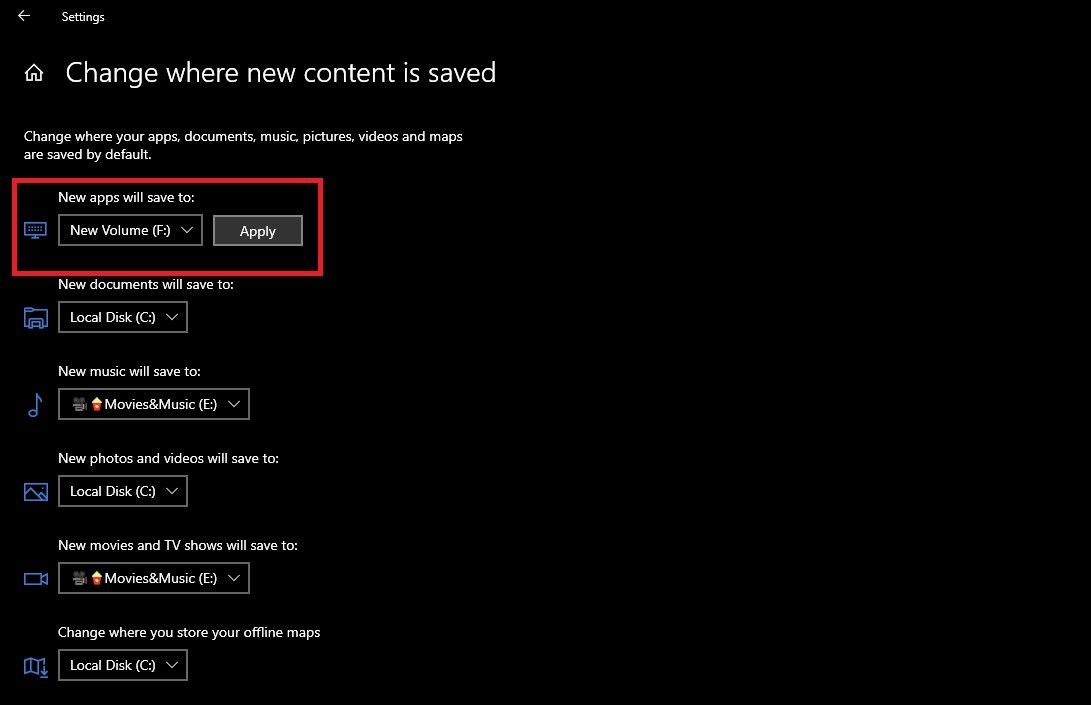
كيفية حفظ التطبيقات الجديدة في محركات الأقراص الخارجية
يمكنك أيضًا اختيار حفظ التطبيقات الجديدة على محركات أقراص خارجية مثل محركات أقراص USB ومحركات الأقراص الثابتة الخارجية وبطاقات SD ومحركات أقراص USB المحمولة.
إنه مفيد ، خاصة إذا كنت متوجهاً لحضور عرض تقديمي في المدينة أو لمشروع خارج المدينة.يمكنك تنزيل التطبيقات التي تحتاجها وحملها على USB أو محرك الأقراص الثابتة.رغم ذلك ، تأكد من تهيئة محركات أقراص التخزين الجديدة هذه باستخدام NTFS قبل تغيير موقع الحفظ إليه.
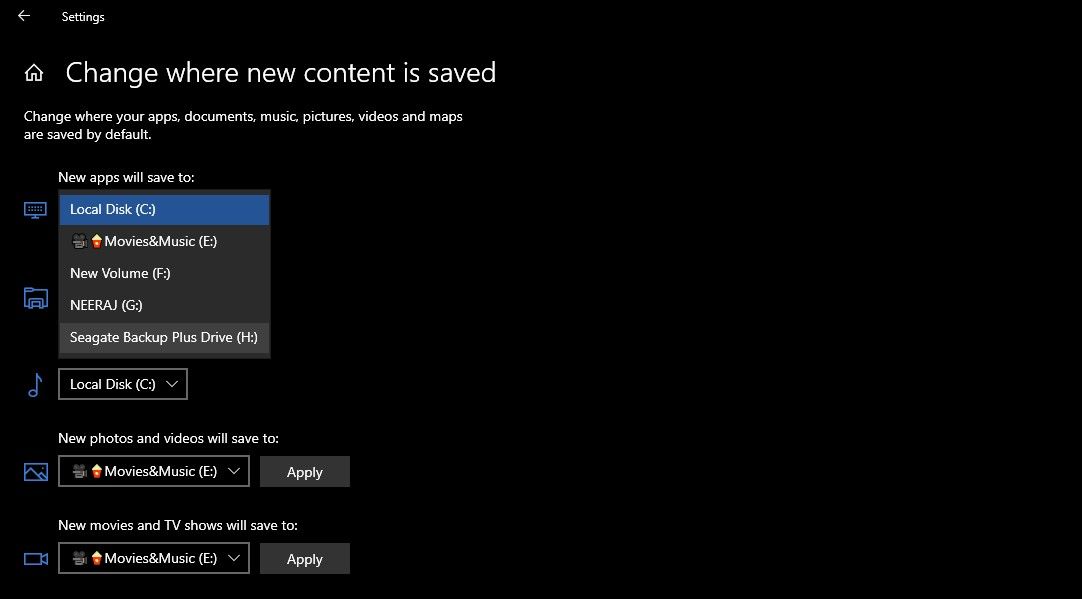
سيتم فتح التطبيقات المثبتة على محركات أقراص خارجية وتعمل فقط إذا ظلت محركات الأقراص الخارجية متصلة بجهاز الكمبيوتر.إذا تم فصل محرك أقراص خارجي تم اختياره لتثبيت تطبيقات جديدة ، فسيقوم Windows بتثبيت تطبيقات جديدة على القرص المحلي (C 🙂 حتى يتم توصيل محرك الأقراص الخارجي مرة أخرى.ستظل التطبيقات المثبتة أثناء فصل محرك الأقراص الخارجي على محرك الأقراص C: فقط – ولن تنتقل تلقائيًا إلى محرك الأقراص الخارجي إذا تم توصيله مرة أخرى.
كيفية نقل التطبيقات المحفوظة إلى محرك أقراص مختلف
عندما تختار محرك أقراص جديدًا أو موقعًا جديدًا لتثبيت تطبيقات Microsoft Store ، فلن يتم تثبيت سوى التطبيقات الجديدة على محرك الأقراص هذا.ستظل التطبيقات الموجودة على محرك الأقراص C: على محرك الأقراص C: كما كان من قبل.
ومع ذلك ، لتوفير مساحة أكبر على محرك الأقراص C: بجهاز الكمبيوتر ، يمكنك نقل التطبيقات منه إلى محرك أقراص داخلي آخر.بالنسبة للتطبيقات التي لن تستخدمها كثيرًا ، يمكنك اختيار نقلها إلى محرك أقراص خارجي.
لمعرفة كيفية القيام بذلك ، يمكنك قراءة دليلنا حول كيفية نقل التطبيقات والبرامج المثبتة بأمان وسهولة على نظامي التشغيل Windows 10 و 11. وتأكد من مراجعة هذه الإصلاحات إذا واجهت أن محرك الأقراص C: يمتلئيصل من تلقاء نفسه.
استمتع بجميع التطبيقات التي تريدها وحافظ على Windows يعمل بسلاسة
سيكون هناك دائمًا المزيد من التطبيقات الجديدة التي تريد الاستمتاع بها واستخدامها للارتقاء بتجربة Windows إلى المستوى التالي.لا تدع نقص المساحة يمنعك من تنزيلها.أنت الآن تعرف كيفية تثبيت تطبيقات جديدة في مواقع داخلية وخارجية مختلفة – وتوفير مساحة على محرك أقراص Windows.
