يعد Windows 11 الجيل التالي من نظام التشغيل Windows ، وهو أكثر أنظمة تشغيل سطح المكتب شيوعًا على وجه الأرض.يسعدنا أن نرى أن Windows 11 كان رائعًا للغاية وأظهر العديد من الميزات الجديدة ، مثل تشغيل تطبيقات Android من جهاز الكمبيوتر.
في هذا المنشور ، سوف نشارك أربع طرق مختلفة لمساعدتك في تشغيل مثيل Windows 11 على كمبيوتر Mac ، وهو أمر أكثر صعوبة من القيام بنفس الشيء على جهاز كمبيوتر شخصي.قبل البدء ، يرجى جعل الأجهزة تفي بالحد الأدنى من المتطلبات لتشغيل Windows 11.
جدول المحتويات
متطلبات أجهزة Windows 11
ليست جميع أجهزة Mac مؤهلة لتشغيل Windows 11 نظرًا لأن لديها متطلبات أجهزة أكثر صرامة من Windows 10. تم ملء المتطلبات التالية فقط ، وبذلك يمكنك استخدام Windows 11 على جهاز Mac الخاص بك.
- وحدة المعالجة المركزية 64 بت مع أكثر من نوى وسرعة 1 جيجا هرتز
- 4 غيغابايت أو أكثر من ذاكرة الوصول العشوائي
- 64 جيجابايت أو أكثر من مساحة القرص
- متوافق مع UEFI و Secure Boot
- TPM (Trusted Platform Module) الإصدار 2.0
- بطاقة رسومات DirectX 12 أو أعلى
التحضير:
لتثبيت Windows 11 على جهاز Mac ، هناك بعض الأشياء التي يجب أن تستعد لها:
- صورة Windows 11 ISO
- محرك أقراص USB محمول (يُفضل USB 3.0)
- برنامج Mac Backup (Time Machine)
- جهاز كمبيوتر يعمل بنظام التشغيل Mac
يرجى المضي قدمًا عندما تصبح العناصر أعلاه جاهزة.
الطريقة الأولى: تشغيل Windows 11 على Mac باستخدام Boot Camp (تمهيد مزدوج)
Boot Camp هو التطبيق الخاص بـ Apple للسماح لك بإنشاء تمهيد Windows مع macOS على محرك أقراص ثابت واحد.هذه هي الطريقة الموصى بها لتشغيل Windows 11 على جهاز Mac لأن هذا التطبيق يأتي مع macOS افتراضيًا.هذا يعني أنه ليست هناك حاجة لتنزيل أو تثبيت برامج أخرى لإكمال هذه المهمة.إلى جانب ذلك ، لا توجد إعدادات إضافية مطلوبة أثناء هذه العملية.يعتني تطبيق Boot Camp بجميع التفاصيل الفنية.
لتثبيت Windows 10 على Mac ، يرجى فتح Launchpad والبحث عن \”boot camp \”.قم الآن بتشغيل تطبيق Boot Camp Assistant من نتيجة البحث.بعد ذلك ، سيظهر تطبيق Boot Camp على الشاشة.في macOS Big Sur ، يلزمك إزالة جهاز التخزين الخارجي المتصل حاليًا بالكمبيوتر.هذا يعني أنه يجب عليك نسخ Windows 11 ISO على جهاز Mac الخاص بك أولاً.
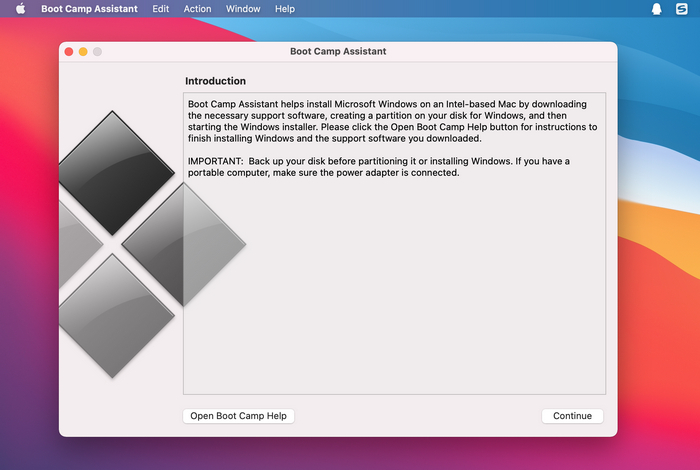
انقر فوق الزر”متابعة” للمتابعة.في هذا الوقت ، يتحقق Boot Camp من معلومات النظام لمعرفة ما إذا كان جهاز Mac هذا متوافقًا تمامًا لتثبيت Windows 11. تأكد من وجود مساحة خالية تبلغ 42 جيجابايت على الأقل على جهاز Mac هذا.إذا لم يكن كذلك ، سوف تتلقى هذا الخطأ.
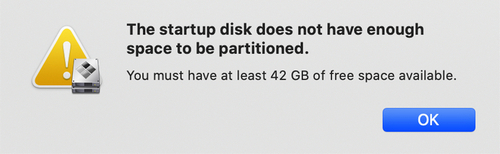
عندما يسير كل شيء على ما يرام ، سيؤدي ذلك إلى تثبيت شاشة Windows.الآن ، حدد ملف Windows 11 ISO وقم بتحميله في تطبيق Boot Camp.بعد ذلك ، سترى أن القرص الحالي مقسم إلى قسمين.أحدهما لنظام macOS والآخر لنظام Windows 11. يرجى توفير مساحة أكبر لقسم Windows إذا كنت ستستخدم Windows على نطاق واسع على هذا Mac.بمجرد إنشاء حجم القسم ، لا توجد طريقة لتعديله.
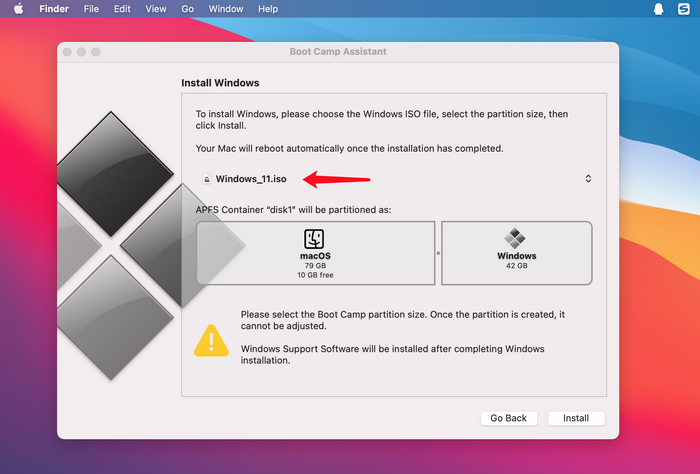
أخيرًا ، انقر فوق الزر”تثبيت” في الجزء السفلي لبدء تثبيت Windows 11 على جهاز Mac الخاص بك.عليك الانتظار بعض الوقت حتى تكتمل هذه المهمة.بمجرد تثبيت Windows 11 ، سيقوم Boot Camp بتثبيت برنامج دعم Windows للتأكد من أن جميع الأجهزة تعمل بشكل جيد عند استخدام Windows 11 على جهاز Mac هذا.
الطريقة الثانية: تثبيت Windows 11 على Mac وتشغيله بدون Boot Camp
يعد Boot Camp رائعًا ولكن به العديد من القيود في استخدام هذا التطبيق.إذا لم يعمل Boot Camp كما هو متوقع ، فلا يزال بإمكاننا تثبيت Windows 11 على Mac بدون Boot Camp.ومع ذلك ، نحتاج إلى إنشاء USB قابل للتمهيد لنظام التشغيل Windows 11 أولاً.
للبدء ، يرجى أولاً إجراء نسخ احتياطي للملفات المهمة على جهاز Mac الخاص بك.هذا مهم للغاية!
ثم أدخل محرك أقراص USB محمولًا وثبّت UUByte ISO Editor على جهاز Mac.افتح تطبيق UUByte وانقر فوق علامة التبويب نسخ على شاشة الترحيب.
في النافذة التالية ، يرجى استيراد Windows 11 ISO وتحديد اسم محرك USB.بعد ذلك ، انقر فوق الزر Burn لبدء إنشاء Windows 11 USB قابل للتشغيل على Mac.سترى رسالة في النهاية بمجرد أن يتم الحرق بنجاح.

الآن ، افتح تطبيق Disk Utility وحدد Apple SSD.تحتاج إلى إنشاء قسم جديد لتثبيت Windows 11. الرجاء النقر فوق قائمة”القسم” في شريط القائمة الأيمن واختيار”قسم” من النافذة المنبثقة.
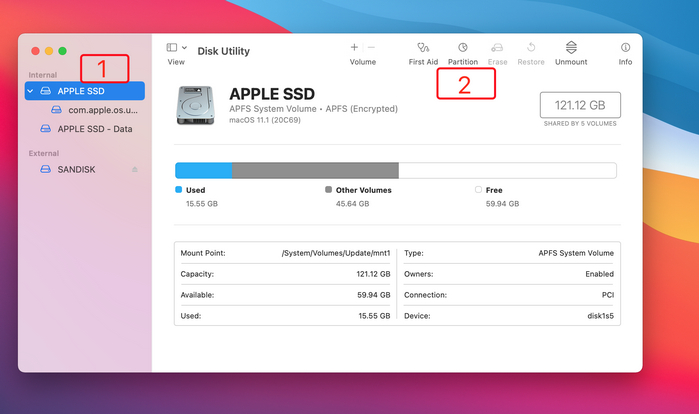
بعد ذلك ، انتقل إلى المساحة الفارغة لـ Apple SSD وانقر فوق رمز \ ‘+ \’ لإضافة قسم جديد.الرجاء تسمية القسم الجديد وتعيين تنسيق القسم على MS-DOS (FAT).ستلاحظ أن حقل الحجم يتحول إلى اللون الرمادي ، والذي يتم تعيينه لرقم افتراضيًا وغير قابل للتحرير.إذا كنت تريد تغيير حجم قسم Windows ، فيرجى سحب الدائرة الصغيرة لضبط الحجم.انقر فوق”تطبيق” لإنشاء قسم Windows جديد بناءً على المعلمات التي قمت بتعيينها.
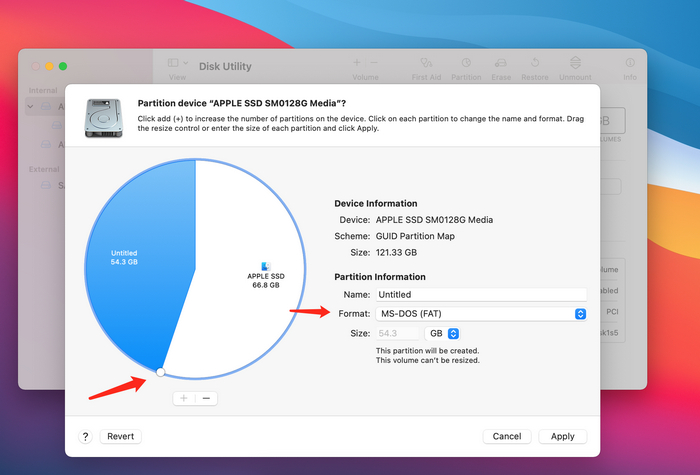
بمجرد تنفيذ الخطوتين السابقتين بشكل صحيح ، حان الوقت لتثبيت Windows 11 على جهاز Mac الخاص بك.أدخل USB القابل للتمهيد في جهاز Mac وأعد تشغيل جهاز Mac.استمر في الضغط على مفتاح الخيار عند إعادة تشغيل Mac.انقر فوق اسم محرك أقراص USB وستظهر شاشة تثبيت Windows 11.
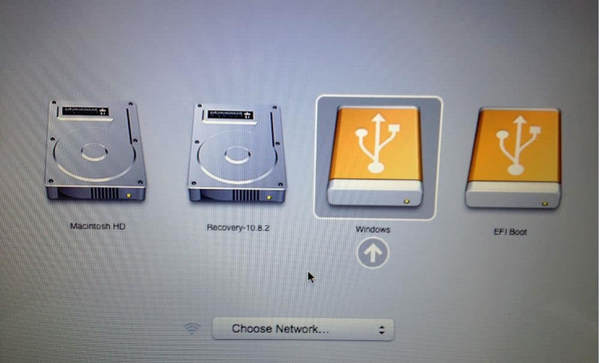
في الوقت الحالي ، ما عليك سوى اتباع موجه الشاشة لتثبيت Windows 11 على جهاز Mac الخاص بك.الشيء الوحيد الذي يجب أن تكون حريصًا هو خطوة تحديد قسم لتثبيت Windows 11. أنت بحاجة إلى اختيار قسم MS-DOS (FAT) الذي قمت بإنشائه مسبقًا.قسم APFS مخصص لنظام macOS.
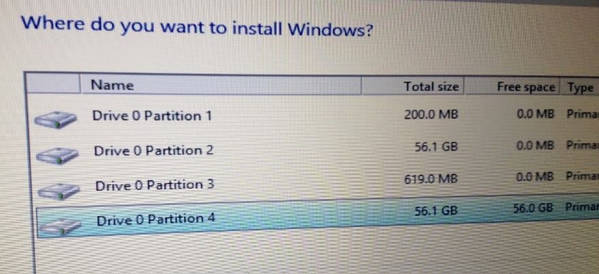
[نصائح]: إذا تلقيت خطأ \”لا يمكن لهذا الكمبيوتر تشغيل Windows 11 \” ، فالرجاء اتباع الحيل في هذا المنشور لتجاوز فحص أجهزة Windows 11.تحتاج إلى تعديل التسجيل في مثل هذه الحالة.
عند انتهاء عملية التثبيت ، يمكنك تشغيل Windows 11 مباشرة على جهاز Mac.ومع ذلك ، إذا كانت بعض الأجهزة لا تعمل بشكل صحيح أثناء التثبيت ، فيجب عليك تنزيل برنامج دعم Windows وتثبيته على محرك أقراص USB باستخدام تطبيق Boot Camp Assistant.بمجرد اكتمال التنزيل ، سترى مجلد WindowSupport في محرك أقراص USB.
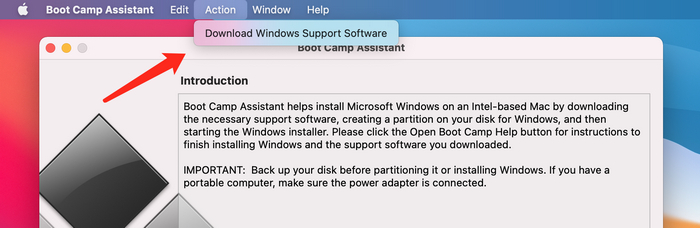
بعد ذلك ، انتقل إلى Windows 11 وانقر نقرًا مزدوجًا فوق setup.exe في مجلد WindowsSupport \\ BootCamp لتثبيت برامج التشغيل المفقودة لنظام التشغيل Windows 11.

الطريقة الثالثة: تشغيل Windows 11 Virtual Machine على Mac
حسنًا ، ما سبق هما طريقتان صعبتان لتشغيل Windows 11 من Mac.سيزيد من قوة أجهزة Mac.هذا يعني أن تشغيل Windows 11 بهذه الطريقة أسرع بكثير.ومع ذلك ، فإن إعداده أمر معقد للغاية وهو أكثر خطورة!إذا كنت ترغب في استخدام Windows 11 فقط من حين لآخر ، فنحن نوصي بإنشاء جهاز افتراضي يعمل بنظام Windows 11 بدلاً من ذلك.هذا أسهل بكثير ولا ينطوي على مخاطرة على الإطلاق.العيب الوحيد هو الأداء!قد لا تعمل بعض التطبيقات أو الألعاب الكبيرة بسلاسة.
لإنشاء جهاز افتراضي يعمل بنظام Windows 11 على جهاز Mac ، يمكنك استخدام Parallels Desktop أو VMware Fusion.هذان أحد أفضل برامج الآلة الافتراضية لنظام التشغيل Mac.وعملية الإعداد بسيطة للغاية.
أولاً ، قم بتثبيت برنامج الجهاز الظاهري واستيراد Windows 11 ISO.بعد ذلك ، قم بتعيين وحدة المعالجة المركزية الأساسية والذاكرة والقرص الصلب لهذا الجهاز الظاهري.ثم اتبع الخيار الافتراضي لإكمال العملية.بمجرد إنشاء الجهاز الظاهري لنظام التشغيل Windows 11 ، يمكنك الآن تشغيل Windows 11 مع macOS دون إعادة التشغيل.
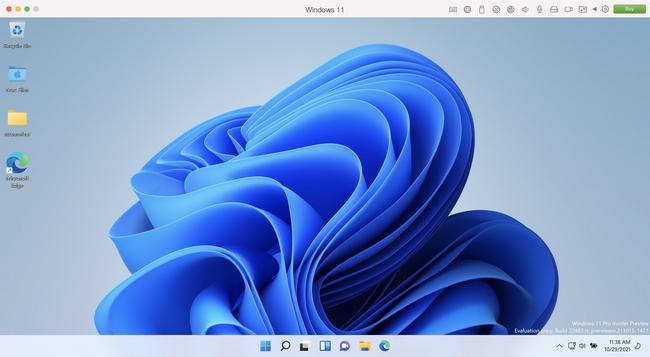
الطريقة الرابعة: تشغيل Windows 11 على Mac من SSD خارجي
في جهاز Mac ذي الميزانية المحدودة الذي يحتوي على سعة تخزين داخلية تبلغ 128 غيغابايت فقط ، لا يتم الترحيب بأي من الطرق المذكورة أعلاه لأن Windows يحتاج إلى 70 غيغابايت على الأقل ليعمل بسلاسة.لذلك بالنسبة لهؤلاء المستخدمين ، فإن الخيار البديل هو تثبيت Windows 11 على USB خارجي ، وتوصيله بجهاز Mac والتشغيل منه.
للقيام بذلك ، نحتاج إلى برنامج UUByte WintoUSB Pro ، الأداة المثالية لتثبيت Windows على محرك أقراص خارجي.ومع ذلك ، فأنت بحاجة إلى جهاز كمبيوتر يعمل بنظام Windows أو جهاز افتراضي يعمل بنظام Windows لأن WintoUSB Pro هو تطبيق يعمل بنظام Windows فقط.
أولاً ، قم بتوصيل SSD خارجي بجهاز الكمبيوتر وتهيئة محرك الأقراص إلى FAT32 (وليس NTFS).
بعد ذلك ، قم بتنزيل وتثبيت UUByte WintoUSB Pro وانقر فوق الخيار الثاني (لجهاز Mac) على الشاشة الرئيسية.
في هذه الخطوة ، الرجاء إضافة صورة Windows 11 ISO إلى البرنامج وتحديد إصدار Windows.
ثم سيُطلب منك تحديد محرك الأقراص لتثبيت Windows 11.يرجى اختيار محرك SSD المتصل بهذا الكمبيوتر.
أخيرًا ، عليك اختيار وضع التمهيد والإعداد.ما عليك سوى ترك الإعدادات افتراضيًا والنقر فوق الزر”ابدأ” لتثبيت نظام التشغيل Windows على محرك أقراص الحالة الصلبة الخارجي.
عند الانتهاء من المهمة أعلاه ، قم بتوصيل محرك الأقراص بجهاز Mac واستمر في الضغط على مفتاح الخيار أثناء إعادة التشغيل.اختر SSD من Mac Startup Manager وسترى Windows 11 يتم تحميله على جهاز Mac الخاص بك.

الخلاصة
الطرق المذكورة أعلاه هي أربع طرق شائعة لتشغيل Windows 11 على جهاز Mac.إذا كان تطبيق Boot Camp يعمل بشكل جيد على جهاز Mac الخاص بك ، فيجب أن يكون الخيار الأول.يمكن أن يكون محرر UUByte ISO Editor هو أفضل بديل لـ Boot Camp عندما يكون محملاً بالأخطاء.
قد تكون الآلة الافتراضية مفيدة جدًا للاستخدام غير المكثف لنظام التشغيل Windows 11 على جهاز Mac الخاص بك.وبالنسبة لأجهزة Mac ذات الميزانية المحدودة بحجم تخزين أقل ، فمن المستحسن تثبيت Windows 11 على قرص SSD خارجي وتشغيله من Mac بعد التثبيت.
