هل ترغب في تشغيل تطبيق قديم من إصدار سابق لنظام Windows؟استخدم وضع التوافق وقم بتشغيله على جهاز الكمبيوتر الخاص بك الذي يعمل بنظام Windows 11 بشكل لا تشوبه شائبة.
يتم تحديث نظام التشغيل Windows باستمرار.ومع ذلك ، في كثير من الأحيان لا يتم تحديث برنامج تم تطويره لإصدار أقدم من نظام التشغيل لدعم إصدار جديد من Windows.
لحسن الحظ ، لا داعي للاعتماد على رحمة المطور لإصدار نسخة جديدة من البرنامج.يسمح لك Windows 11 بتشغيل برنامج مخصص لإصدار أقدم باستخدام وضع التوافق.
جدول المحتويات
ما هو وضع التوافق؟
يسمح لك وضع التوافق في Windows بتشغيل البرامج التي كان من المفترض أن تعمل على إصدار سابق من Windows على نظام أساسي أحدث.
غالبًا ما يتلخص سبب عدم عمل البرامج القديمة على الأنظمة الأساسية الأحدث ، على الرغم من أن الأجهزة أكثر قوة ، في التغييرات في البنية الأساسية لنظام التشغيل.تتميز أنظمة التشغيل الحديثة بأوضاع ألوان مختلفة ، وطرق جديدة لإدارة الذاكرة ، وفي بعض الأحيان ، حتى رمز إدخال/إخراج تم تجديده بالكامل.
لكن وضع التوافق في Windows يسمح لك بتشغيل برنامج معين في الوضع القديم.إنه يحاكي بيئة العمارة القديمة لتحقيق هذا العمل الفذ.لذلك ، لا يتعين عليك البحث عن نظام قديم لتشغيله أو الرجوع إلى إصدار أقدم من نظامك.
ومع ذلك ، من المهم أن تتذكر أن نظام التشغيل القديم الذي يحاكي وضع التوافق ما هو تقريبي وليس نسخة طبق الأصل.لذلك ، يمكن أن يكون هناك بعض المطبات في الطريق أثناء تشغيل البرنامج.
الآن بعد أن تعرفت قليلاً على وضع التوافق ، دعنا نتعلم كيفية تمكينه على جهاز الكمبيوتر الخاص بك.
1.تمكين وضع التوافق لبرنامج
يمكنك تمكين وضع التوافق لأي برنامج بمجرد تكوين خصائصه.علاوة على ذلك ، يمكنك إما تعيينه يدويًا إذا كنت تعرف بالضبط إصدار Windows الذي يعمل عليه التطبيق أو يمكنك السماح لـ Windows بالاختيار.
تكوين إعدادات التوافق يدويًا
يعد تكوين إعداد التوافق لأحد البرامج عملية مباشرة للغاية.
أولاً ، انقر بزر الماوس الأيمن فوق الملف القابل للتنفيذ (ملف .exe) لأحد البرامج.ثم ، انقر فوق خيار”خصائص” من قائمة السياق.
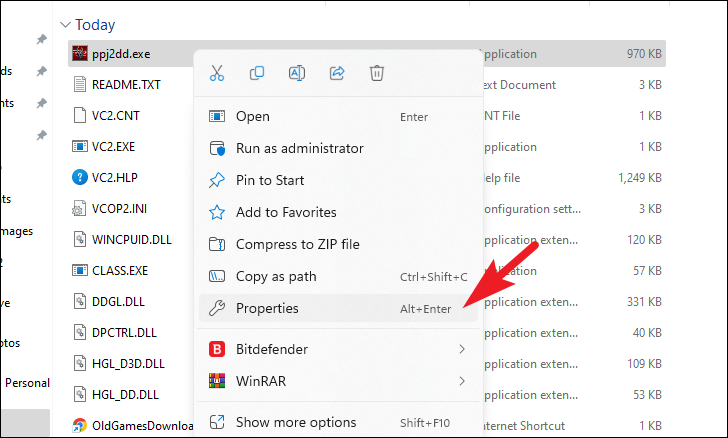
بعد ذلك ، من نافذة”الخصائص” ، انقر فوق علامة التبويب”التوافق”.ثم ، انقر فوق مربع الاختيار الذي يسبق الخيار”تشغيل هذا البرنامج في التوافق”.الآن ، انقر فوق القائمة المنسدلة الموجودة أسفلها.بعد ذلك ، حدد نظام التشغيل الذي تم إنشاء البرنامج من أجله أو آخر مرة عمل عليه بشكل صحيح من القائمة المنسدلة.
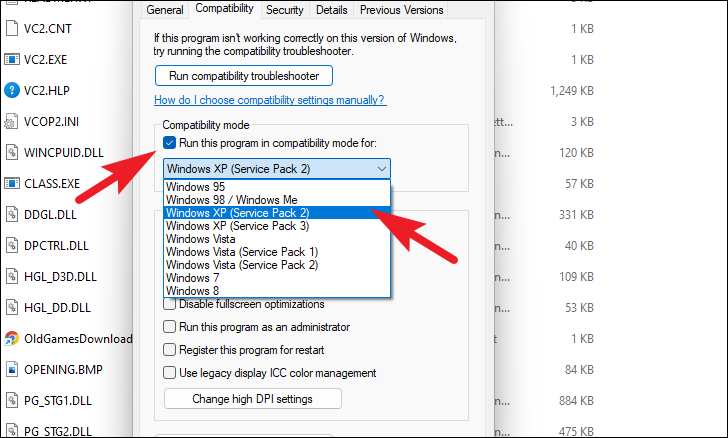
بعد ذلك ، إذا كنت قد حاولت تشغيل البرنامج وكنت تتلقى خطأ رسوميًا ، فانقر فوق مربع الاختيار الذي يسبق خيار”وضع اللون المصغر”.ثم ، انقر فوق مربع الاختيار الذي يسبق خيار”تشغيل هذا البرنامج كمسؤول” أيضًا.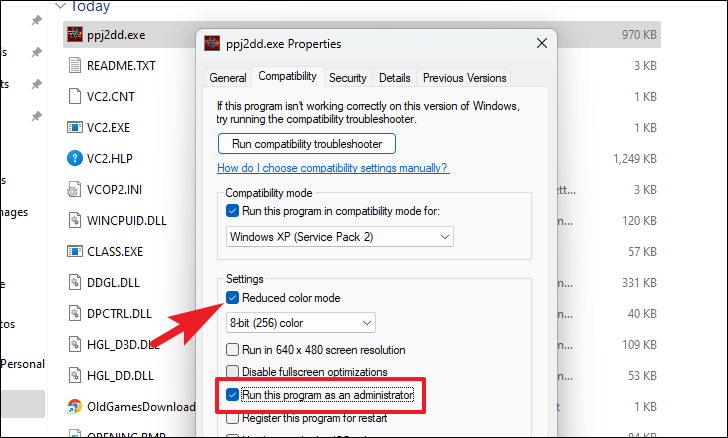
ثم اضغط على”تطبيق” لحفظ التغييرات و”موافق” لإغلاق النافذة.
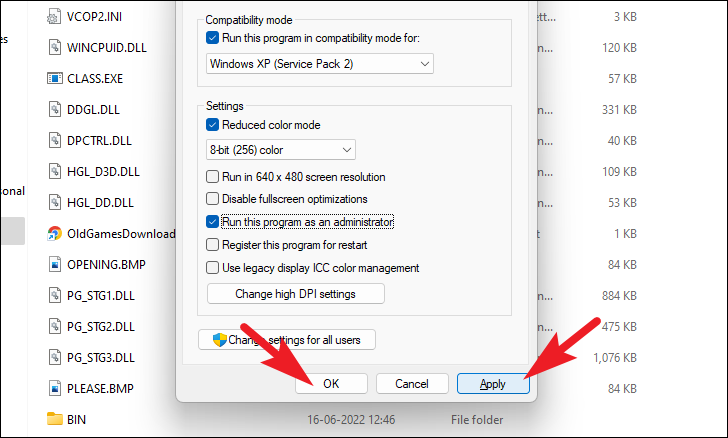
من هنا ، قمت بتمكين وضع التوافق للبرنامج.انقر نقرًا مزدوجًا فوقه لتشغيله.سيعمل البرنامج دائمًا في وضع التوافق حتى تقوم بإيقاف تشغيله يدويًا من الخصائص.
السماح لـ Windows بتحديد إعدادات التوافق المناسبة
في حالة عدم معرفتك بالضبط للإصدار السابق الذي تم إنشاء البرنامج من أجله أو العمل بشكل صحيح ، يمكنك استدعاء”مستكشف أخطاء التوافق ومصلحها”.سيختبر البرنامج ويهيئ الإعدادات المطلوبة لك.
للقيام بذلك ، انقر بزر الماوس الأيمن فوق الملف القابل للتنفيذ الخاص بالبرنامج.ثم ، انقر فوق خيار”خصائص” من قائمة السياق.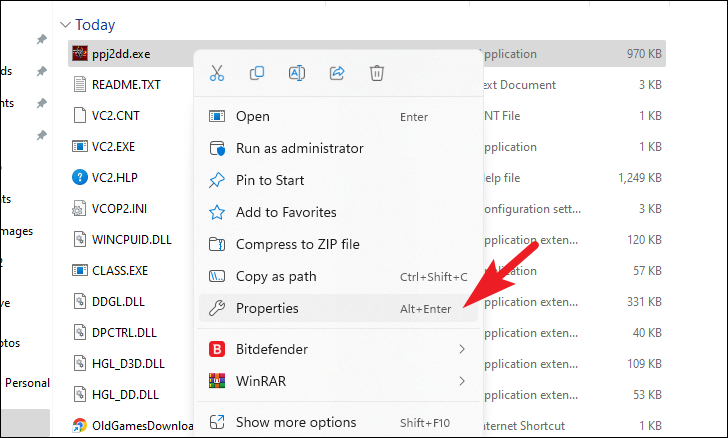
بعد ذلك ، من نافذة”الخصائص” ، انقر فوق علامة التبويب”التوافق” ثم انقر فوق الزر”تشغيل مستكشف أخطاء التوافق ومصلحها” للمتابعة.سيؤدي هذا إلى فتح نافذة منفصلة على شاشتك.
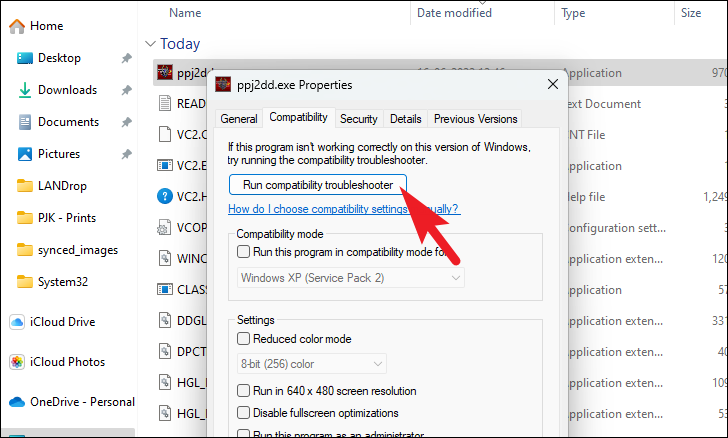
الآن ، من نافذة مستكشف الأخطاء ومصلحها ، انقر فوق خيار”تجربة الإعدادات الموصى بها” للسماح لنظام التشغيل Windows بتشغيله بالإعدادات الأكثر ملاءمة على نطاق واسع.
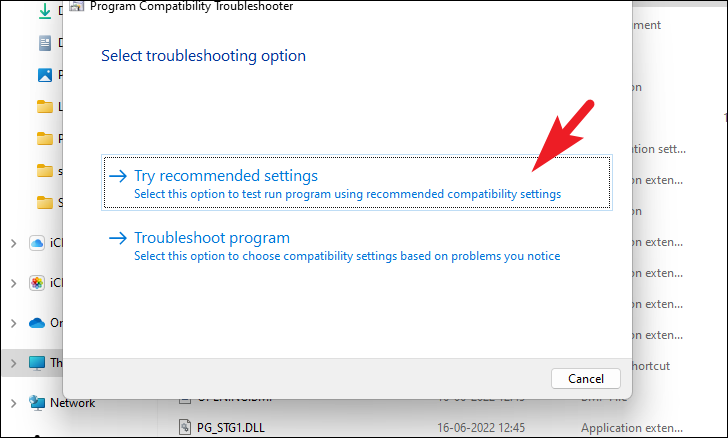
سيطبق Windows بعد ذلك الإعدادات المناسبة وفقًا للبيئة التي يحتاجها البرنامج.الآن ، انقر فوق الزر”اختبار البرنامج” لبدء تشغيل البرنامج واختبار ما إذا كان يعمل بشكل صحيح.
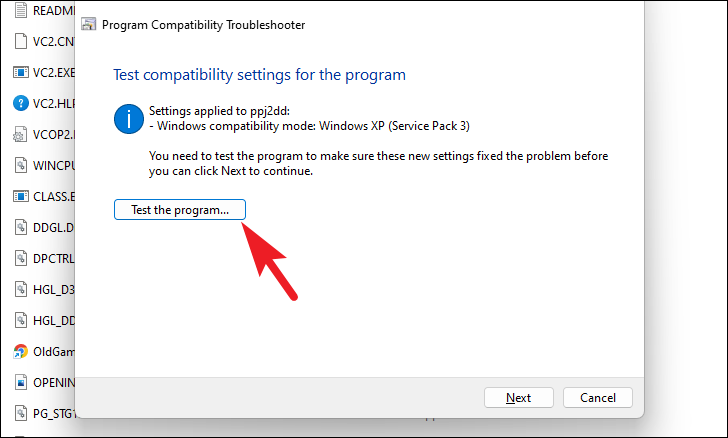
إذا عمل البرنامج بشكل صحيح هذه المرة ، فانقر فوق الخيار”نعم احفظ هذه الإعدادات لهذا البرنامج” لإغلاق النافذة.بخلاف ذلك ، انقر فوق”لا ، حاول مرة أخرى باستخدام إعدادات مختلفة” للاستمرار في تغيير الإعدادات واختبار البرنامج حتى تجد الإعدادات الصحيحة.إذا لم ينجح الأمر ، يمكنك أيضًا إبلاغ Microsoft بالمشكلة بالنقر فوق الخيار المعني.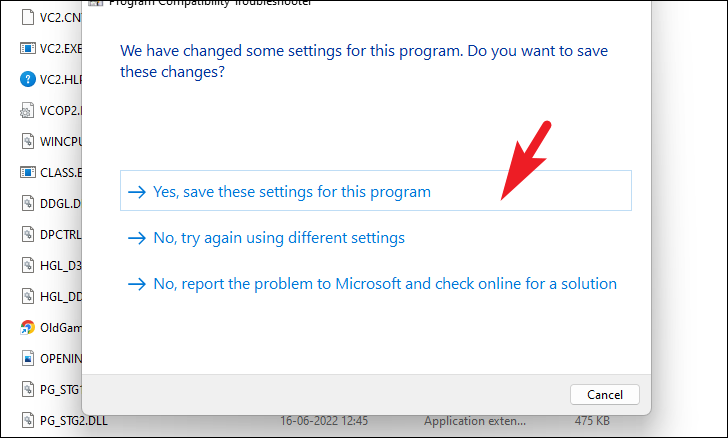
2.تعطيل فرض توقيع برنامج التشغيل
إذا كنت تواجه خطأ في الإشارة إلى مشكلات برنامج التشغيل عند محاولة تشغيل البرنامج الأقدم في وضع التوافق ، فقد تكون سياسة فرض توقيع برنامج التشغيل هي سبب المشكلة هنا.
للقيام بذلك ، توجه إلى قائمة ابدأ وانقر على لوحة”الإعدادات” للمتابعة.بخلاف ذلك ، ابحث عن”الإعدادات” من خيار البحث.
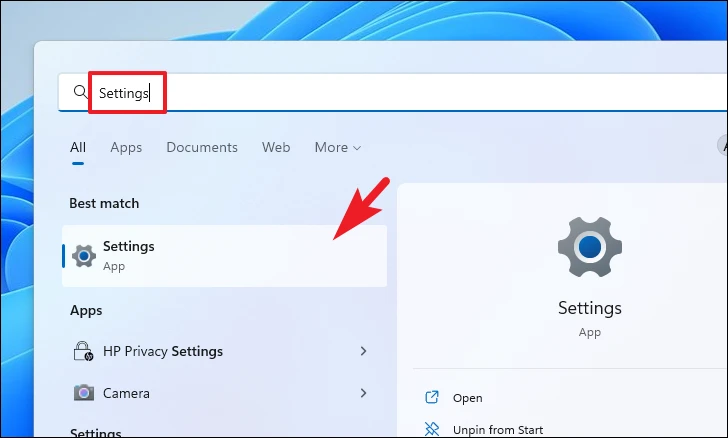
بعد ذلك ، تأكد من تحديد علامة التبويب”النظام” من الشريط الجانبي الأيسر للمتابعة.

بعد ذلك ، قم بالتمرير لأسفل لتحديد الموقع والنقر فوق مربع”الاسترداد” من القسم الأيمن من النافذة.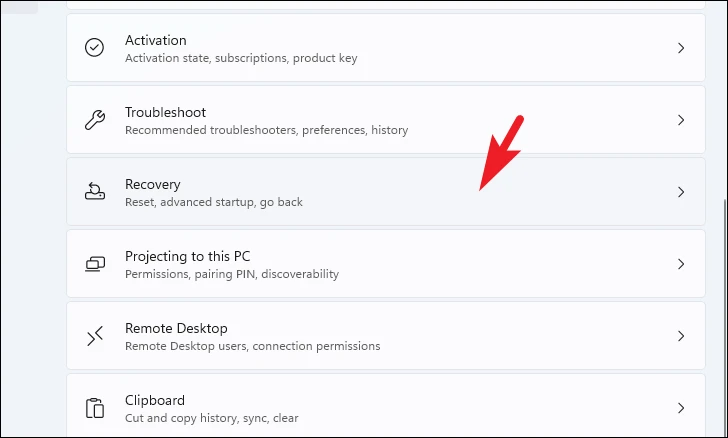
ثم ، انقر فوق الزر”إعادة التشغيل الآن” الموجود في مربع”بدء التشغيل المتقدم”.سيؤدي هذا إلى إعادة تشغيل جهاز الكمبيوتر الخاص بك على الفور.
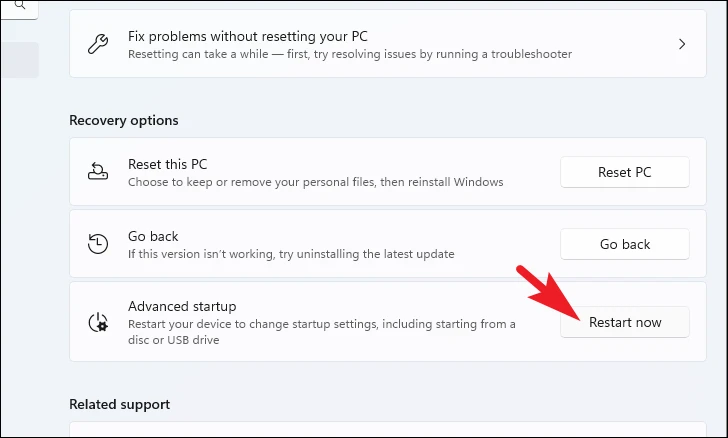
بمجرد إعادة تشغيل جهاز الكمبيوتر ، انقر فوق مربع”استكشاف الأخطاء وإصلاحها” للمتابعة.
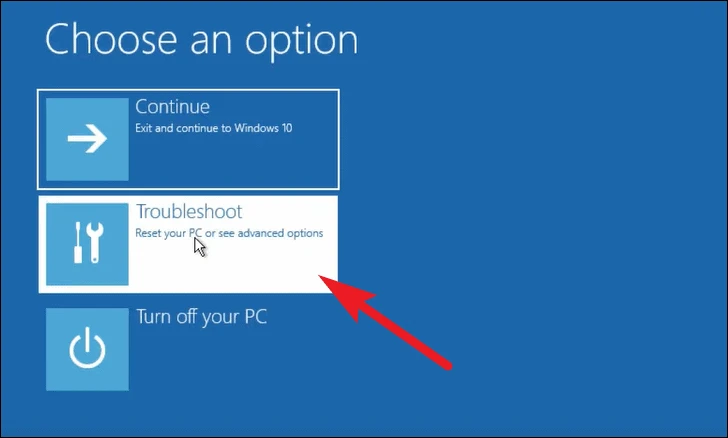
بعد ذلك ، انقر فوق مربع”الخيارات المتقدمة”.
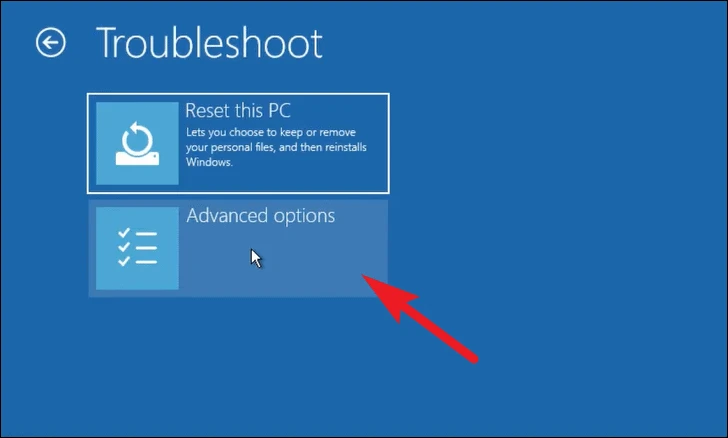
بعد ذلك ، انقر فوق خيار”إعدادات بدء التشغيل” الموجود على الشاشة.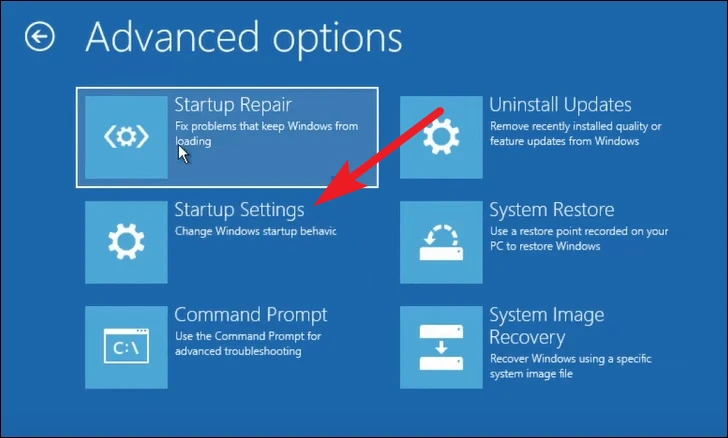
بعد ذلك ، انقر فوق الزر”إعادة التشغيل” الموجود على الشاشة لإعادة تشغيل جهازك.
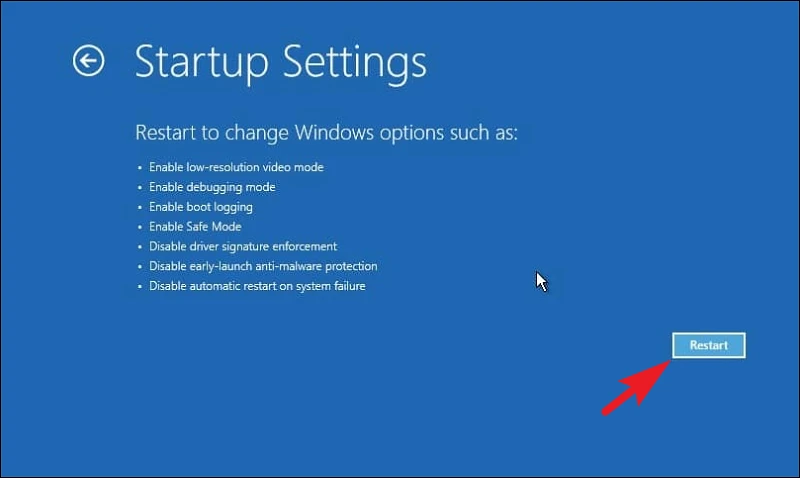
بعد إعادة تشغيل الجهاز ، ستظهر لك شاشة إعدادات بدء التشغيل.الآن ، اضغط على المفتاح العددي 7 على لوحة المفاتيح.سيتم إعادة تشغيل الكمبيوتر الشخصي مرة أخرى.
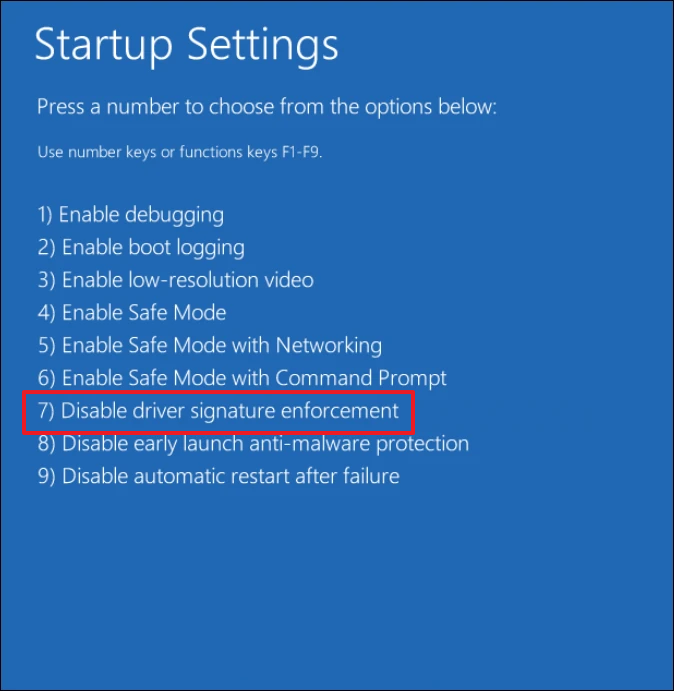
الآن ، شغّل البرنامج/المثبت مرة أخرى وسيعمل بشكل صحيح الآن.
ها أنت ذا يا رفاق!باستخدام الطرق المذكورة أعلاه ، يمكنك بسهولة تشغيل تطبيق قديم في Windows 11 حتى إذا كان مطور البرنامج لا يقوم بصيانته وتركك في مأزق.
