ابدأ تشغيل التطبيقات التي تستخدمها كثيرًا بمجرد بدء تشغيل النظام وتقليل وقت الانتظار
نستخدم جميعًا العديد من التطبيقات يوميًا ، سواء كان ذلك للعمل أو الدراسة أو الألعاب أو حتى الإنتاجية العادية.لكن معظمنا ، بشكل أو بآخر ، يعمل مع نفس مجموعة التطبيقات كل يوم تقريبًا ، خاصةً على أجهزة كمبيوتر العمل لدينا.
لا يمكن تثبيت كل شيء في قائمة ابدأ وشريط المهام.لا يمكنك أيضًا وضع كل رمز على سطح المكتب ، على الأقل ليس بطريقة مبهجة من الناحية الجمالية.النتيجة النهائية؟يتعين علينا جميعًا التنقل في المجلدات والقوائم لفتح التطبيقات التي نريد استخدامها.على الرغم من أنها ليست مرهقة للغاية ، فهي ليست أكثر تجربة ممتعة أيضًا.
لحسن الحظ ، يسمح لك Windows بتشغيل التطبيقات تلقائيًا عند بدء تشغيل Windows.يمكنك أيضًا التهيئة لتشغيل التطبيقات في نافذة مكبرة أو مصغرة حسب احتياجاتك.إنه يجلب المزيد من الراحة للتجربة.يمكنك تشغيل التطبيق الأكثر استخدامًا في نافذة مكبرة والقفز إلى العمل بمجرد تسجيل الدخول إلى جهاز الكمبيوتر الخاص بك.
هناك عدة طرق للقيام بذلك ، وسنعرضها جميعًا في هذا الدليل لمساعدتك في اختيار الطريقة التي تناسبك بشكل أفضل.
جدول المحتويات
الطريقة الأولى: تكوين التشغيل التلقائي للتطبيق باستخدام تطبيق الإعدادات
هذه هي الطريقة الأكثر ملاءمة للخروج من الدفعة.يجمع تطبيق الإعدادات قائمة بتطبيقات بدء التشغيل حيث يمكنك ببساطة التبديل بين”تشغيل” أو”إيقاف” وستكون جاهزًا للبدء.
لتهيئة التطبيقات للتشغيل تلقائيًا باستخدام هذه الطريقة ، أولاً ، توجه إلى قائمة ابدأ وانقر على تطبيق”الإعدادات” الموجود ضمن قسم”التطبيقات المثبتة” للمتابعة.بخلاف ذلك ، يمكنك أيضًا الضغط على مفتاحي Windows + I لفتح التطبيق.
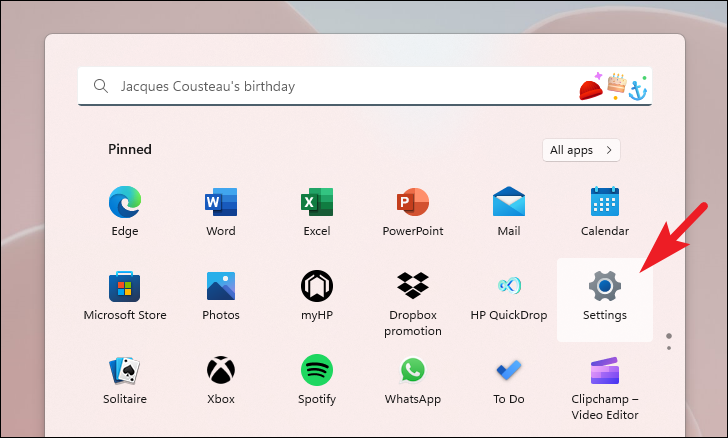
بعد ذلك ، من تطبيق الإعدادات ، انقر فوق علامة التبويب”التطبيقات” الموجودة على الشريط الجانبي الأيسر للمتابعة.
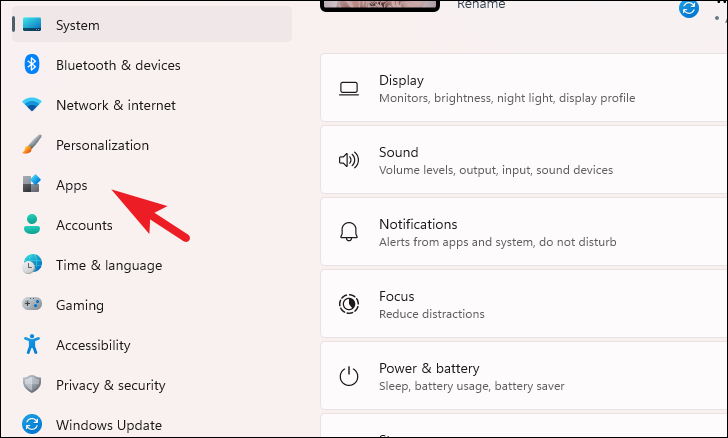
الآن ، من القسم الأيمن من النافذة ، حدد الموقع وانقر على لوحة”بدء التشغيل” للمتابعة.
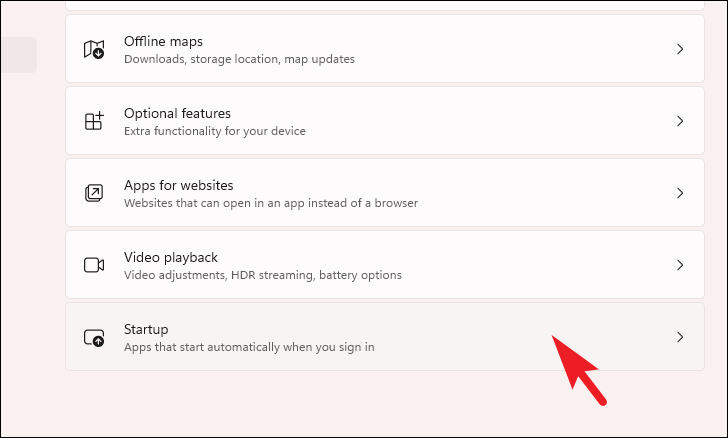
بعد ذلك ، ستتمكن من رؤية قائمة التطبيقات على شاشتك.الآن ، حدد التطبيق الذي ترغب في بدء تشغيله تلقائيًا عند بدء تشغيل Windows وانقر فوق مفتاح التبديل التالي لإحضاره إلى وضع”تشغيل”.

بمجرد التبديل بين جميع تطبيقاتك المفضلة ، أغلق النافذة للخروج من التطبيق.في المرة القادمة عند تسجيل الدخول إلى حساب Windows الخاص بك ، ستبدأ التطبيقات تلقائيًا في الخلفية ولن تضطر إلى تشغيلها يدويًا.
على الرغم من أن طريقة”الإعدادات” مريحة للغاية ، إلا أن هناك جانبًا سلبيًا.لا يوفر لك خيار بدء تشغيل التطبيقات إلى أقصى حد.لا يمكنك أيضًا إضافة تطبيقاتك الخاصة إلى قائمة بدء التشغيل.
لكن لا داعي لأن تفقد القلب.الطريقة الأخرى تسمح لك بالتأكيد بالقيام بذلك.
الطريقة الثانية: إنشاء اختصار في مجلد بدء التشغيل
بصرف النظر عن تبديل التطبيقات من قائمة الإعدادات ، يمكنك ببساطة إنشاء اختصار لتطبيقك المفضل مباشرة في مجلد”بدء التشغيل”.على الرغم من أنه قد يبدو تقنيًا بعض الشيء في الوقت الحالي ، إلا أنه اتبع الخطوات البسيطة أدناه وستتعلم الأمر في المحاولة الأولى.
أولاً ، اضغط على مفتاحي Windows + R معًا على لوحة المفاتيح لإظهار الأداة المساعدة Run Command.ثم اكتب shell: startup في مربع النص وانقر على الزر”موافق” أو اضغط على Enter بلوحة المفاتيح للمتابعة.سيؤدي هذا إلى فتح نافذة مستكشف ملفات منفصلة على شاشتك.
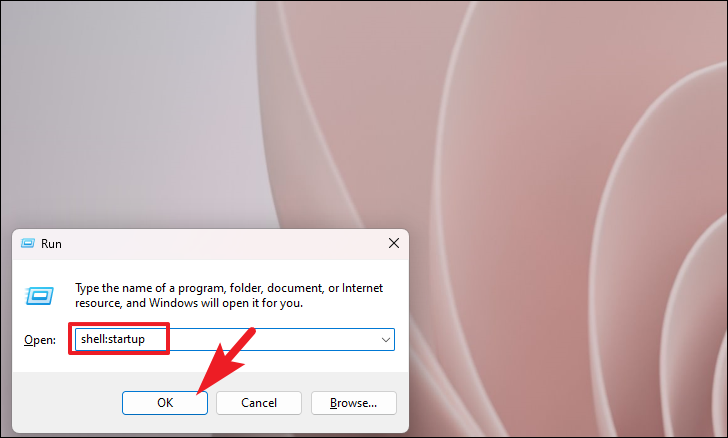
بعد ذلك ، في النافذة المفتوحة بشكل منفصل ، انقر بزر الماوس الأيمن على المساحة الفارغة للكشف عن قائمة السياق ، ثم مرر الماوس فوق الخيار”جديد” لتوسيعها.ثم ، حدد موقع وانقر فوق خيار”اختصار” من القائمة الفرعية للمتابعة.سيؤدي ذلك إلى إظهار نافذة تراكب على شاشتك.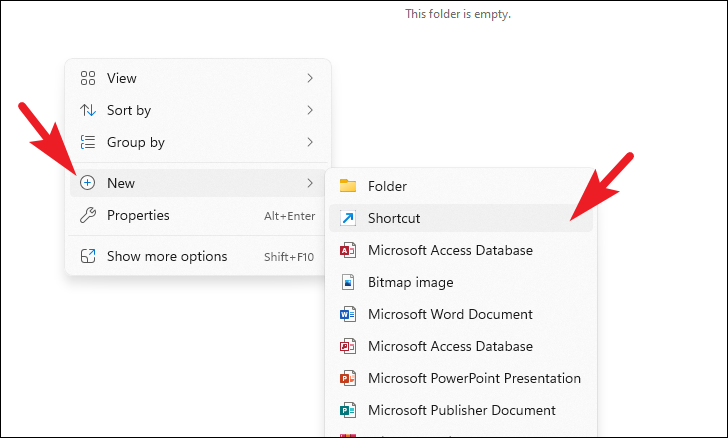
الآن ، من النافذة المفتوحة بشكل منفصل ، انقر فوق الزر”تصفح”.سيؤدي هذا إلى فتح نافذة مستكشف الملفات.بعد ذلك ، باستخدام نافذة File Explorer ، حدد موقع ملف .EXE الخاص بالبرنامج المثبت الذي ترغب في تشغيله عند بدء التشغيل وانقر فوقه نقرًا مزدوجًا لتحديده.
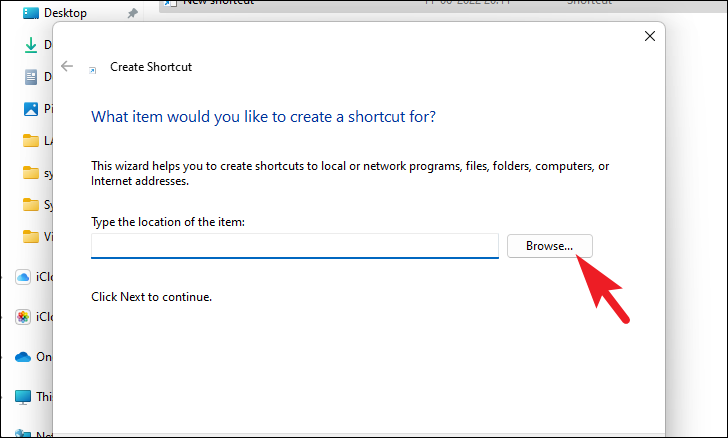
بعد ذلك ، ستتمكن من رؤية اختصار التطبيق المحدد في المجلد.الآن ، في المرة القادمة عند إعادة تشغيل جهاز الكمبيوتر الذي يعمل بنظام Windows ، سيتم تشغيل التطبيقات الموضوعة في هذا المجلد تلقائيًا.
علاوة على ذلك ، يمكنك وضع العديد من التطبيقات كما تريد باستخدام نفس الطريقة الموضحة أعلاه.
في حالة رغبتك في بدء تشغيل برنامج مكبراً ، أولاً ، حدد موقع التطبيق في مجلد بدء التشغيل وانقر بزر الماوس الأيمن فوقه للكشف عن قائمة السياق.ثم اختر خيار”خصائص” منها.
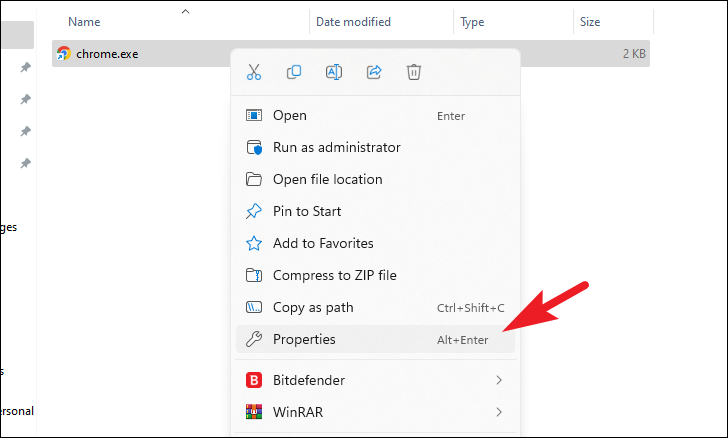
بعد ذلك ، في نافذة الخصائص ، حدد خيار”تشغيل” وانقر على القائمة المنسدلة المجاورة له واختر خيار”نافذة مكبرة” من القائمة.أخيرًا ، انقر فوق الزر”تطبيق” لحفظ التغييرات وانقر فوق الزر”موافق” لإغلاق النافذة.هذا كل شيء ، سيتم تشغيل التطبيق المختار في نافذة مكبرة تلقائيًا في كل مرة عند الإطلاق.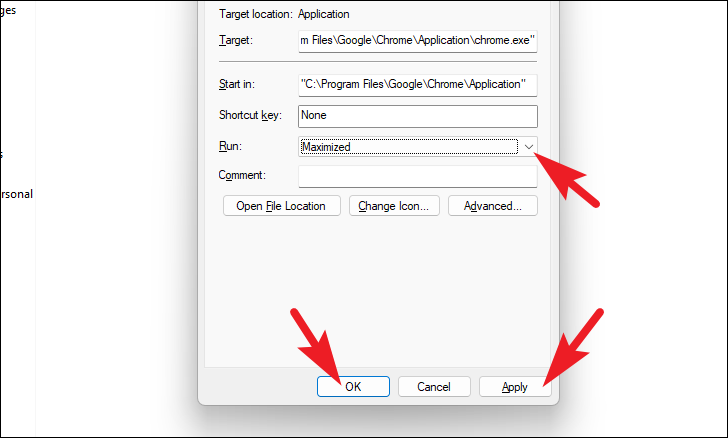
على الرغم من أن هذه الطريقة تسمح لك بإضافة برامج أكثر من طريقة الإعدادات وتسمح لك أيضًا بالتحكم في سلوك التطبيق عند التشغيل ، إلا أنها قد لا تكون الخيار الأمثل إذا كنت ترغب في إضافة الكثير من التطبيقات معًا.ومع ذلك ، يمكن للطريقة التالية حل هذه المشكلة بسرعة.
الطريقة الثالثة: نسخ التطبيقات إلى مجلد بدء التشغيل من مجلد التطبيقات
ستتيح لك هذه الطريقة سحب التطبيقات وإفلاتها بسهولة في مجلد بدء التشغيل بدلاً من إضافة الاختصارات.إنها الطريقة المثالية التي ستوفر الكثير من المتاعب عندما تحتاج إلى إضافة تطبيقات متعددة دفعة واحدة.
أولاً ، ستحتاج إلى فتح مجلد بدء التشغيل.اضغط على مفتاحي Windows + R معًا على لوحة المفاتيح لإظهار الأداة المساعدة Run Command.ثم اكتب shell: startup في مربع النص واضغط على Enter أو انقر فوق الزر”موافق” للمتابعة.سيؤدي هذا إلى فتح نافذة مستكشف ملفات منفصلة على شاشتك.

بعد ذلك ، اضغط مرة أخرى على مفتاحي Windows + R معًا على لوحة المفاتيح لإظهار الأداة المساعدة Run Command واكتب shell: appsfolder في مربع النص ، واضغط على Enter أو انقر فوق الزر”موافق” للمتابعة.سيؤدي هذا إلى فتح نافذة مستكشف ملفات منفصلة على شاشتك.
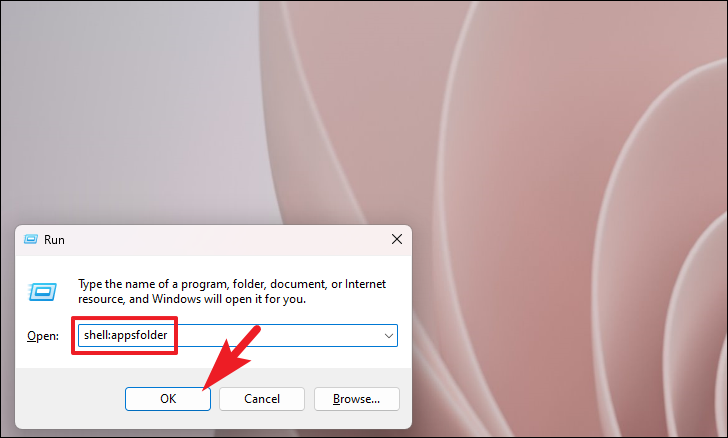
الآن ، ستكون جميع التطبيقات المثبتة موجودة في نافذة مجلد”التطبيقات” والتي يمكنك ببساطة النقر فوقها ثم سحبها عبر النافذة ، ثم إسقاطها في نافذة”مجلد بدء التشغيل”.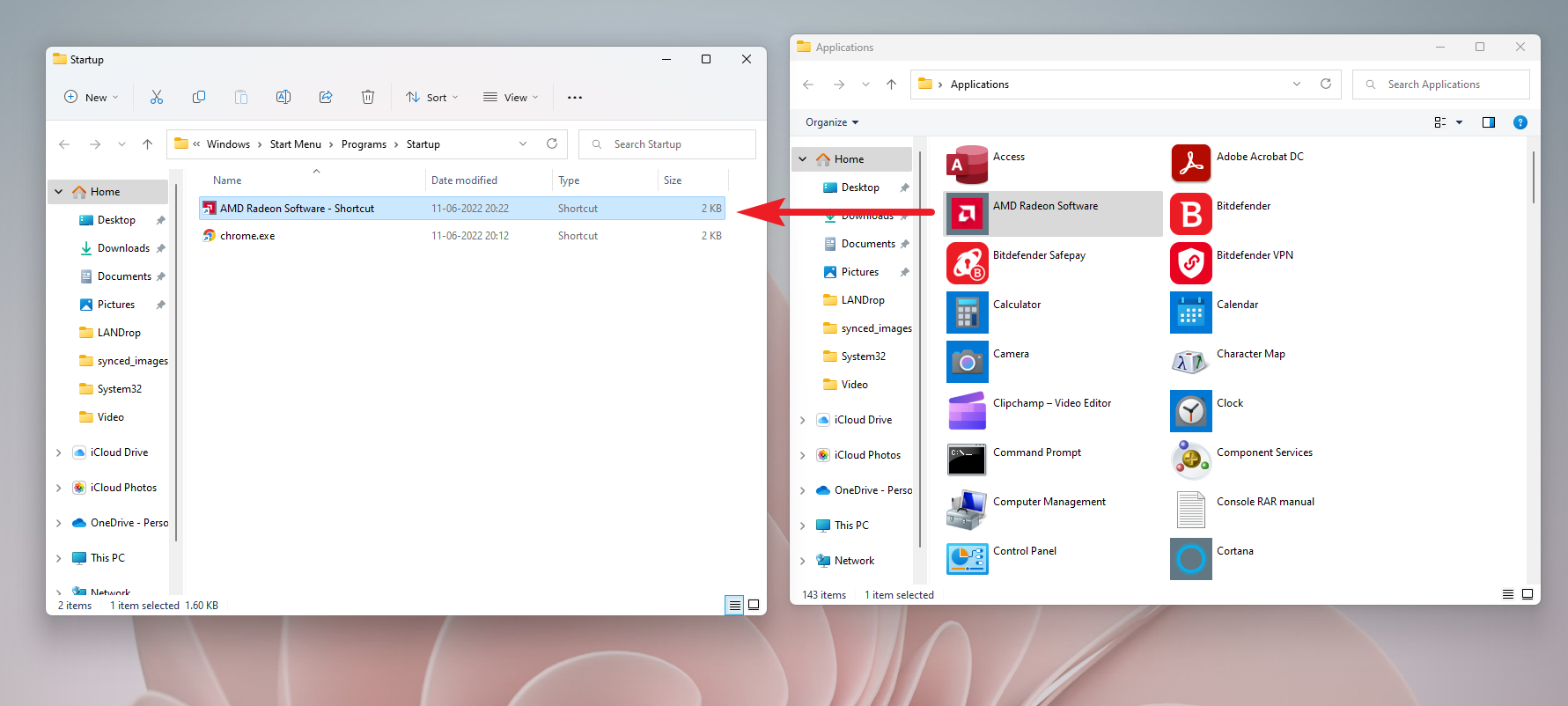
للحصول على تجربة مثالية ، اسحب أيًا من النافذتين عن طريق النقر مع الاستمرار على شريط العنوان وحركه على طول الشاشة وتأكد من أن المؤشر يلامس الحافة الجانبية للشاشة.سيعرض Windows منطقة الانطباق الخاصة بالنافذة ، ثم حرر زر الماوس لالتقاطها.
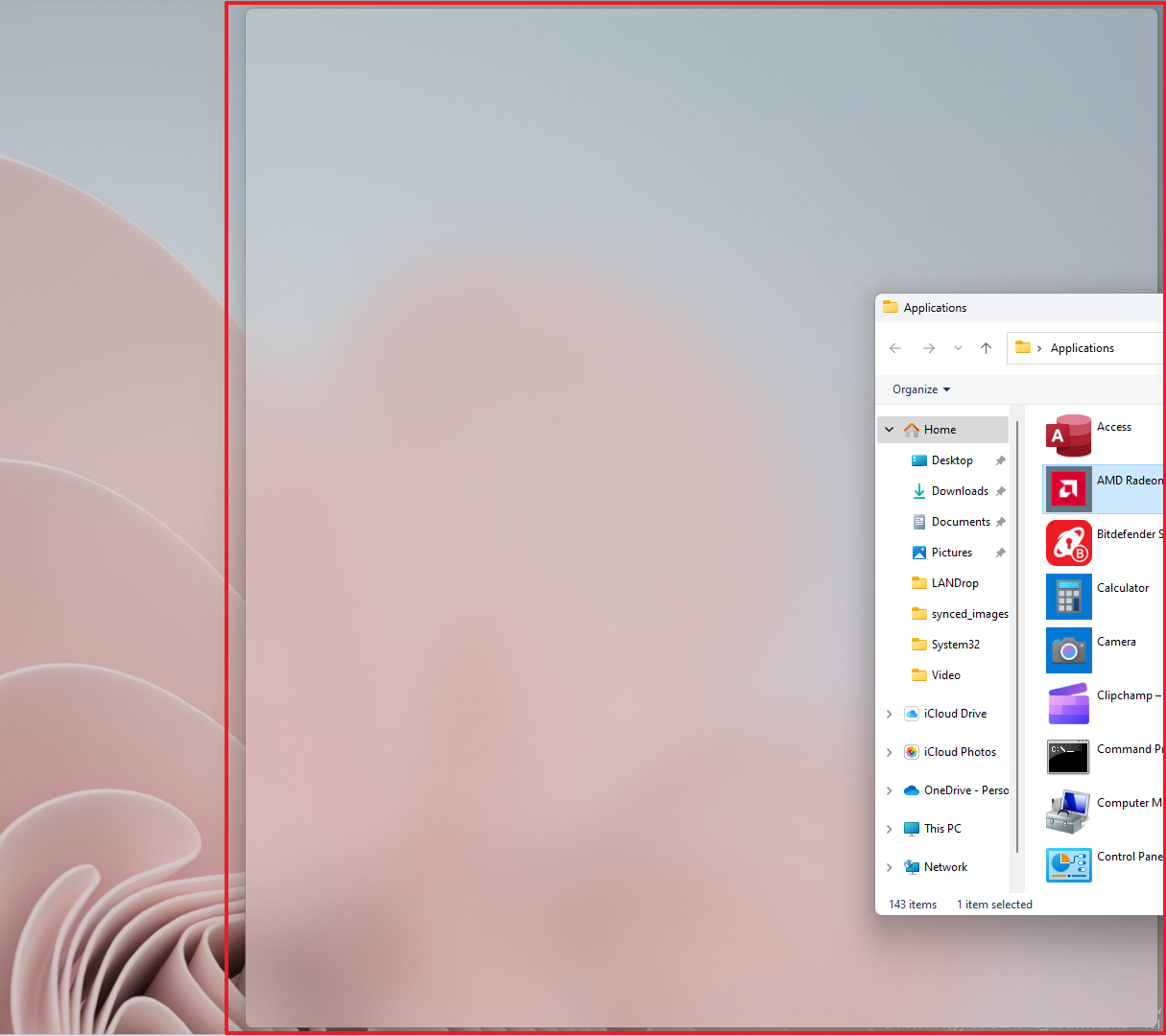
بمجرد قيامك بإغلاق النافذة ، سيقدم لك Windows جميع النوافذ المصغرة لتلتقط على الجانب الآخر ؛انقر فوق المجلد الآخر للمتابعة.في هذه الحالة ، قمنا أولاً بقطع مجلد التطبيقات ، لذلك نحن الآن نأخذ مجلد بدء التشغيل على الجانب الآخر.
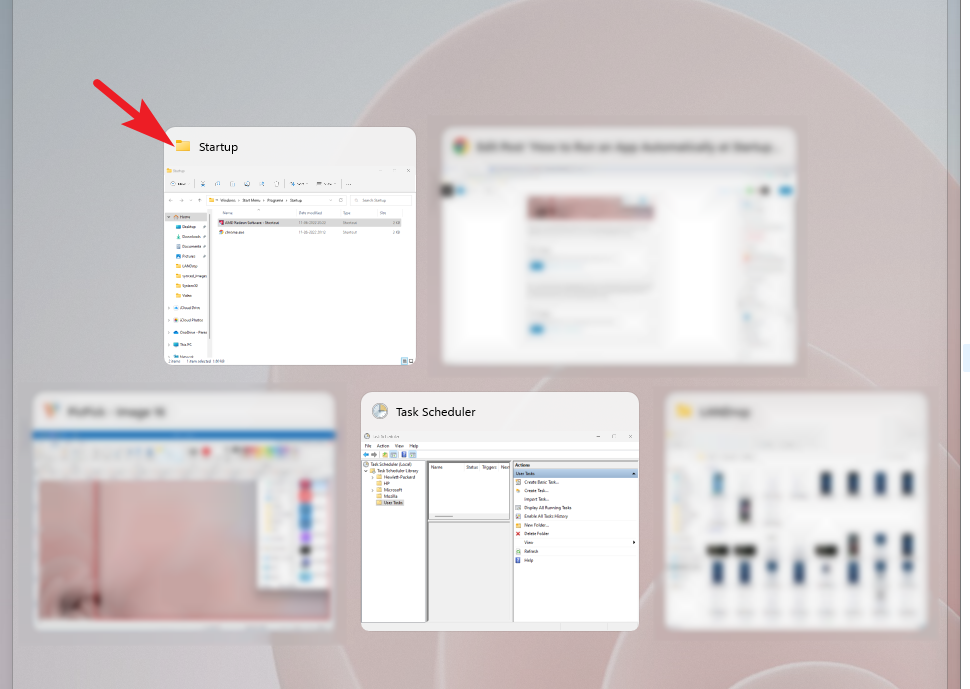
الآن ، ستتمكن من سحب التطبيقات وإفلاتها بسهولة عبر كلا النافذتين.بمجرد وضع التطبيقات المطلوبة في مجلد”بدء التشغيل” ، أغلق جميع نوافذ مستكشف الملفات.عند إعادة التشغيل التالية ، سيتم تشغيل التطبيقات تلقائيًا.
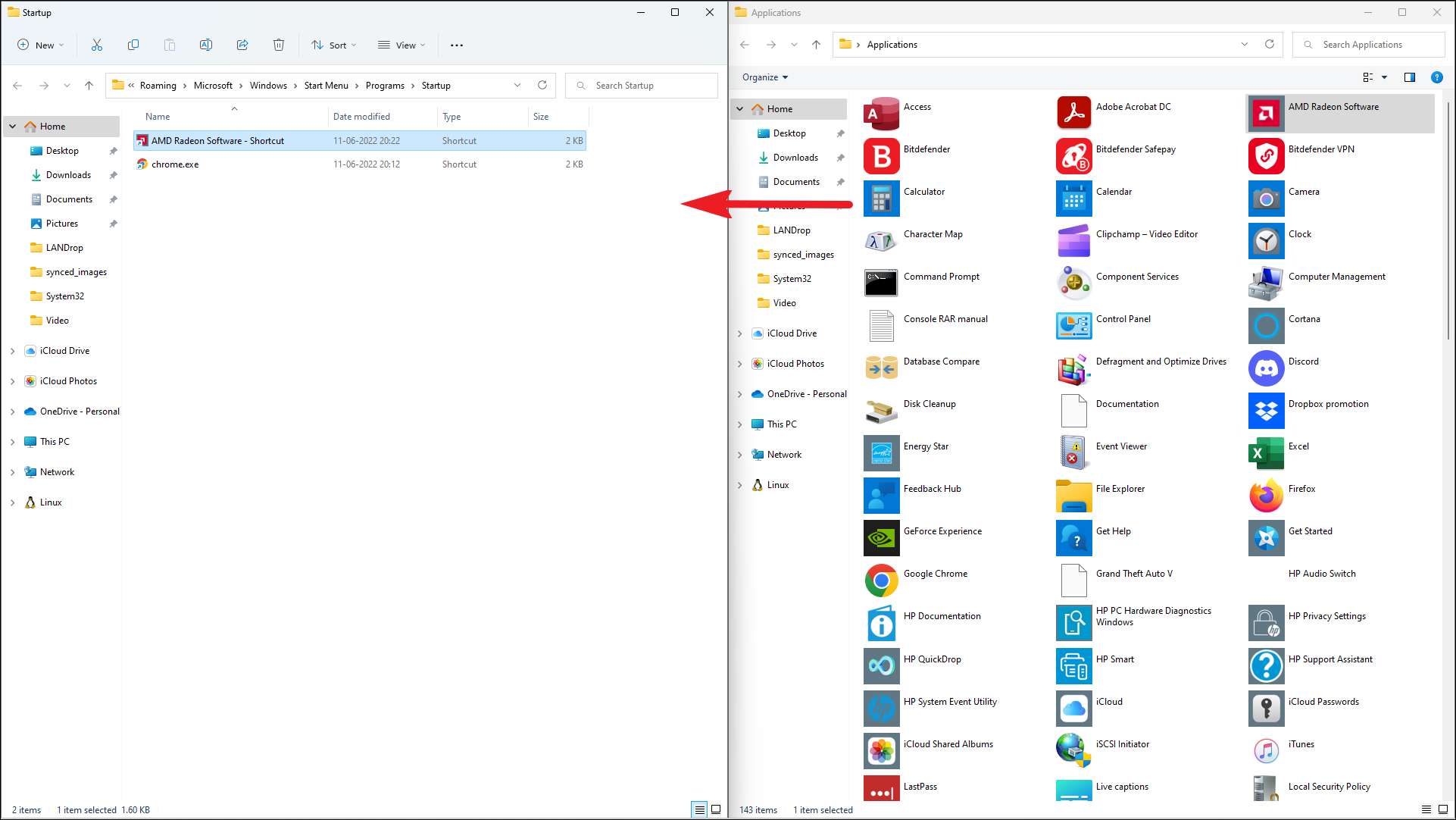
الطريقة الرابعة: إنشاء مهمة باستخدام برنامج جدولة المهام
هناك طريقة أخرى يمكنك استخدامها وهي استدعاء”برنامج جدولة المهام” لبدء البرامج عند تسجيل الدخول إلى Windows.يعد برنامج جدولة المهام مسؤولاً عن جميع المهام المستندة إلى المشغل في نظام التشغيل ويمكنه أيضًا قبول المهام من المستخدم للتشغيل في وقت محدد.
أولاً ، توجه إلى قائمة ابدأ واكتب”برنامج جدولة المهام” لإجراء بحث عنها.بعد ذلك ، انقر فوق لوحة”برنامج جدولة المهام” من نتائج البحث للمتابعة.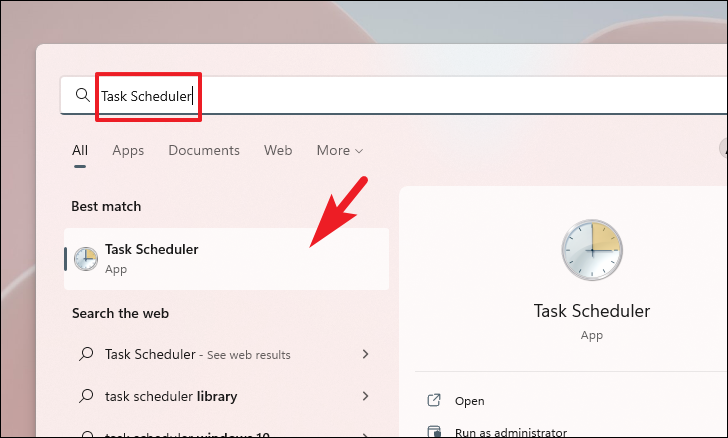
بعد ذلك ، في نافذة برنامج جدولة المهام ، من القسم الأيسر من النافذة ، انقر بزر الماوس الأيمن على مجلد”مكتبة برنامج جدولة المهام” ثم اختر خيار”مجلد جديد” من قائمة السياق.سيؤدي ذلك إلى إظهار نافذة تراكب على شاشتك.
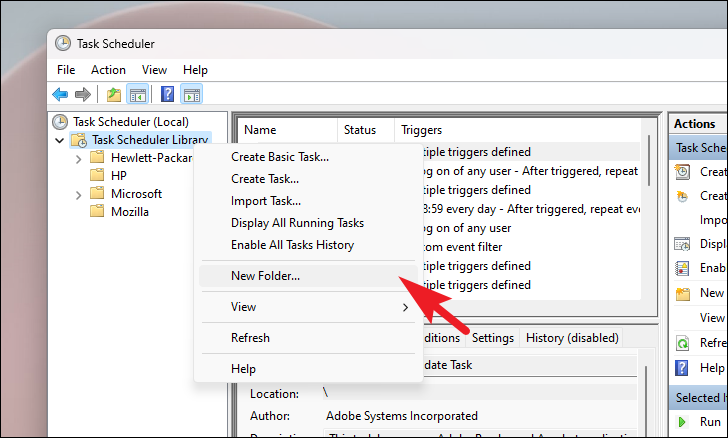
بعد ذلك ، اكتب مهام المستخدم في المساحة المتوفرة وانقر على الزر”موافق” للمتابعة.
ملاحظة: هذه الخطوة ليست ضرورية ولكن يوصى بها لأنها ستساعدك على تنظيم المهام المجدولة من قبل النظام والمهام المجدولة من قبل المستخدم.
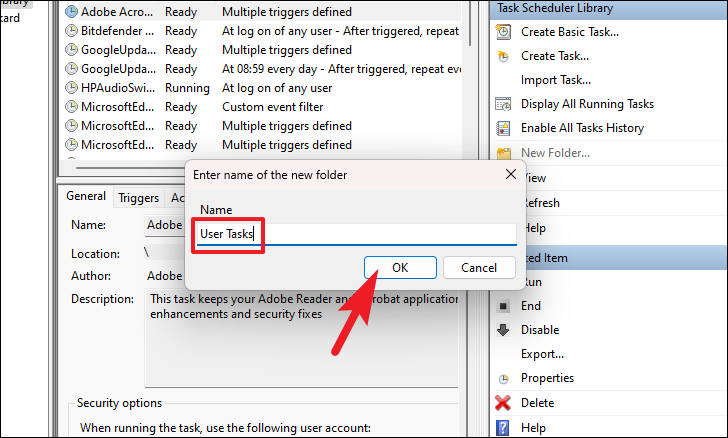
بعد ذلك ، انقر على زر الرتبة الذي يسبق”مكتبة جدولة المهام” لتوسيع القسم ، ثم انقر بزر الماوس الأيمن على المجلد الذي أنشأته للتو.بعد ذلك ، انقر فوق الخيار”إنشاء مهمة أساسية” للمتابعة.سيؤدي ذلك إلى عرض نافذة منفصلة على شاشتك.
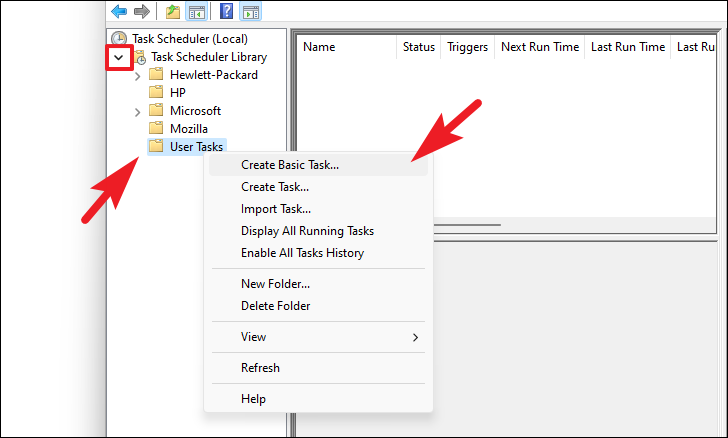
الآن ، في النافذة المفتوحة بشكل منفصل ، أدخل اسمًا مناسبًا للمهمة في حقل”الاسم” وانقر على الزر”التالي” للمتابعة.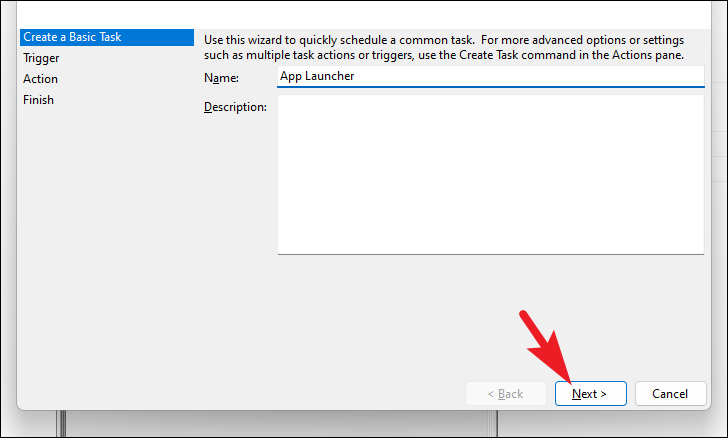
في الشاشة التالية ، انقر فوق زر الاختيار الذي يسبق خيار”عندما أقوم بتسجيل الدخول” ثم انقر فوق الزر”التالي” للمتابعة.
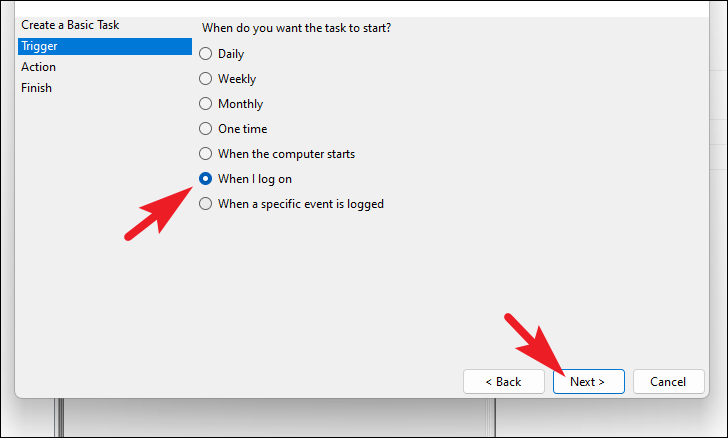
بعد ذلك ، انقر فوق زر الاختيار السابق لخيار”بدء برنامج” لتحديد الإجراء والنقر فوق الزر”التالي” للمتابعة.
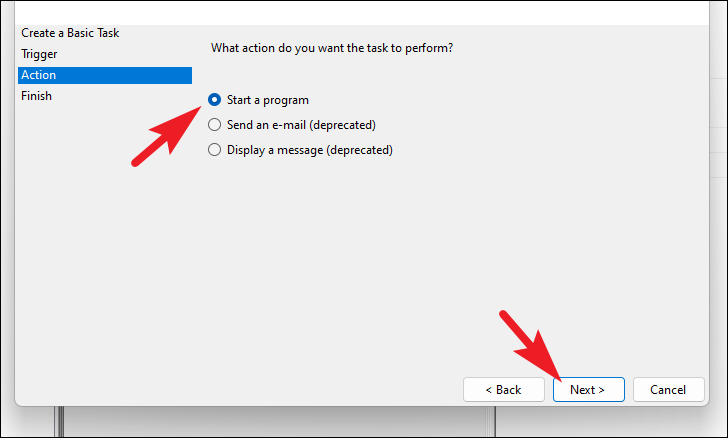
بعد ذلك ، انقر فوق الزر”تصفح” لتصفح ملف .EXE الخاص بالبرنامج من مجلد تثبيت التطبيق الذي ترغب في بدء تشغيله تلقائيًا باستخدام نافذة مستكشف الملفات.بمجرد التحديد ، انقر فوق الزر”التالي” للمتابعة.
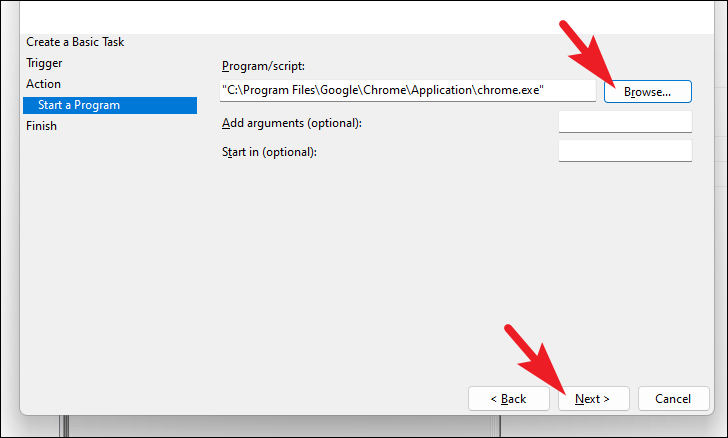
ثم أخيرًا ، انقر فوق الزر”إنهاء” لحفظ التغييرات وإغلاق النافذة.بمجرد إكمال الخطوات بنجاح ، سيتم فتح التطبيق تلقائيًا عند تسجيل الدخول إلى Windows.
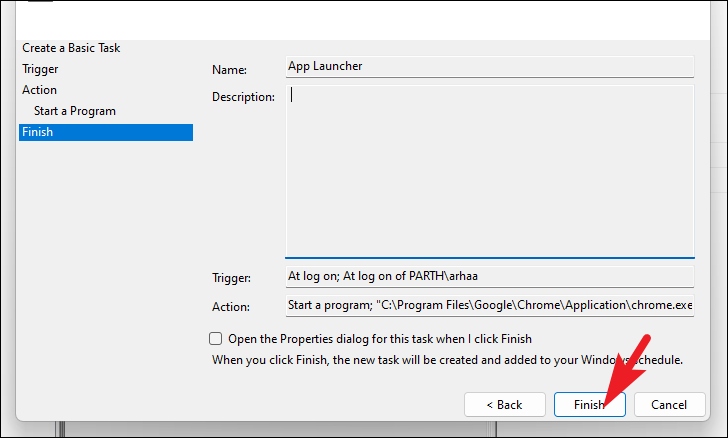
هذا كل شيء ، أيها الناس.باستخدام الطرق المذكورة أعلاه ، يمكنك تعيين التطبيق (التطبيقات) المفضل لديك للتشغيل تلقائيًا عند بدء تشغيل Windows.على الرغم من ذلك ، يرجى العلم بأن الكثير من التطبيقات التي يتم تشغيلها عند بدء التشغيل يمكن أن تبطئ عملية بدء التشغيل.لذلك ، أضف فقط التطبيقات الضرورية للغاية.وإذا وجدت أنها تبطئ بشكل كبير بدء تشغيل النظام ، فسيتعين عليك إخراج بعض هذه التطبيقات من هذه القائمة.
