متجر Microsoft (متجر Windows سابقًا) هو المكان الذي يمكنك العثور فيه على جميع التطبيقات والألعاب الشائعة لجهاز الكمبيوتر الشخصي الذي يعمل بنظام Windows 11.قامت Microsoft بتجديد تطبيق المتجر بالكامل باستخدام Windows 11 لجعله أكثر سهولة في الاستخدام.ومع ذلك ، قد لا تهمك كل هذه التحسينات إذا فُقد متجر Microsoft من جهاز الكمبيوتر الخاص بك.
إذا كان يبدو أنك لا تستطيع تحديد موقع Microsoft Store على جهاز الكمبيوتر الخاص بك ، فلا تقلق.فيما يلي بعض الإصلاحات التي من المفترض أن تساعدك في استعادة متجر Microsoft المفقود على نظام التشغيل Windows 11. لذا ، دعنا نتحقق منها.
جدول المحتويات
1. قم بتشغيل مستكشف أخطاء تطبيقات متجر Windows
يتضمن Windows 11 العديد من أدوات حل المشكلات التي يمكن أن تساعدك في حل معظم المشكلات على مستوى النظام.يمكنك البدء بتشغيل مستكشف أخطاء تطبيقات متجر Windows ومصلحها لإصلاح أي مشكلات محتملة في متجر Microsoft.
اتبع هذه الخطوات للمتابعة:
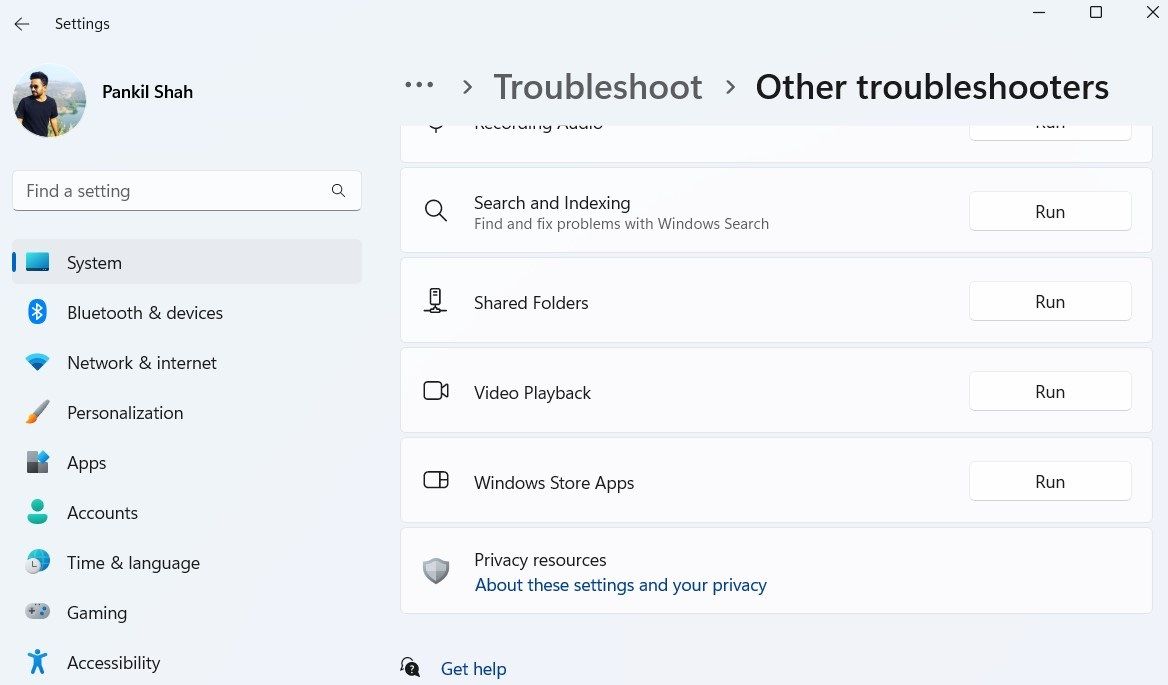
ستظهر نافذة مستكشف الأخطاء ومصلحها ، وابدأ في فحص النظام بحثًا عن المشاكل.إذا تم اكتشاف أي مشكلات ، فاتبع الإرشادات التي تظهر على الشاشة لتطبيق الإصلاحات الموصى بها.
2. إعادة تعيين ذاكرة التخزين المؤقت لمتجر Microsoft
يجمع Microsoft Store أيضًا بيانات ذاكرة التخزين المؤقت مثل معظم التطبيقات لتقليل أوقات التحميل وتحسين أداء التطبيق.ومع ذلك ، عند تلف هذه الملفات ، قد تواجه مشكلات مع Microsoft Store ، بما في ذلك هذا الملف.لحسن الحظ ، فإن تطهير ذاكرة التخزين المؤقت لـ Microsoft Store آمن ولا يستغرق سوى دقيقة أو دقيقتين.
لمسح ذاكرة التخزين المؤقت لـ Microsoft Store ، اضغط على Win + R لفتح مربع الحوار”تشغيل”.اكتب wsreset.exe في الحقل Open واضغط على Enter.
ستظهر نافذة موجه أوامر فارغة على الشاشة وتقوم بتنفيذ الأمر.بمجرد مسح ذاكرة التخزين المؤقت ، يجب تشغيل متجر Microsoft تلقائيًا.
3. إصلاح Microsoft Store وإعادة تعيينه
إذا لم تساعدك إعادة تعيين ذاكرة التخزين المؤقت لـ Microsoft Store ، فيمكنك محاولة إصلاح تطبيق Microsoft Store.
اتبع هذه الخطوات لإصلاح Microsoft Store:
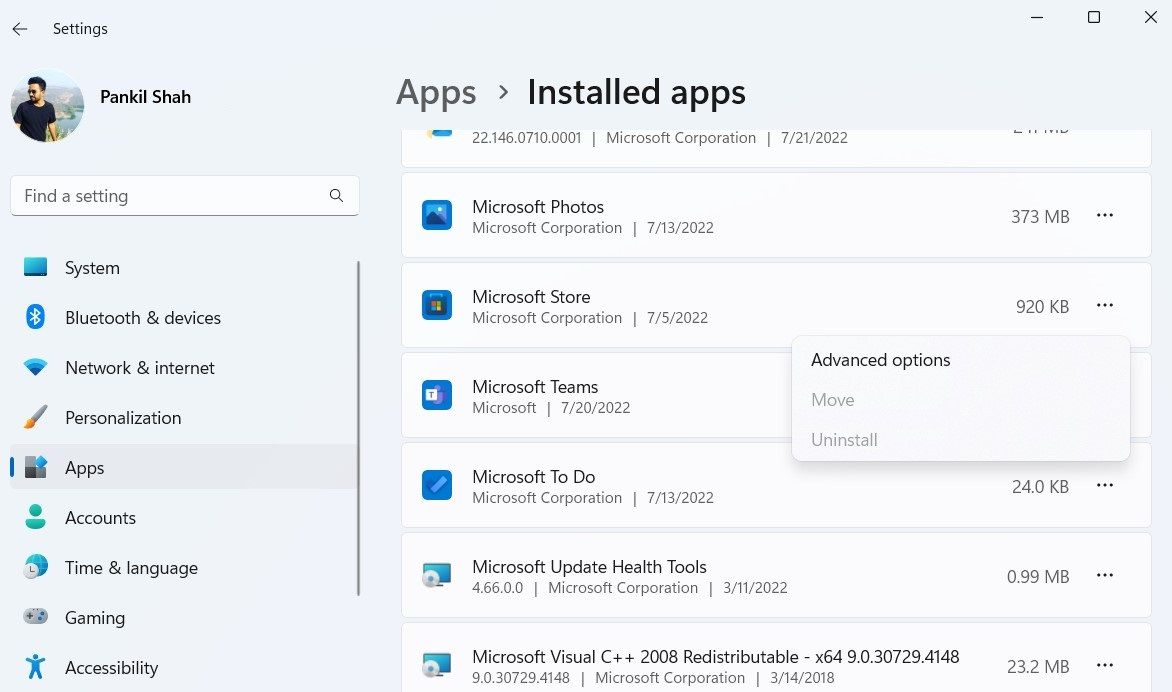
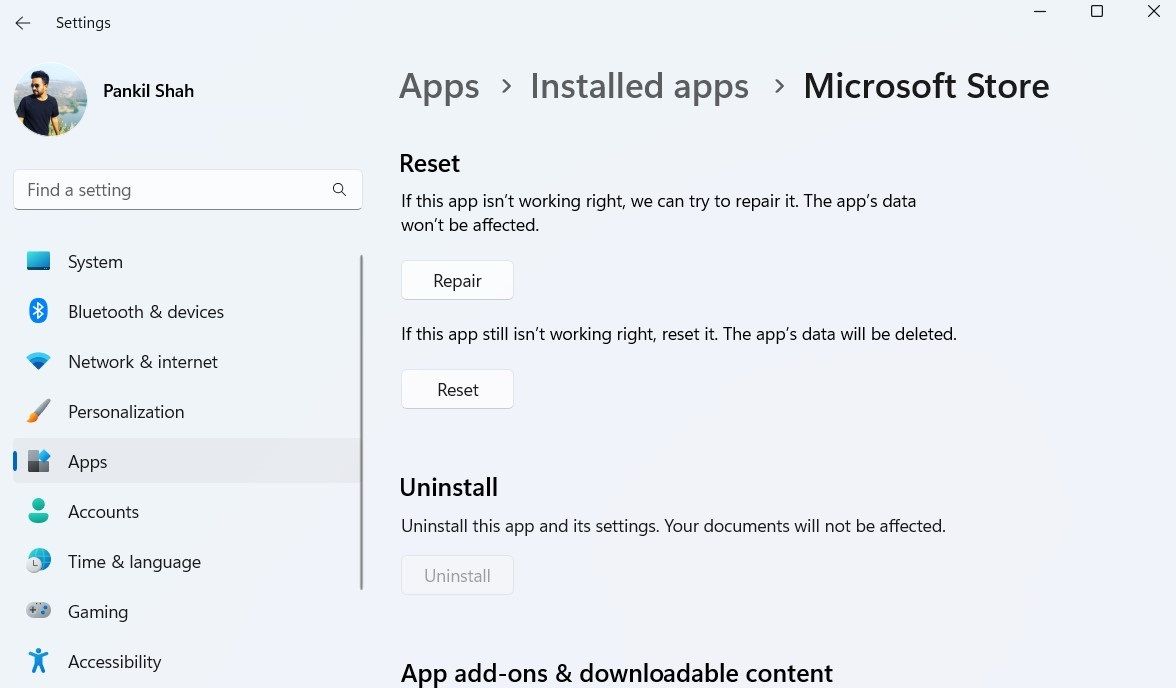
انتظر حتى تكتمل العملية ، ثم تحقق مما إذا كان يمكنك تحديد موقع Microsoft Store على جهاز الكمبيوتر الخاص بك.إذا لم يساعد إصلاح التطبيق ، فيمكنك محاولة إعادة تعيين متجر Microsoft من نفس القائمة.لاحظ أن هذا سيؤدي إلى حذف جميع بيانات التطبيق وإعادة تعيين متجر Microsoft إلى حالته الافتراضية.
4. إعادة تسجيل Microsoft Store عبر PowerShell
ألا يزال متجر Microsoft مفقودًا؟بعد ذلك ، يمكنك محاولة إعادة تسجيل Microsoft Store على نظامك.على الرغم من أن هذا قد يبدو معقدًا ، إلا أن إعادة تسجيل Microsoft Store يتطلب منك فقط تشغيل أمر واحد في Windows PowerShell.إليك كيف يمكنك القيام بذلك.
Get-AppxPackage -AllUsers * WindowsStore * | Foreach {Add-AppxPackage -DisableDevelopmentMode -Register”$ ($ _. InstallLocation) \\ AppXManifest.xml”}
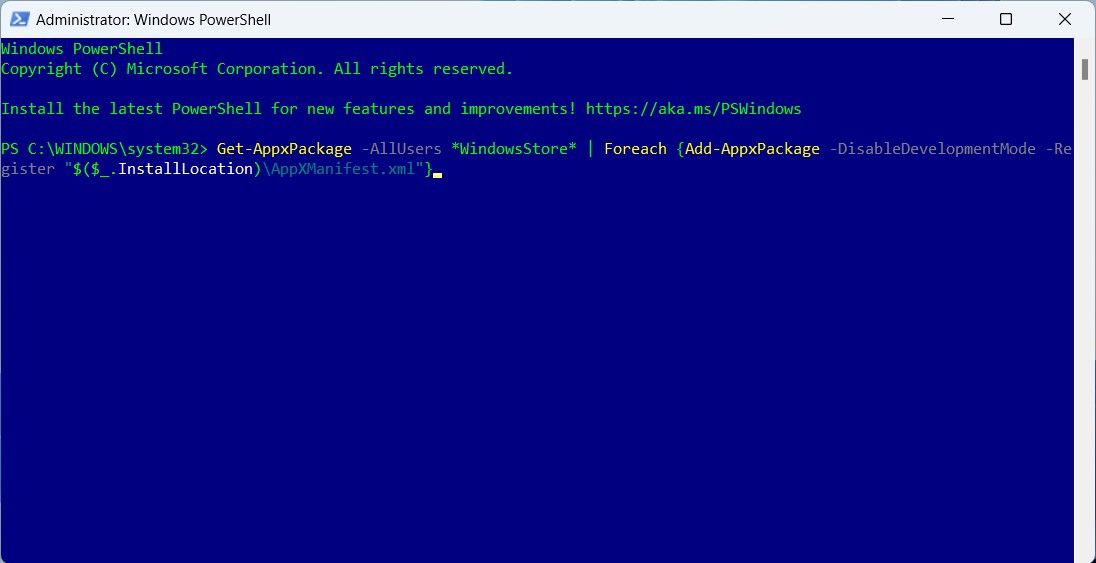
أعد تشغيل الكمبيوتر بعد تشغيل الأمر أعلاه ومعرفة ما إذا كان يمكنك تحديد موقع Microsoft Store.
5. قم بتشغيل SFC و DISM Scans
يمكن أن تتسبب ملفات النظام التالفة أو المفقودة أيضًا في حدوث مثل هذه الحالات الشاذة.يمكنك إجراء فحص SFC (System File Checker) لاستبدال ملفات النظام التالفة بإصداراتها المخزنة مؤقتًا.إليك الطريقة.
sfc/scannow
انتظر حتى يكتمل الفحص ثم أدخل الأمر التالي لتشغيل فحص DISM (أو نشر خدمة الصور وإدارتها).سيكتشف ويصلح تلقائيًا أي مشكلات شائعة في صورة النظام.
DISM.exe/عبر الإنترنت/تنظيف الصورة/استعادة الصحة
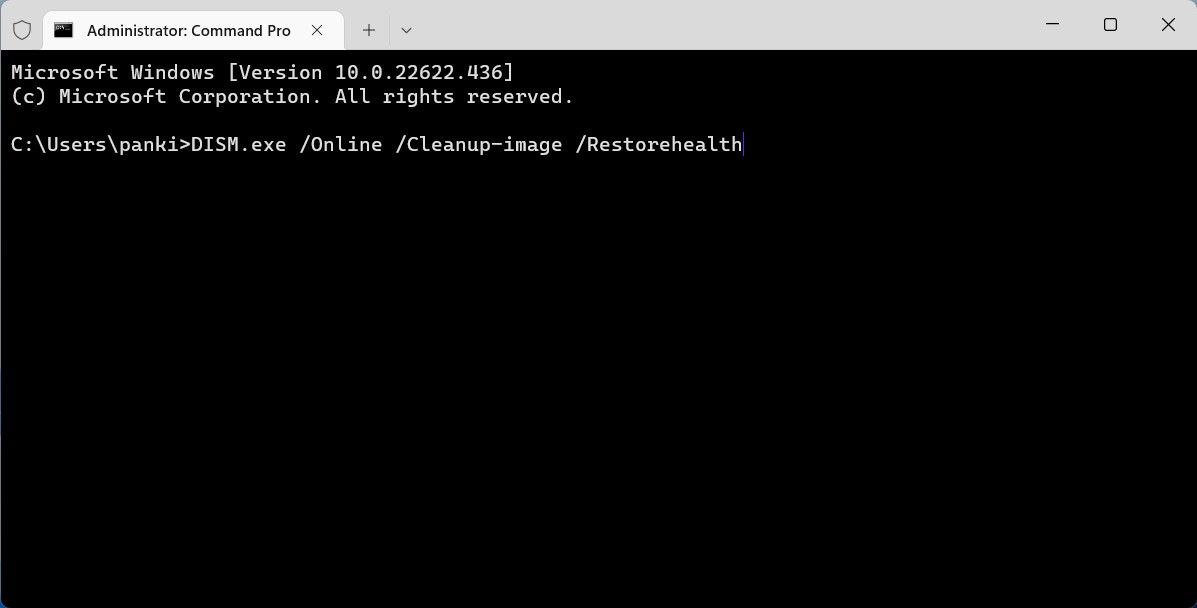
سيتصل DISM بـ Windows Update لتنزيل الملفات التالفة واستبدالها إذا لزم الأمر.لذلك ، تأكد من أنك متصل بالإنترنت.أيضًا ، قد تستغرق هذه العملية ما يصل إلى 10 دقائق حتى تكتمل ، لذا كن صبورًا.
بعد اكتمال الفحص ، أعد تشغيل الكمبيوتر ومعرفة ما إذا كنت تجد Microsoft Store في قائمة ابدأ.
6. إنشاء حساب مستخدم جديد
يمكن أن تتسبب مشكلات حساب المستخدم الحالي أيضًا في اختفاء التطبيقات الافتراضية مثل Microsoft Store.يمكن أن يحدث هذا في حالة تلف ملفات حساب المستخدم.إذا كان الأمر كذلك ، فيمكنك إنشاء حساب مستخدم جديد والتبديل إليه.إليك كيف يمكنك القيام بذلك.
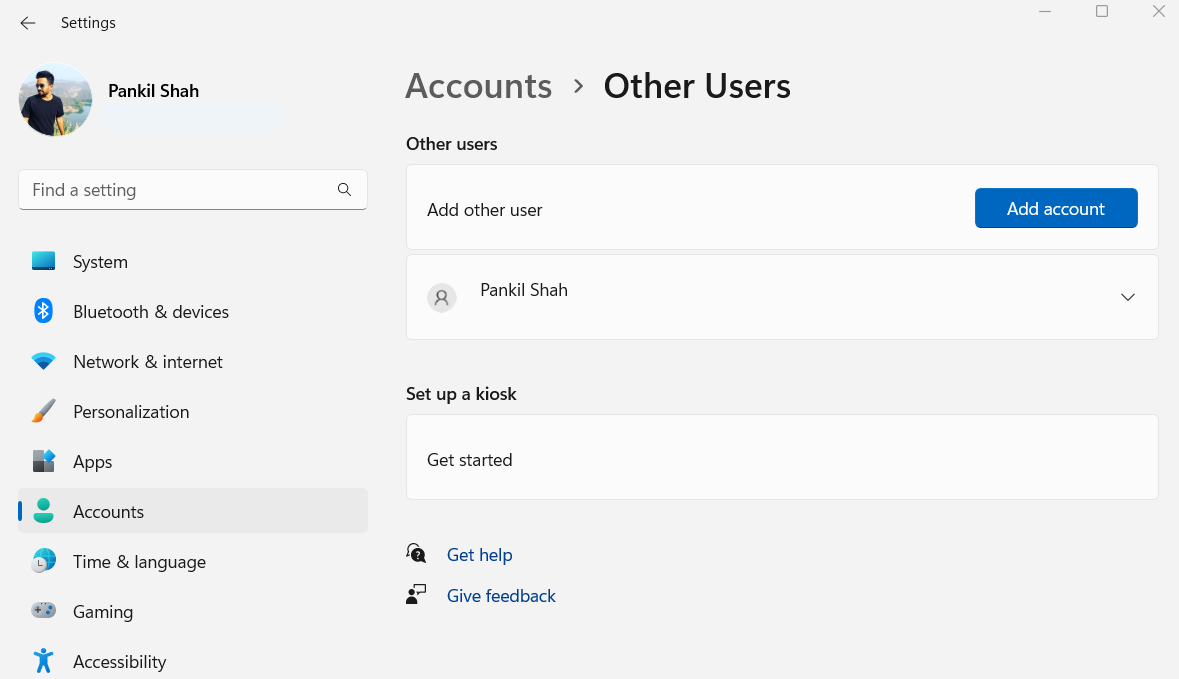
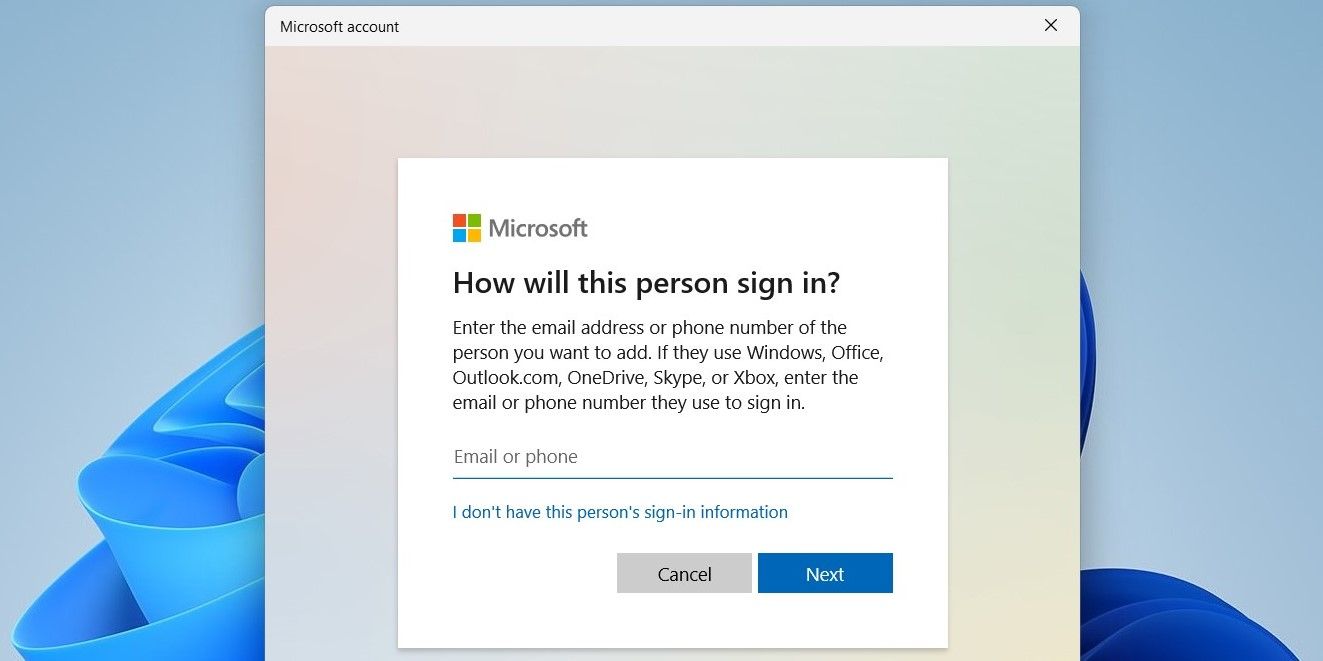
سجّل الدخول باستخدام حسابك الذي تم إنشاؤه حديثًا ، وسيظهر متجر Microsoft الآن.
7. إجراء استعادة النظام
أخيرًا ، إذا لم ينجح أي من الحلول المذكورة أعلاه ، فقد يكون إجراء استعادة النظام هو خيارك الأخير.سيسمح لك هذا بالتراجع عن أي تغييرات في النظام ربما تسببت في حدوث المشكلة.
تعد استعادة النظام أداة مفيدة تعمل بشكل دوري على الاحتفاظ بنسخ احتياطية من نظامك بالكامل.يمكنك استخدامه لاستعادة Windows إلى حالته القديمة قبل ظهور المشكلة لأول مرة.ومع ذلك ، لا يمكنك القيام بذلك إلا إذا كنت قد قمت مسبقًا بتمكين استعادة النظام على جهاز الكمبيوتر الخاص بك.
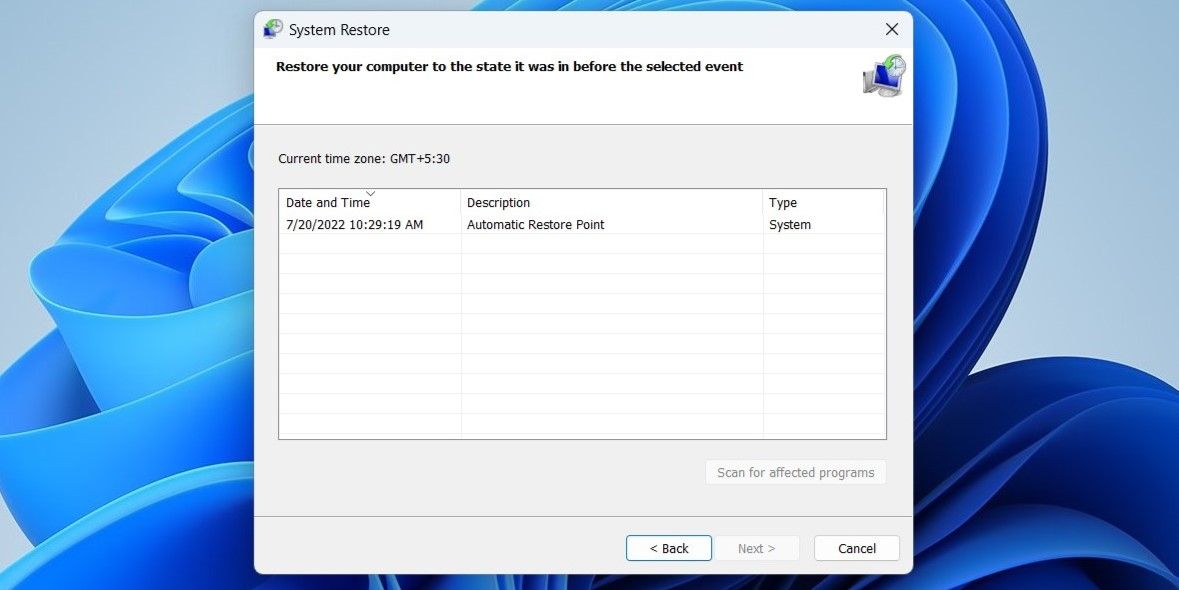
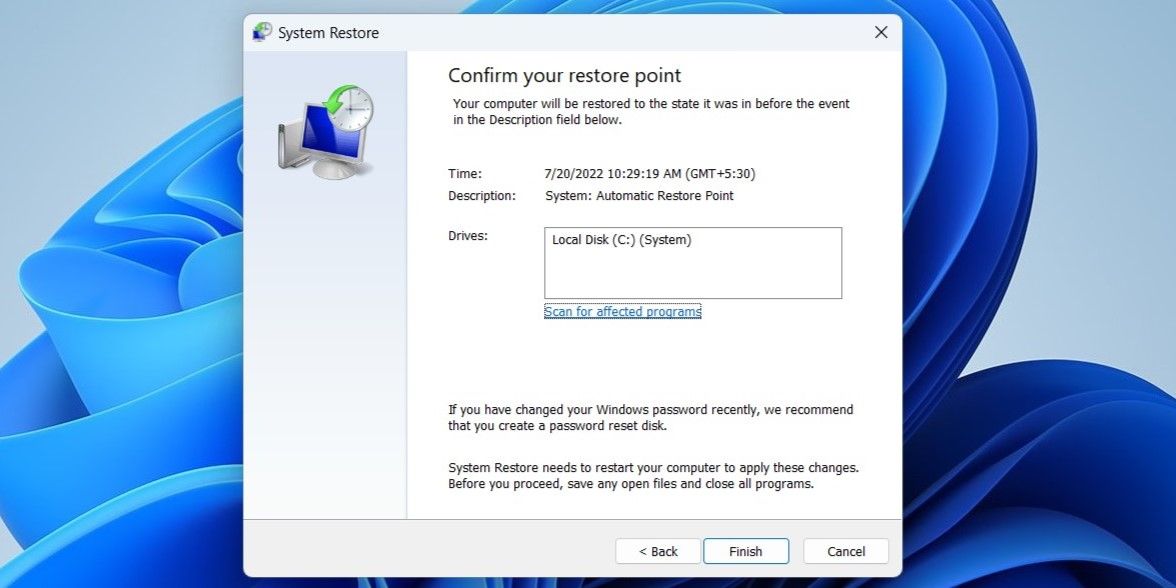
سيُعاد تشغيل Windows ويعود إلى نقطة الاستعادة المحددة.نأمل أن يؤدي هذا إلى حل المشكلة.
استعادة متجر Microsoft المفقود على Windows 11
إن مثل هذه المشكلات المتعلقة بتطبيق Microsoft Store ليست شيئًا جديدًا.ومع ذلك ، يجب ألا يجبرك على استخدام طرق بديلة لتثبيت التطبيقات والألعاب على جهاز الكمبيوتر الخاص بك.يجب أن يساعدك العمل في طريقك من خلال الإصلاحات المذكورة أعلاه في استعادة متجر Microsoft المفقود على Windows 11. ومع ذلك ، إذا فشل كل شيء آخر ، يمكنك التفكير في إعادة تعيين جهاز الكمبيوتر الذي يعمل بنظام Windows 11 كحل أخير.
