كل ما تحتاج لمعرفته حول إزالة كلمة مرور تسجيل الدخول على جهاز الكمبيوتر الذي يعمل بنظام Windows 11.
قد يبدو إدخال كلمة المرور أو المصادقة عبر خيارات تسجيل الدخول الأخرى ، في حالة الإعداد ، أمرًا لا لزوم له في كل مرة تقوم فيها بتسجيل الدخول إلى جهاز الكمبيوتر.ومع ذلك ، لا يمكن للمرء أن يظل غافلًا عن جانب الأمان والخصوصية لجهاز محمي بكلمة مرور.لكن العديد من المستخدمين الذين يتعاملون مع الكمبيوتر الشخصي فقط ، ومن المحتمل أيضًا أن يكون هذا هو الشخص الذي لا يحتوي على أشياء مهمة مخزنة عليه ، غالبًا ما يختارون هذا الخيار ، لأنه يوفر الوقت والمتاعب البسيطة.
بالرغم من عدم وجود طريقة لإزالة كلمة المرور من حساب Microsoft ، يمكنك تعطيلها.عند تعطيل كلمة المرور ، لن تتم مطالبتك بإدخالها في كل مرة تقوم فيها بتسجيل الدخول إلى Windows 11.
في الأقسام التالية ، سنرشدك عبر عدة طرق لتعطيل كلمة المرور من Windows 11. تعمل هذه الطرق مع كل من حساب Microsoft والحساب المحلي.
ملاحظة: لا يوصى بإزالة كلمة المرور من Windows 11 ، لأنها ستكشف البيانات المخزنة فيه.
جدول المحتويات
إزالة كلمة المرور باستخدام لوحة حسابات المستخدم
ربما تكون هذه هي أسهل طريقة لتعطيل كلمة مرور تسجيل الدخول على Windows 11 ، سواء كان ذلك لحساب Micorosft أو Local.إليك كيف تفعل ذلك.
لإزالة كلمة المرور باستخدام لوحة”حساب المستخدم” ، اضغط على WINDOWS + R لتشغيل الأمر”تشغيل” ، وأدخل”netplwiz” في مربع البحث ، ثم انقر فوق”موافق” في الجزء السفلي أو اضغط على ENTER.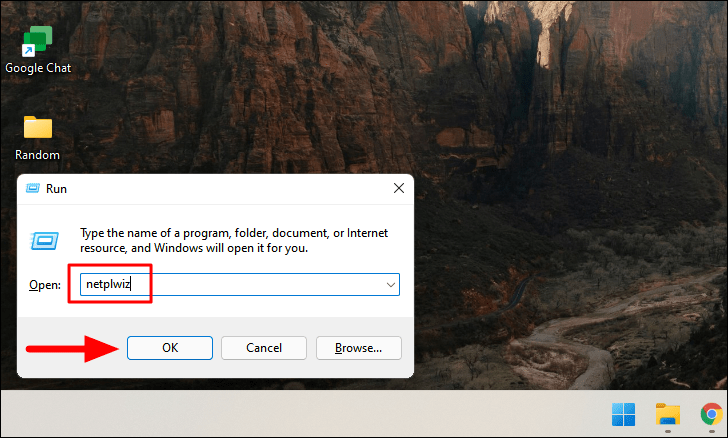
في لوحة”حسابات المستخدمين” ، حدد الحساب الذي تريد إزالة كلمة المرور الخاصة به ، وقم بإلغاء تحديد مربع الاختيار أعلاه لـ”يجب على المستخدمين إدخال اسم مستخدم وكلمة مرور لاستخدام هذا الكمبيوتر.” ، ثم انقر فوق”موافق”في الأسفل.
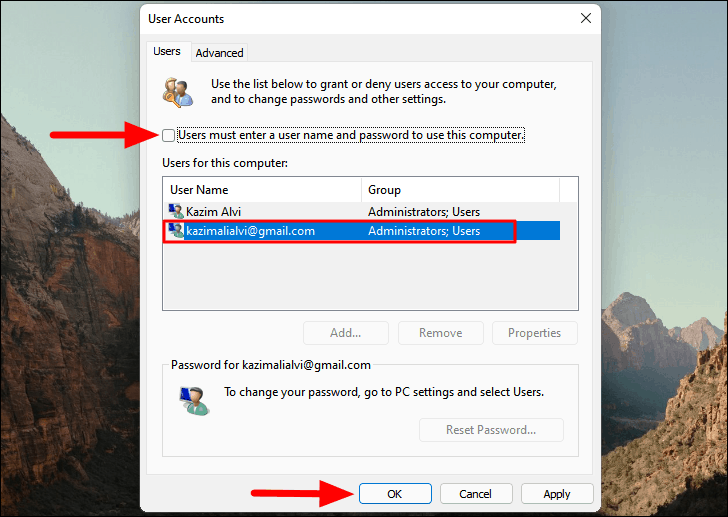
الآن ، أدخل تفاصيل تسجيل الدخول إلى حساب Microsoft/المحلي المرتبط بجهاز الكمبيوتر الخاص بك.يمكنك إما إدخال اسم المستخدم أو معرف البريد الإلكتروني في قسم”اسم المستخدم” ثم إدخال كلمة المرور في القسمين التاليين.أخيرًا ، انقر فوق”موافق” في الجزء السفلي لحفظ التغييرات.
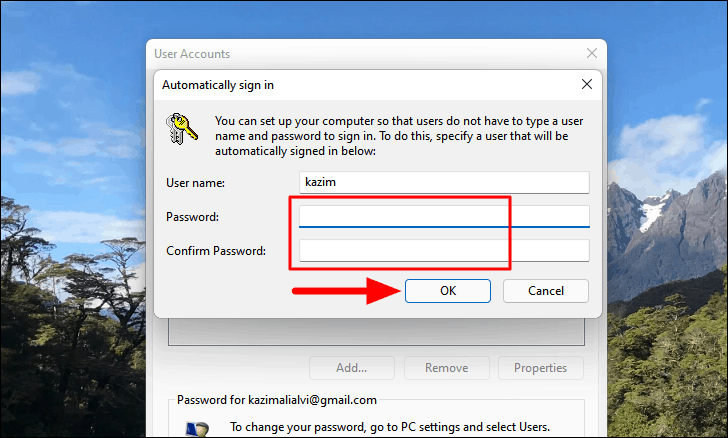
الآن ، في كل مرة تعيد فيها تشغيل الكمبيوتر بالحساب المحدد أعلاه ، لن تتم مطالبتك بإدخال تفاصيل تسجيل الدخول.
إزالة كلمة المرور مع التسجيل
يمكنك أيضًا تعطيل كلمة مرور تسجيل الدخول من السجل.يعد إجراء تغييرات على السجل عملية حاسمة تتطلب مزيدًا من الحذر من جانبك ، نظرًا لأن أي خطأ قد يجعل النظام عديم الفائدة.اتبع الخطوات المذكورة أدناه كما هي دون إجراء أي تغييرات أخرى على السجل.
لإزالة كلمة المرور باستخدام التسجيل ، اضغط على WINDOWS + R لتشغيل الأمر”تشغيل” ، وأدخل”رجديت” في مربع البحث ، ثم انقر فوق”موافق” في الجزء السفلي أو اضغط على”إدخال” لبدء تشغيل”محرر التسجيل.انقر فوق”نعم” في مربع التأكيد الذي يظهر.
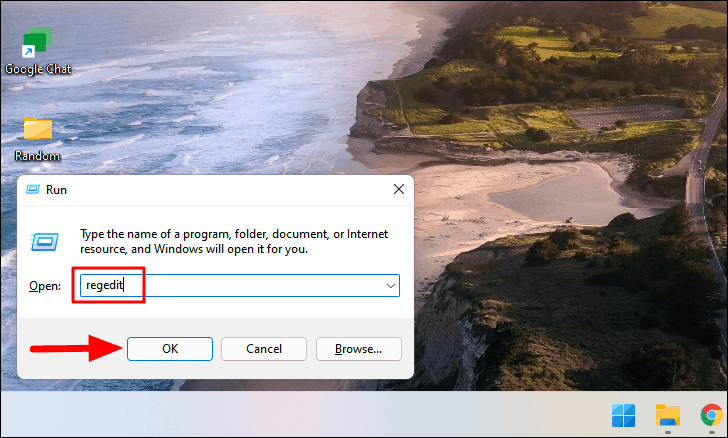
في محرر التسجيل ، انتقل إلى المسار التالي أو الصقه في شريط العناوين في الأعلى واضغط على ENTER.الكمبيوتر \\ HKEY_LOCAL_MACHINE \\ SOFTWARE \\ Microsoft \\ Windows NT \\ CurrentVersion \\ Winlogon
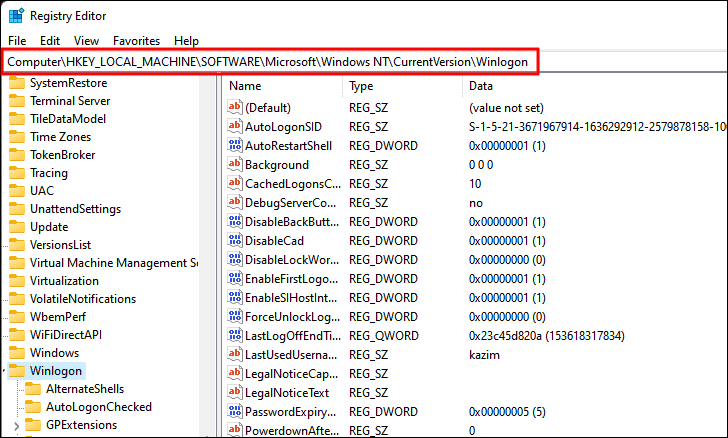
في مجلد”Winlogon” ، حدد سلاسل”DefaultUserName”.إذا لم يكن أحدهما متاحًا ، فانقر ، وانقر بزر الماوس الأيمن على المنطقة الفارغة ، وحرك المؤشر فوق”جديد” ، وحدد”قيمة السلسلة” من قائمة الخيارات.اسم السلسلة باسم”DefaultUserName”.
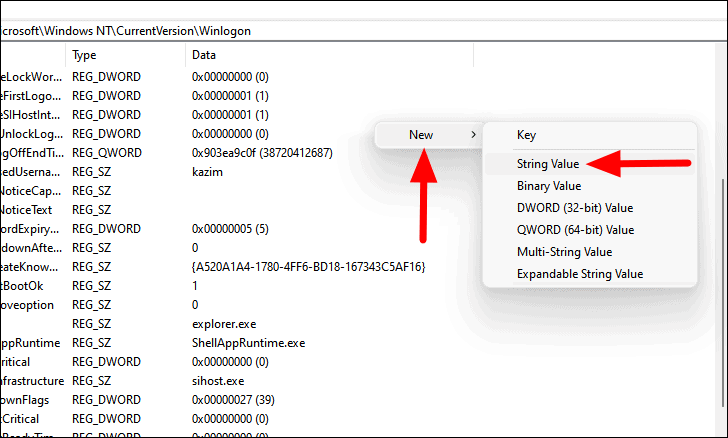
بعد ذلك ، انقر نقرًا مزدوجًا فوق السلسلة التي أنشأتها للتو ، وأدخل اسم مستخدم حساب Microsoft أو معرّف البريد الإلكتروني في القسم ضمن”بيانات القيمة” ، وانقر على”موافق” لحفظ التغييرات.
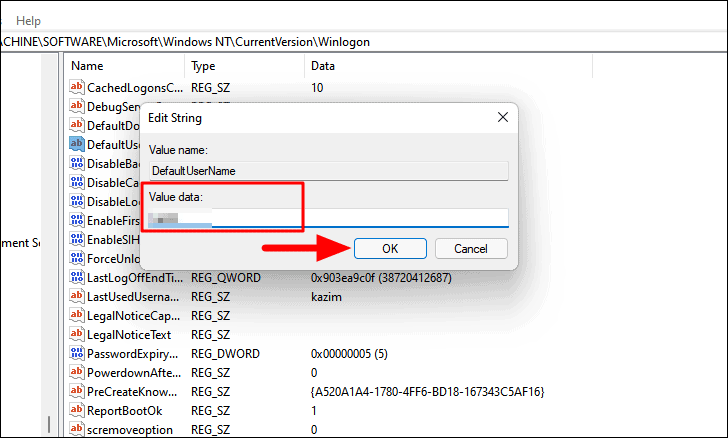
الآن ، أنشئ سلسلة أخرى وأعد تسميتها باسم”DefaultPassword”.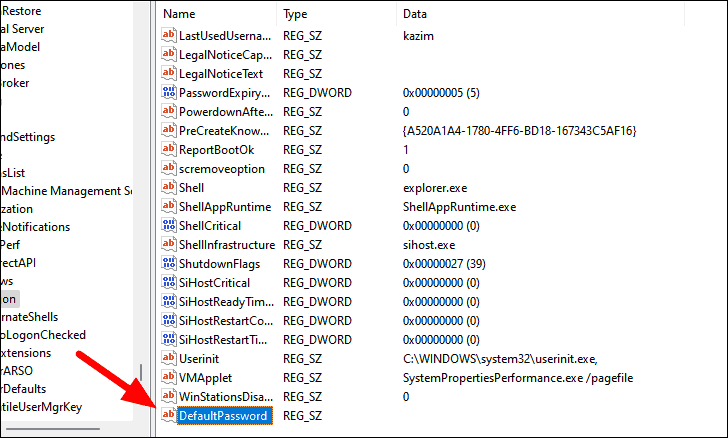
انقر نقرًا مزدوجًا على سلسلة”DefaultPassword” التي أنشأتها للتو ، وأدخل كلمة مرور حساب Microsoft ضمن قسم”بيانات القيمة” ، وانقر على”موافق” في الجزء السفلي لحفظ التغييرات.
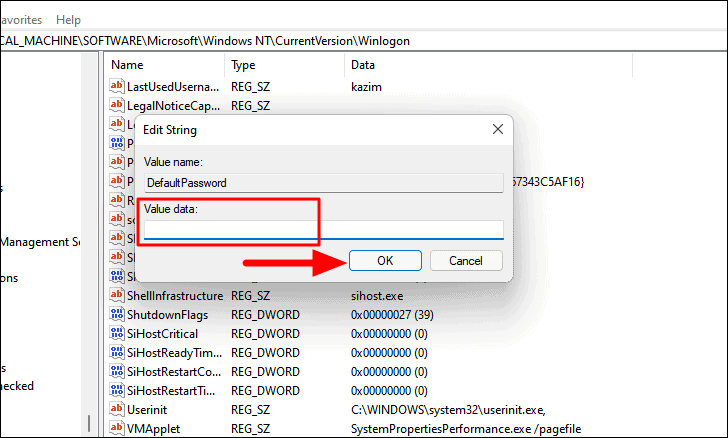
الآن ، حدد موقع سلسلة”AutoAdminLogon” في المجلد”Winlogon”.إذا لم تتمكن من العثور على واحد ، فقم بإنشائه كما فعلنا سابقًا.الآن ، انقر نقرًا مزدوجًا فوق سلسلة”AutoAdminLogon” لتغيير بيانات قيمتها.
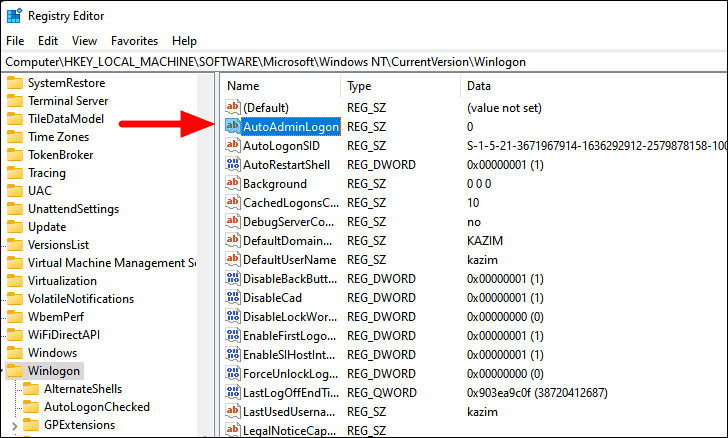
أخيرًا ، أدخل”1″ ضمن”بيانات القيمة” بدلاً من”0″ ، وانقر على”موافق” في الجزء السفلي لحفظ التغييرات ، وأغلق محرر التسجيل.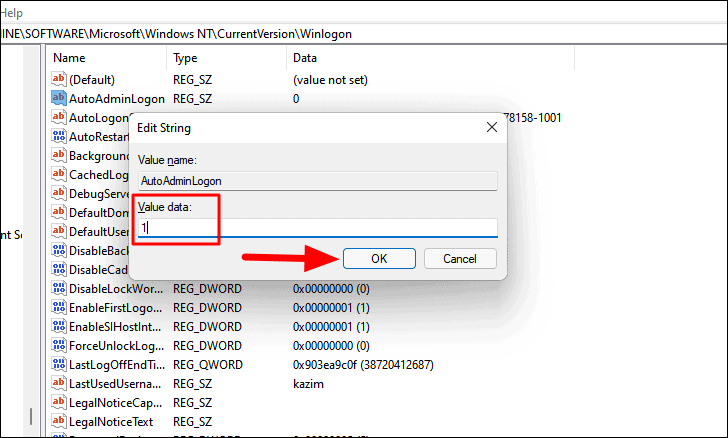
الآن ، لن تتم مطالبتك بإدخال كلمة مرور تسجيل الدخول للحساب الذي أدخلته في السجل.
إزالة كلمة المرور بإنشاء حساب محلي
تعمل الطريقتان المذكورتان أعلاه فقط على تعطيل كلمة مرور تسجيل الدخول ، ولكن إذا كنت مصمماً بشدة على إزالتها بالكامل ، فهناك طريقة فعلاً للخروج.ولكن سيتعين عليك التضحية ببعض خدمات Micorosft ، مثل OneDrive و Microsoft Store والقدرة على مزامنة الإعدادات عبر أجهزة متعددة ، من بين أشياء أخرى.
لإزالة كلمة المرور تمامًا من جهاز الكمبيوتر الخاص بك ، كل ما عليك فعله هو إنشاء حساب محلي بدون كلمة مرور ثم حذف ملف التعريف الخاص بك بحساب Microsoft ، لذلك نجحت في استبدال حساب المسؤول بحساب بدون كلمة مرور.
باستخدام الحساب المحلي ، من الاختياري تعيين كلمة مرور ويمكنك إنشاء واحدة بدون كلمة مرور ، وبالتالي تحقيق حلمك في نظام بدون كلمة مرور على الإطلاق.
اقرأ: كيفية إنشاء حساب محلي على Windows 11
باستخدام الطرق المذكورة أعلاه ، يمكنك بسهولة إزالة كلمة مرور بدء التشغيل من Windows 11 وتسجيل الدخول دون أي متاعب.ومع ذلك ، نود أن نعيد التأكيد على أنه لا يجب عليك إزالة كلمة المرور إذا كانت لديك بيانات مهمة مخزنة على النظام.
