الدليل النهائي لإعادة تثبيت Windows 11 على جهاز الكمبيوتر الخاص بك
تستغرق إعادة تثبيت نظام التشغيل وقتًا وتتطلب منك تهيئة العديد من الخيارات وفقًا لجهازك.ومع ذلك ، فإن إعادة التثبيت فكرة جيدة إذا كنت تواجه بعض المشكلات مع جهاز الكمبيوتر الخاص بك ، أو إذا كنت على الأرجح تتخلى عن جهاز الكمبيوتر الخاص بك ، أو ربما في حالة رغبتك في التخلص من bloatware والبرامج الضارة التي جعلت جهاز الكمبيوتر الخاص بك موطنًا محبوبًا له..
جدول المحتويات
4 طرق لإعادة تثبيت Windows
إذا لم تكن قد أعدت تثبيت Windows من قبل ، فإن ارتباكك يعد أمرًا منطقيًا.نظرًا لوجود عدة طرق لإعادة تثبيت Windows ، فإن اختيار الطريقة التي تناسبك بشكل أفضل يمكن أن يكون عملية بسيطة.ومع ذلك ، فقد قمنا بإدراج كل عملية تقريبًا لإعادة تثبيت نظام التشغيل ، ويمكنك اختيار أيهما يداعبك.
- أعد تثبيت Windows من USB قابل للتمهيد
- أعد تثبيت Windows من الإعدادات
- إعادة تثبيت Windows من Recovery Mode
- أعد تثبيت Windows عن طريق تركيب ملف ISO
أعد تثبيت Windows 11 من USB قابل للتمهيد
لقد كان إنشاء USB قابل للتمهيد لتثبيت Windows حديثًا من أكثر الطرق التي تمت تجربتها واختبارها لبعض الوقت ، ومع استخدام العديد من البرامج ، أصبح إنشاء واحد أسهل بكثير من أي وقت مضى.
المتطلبات المسبقة
- ملف Windows 11 ISO
- محرك أقراص فلاش USB بسعة 8 جيجابايت كحد أدنى
- جهاز كمبيوتر يعمل بنظام Windows
إنشاء USB قابل للتشغيل
يتوفر الكثير من البرامج لإنشاء USB قابل للتمهيد ؛ومع ذلك ، سوف نستخدم”Rufus” لإنشاء واحد لهذا الدليل.
للقيام بذلك ، أولاً ، انتقل إلى موقع الويب rufus.ie وانقر على أحدث إصدار من Rufus من قسم”التنزيل” في موقع الويب.
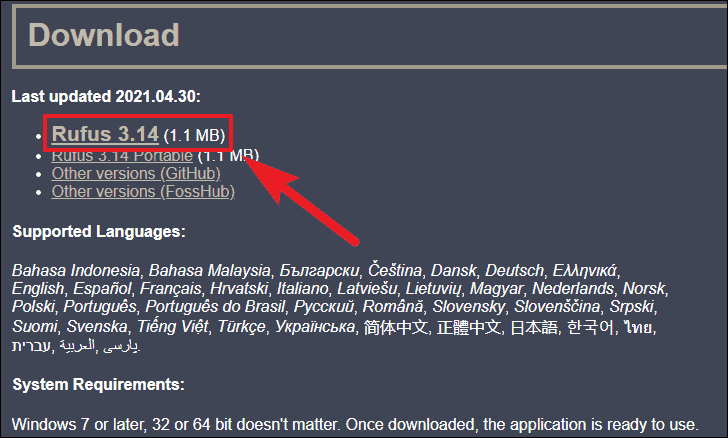
بعد التنزيل ، انقر نقرًا مزدوجًا لتشغيل Rufus من دليل التنزيل بجهاز الكمبيوتر الخاص بك.إذا لم تقم بتعيين أي دليل مخصص ، فإن مجلد”التنزيلات” هو دليلك الافتراضي.
ملاحظة: Rufus هو ملف قابل للتنفيذ ولا يحتاج إلى تثبيت على جهاز الكمبيوتر الخاص بك.
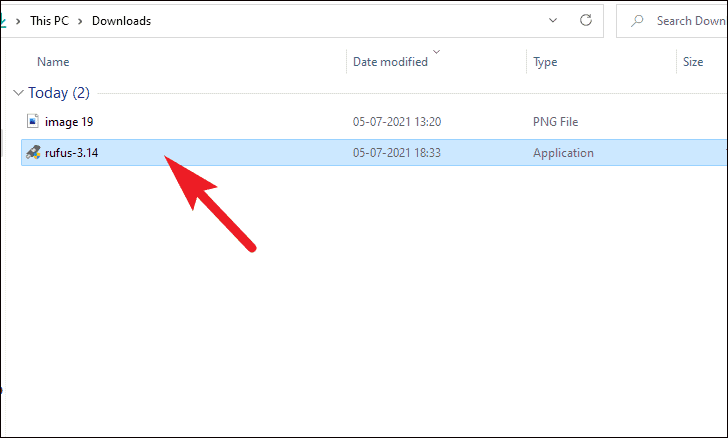
بعد ذلك ، قم بتوصيل USB إذا لم تكن قد قمت بذلك حتى الآن.إذا تم توصيل محرك أقراص USB واحد فقط ، فسيقوم Rufus بتحديده تلقائيًا.بخلاف ذلك ، اختر محرك الأقراص الذي تريده من خلال النقر على القائمة المنسدلة ضمن قسم”الجهاز”.
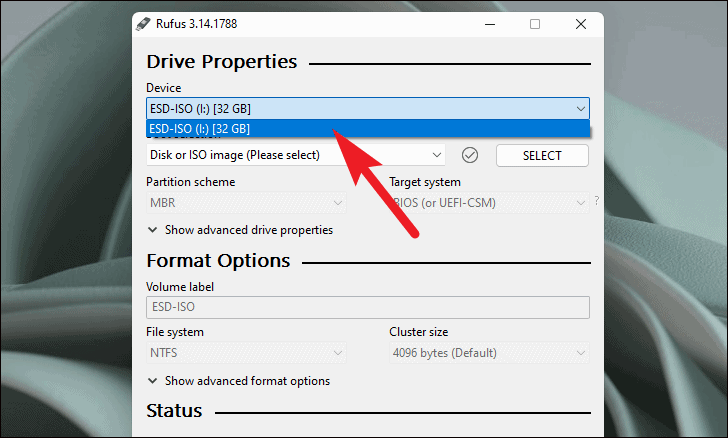
بعد ذلك ، انقر على القائمة المنسدلة ضمن حقل”اختيار التمهيد” وانقر على خيار”القرص أو صورة ISO”.ثم ، انقر فوق الزر”تحديد” لتصفح واختيار ملف Windows 11 ISO من وحدة التخزين المحلية لديك.
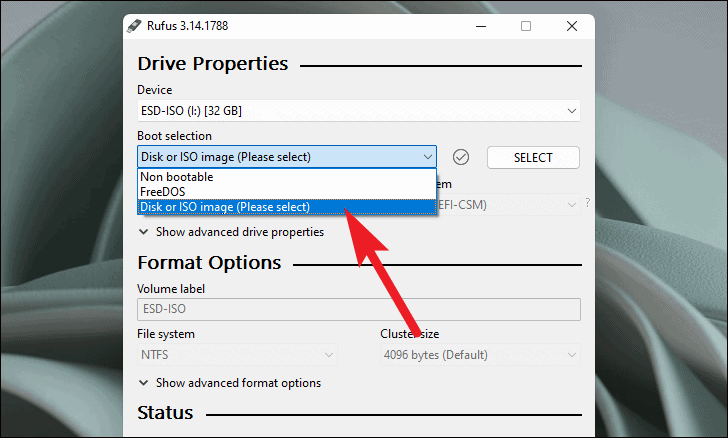
بعد ذلك ، انقر على القائمة المنسدلة ضمن حقل”خيار الصورة” وحدد”خيار تثبيت Windows القياسي.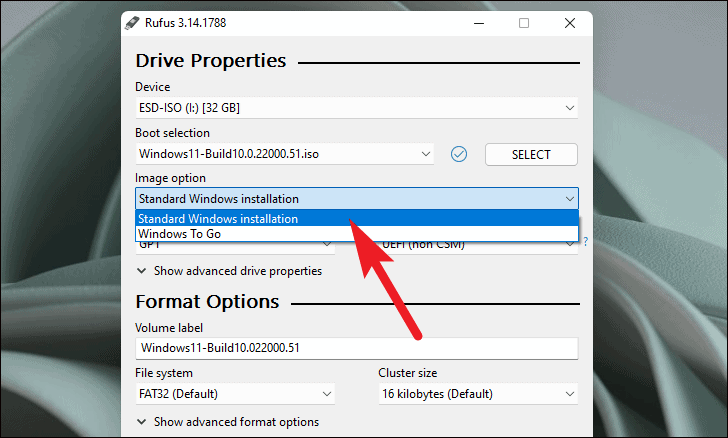
حدد”GPT” ضمن قسم”مخطط التقسيم” إذا كان الجهاز المستهدف في وضع UEFI BIOS ، أو حدد”MBR” إذا كان الجهاز المستهدف يعمل على نظام BIOS”Legacy”.
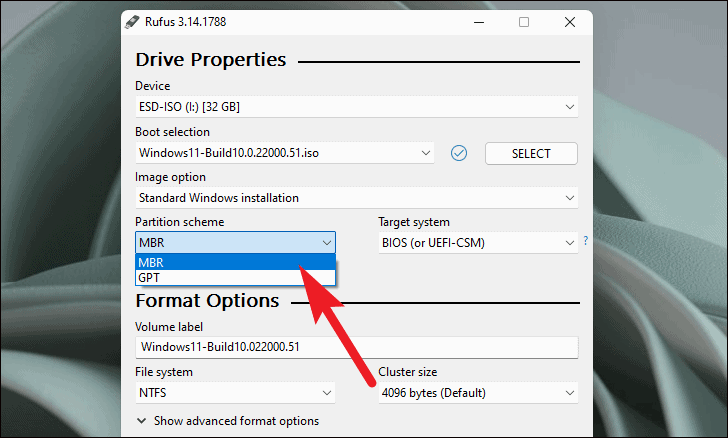
بعد ذلك ، ستقوم Rufus تلقائيًا بتعبئة اسم محرك الأقراص ونظام الملفات وحجم المجموعة لمحرك أقراص USB القابل للتمهيد.أخيرًا ، انقر فوق الزر”ابدأ” لإنشاء محرك أقراص USB قابل للتمهيد.
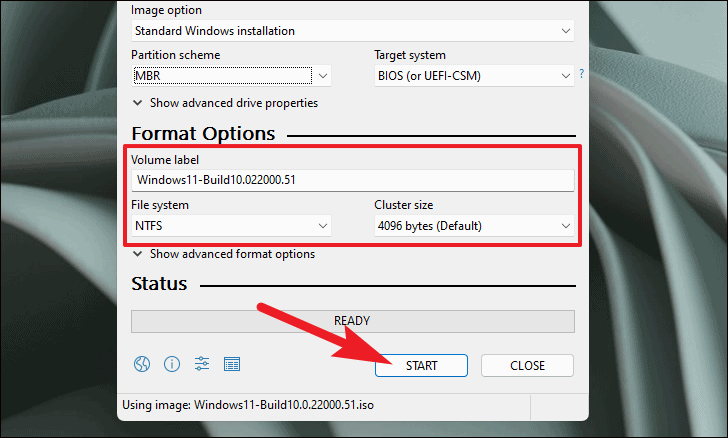
بعد ذلك ، اقرأ التنبيه وانقر على”موافق” لبدء العملية.
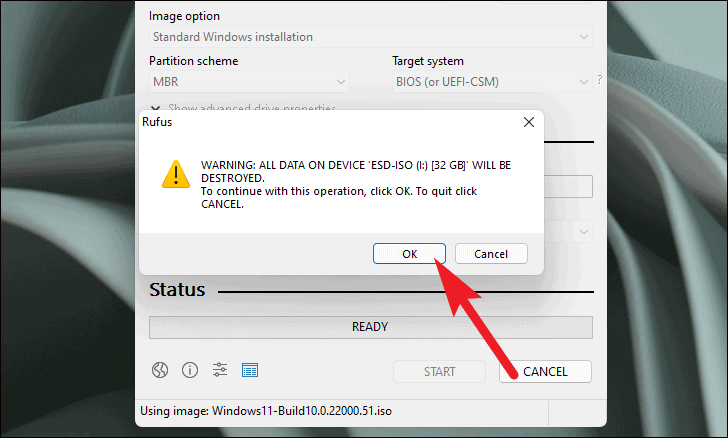
سيستغرق الأمر بعض الوقت من Rufus لتهيئة USB القابل للتمهيد لنظام التشغيل Windows 11.
تثبيت Windows 11 من USB قابل للتشغيل
بمجرد إنشاء USB قابل للتشغيل بنظام Windows 11 USB.دعنا الآن نثبت Windows 11 منه.
للقيام بذلك ، قم أولاً بإيقاف تشغيل الجهاز المستهدف وتشغيله مرة أخرى.ثم ، انقر فوق المفتاح F12 على لوحة المفاتيح بمجرد أن تضيء الشاشة للدخول إلى”قائمة BIOS”.قد ترى مؤشرًا على شاشتك بينما يستعد الجهاز للدخول إلى قائمة BIOS.
بمجرد دخولك إلى قائمة BIOS ، حدد خيار”USB Storage Device” من خلال التنقل من مفاتيح الأسهم بلوحة المفاتيح والضغط على Enter ضمن قائمة التمهيد الموجودة على شاشتك.
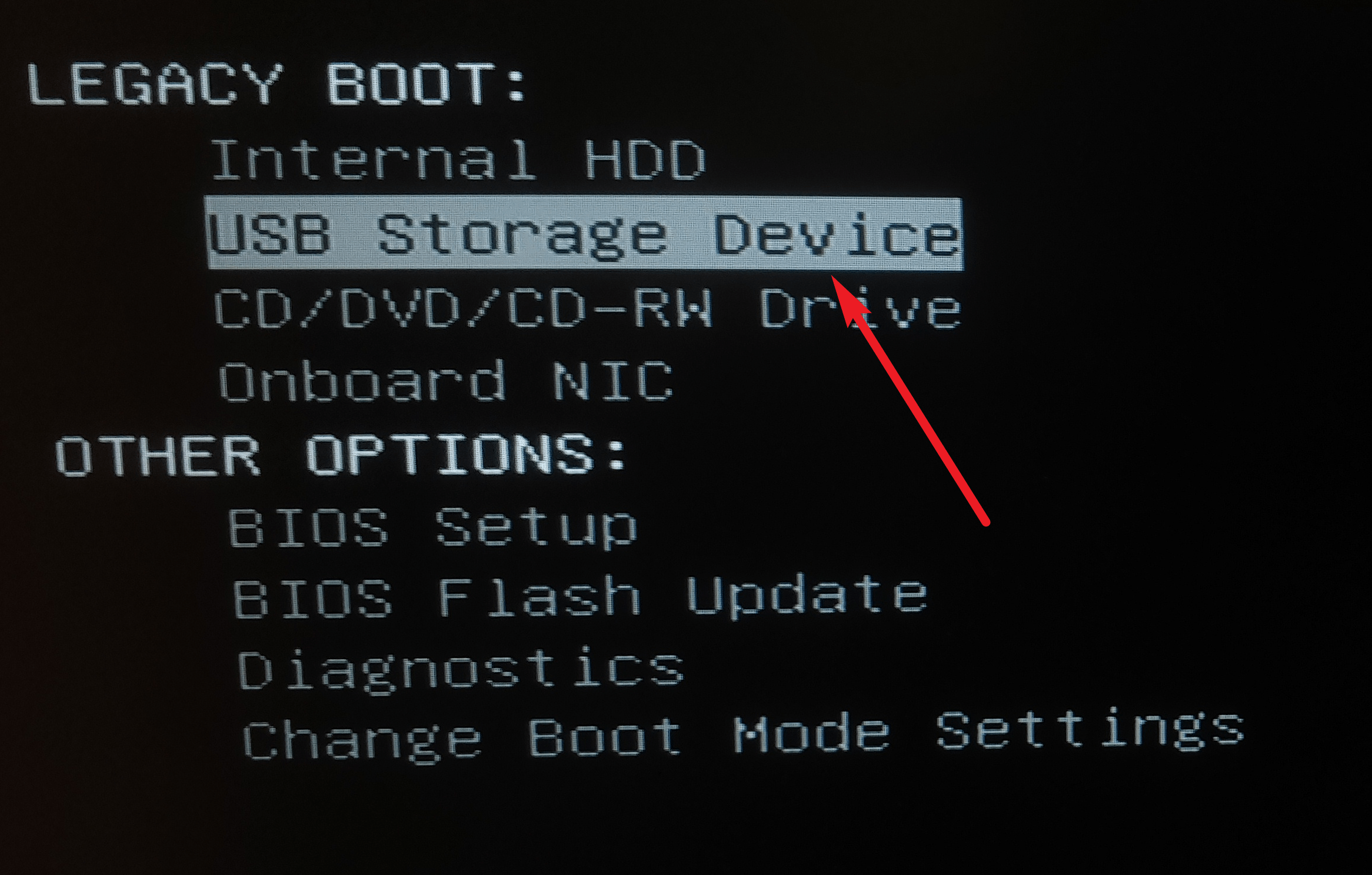
قد يستغرق جهازك المستهدف من بضع ثوانٍ إلى بضع دقائق لبدء العمل.لا تقم بإيقاف تشغيل النظام حتى إذا شعرت أن النظام عالق.سترى شاشة إعداد Windows في بعض الوقت.
اختر لغتك وتنسيق الوقت وتخطيط لوحة المفاتيح من شاشة إعداد Windows بالنقر فوق القائمة المنسدلة الفردية.ثم ، انقر فوق الزر”التالي” من الركن الأيمن السفلي من النافذة.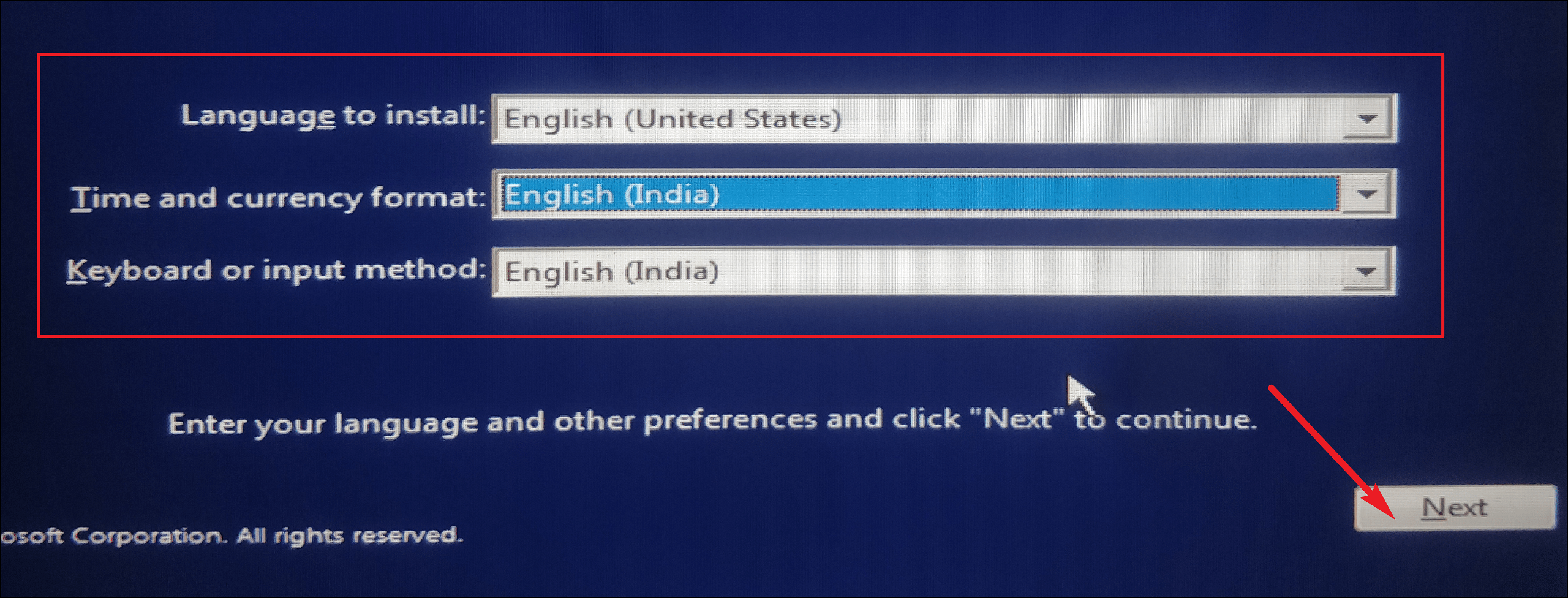
بعد ذلك ، انقر فوق الزر”التثبيت الآن” الموجود في وسط الشاشة.

نظرًا لأنك تعيد تثبيت Windows ، انقر على الخيار”ليس لدي مفتاح منتج” من القسم السفلي من الشاشة.إذا كنت ترغب في تغيير إصدار Windows الخاص بك ، يمكنك إدخال مفتاح المنتج الجديد الخاص بك في المساحة المتوفرة والنقر فوق الزر”التالي” من الركن الأيمن السفلي.
بعد ذلك ، اختر إصدار Windows 11 الذي ترغب في تثبيته إما بالانتقال من مفاتيح الأسهم على لوحة المفاتيح أو باستخدام مؤشر الماوس.بعد ذلك ، انقر فوق الزر”التالي” الموجود على الشاشة.
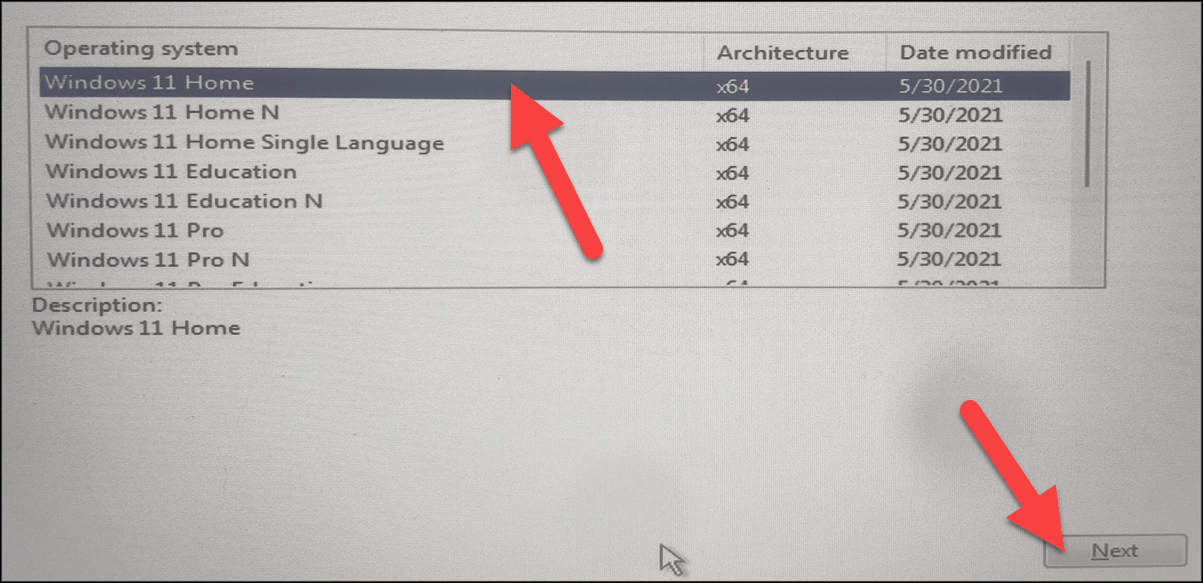
الآن ، اقرأ”اتفاقية ترخيص المستخدم النهائي (EULA)” من Microsoft.بعد ذلك ، حدد مربع الاختيار الذي يسبق”أوافق على شروط الترخيص” الموجود أسفل الجانب الأيسر من الشاشة.وبعد ذلك ، انقر فوق الزر”التالي” الموجود في الركن الأيمن السفلي من الشاشة.

في الشاشة التالية ، ستحتاج إلى الاختيار بين نوعين من التثبيت.إذا كنت ترغب في إزالة جميع ملفاتك ومجلداتك وتطبيقاتك الشخصية ، فانقر فوق الخيار”مخصص: تثبيت Windows فقط”.إذا كنت ترغب في الحفاظ على ملفاتك ومجلداتك سليمة ، فانقر فوق الخيار”ترقية: تثبيت Windows والاحتفاظ بالملفات والإعدادات والتطبيق”.
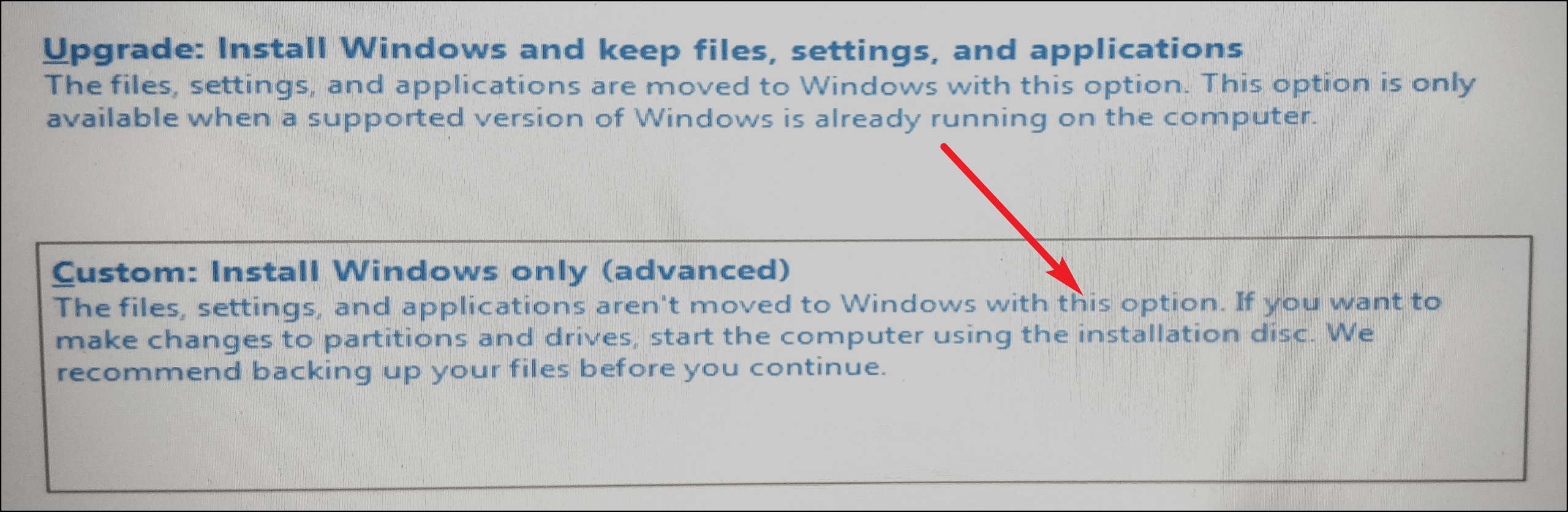
الآن ، حدد القسم الذي تريد إعادة تثبيت Windows من خلال التنقل باستخدام مفاتيح الأسهم على لوحة المفاتيح.ثم انقر فوق الزر”التالي” الموجود على الشاشة.
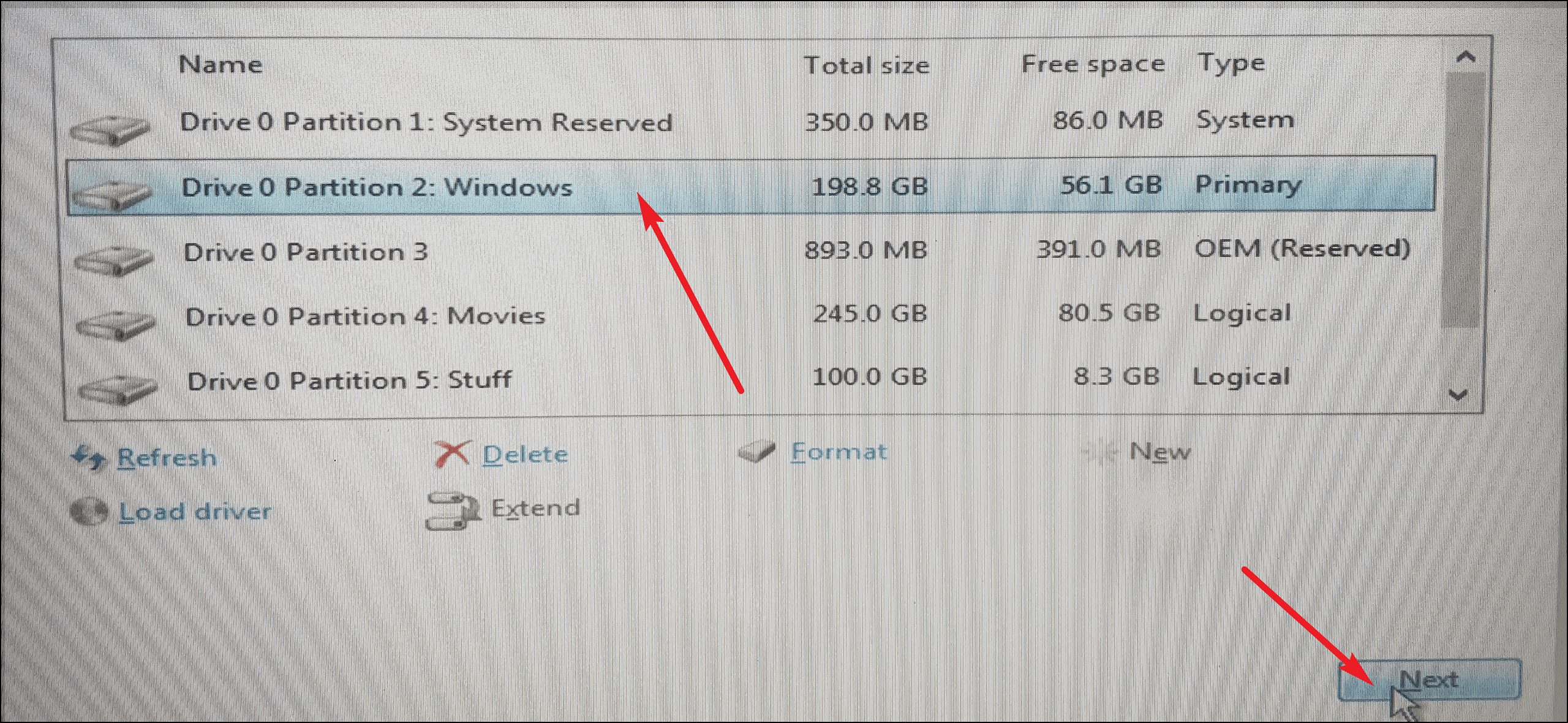
بعد ذلك ، سيظهر تنبيه بخصوص معلومات ملفاتك.اقرأها ، ثم انقر فوق الزر”موافق”.
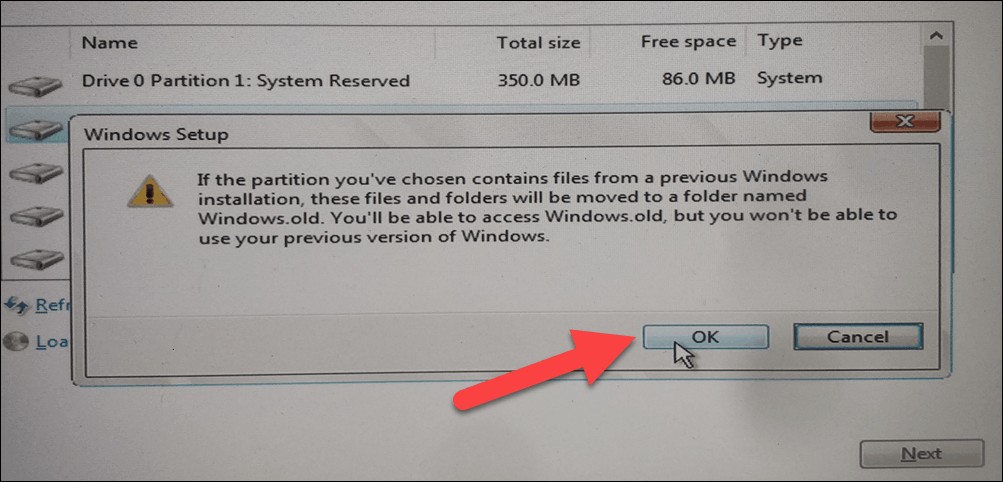
سيبدأ Windows الآن في التثبيت على جهاز الكمبيوتر الخاص بك.قد تستغرق هذه العملية عدة ساعات ، وقد تتم إعادة تشغيل جهاز الكمبيوتر الخاص بك عدة مرات ، وهو سلوك طبيعي عند إعادة تثبيت Windows.
أعد تثبيت Windows 11 من إعدادات Windows
إذا كنت لا ترغب في إنشاء USB قابل للتمهيد ، فيمكنك أيضًا إعادة تثبيت Windows من داخل”الإعدادات” في النظام.
للقيام بذلك ، انتقل أولاً إلى تطبيق”الإعدادات” من قائمة ابدأ.بدلاً من ذلك ، يمكنك أيضًا الضغط على اختصار Windows + I على لوحة المفاتيح لتشغيل تطبيق الإعدادات.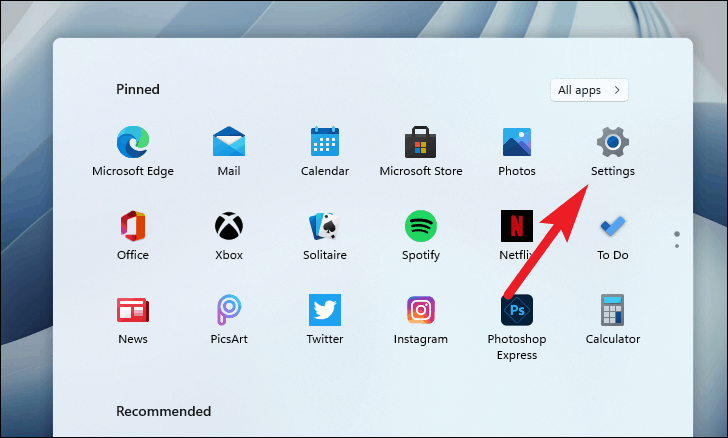
بعد ذلك ، انقر فوق علامة التبويب”النظام” من اللوحة اليمنى على الشاشة.
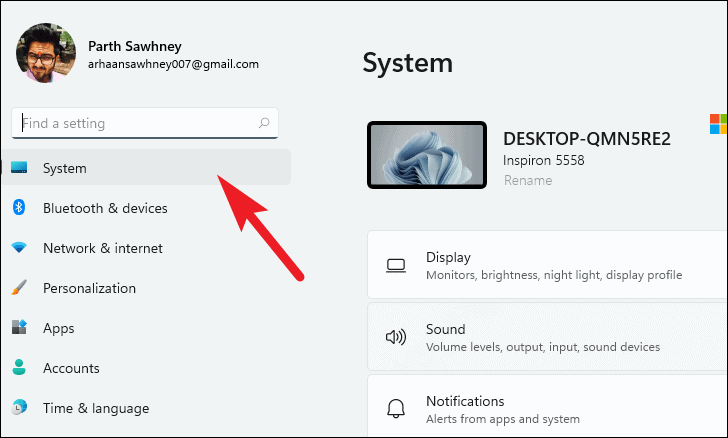
الآن ، قم بالتمرير لأسفل وانقر فوق علامة التبويب”الاسترداد” الموجودة على الشاشة.

ثم ، انقر فوق الخيار”إعادة تعيين الكمبيوتر” في شاشة”إعداد الاسترداد”.
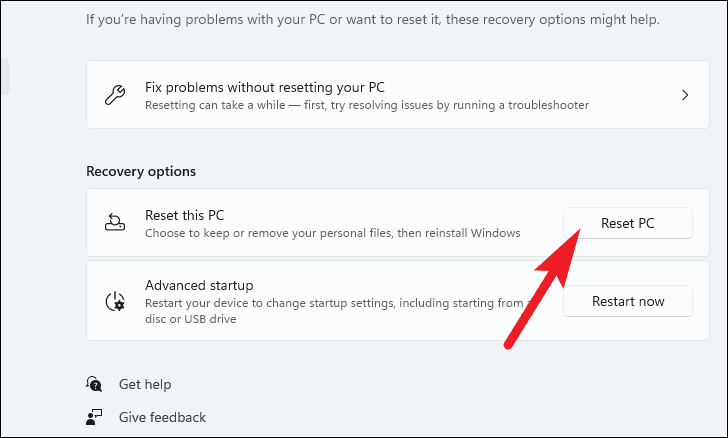
بعد النقر فوق”إعادة تعيين الكمبيوتر الشخصي” ، سيتم فتح نافذة منفصلة.
في هذه النافذة المنفصلة ، حدد الخيار”الاحتفاظ بملفاتي” إذا لم تقم بإزالة ملفاتك ومجلداتك الشخصية.ومع ذلك ، إذا كنت تريد إعادة تثبيت نظيف ، فانقر فوق خيار”إزالة كل شيء”.(نختار خيار”إزالة كل شيء” هنا.)
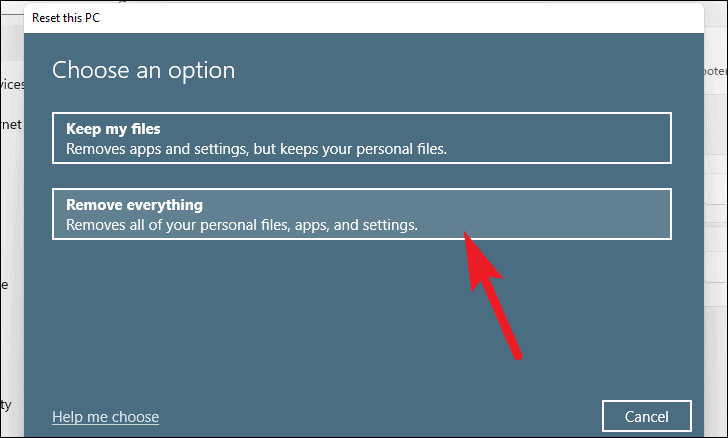
ستحتاج إلى الاختيار بين”تثبيت على السحابة” أو”إعادة تثبيت محلي” على الشاشة التالية.انقر فوق”التثبيت السحابي” إذا كنت ترغب في تنزيل ملفات نظام Windows الجديدة من خوادم Microsoft.بخلاف ذلك ، انقر فوق”إعادة التثبيت المحلي” للسماح لنظام التشغيل الخاص بك بجمع وإعادة تثبيت Windows باستخدام الملفات الموجودة بالفعل على وحدة التخزين المحلية الخاصة بك.نحن نختار”خيار إعادة التثبيت المحلي هنا.)
(يُعتقد أن خيار”التنزيل السحابي” أكثر موثوقية ويوفر أداءً مستقرًا نسبيًا لـ”إعادة التثبيت المحلي” حيث يمكن أن يكون هناك احتمال حيث تكون ملفات التخزين المحلية تالفة أو تالفة. ومع ذلك ، فإن”التنزيل السحابي”الخيار يستهلك ما لا يقل عن 4 جيجابايت من البيانات الخاصة بك.)
ملاحظة: لن يتطلب منك أي من الخيارين توصيل أي وسائط تثبيت خارجية.
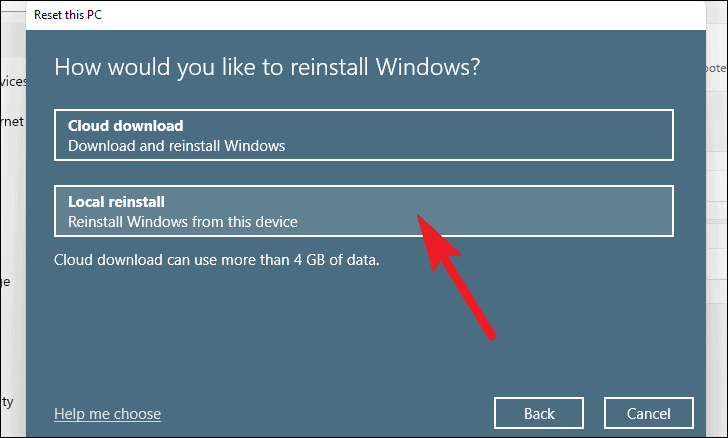
بعد ذلك ، ستتمكن من رؤية جميع إعداداتك الحالية لإعادة تعيين الكمبيوتر.إذا كنت ترغب في تغييرها ، فانقر فوق خيار”تغيير الإعدادات”.بخلاف ذلك ، انقر فوق الزر”التالي” الموجود على الشاشة.
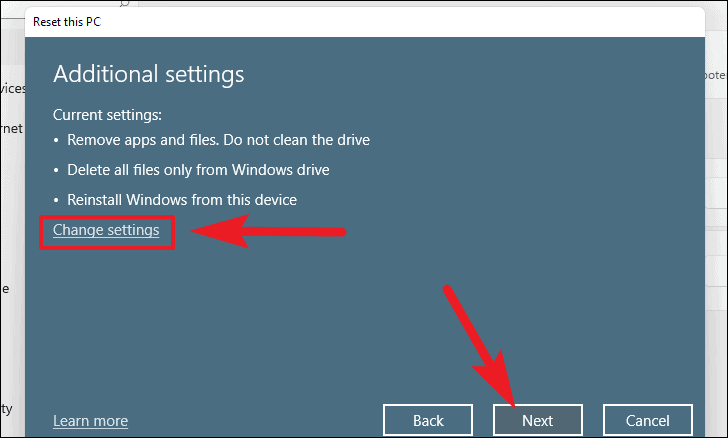
ملاحظة: إذا كنت لا ترغب في تغيير أي إعدادات وقمت بالنقر فوق الزر”التالي” ، فيرجى تخطي الخطوة التالية.
بعد النقر على خيار”تغيير الإعدادات” ، ستتمكن من تغيير الإعدادات فيما يتعلق بالاحتفاظ بملفاتك الشخصية أو إزالتها ، مما يجعلها غير قابلة للاسترداد في حالة قيامك بالتخلص من جهاز الكمبيوتر الخاص بك ، ويمكنك أيضًا التبديل من”التنزيل السحابي””إلى” إعادة التثبيت المحلي”والعكس إذا احتجت إلى ذلك بالنقر فوق مفاتيح التبديل الموجودة أسفل كل خيار.
بمجرد تبديل الإعدادات وفقًا لتفضيلاتك ، انقر فوق الزر”تأكيد” للمتابعة.مرة أخرى ، نحن لا نختار تغيير أي إعداد ونستخدم الخيارات الافتراضية لإعادة التثبيت.
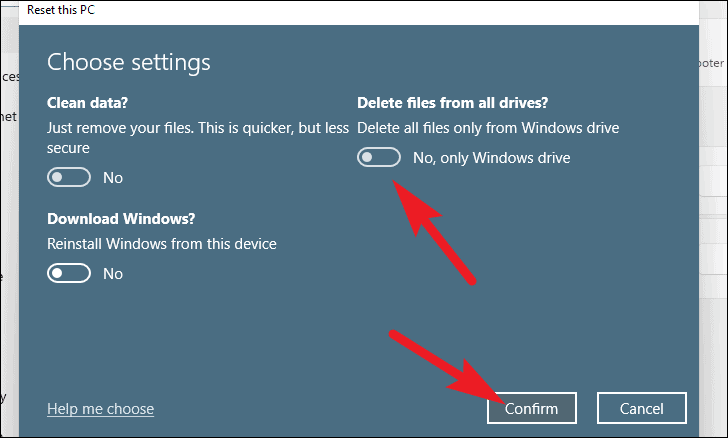
بعد ذلك ، سيتم عرض قائمة بتأثير إعادة التعيين على شاشتك.اقرأها ثم انقر فوق الزر”إعادة تعيين” لبدء العملية على جهازك.
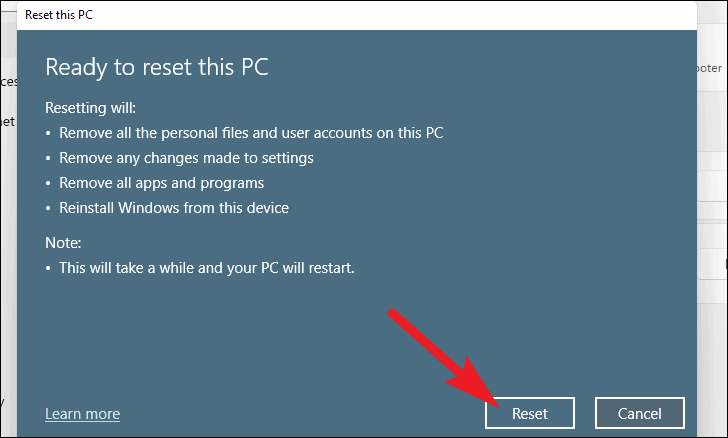
ستستغرق إعادة التعيين بضع ساعات حتى تكتمل ، وقد تتم إعادة تشغيل جهازك أكثر من مرة لإكمال العملية.
أعد تثبيت Windows من Recovery Mode
إذا كان جهاز الكمبيوتر الخاص بك يعمل بمجرد تسجيل الدخول إلى جهازك أو نسيت كلمة المرور لجهازك ، فيمكنك إعادة تثبيت Windows مباشرة من وضع الاسترداد أيضًا.
لتشغيل الكمبيوتر في وضع الاسترداد ، من شاشة تسجيل الدخول ، انقر فوق زر الطاقة من الزاوية اليمنى السفلية ثم اضغط مع الاستمرار على مفتاح Shift أثناء النقر فوق خيار”إعادة التشغيل” في قائمة الطاقة.
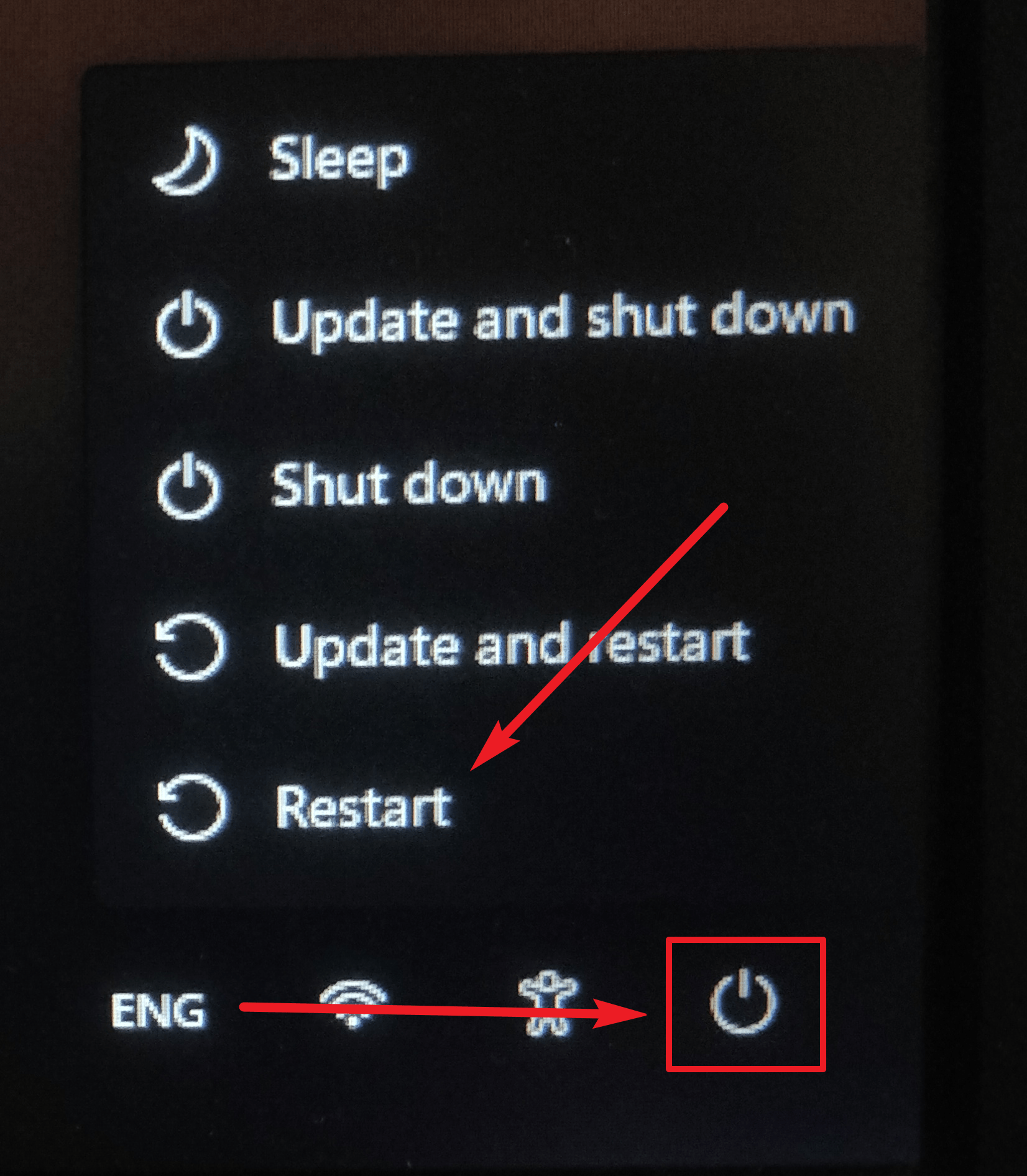
سيتم الآن إعادة تشغيل جهاز الكمبيوتر الذي يعمل بنظام Windows 11 والتمهيد في بيئة استرداد Windows (WinRE).
بمجرد دخولك إلى بيئة الاسترداد ، حدد خيار”استكشاف الأخطاء وإصلاحها” إما من خلال التنقل باستخدام مفاتيح الأسهم على لوحة المفاتيح والضغط على Enter لتحديد الخيار أو النقر فوقه باستخدام الماوس.
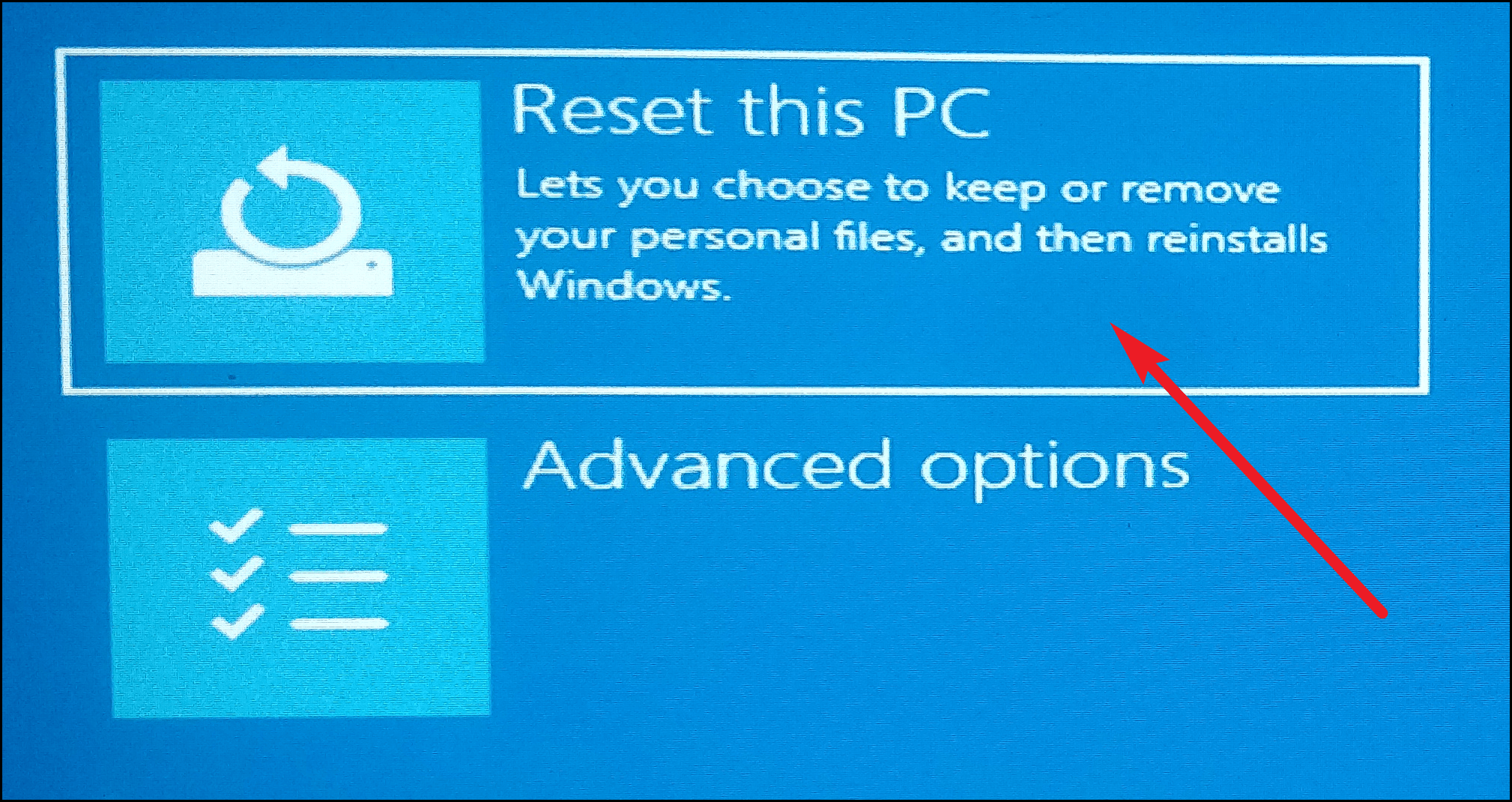
ثم ، انقر فوق الخيار”إعادة تعيين هذا الكمبيوتر” من شاشة”استكشاف الأخطاء وإصلاحها”.
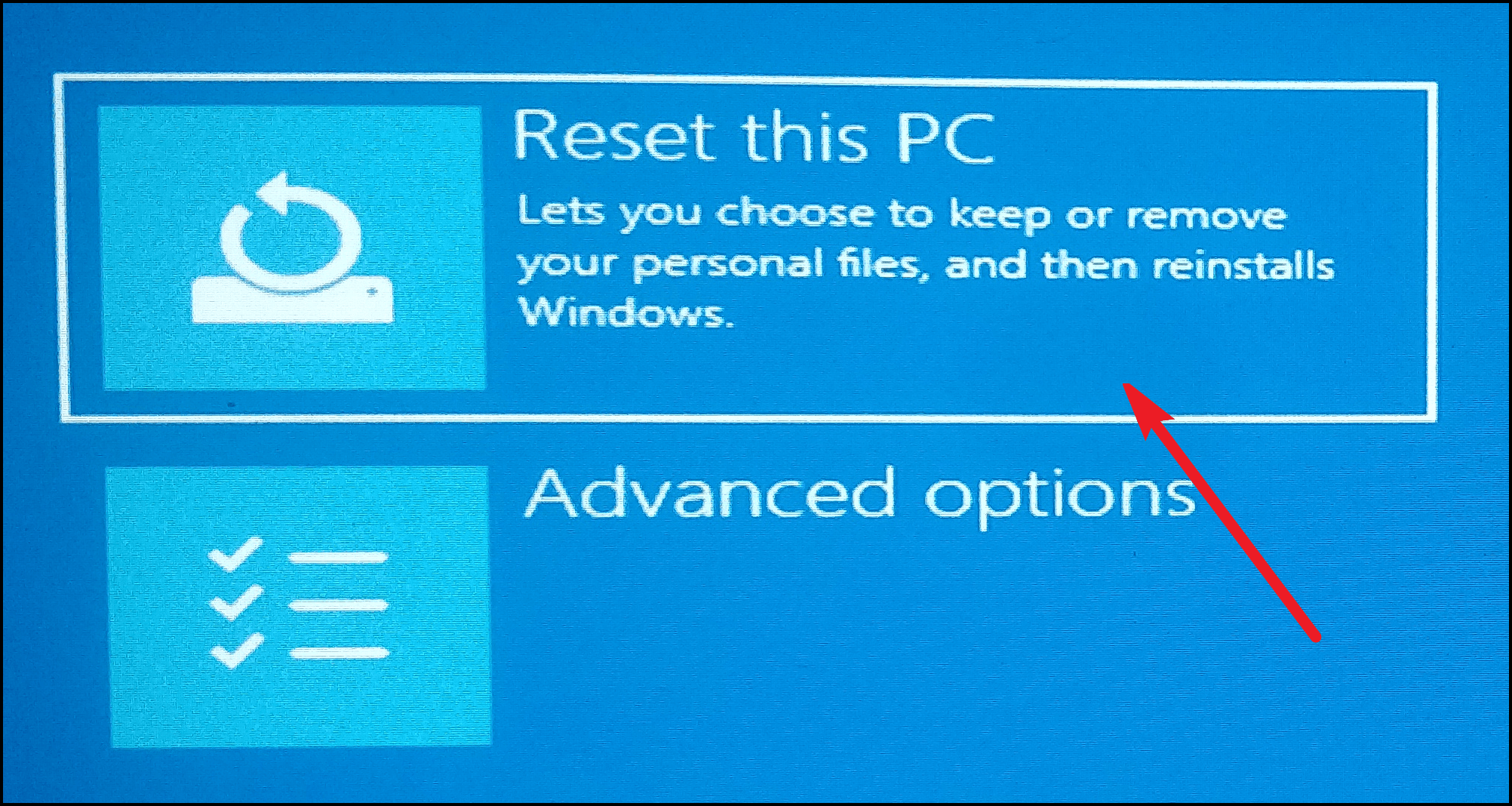
بعد ذلك ، حدد خيار”إزالة كل شيء” إذا كنت تريد إزالة جميع ملفاتك وتطبيقاتك وإعداداتك الشخصية.بخلاف ذلك ، انقر فوق الخيار”الاحتفاظ بملفاتي” موجودًا على الشاشة.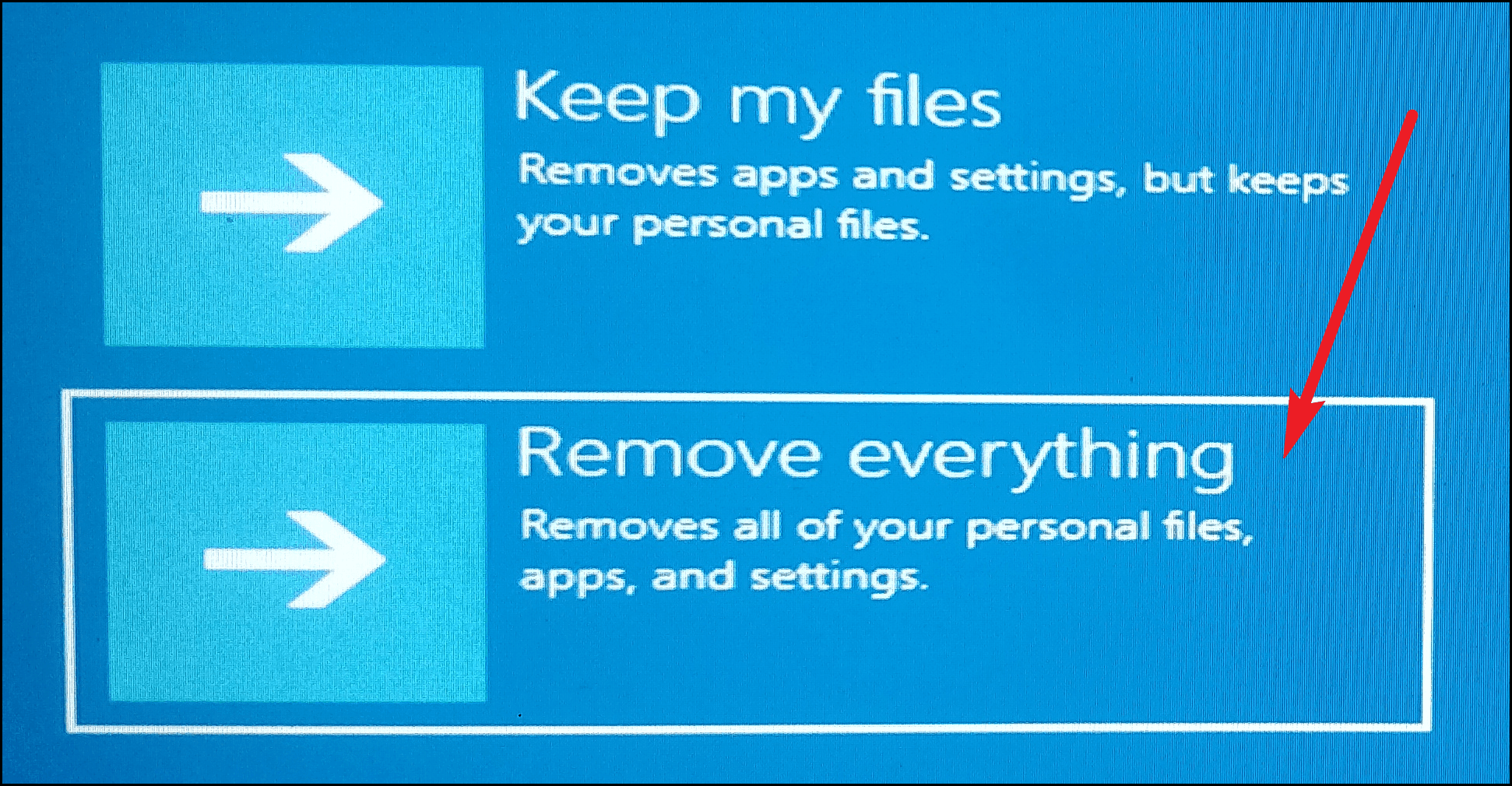
بعد ذلك ، اختر”تنزيل إلى السحابة” إذا كنت تفضل تنزيل ملفات نظام حديثة من خوادم Microsoft أو انقر على خيار”إعادة التثبيت المحلي” لاستخدام الملفات الموجودة على وحدة التخزين المحلية لديك.(إذا كنت تواجه مشكلات مع نظامك ، فمن الأفضل اختيار خيار”التنزيل السحابي”. ومع ذلك ، سيتطلب اتصال إنترنت ثابتًا ويستهلك ما لا يقل عن 4 جيجابايت من البيانات.)
ملاحظة: لن يتطلب منك أي من الخيارات الموجودة على هذه الشاشة إدراج وسائط تثبيت خارجية لإعادة تثبيت Windows.
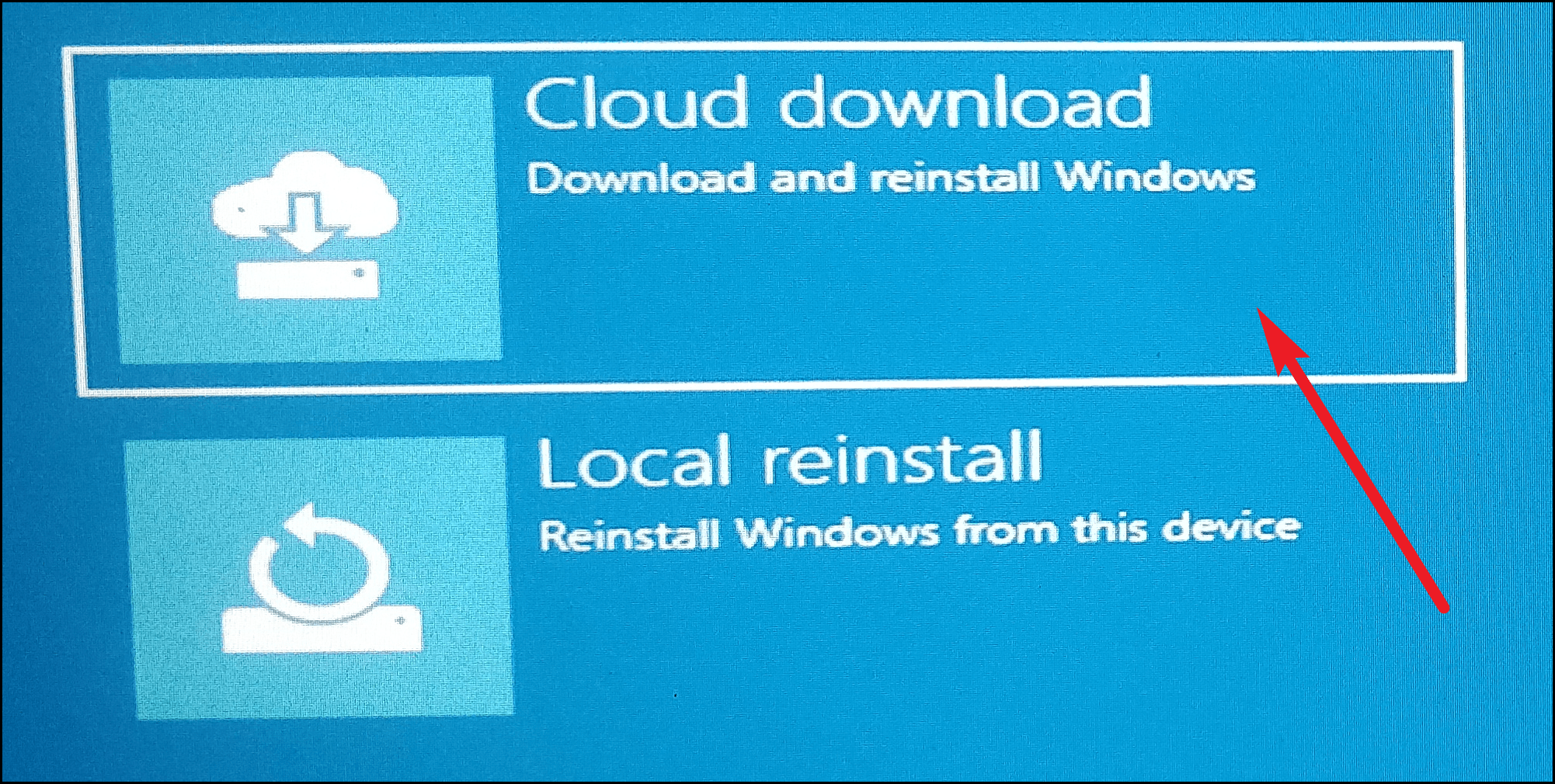
في الشاشة التالية ، حدد الخيار”محرك الأقراص المثبت عليه Windows فقط” لتهيئة محرك مثبت Windows فقط.إذا كنت ترغب في تهيئة جميع محركات الأقراص الخاصة بك ، فانقر فوق الخيار”جميع محركات الأقراص” الموجود على الشاشة.
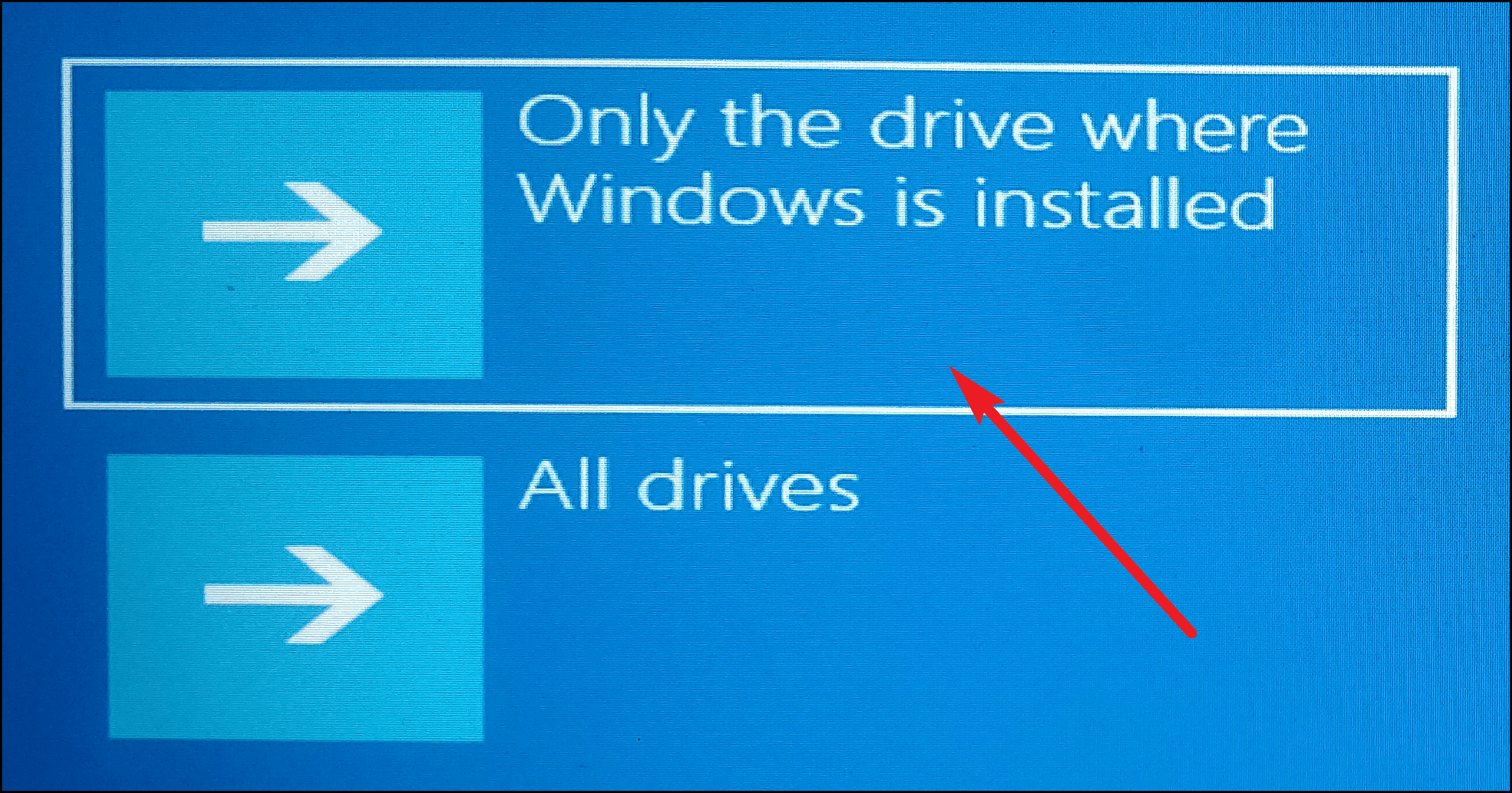
بعد ذلك ، انقر على خيار”إزالة ملفاتي فقط” لحذف ملفاتك.إذا كنت لا تريد أن تكون ملفاتك الشخصية قابلة للاسترداد ، فانقر على خيار”تنظيف محرك الأقراص بالكامل”.
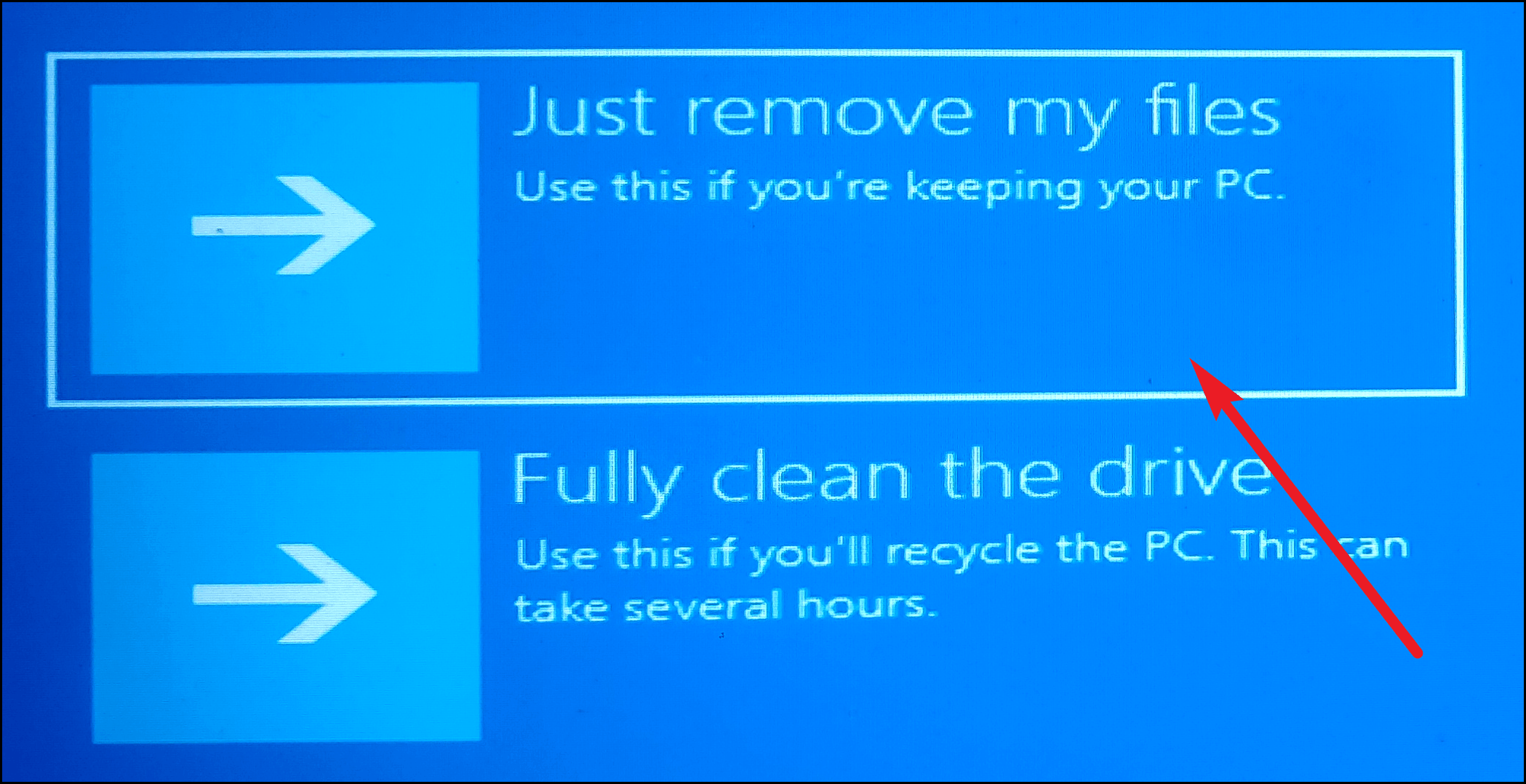
أخيرًا ، سيقوم Windows بإدراج جميع تأثيرات إعادة ضبط جهازك وفقًا لإعداداتك المفضلة.اقرأها وانقر على زر”إعادة تعيين” الموجود في الركن الأيمن السفلي للالتزام بالعملية.

أعد تثبيت Windows 11 عن طريق تحميل ملف ISO
تعد إعادة تثبيت Windows عن طريق تحميل ملف ISO على جهاز الكمبيوتر الشخصي عملية مباشرة للغاية.توفر لك هذه العملية أيضًا خيارًا للاحتفاظ بجميع ملفاتك وإعداداتك كما هي ، إلى جانب إعادة تثبيت Windows.
المتطلبات المسبقة
- ملف Windows 11 ISO
- جهاز كمبيوتر يعمل بنظام Windows
تثبيت Windows 11 باستخدام ملف ISO
قبل بدء التثبيت ، سيتعين عليك تحميل ملف ISO على نظامك.
للقيام بذلك ، حدد موقع ملف Windows 11 ISO في وحدة التخزين المحلية الخاصة بك ، ثم انقر بزر الماوس الأيمن على الملف.بعد ذلك ، حدد خيار”التثبيت” من قائمة السياق.
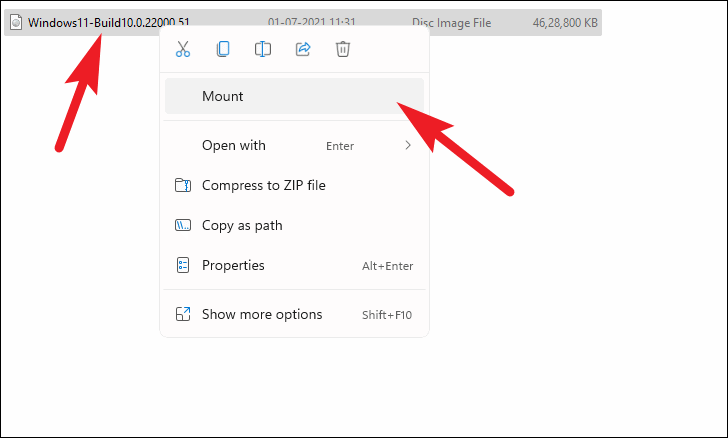
الآن ، انتقل إلى محرك الأقراص المثبت وانقر نقرًا مزدوجًا على ملف setup.exe لتشغيل الإعداد.
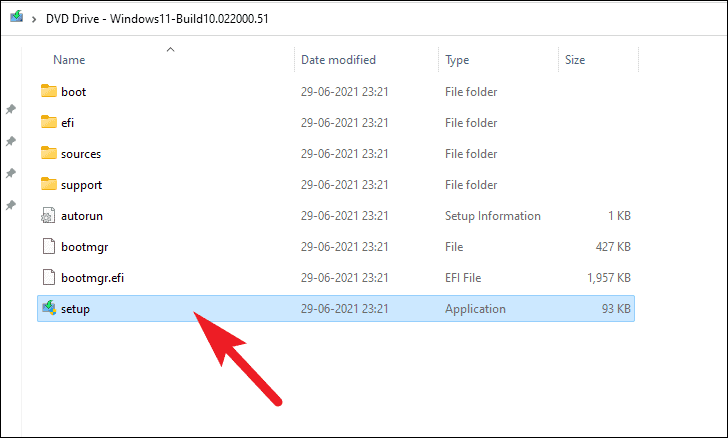
بعد النقر على الملف ، ستفتح نافذة إعداد منفصلة.انقر فوق الزر”التالي” من الركن الأيمن السفلي من النافذة للمتابعة.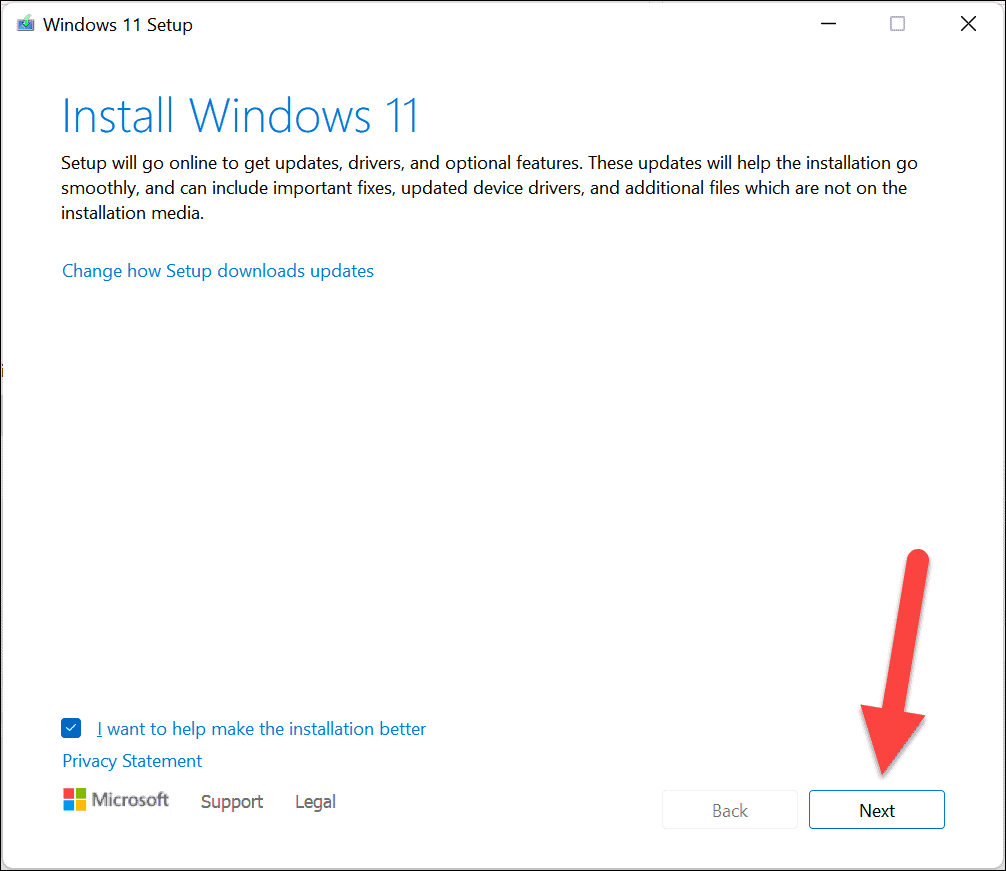
الآن ، سيتحقق إعداد Windows من وجود التحديثات المتوفرة.امنحها دقيقة بينما تعمل العملية في الخلفية.
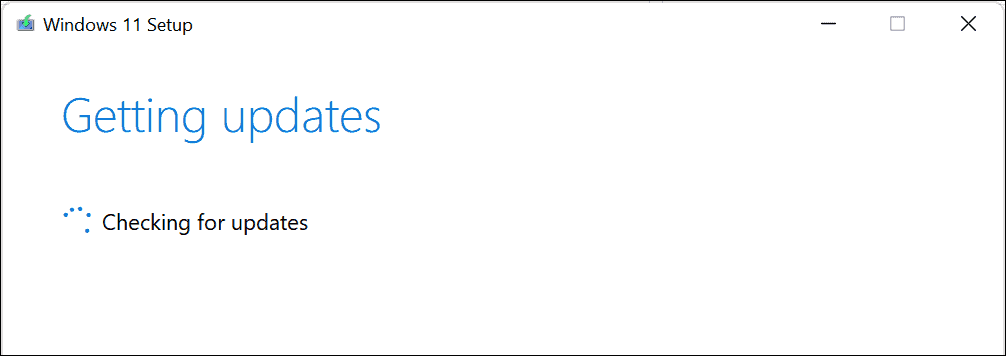
بعد ذلك ، اقرأ”اتفاقية ترخيص المستخدم النهائي” من Microsoft ثم انقر فوق الزر”قبول” الموجود في الركن الأيمن السفلي من النافذة.
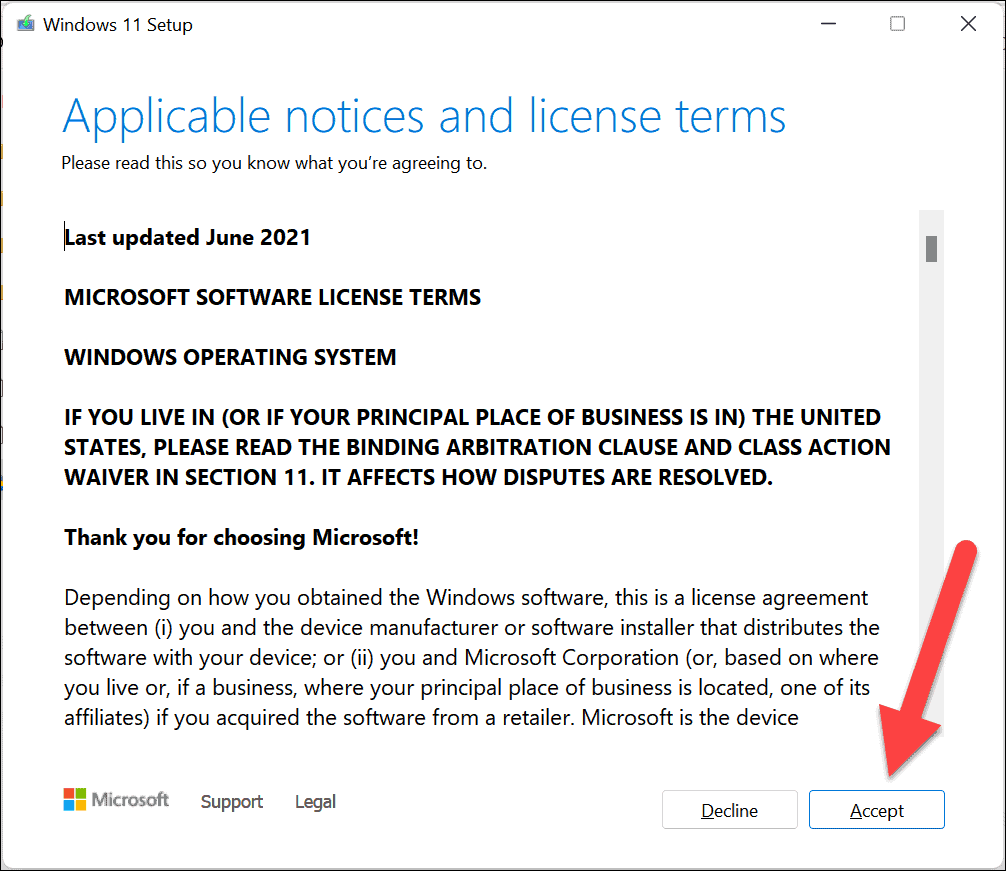
قد يتحقق إعداد Windows مرة أخرى من التحديثات المطلوبة وفقًا لجهاز الكمبيوتر الخاص بك.
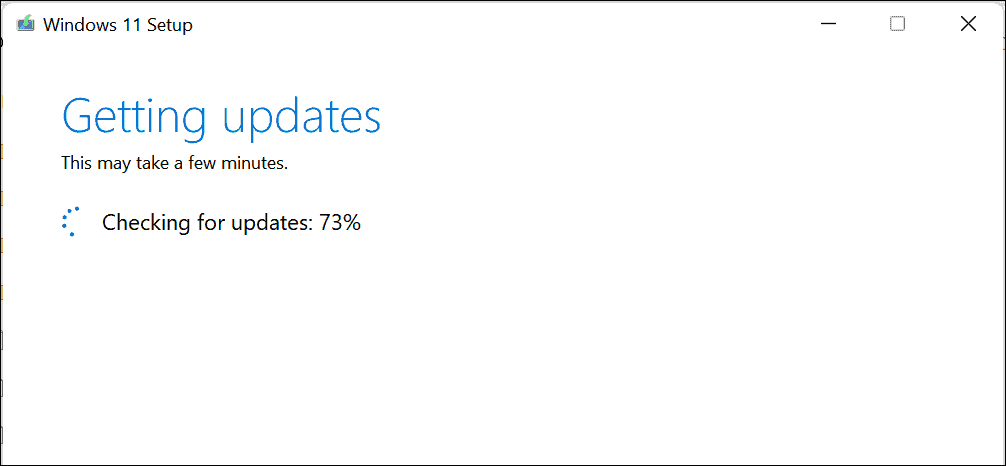
بمجرد تنزيل التحديثات ، يرجى الانتظار لبضع دقائق بينما يقوم معالج التثبيت بتكوين نفسه.
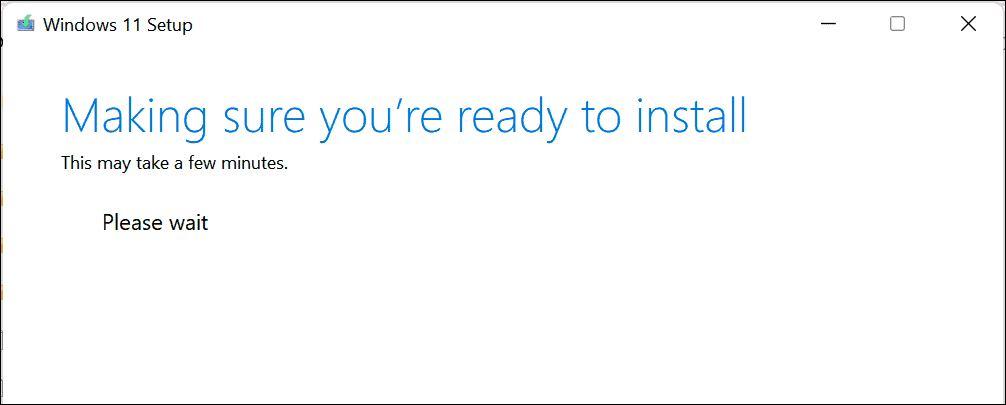
بعد ذلك ، سيقوم معالج الإعداد بسرد إصدار Windows الذي سيقوم بتثبيته مع نوع الملفات التي سيتم الاحتفاظ بها كما هي.إذا كنت ترغب في تغيير أنواع الملفات التي تريد الاحتفاظ بها ، فانقر فوق الخيار”تغيير ما تريد الاحتفاظ به”.
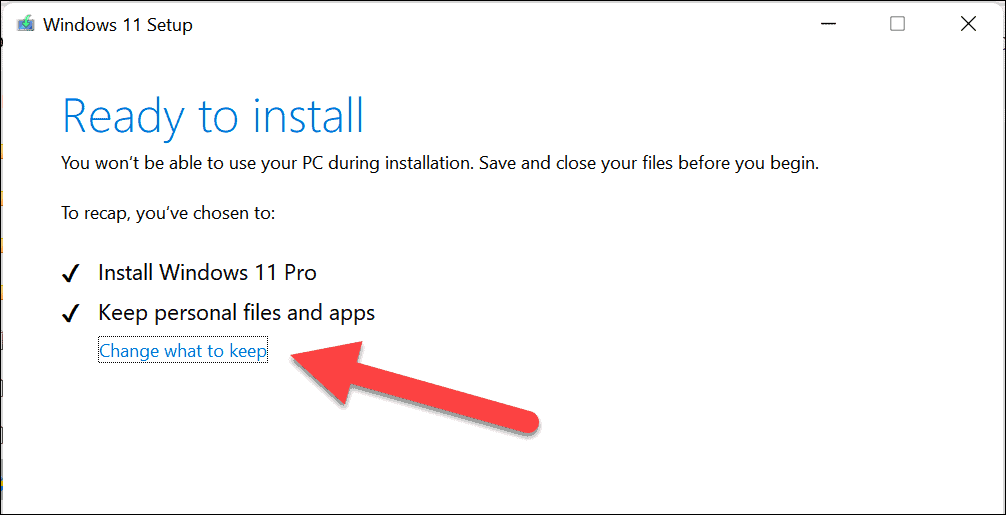
في الشاشة التالية ، سيكون لديك ثلاثة خيارات للاختيار من بينها.للحصول على تثبيت نظيف لنظام التشغيل Windows 11 ، انقر فوق خيار”لا شيء”.بعد ذلك ، اختر خيار”الاحتفاظ بالملفات الشخصية فقط” لحذف تطبيقاتك وإعداداتك مع الاحتفاظ بملفاتك.بخلاف ذلك ، انقر فوق”الاحتفاظ بالملفات والتطبيقات الشخصية” فقط لإعادة تعيين إعدادات Windows.بمجرد الانتهاء ، انقر فوق الزر”التالي” في أسفل يمين النافذة.
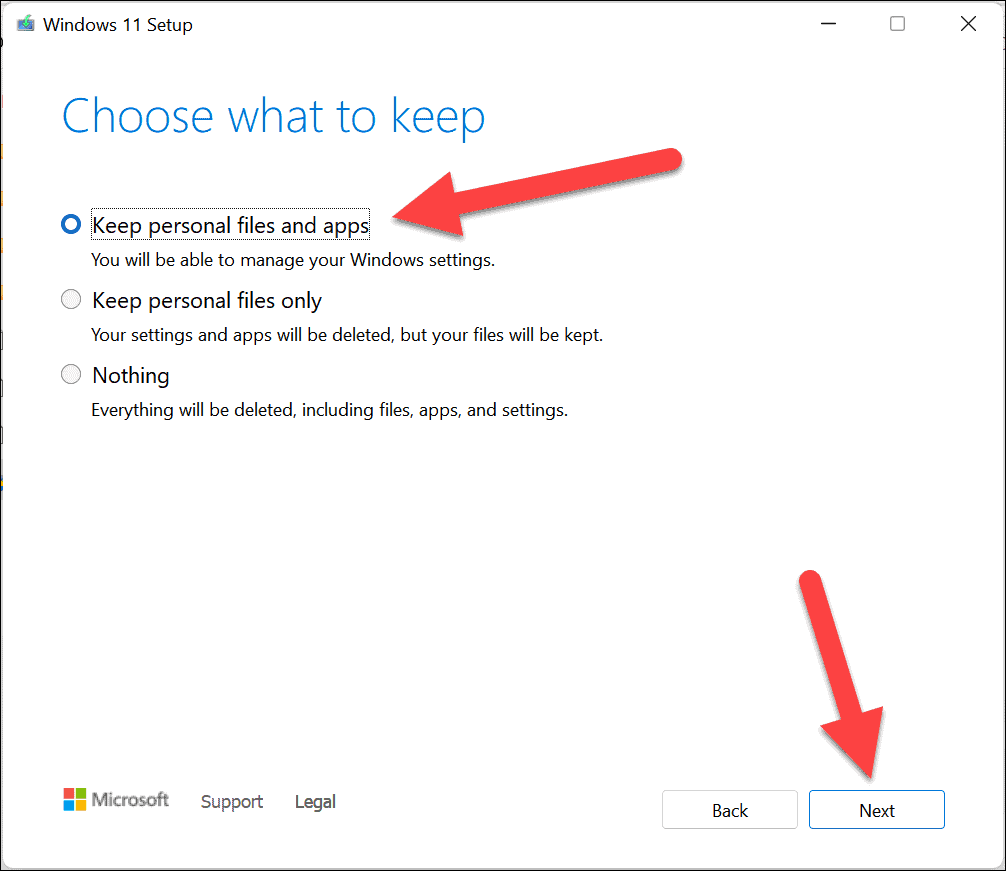
بعد ذلك ، سيقوم Windows بإدراج الإعدادات التي اخترتها لإعادة تثبيت Windows ، ثم قراءتها ثم النقر فوق الزر”تثبيت” لبدء التثبيت.
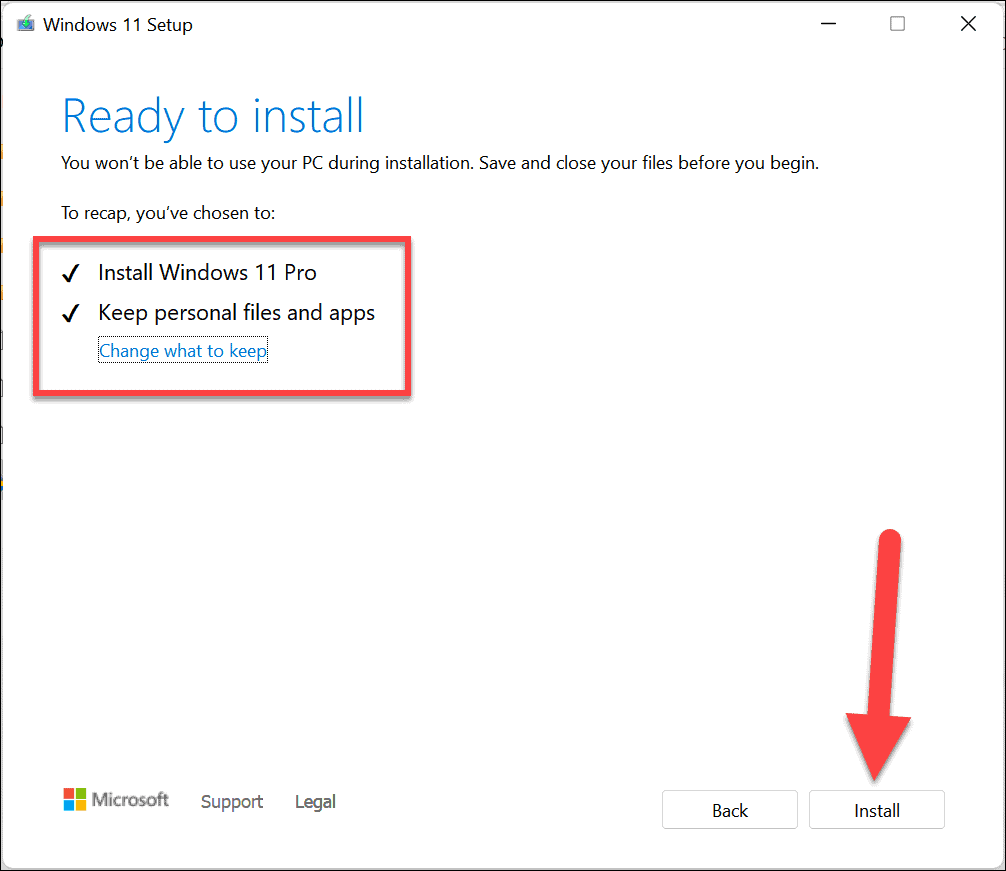
إعداد التمهيد الأول لنظام التشغيل Windows 11
بعد الانتهاء من تثبيت Windows 11 ، عند بدء تشغيل جهازك لأول مرة ، سيتعين عليك تكوين Windows 11 ليتم ضبطه وفقًا لاحتياجاتك.
في الشاشة الأولى ، سيتعين عليك اختيار البلد/المنطقة التي تقيم فيها. للقيام بذلك ، إما أن تنقل باستخدام مفاتيح الأسهم أو قم بالتمرير والنقر باستخدام الماوس للتنقل وتحديد بلدك من القائمة.ثم انقر فوق الزر”نعم” من الركن الأيمن السفلي للتأكيد والمتابعة.
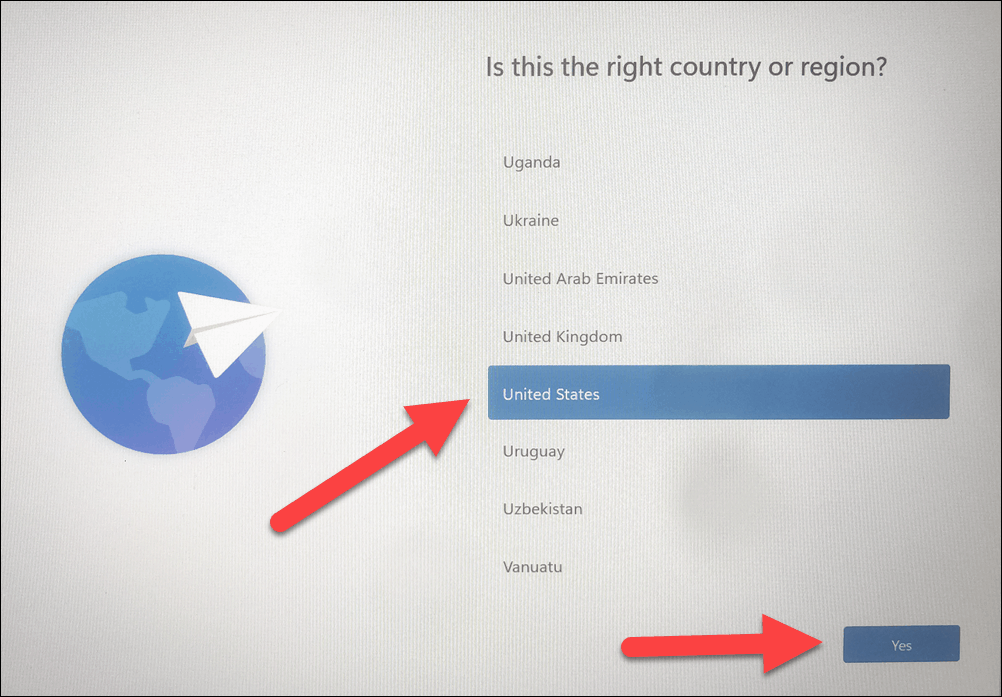
وبالمثل ، حدد تخطيط لوحة المفاتيح لجهازك إما بالتنقل باستخدام مفاتيح الأسهم أو باستخدام الماوس.بمجرد التحديد ، انقر فوق الزر”نعم” من الركن الأيمن السفلي من الشاشة.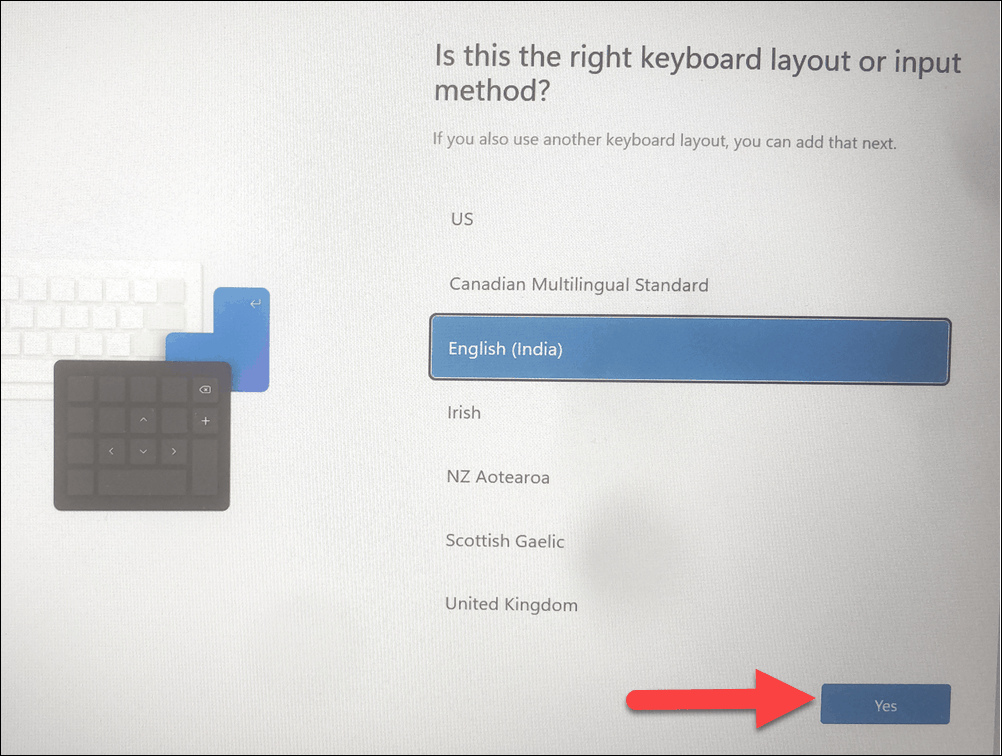
الآن ، إذا كنت ترغب في إضافة تخطيط ثانٍ للوحة المفاتيح ، فانقر فوق”إضافة تخطيط” ، وإلا فانقر فوق”تخطي” ، ثم تابع.نحن لا نضيف تخطيط لوحة مفاتيح آخر هنا ، ومن ثم نختار خيار”تخطي”.
في المرة التالية ، اتصل بشبكة WiFi الخاصة بك.أولاً ، انقر فوق اسم WiFi الخاص بك ، ثم انقر فوق الزر”اتصال” وأدخل كلمة المرور الخاصة بك.بمجرد الدخول ، انقر فوق الزر”التالي” للمتابعة.
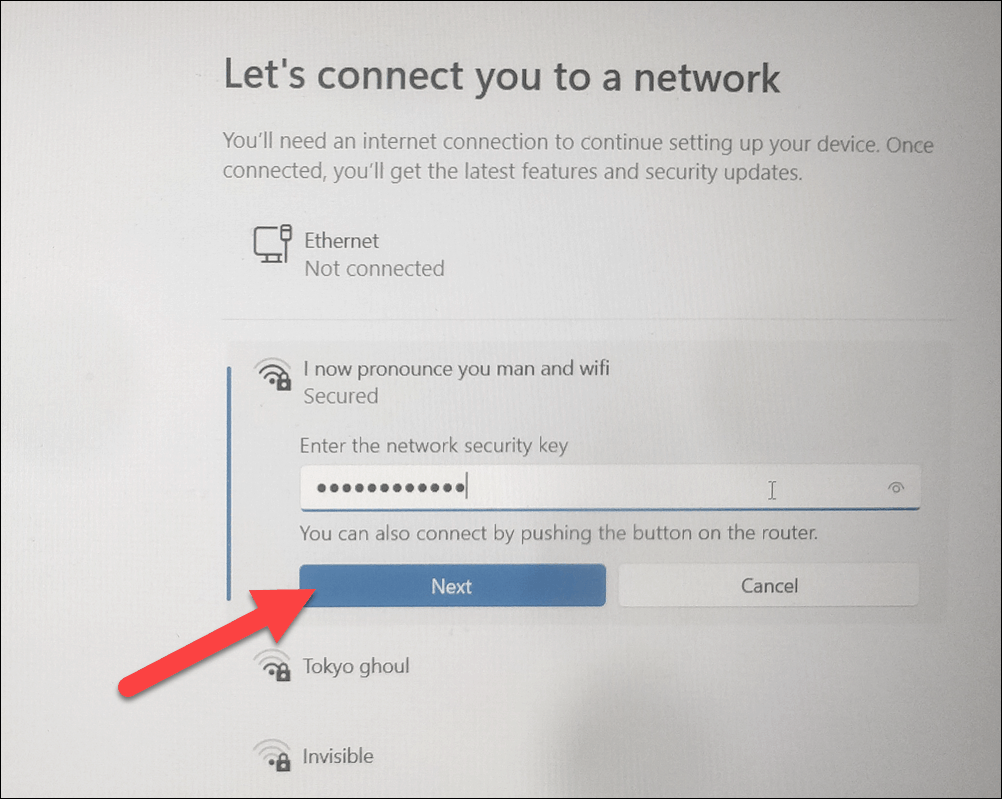
بعد الاتصال بشبكة WiFi الخاصة بك ، انقر فوق الزر”التالي” للمضي قدمًا.
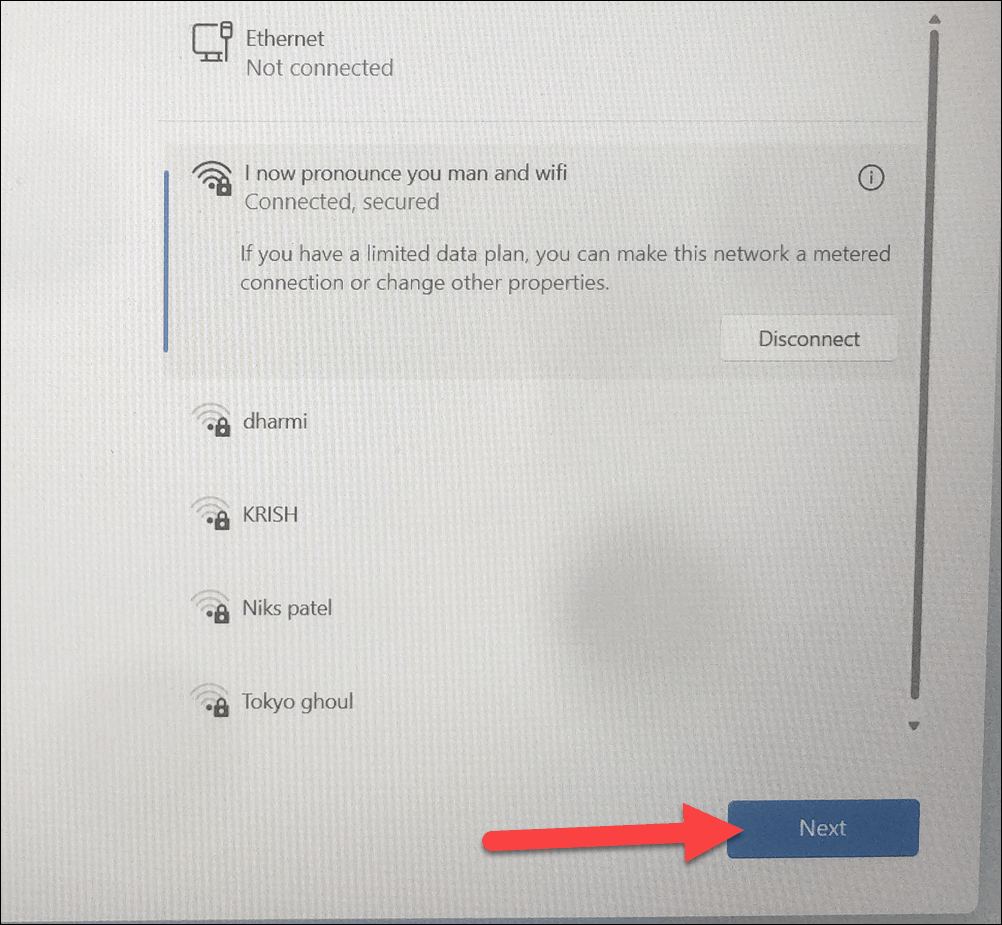
إذا كنت لا ترغب في الاتصال بشبكة في هذه المرحلة ، فانقر فوق الخيار”ليس لدي إنترنت” من القسم السفلي من الشاشة.
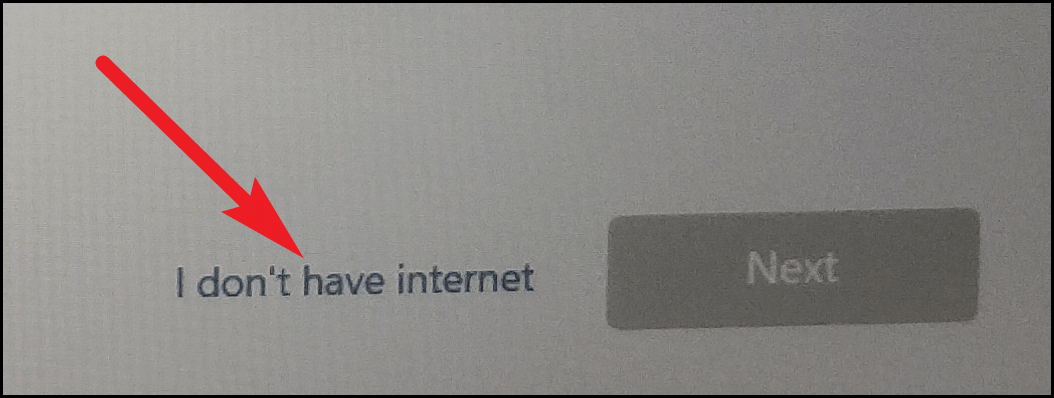
الآن ، أدخل اسمًا مناسبًا لجهاز الكمبيوتر الخاص بك في المساحة المتوفرة.ثم انقر فوق الزر”التالي” من الركن الأيمن السفلي من الشاشة.إذا كنت لا تريد إضافة اسم لجهاز الكمبيوتر الخاص بك ، فانقر فوق الخيار”تخطي الآن”.
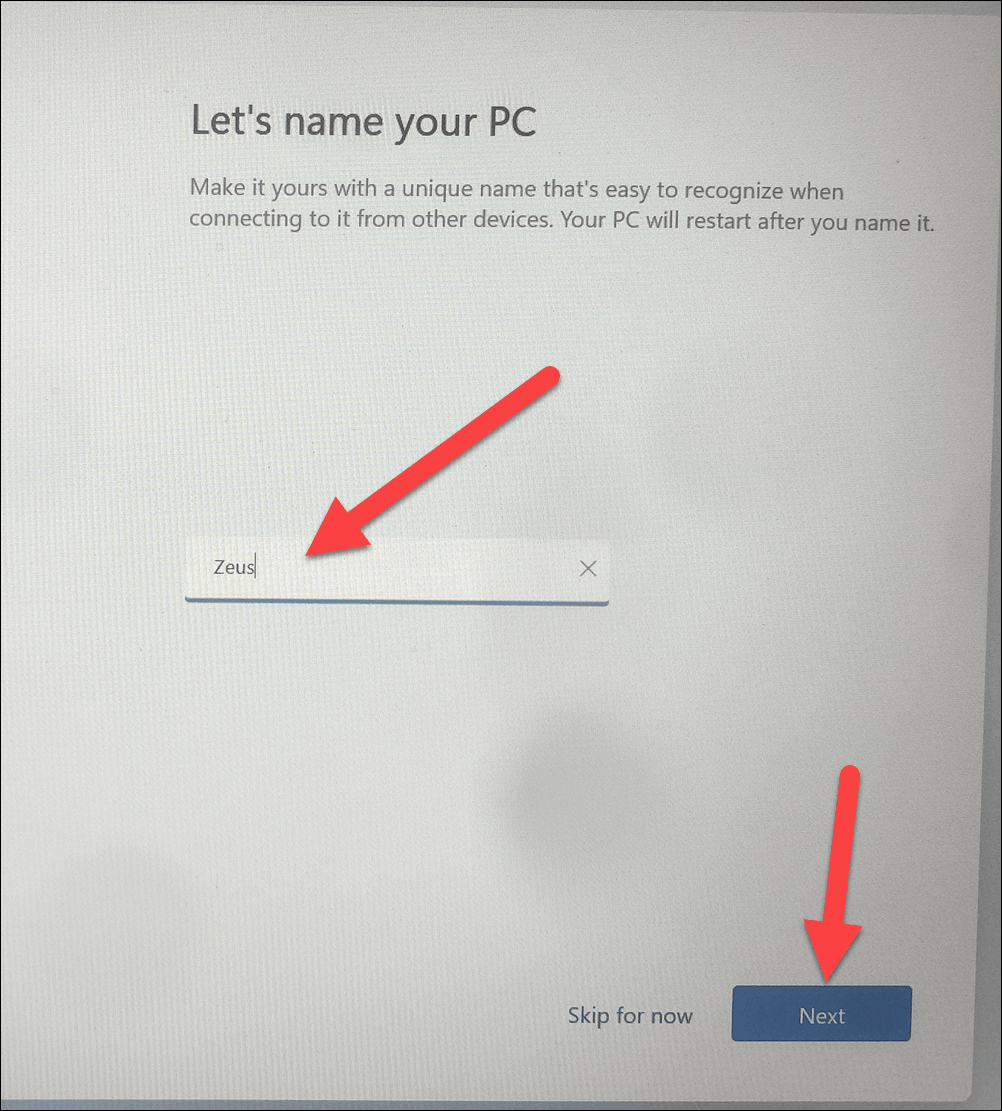
في الشاشة التالية ، انقر فوق”الإعداد للاستخدام الشخصي” إذا كان جهازك الشخصي.بخلاف ذلك ، إذا كنت ترغب في استخدام الجهاز لمؤسستك أو مؤسستك التعليمية ، فانقر على خيار”الإعداد للعمل أو المدرسة” الموجود على الشاشة وانقر على زر”التالي”.
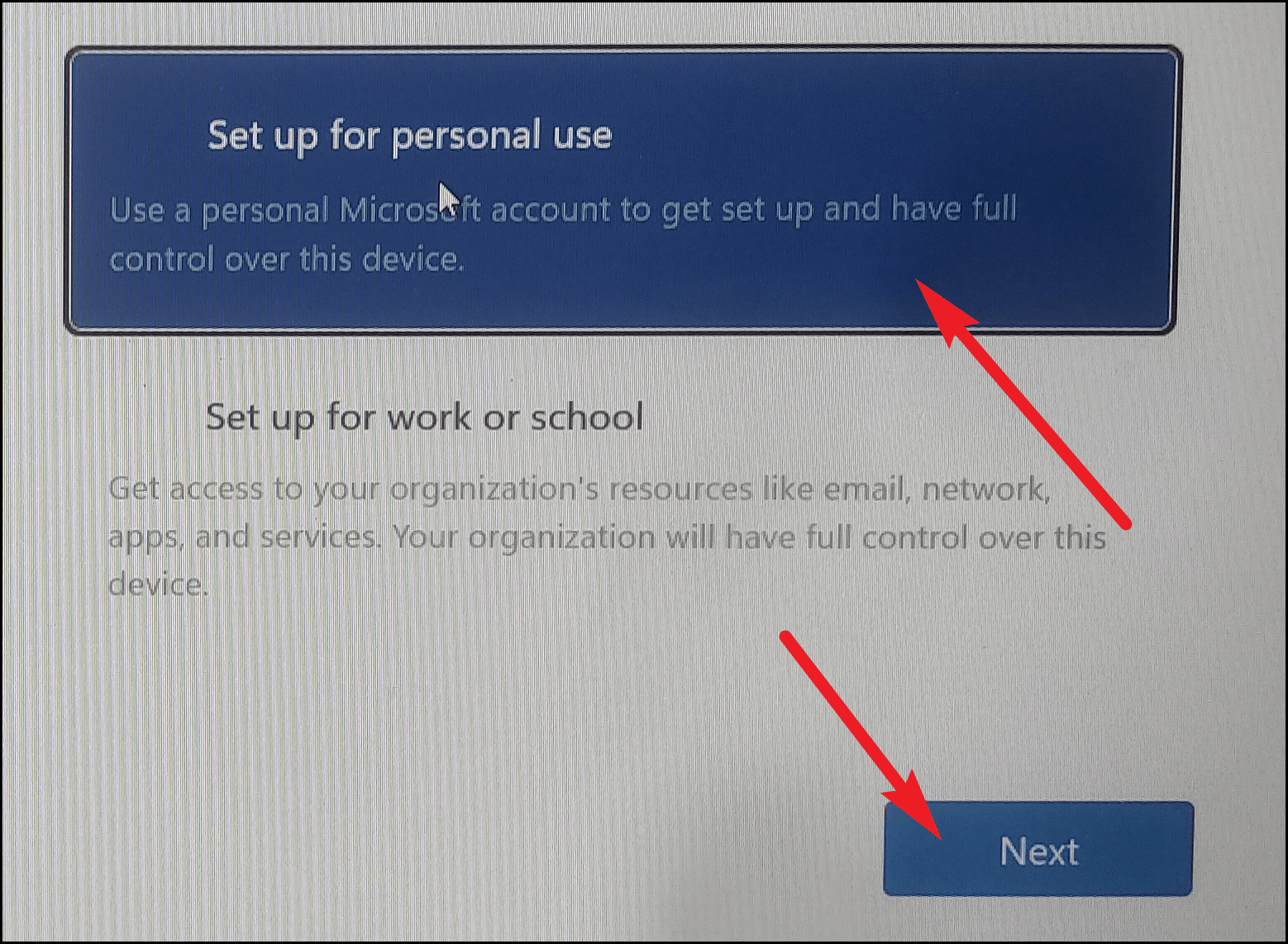
بعد ذلك ، قم بتسجيل الدخول باستخدام حساب Microsoft الخاص بك عن طريق إدخال بيانات الاعتماد الخاصة بك في المساحة المتوفرة والنقر فوق الزر”التالي” الموجود في الجزء السفلي الأيمن من الشاشة.
بمجرد تسجيل الدخول ، انقر فوق”إعداد كجهاز جديد” إذا كنت لا ترغب في استعادة الإعدادات والتطبيقات من إصدار Windows الذي قمت بتشغيله مسبقًا على جهازك.بخلاف ذلك ، انقر فوق”استعادة من ” لاستعادة الإعدادات والتطبيقات.ثم انقر فوق الزر”التالي” للمتابعة.

بعد ذلك ، اقرأ وتبديل إعدادات الخصوصية باستخدام مفتاح التبديل الموجود تحت كل إعداد حسب تفضيلاتك ، وانقر فوق الزر”قبول” للمضي قدمًا.
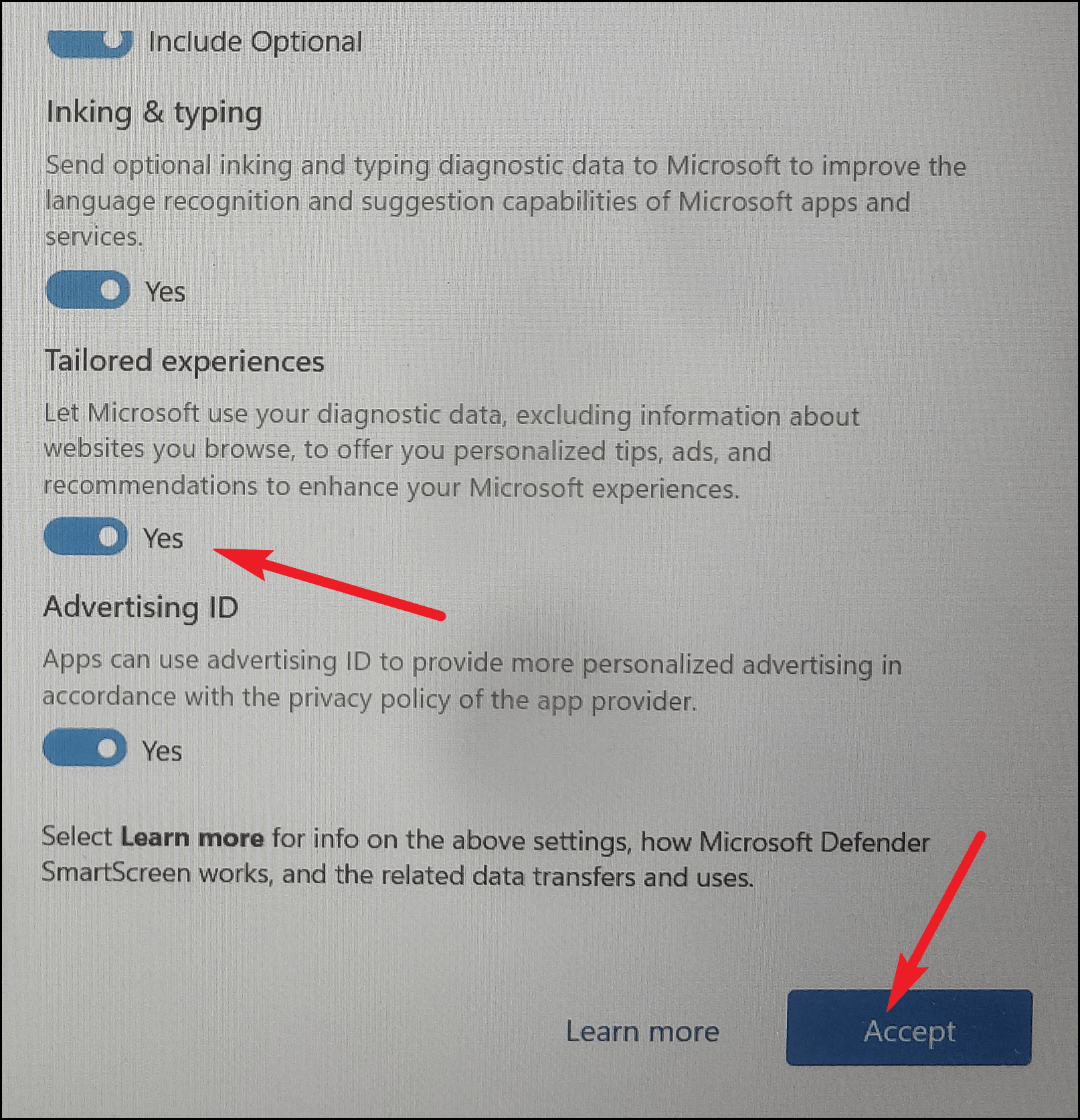
بعد ذلك ، يمكنك تحديد الفئات بالنقر فوق مربع الاختيار الموجود في علامات التبويب الفردية الخاصة بها لتلقي النصائح والأدوات والاقتراحات من Microsoft لاستخدام الكمبيوتر بشكل أفضل.بمجرد الاختيار ، انقر فوق الزر”قبول”.إذا كنت لا ترغب في تلقي النصائح والحيل ، انقر فوق الزر”تخطي” للمتابعة.
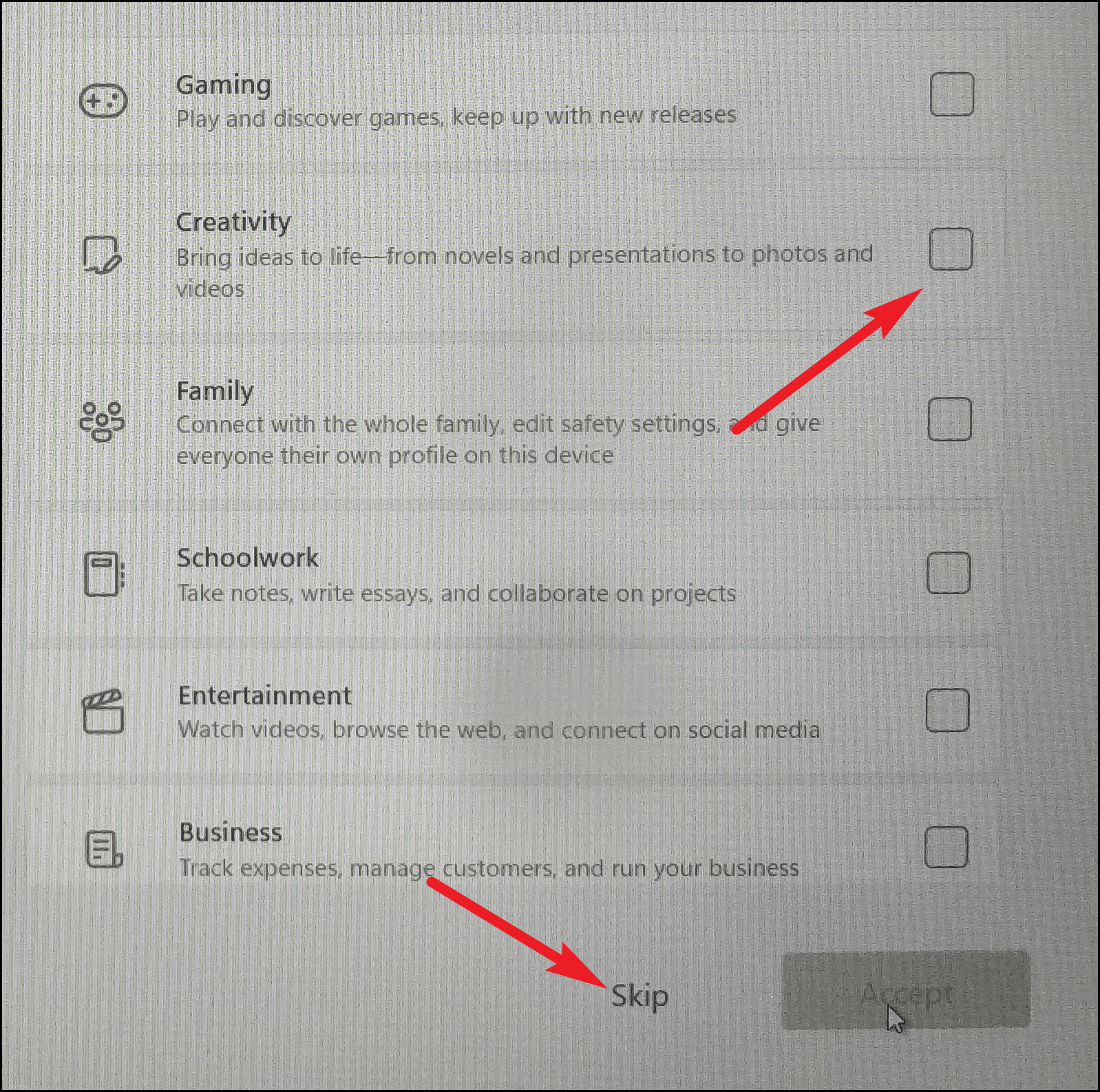
بعد ذلك ، حدد الخيار”تخزين الملفات فقط على هذا الجهاز” إذا كنت لا تستخدم خدمة”OneDrive” لتخزين ملفاتك على السحابة.بخلاف ذلك ، انقر فوق الخيار”تخزين ملفاتي تلقائيًا في OneDrive” ثم انقر فوق الزر”التالي” للمتابعة.
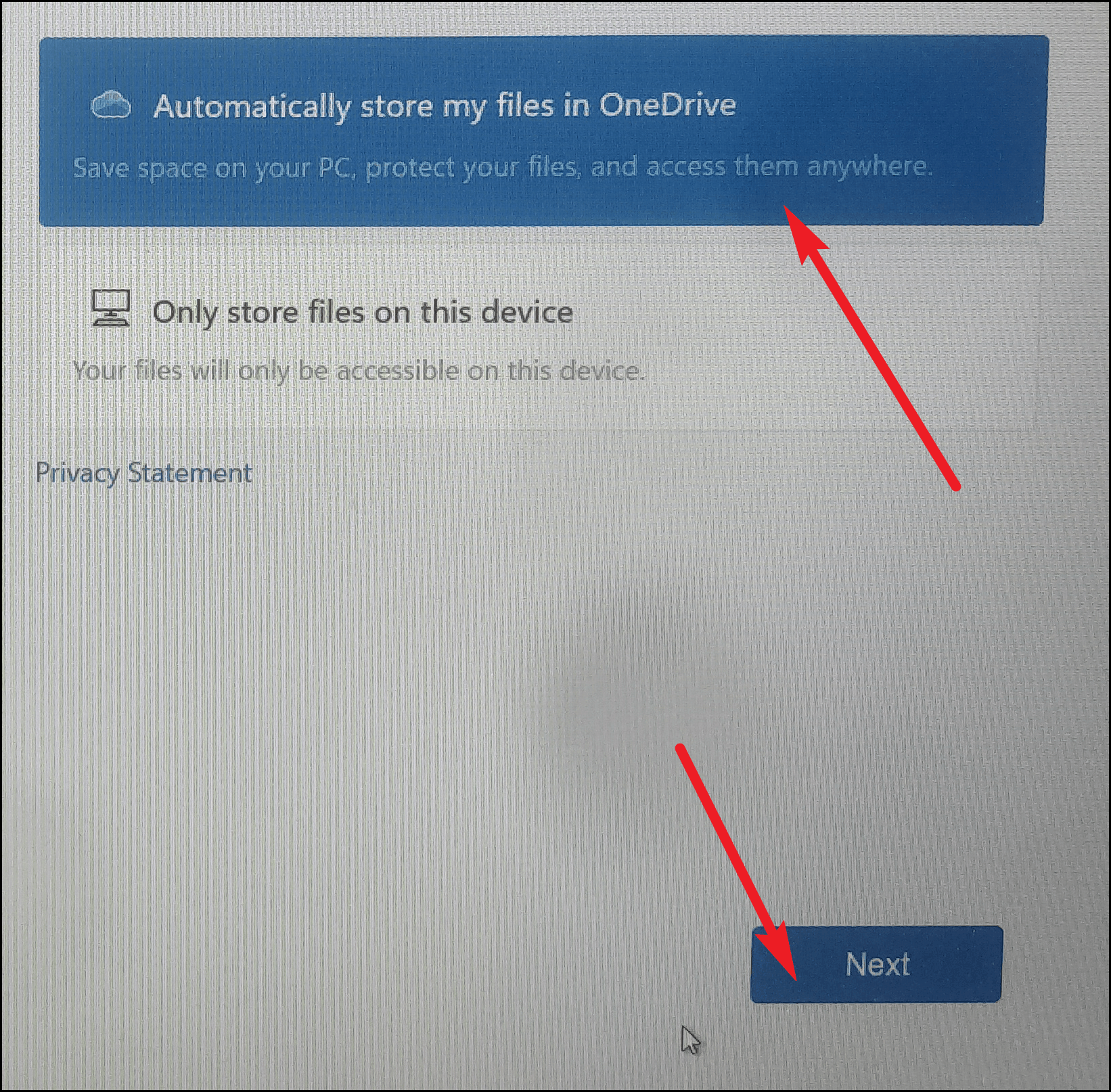
إذا كنت ترغب في استخدام خدمة”Microsoft 365″ ، فانقر فوق الزر”جرب مجانًا”.بخلاف ذلك ، انقر فوق الزر”لا ، شكرًا” من أسفل الشاشة.
اكتمل الآن إعداد Windows 11.ومع ذلك ، قد يتطلب جهاز الكمبيوتر الخاص بك بضع دقائق لإكمال العملية وتحميل سطح المكتب.لذا استرخ بينما يكتمل الإعداد في الخلفية.
حسنًا ، أنت الآن تعرف كل شيء عن إعادة تثبيت Windows وحتى إعداد Windows 11 عند الإقلاع الأول.
