خطوات لإجراء إعادة تثبيت نظيف للمتصفح للتخلص من أي مشكلات تواجهها على أجهزة Windows أو macOS.
يعد إلغاء تثبيت Google Chrome وإعادة تثبيته أمرًا في غاية السهولة على أي نظام أساسي.سواء كان ذلك في نظام التشغيل Windows أو macOS ، فإن العملية بسيطة إلى حد ما.علاوة على ذلك ، إذا كنت تواجه أي مشكلات أو سلوك غير متوقع من المتصفح ، فإن إعادة تثبيته تنطوي على احتمالية عالية لإصلاح المشكلة لك.
لنبدأ أولاً بإعادة تثبيت Google Chrome على نظام التشغيل Windows ثم ننتقل إلى نظام macOS.
جدول المحتويات
قم بإلغاء تثبيت Google Chrome وإعادة تثبيته على Windows
قبل أن تتمكن من إعادة التثبيت ، ستحتاج إلى إلغاء تثبيت Google Chrome من نظام Windows الأساسي وكذلك مسح الملفات الداعمة لإزالة كل أثر له.عندها فقط يمكنك إجراء إعادة تثبيت نظيف.
إلغاء تثبيت Chrome
لإلغاء تثبيت Google Chrome ، أولاً ، توجه إلى قائمة ابدأ وانقر على لوحة”الإعدادات” الموجودة ضمن قسم”التطبيقات المثبتة”.بخلاف ذلك ، يمكنك أيضًا كتابة الإعدادات في شريط البحث للبحث عنها.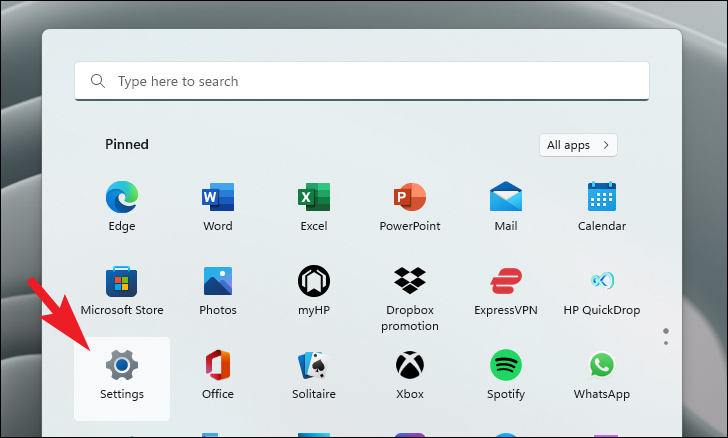
بعد ذلك ، في نافذة”الإعدادات” ، انقر فوق علامة التبويب”التطبيقات” الموجودة على الشريط الجانبي الأيسر للمتابعة.
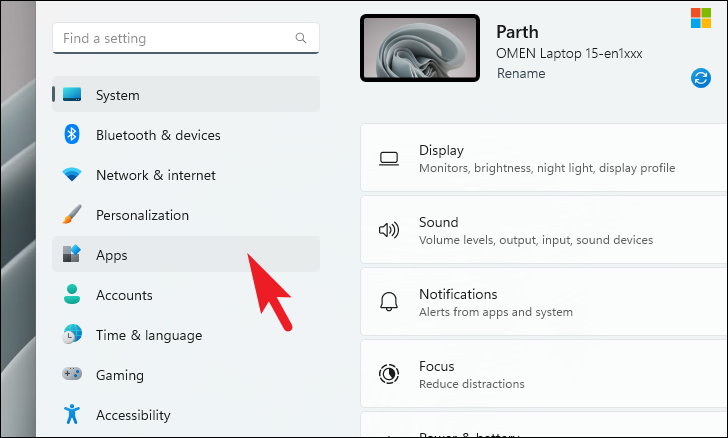
بعد ذلك ، من القسم الأيمن من الشاشة ، حدد الموقع وانقر على لوحة”التطبيقات المثبتة” للمتابعة.
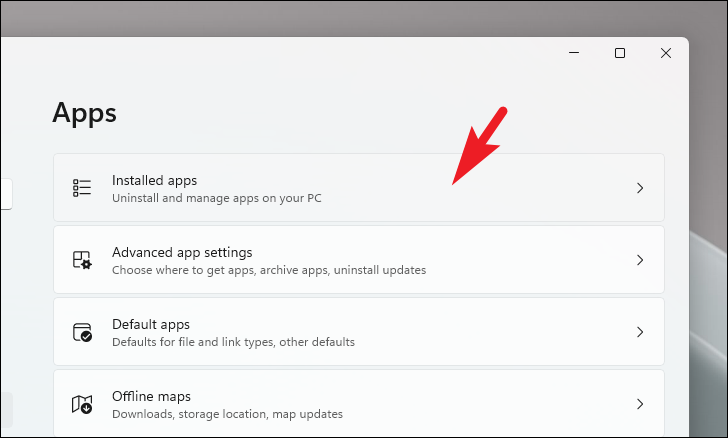
في الشاشة التالية ، يمكنك إما التمرير لأسفل لتحديد موقع Google Chrome يدويًا ، أو يمكنك استخدام شريط البحث الموجود أعلى الصفحة وكتابة Chrome لتحديد موقع التطبيق.
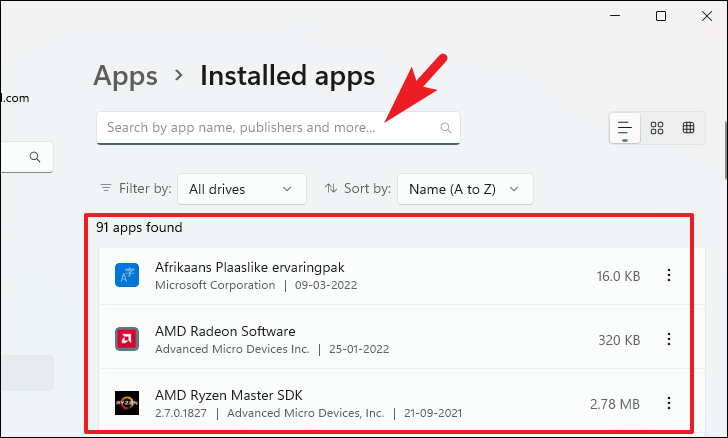
بمجرد تحديد الموقع ، انقر فوق رمز”قائمة الكباب” الموجود في أقصى يمين مربع بلاطة Google Chrome لإظهار قائمة السياق.ثم ، انقر فوق خيار”إلغاء التثبيت” من القائمة للمتابعة.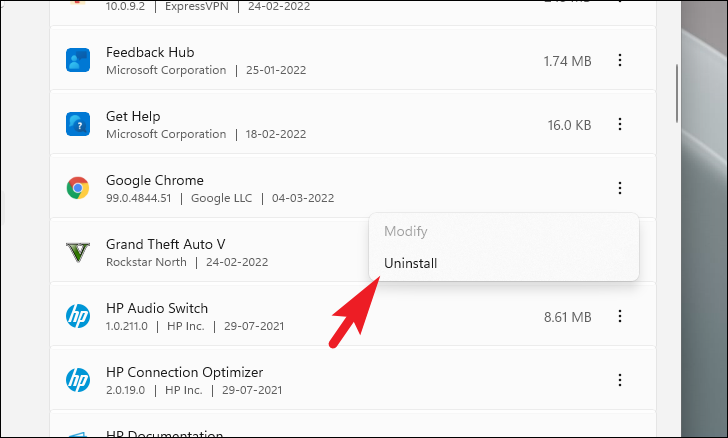
بعد ذلك ، ستظهر مطالبة متراكبة على شاشتك.انقر فوق الزر”إلغاء التثبيت” لإزالة التطبيق من نظامك.
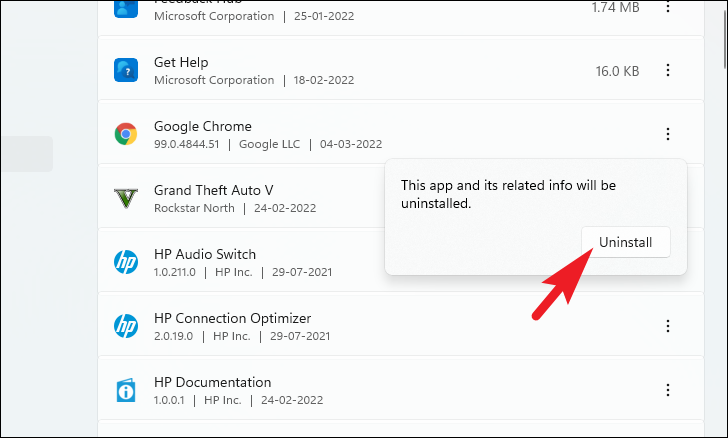
بعد ذلك ، إذا كنت ترغب في إزالة ملفات ملف تعريف المستخدم أيضًا من جهاز الكمبيوتر الخاص بك ، فتوجه إلى سطح المكتب وانقر نقرًا مزدوجًا على أيقونة”هذا الكمبيوتر الشخصي” للمتابعة.
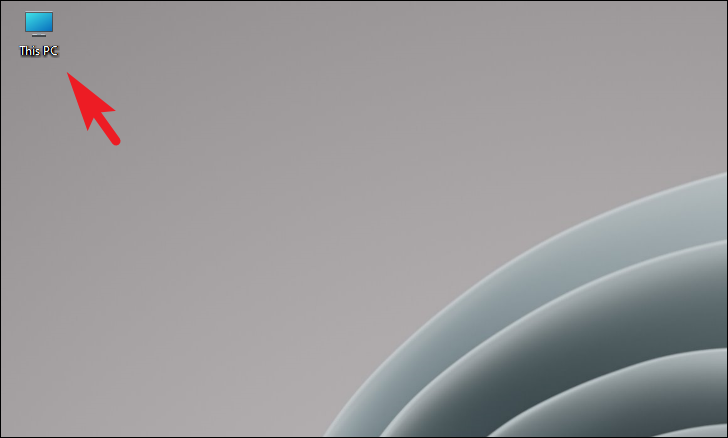
بعد ذلك ، اكتب العنوان المذكور أدناه أو انسخه والصقه في شريط العناوين واضغط على Enter بلوحة المفاتيح.
C: \\ Users \\ \\ AppData \\ Local \\ Google \\ Chrome
ملاحظة: استبدل العنصر النائب”” باسم المستخدم في العنوان.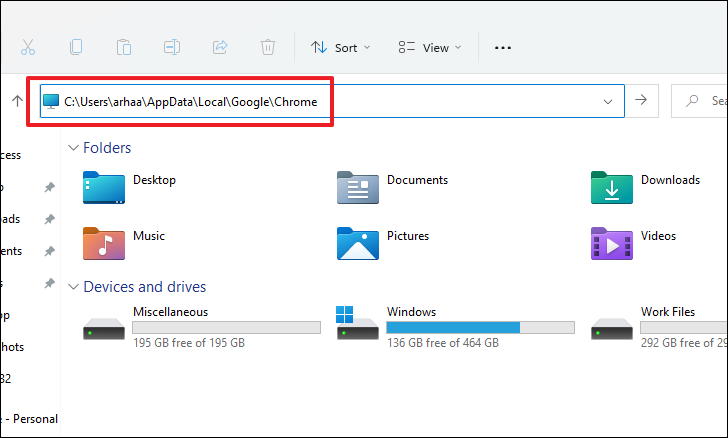
بمجرد دخولك إلى الدليل ، اضغط على مفتاحي Ctrl + A معًا على لوحة المفاتيح لتحديد جميع الملفات.بعد ذلك ، استخدم اختصار لوحة المفاتيح Shift + Delete لحذف الملفات المحددة.
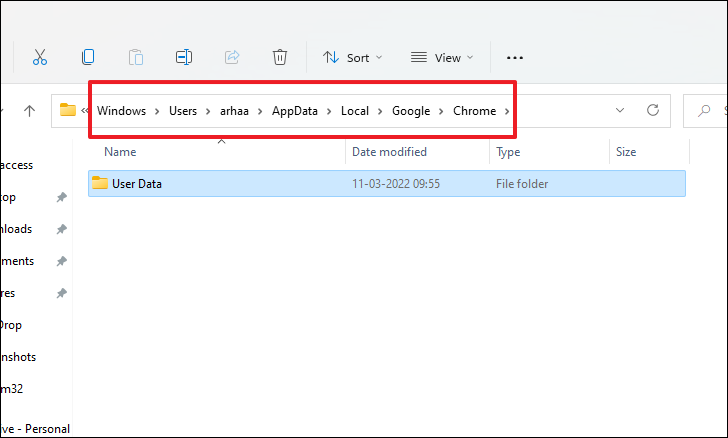
سيظهر هذا مطالبة متراكبة على شاشتك.انقر فوق خيار”حذف” لحذف جميع الملفات نهائيًا.
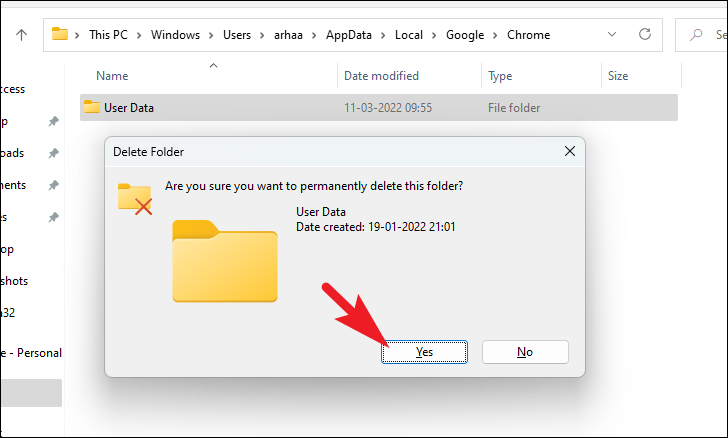
أعد تثبيت Chrome
لإعادة تثبيت Chrome على جهاز الكمبيوتر الخاص بك ، توجه إلى google.com/chrome باستخدام متصفح الويب المفضل لديك.ثم ، انقر فوق الزر”تنزيل Chrome” الموجود على صفحة الويب لتنزيله.سيؤدي ذلك إلى ظهور مطالبة تراكب على شاشتك.
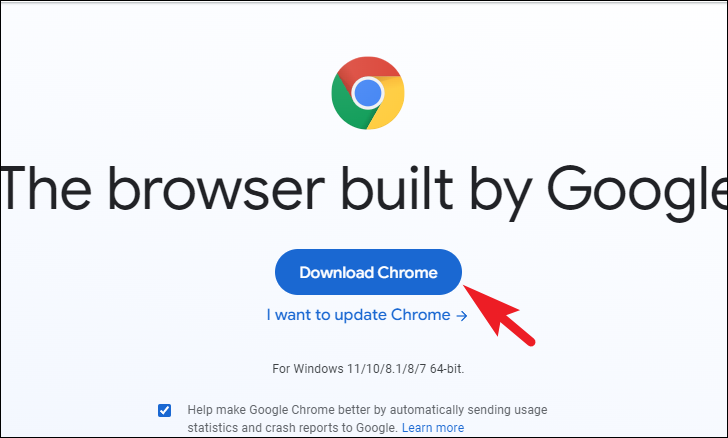
من جزء التراكب ، انقر فوق الزر”قبول وتثبيت” للمتابعة.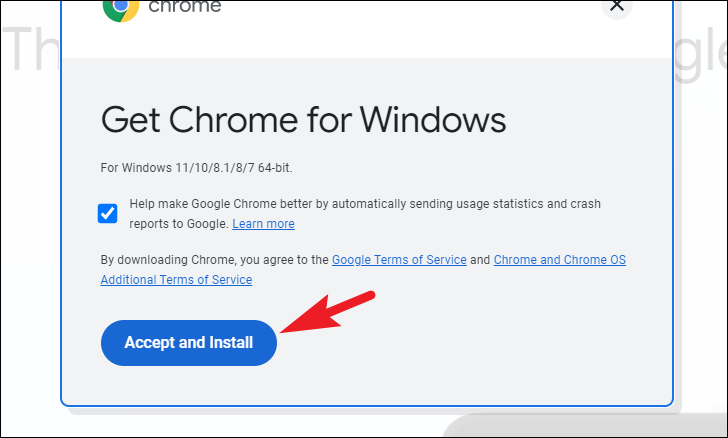
بمجرد انتهاء التنزيل ، توجه إلى دليل”التنزيلات” الافتراضي وحدد موقع ملف .EXE الذي تم تنزيله ، وانقر نقرًا مزدوجًا فوقه لبدء المثبت.
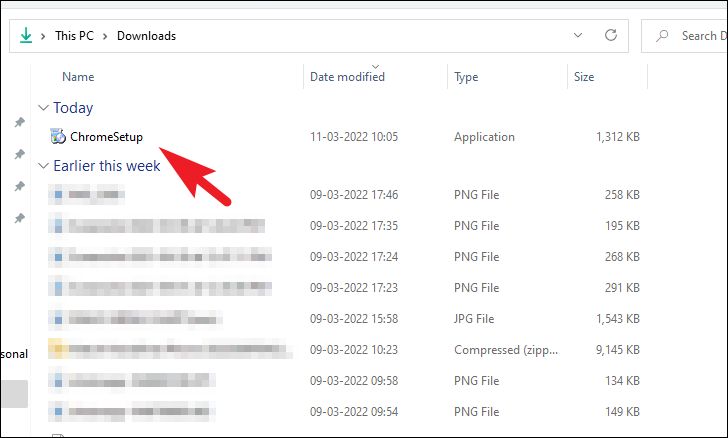
سيبدأ Chrome الآن في التثبيت على جهاز الكمبيوتر الخاص بك.انتظر حتى تنتهي العملية.بمجرد اكتمال التثبيت ، سيتم تشغيل متصفح Chrome على جهاز الكمبيوتر الخاص بك.
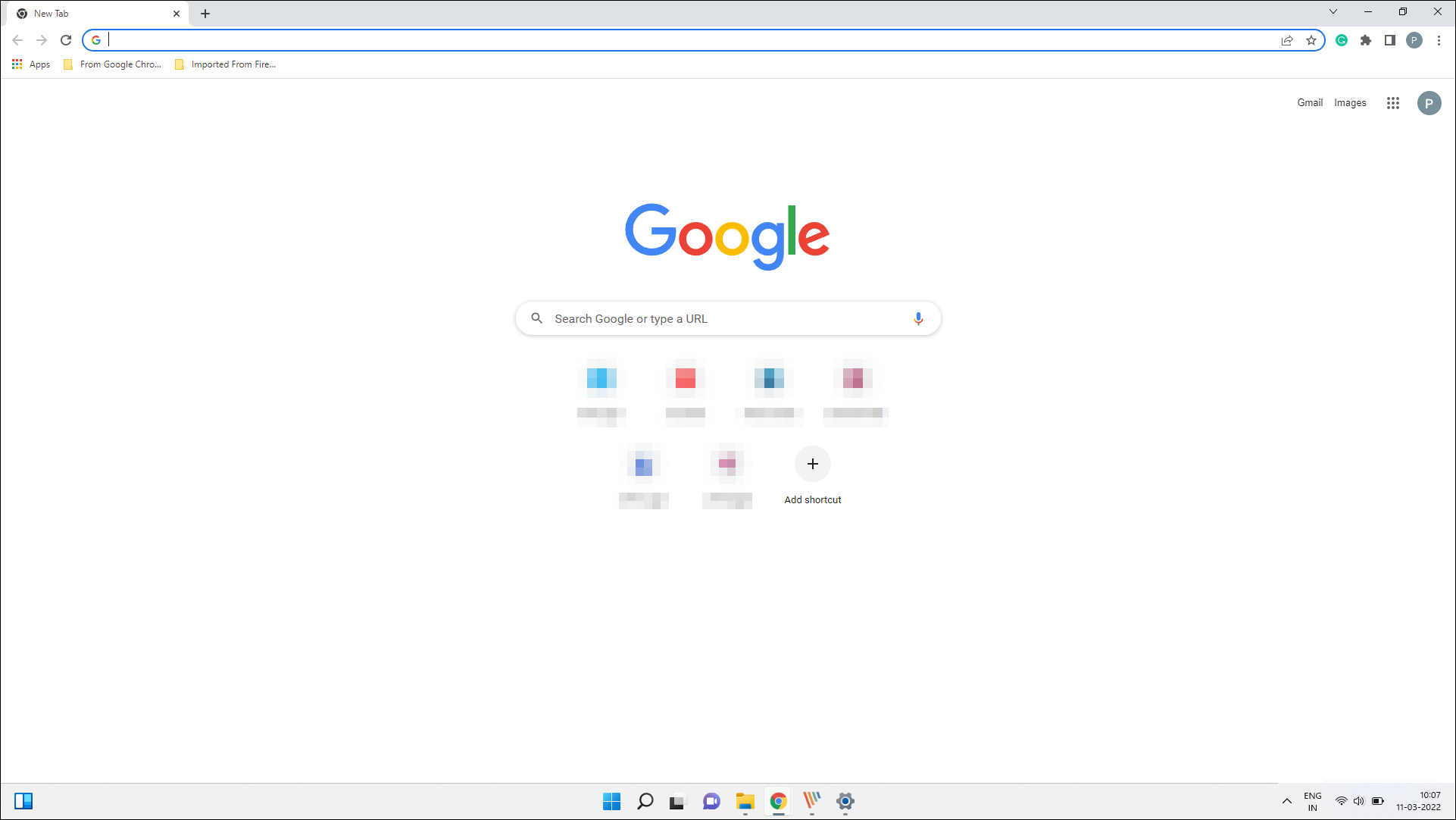
وهذا كل شيء ، لقد نجحت في إعادة تثبيت Google Chrome على جهاز الكمبيوتر الشخصي الذي يعمل بنظام Windows.
إلغاء تثبيت Google Chrome وإعادة تثبيته على أجهزة macOS
تعد عملية إلغاء تثبيت Chrome وإعادة تثبيته على أجهزة macOS عملية مختلفة قليلاً عند مقارنتها بنظام Windows الأساسي.ومع ذلك ، ليس من الصعب بأي حال من الأحوال.ما عليك سوى اتباع الخطوات المذكورة أدناه وستنتهي قبل أن تعرفها.
إلغاء تثبيت Chrome
لإلغاء تثبيت Chrome على جهاز macOS ، افتح نافذة Finder جديدة بالضغط على مفتاحي Command + N معًا على لوحة المفاتيح.بمجرد فتح النافذة ، انقر فوق علامة التبويب”التطبيقات” الموجودة على الشريط الجانبي الأيسر من النافذة للمتابعة.
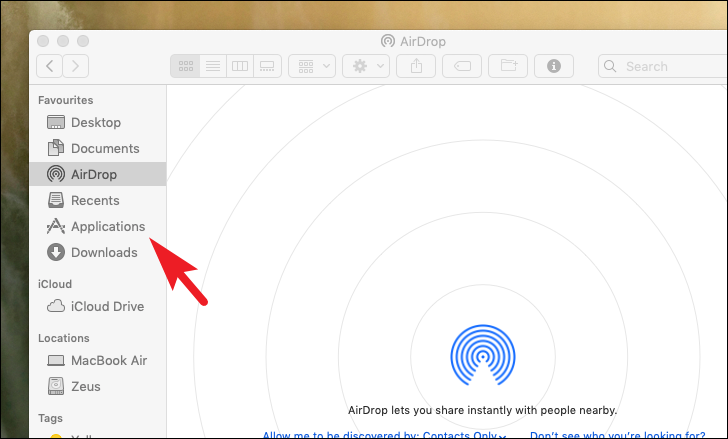
الآن ، في شاشة”التطبيقات” ، حدد موقع تطبيق”Google Chrome” من القائمة وانقر بزر الماوس الأيمن فوقه للكشف عن قائمة السياق.ثم ، انقر فوق الخيار”نقل إلى المهملات” من القائمة.
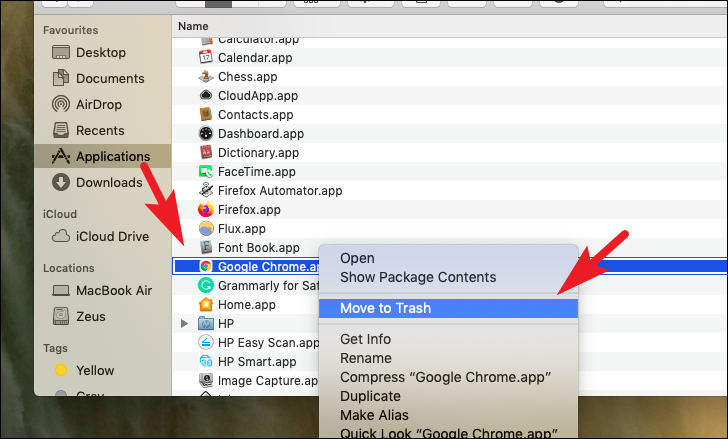
بعد ذلك ، من الشاشة الرئيسية لجهاز macOS الخاص بك ، انقر فوق علامة التبويب”Go” الموجودة على شريط القائمة للكشف عن القائمة الكاملة.ثم ، انقر فوق الخيار”Go-To Folder” للمتابعة.سيظهر هذا نافذة منفصلة على شاشتك.
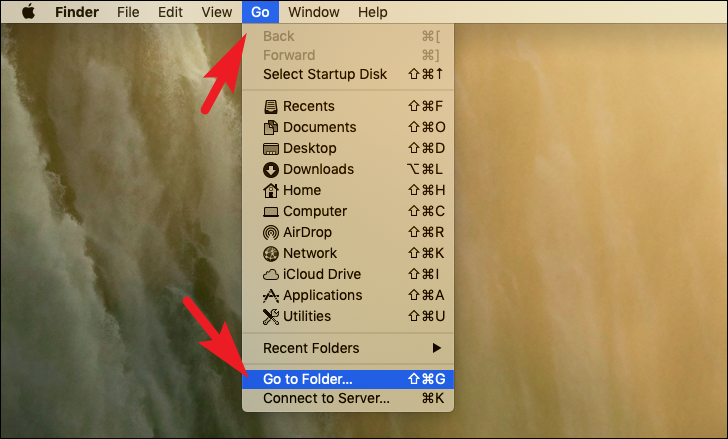
بعد ذلك ، اكتب العنوان المذكور أدناه أو انسخه والصقه في مربع النص وانقر على الزر”انتقال” للتوجه إلى الدليل.~/Library/Application Support/Google
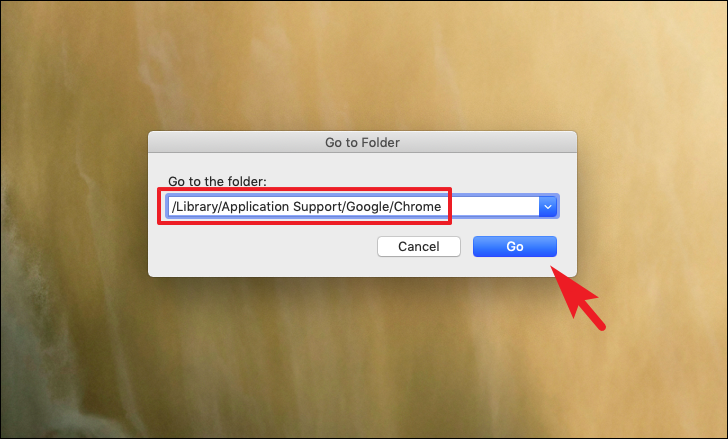
بمجرد فتح نافذة Finder ، حدد موقع مجلد”Chrome” وانقر عليه ، ثم اضغط على مفتاحي Command + Delete معًا لحذف الملفات نهائيًا من نظامك.
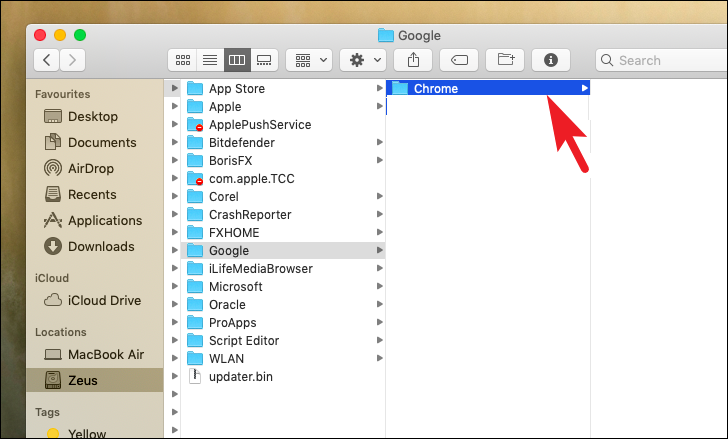
بعد ذلك ، إذا تم تثبيت سلة المهملات على قفص الاتهام ، فانقر بزر الماوس الأيمن على الرمز للكشف عن قائمة السياق واختر خيار”إفراغ سلة المهملات” لحذف ملفات Chrome من جهاز macOS الخاص بك.بخلاف ذلك ، توجه إلى سلة المهملات وقم بإزالة جميع الملفات المتعلقة بـ Chrome الموجودة بالداخل.
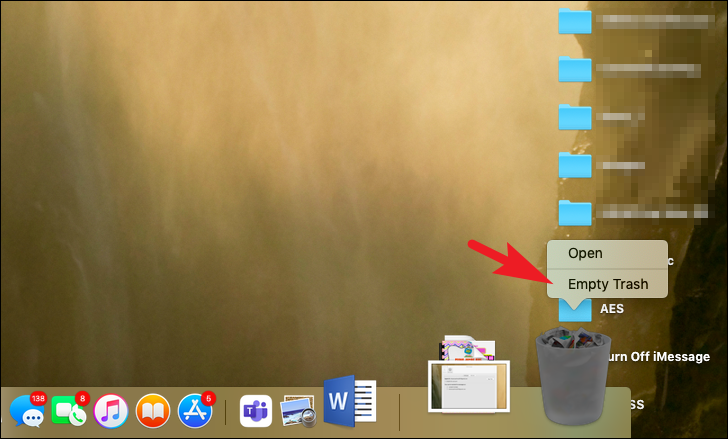
أعد تثبيت Chrome
لإعادة تثبيت Google Chrome على جهاز macOS ، توجه إلى google.com/Chrome وانقر على الزر”تنزيل” الموجود على موقع الويب للمتابعة.سيؤدي ذلك إلى ظهور نافذة تراكب على الشاشة.
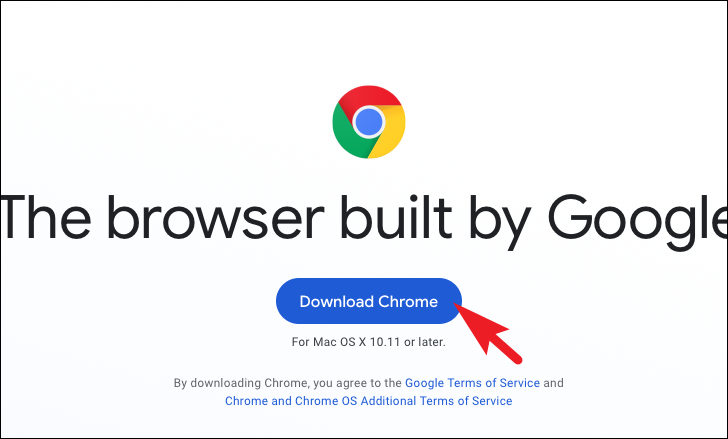
الآن ، من نافذة التراكب ، انقر فوق الزر”قبول وتثبيت” لبدء التنزيل.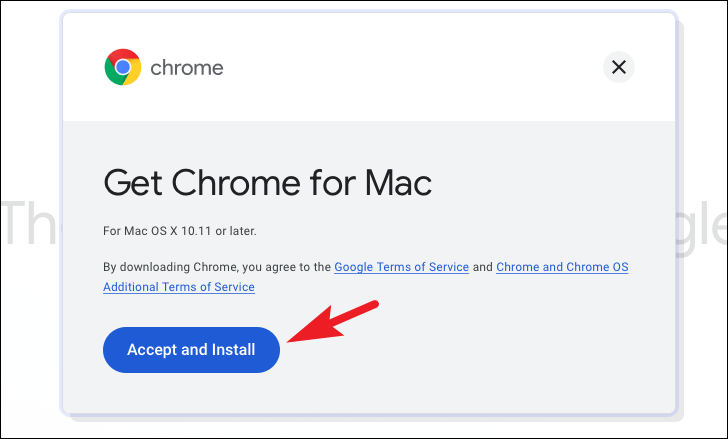
بمجرد التنزيل ، توجه إلى دليل التنزيلات الافتراضي وانقر نقرًا مزدوجًا على ملف .DMG لتشغيل المثبت على جهاز macOS الخاص بك.
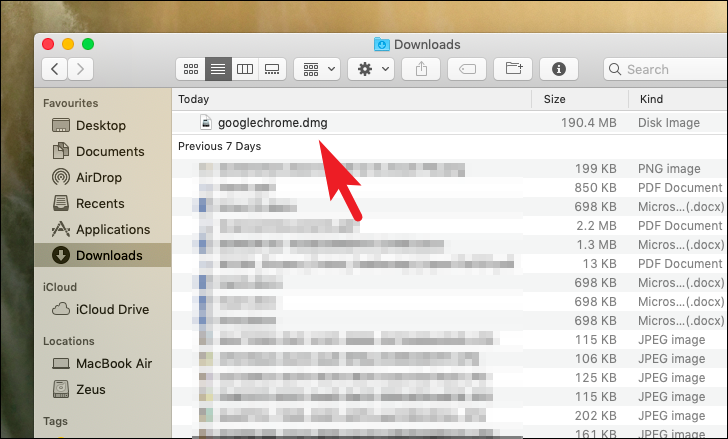
بعد ذلك ، قد يُظهر Mac تنبيهًا على شاشتك.اقرأها بعناية ثم انقر فوق الزر”فتح” الموجود في الركن الأيمن السفلي من نافذة التراكب.
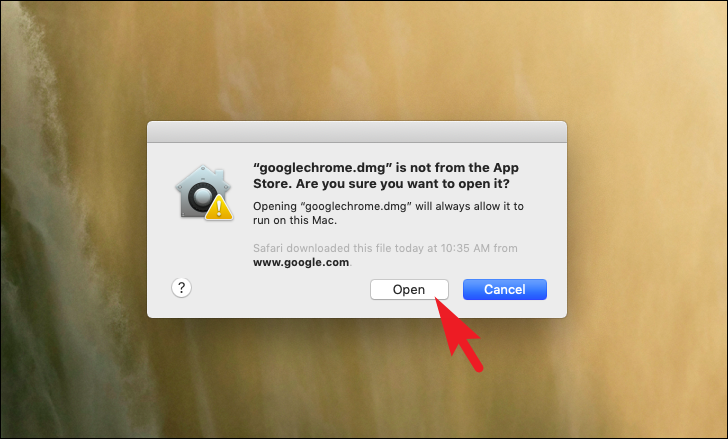
الآن ، من النافذة المفتوحة بشكل منفصل على شاشتك ، اسحب رمز Chrome إلى مجلد”التطبيقات” لتثبيته على نظامك.
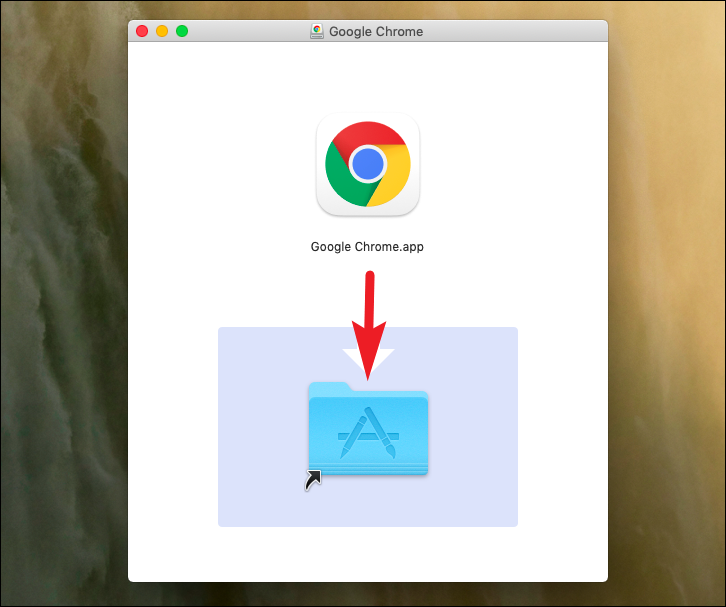
سيتم الآن تثبيت متصفح Chrome على نظامك.يمكنك تشغيله من لوحة التشغيل الخاصة بجهازك
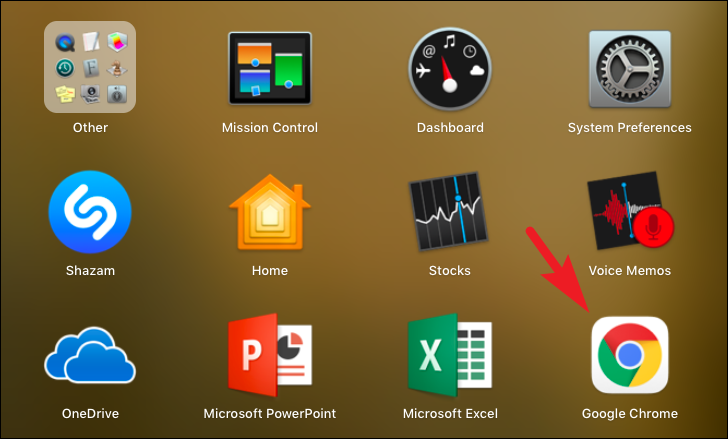
ها أنت ذا يا رفاق!نأمل أن يساعدك هذا الدليل في إعادة تثبيت Google Chrome من جديد والقضاء على أي مشكلات تواجهها مع المتصفح.
