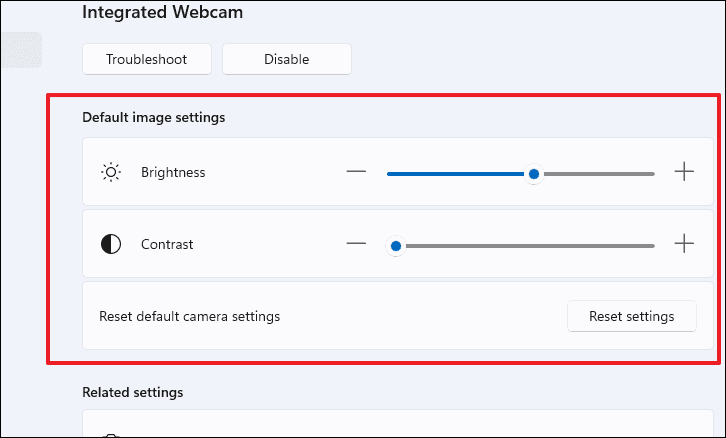هل تحتاج إلى تسجيل مقطع فيديو تدريبي أو إرسال محاضرة مسجلة إلى طلابك؟استخدم الكاميرا المدمجة على جهاز الكمبيوتر الشخصي الذي يعمل بنظام Windows أو قم بتوصيل كاميرا خارجية وسجلها بدون متاعب.
مع إدخال مكالمات الفيديو ومؤتمرات الفيديو ، فقد احتل تسجيل مقاطع الفيديو مقعدًا خلفيًا بالتأكيد.ومع ذلك ، إذا كنت ترغب في الحفاظ على لحظة أو ربما مجموعة من التعليمات لأغراض التدريب لفترة طويلة ، فإن تسجيل مقطع فيديو هو أفضل رهان لك لأنه يمكن أن يكون أكثر دقة نسبيًا من دليل مكتوب ويسمح أيضًا للمتلقي بالراحةمن التحفيز السمعي/البصري الذي يجعل الأشياء مثيرة للاهتمام.
يمكنك بسهولة تسجيل الفيديو على جهاز الكمبيوتر الذي يعمل بنظام Windows 11 إما باستخدام الكاميرا المدمجة أو باستخدام كاميرا خارجية حسب تفضيلاتك.العملية الكاملة بسيطة وخالية من المتاعب وبلا مجهود.لذلك ، دون مزيد من اللغط ، فلنبدأ.
تسجيل الفيديو باستخدام تطبيق الكاميرا
لا يختلف تسجيل مقطع فيديو على كاميرا Windows عن تسجيله على أي كاميرا أخرى.ومع ذلك ، يوفر لك Windows العديد من الخيارات لمساعدتك في تسجيل الفيديو بشكل أفضل.
أولاً ، توجه إلى قائمة ابدأ وافتح تطبيق الكاميرا إما من التطبيقات المثبتة أو من خلال البحث عنها.
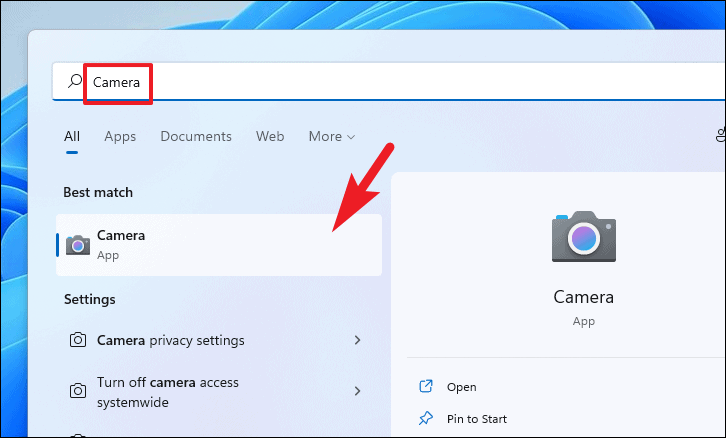
بعد ذلك ، في تطبيق الكاميرا ، قم بالتبديل إلى وضع الفيديو إما عن طريق النقر فوق”رمز كاميرا الفيديو” أو بالنقر فوق الرمز الصغير الموجود على الحافة اليمنى من النافذة.
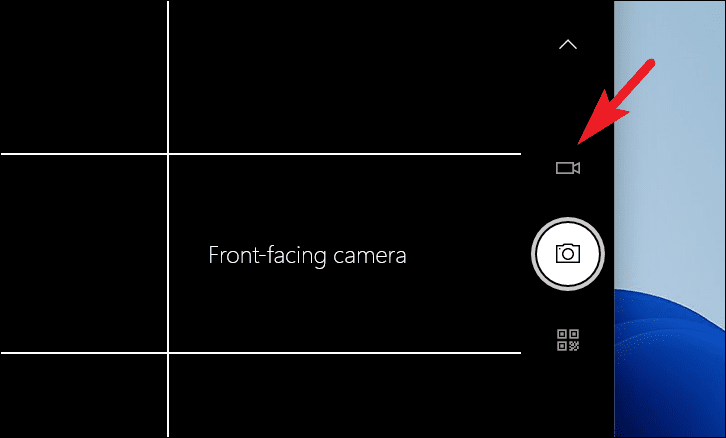
بعد ذلك ، انقر فوق رمز”مسجل الفيديو” لبدء تسجيل الفيديو.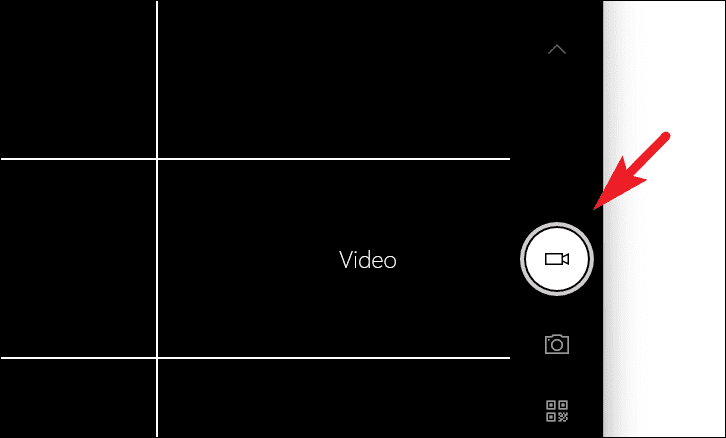
يمكنك أيضًا إيقاف الفيديو مؤقتًا بالنقر فوق رمز”إيقاف مؤقت” إذا كنت ترغب في القيام بذلك.بخلاف ذلك ، يمكنك النقر فوق الزر”إيقاف” لإيقاف تسجيل الفيديو.
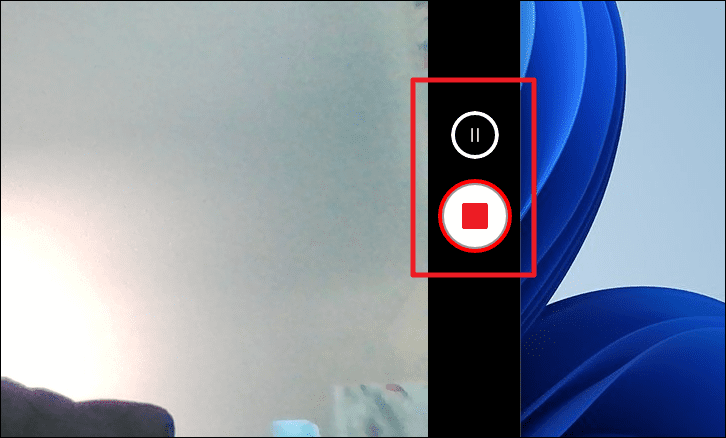
تعديل إعدادات الكاميرا للحصول على تسجيل أفضل
بغض النظر عن مقدار الإضاءة المثالية في الغرفة التي تجلس فيها أو مدى الكمال في الزاوية التي حددتها ، فإن الحاجة إلى ضبط التعريض وخطوط الشبكة موجودة إلى الأبد.لحسن الحظ ، يتيح لك تطبيق الكاميرا على نظام التشغيل Windows 11 تعديل هذه الإعدادات وغيرها.
أولاً ، لتمكين ضبط التعريض الضوئي ، في تطبيق الكاميرا ، انقر على أيقونة”الإعدادات” الموجودة في الزاوية اليسرى العليا.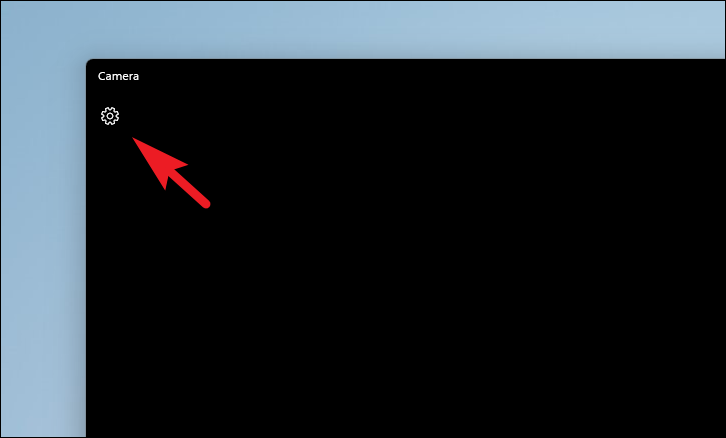
بعد ذلك ، حدد خيار”الوضع الاحترافي” وانقر على مفتاح التبديل الموجود أسفله مباشرة لإحضاره إلى وضع”التشغيل”.
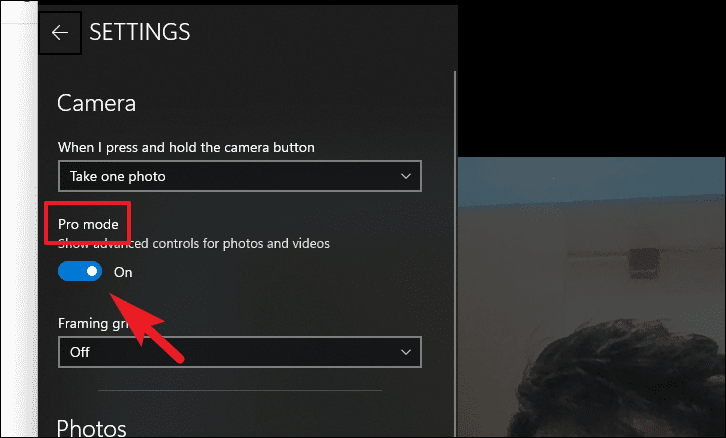
ستتمكن الآن من تحديد إعدادات التعريض على الحافة اليسرى من نافذة تطبيق الكاميرا.انقر فوقه للكشف عن شريط التمرير ، ثم انقر مع الاستمرار وحركه عموديًا لضبط مستوى التعرض كما هو مطلوب.
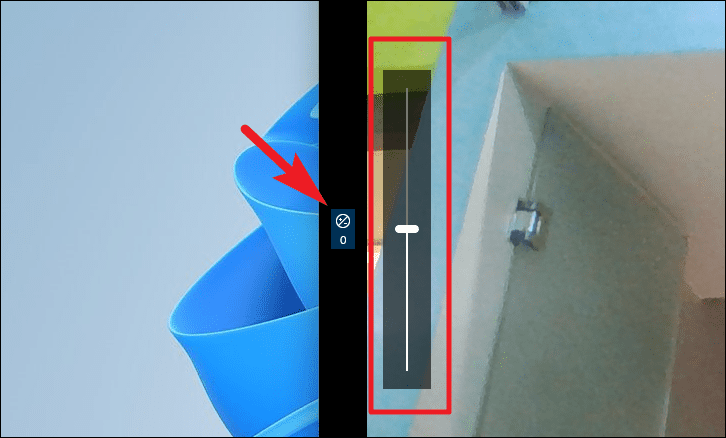
لإظهار خطوط الشبكة ، انقر مرة أخرى على رمز”الإعدادات” للكشف عن قسم الإعدادات.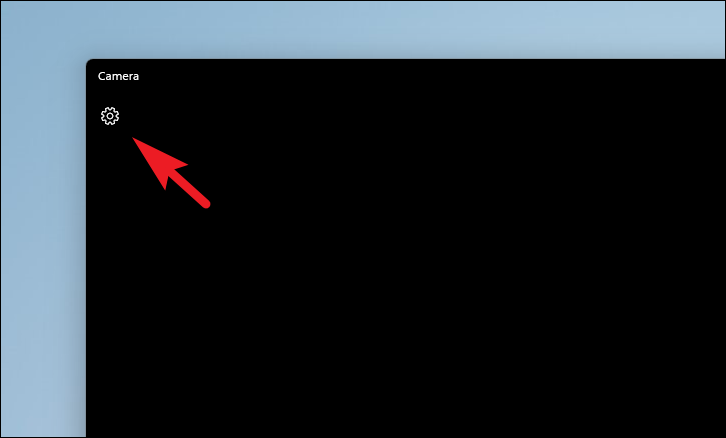
بعد ذلك ، حدد خيار”شبكة الإطارات” وانقر على القائمة المنسدلة الموجودة أسفلها مباشرةً.بعد ذلك ، حدد خيار خط الشبكة الأنسب لحالة الاستخدام الخاصة بك.ستظهر خطوط الشبكة فور تحديد الخيار.
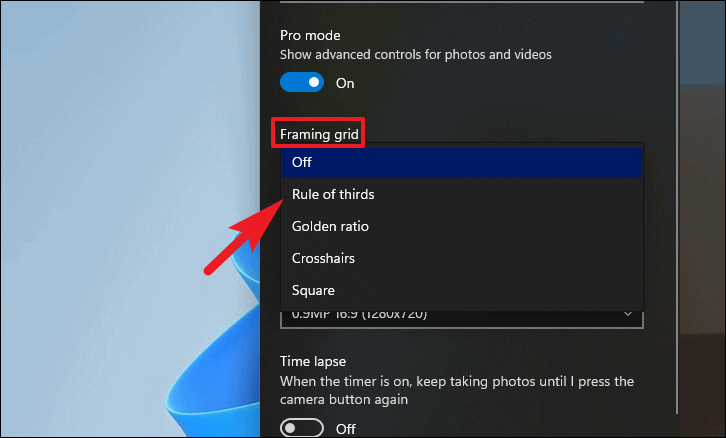
لضبط جودة الفيديو ، حدد قسم”مقاطع الفيديو” في اللوحة الجانبية”الإعدادات”.
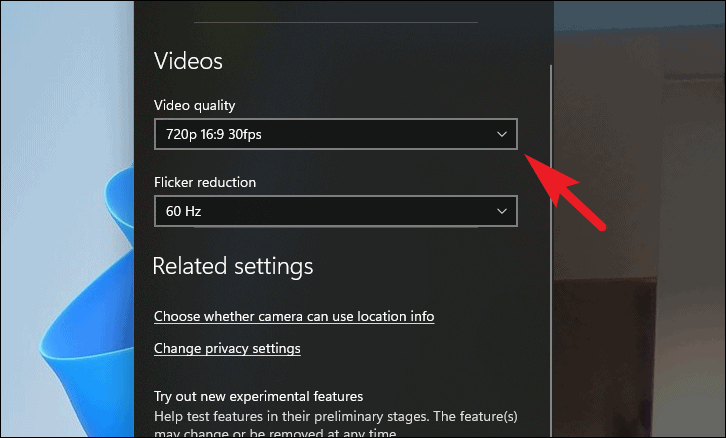
بعد ذلك ، انقر على القائمة المنسدلة الموجودة أسفل خيار”جودة الفيديو”.يمكنك بعد ذلك اختيار أي من القرارات من القائمة وفقًا لمتطلباتك.
ملاحظة: قد تختلف الخيارات في القائمة اعتمادًا على نوع الكاميرا المستخدمة لالتقاط الفيديو.
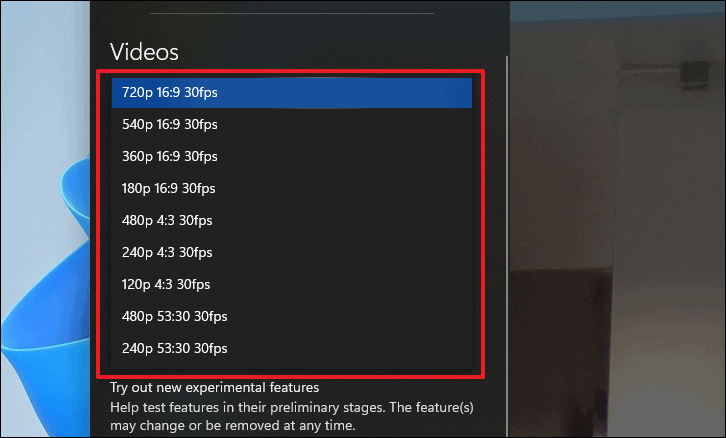
إذا كنت ترغب في تسجيل الفيديو الخاص بك تحت أضواء الفلورسنت ، فيمكنك أيضًا ضبط وميض الكاميرا.
للقيام بذلك ، حدد خيار”تقليل الوميض” الموجود أسفل خيار”جودة الفيديو” في اللوحة الجانبية”الإعدادات”.بعد ذلك ، انقر فوق القائمة المنسدلة للكشف عن قائمة الخيارات التي تدعمها الكاميرا ، وانقر لاختيار أحد الخيارات.سيتم تطبيق الإعداد على الفور.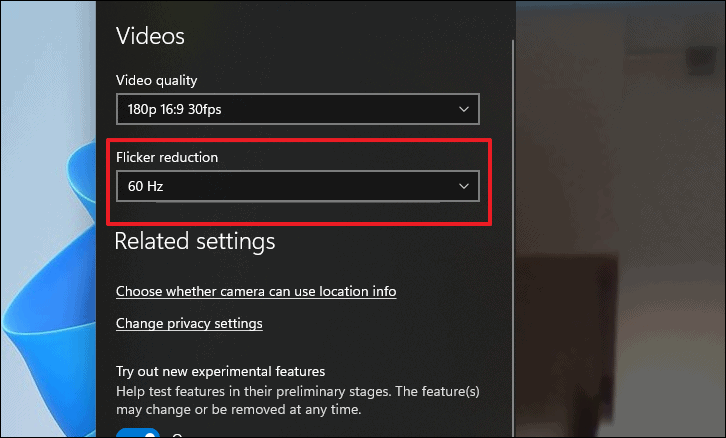
إذا شعرت أن الكاميرا ليست ساطعة للغاية أو خافتة للغاية ، وإلا فلن تعرض تباين الألوان جيدًا ، فيمكنك تعديل هذه الإعدادات أيضًا.
لضبط السطوع والتباين الافتراضيين للكاميرا ، افتح تطبيق الإعدادات إما من التطبيقات المثبتة في قائمة ابدأ أو بالبحث عنها.
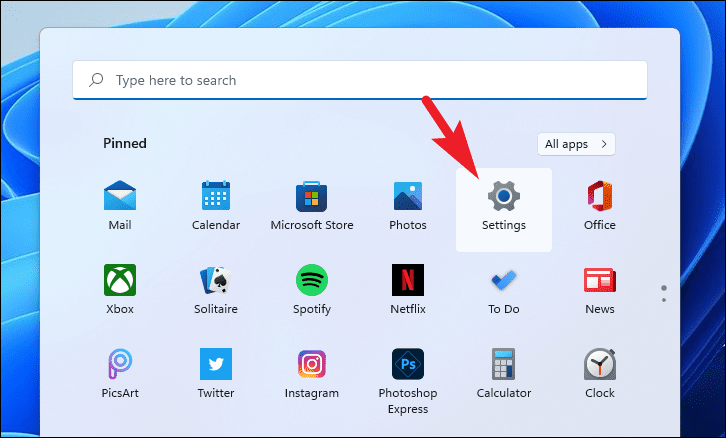
بعد ذلك ، انقر فوق علامة التبويب”Bluetooth والأجهزة” من الشريط الجانبي الأيسر لنافذة الإعدادات.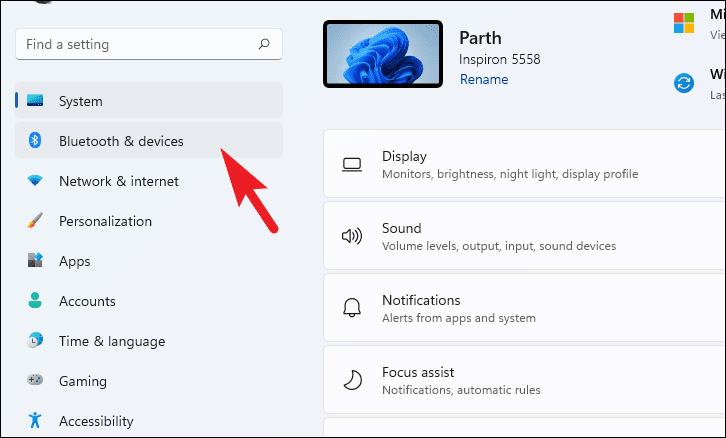
بعد ذلك ، قم بالتمرير لأسفل حتى تحدد موقع مربع”الكاميرا” ثم انقر فوقه للمتابعة.
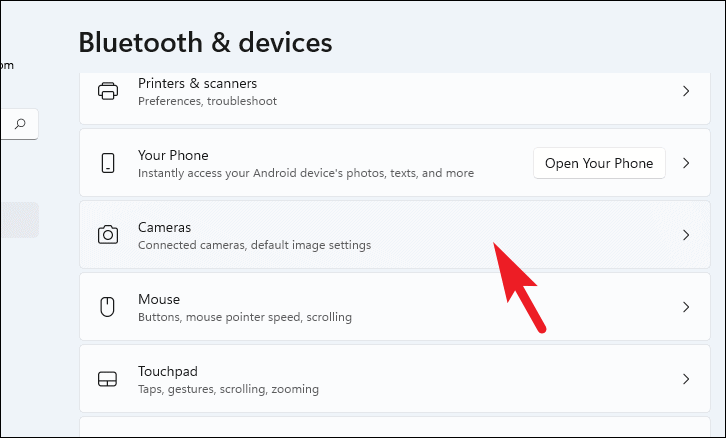
الآن ، انقر على المربع الموجود أسفل قسم”الكاميرات المتصلة”.إذا كنت تستخدم كاميرا الويب المدمجة ، فسيتم إدراجها على أنها”كاميرا ويب متكاملة”.
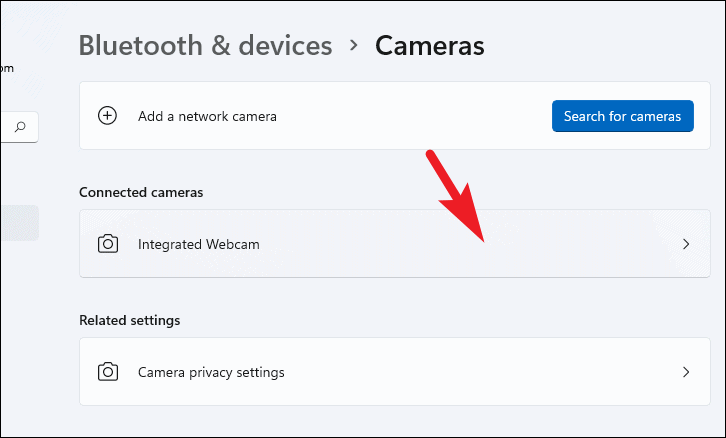
ثم حدد موقع قسم”إعدادات الصورة الافتراضية”.تحت ذلك ، اسحب أشرطة التمرير أفقيًا لزيادة أو تقليل السطوع و/أو التباين وفقًا لمتطلباتك.