يمكنك بسهولة تسجيل مكالمة FaceTime بصوت على جهاز iPhone و Mac باستخدام هذا البرنامج التعليمي السهل.
يمكن أن تكون معرفة كيفية تسجيل مكالمة FaceTime مفيدة للغاية ، إما أن تكون لحظة مع من تحبهم وأحبائك قد ترغب في التقاطها والاعتزاز بها في الوقت القادم أو بعض الإرشادات المهمة حول أداء مهمة معينة.
ومع ذلك ، لا يمنحك iOS في الأصل خيارًا لتسجيل مكالمة FaceTime بصوت على جهاز iPhone.على الجانب الآخر ، مع macOS ، يمكنك تسجيل مكالمة FaceTime ببضع نقرات.
لحسن الحظ ، لا يزال بإمكانك تسجيل مكالمات FaceTime بصوت على جهاز iPhone الخاص بك ، ولكن هذا يتطلب منك مرة أخرى توصيله بجهاز Macbook.إذا قمت بتسجيل الدخول باستخدام نفس معرف Apple على كلا الجهازين ، فمن المستحسن تسجيله مباشرة من جهاز Macbook الخاص بك.نظرًا لأن التسجيل على iPhone يتم التسجيل بشكل أساسي على جهاز Mac ببضع خطوات إضافية.
ومع ذلك ، إذا لم يكن لديك جهاز macOS الخاص بك معك وما زلت ترغب في تسجيل مكالمة FaceTime مع جهاز iPhone الخاص بك ، فإن الطريقة الأخيرة يمكن أن تكون مفيدة.
وبالتالي ، دون مزيد من اللغط ، دعنا نبدأ أولاً في كيفية تسجيل FaceTime بصوت على Mac ثم الانتقال نحو iPhone.
استخدم أداة لقطة الشاشة لتسجيل FaceTime مع الصوت على Mac
لحسن الحظ ، لتسجيل مكالمة FaceTime بصوت على جهاز Mac ، لن تحتاج إلى أي تطبيق تابع لجهة خارجية.يمكن لأداة لقطة الشاشة المثبتة مسبقًا على جهاز Mac الخاص بك القيام بهذه المهمة بشكل جيد.
لتسجيل مكالمة بهذه الطريقة ، أولاً ، ابدأ تشغيل FaceTime إما من قفص الاتهام أو من لوحة التشغيل في جهاز Macbook الخاص بك.
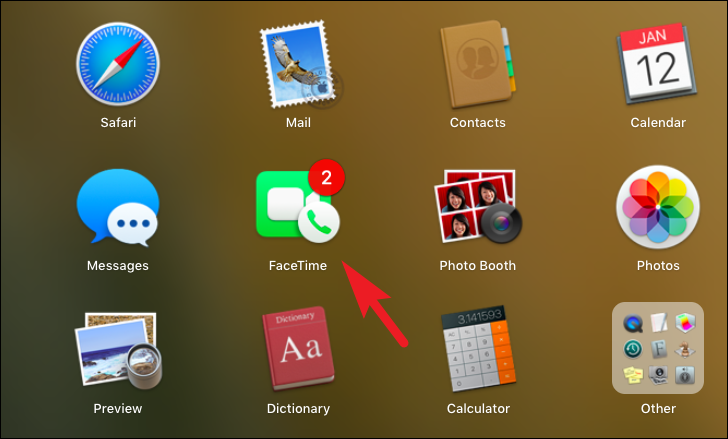
بعد ذلك ، اضغط على Command + Shift + 5 على جهاز macOS لإظهار أداة لقطة الشاشة.ثم حدد خيار”تسجيل الشاشة” إذا كنت ترغب في تسجيل الشاشة الكاملة لجهاز Macbook الخاص بك.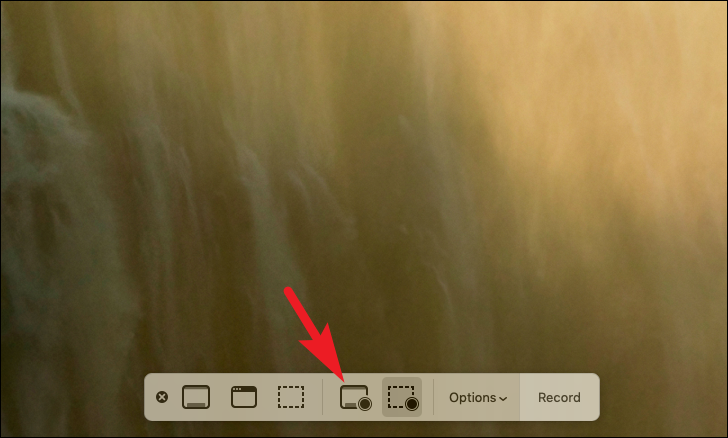
أو بدلاً من ذلك ، لتسجيل جزء محدد فقط من شاشتك ؛انقر فوق الزر”تسجيل الجزء المحدد” الموجود على شريط الأدوات ثم ارسم منطقة على شاشتك عن طريق النقر مع الاستمرار على زر الماوس أثناء السحب عبر الشاشة.حرر زر الماوس بمجرد أن تشعر بالرضا عن الجزء المحدد.
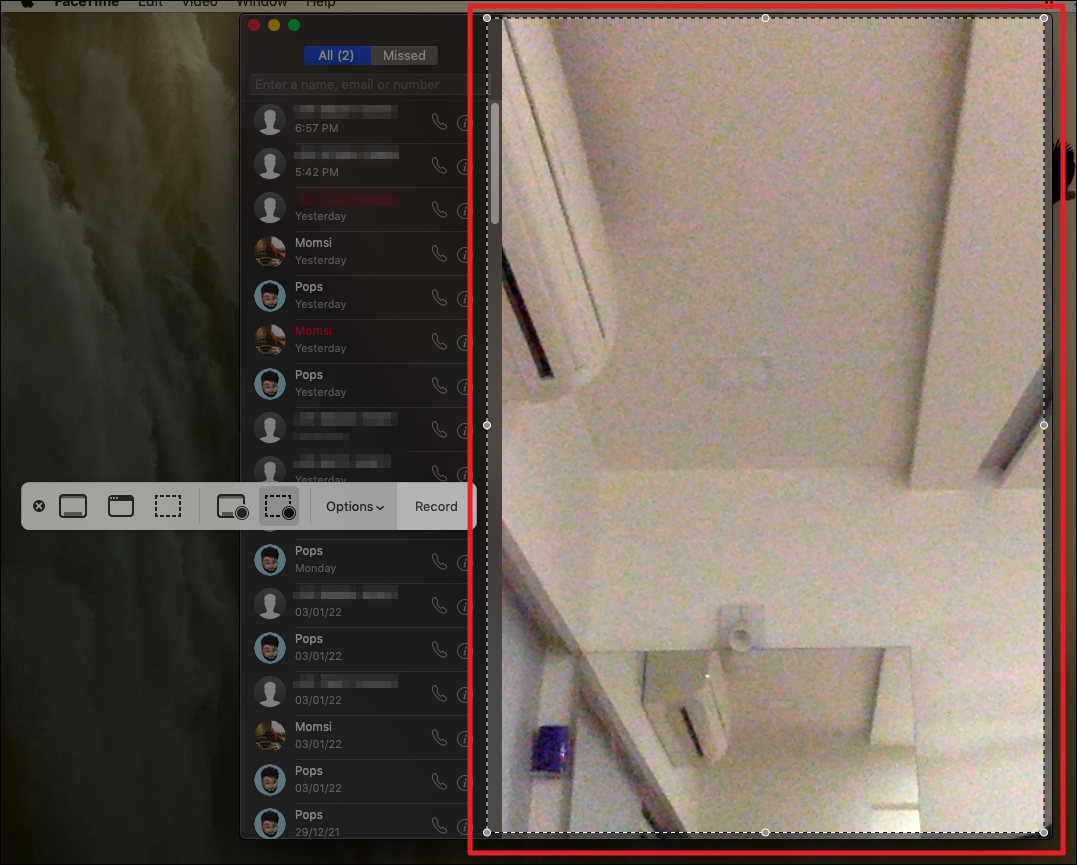
الآن ، من شريط أدوات لقطة الشاشة ، انقر فوق مربع”الخيارات” لإظهار قائمة كاملة.ثم ، ضمن قسم”الميكروفون” ، انقر لتحديد الخيار”ميكروفون مدمج”.
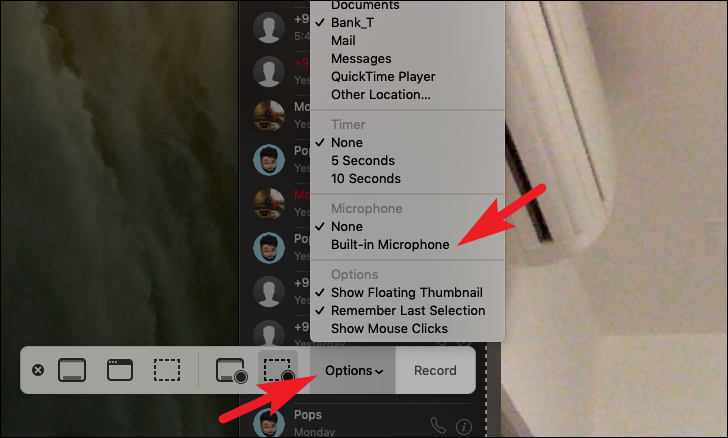
بعد ذلك ، ضمن قسم”حفظ في” ، انقر لتحديد الموقع الذي تريد حفظ التسجيل فيه.لتحديد موقع يدويًا باستخدام”الباحث” ، انقر فوق خيار”موقع آخر” للتصفح.
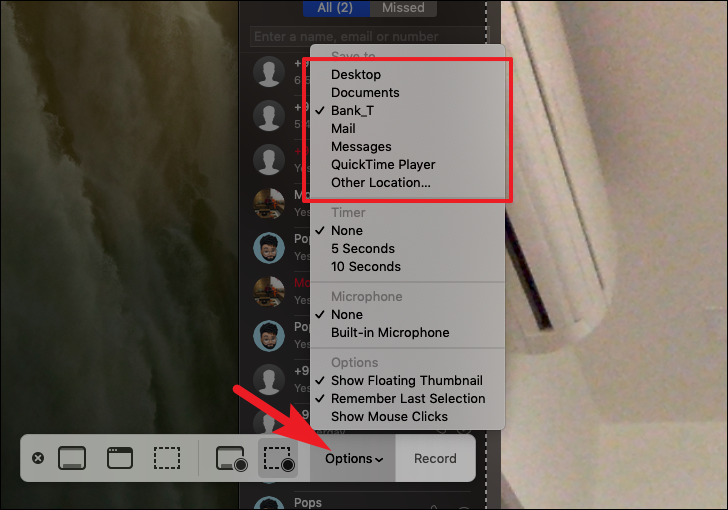
بمجرد التأكد من أن جميع الإعدادات وفقًا لتفضيلاتك ، أغلق”أداة لقطة الشاشة” بالضغط على Esc في لوحة المفاتيح أو بالنقر فوق علامة”X” الموجودة في شريط الأدوات.لا تقلق ، سيتم الاحتفاظ بالتفضيلات عند بدء التشغيل التالي للتطبيق.
بعد ذلك ، من نافذة FaceTime ، انقر فوق لوحة جهة اتصال من القائمة لبدء مكالمة FaceTime.بخلاف ذلك ، يمكنك أيضًا البحث عن جهة اتصال باستخدام شريط البحث الموجود في الجزء العلوي من الشريط الجانبي الموجود في نافذة FaceTime.
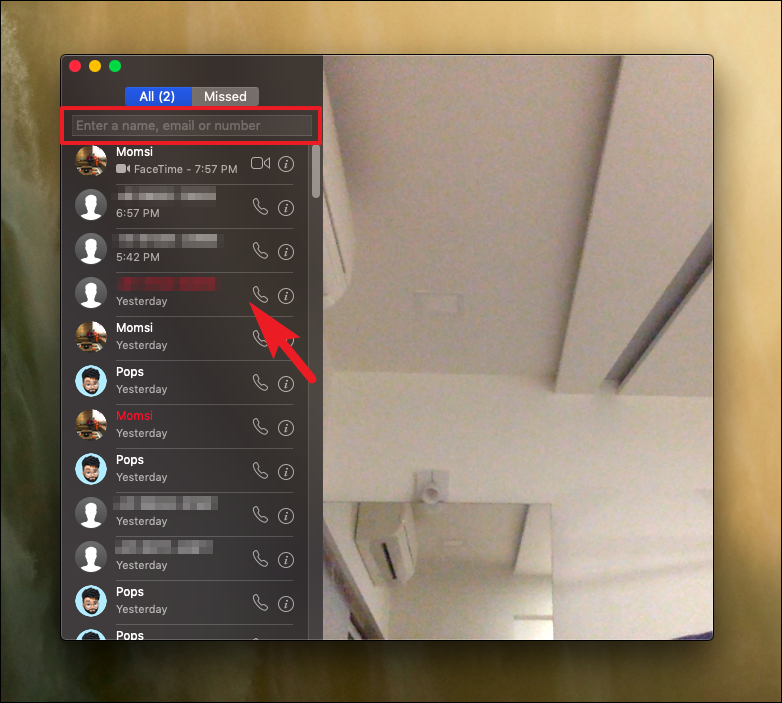
أخيرًا ، انقر فوق الزر”تسجيل” لبدء تسجيل مكالمة FaceTime بصوت على جهاز Macbook الخاص بك.

بمجرد اكتمال مكالمة FaceTime وترغب في إنهاء التسجيل ، انقر فوق رمز”إيقاف” الموجود على شريط القائمة الموجود في الجزء العلوي من شاشتك.بمجرد توقف التسجيل ، ستتمكن من رؤية الصورة المصغرة للتسجيل في الركن الأيمن السفلي من الشاشة.
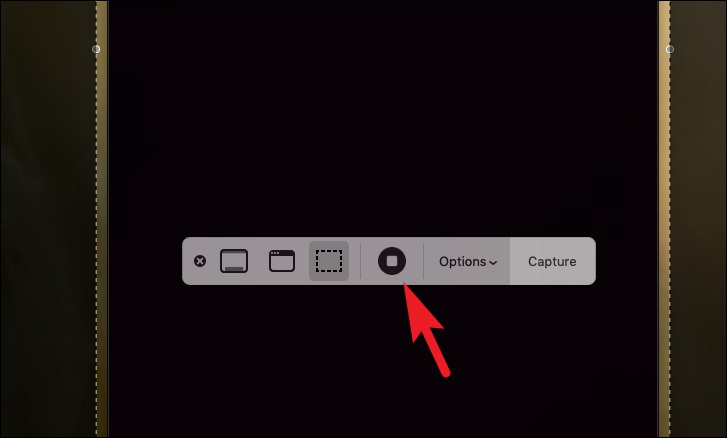
وصّل iPhone بجهاز Mac لتسجيل مكالمات FaceTime بالصوت
كما ذكرنا سابقًا في هذا الدليل ، لا يوفر لك iOS طريقة لتسجيل مكالمات FaceTime بالصوت ، وبالتالي ، ستحتاج إلى مساعدة Quick Time Player على جهاز macOS الخاص بك لتحقيق ذلك.
ملاحظة: ربما سمعت عن استخدام مسجل الشاشة المدمج مع تشغيل الميكروفون لتسجيل مكالمات FaceTime بالصوت ، ولكن هذا لا يحدثالشغل.على الاقل ليس المزيد.
للبدء ، أولاً ، قم بتوصيل iPhone بجهاز macOS باستخدام كابل Lightning.بعد ذلك ، تأكد من إلغاء قفل iPhone الخاص بك وانقر فوق الزر”Trust” عندما يُطلب منك ذلك على iPhone الخاص بك.
بعد ذلك ، افتح مشغل QuickTime على جهاز macOS إما من قفص الاتهام أو من مجلد”أخرى” في لوحة التشغيل.
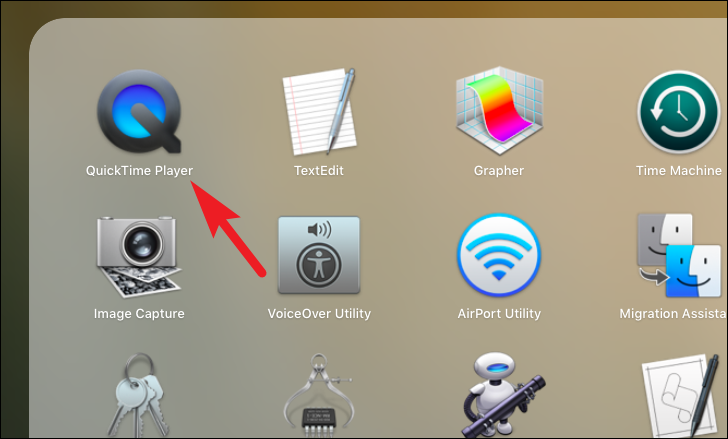
بدلاً من ذلك ، يمكنك الضغط على Command + Space لتسليط الضوء على البحث واكتب Quicktime فيه.ثم اضغط على”رجوع” لفتح التطبيق.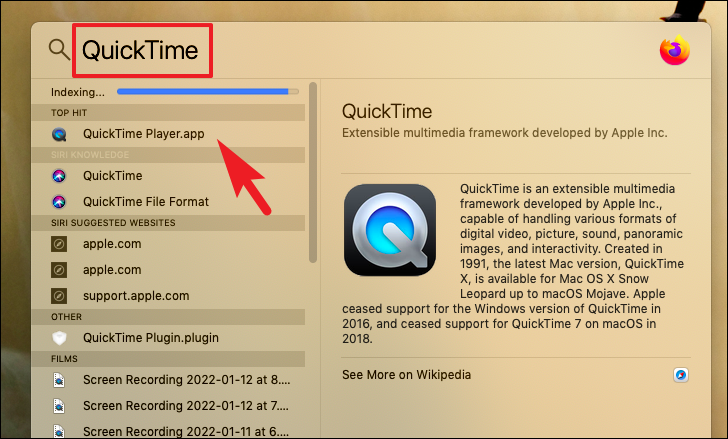
بمجرد فتح مشغل QuickTime ، انقر فوق علامة التبويب”ملف” الموجودة على شريط القائمة في الجزء العلوي الأيمن من شاشتك للكشف عن قائمة كاملة.ثم ، انقر فوق خيار”تسجيل فيلم جديد” للمتابعة.سيؤدي هذا إلى تشغيل الكاميرا المدمجة وفتح نافذة منفصلة على شاشتك.
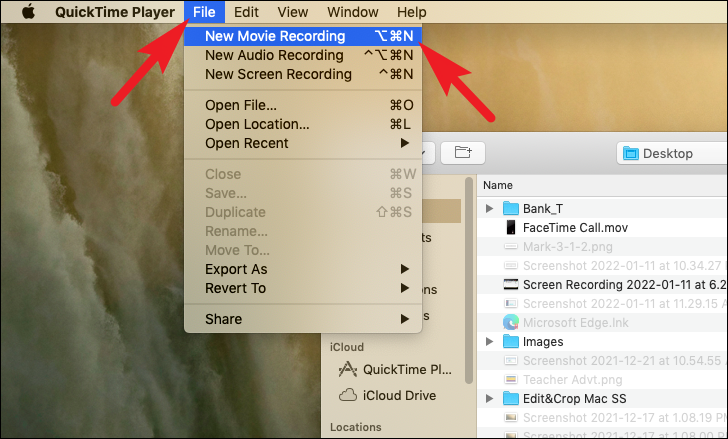
بعد ذلك ، من النافذة المفتوحة بشكل منفصل ، انقر على شارة الرتبة الصغيرة الموجودة بجوار الزر”تسجيل” الموجود على شريط الأدوات للكشف عن قائمة السياق.ثم ، ضمن قسم”الكاميرا” ، انقر لتحديد اسم iPhone الخاص بك من القائمة.سترى الآن شاشة iPhone الخاصة بك في نافذة مشغل QuickTime.
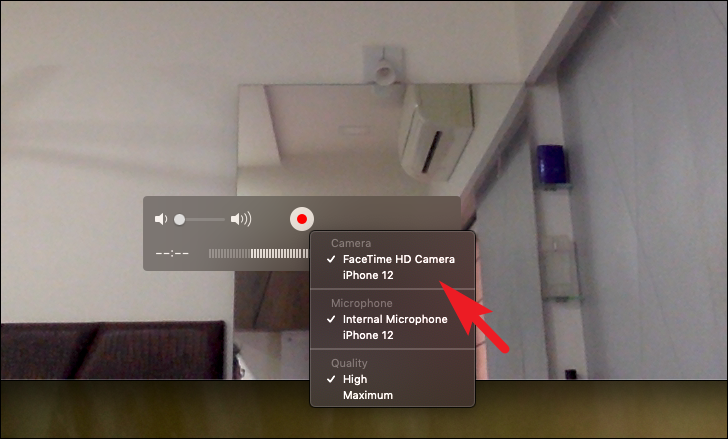
في حالة عدم قدرتك على رؤية شاشة iPhone ، تأكد من إلغاء قفل iPhone وأن الجهاز موثوق به من قِبل iPhone.
الآن ، على جهاز iPhone ، توجه إلى تطبيق FaceTime إما من الشاشة الرئيسية أو من مكتبة التطبيقات.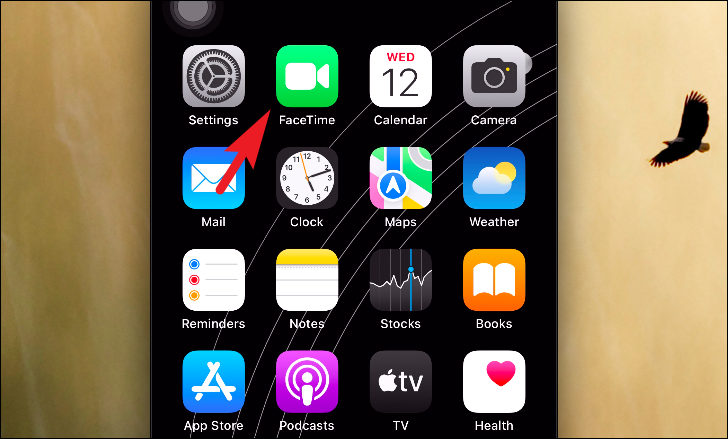
بعد ذلك ، إما أن تنقر على جهة اتصال موجودة في قائمة جهات الاتصال الحديثة لإجراء مكالمة أو انقر على الزر”+” لتصفح جهة اتصال من قائمة جهات الاتصال الخاصة بك.
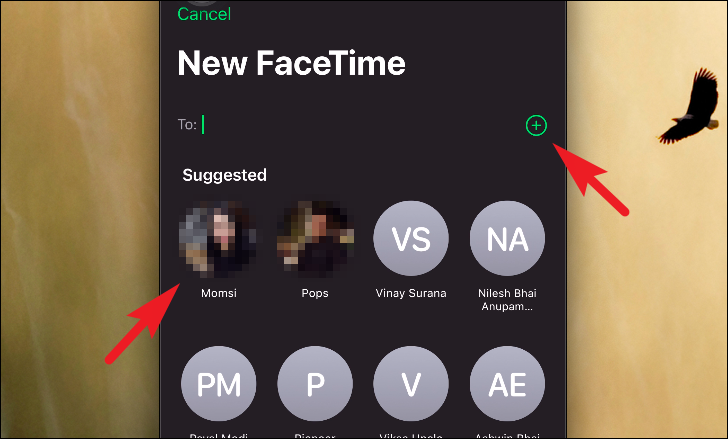
بعد ذلك ، في نافذة مشغل QuickTime على جهاز macOS الخاص بك ، انقر فوق الزر”تسجيل” لبدء التسجيل.
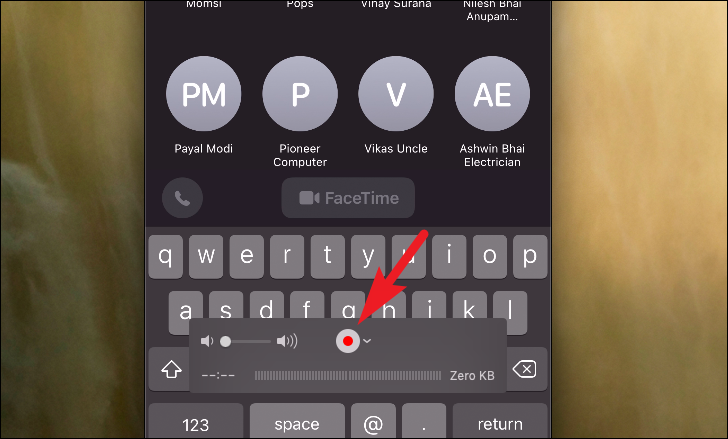
تأكد أيضًا من رفع مستوى صوت مشغل QuickTime إلى الحد الأقصى ؛خلاف ذلك ، قد يكون للتسجيل مستوى صوت منخفض أو معدوم على الإطلاق.
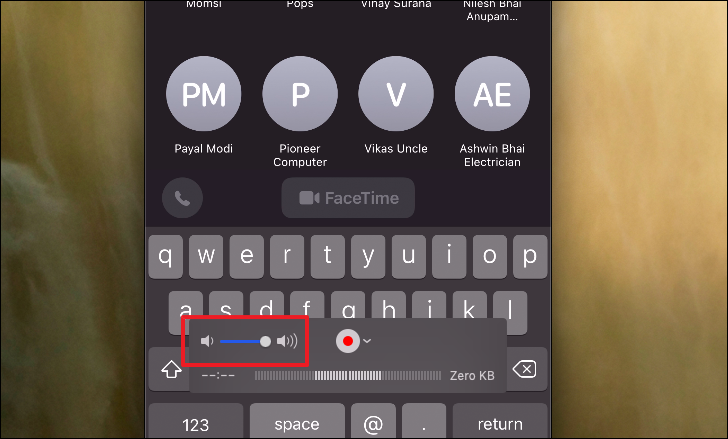
بعد ذلك ، على جهاز iPhone الخاص بك ، انقر فوق الزر”FaceTime” لبدء المكالمة على جهاز iPhone الخاص بك.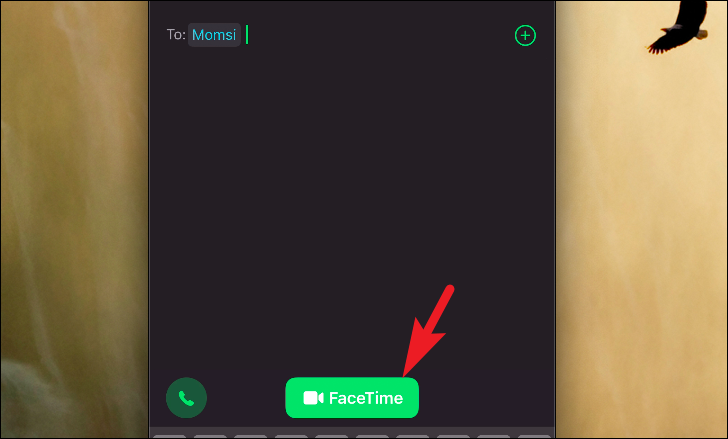
الآن ، بمجرد الانتهاء من مكالمتك ، انقر فوق”إيقاف التسجيل” في نافذة مشغل QuickTime.
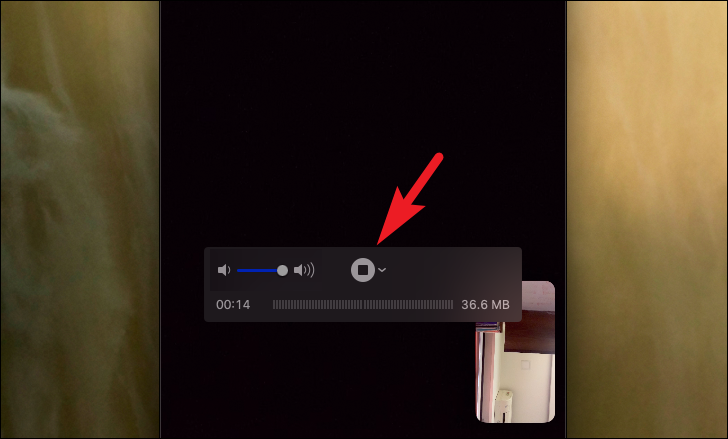
بعد ذلك ، انقر فوق علامة التبويب”ملف” الموجودة في علامة تبويب القائمة وحدد الخيار”حفظ” لحفظ الملف.سيؤدي هذا إلى فتح نافذة تراكب منفصلة على شاشتك.
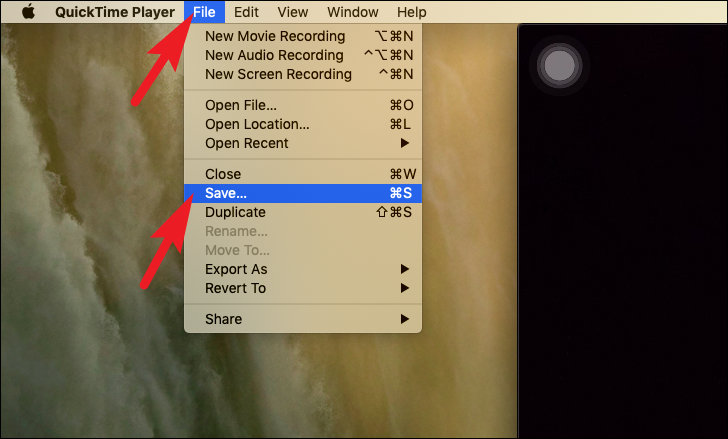
الآن ، أدخل اسمًا مناسبًا لملفك وحدد مجلدًا من اختيارك باستخدام القائمة المنسدلة الموجودة بجوار الخيار”أين:”.أخيرًا ، انقر فوق الزر”حفظ” لحفظ الملف.
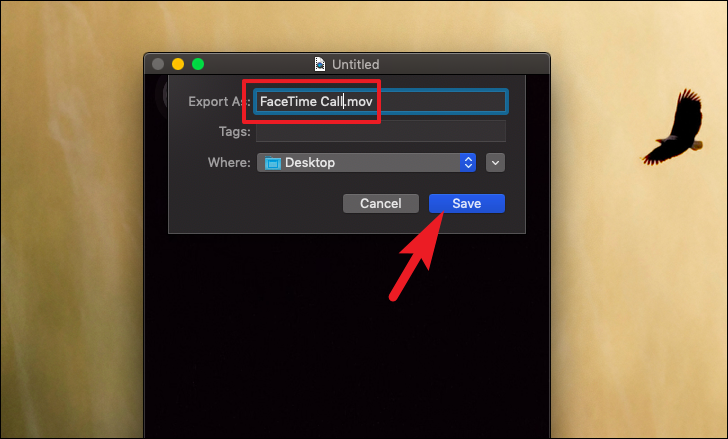
وهذا كل شيء ، لقد نجحت الآن في تسجيل مكالمة FaceTime من جهاز iPhone الخاص بك بصوت.
هناك يذهب الناس ، هذه هي جميع الطرق التي يمكنك من خلالها تسجيل مكالمة FaceTime بصوت باستخدام جهاز iPhone أو جهاز macOS.
