ألا تحب شريط المهام في الأسفل؟لا يزال بإمكانك نقله في Windows 11 باستخدام هذا القرص
يأتي Windows 11 مزودًا بشريط مهام معاد تصميمه ، على عكس الإصدارات السابقة من Windows ، فإنه يستقر بشكل دائم في الجزء السفلي من الشاشة افتراضيًا.يسمح لك Windows 11 بنقل رموز شريط المهام إلى اليسار أو الوسط ، لكنه لا يسمح لك بنقل شريط المهام من أسفل إلى أعلى أو يسار أو يمين الشاشة.
ومع ذلك ، هناك تعديل على سجل Windows يمكنك استخدامه لنقل شريط المهام إلى أعلى الشاشة.في هذا الدليل ، ستتعلم كيفية تغيير موضع شريط المهام في Windows 11.
انقل شريط المهام في Windows 11 عن طريق تحرير السجل يدويًا
أجبر Windows 11 شريط المهام على البقاء ثابتًا في موضعه أسفل الشاشة.لذلك ، إذا كنت شخصًا قد اعتاد على وضع شريط المهام متعدد الاستخدامات في نظام التشغيل Windows 10 ، فقد يكون هذا تعديلًا محبطًا.ولكن ، باستخدام قرص التسجيل هذا ، يمكنك تغيير موضعه إلى الأعلى أو اليمين أو اليسار.هيريس كيفية القيام بذلك.
أولاً ، افتح محرر تسجيل Windows بالضغط على مفتاحي Windows + R على لوحة المفاتيح.ثم اكتب رجديت وانقر على”موافق”.بدلاً من ذلك ، انقر فوق الزر”ابدأ” ، واكتب”regedit” ، ثم حدد”محرر التسجيل” في النتائج.
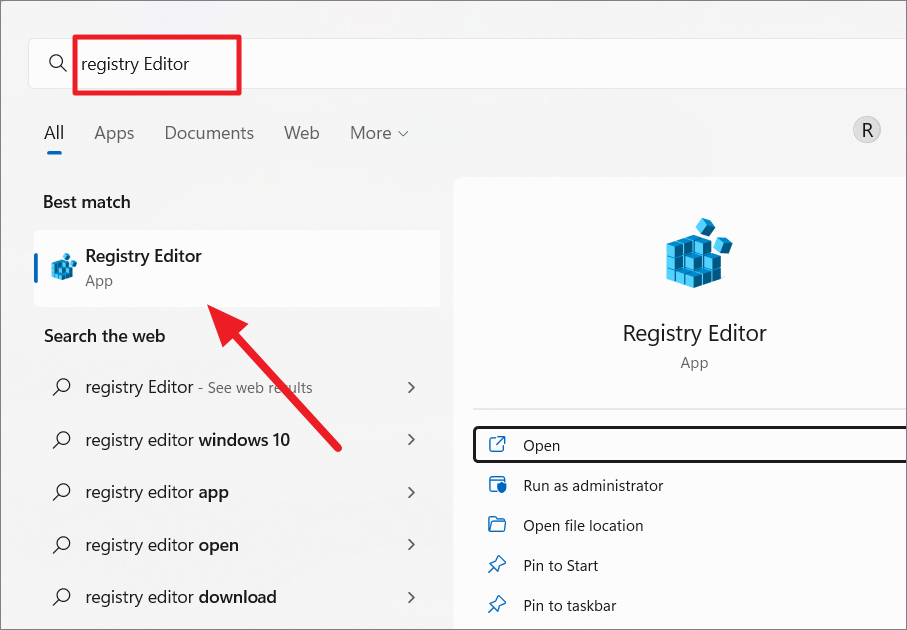
ملاحظة: يعد محرر تسجيل Windows أداة قوية.يمكن أن يؤدي تعديل قيمة تسجيل خاطئة إلى تعطل نظامك.لذلك ، نوصي بعمل نسخة احتياطية من السجل الخاص بك قبل تغييره.
عند فتح محرر التسجيل ، انتقل إلى المفتاح التالي باستخدام الشريط الجانبي ، أو يمكنك نسخه ولصقه في سطر العنوان:الكمبيوتر \\ HKEY_CURRENT_USER \\ البرامج \\ Microsoft \\ Windows \\ CurrentVersion \\ Explorer \\ StuckRects3
أولاً ، قم بعمل نسخة احتياطية من هذا المفتاح الحالي.لعمل نسخة احتياطية من مفتاح التسجيل الحالي (StuckRect3) ، انقر بزر الماوس الأيمن على المفتاح المحدد من الجزء الأيمن ، ثم انقر فوق”تصدير” من قائمة السياق لحفظ مفتاح التسجيل.
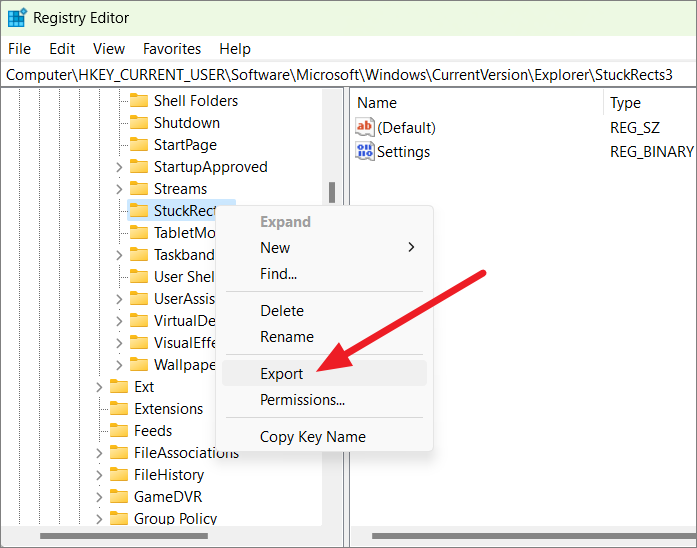
الآن ، يمكنك إجراء التعديلات اللازمة.في الجزء الأيمن من مفتاح”StuckRects3″ ، انقر نقرًا مزدوجًا فوق إدخال”الإعدادات”.
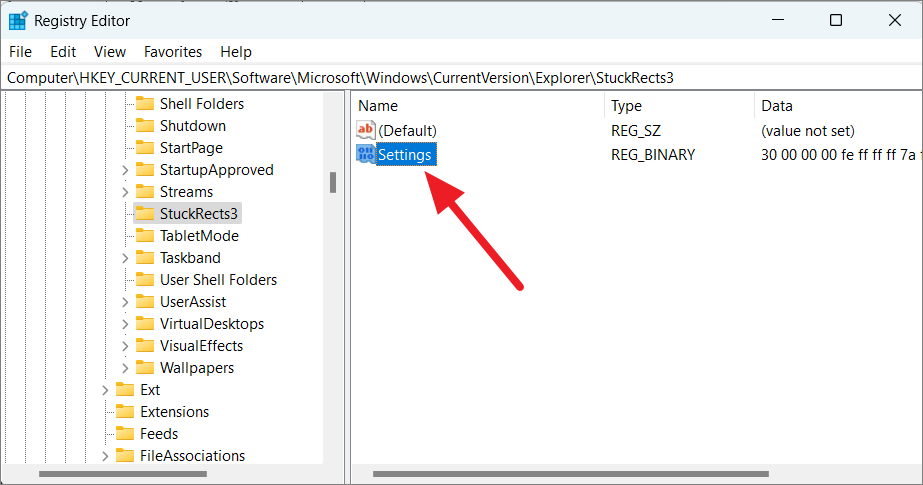
تحتاج إلى تغيير القيمة أدناه في الصف الثاني والعمود السادس.بشكل افتراضي ، القيمة هي”03″.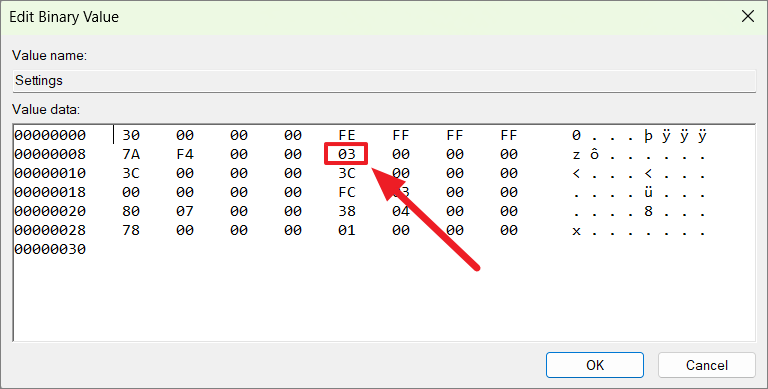
لتعديل بيانات القيمة ، انقر فوق القيمة (03) واضغط على مفتاح السهم الأيمن لتحريك المؤشر إلى الجانب الأيمن من القيمة.
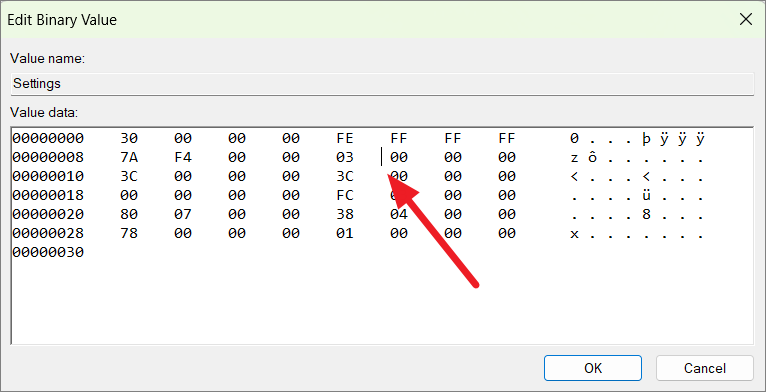
بعد ذلك ، اضغط على Backspace مرة واحدة لإزالة القيمة واكتب إحدى القيم التالية لتغيير موضع شريط المهام إلى الموضع المقابل:
- 00: انقل شريط المهام إلى يسار الشاشة
- 01: انقل شريط المهام إلى أعلى الشاشة
- 02: انقل شريط المهام إلى الجانب الأيمن من الشاشة
- 03: انقل شريط المهام إلى أسفل الشاشة (افتراضي)
على سبيل المثال ، لنقل شريط المهام إلى أعلى الشاشة ، قم بتغيير قيمة”03″ إلى”01″.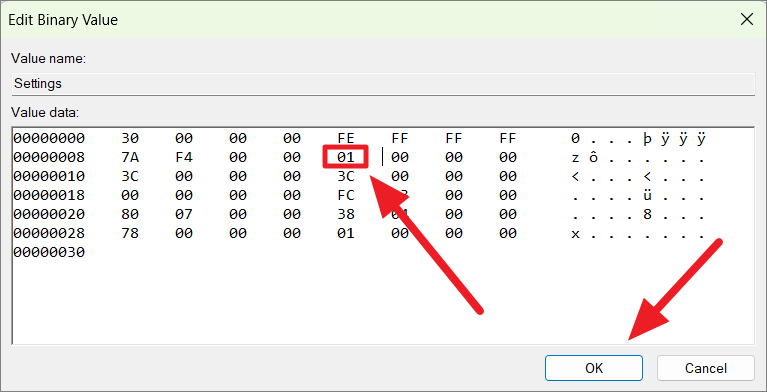
بمجرد الانتهاء من ذلك ، أعد تشغيل عملية Windows Explorer باستخدام مدير المهام أو أعد تشغيل الكمبيوتر.
لإعادة تشغيل عملية Windows Explorer ، افتح إدارة المهام بالضغط على اختصار لوحة المفاتيح Ctrl + Shift + Esc.في علامة التبويب”العمليات” في مدير المهام ، حدد عملية”Windows Explorer.exe” وانقر عليها بزر الماوس الأيمن.ثم حدد”إعادة التشغيل” من قائمة السياق.
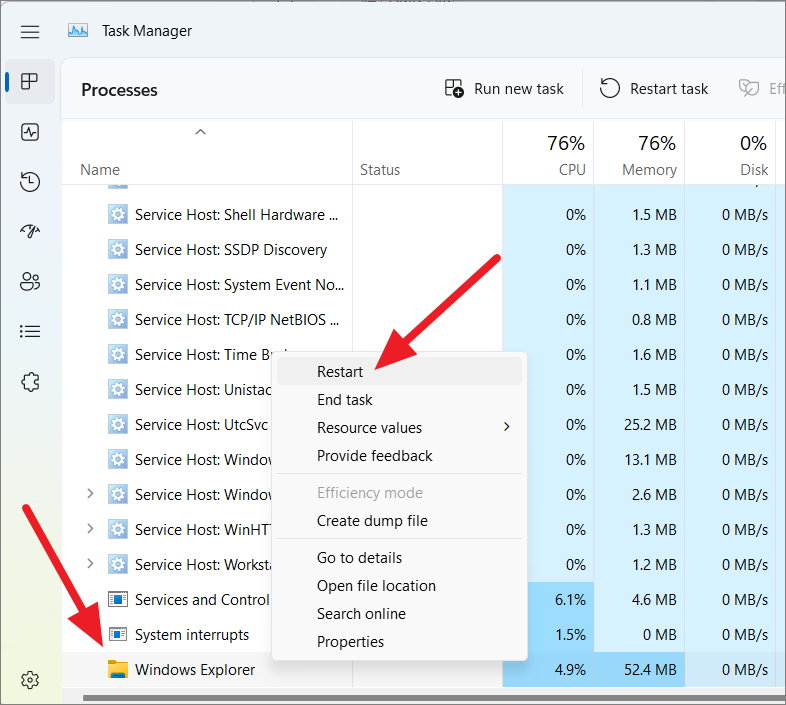
بدلاً من ذلك ، قم بإعادة تشغيل جهاز الكمبيوتر الخاص بك وسوف ينتقل شريط المهام إلى أعلى الشاشة.
إذا كنت تريد إعادة شريط المهام إلى الجزء السفلي من الشاشة ، فقم بتغيير القيمة الثنائية من”01″ إلى”03″ وأعد تشغيل الكمبيوتر/عملية مستكشف Windows.
نقل شريط المهام مع ملفات التسجيل
إذا كنت لا تريد تعديل السجل بنفسك ، فيمكنك تنزيل ملفات السجل هذه وتشغيلها لنقل شريط المهام إلى أي موضع تريده.استخدم الرابط أدناه لتنزيل الملف المضغوط الذي يحتوي على أربعة ملفات تسجيل لوضع شريط المهام في أربعة مواقع مختلفة على الشاشة.
قم بتنزيل ملفات التسجيل الخاصة بموضع شريط المهام لنظام التشغيل Windows 11:Win11_taskbar_position_registry_filesDownload
قم بتنزيل الملف أعلاه وفك ضغط الملفات الموجودة داخل أي مكان تريده:
- Taskbar_Left.reg: ينقل هذا الملف شريط المهام إلى الجانب الأيسر من الشاشة.
- Taskbar_right.reg: ينقل هذا الملف شريط المهام إلى الجانب الأيمن من الشاشة.
- Taskbar_Top.reg: ينقل هذا الملف شريط المهام إلى أعلى الشاشة.
- Taskbar_Bottom.reg: ينقل هذا الملف شريط المهام إلى أسفل الشاشة.
لاستخدام ملف تسجيل ، ما عليك سوى النقر نقرًا مزدوجًا فوق الملف وتحديد”نعم” في مربع الحوار”التحكم في حساب المستخدم”.
بعد ذلك ، سترى تحذيرًا أمنيًا نصه”تعذر التحقق من الناشر”.ببساطة انقر فوق”تشغيل” للمتابعة.
بعد ذلك ، انقر فوق”موافق” في مربع حوار التأكيد.
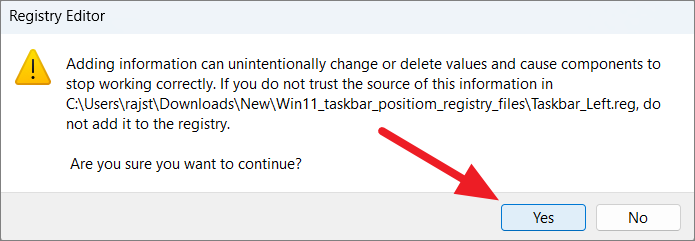
بعد ذلك ، أعد تشغيل مستكشف الملفات أو أعد تشغيل الكمبيوتر لوضع شريط المهام في الموقع الذي تريده.
هذا كل شيء.الآن ، يمكنك الاستمتاع بشريط المهام في Windows 11 في أي موضع تريده.ليست هناك حاجة لتقديم تنازلات.
