تعرف على كيفية تعيين محرك أقراص شبكة في Windows 11 للوصول إلى الملفات من جهاز كمبيوتر مختلف على نفس الشبكة.
توفر لك محركات أقراص الشبكة وصولاً سهلاً إلى الملفات والمجلدات المخزنة على كمبيوتر شخص آخر على نفس الشبكة.ومع ذلك ، فإن كتابة عنوان محرك الأقراص الذي تحتاج إلى الوصول إليه عدة مرات في اليوم يمكن أن يصبح مرهقًا للغاية.
لحسن الحظ ، يوفر Windows طريقة لتعيين موقع محرك الشبكة والوصول إلى المجلد تمامًا مثل محرك الأقراص العادي من المستكشف.وبالتالي ، إذا كنت تبحث عن حل لهذه المهمة المتكررة والمملة ، ينتهي بحثك هنا.
جدول المحتويات
تشغيل اكتشاف الشبكة على جهاز كمبيوتر يعمل بنظام Windows 11
قبل أن تتمكن من القفز وتعيين محرك أقراص الشبكة ، من الضروري أن تقوم بتشغيل”اكتشاف الشبكة” لتجنب أي عوائق على طول طريق تعيين محرك أقراص الشبكة.
للقيام بذلك ، انقر فوق رمز”بحث” الموجود على شريط المهام ثم اكتب”التحكم” في شريط البحث.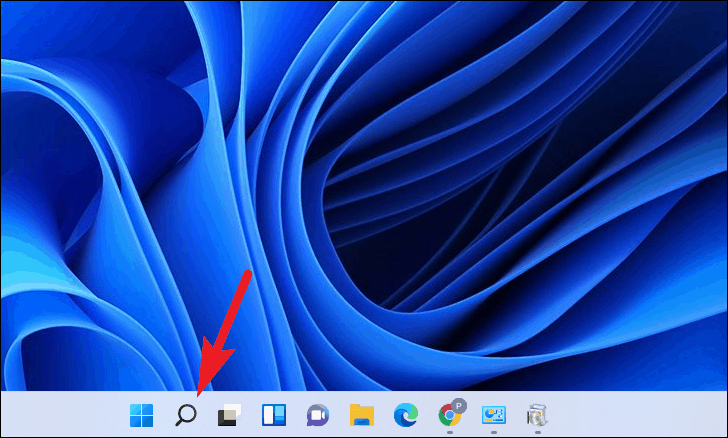
بعد ذلك ، انقر على لوحة”لوحة التحكم” من نتائج البحث.
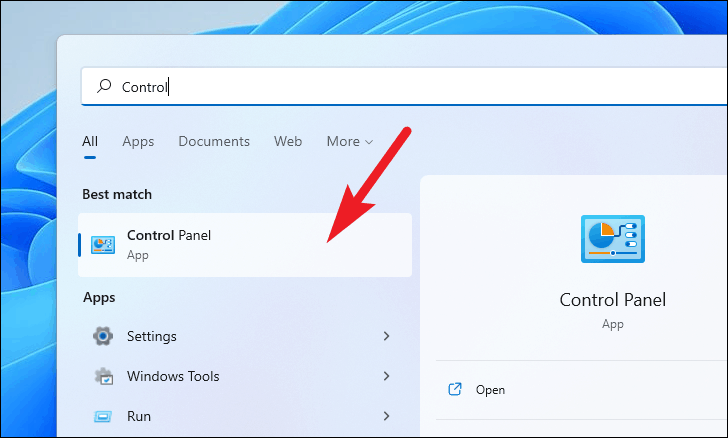
بدلاً من ذلك ، يمكنك أيضًا الضغط على Control + R لإظهار الأداة المساعدة”Run Command” وكتابة التحكم ، واضغط على الزر”OK” للانتقال مباشرة إلى لوحة التحكم على جهاز Windows.
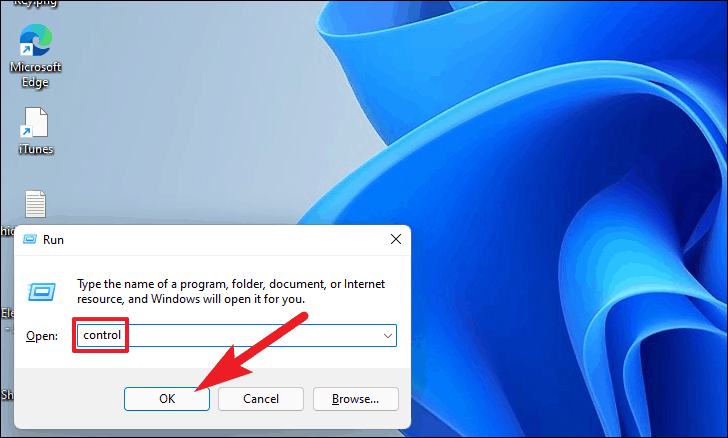
بعد ذلك ، انقر فوق خيار”مركز الشبكة والمشاركة” من قائمة الخيارات الموجودة على شاشة”لوحة التحكم”.
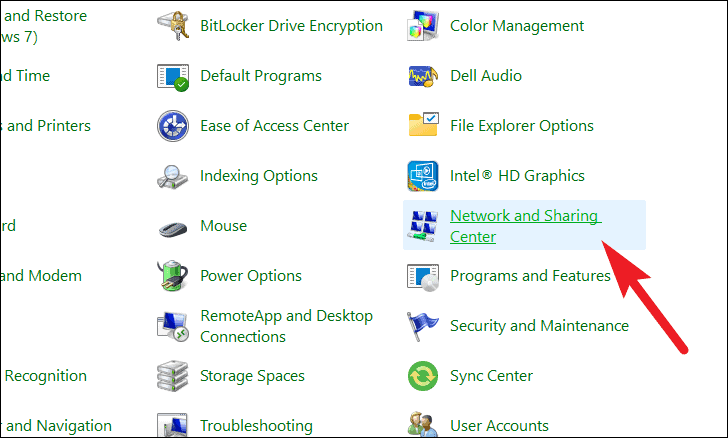
بعد ذلك ، انقر فوق الخيار”تغيير إعدادات المشاركة المتقدمة” الموجود على الحافة اليسرى من نافذة”مركز الشبكة والمشاركة”.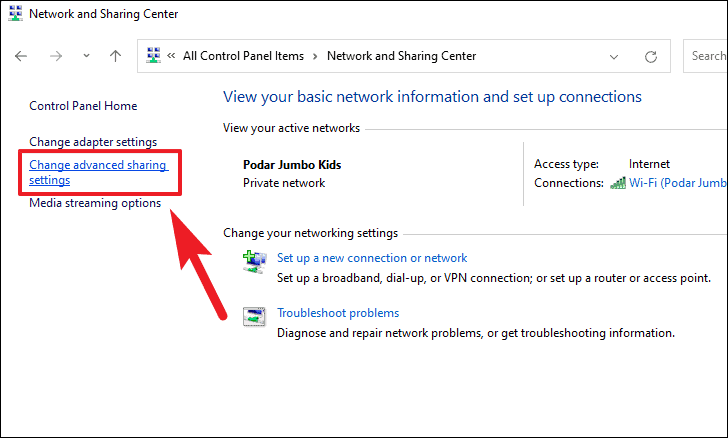
بعد ذلك ، وسّع ملفك الشخصي الحالي (خاص أو عام) بالنقر فوق رمز”قيراط”.ثم ، انقر فوق زر الاختيار الذي يسبق خيار”تشغيل اكتشاف الشبكة” أسفل الملف الشخصي لتمكين جهاز الكمبيوتر الخاص بك من رؤية جميع الأجهزة المتاحة الموجودة على شبكتك المتصلة.أيضًا ، أثناء تشغيل اكتشاف الشبكة ، سيتم تلقائيًا تمكين الخيار”تشغيل الإعداد التلقائي للأجهزة المتصلة بالشبكة”.

إذا كنت ترغب أيضًا في مشاركة الملفات على الشبكة من الجهاز الحالي ، فانقر على زر الاختيار الذي يسبق خيار”تشغيل مشاركة الملفات والطابعات” الموجود ضمن قسم”مشاركة الملفات والطابعات”.ثم ، انقر فوق الزر”حفظ التغييرات” من القسم السفلي من الشاشة للتأكيد والتطبيق.
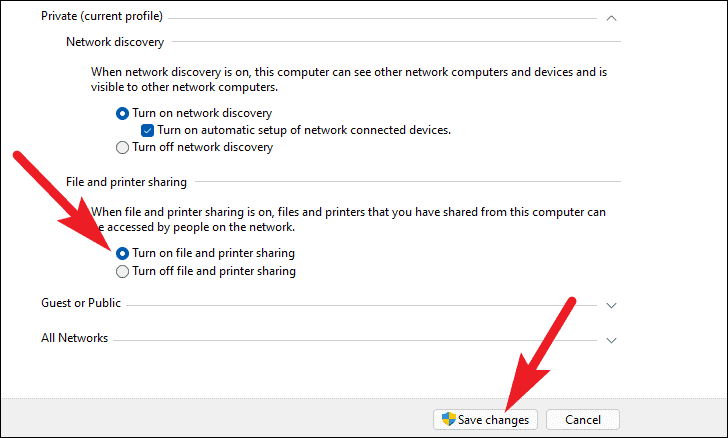
وهذا كل شيء ستتمكن الآن من تحديد موقع الأجهزة الأخرى على شبكتك والعكس صحيح.
تشغيل مشاركة الملفات على كمبيوتر الموارد
تتمثل إحدى الخطوات الأساسية الأخرى قبل أن تتمكن من تعيين محرك أقراص الشبكة على جهاز الكمبيوتر الخاص بك في التأكد من تشغيل مشاركة الملفات على الكمبيوتر الذي تريده والتي ستمكنك من الوصول إلى الملفات عبر شبكتك المحلية.
للقيام بذلك ، افتح تطبيق”الإعدادات” من قائمة ابدأ الموجودة على شريط المهام بجهاز الكمبيوتر الذي يعمل بنظام Windows.بدلاً من ذلك ، يمكنك أيضًا الضغط على اختصار Windows + I على لوحة المفاتيح للوصول إليه.
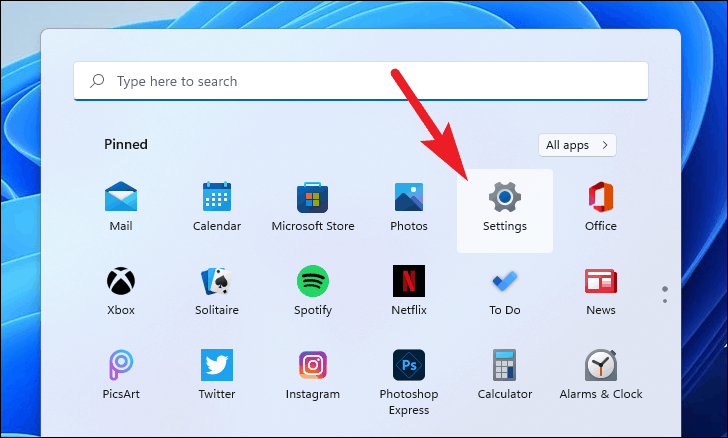
بعد ذلك ، انقر فوق علامة التبويب”بحث” الموجودة أعلى الشريط الجانبي الأيسر في نافذة”الإعدادات”.ثم اكتب لوحة التحكم وانقر على لوحة”لوحة التحكم” من نتائج البحث.
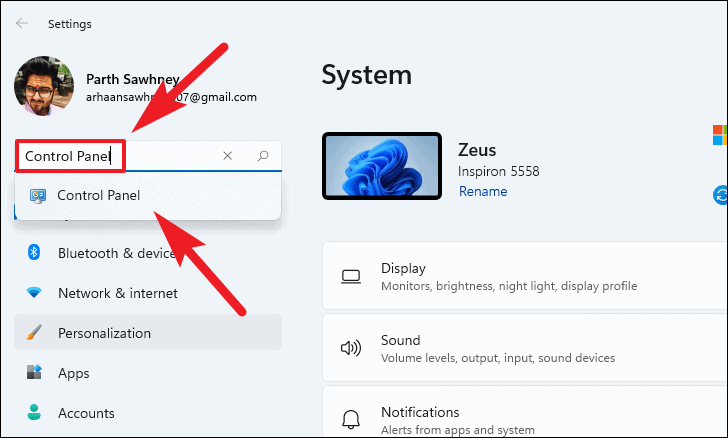
بعد ذلك ، حدد موقع”مركز الشبكة والمشاركة” وانقر عليه من قائمة الخيارات الموجودة على شاشتك.
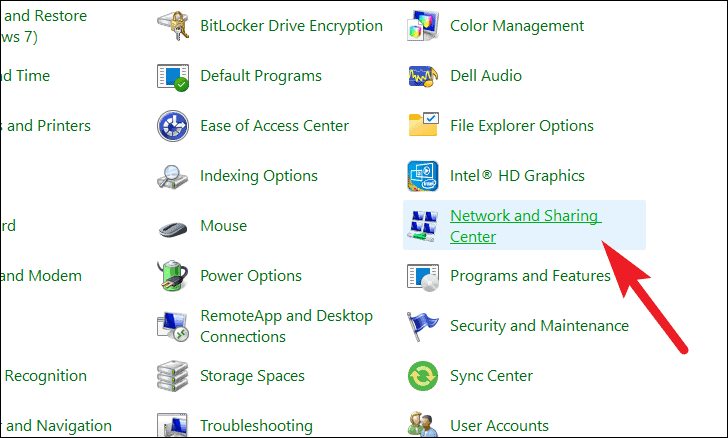
بعد ذلك ، انقر فوق”تغيير إعدادات المشاركة المتقدمة” الموجودة على الحافة اليسرى من النافذة.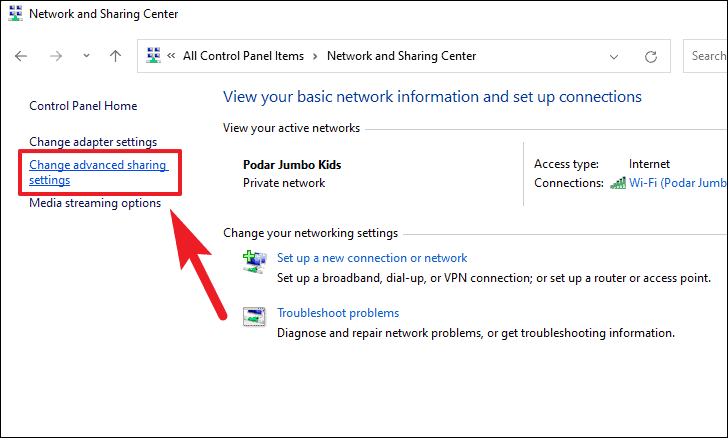
الآن ، ضمن ملف تعريف الشبكة الحالي (خاص أو عام) ، حدد موقع قسم”مشاركة الملفات والطابعات”.ثم ، انقر فوق زر الاختيار الذي يسبق الخيار”تشغيل مشاركة الملفات ومشاركة الطابعة” لتمكين مشاركة الملفات على هذا الجهاز.
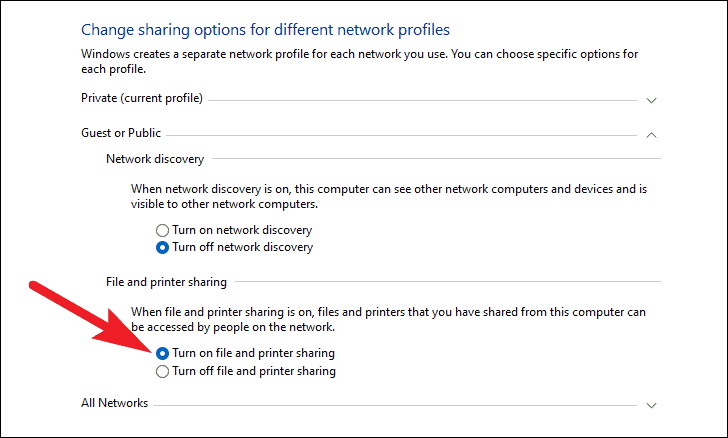
تأكد أيضًا من تحديد الخيار”تشغيل اكتشاف الشبكة” ضمن قسم”اكتشاف الشبكة” الموجود أعلى”قسم مشاركة الملفات والطابعات” مباشرةً.
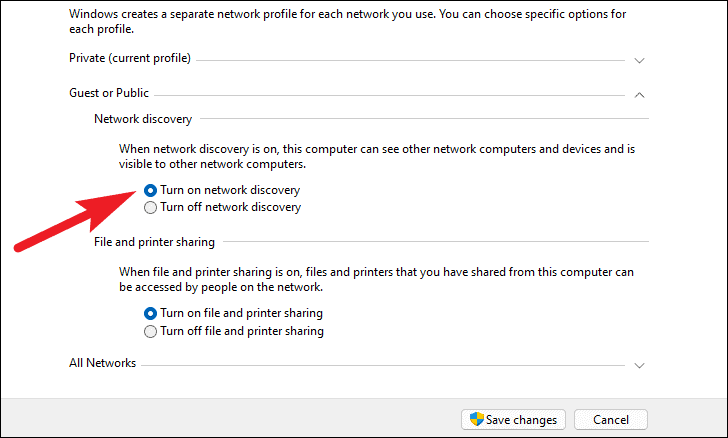
في حالة وجود شبكة خاصة لديك ولم يتم توصيل سوى الأجهزة الموثوق بها بالشبكة.يمكنك أيضًا تكوين جهاز المورد الخاص بك للسماح بالوصول إلى كل جهاز موجود على الشبكة حتى بدون بيانات الاعتماد.
الآن ، مرر لأسفل وحدد موقع قسم”جميع الشبكات” وانقر على رمز”قيراط” لتوسيعه.ثم حدد قسم”المشاركة المحمية بكلمة مرور” وانقر على زر الاختيار الذي يسبق خيار”إيقاف تشغيل المشاركة المحمية بكلمة مرور”.ثم انقر فوق الزر”حفظ التغييرات” الموجود في القسم السفلي من النافذة لتأكيد التغييرات وتطبيقها.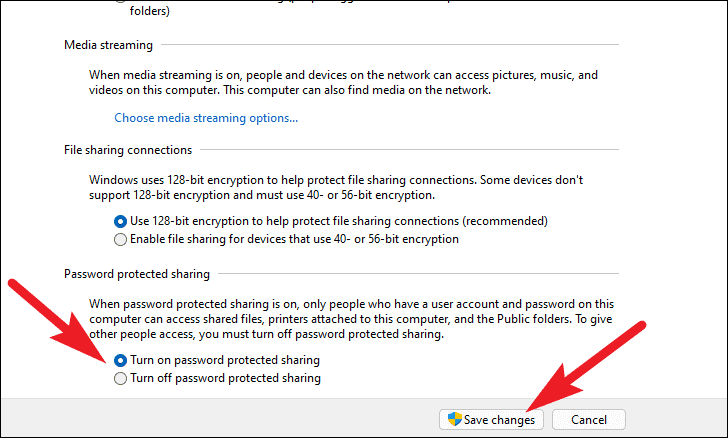
تعيين موقع الشبكة على جهاز كمبيوتر يعمل بنظام Windows 11
يعد تعيين محرك أقراص الشبكة أمرًا سهلاً حقًا على جهاز كمبيوتر يعمل بنظام التشغيل Windows ولن يستغرق الكثير من وقتك.
أولاً ، قم بتشغيل”هذا الكمبيوتر الشخصي” من سطح مكتب جهاز الكمبيوتر الذي يعمل بنظام Windows 11.بدلاً من ذلك ، يمكنك أيضًا الضغط على اختصار Windows + E على لوحة المفاتيح للوصول إليه.

بعد ذلك ، انقر فوق رمز”علامة القطع” الموجود في قائمة الشريط ثم حدد خيار”Map network drive” من قائمة التراكب.سيؤدي هذا إلى فتح نافذة منفصلة على شاشتك.
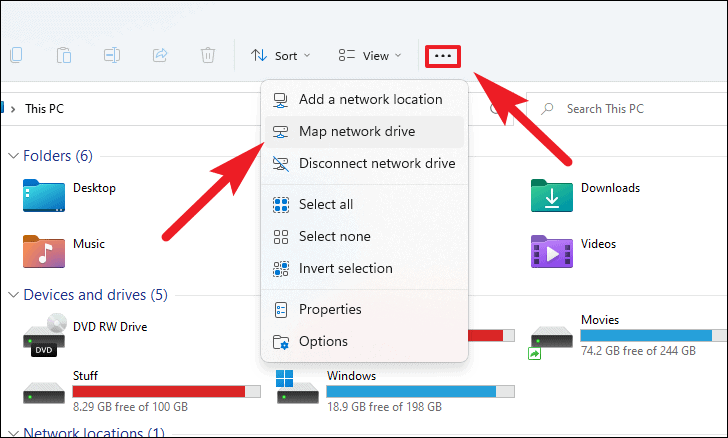
الآن ، أدخل العنوان المشترك للمجلد الذي ترغب في الوصول إليه من جهاز الكمبيوتر الخاص بك.بخلاف ذلك ، انقر فوق الزر”تصفح” لتصفح مجلد موجود في مواقع الشبكة الموجودة بالفعل.سيؤدي هذا إلى فتح نافذة”تصفح” على شاشتك.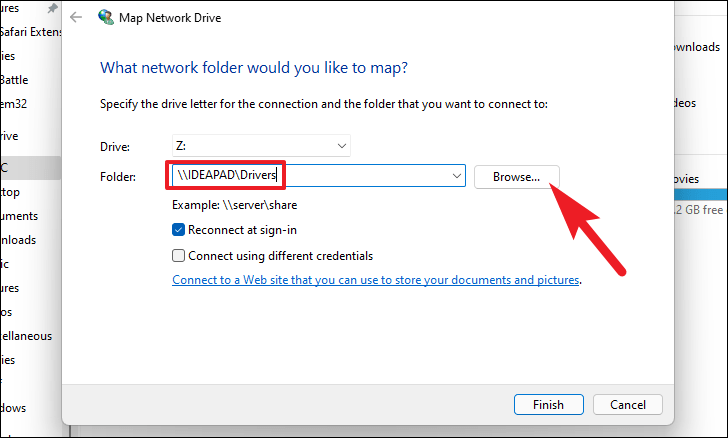
بعد النقر على الزر”تصفح” ، انقر على اسم جهاز الشبكة لتوسيع قائمة المواقع المشتركة.ثم ، انقر لتحديد الموقع الذي ترغب في تعيينه.أخيرًا ، انقر فوق الزر”موافق” للتأكيد وإغلاق النافذة.
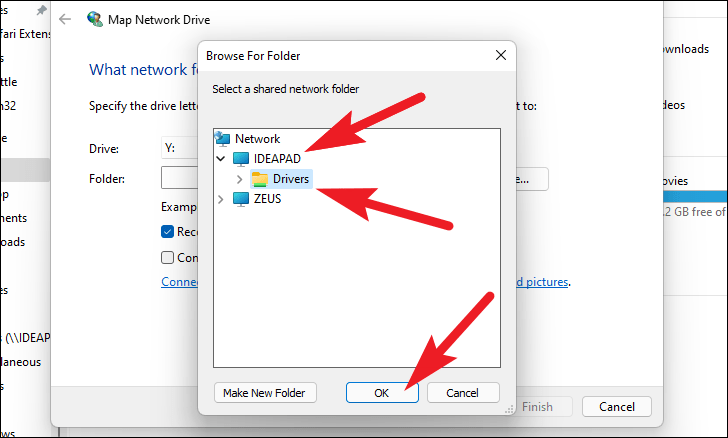
بعد ذلك ، انقر فوق مربع الاختيار السابق لخيار”إعادة الاتصال عند تسجيل الدخول” لإعادة الاتصال بالمجلد في كل مرة تقوم فيها بتسجيل الدخول إلى جهاز الكمبيوتر الذي يعمل بنظام Windows.ثم ، انقر فوق الزر”إنهاء” لتعيين محرك أقراص الشبكة.
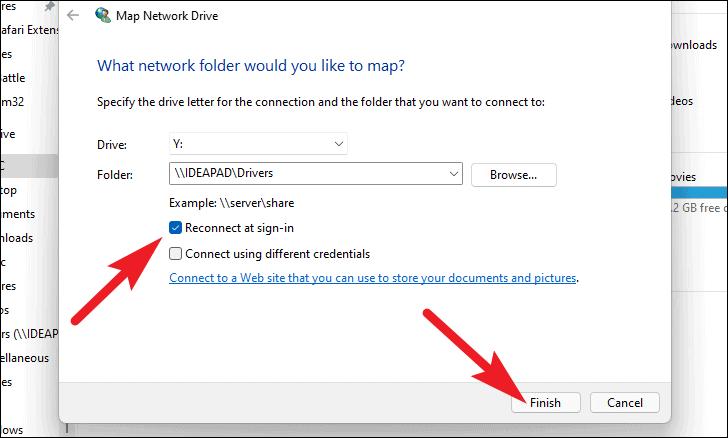
بعد ذلك ، بناءً على إعدادات مشاركة الملفات بجهاز المورد ، أدخل بيانات اعتماد المسؤول أو بيانات اعتماد حساب المستخدم باستخدام طريقتك المفضلة للمصادقة لإنشاء اتصال بجهاز المورد.
أخيرًا ، سيتم الآن تعيين محرك أقراص الشبكة المطلوب وإتاحته في”هذا الكمبيوتر” والذي يمكنك الوصول إليه تمامًا مثل محركات الأقراص العادية.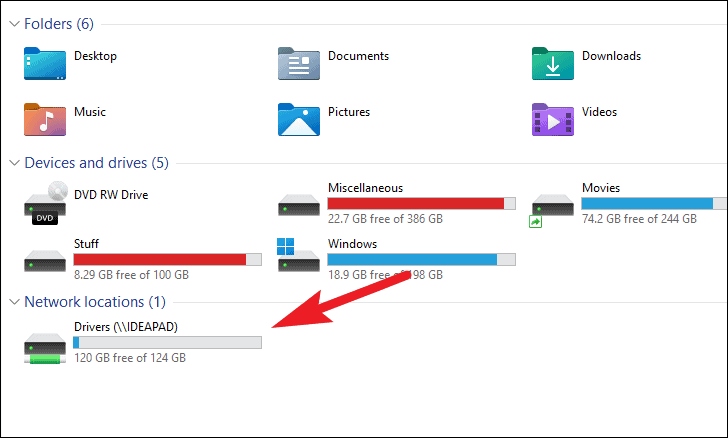
تصحيح: يتعذر على Windows الوصول إلى موقع الشبكة
إذا كنت قادرًا على رؤية جهاز المورد الخاص بك على الشبكة ولكنك غير قادر على الوصول إليه ، فقد تحتاج إلى تمكين بروتوكول SMB (Server Message Block) الذي قام Windows بتعطيله من Windows 10 1803 وما بعده ، والذي علىقد لا تسمح لك الأوقات بالوصول إلى الملفات أو المجلدات الموجودة على موقع الشبكة.
للقيام بذلك ، توجه إلى تطبيق”الإعدادات” من قائمة ابدأ على جهاز الكمبيوتر الذي يعمل بنظام Windows.
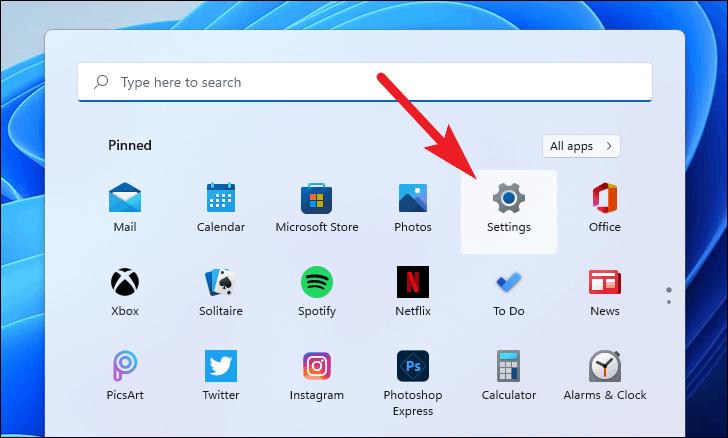
بعد ذلك ، اكتب لوحة التحكم في شريط”البحث” الموجود أعلى الشريط الجانبي الأيسر الموجود في نافذة”الإعدادات”.بعد ذلك ، انقر فوق لوحة”لوحة التحكم” من نتيجة البحث.
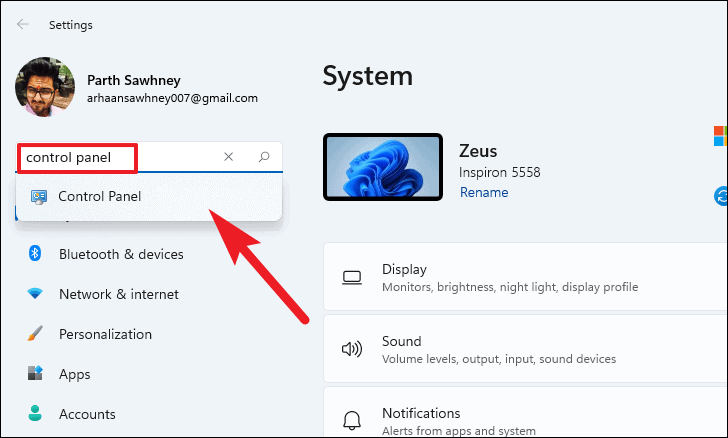
بعد ذلك ، حدد وانقر على خيار”البرامج والميزات” الموجود على شاشتك.
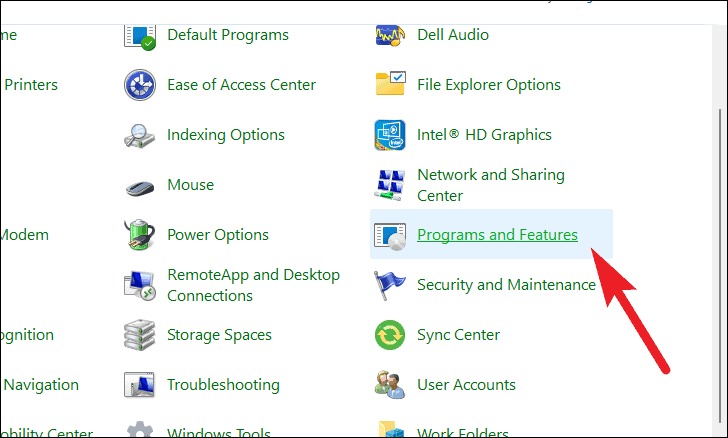
الآن ، انقر فوق الخيار”تشغيل ميزات Windows أو إيقاف تشغيلها” الموجود على الحافة اليسرى من نافذة”البرامج والميزات”.سيؤدي هذا إلى فتح نافذة”ميزات Windows” منفصلة على شاشتك.
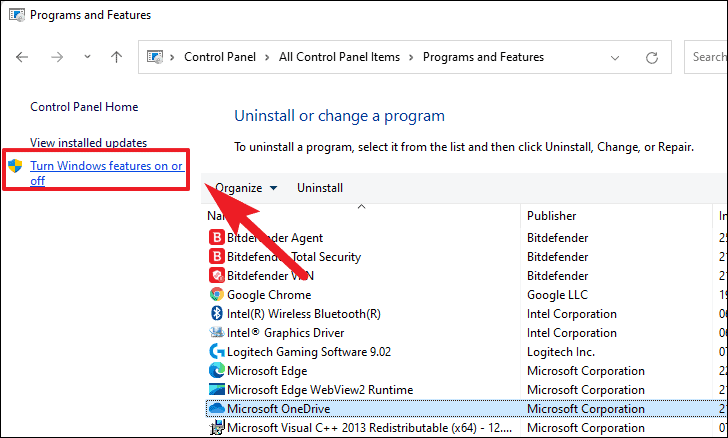
بعد ذلك ، قم بالتمرير لأسفل وحدد خيار”SMB 1.0/CIFS File Sharing Support” من القائمة.بعد ذلك ، انقر فوق مربع الاختيار الذي يسبق المجلد لتشغيله.بعد ذلك ، انقر فوق الزر”موافق” لتأكيد تغييراتك.
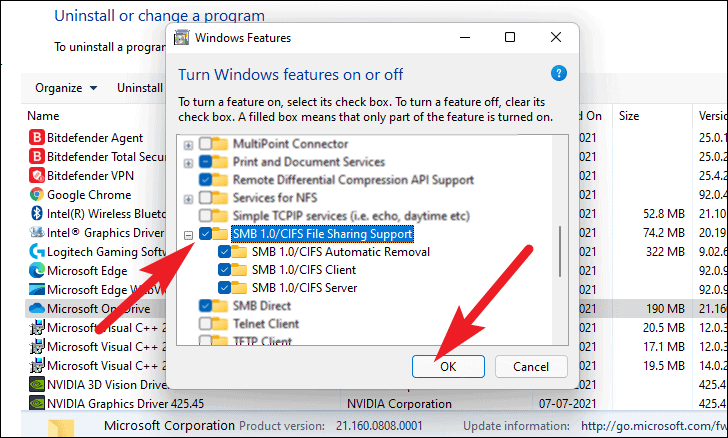
الآن ، سيقوم Windows بتشغيل الميزة نيابة عنك ؛قد يستغرق الأمر بضع دقائق للقيام بذلك.
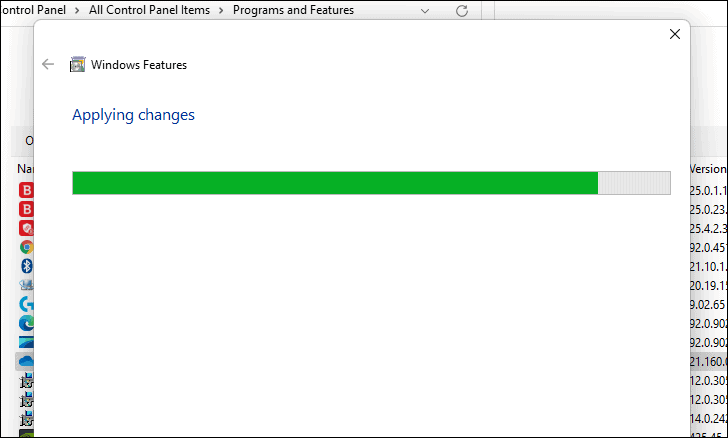
بمجرد تشغيل الميزة”تشغيل” ، سيطلب منك Windows إعادة تشغيل جهازك للسماح بتنفيذ التغييرات.انقر فوق الزر”إعادة التشغيل الآن” لإعادة تشغيل جهازك على الفور أو انقر فوق الزر”عدم إعادة التشغيل” لإعادة تشغيل جهازك يدويًا في وقت أكثر ملاءمة.
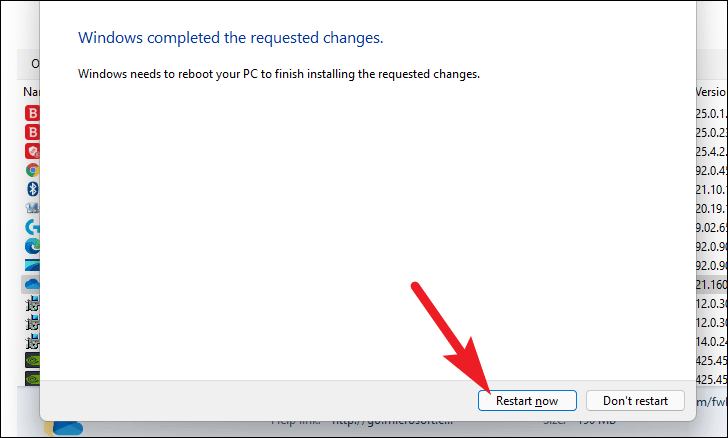
بعد إعادة التشغيل ، يجب أن تكون قادرًا على الوصول إلى موقع الشبكة.
