إليك كل ما تحتاج لمعرفته حول التكوين والاتصال وفصل اتصال VPN يدويًا على نظام التشغيل Windows 11.
VPN (المعروفة أيضًا باسم الشبكة الافتراضية الخاصة) هي تقنية توفر اتصالاً خاصًا وآمنًا بين الكمبيوتر والوجهة.تخفي خدمات VPN عنوان IP الخاص بك ، وتقوم بتشفير بياناتك وتوجيهها عبر شبكات آمنة إلى الخادم ، بحيث لا يمكن تتبع حركة المرور والبيانات الخاصة بك على الإنترنت أو مراقبتها أو مهاجمتها من قبل أي شخص ، ولا حتى مزود خدمة الإنترنت (ISP).
لا تجعلك الشبكة الظاهرية الخاصة (VPN) مجهول الهوية وآمنًا على الإنترنت فحسب ، ولكنها تتيح لك أيضًا الوصول إلى مواقع الويب المقيدة جغرافيًا أو المحظورة وتجنب الرقابة عبر الإنترنت.على سبيل المثال ، إذا كنت ترغب في مشاهدة بعض المحتوى من موقع بث (على سبيل المثال ، HBO Max) غير متوفر في بلدك ، فيمكنك استخدام VPN لدفق هذا الموقع بسهولة نسبية.
هناك طريقتان يمكنك من خلالهما إنشاء اتصال بخادم VPN – عبر الإعداد اليدوي أو الاتصال المباشر من تطبيق VPN أصلي.ولكن إذا كنت لا ترغب في تثبيت تطبيق آخر على جهاز الكمبيوتر الشخصي الذي يعمل بنظام Windows 11 وإفساده ، فيمكنك تهيئة الاتصال يدويًا بدلاً من ذلك.
في هذه المقالة ، سنوضح لك طرقًا مختلفة لإعداد اتصال VPN والاتصال به وفصله وإزالته يدويًا على Windows 11. فلنبدأ!
جدول المحتويات
إعداد اتصال VPN على Windows 11 عبر الإعدادات
إذا كنت لا تريد استخدام التطبيق الذي يوفره مزود خدمة VPN ، فيمكنك تهيئة VPN يدويًا مباشرةً من داخل إعدادات Windows 11.لإعداد اتصال VPN يدويًا على نظام التشغيل Windows 11 ، استخدم الخطوات التالية:
للبدء ، افتح إعدادات Windows 11 بالنقر بزر الماوس الأيمن فوق قائمة ابدأ وتحديد”الإعدادات” أو بالضغط على اختصار لوحة المفاتيح Win + I.
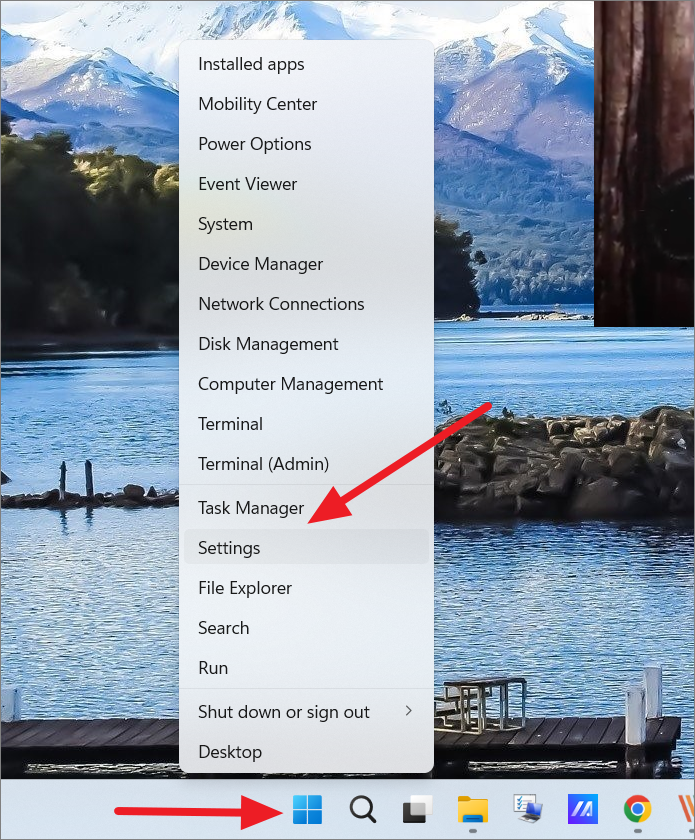
في تطبيق الإعدادات ، حدد علامة التبويب”الشبكة والإنترنت” من الشريط الجانبي الأيسر وانقر على مربع”VPN” في الجزء الأيمن.
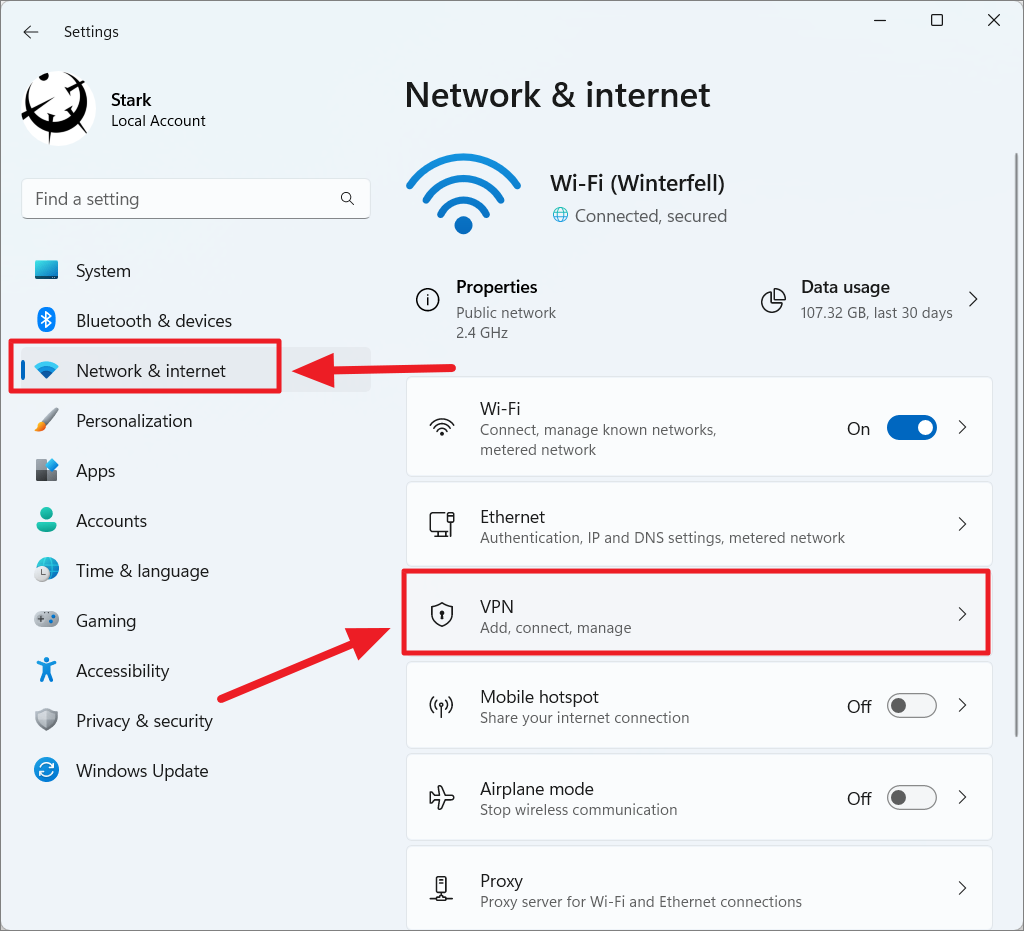
من صفحة إعدادات VPN ، انقر فوق الزر”إضافة VPN” على يمين لوحة اتصالات VPN.
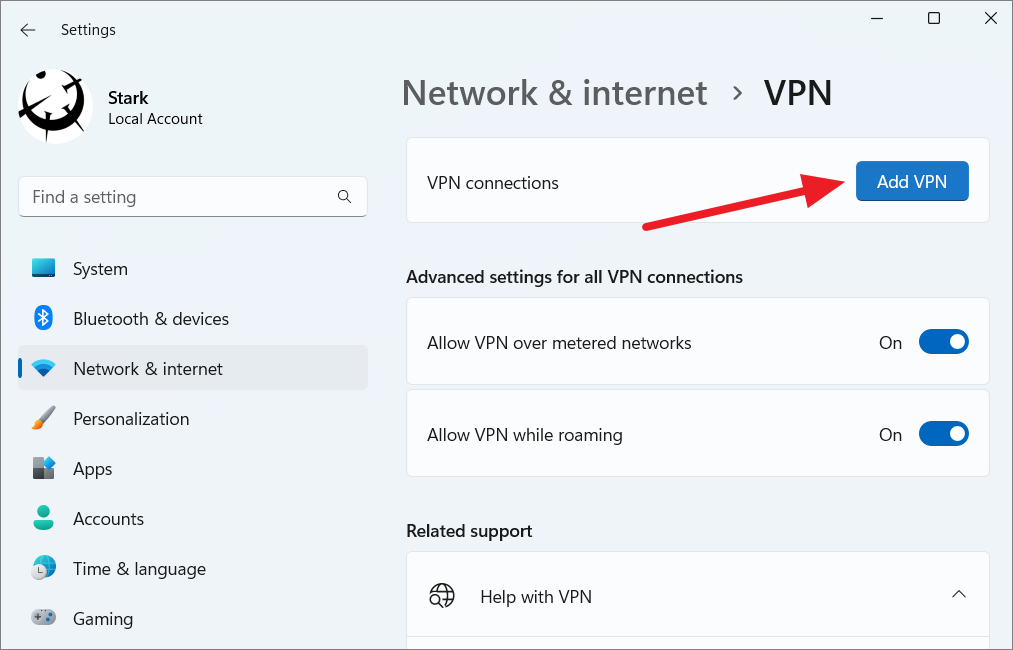
بعد ذلك ، سترى نافذة منبثقة”إضافة اتصال VPN” حيث تحتاج إلى تكوين إعدادات VPN.لكل مزود VPN إعدادات وبروتوكولات تكوين خاصة بخدمتهم ، لذا يجب عليك تطبيق الإعدادات وفقًا لخدمة VPN التي اشتركت فيها.
مزود VPN: هنا ، تأكد من تحديد خيار”Windows (مضمن)” من القائمة المنسدلة لموفر VPN.
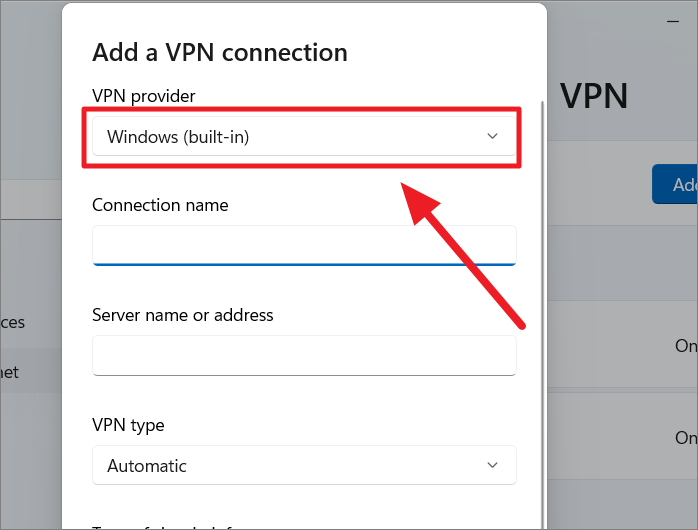
اسم الاتصال: في حقل”اسم الاتصال” ، أدخل اسم اتصال VPN الخاص بك.يمكن أن يكون أي شيء تريده ، شيئًا يتيح لك تحديد الاتصال.
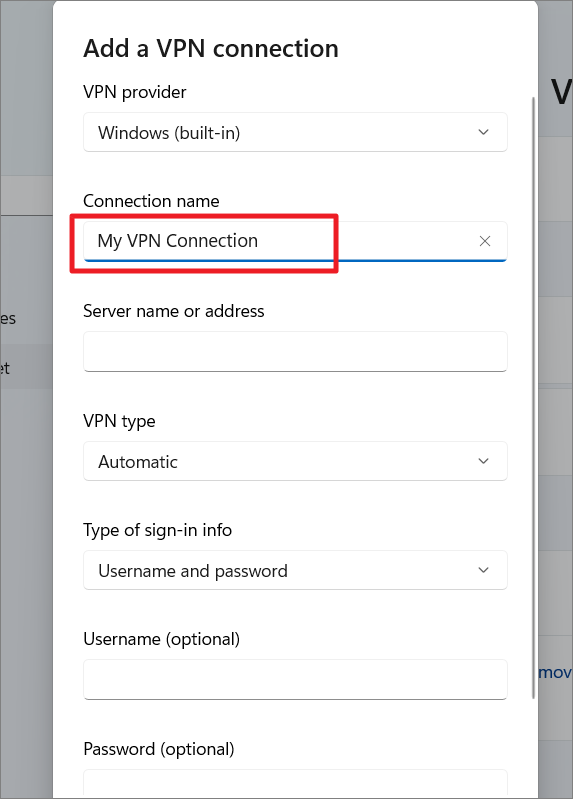
اسم الخادم أو العنوان: أدخل اسم الخادم أو العنوان في حقل”اسم الخادم أو العنوان” للاتصال بالخادم المحدد – على سبيل المثال ، uk1094.norvpn.com أو 132.122.102.022.يتم توفير ذلك عادةً من خلال خدمة VPN التي اشتركت فيها.إذا لم يتم توفيره ، فيمكنك بسهولة العثور على اسم الخادم أو عنوان الخادم على موقع الويب الخاص بموفر خدمة VPN.
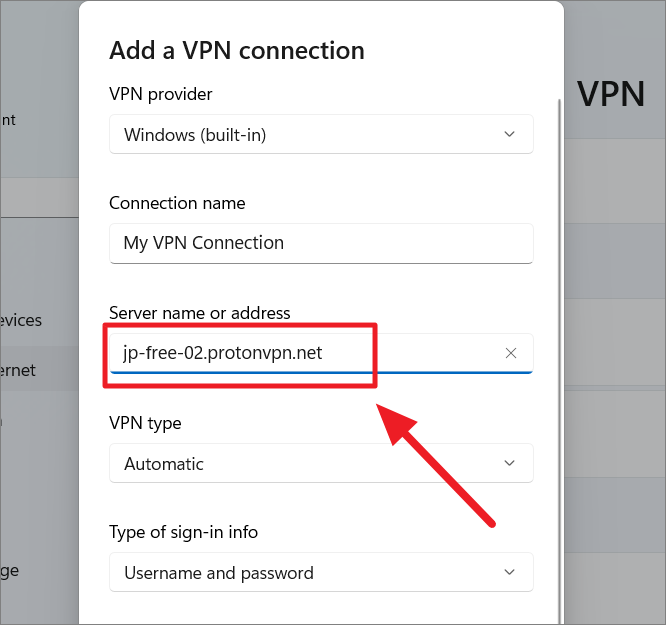
نوع VPN: من القائمة المنسدلة”نوع VPN” ، اختر بروتوكول VPN المطلوب للاتصال بخادم VPN المحدد.تستخدم معظم خوادم VPN بروتوكول L2TP/IPsec ، ولكن قد يكون للخادم الذي تتصل به تكوين مختلف.إذا لم يحددها مزود الخدمة ، يمكنك فقط اختيار”تلقائي”.
فيما يلي قائمة بجميع بروتوكولات VPN التي يدعمها Windows 11.
- IKEv2
- بروتوكول نفق مأخذ التوصيل الآمن (SSTP)
- L2TP/IPsec بشهادة
- L2TP/IPsec بمفتاح مشترك مسبقًا
- بروتوكول Point to Point Tunneling Protocol (PPTP)
إذا حددت بروتوكول”L2TP/IPsec مع مفتاح مشترك مسبقًا” ، فقد ترى حقلاً آخر حيث تحتاج إلى إدخال”المفتاح المشترك مسبقًا”.
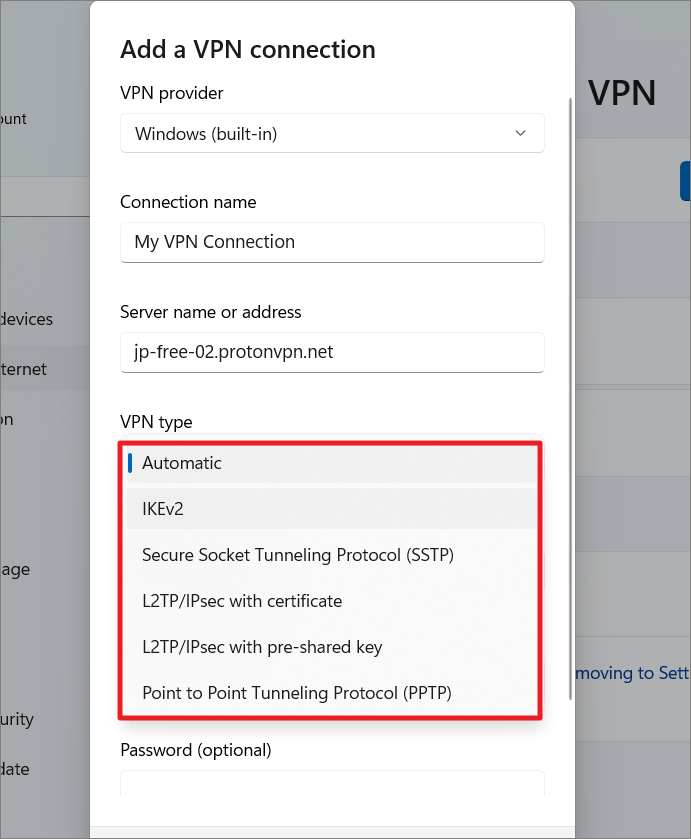
نوع معلومات تسجيل الدخول: بعد ذلك ، استخدم القائمة المنسدلة”نوع معلومات تسجيل الدخول” لاختيار طريقة مصادقة.تستخدم معظم خدمات VPN اسم مستخدم وكلمة مرور لمصادقة الاتصال.لكن بعض مزودي خدمة VPN يقدمون بطاقة ذكية أو كلمة مرور لمرة واحدة أو شهادة.
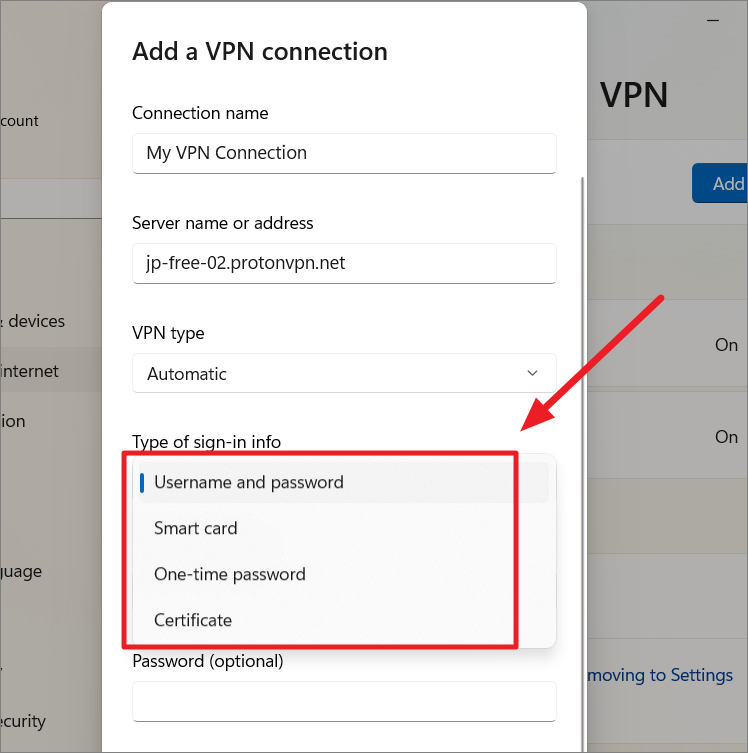
اسم المستخدم وكلمة المرور: إذا حددت طريقة مصادقة اسم المستخدم وكلمة المرور ، فستحتاج إلى إدخال اسم المستخدم وكلمة المرور في المربعات أدناه.يمكنك العثور على بيانات الاعتماد على موقع الويب الخاص بمزود خدمة VPN.
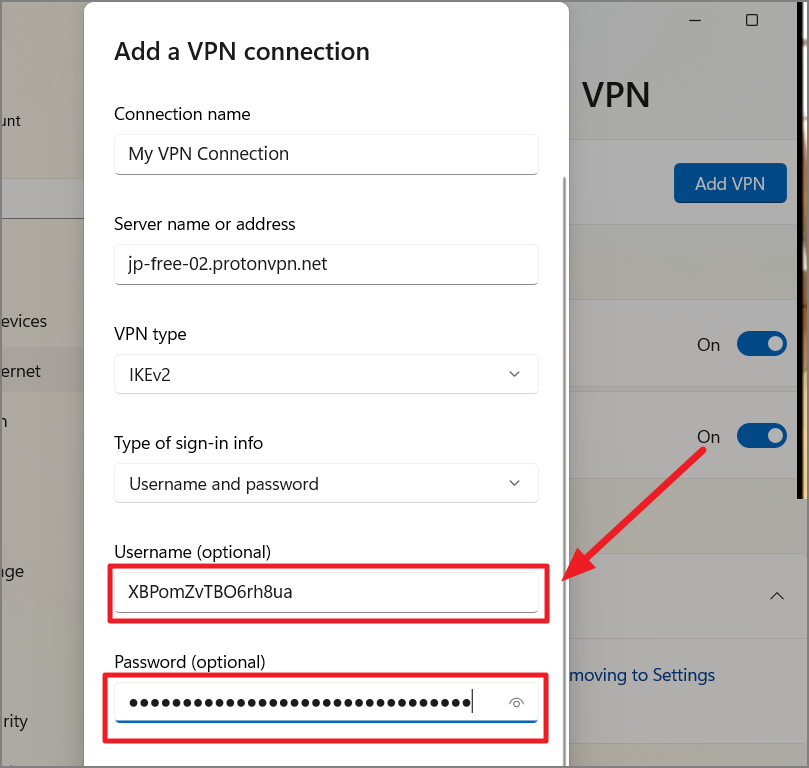
إذا كنت تستخدم اتصالاً مجانيًا بدون اسم مستخدم وكلمة مرور ، فيمكنك ترك هذه الحقول فارغة.ومع ذلك ، إذا تركت هذه الحقول فارغة عندما يكون لديك بيانات الاعتماد ، فسيُطلب منك إدخالها في كل مرة تتصل فيها بخدمة VPN.
أخيرًا ، حدد مربع الاختيار”تذكر معلومات تسجيل الدخول الخاصة بي” إذا كنت تريد أن يتذكر Windows بيانات اعتماد تسجيل الدخول الخاصة بك.ثم ، انقر فوق الزر”حفظ” لحفظ إعدادات VPN اليدوية.
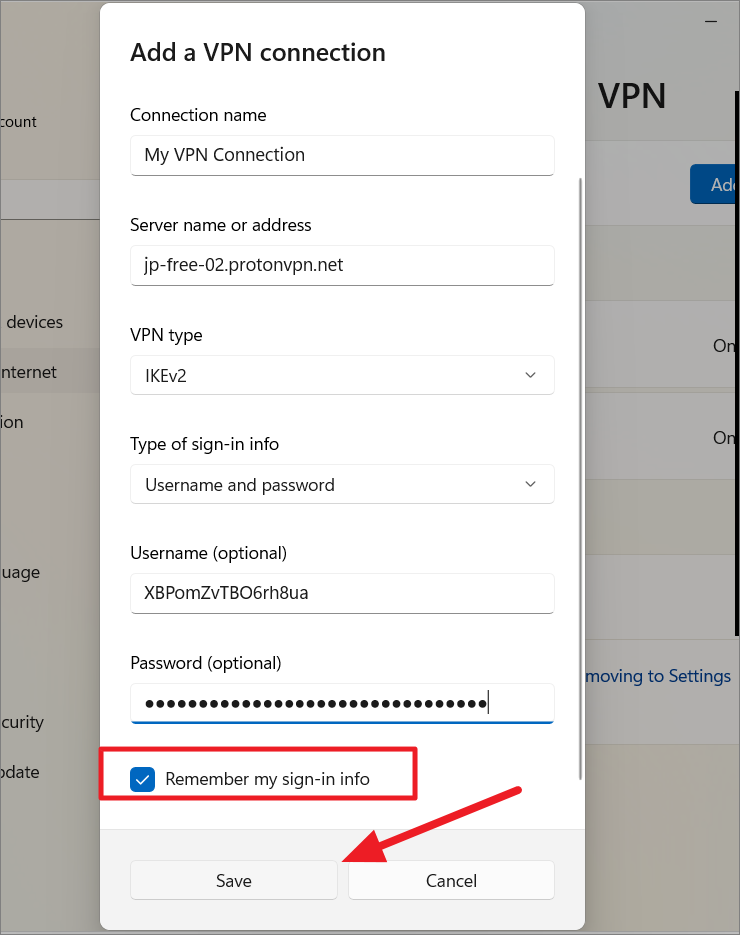
بمجرد إكمال الخطوات المذكورة أعلاه ، سيتم إنشاء اتصال VPN جديد وحفظه.
تثبيت الشهادات الرقمية لاتصال IKEv2 أو L2TP/IPsec VPN
أثناء تهيئة اتصال IKEv2 أو L2TP/IPsec من نوع VPN ، قد تحتاج إلى تنزيل وتثبيت شهادة رقمية أولاً.إليك كيفية تثبيت الشهادات الرقمية للاتصال بخادم VPN على جهاز Windows 11 الخاص بك:
أولاً ، انتقل إلى مزود خدمة VPN وقم بتنزيل الشهادة الرقمية ذات الصلة.بمجرد التنزيل ، انقر نقرًا مزدوجًا فوقه وانقر فوق”فتح”.
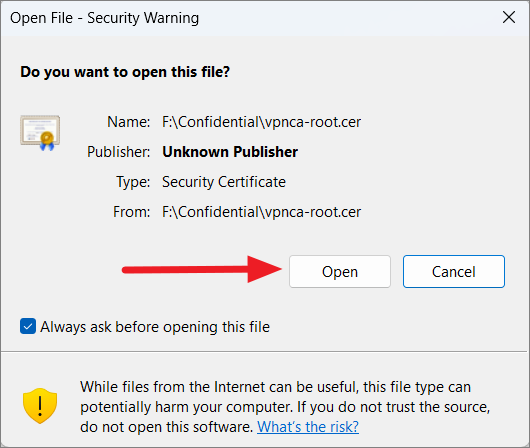
في نافذة الحوار التالية ، انقر على”تثبيت الشهادة …” ضمن علامة التبويب”عام”.
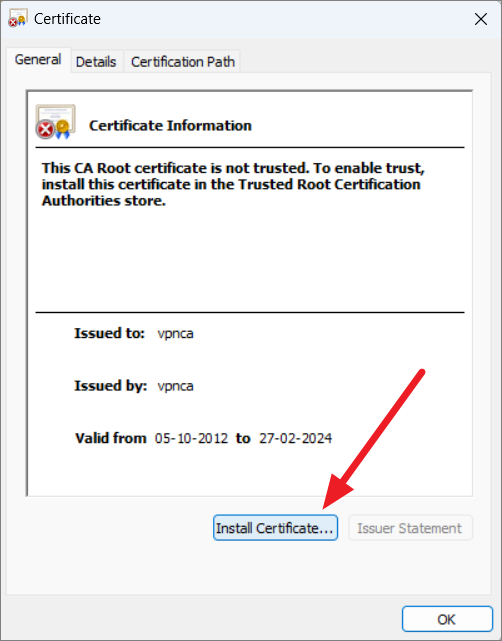
عندما يظهر معالج استيراد الشهادة ، حدد”الجهاز المحلي” إذا كنت تريد تخزين الشهادة على الكمبيوتر المحلي أو حدد”المستخدم الحالي” إذا كنت تريد تخزين الشهادات على حساب المستخدم الحالي.
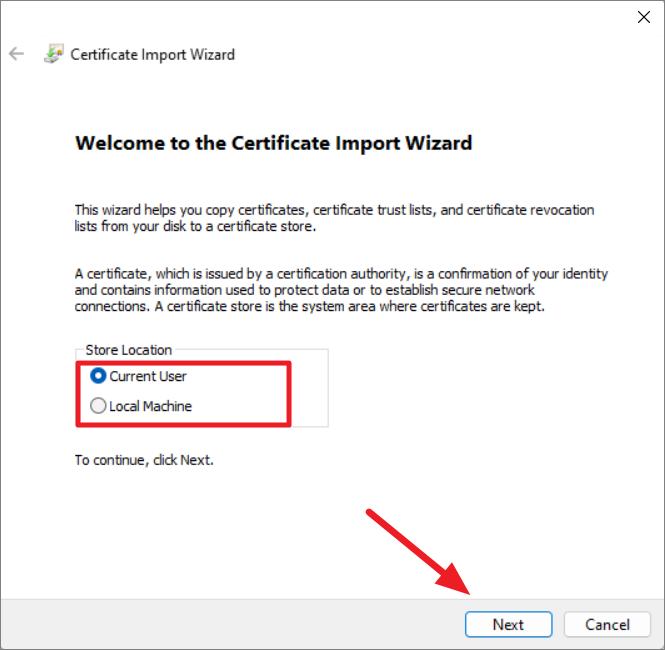
يحدد Windows تلقائيًا موقع تخزين الشهادة.ومع ذلك ، إذا كنت تريد تحديد موقع الشهادة ، فاختر خيار”وضع جميع الشهادات في المتجر التالي” وانقر على الزر”تصفح”.
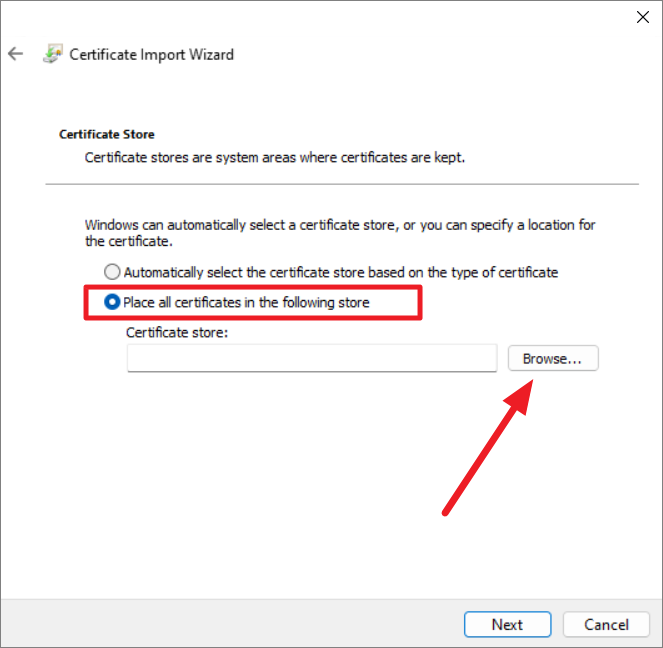
بعد ذلك ، اختر”المراجع المصدقة الجذرية الموثوقة” في مربع الحوار وانقر على”موافق”.
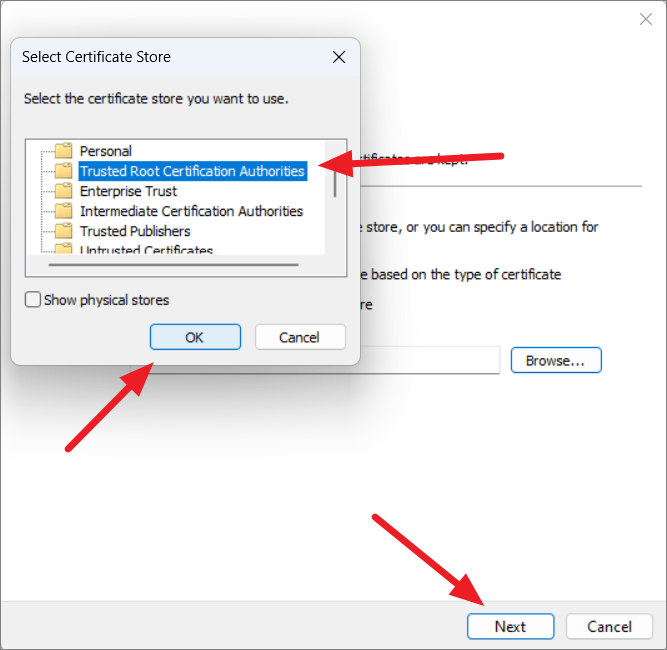
أخيرًا ، انقر فوق الزر”إنهاء” لاستيراد الشهادات.
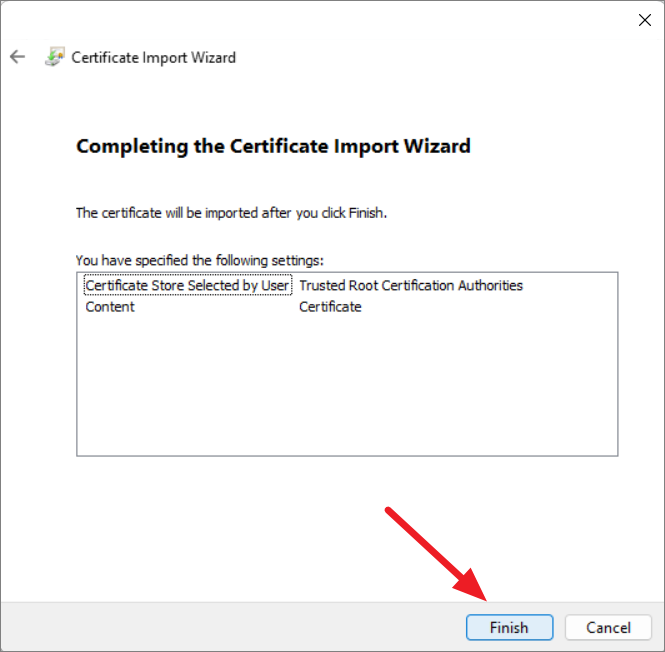
في النافذة المنبثقة لتأكيد معالج استيراد الشهادة ، انقر فوق”موافق”.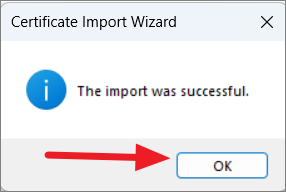
الآن ، تحتاج إلى تعديل الشهادة في مدير الشهادات.للقيام بذلك ، اضغط على Win + R لفتح أمر التشغيل.ثم اكتب certmgr.msc في حقل النص واضغط على Enter لتشغيل أداة إدارة الشهادات.
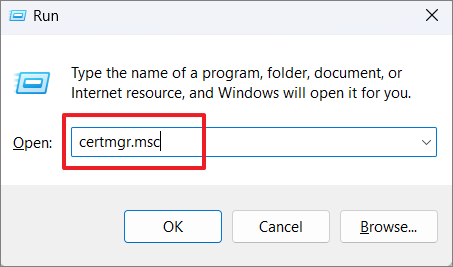
عند فتح أداة إدارة الشهادات ، انتقل إلى”المراجع المصدقة لشهادات الجذر الموثوق بها” على اللوحة اليمنى وانقر على”الشهادات” تحتها.
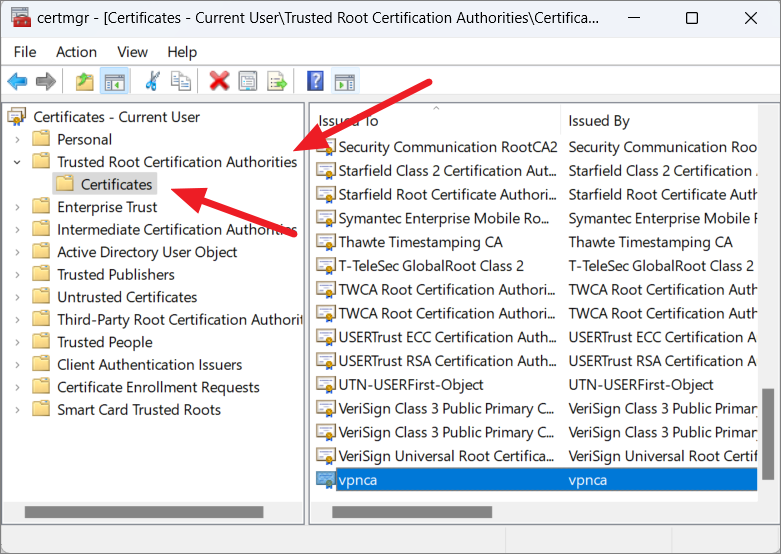
بعد ذلك ، مرر القائمة لأسفل وانقر بزر الماوس الأيمن على الشهادة المستوردة ، ثم حدد”خصائص”.
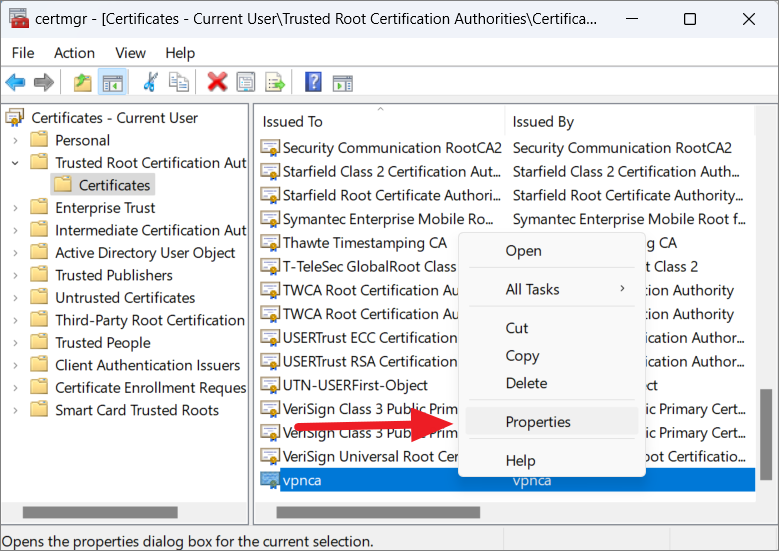
بعد ذلك ، حدد الخيار”تمكين للأغراض التالية فقط” ضمن علامة التبويب”عام”.بعد ذلك ، قم بإلغاء تحديد جميع الأغراض الموجودة في المربع باستثناء”مصادقة الخادم”.أخيرًا ، انقر فوق”تطبيق” ثم”موافق”.
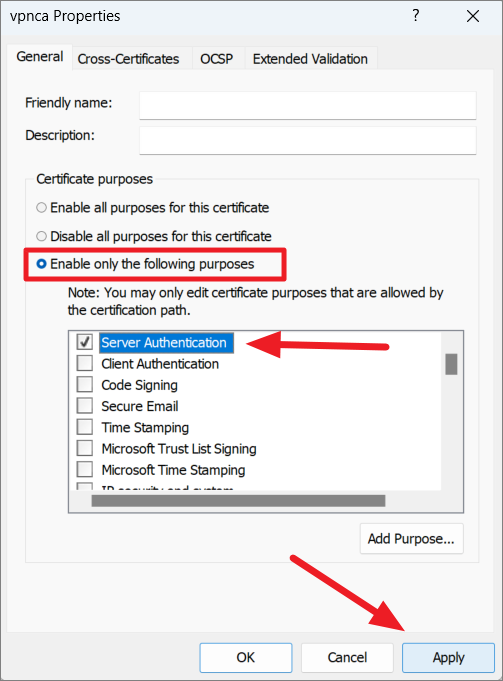
إعداد اتصال VPN من مركز الشبكة والمشاركة
هناك طريقة أخرى لتهيئة اتصال VPN على Windows 11 وهي من خلال مركز مشاركة الشبكة في لوحة التحكم.ومع ذلك ، قد تتطلب هذه الطريقة بضع خطوات أخرى لتهيئة اتصال VPN.إليك كيفية إعداد اتصال VPN من مركز الشبكة والمشاركة:
أولاً ، انقر فوق الزر”ابدأ” أو رمز البحث على سطح المكتب ، واكتب”لوحة التحكم” في مربع البحث ، وحدد النتيجة العليا.
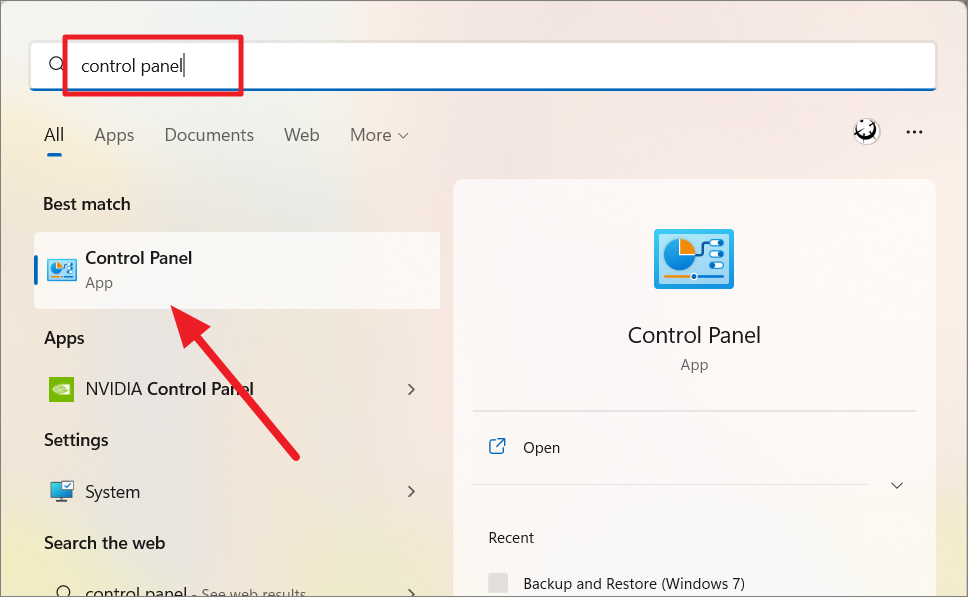
إذا تم عرض إعدادات لوحة التحكم على أنها فئات ، فحدد”الشبكة والإنترنت”.بدلاً من ذلك ، إذا تم عرض إعدادات لوحة التحكم كرموز كبيرة أو رموز صغيرة ، فانقر فوق”مركز الشبكة والمشاركة”.
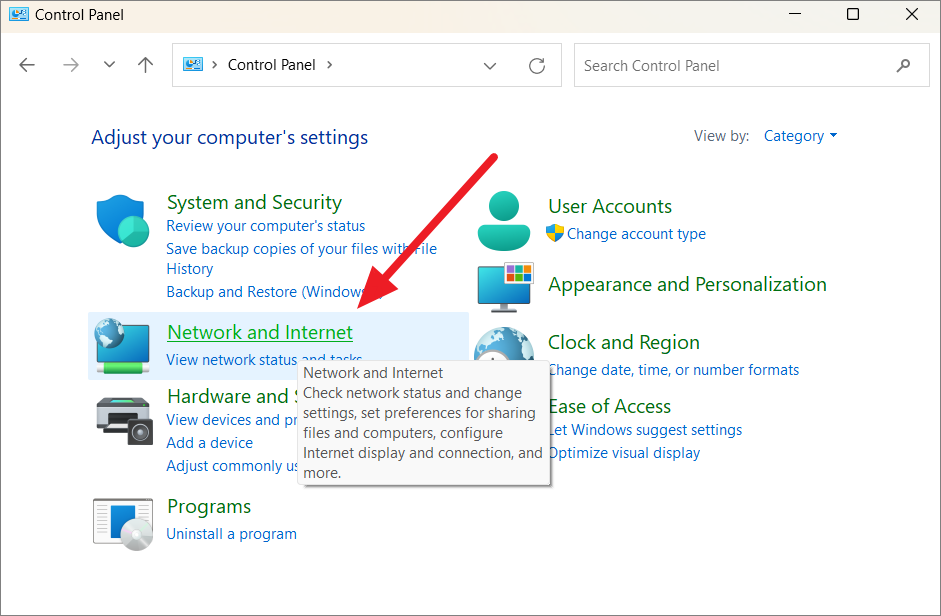
في النافذة التالية ، انقر على”مركز الشبكة والمشاركة” من اللوحة اليمنى.
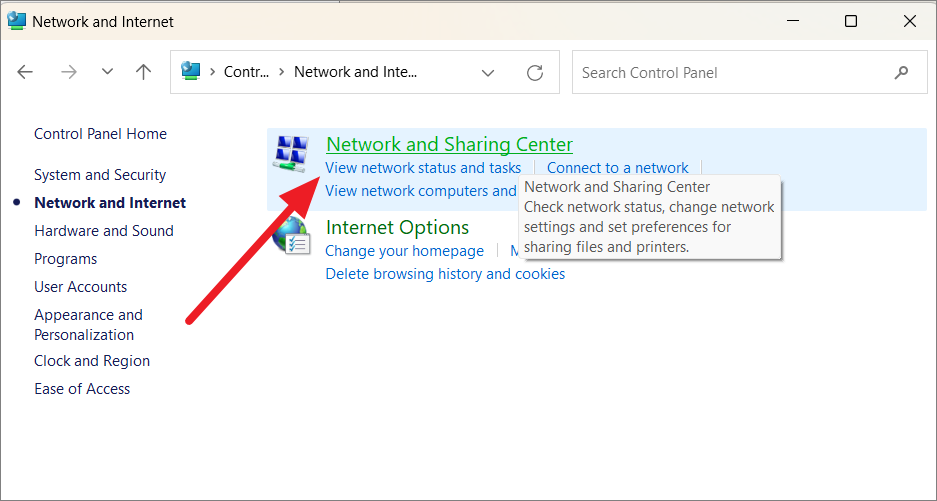
في مركز الشبكة والمشاركة ، انقر على”إعداد اتصال أو شبكة جديدة” ضمن قسم اختيار إعدادات الشبكة.
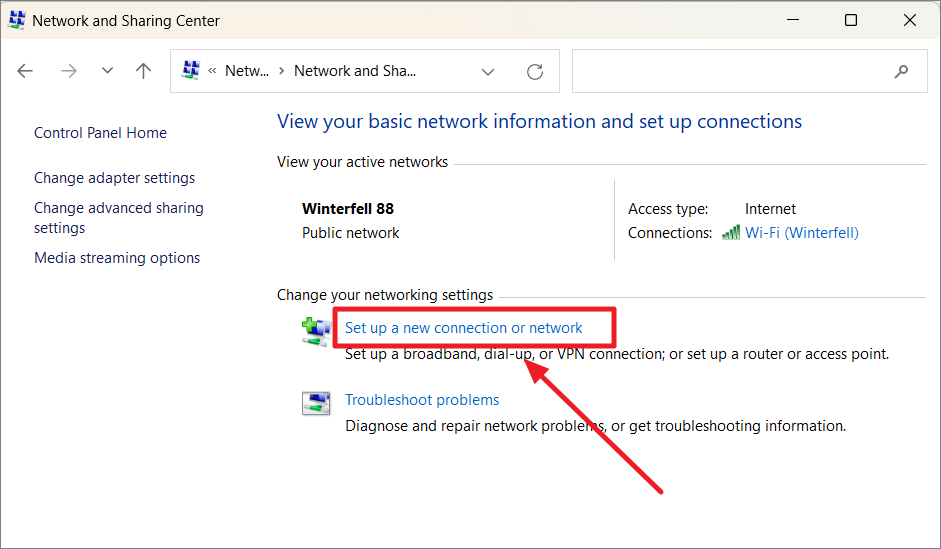
في نافذة إعداد اتصال أو شبكة ، حدد خيار الاتصال”الاتصال بمكان عمل” وانقر على”التالي”.
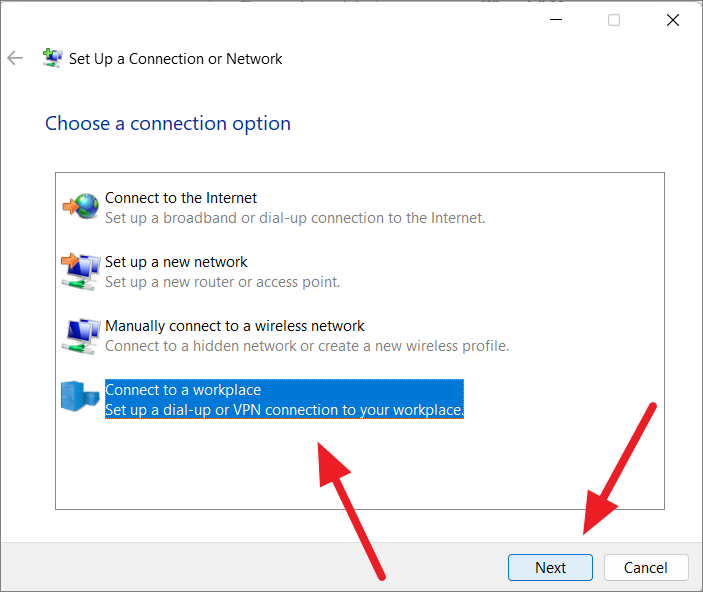
إذا قمت بالفعل بإنشاء اتصال VPN ، فسيتم إدراجه هنا.هنا ، حدد الخيار”لا ، أنشئ اتصالاً جديدًا” وانقر على”التالي”.إذا لم يكن لديك اتصال حالي ، فسيأخذك مباشرة إلى الخطوة التالية دون إظهار هذه الخطوة.
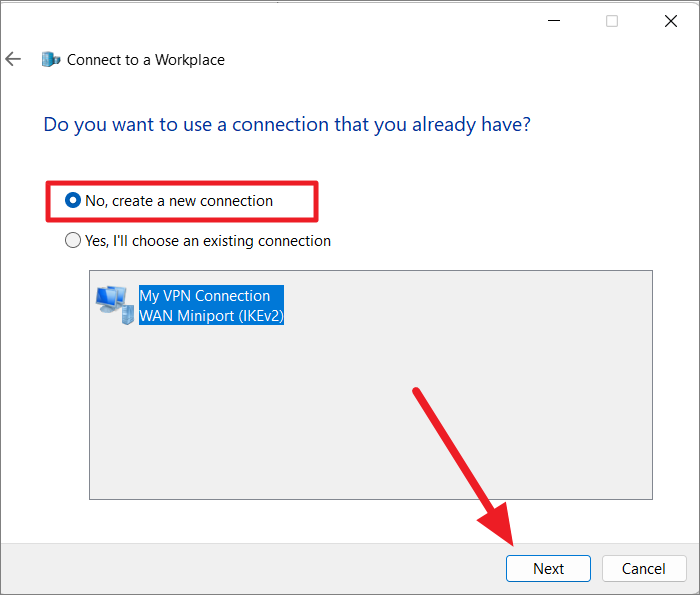
في النافذة التالية ، انقر فوق الخيار”استخدام اتصال الإنترنت الخاص بي (VPN)”.
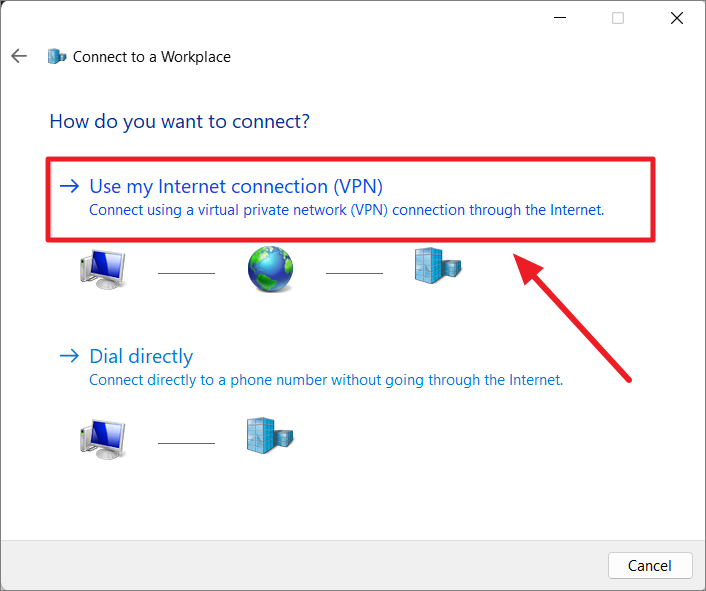
بعد ذلك ، أدخل اسم نطاق VPN أو العنوان في حقل”العنوان الدولي” للاتصال بالخادم المحدد.ثم حدد اسم الوجهة في الحقل التالي وانقر على”إنشاء”.
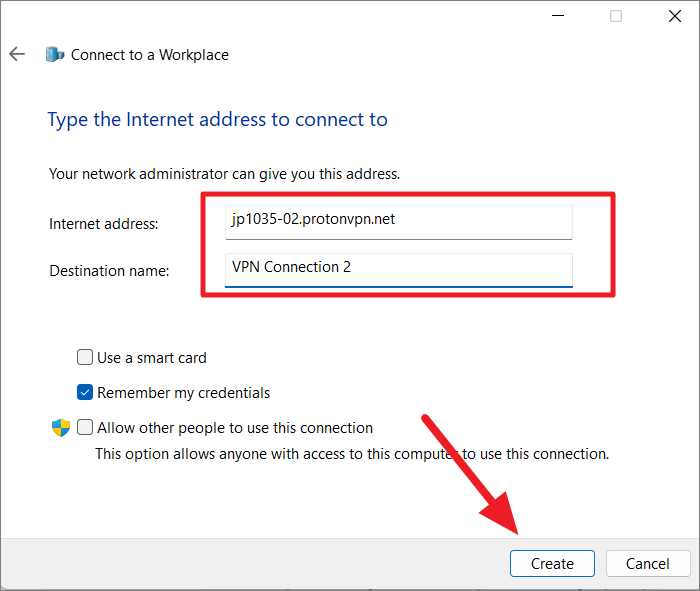
بعد ذلك ، ستتم إعادتك إلى”مركز الشبكة والمشاركة”.هنا ، انقر فوق”تغيير إعدادات المحول” في القائمة اليسرى.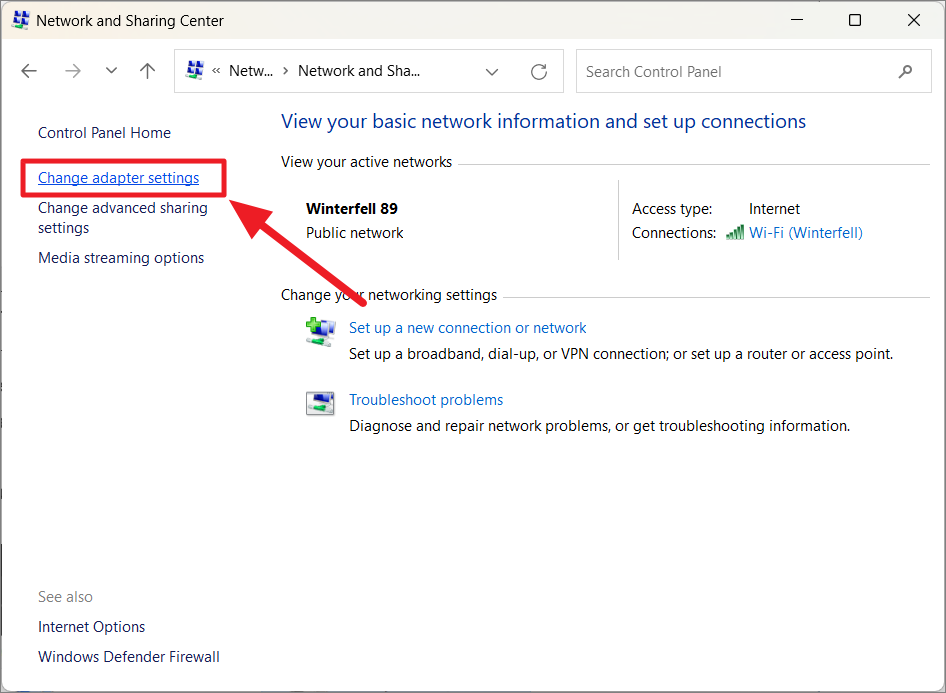
ضمن نافذة اتصالات الشبكة ، سترى محول VPN المضاف على الشاشة ، كما هو موضح أدناه.الآن ، انقر بزر الماوس الأيمن على محول VPN وحدد”خصائص”.
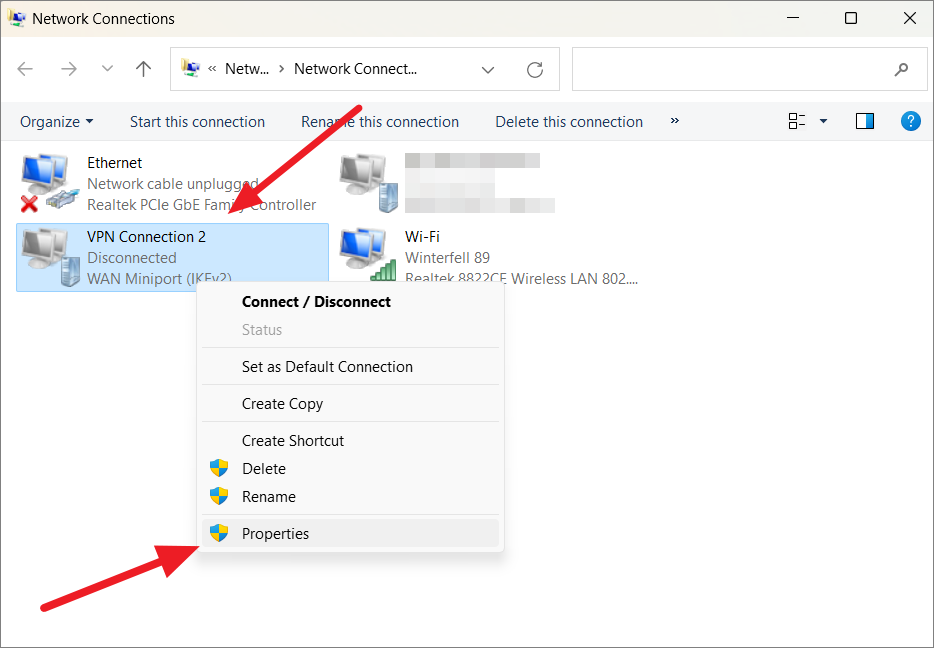
عندما تفتح نافذة حوار خصائص اتصال VPN ، قم بالتبديل إلى علامة التبويب”الأمان”.من القائمة المنسدلة”نوع VPN” ، حدد خيار بروتوكول VPN.
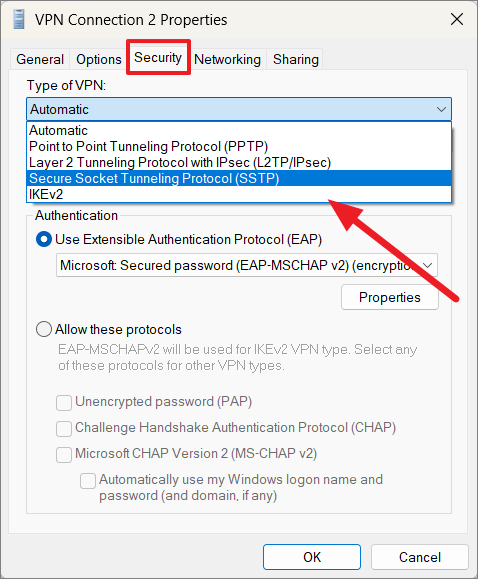
بعد ذلك ، استخدم القائمة المنسدلة”تشفير البيانات” لاختيار طريقة تشفير البيانات.عادةً ما يتم تعيينه على خيار”طلب التشفير (قطع الاتصال إذا رفض الخادم)” أو”التشفير الاختياري (الاتصال حتى إذا لم يكن هناك تشفير)”.إذا كنت لا تريد أي تشفير للبيانات ، فاختر”غير مسموح بالتشفير”.
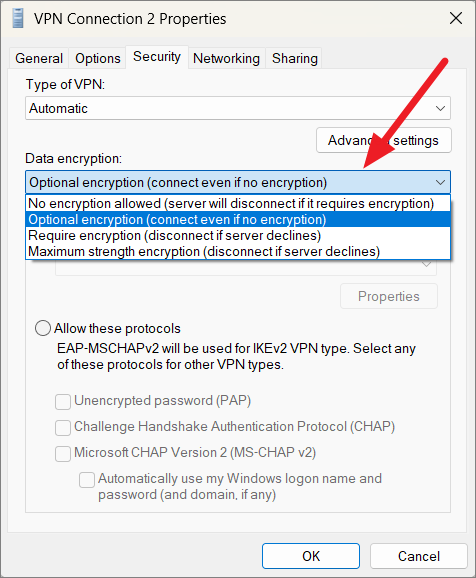
بعد ذلك ، حدد طريقة مصادقة ضمن قسم المصادقة.عادة ، تحتاج إلى تحديد”السماح لهذه البروتوكولات”.إذا حددت هذه الطريقة ، فتأكد من تحديد الخيارات أدناه ثم انقر فوق”موافق”.
- بروتوكول مصادقة تعارف التحدي (CHAP)
- Microsoft CHAP الإصدار 2 (MS-CHAP v2)
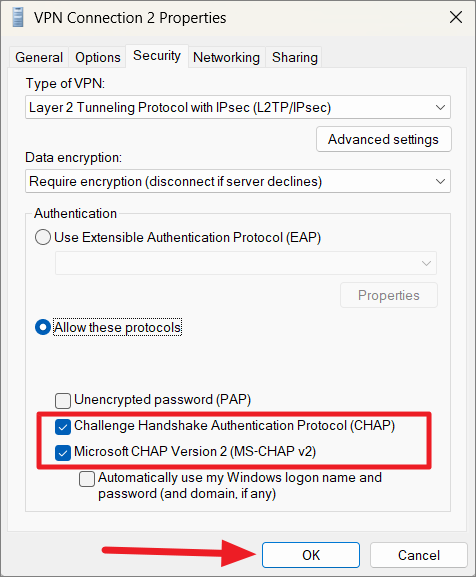
بعد ذلك ، قم بالتبديل إلى علامة التبويب”الشبكات” ، وحدد بروتوكول الإنترنت الإصدار 4 (TCP/IPv4) ، وانقر فوق الزر”خصائص” أدناه.
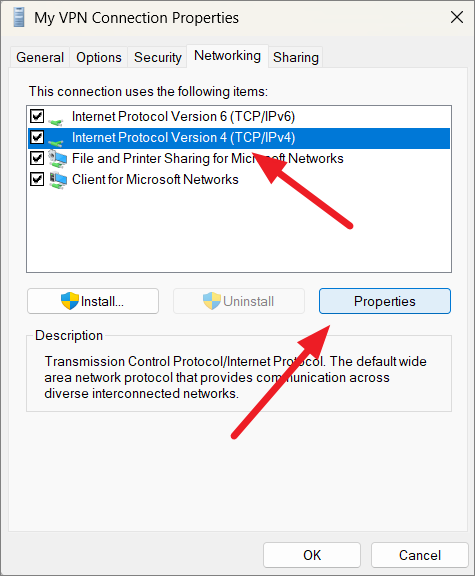
في نافذة خصائص بروتوكول الإنترنت الإصدار 4 (TCP/IPv4) ، تأكد من تحديد خياري”الحصول على عنوان IP تلقائيًا” و”الحصول على عنوان خادم DNS تلقائيًا”.ثم انقر فوق الزر”متقدم”.
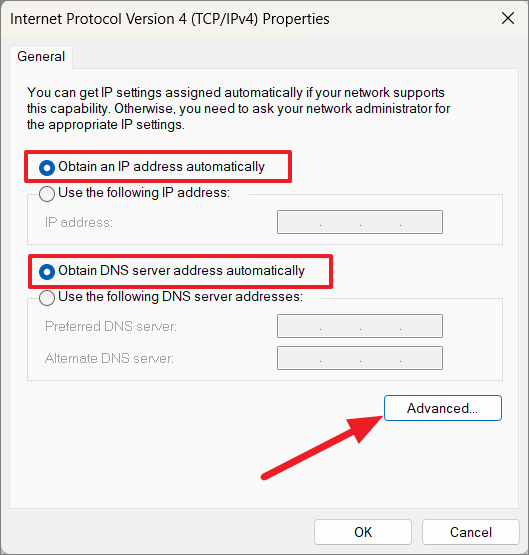
في مربع الحوار إعدادات TCP/IP المتقدمة ، تأكد من تحديد”استخدام البوابة الافتراضية على الشبكة البعيدة” ضمن علامة التبويب إعدادات IP.
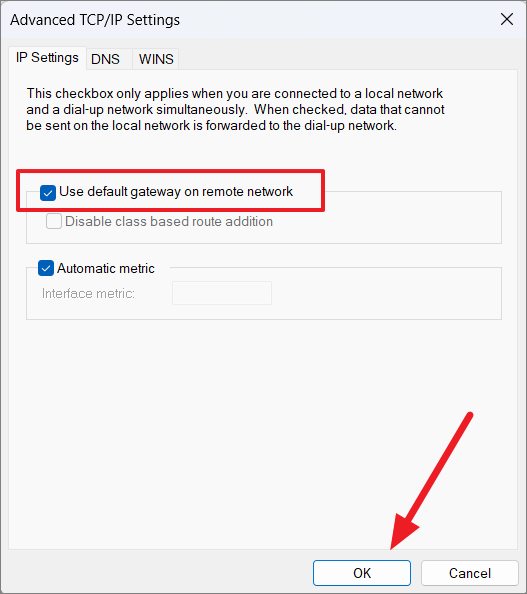
ومع ذلك ، إذا كنت لا تريد السماح بحركة مرور الويب عبر اتصال VPN ، مما قد يؤدي إلى إبطاء الإنترنت ، فقم بإلغاء تحديد هذا الخيار ، ثم انقر في النهاية على”موافق”.
الآن ، لقد نجحت في إعداد VPN في Windows 11 وهي متاحة للاتصال.
الاتصال بخادم VPN على Windows 11
بمجرد تعيين اتصال VPN إما من خلال الإعدادات أو لوحة التحكم ، سيكون متاحًا للاتصال بشبكة VPN من لوحة الإعدادات السريعة أو تطبيق الإعدادات أو لوحة التحكم.خادم VPN هو خادم فعلي أو افتراضي يستضيف ويقدم خدمات VPN مثل تشفير البيانات وحماية الخصوصية وما إلى ذلك. إليك كيفية الاتصال بخادم VPN:
افتح قائمة ابدأ وانقر على”إعدادات”.
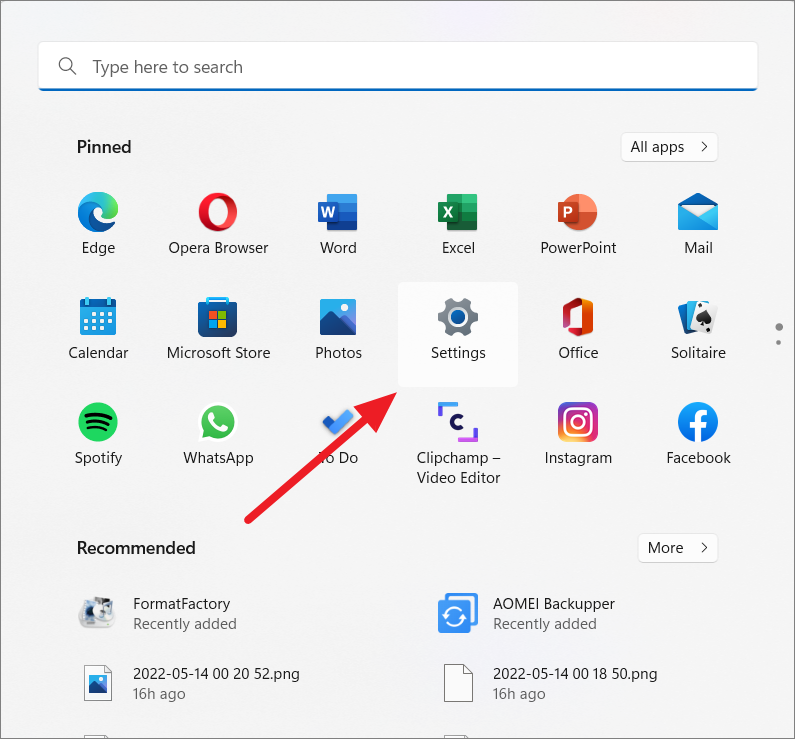
في الشريط الجانبي الأيسر للإعدادات ، انتقل إلى”الشبكة والإنترنت” وانقر على”VPN” على اليمين.

سيتم إدراج جميع اتصالات VPN التي قمت بإنشائها هنا.انقر فوق الزر”اتصال” بجوار ملف تعريف VPN الذي تريد استخدامه.
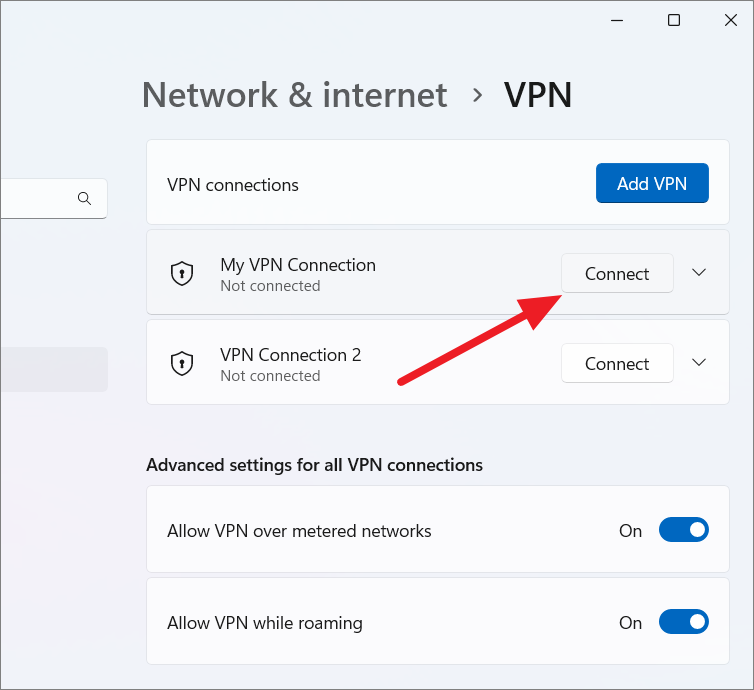
بعد النقر فوق زر الاتصال ، سيتصل جهاز الكمبيوتر الخاص بك بخادم VPN ويسمح لك بالتصفح بشكل مجهول وآمن.
قم بتحرير اتصال VPN
بعد إنشاء اتصال VPN ، يمكنك تعديل تكوين VPN في أي وقت تريده.للقيام بذلك ، انقر فوق السهم لأسفل بجوار زر الاتصال.
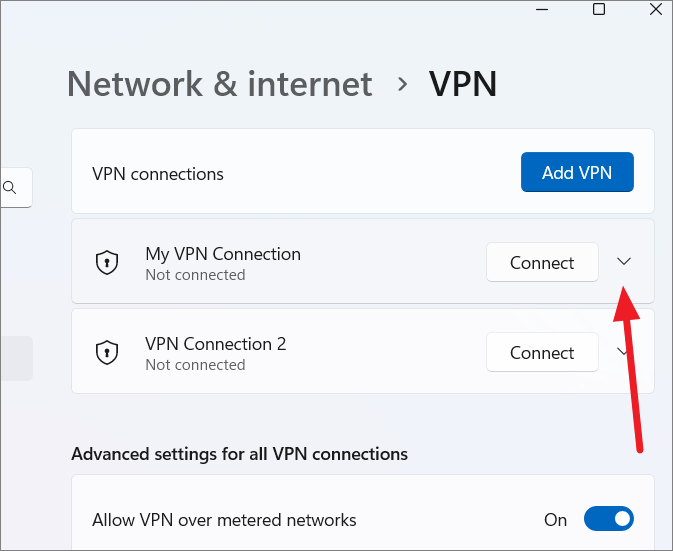
من الزر الذي تم الكشف عنه ، انقر فوق”خيارات متقدمة”.
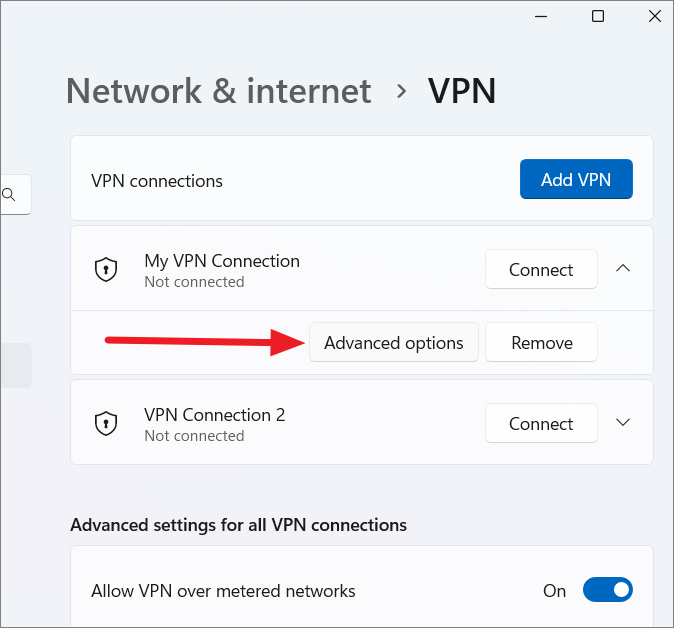
بعد ذلك ، انقر فوق الزر”تعديل” لتعديل خصائص اتصال VPN.
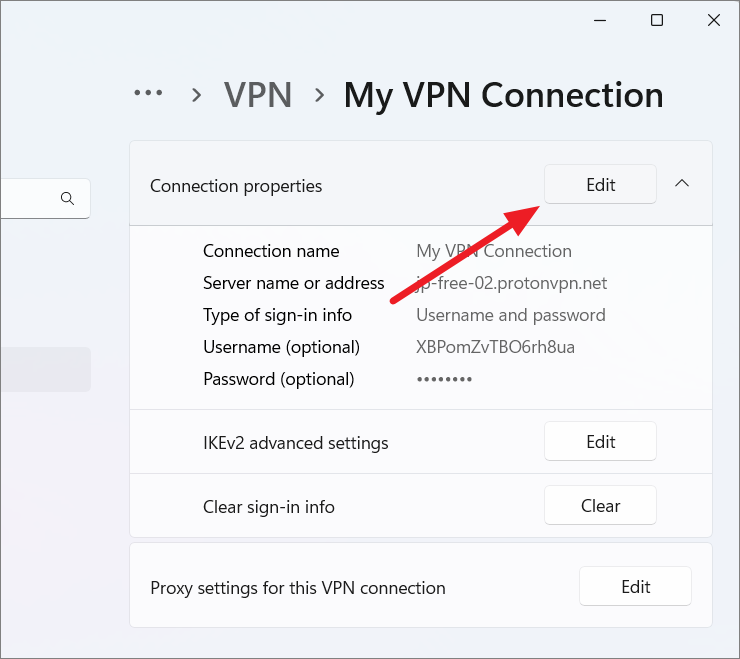
الاتصال من شريط المهام/الإعدادات السريعة
يتيح لك Windows 11 أيضًا الاتصال بخدمة VPN مباشرة من الإعدادات السريعة.
لإجراء اتصال VPN من شريط المهام ، انقر فوق الزر المدمج للبطارية والشبكة ورمز مستوى الصوت في ركن شريط المهام لفتح الإعدادات السريعة (أو اضغط على Win + A)
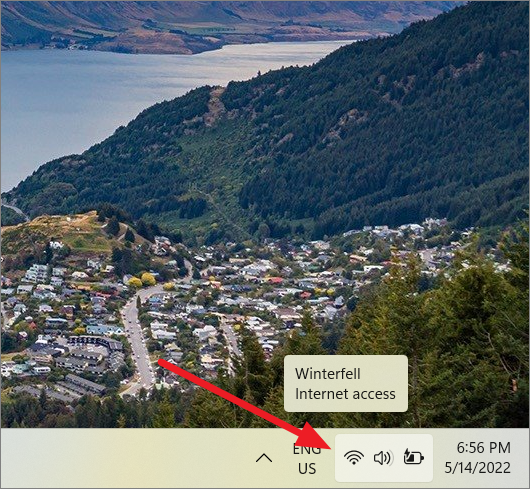
بمجرد إعداد اتصال VPN ، سيظهر زر تبديل VPN في الإعدادات السريعة.الآن ، انقر فوق الزر”VPN” في الإعدادات السريعة.
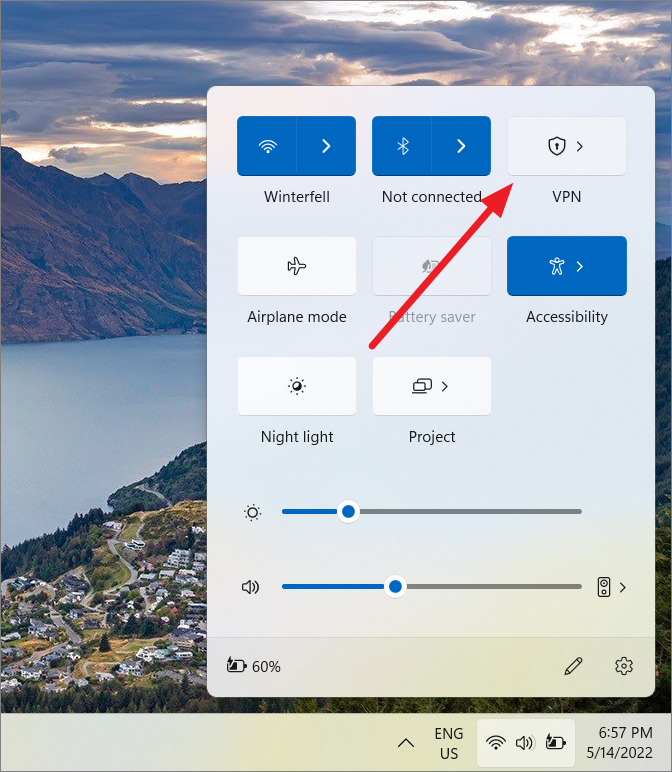
سيظهر هذا قائمة بملفات تعريف VPN المختلفة التي أضفتها.انقر فوق اتصال VPN الذي تريد استخدامه وحدد”اتصال”.
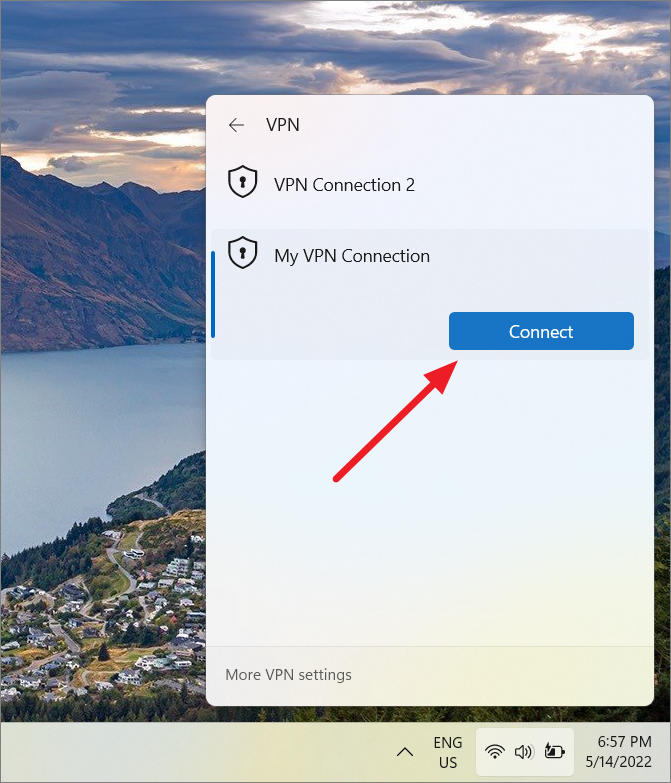
بمجرد القيام بذلك ، سيقوم جهاز الكمبيوتر الخاص بك بالمصادقة والاتصال بخادم VPN.
للتحقق مما إذا كانت VPN تعمل أم لا ، يمكنك البحث عن”ما هو عنوان IP الخاص بي؟” في محرك البحث الذي تريده ويجب أن يُظهر عنوان IP الخاص بشبكات VPN بدلاً من عنوان IP العام الفعلي.
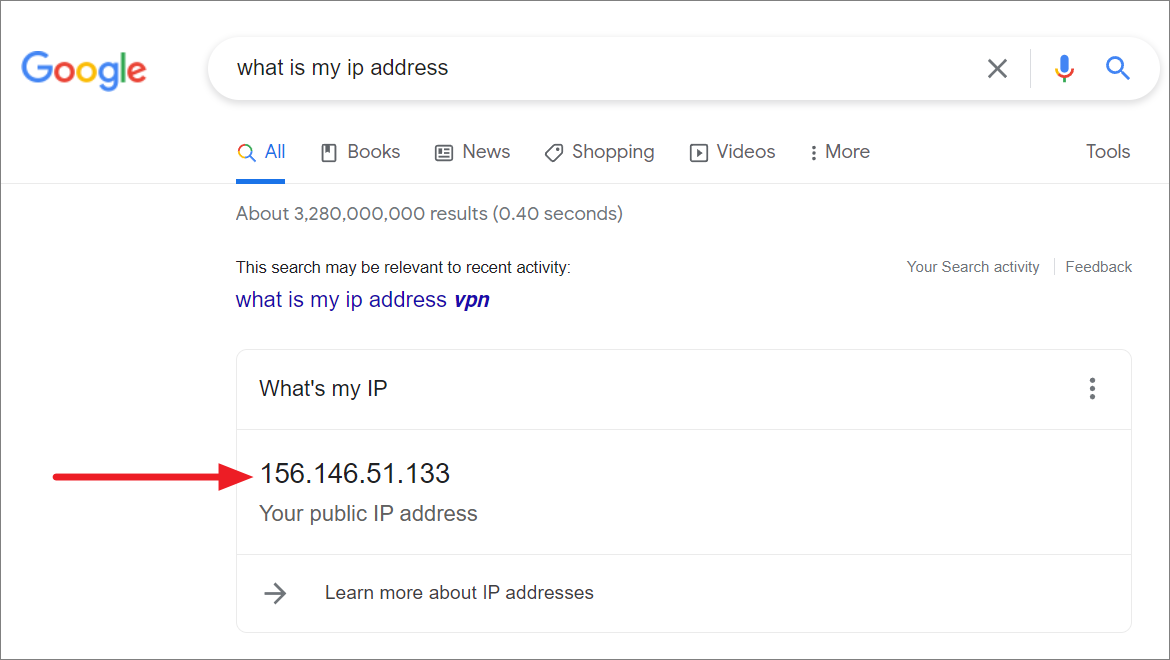
قطع اتصال VPN على Windows 11
عند الانتهاء من التصفح بهوية مجهولة ، يمكنك قطع اتصال VPN للتصفح بشكل طبيعي.
لقطع اتصال VPN عبر الإعدادات ، افتح”الإعدادات” ، وانتقل إلى”الشبكة والإنترنت” على الشريط الجانبي الأيسر ، وحدد”VPN” على اليمين.
في صفحة VPN ، انقر فوق الزر”قطع الاتصال” بجوار ملف تعريف VPN الذي تستخدمه.
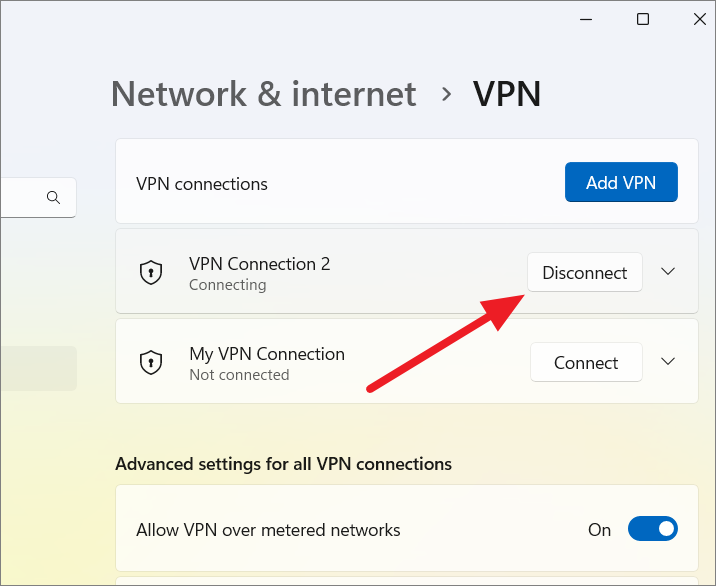
لقطع اتصال VPN من شريط المهام ، انقر فوق رمز الشبكة (رمز البطارية أو الشبكة أو مستوى الصوت) في شريط المهام ، ثم انقر فوق الزر/المربع”VPN”.ثم حدد اتصال VPN وانقر على زر”قطع الاتصال”.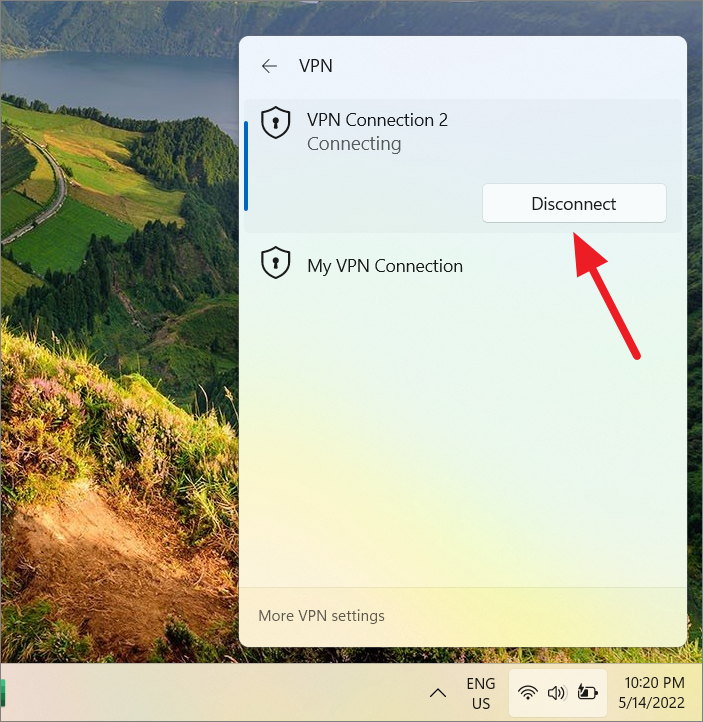
إزالة اتصال VPN
إذا لم تعد بحاجة إلى اتصال VPN ، فيمكنك حذف ملف تعريف VPN من الجهاز.لإزالة اتصال VPN ، اتبع الخطوات التالية:
افتح تطبيق الإعدادات ، وانقر على”الشبكة والإنترنت” ، ثم حدد خيار VPN من الجانب الأيمن.ثم ، انقر فوق ملف التعريف للوصول إلى إعداداته.بعد ذلك ، انقر فوق الزر”إزالة”.
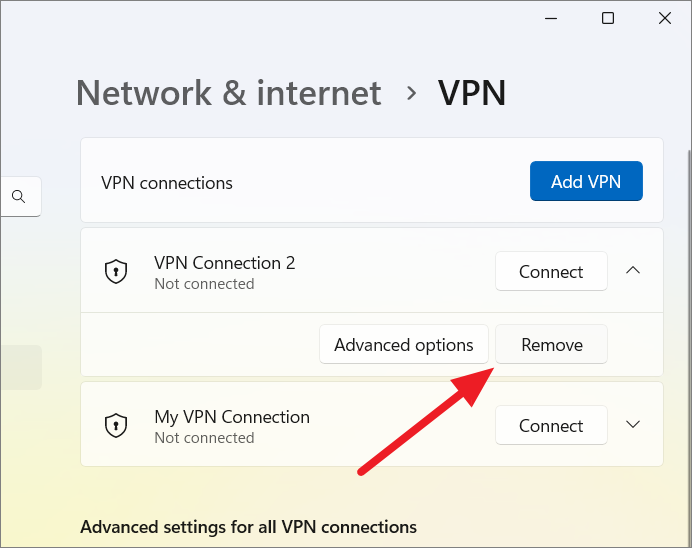
سيؤدي هذا إلى حذف ملف تعريف VPN من جهاز الكمبيوتر الخاص بك.
كيفية مشاركة اتصال VPN على Windows 11
لا تدعم بعض الأجهزة مثل وحدات تحكم الألعاب وأجهزة التلفزيون الذكية VPN.ومع ذلك ، يمكنك بسهولة مشاركة اتصال Windows VPN الخاص بك مع تلك الأجهزة لحماية أمان الإنترنت وخصوصيتك.إليك كيف يمكنك فعل ذلك:
أولاً ، افتح إعدادات Windows بالضغط على Win + I.بعد ذلك ، انتقل إلى قسم الشبكة والإنترنت وانقر على مربع”Mobile Hostspot” على اليمين.

بعد ذلك ، انقر على زر التبديل”نقطة اتصال الجوال” لتشغيله.بعد ذلك ، تأكد من تعيين خياري”مشاركة اتصال الإنترنت الخاص بي من” و”مشاركة عبر” على شبكة WiFi.
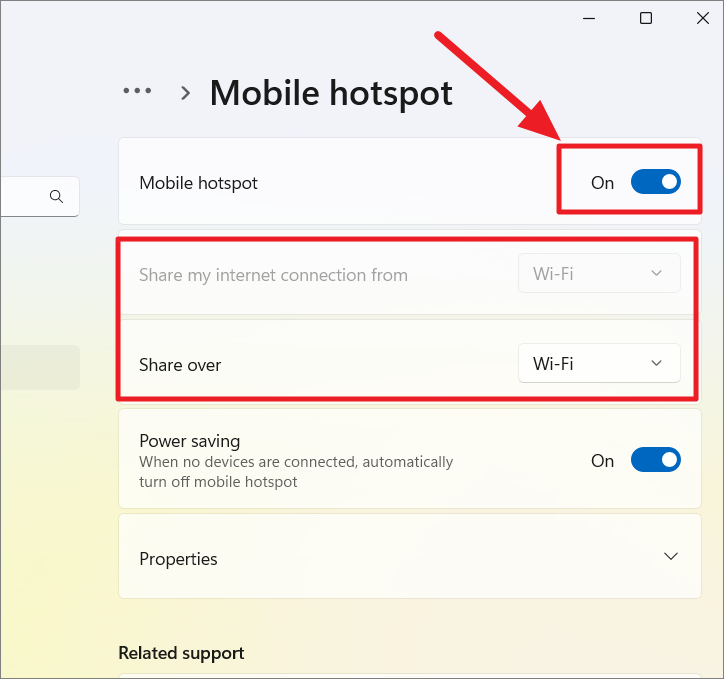
بعد ذلك ، انقر فوق الخيار”خصائص” أدناه لعرض خصائص الشبكة.
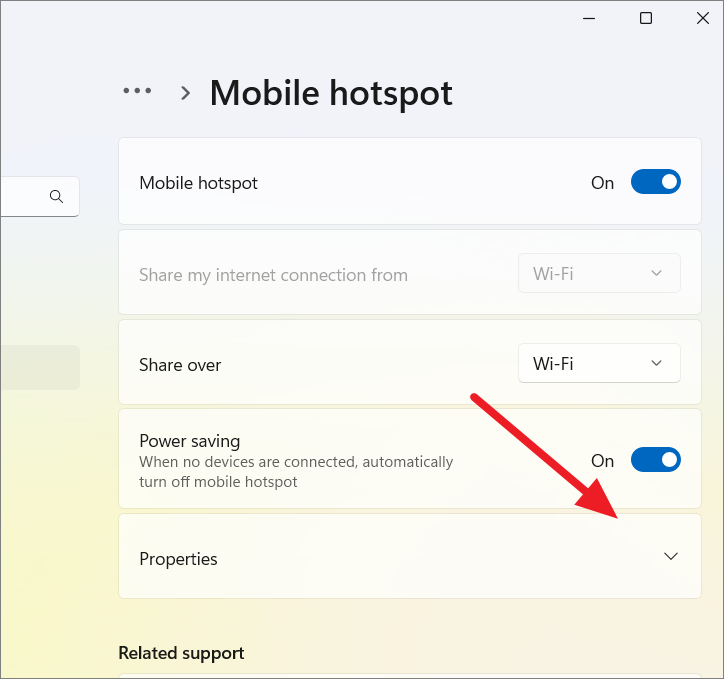
بعد ذلك ، قم بتدوين اسم وكلمة مرور نقطة الاتصال التي تريد توصيل أجهزتك الأخرى بها.يمكنك توصيل ما يصل إلى 8 أجهزة على نقطة اتصال Windows 11.
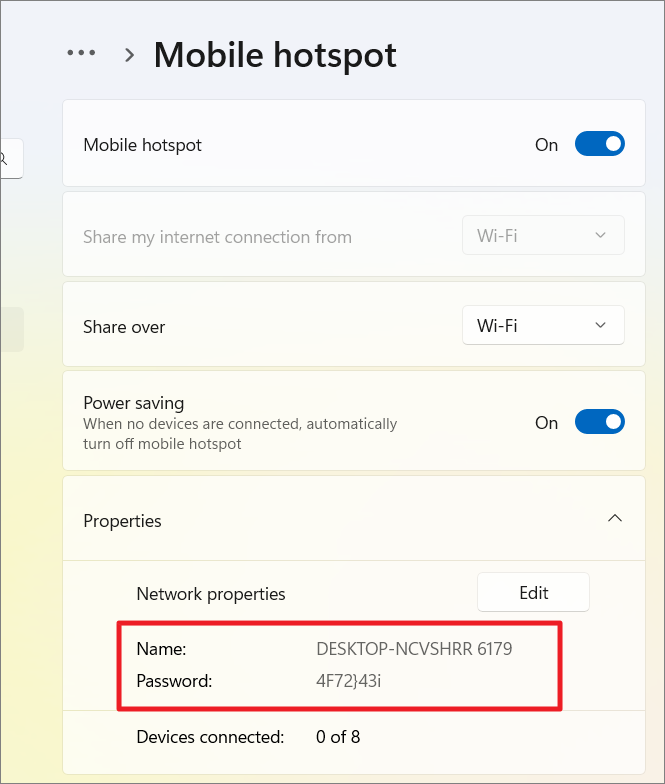
يعد تذكر نقطة الاتصال وكلمة المرور الافتراضية لنظام التشغيل Windows 11 معقدًا بعض الشيء.إذا كنت ترغب في تغيير اسم نقطة الاتصال وكلمة المرور الخاصة بك إلى شيء يمكنك تذكره وإدخاله بسهولة ، يمكنك النقر فوق الزر”تعديل”.
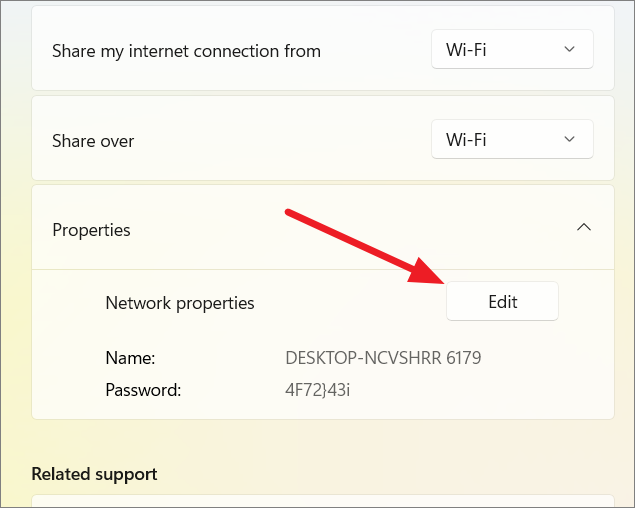
بعد تغيير اسم الشبكة وكلمة المرور ، انقر على”حفظ”.
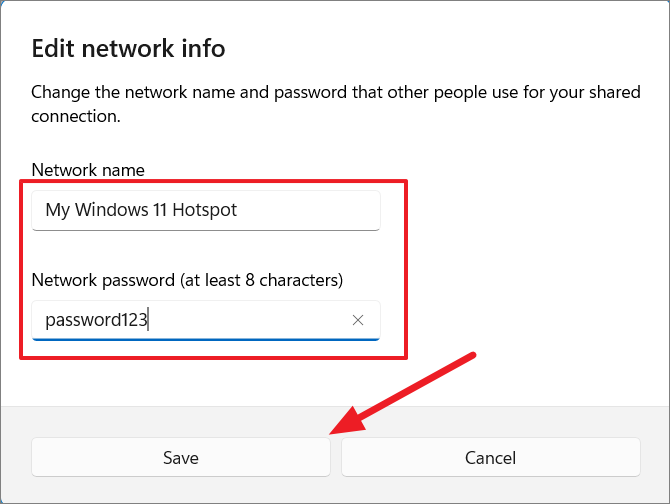
بمجرد تشغيل نقطة الاتصال ، ستحتاج إلى تغيير خصائص محول VPN لمشاركة اتصال VPN.للقيام بذلك ، افتح لوحة التحكم وحدد فئة”الشبكة والإنترنت”.
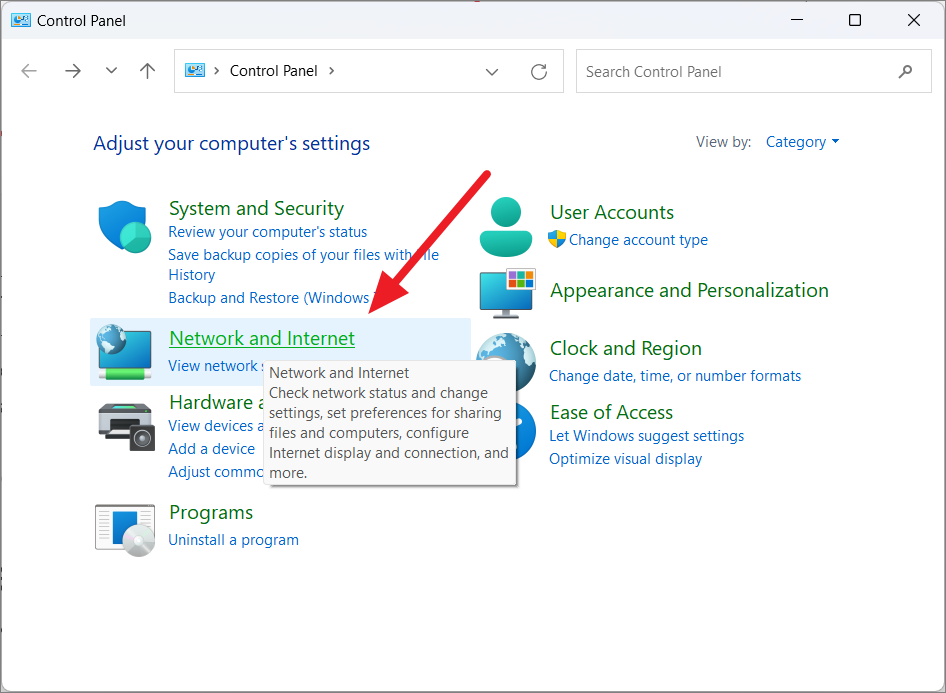
بعد ذلك ، انقر على”مركز الشبكة والمشاركة”.
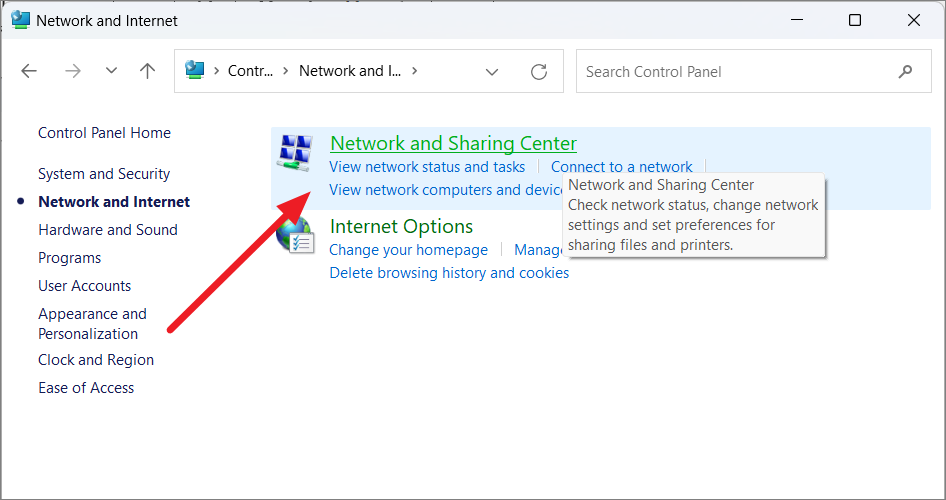
انقر فوق”تغيير إعدادات المحول” في مركز الشبكة والمشاركة على الشريط الجانبي الأيسر.
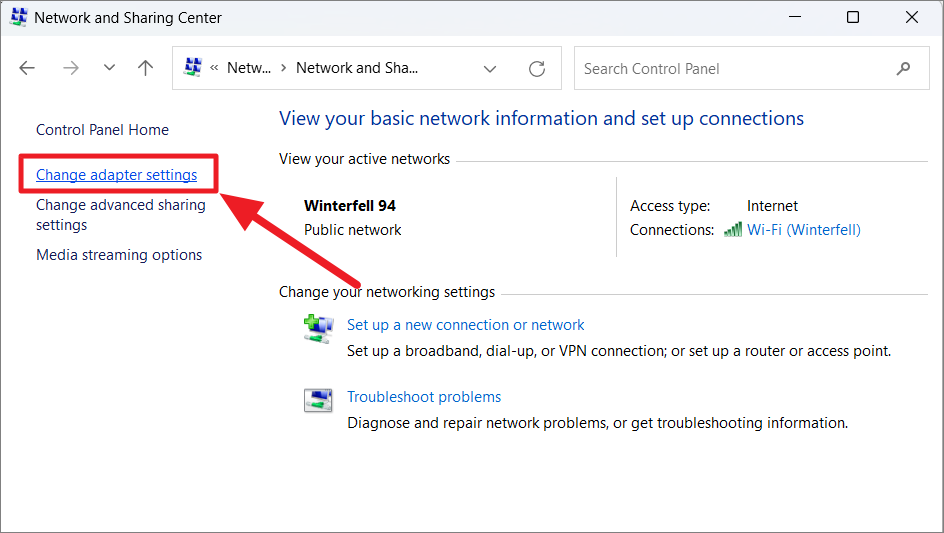
بدلاً من ذلك ، يمكنك فقط كتابة”عرض اتصالات الشبكة” في بحث Windows وتحديد أفضل نتيجة.
من قائمة محولات الشبكة ، ابحث عن شبكة نقطة الاتصال التي أنشأتها للتو والتي تسمى عادةً”الاتصال المحلي * …”.
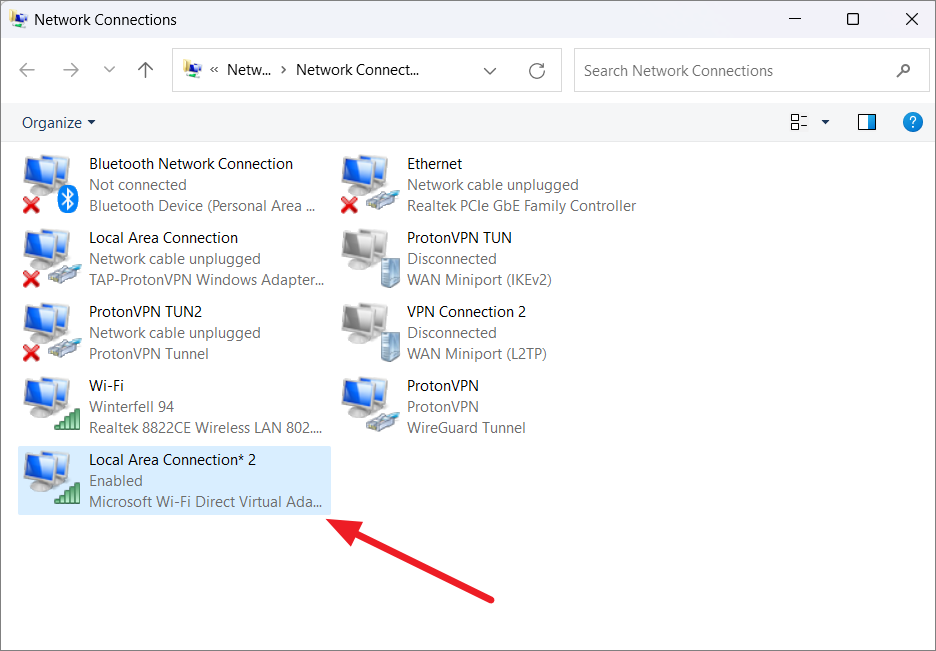
بعد ذلك ، انقر بزر الماوس الأيمن على محول شبكة VPN ، وحدد”خصائص”.
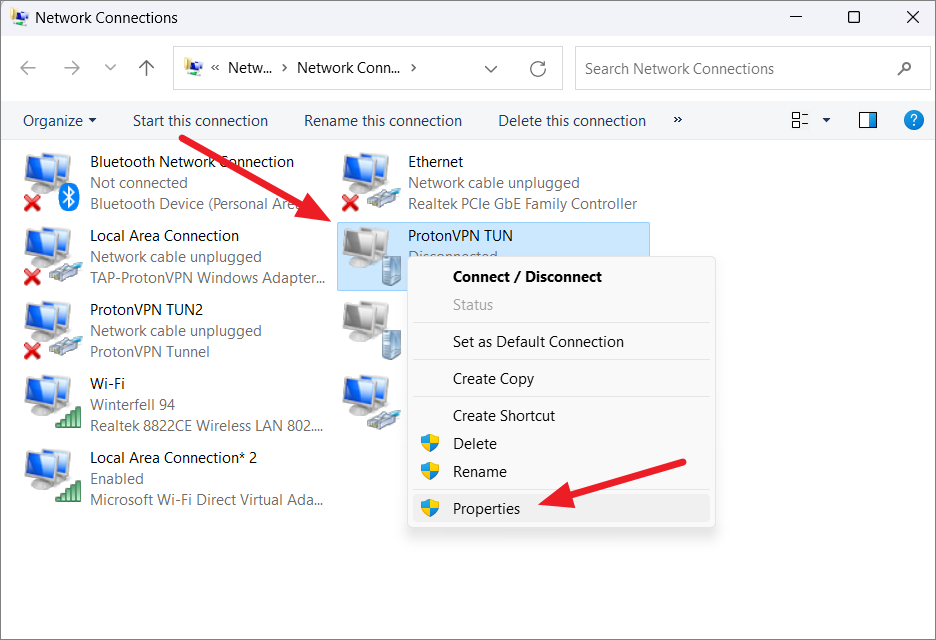
في مربع الحوار”خصائص” ، قم بالتبديل إلى علامة التبويب”مشاركة” وحدد المربع المميز بعلامة”السماح لمستخدمي الشبكة الآخرين بالاتصال عبر اتصال الإنترنت لهذا الكمبيوتر”.بعد ذلك ، قم بإلغاء تحديد الخيار”السماح لمستخدمي الشبكة الآخرين بالتحكم في اتصال الإنترنت المشترك أو تعطيله”.
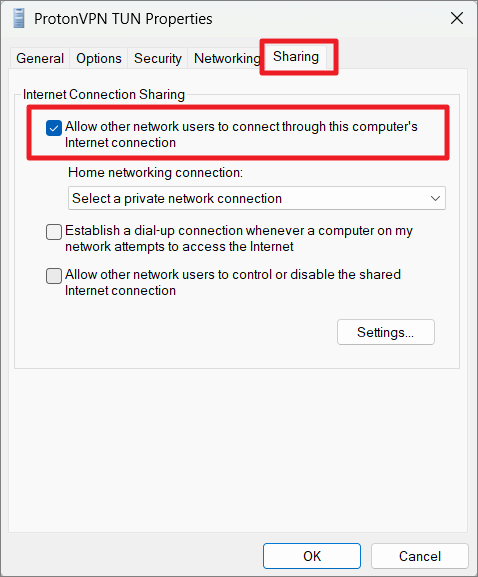
بعد ذلك ، اختر شبكة نقطة الاتصال التي أنشأتها للتو في القائمة المنسدلة ، وانقر فوق الزر”موافق”.
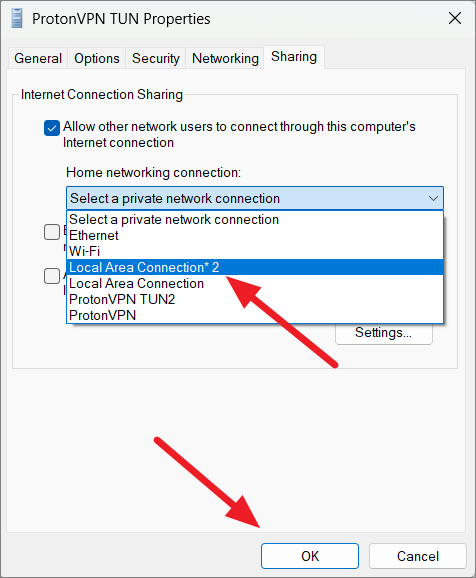
بعد إكمال الخطوات المذكورة أعلاه ، قم بتوصيل جهاز الكمبيوتر الشخصي الذي يعمل بنظام Windows بشبكة VPN.بعد ذلك ، قم بتوصيل جهازك الآخر مثل Smart TV بشبكة نقطة اتصال Windows الخاصة بك.جهازك متصل الآن بشبكة VPN الخاصة بك ، وسيتم توجيه كل حركة مرور الويب للجهاز عبر خادم VPN نفسه الذي يتصل به جهاز الكمبيوتر الخاص بك.
إعداد اتصال VPN باستخدام OpenVPN
OpenVPN هو بروتوكول VPN جديد (شبكة افتراضية خاصة) يدعمه حاليًا العديد من مزودي خدمة VPN على نطاق واسع.إنه بروتوكول VPN مفتوح المصدر يسمح لك بإنشاء شبكة آمنة وتوفير الوصول عن بعد إلى الإنترنت.OpenVPN هو بروتوكول VPN سريع وآمن للغاية يمكن استخدامه لتكوين مختلف المنافذ وأنواع التشفير.
لا يدعم Windows 11 بروتوكول OpenVPN افتراضيًا ، لذلك عليك تثبيت البروتوكول يدويًا على جهازك.إليك كيفية تثبيت بروتوكول OpenVPN عبر OpenVPN GUI:
أولاً ، قم بزيارة صفحة تنزيل OpenVPN وقم بتنزيل إصدار OpenVPN المناسب لجهازك (والذي يكون عادةً مثبت Windows 64 بت MSI).
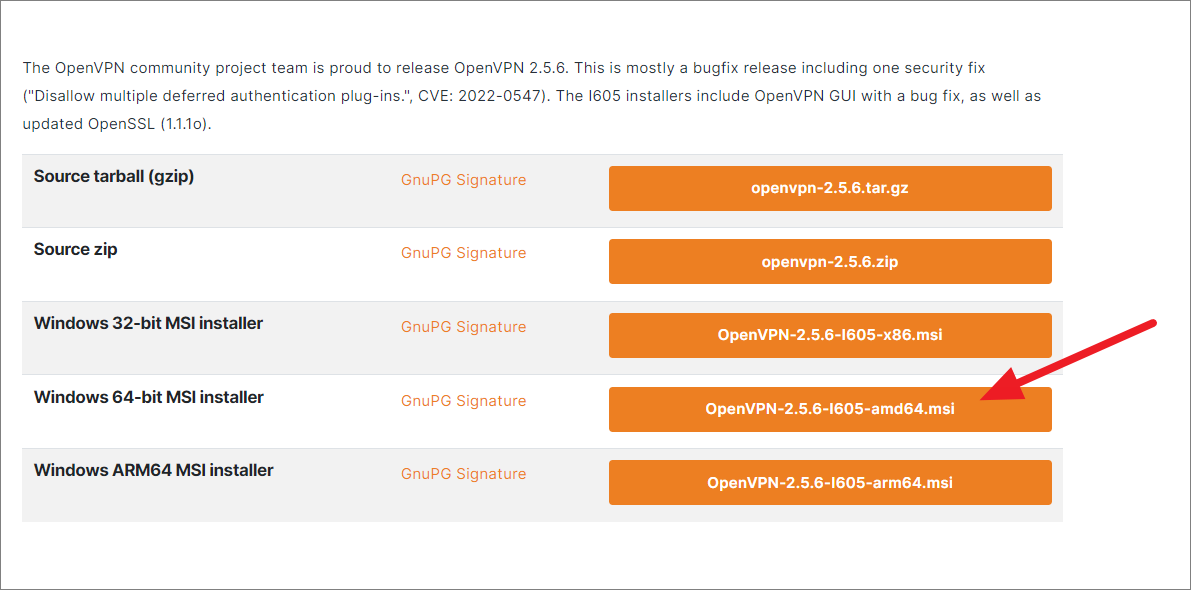
بعد ذلك ، انقر نقرًا مزدوجًا فوق ملف التنزيل لفتحه.عند بدء تشغيل المثبت ، انقر فوق”التثبيت الآن”.يمكنك أيضًا النقر فوق الزر”تخصيص” للتثبيت المخصص.
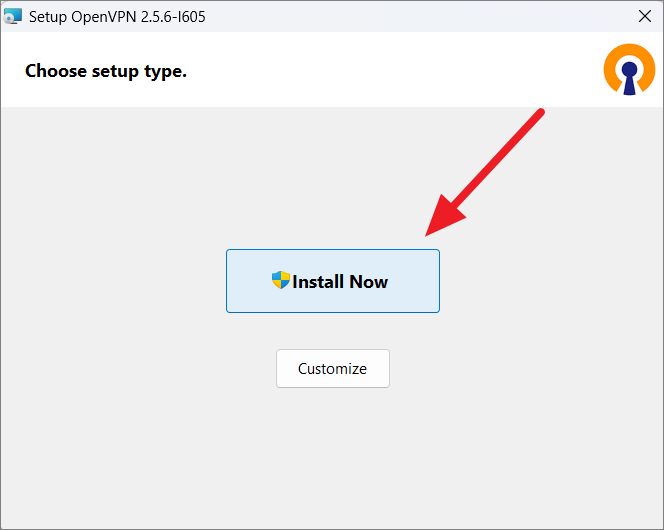
بمجرد اكتمال التثبيت ، انقر فوق”إغلاق”.
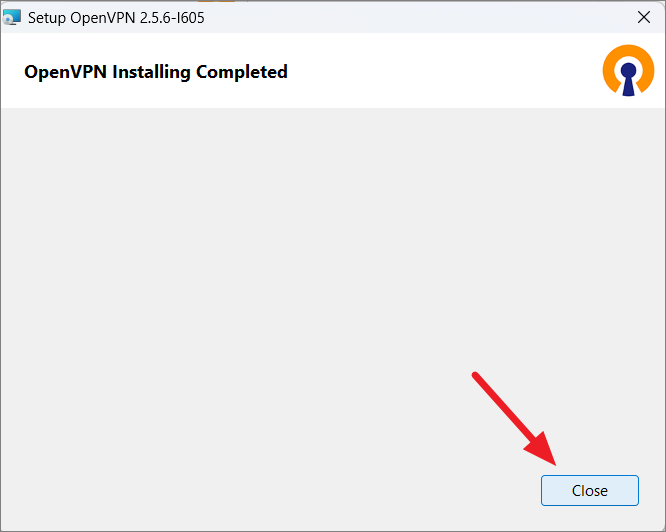
بعد ذلك ، تحتاج إلى إضافة ملفات تهيئة الخادم إلى OpenVPN.للقيام بذلك ، يمكنك تسجيل الدخول إلى حساب VPN الخاص بك على موقع خدمة VPN وتنزيل ملفات التكوين.
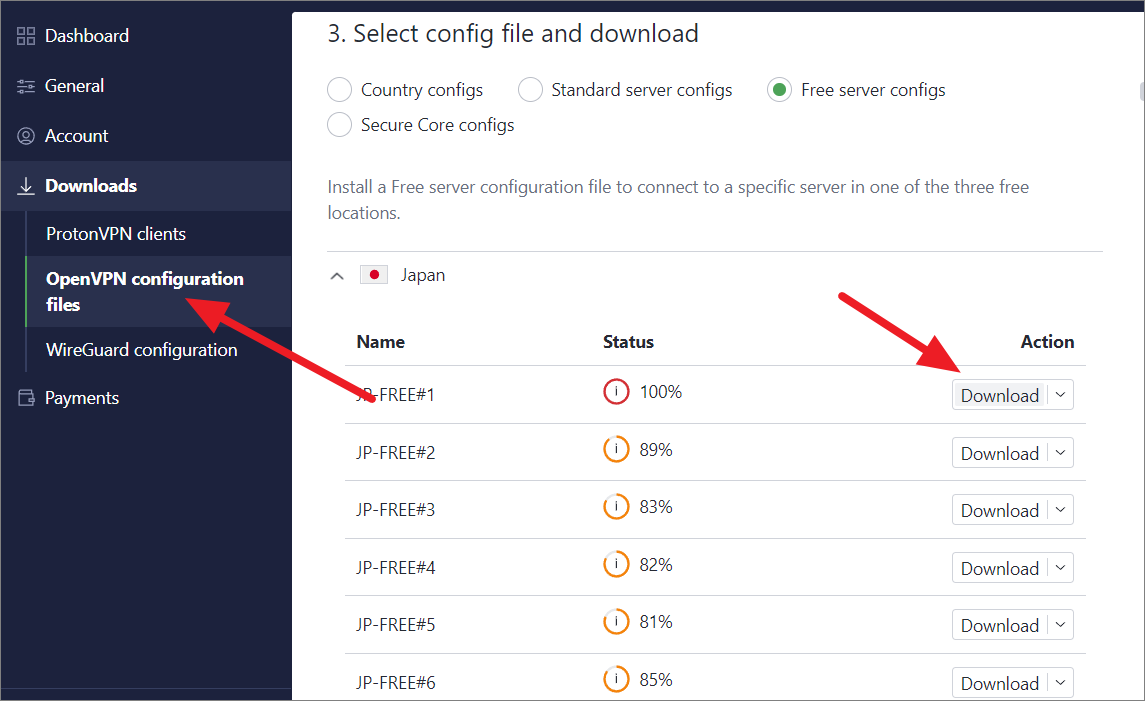
تزودك معظم مواقع VPN بملفات التكوين التي تتيح لك تكوين OpenVPN على جهاز الكمبيوتر الخاص بك لتوصيل خوادم VPN التي تريدها عند استخدام تطبيق VPN لجهة خارجية أو إعداد اتصال VPN على جهاز توجيه.يمكنك عادةً العثور على ملفات التكوين هذه ضمن قسم ملفات تكوين OpenVPN على موقع VPN الخاص بك.
بمجرد تنزيل ملف تهيئة الخادم ، انتقل إلى سطح المكتب ، ثم انقر بزر الماوس الأيمن على اختصار سطح المكتب”OpenVPN GUI” ، ثم انقر فوق”فتح موقع الملف”.
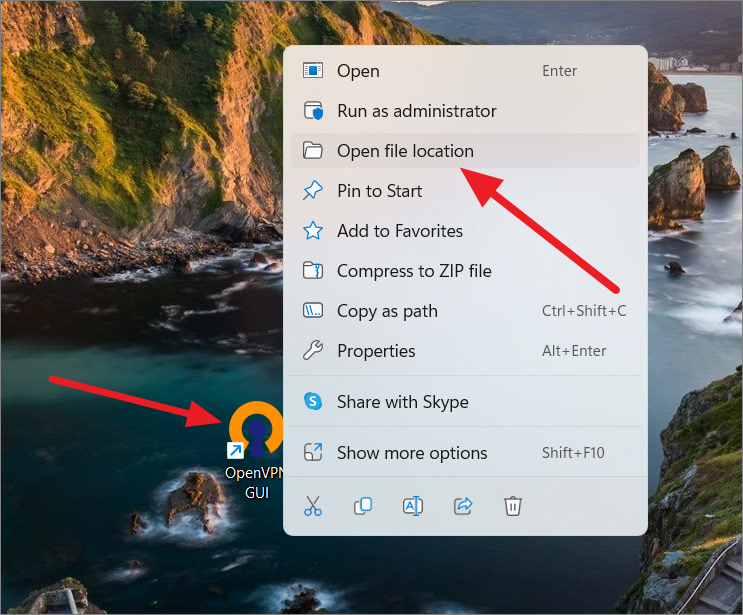
بدلاً من ذلك ، يمكنك أيضًا البحث عن”OpenVPN GUI” في بحث Windows وتحديد نتيجة البحث”فتح موقع الملف”.
عند فتح مستكشف Windows ، انقر فوق”OpenVPN” في شريط التنقل في الجزء العلوي أو انقر فوق زر السهم لأعلى أمام شريط التنقل للانتقال إلى المجلد الرئيسي.
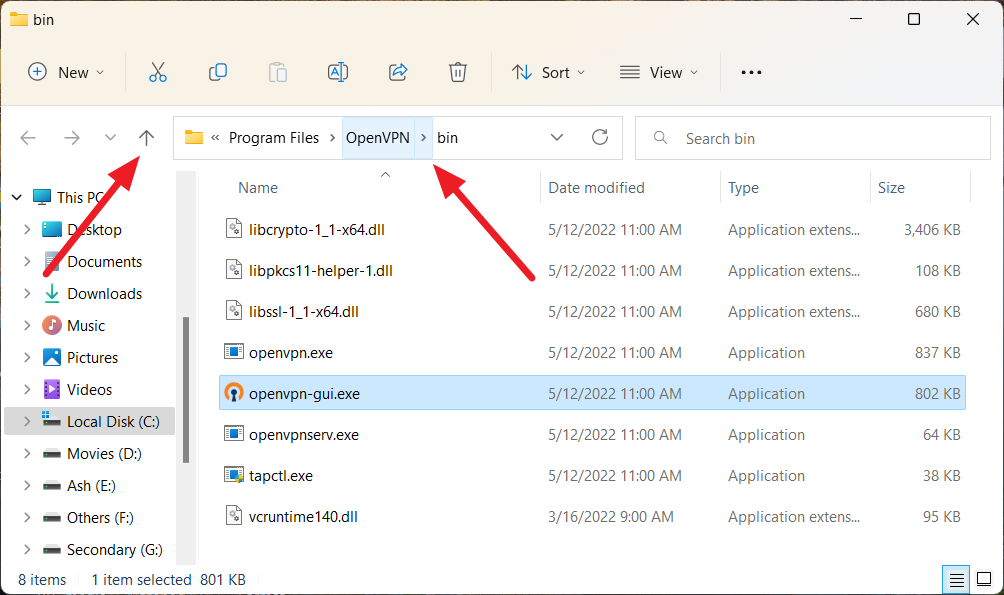
بعد ذلك ، انقر نقرًا مزدوجًا فوق مجلد”config” لفتحه.
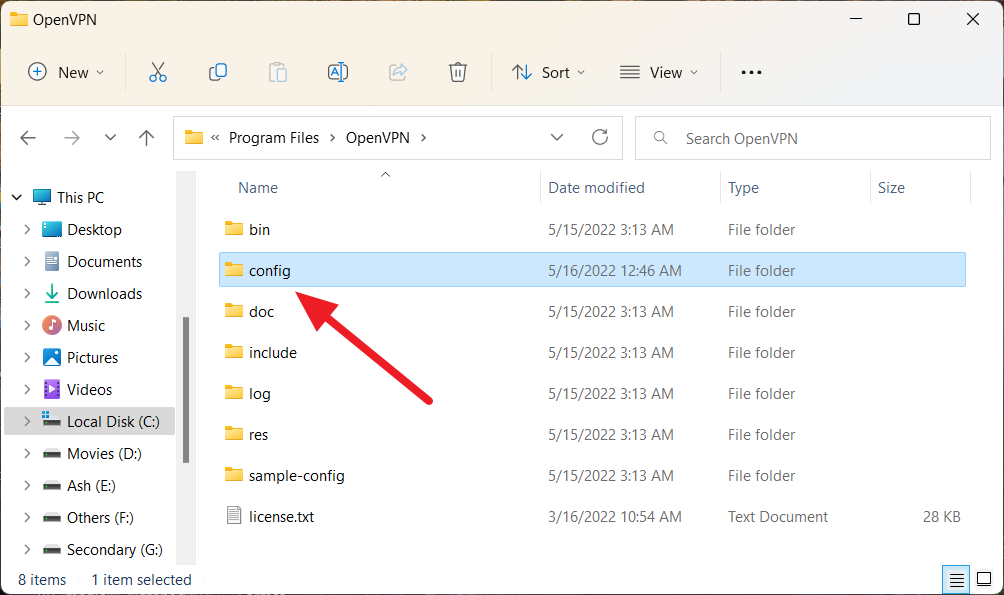
بعد ذلك ، انسخ ملفات تهيئة التنزيل والصقها داخل هذا المجلد (التكوين).
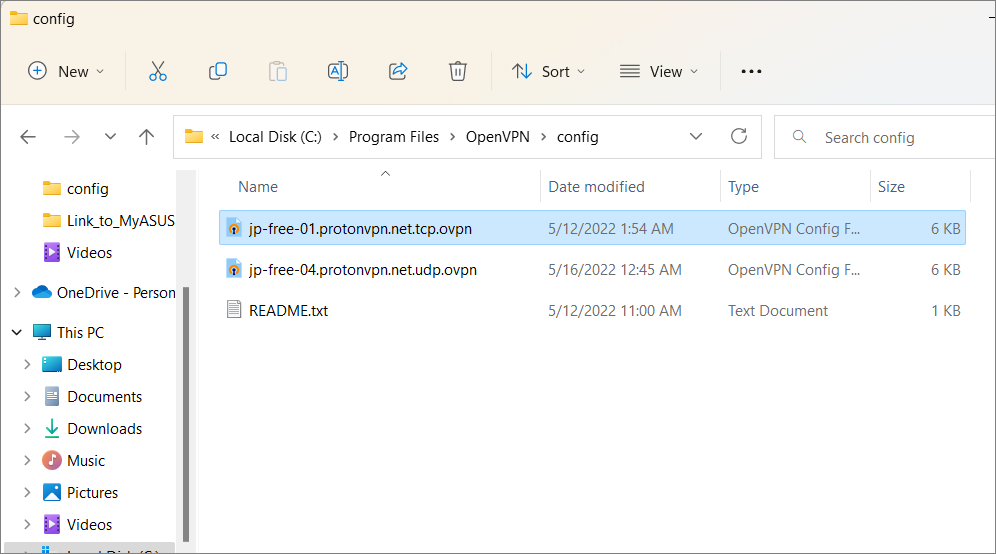
الآن ، تحتاج إلى تمكين الحماية من تسرب DNS عن طريق تحرير ملف التكوين.
للقيام بذلك ، انقر بزر الماوس الأيمن على ملف تكوين OpenVPN في مجلد التكوين.انتقل إلى الخيار”فتح باستخدام” وحدد”اختيار تطبيق آخر” من القائمة الفرعية.

بعد ذلك ، انقر على الخيار”المزيد من التطبيقات” في مربع الحوار”كيف تريد فتح هذا الملف؟”.
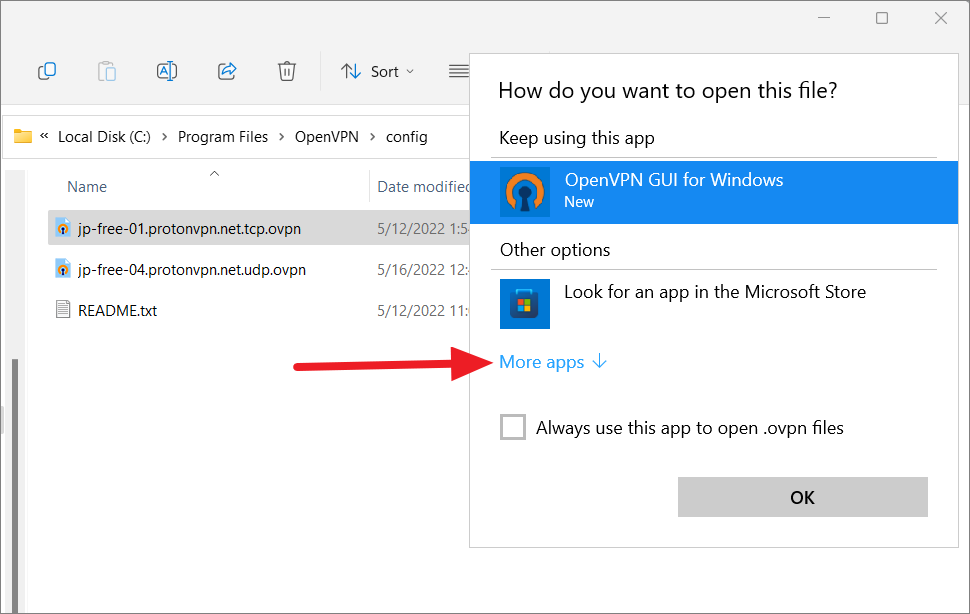
قم بالتمرير لأسفل في قائمة التطبيقات واختر”Notepad” أو أي محرر نصوص آخر.
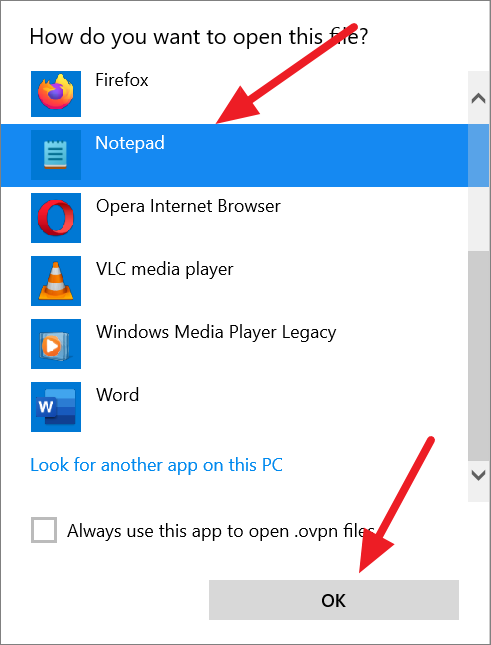
عند فتح الملف في”المفكرة” ، مرر إلى أسفل النص والصق هذا الرمز:
كتلة خارج نظام أسماء النطاقات

تأكد من عدم تغيير أي شيء آخر في المستند.
ثم احفظ الملف بالنقر فوق قائمة”ملف” وتحديد”حفظ”.ثم أغلق المحرر.
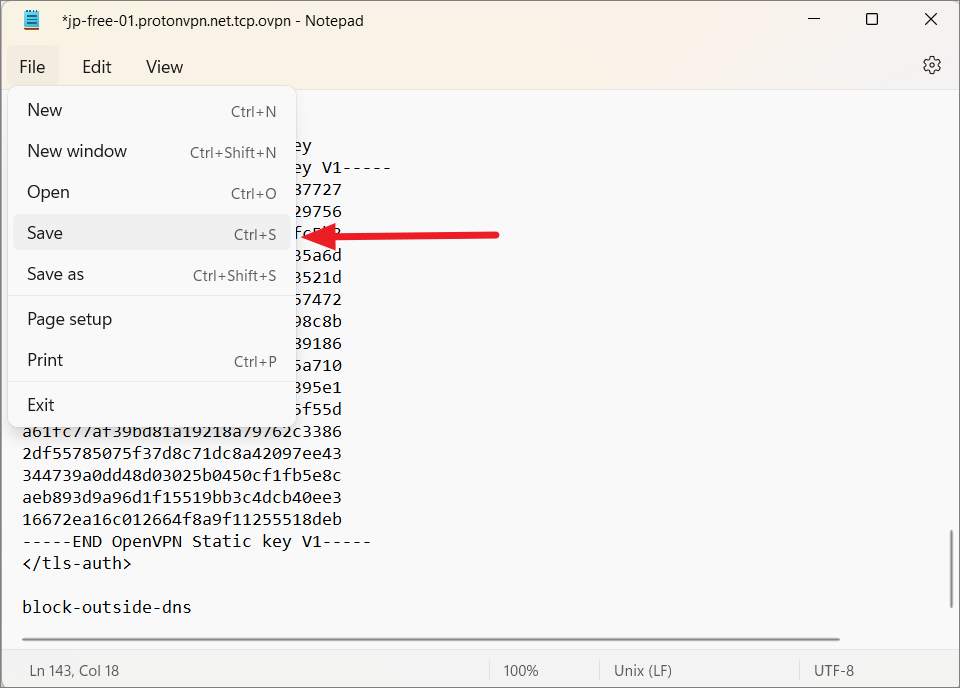
في حالة ظهور الخطأ أدناه بأنه ليس لديك إذن بفتح هذا الملف ، يمكنك فقط تحرير الملف في مكان آخر ونسخه إلى مجلد التكوين.
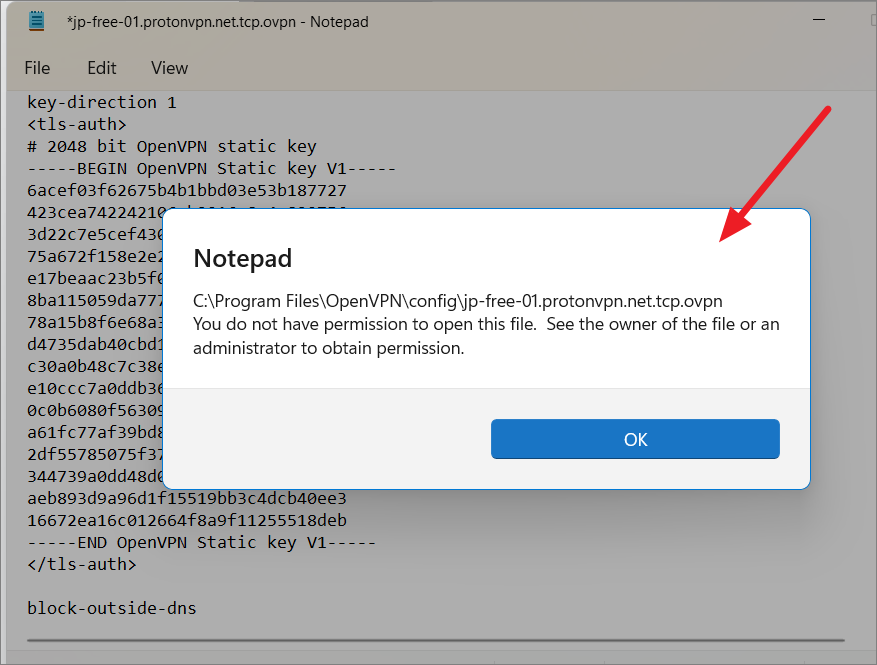
الآن ، يمكنك إجراء اتصال VPN بخادم VPN عبر OpenGUI.
تحقق مما إذا كان تطبيق OpenGUI قيد التشغيل في علبة النظام ، وإذا لم يكن الأمر كذلك ، فانقر نقرًا مزدوجًا على اختصار OpenVPN GUI على سطح المكتب لتشغيله.
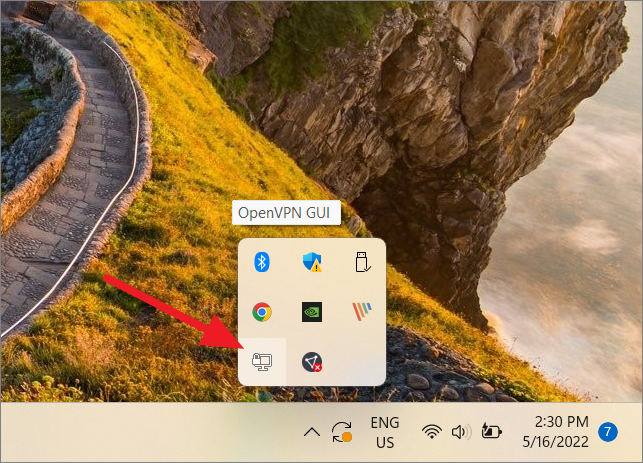
ثم ، انقر بزر الماوس الأيمن على أيقونة OpenVPN في علبة النظام ، واختر خادمًا ، وانقر على”اتصال”.
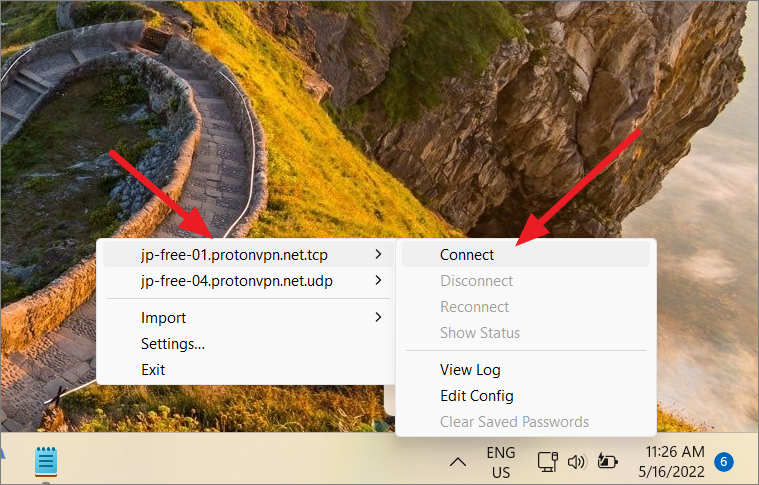
بعد ذلك ، احصل على اسم المستخدم وكلمة المرور للإعداد اليدوي من موقع الويب الخاص بموفر خدمة VPN.الآن ، أدخل اسم المستخدم وكلمة المرور في OpenVPN GUI ، ثم انقر فوق”موافق”.
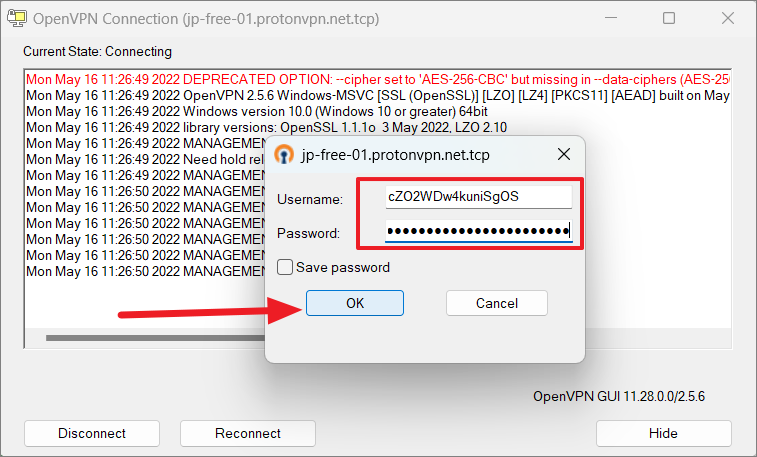
ستنشئ OpenGUI اتصالاً عن بُعد بخادم VPN.بمجرد إنشاء الاتصال ، سترى إشعارًا في الركن الأيمن السفلي من الشاشة.
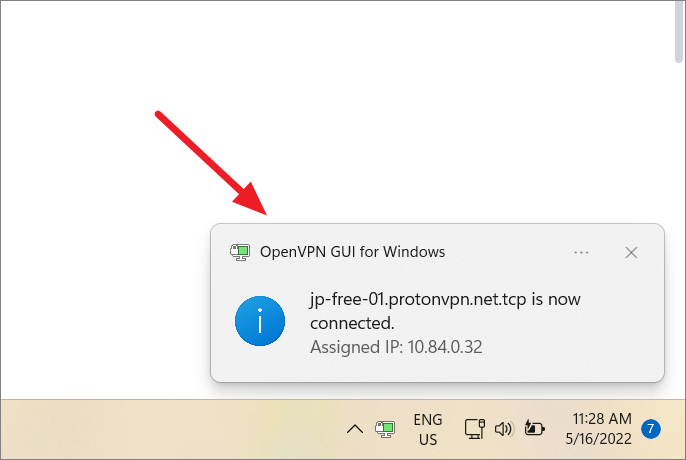
إذا كنت ترغب في قطع الاتصال ، فانقر بزر الماوس الأيمن على رمز التطبيق ، وحوم الماوس فوق الخادم المتصل ، ثم انقر فوق”قطع الاتصال”.
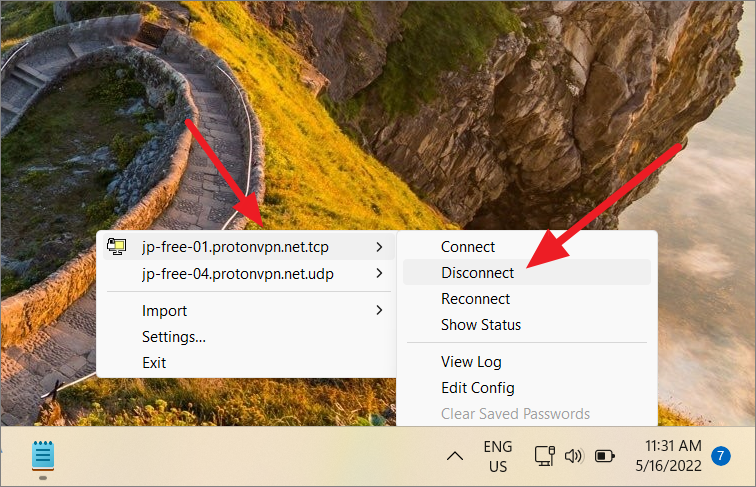
هذا كل ما في الأمر.أنت الآن تعرف كل شيء عن تكوين VPN يدويًا على نظام التشغيل Windows 11. على الرغم من أنه قد يستغرق وقتًا طويلاً ، إذا كنت متأكدًا تمامًا من أنك لا تريد تطبيقًا آخر على جهاز الكمبيوتر الخاص بك ، فهو بديل رائع.
