كل ما تحتاج لمعرفته حول جعل Chrome متصفحًا يعتمد على الخصوصية أولاً والتصفح المتخفي افتراضيًا على جهاز كمبيوتر سطح المكتب.
يُعد Chrome أحد أكثر المتصفحات المفضلة على هذا الكوكب نظرًا لميزاته السلسة وسهولة استخدامه وأدائه الرائع.ومع ذلك ، يأتي بعض هذا على حساب خصوصيتك.
على الرغم من أن العديد من المستخدمين لا يهتمون بشكل كبير بالبيانات التي يشاركونها ، فهناك عدد متساوٍ تقريبًا من الأشخاص الذين يتوخون الحذر الشديد عندما يتعلق الأمر بمشاركة بياناتهم مع بائعي البرامج.
هناك أيضًا مجموعة من الأشخاص الذين لا ينزعجون من البيانات التي يشاركونها ولكنهم ببساطة لا يريدون الاحتفاظ بسجل التصفح الخاص بهم.مهما كان ما تفضله ، فإن هذه المقالة ستخدمك جيدًا.
جدول المحتويات
احصل على رمز Chrome للتصفح المتخفي على سطح المكتب
إذا كنت لا تريد الاحتفاظ بسجل المتصفح ، فإن هذا الخيار سيحل جميع مشاكلك ويخلصك من متاعب حذف السجل على Chrome.
سنقوم هنا بإنشاء اختصار جديد حصريًا لتشغيل Chrome في وضع التصفح المتخفي مع الاحتفاظ بالخيار العادي الحالي.ومع ذلك ، إذا كنت لا تريد خيارًا منفصلاً وترغب دائمًا في تصفح وضع التصفح المتخفي ، فيمكنك تخطي الخطوة لإنشاء اختصار جديد واتباع بقية الخطوات لتطبيق هذا على الاختصار المعتاد.
أولاً ، توجه إلى دليل تثبيت Chrome على جهاز الكمبيوتر الشخصي الذي يعمل بنظام Windows.ثم انقر بزر الماوس الأيمن على ملف chrome.exe وانقر على خيار”إظهار المزيد من الخيارات” من قائمة التراكب.بدلاً من ذلك ، يمكنك أيضًا الضغط على مفتاح Shift + F10 على لوحة المفاتيح للوصول إلى قائمة”إظهار المزيد من الخيارات”.
ملاحظة: إذا لم تقم بتعيين دليل مخصص لتثبيت البرنامج ، فإن C: \ Program Files \ Google \ Chrome \ Application هوالدليل الافتراضي.
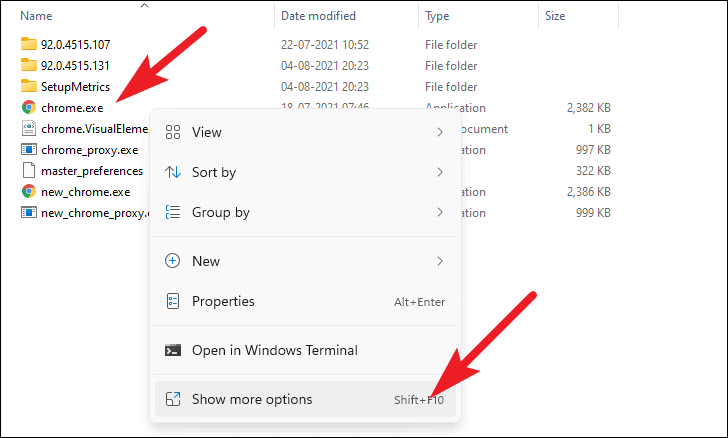
بعد ذلك ، مرر مؤشر الماوس فوق الخيار”إرسال إلى” وحدد الخيار”سطح المكتب (إنشاء اختصار)” الموجود في قائمة التراكب.
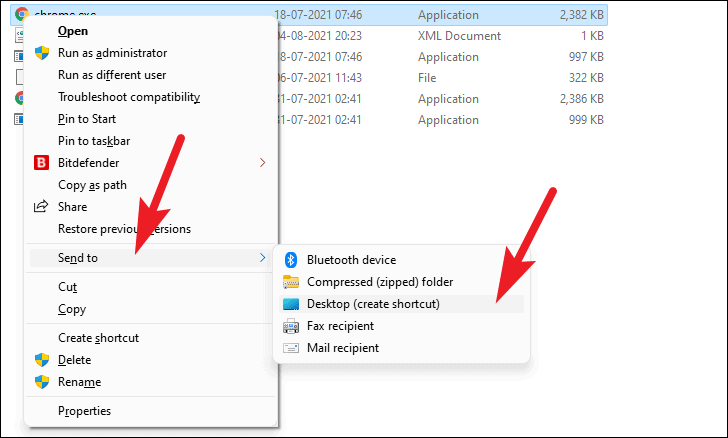
انتقل الآن إلى سطح المكتب على جهاز Windows الخاص بك عن طريق إغلاق نافذة المستكشف أو ببساطة عن طريق الضغط على اختصار Windows + D على لوحة المفاتيح.
بعد ذلك ، انقر بزر الماوس الأيمن فوق اختصار Google Chrome الجديد على سطح المكتب.ثم ، انقر لتحديد خيار”خصائص” من نافذة التراكب.سيؤدي هذا إلى فتح نافذة”خصائص Google Chrome” منفصلة.
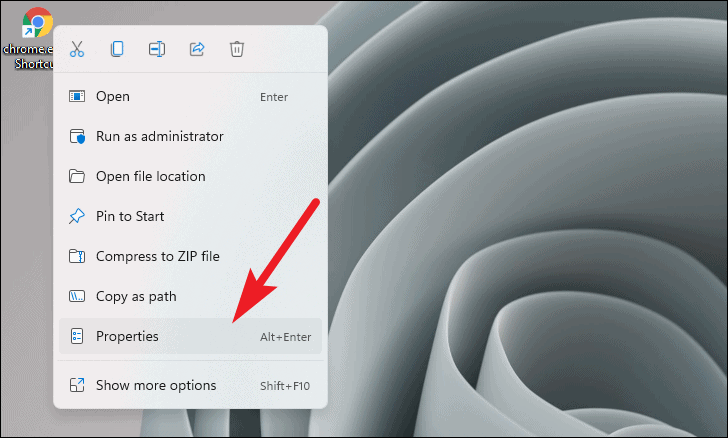
بعد ذلك ، انقر فوق علامة التبويب”اختصار” الموجودة في النافذة ثم انتقل إلى نهاية السلسلة في مربع النص الموجود بعد حقل”الهدف:”.بعد ذلك ، اكتب -incognito.
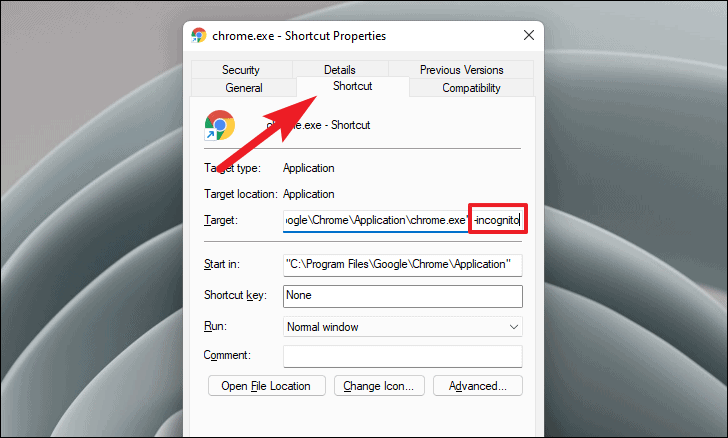
الآن ، انقر فوق الزر”تغيير الرمز” لتمييز إصدار التصفح المتخفي عن الإصدار العادي.سيؤدي هذا إلى فتح نافذة منفصلة على شاشتك.
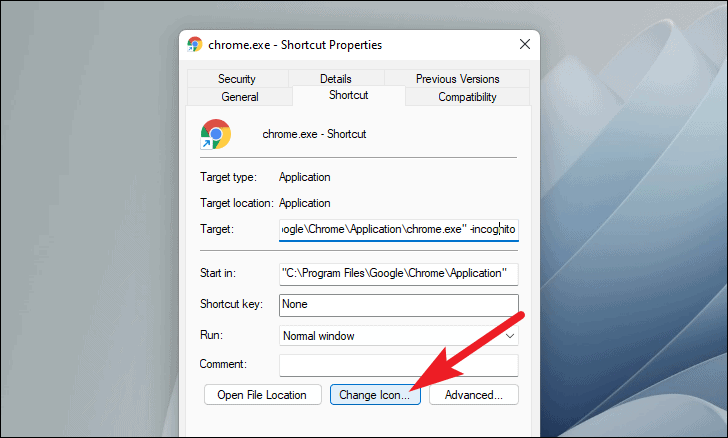
بعد ذلك ، حدد”رمز التصفح المتخفي الموجود في القائمة.بعد ذلك ، انقر فوق”موافق” للتأكيد وإغلاق النافذة.
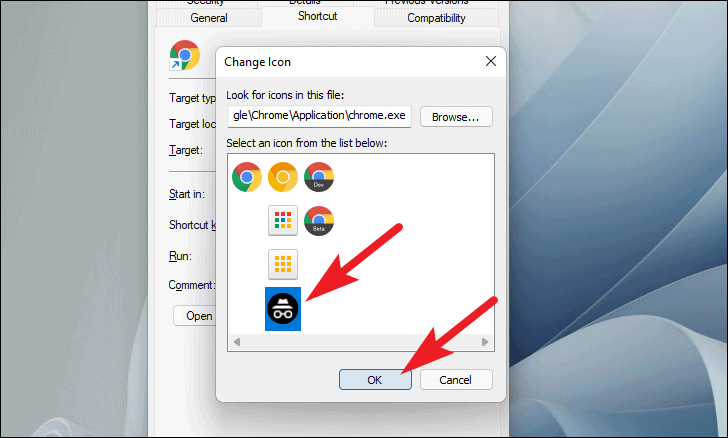
بعد ذلك ، انقر فوق الزر”تطبيق” لتطبيق التغييرات وانقر فوق”موافق” لإغلاق النافذة.
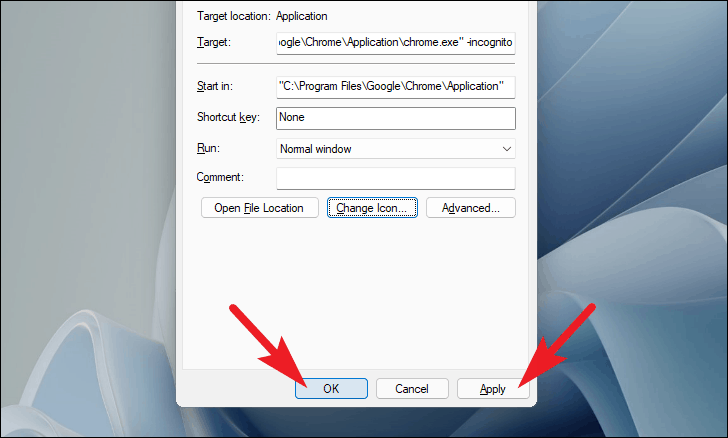
تم الآن إنشاء اختصار Chrome الجديد للتصفح المتخفي.يمكنك الوصول إلى الكروم العادي باستخدام الرمز العادي أو الوصول إلى وضع التصفح المتخفي في Chrome باستخدام الاختصار الذي تم إنشاؤه حديثًا.
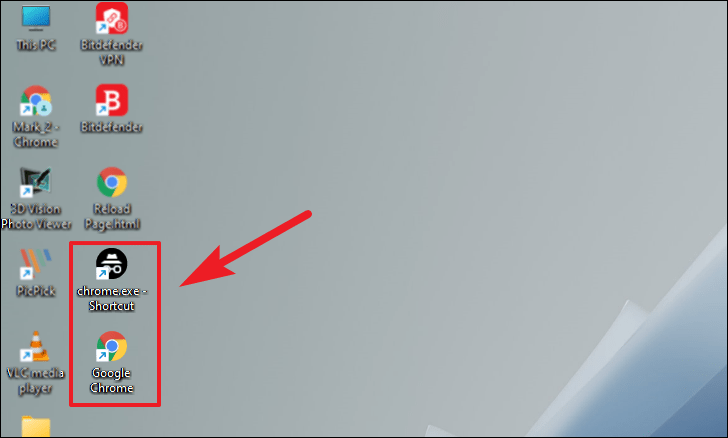
ابدأ تشغيل Chrome دائمًا في وضع التصفح المتخفي
إذا لم تعجبك فكرة الحاجة إلى إنشاء اختصار Chrome منفصل لتشغيله في وضع التصفح المتخفي ، فقد لا ترغب في استخدام Chrome في الوضع العادي.حسنًا ، يمكنك فرض تعطيل نافذة Chrome العادية والسماح لها دائمًا بفتحها في وضع التصفح المتخفي.
للقيام بذلك ، انقر فوق رمز”بحث” الموجود على شريط المهام بجهاز الكمبيوتر الشخصي الذي يعمل بنظام Windows.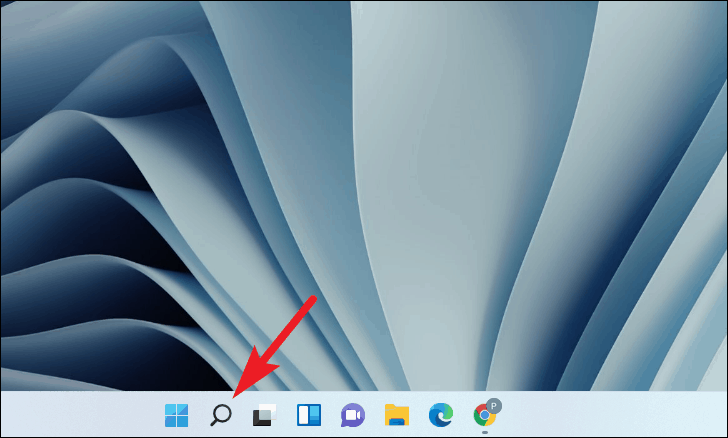
بعد ذلك ، اكتب محرر التسجيل في مربع البحث وانقر على تطبيق”محرر التسجيل” من نتائج البحث.
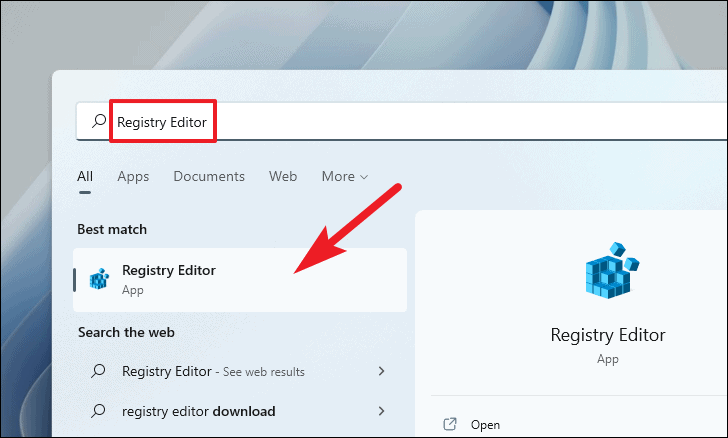
بدلاً من ذلك ، اضغط على اختصار Windows + R على لوحة المفاتيح لإظهار أداة الأمر”تشغيل”.بعد ذلك ، اكتب regedit وانقر فوق”موافق” لفتح تطبيق محرر التسجيل على جهاز Windows الخاص بك.
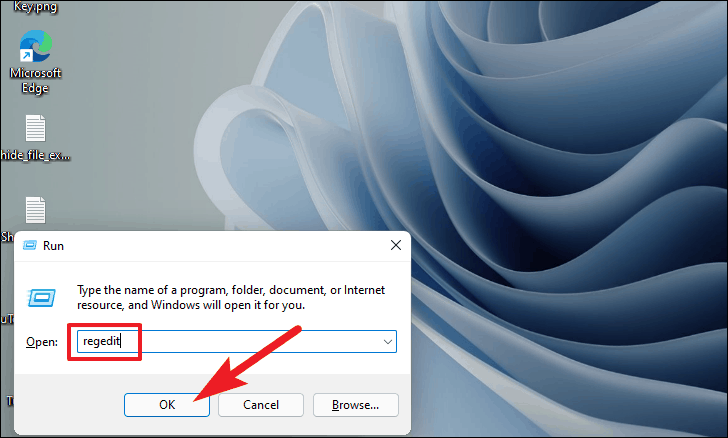
بعد ذلك ، من نافذة محرر التسجيل ، انتقل إلى العنوان التالي أو اكتبه أو انسخه في شريط عنوان محرر التسجيل:
الكمبيوتر \\ HKEY_LOCAL_MACHINE \\ SOFTWARE \\ السياسات \\ Google \\ Chrome
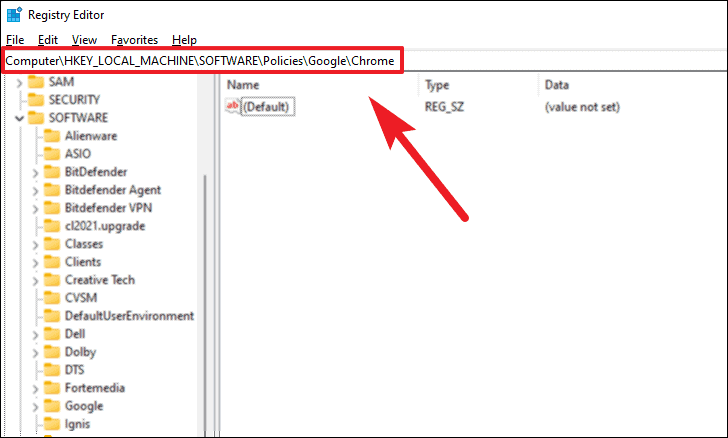
ملاحظة: يرجى التأكد من إغلاق جميع جلسات Chrome قيد التشغيل على جهاز الكمبيوتر الشخصي الذي يعمل بنظام Windows قبل المتابعة.
بعد ذلك ، انقر بزر الماوس الأيمن على القسم الأيسر من نافذة محرر التسجيل ومرر مؤشر الماوس فوق الخيار”جديد”.ثم ، انقر على خيار”قيمة DWORD (32 بت)”.سيؤدي هذا إلى إنشاء ملف DWORD جديد في الدليل.
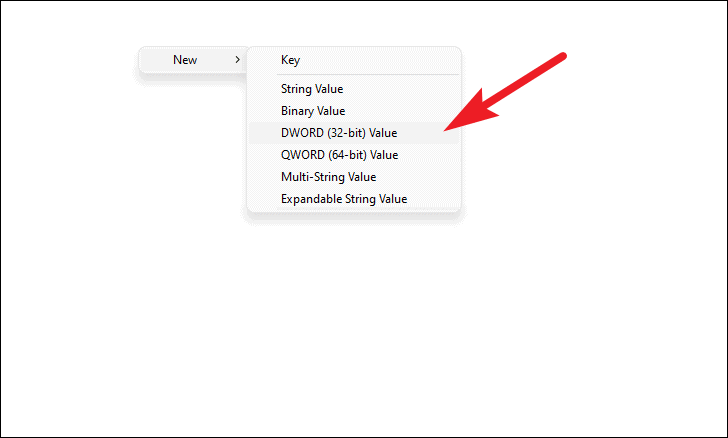
الآن ، اكتب IncognitoModeAvailability كاسم ملف وانقر نقرًا مزدوجًا على الملف لتحريره.سيؤدي هذا إلى فتح نافذة”تحرير DWORD” جديدة على شاشتك.
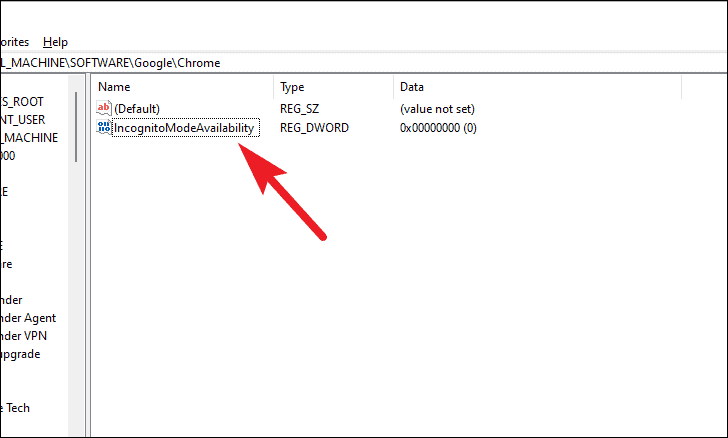
بعد ذلك ، أدخل 2 في مربع النص الموجود أسفل حقل”بيانات القيمة” في النافذة.بعد ذلك ، انقر فوق”موافق” للتأكيد والتطبيق.
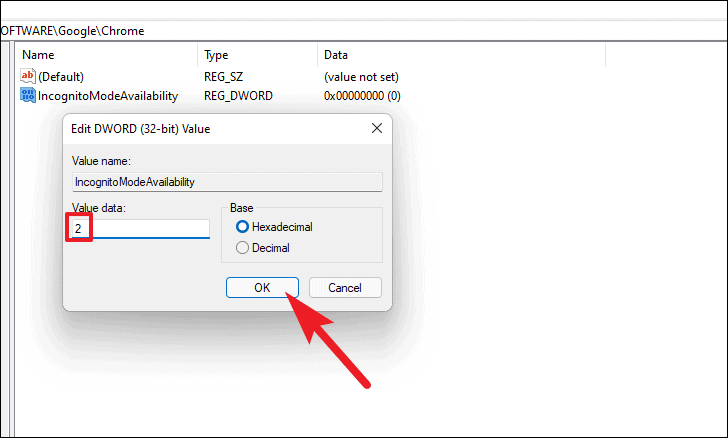
أخيرًا ، قم بتشغيل متصفح Chrome من سطح المكتب أو قائمة ابدأ أو شريط المهام.
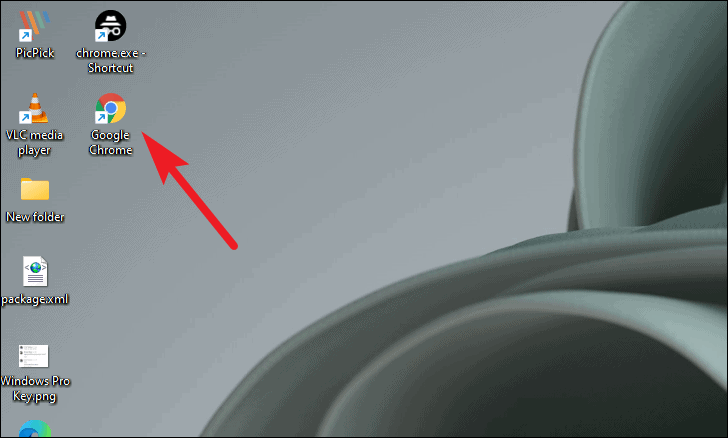
ستلاحظ أن Chrome سيفتح في وضع التصفح المتخفي.علاوة على ذلك ، انقر فوق قائمة الكباب الموجودة في الزاوية اليمنى العليا من نافذتك ، وسيظهر خيار”نافذة جديدة” باللون الرمادي.
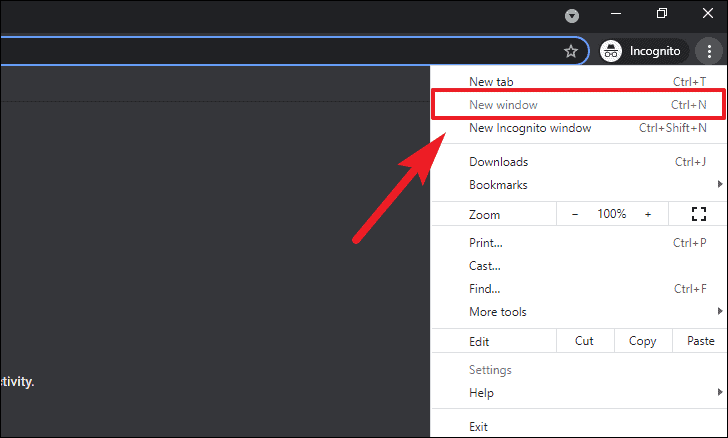
الآن سيتم تشغيل Chrome دائمًا في وضع التصفح المتخفي مع عدم وجود إمكانية لفتح نافذة عادية.
جعل Chrome متصفح الخصوصية أولاً افتراضيًا
حسنًا ، إذا كنت مهتمًا بأمان بياناتك الثمينة أو أن يتم تتبعك على الإنترنت ؛هناك بعض الخيارات في Chrome التي يمكنك إيقاف تشغيلها وإزالة مخاوفك المتعلقة بالخصوصية دون إعاقة تجربة Chrome.
ملاحظة: تهدف هذه الطريقة إلى جعل Chrome التخفي افتراضيًا دون التبديل إلى وضع التصفح المتخفي.
إعداد ملف تعريف Chrome بدون تسجيل الدخول إلى حسابك في Google
نظرًا لأن Chrome يربط ملفك الشخصي بعنوان بريد إلكتروني قدمته لمزامنة بياناتك وإعداداتك عبر جميع أجهزتك التي تقوم بتسجيل الدخول إليها باستخدام نفس عنوان البريد الإلكتروني.
ومع ذلك ، يمكنك اختيار عدم تقديم عنوان بريدك الإلكتروني ، وباستخدام Chrome لديك طريقتان للقيام بذلك ، يمكنك إما مسح الملف الشخصي الحالي الذي تستخدمه أو إنشاء ملف تعريف جديد بدون عنوان بريد إلكتروني.
تسجيل الخروج من Chrome وحذف جميع ملفات تعريف الارتباط وبيانات التصفح وبيانات الموقع
إذا كنت تستخدم Chrome بالفعل في تسجيل الدخول بعنوان بريدك الإلكتروني وترغب في اختيار نهج أكثر خصوصية ، فإن Chrome يسمح لك بالقيام بذلك.
أولاً ، قم بتشغيل Chrome من سطح المكتب أو قائمة ابدأ أو من شريط المهام بجهاز الكمبيوتر.
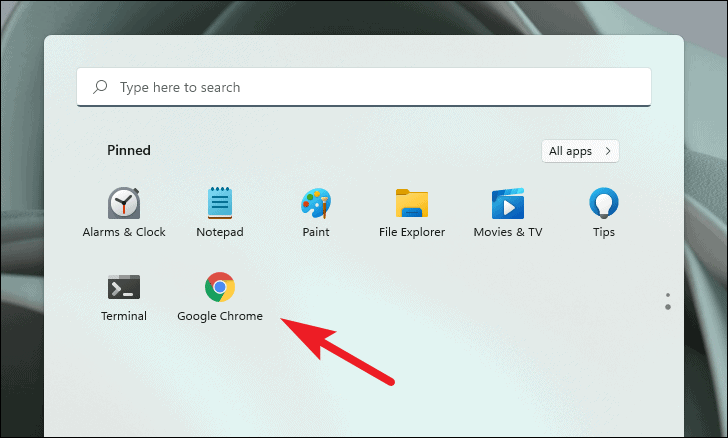
بعد ذلك ، انقر فوق صورة الملف الشخصي للحساب أو الأحرف الأولى الموجودة في الزاوية اليمنى العليا من نافذة Chrome.بعد ذلك ، انقر فوق الخيار”المزامنة قيد التشغيل” الموجود في نافذة التراكب.سينقلك هذا إلى علامة تبويب”إعدادات” منفصلة في متصفح Chrome.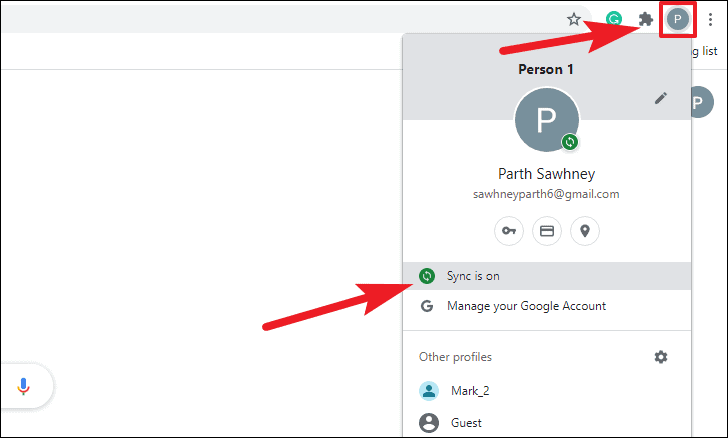
الآن ، انقر فوق الزر”إيقاف التشغيل” متبوعًا بتفاصيل حسابك المتزامن على الشاشة.
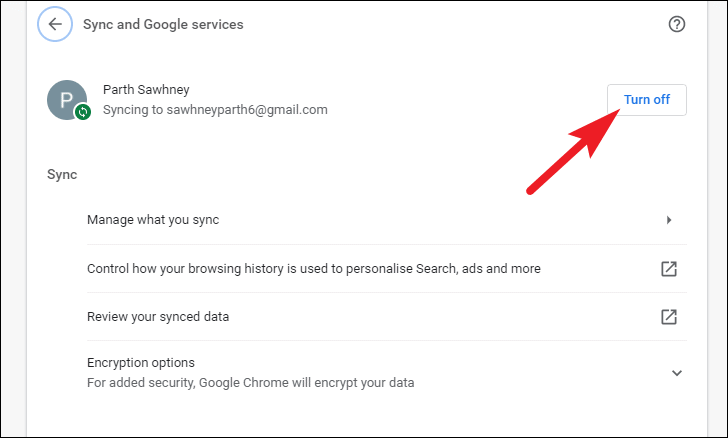
الآن ، من تنبيه التراكب على شاشتك ، انقر فوق مربع الاختيار الذي يسبق خيار”مسح الإشارات المرجعية والسجل وكلمات المرور والمزيد من هذا الجهاز” لحذف جميع البيانات المتزامنة أيضًا.ثم ، انقر فوق الزر”إيقاف” الموجود في نافذة التنبيه.
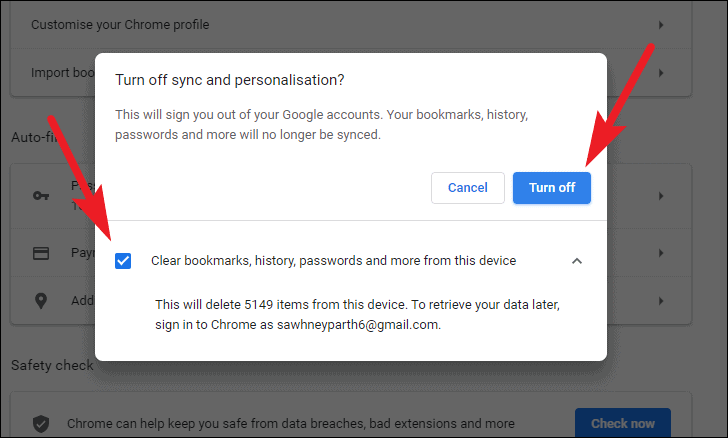
بدلاً من ذلك ، بعد تشغيل Chrome على جهاز الكمبيوتر الخاص بك ، انقر فوق قائمة الكباب (ثلاث نقاط رأسية) الموجودة في الزاوية اليمنى العليا من النافذة.بعد ذلك ، مرر مؤشر الماوس فوق الخيار”المزيد من الأدوات” وانقر على خيار”محو بيانات التصفح” الموجود في قائمة التراكب.سيؤدي هذا إلى فتح علامة تبويب”إعدادات” منفصلة في متصفح Chrome.
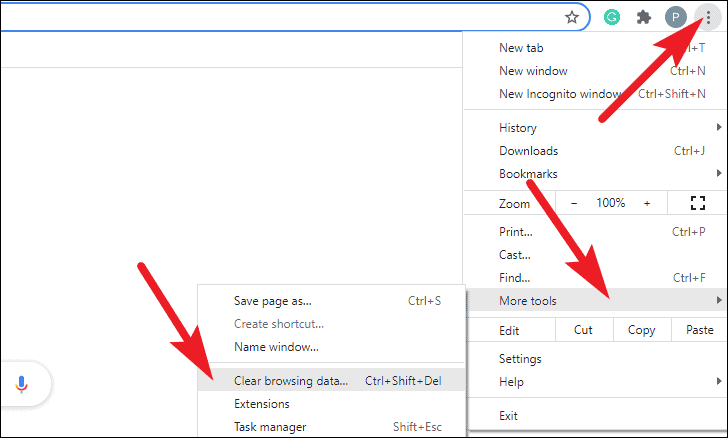
بعد ذلك ، انقر فوق المربع”متقدم” من نافذة التراكب.
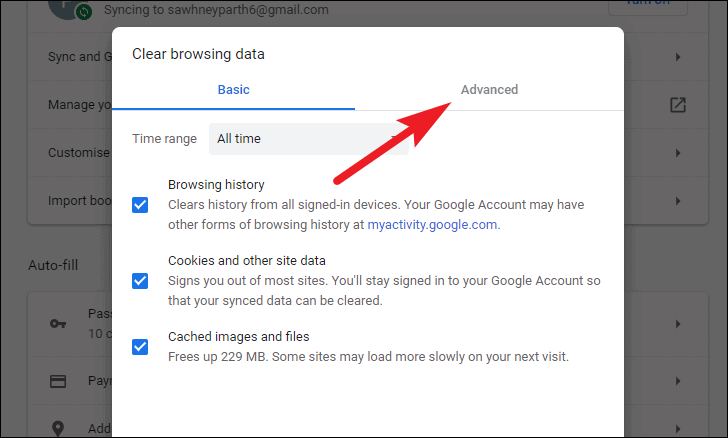
بعد ذلك ، انقر فوق كل مربع اختيار فردي يسبق كل خيار ، ثم انقر فوق الزر”مسح البيانات” لمسح جميع البيانات.ثم ، انقر فوق خيار”تسجيل الخروج” من الجزء السفلي من نافذة التراكب لتسجيل الخروج.
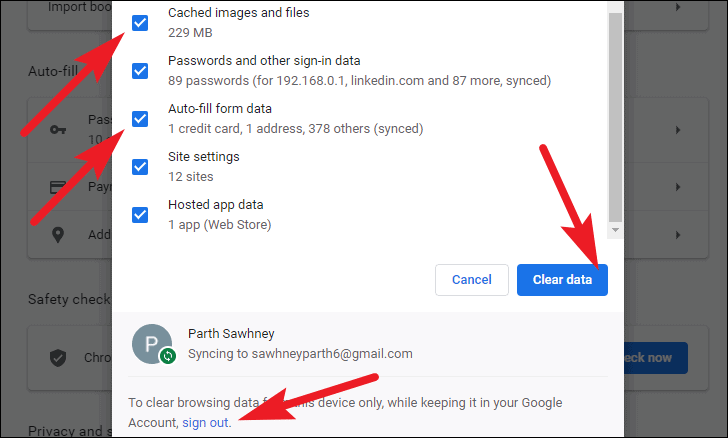
سيتم تسجيل خروجك الآن من حسابك وسيتم حذف جميع بياناتك المتزامنة من جهازك.
إعداد ملف تعريف Chrome جديد
في حالة عدم إعجابك بفكرة تنظيف صفحة Chrome ، يمكنك أيضًا إعداد ملف تعريف جديد سيكون متاحًا جنبًا إلى جنب مع ملفك الشخصي الرئيسي.بخلاف ذلك ، يمكنك أيضًا إعداد ملف تعريف جديد بعد تسجيل الخروج من Chrome وحذف جميع بياناتك للسماح لها بالبقاء على هذا النحو.
لإعداد ملف تعريف جديد ، قم بتشغيل Chrome من سطح المكتب أو قائمة ابدأ أو من شريط مهام Windows 11 PC.
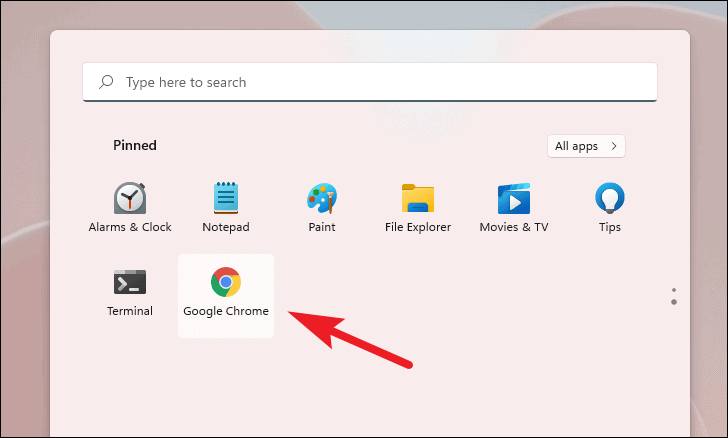
الآن ، انقر على صورة حسابك أو الأحرف الأولى للحساب المجاورة لقائمة الكباب الموجودة في الزاوية اليمنى العليا من النافذة.
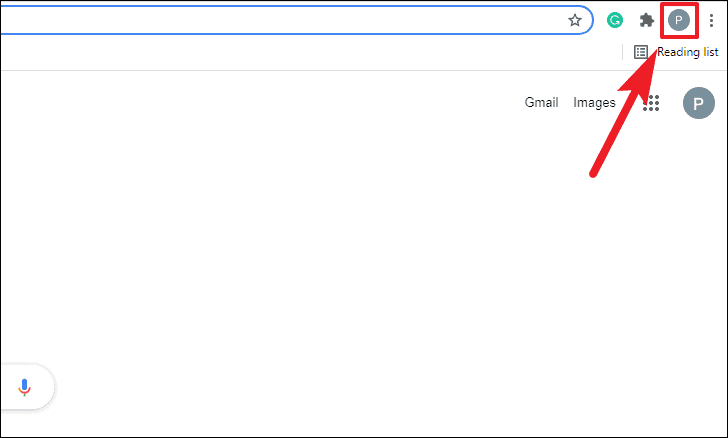
بعد ذلك ، انقر فوق الزر”+ إضافة” الموجود أسفل قائمة التراكب.سيؤدي هذا إلى فتح نافذة”Google Chrome” جديدة على شاشتك.
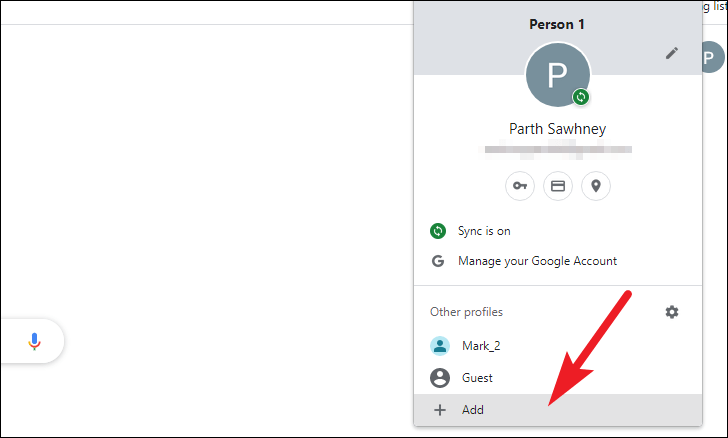
بعد ذلك ، انقر فوق الخيار”متابعة بدون حساب” الموجود في النافذة لإنشاء ملف تعريف بدون تقديم عنوان بريد إلكتروني.
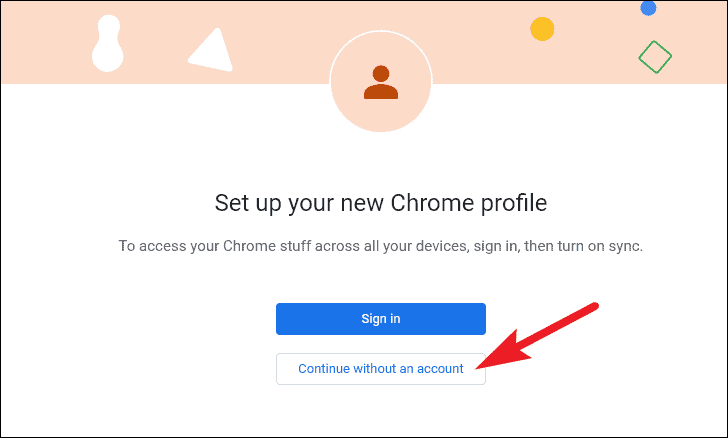
بعد ذلك ، أدخل اسمًا مناسبًا للملف الشخصي الذي تقوم بإنشائه في مربع النص الموجود.بعد ذلك ، انقر فوق الإعدادات المسبقة الموجودة في لوحة الألوان لاختيار واحدة.بدلاً من ذلك ، يمكنك أيضًا النقر فوق خيار”لون مخصص” (الخيار مع رمز المنتقي) لتعيين لون مخصص لملفك الشخصي.
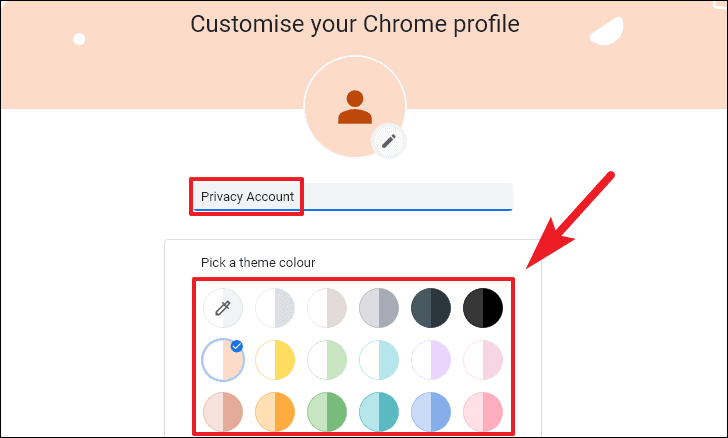
بعد ذلك ، انقر فوق مربع الاختيار الذي يسبق”إنشاء اختصار على سطح المكتب” إذا كنت تريد إنشاء اختصار لتشغيل ملف تعريف Chrome المحدد مباشرة من سطح المكتب.بعد ذلك ، انقر فوق الزر”تم” لإكمال إعداد الملف الشخصي.
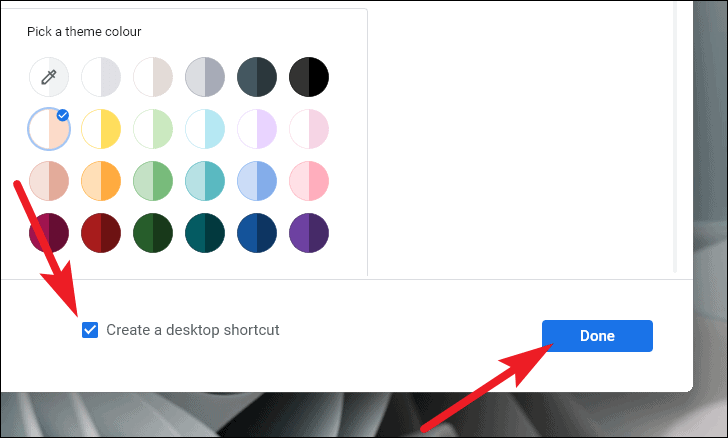
بعد ذلك سيفتح Chrome نافذة متصفح جديدة بملفك الشخصي الجديد.
تعطيل جميع خدمات Google المضمنة في Chrome
بصرف النظر عن بياناتك ، هناك أيضًا الكثير من الأشياء الأخرى التي يسجلها Chrome لجعل تجربتك أفضل بكثير ، ومع ذلك ، فإن خصوصيتك ستتأثر إذا حافظت على تمكينها.
الوصول إلى خدمات Google على Chrome
للوصول إلى خدمات Google ، أولاً ، قم بتشغيل متصفح Chrome من سطح المكتب أو قائمة ابدأ أو شريط المهام بجهاز الكمبيوتر.
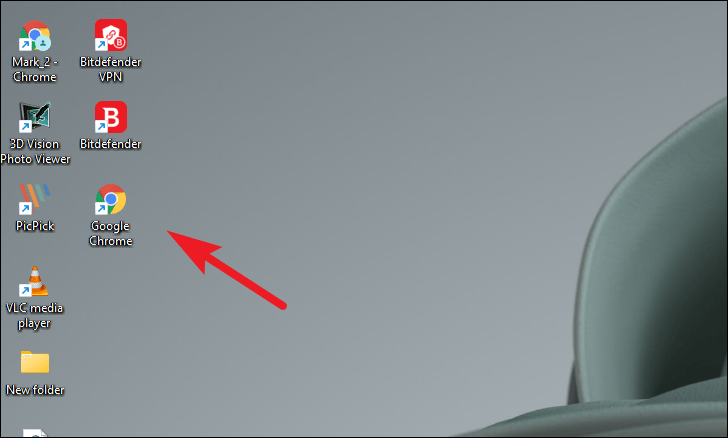
بعد ذلك ، انقر على قائمة الكباب (ثلاث نقاط رأسية) الموجودة في الجزء العلوي الأيمن من نافذة Chrome.ثم ، انقر فوق خيار”الإعدادات” الموجود في قائمة التراكب.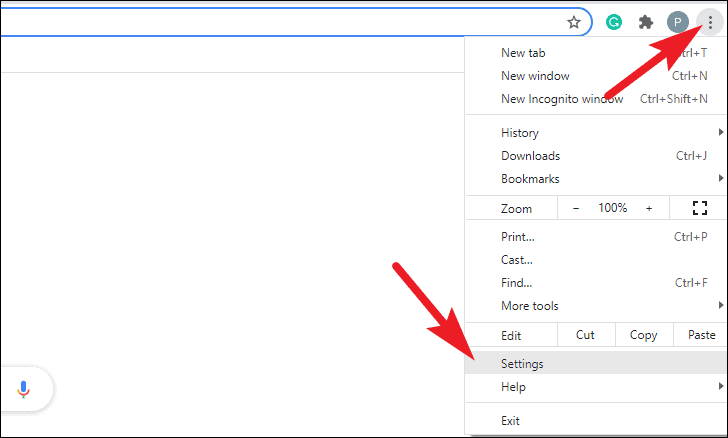
بعد ذلك ، انقر فوق الخيار”خدمات Google والمزامنة” الموجود في القسم الأيمن من النافذة.
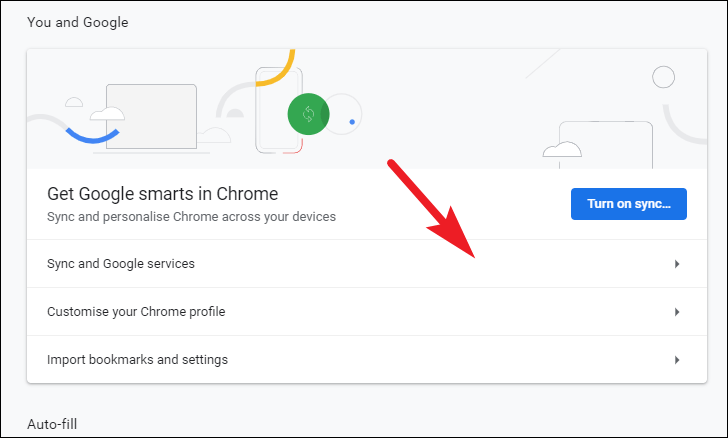
ستتمكن الآن من رؤية جميع خدمات Google التي تم تمكينها لملفك الشخصي ضمن قسم”خدمات Google الأخرى”.
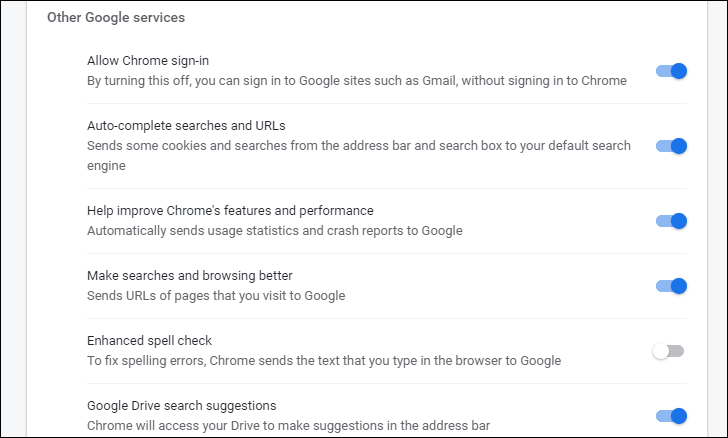
تعطيل تسجيل الدخول إلى Chrome
إذا أعددت ملفك الشخصي بدون عنوان بريد إلكتروني ، فمن الضروري تعطيل ميزة تسجيل الدخول إلى Chrome لعدم مزامنة ملفك الشخصي في Chrome مع عنوان بريدك الإلكتروني.
للقيام بذلك ، توجه إلى شاشة”خدمات Google والمزامنة” كما هو موضح في القسم السابق.بعد ذلك ، حدد خيار”السماح بتسجيل الدخول إلى Chrome” الموجود ضمن قسم”خدمات Google الأخرى” وقم بتبديل المفتاح إلى الوضع”إيقاف”.
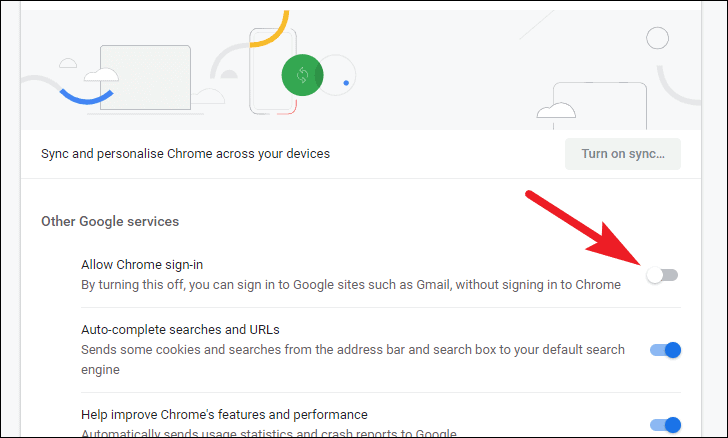
بعد ذلك ، أعد تشغيل Chrome من إشعار التوست الموجود في القسم السفلي الأيسر من النافذة لتطبيق التغييرات.
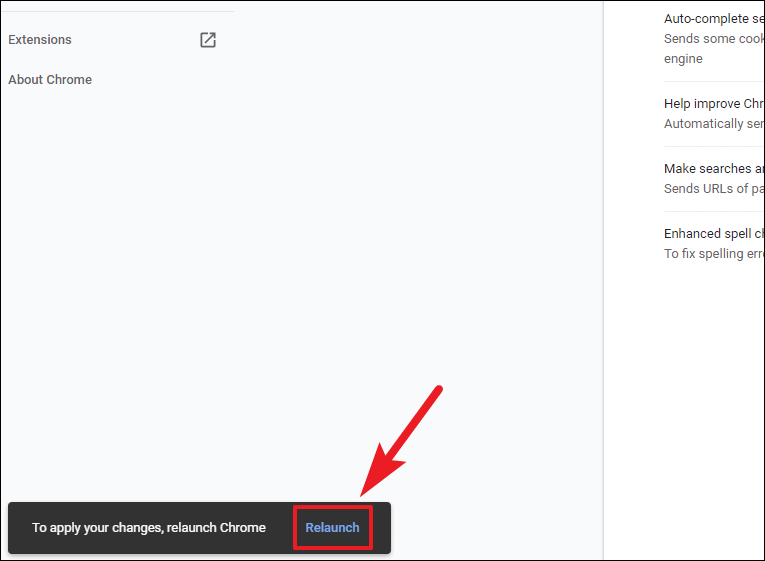
الآن ، حتى إذا سجلت الدخول إلى خدمات Google مثل Gmail و Google Drive و YouTube فلن تسجل الدخول إلى ملفك الشخصي في Chrome.
تعطيل عمليات البحث الإكمال التلقائي وعناوين URL
من أجل مساعدتك على البحث بشكل أفضل وأسرع ، يرسل Chrome ملفات تعريف الارتباط وبيانات البحث إلى محرك البحث المفضل لديك ، وقد لا يكون ذلك بمثابة صفقة كبيرة للجميع.ومع ذلك ، عند تمكين هذا الخيار ، يتم تسجيل كل ما تبحث عنه في شريط العناوين وإنشاء زاوية لنفسه على خوادم Google.
لإيقاف تشغيل الميزة ، توجه إلى شاشة”خدمات Google والمزامنة”.بعد ذلك ، ابحث عن خيار”عمليات البحث الإكمال التلقائي وعناوين URL” وقم بتبديل المفتاح باتباع الخيار إلى الوضع”إيقاف”.
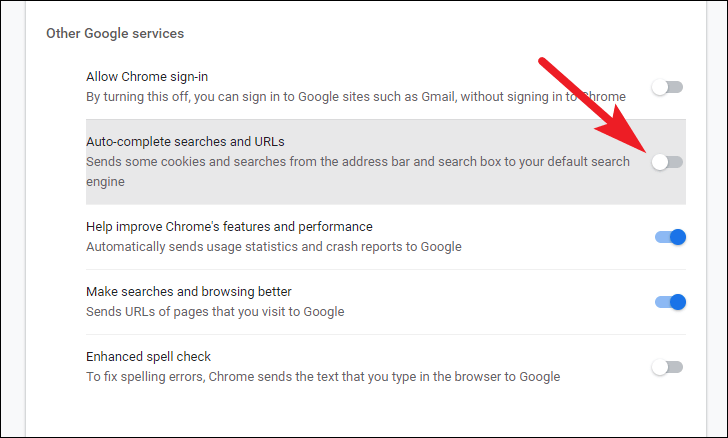
بعد ذلك ، لإيقاف إرسال عناوين URL إلى خادم Google تمامًا ؛قم بالتمرير لأسفل وحدد الخيار”جعل عمليات البحث والتصفح أفضل” وقم بتبديل المفتاح التالي إلى الوضع”إيقاف”.
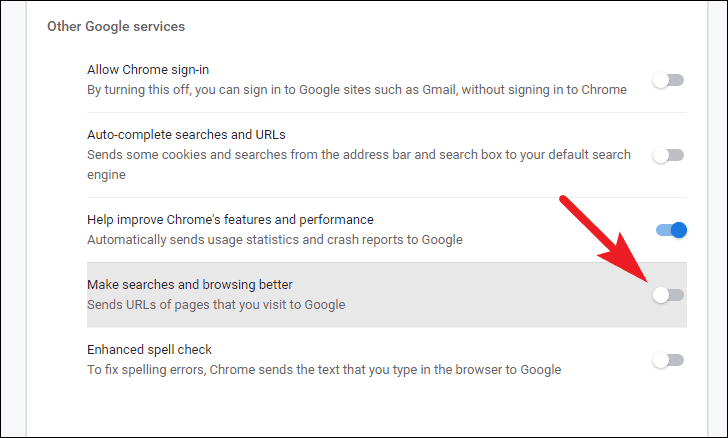
لن يقدم Chrome أية اقتراحات عند كتابة طلب بحث أو عنوان URL في شريط العناوين بعد إيقاف تشغيل هذه الخيارات.
تعطيل الإحصائيات وتقارير الأعطال المرسلة إلى Google
على الرغم من أن غالبية البيانات التي يتم جمعها تحت هذه الرؤوس تتم معالجتها عادةً للاستطلاعات أو للمساعدة في تحسين المنتج ، يمكنك أيضًا اختيار تعطيل إرسال الإحصائيات وتقارير أعطال متصفحك إلى Google.ومع ذلك ، إذا لم تكن مرتاحًا لمشاركة هذه البيانات ، فيمكنك إيقاف تشغيلها.
للقيام بذلك ، من شاشة”المزامنة وخدمات Google” ؛ابحث عن خيار”المساعدة في تحسين ميزات Chrome وأدائه” وقم بتبديل المفتاح إلى وضع”إيقاف التشغيل”.ثم انقر فوق”إعادة التشغيل” المجاور لمفتاح التبديل لإعادة التشغيل والسماح بالتغييرات حيز التنفيذ.
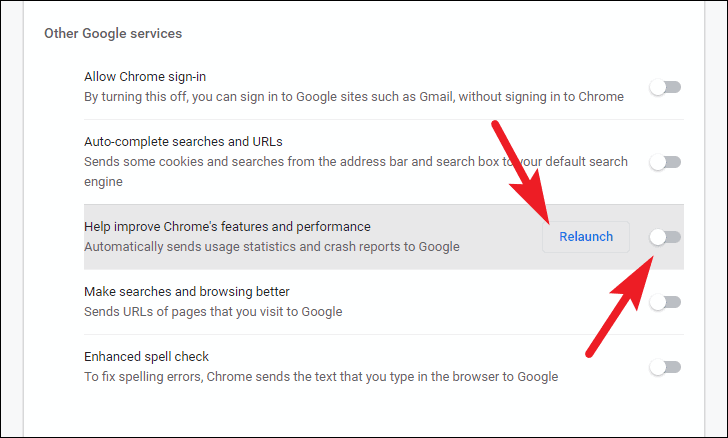 لا يظهر زر” إعادة التشغيل”إلا بعد تبديل المفتاح إلى الوضع” إيقاف التشغيل”.
لا يظهر زر” إعادة التشغيل”إلا بعد تبديل المفتاح إلى الوضع” إيقاف التشغيل”.
افصل بين Google Drive وبحث Google
ملاحظة: سيكون هذا الخيار مرئيًا فقط إذا تمت مزامنة ملف تعريف Chrome الخاص بك مع عنوان بريد إلكتروني ؛إذا تم إيقاف تشغيل مزامنة Chrome ، فيرجى تخطي هذا القسم المحدد.
سينتقل متصفح Chrome من Google أيضًا إلى بياناتك الموجودة في Google Drive الشخصي من أجل تحسين تجربة البحث والعثور بسرعة على عناصر Drive مباشرة من شريط البحث.
في حين أنه يوفر راحة كبيرة بالتأكيد إذا كنت بحاجة إلى العثور على الملفات أو المجلدات الموجودة على Drive بشكل متكرر ، إلا أنه في نفس الوقت قد يجعل قسمًا معينًا من مستخدمي الإنترنت غير مرتاح إلى حد ما.
وبالتالي ، لإيقاف تشغيل هذه الميزة ، توجه إلى شاشة”المزامنة وخدمات Google” على Chrome.بعد ذلك ، حدد خيار”اقتراحات بحث محرك Google” الموجود ضمن قسم”خدمات Google الأخرى” وقم بتبديل المفتاح إلى الوضع”إيقاف التشغيل”.
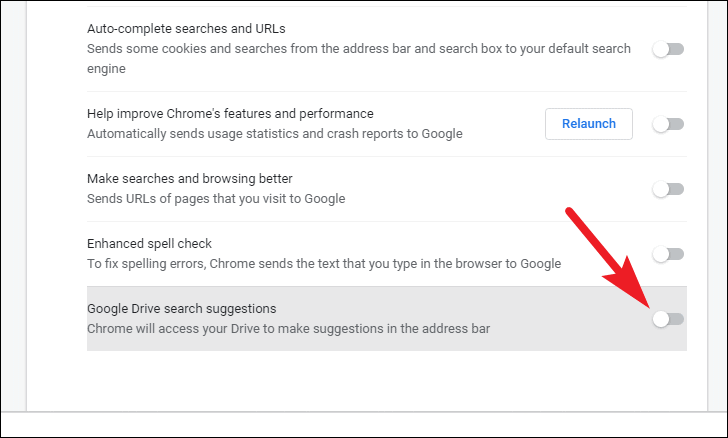
تعطيل جميع ميزات الملء التلقائي في Chrome
يدعم Chrome أيضًا ميزات الملء التلقائي ، حيث يحفظ معلومات مثل العناوين وطرق الدفع وكلمات المرور التي ربما أدخلتها على موقع ويب وإذا تم العثور على نفس الحقول في أي موقع ويب آخر ، فسيقوم بتعبئة البيانات تلقائيًا.
في حين أن المعلومات الأساسية مثل اسمك وعمرك لن تشكل مشكلة بالتأكيد.ومع ذلك ، فإن المعلومات الحساسة مثل طرق الدفع والعناوين وكلمات المرور وأرقام الهواتف أمر يجب مشاركته بعناية.
الوصول إلى إعدادات الملء التلقائي في Chrome
أولاً ، قم بتشغيل متصفح Chrome من سطح المكتب أو قائمة ابدأ أو شريط المهام بجهاز الكمبيوتر.ثم اضغط على قائمة الكباب (ثلاث نقاط رأسية) الموجودة في الجزء العلوي الأيمن من نافذة المتصفح.بعد ذلك ، حدد خيار”الإعدادات” من قائمة التراكب.
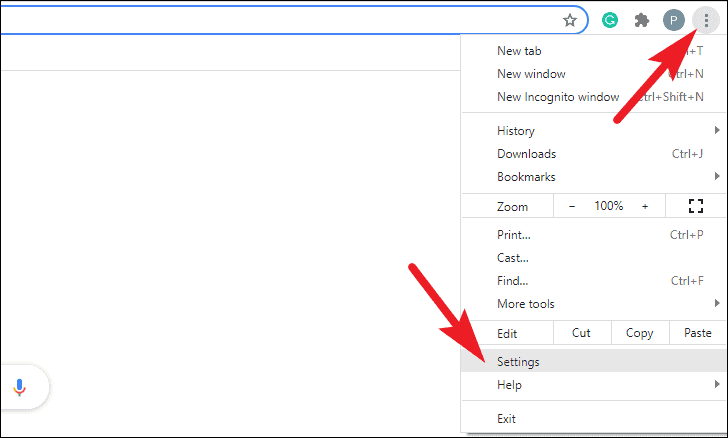
بعد ذلك ، انقر فوق علامة التبويب”الملء التلقائي” الموجودة على الشريط الجانبي الأيسر لنافذة المتصفح.
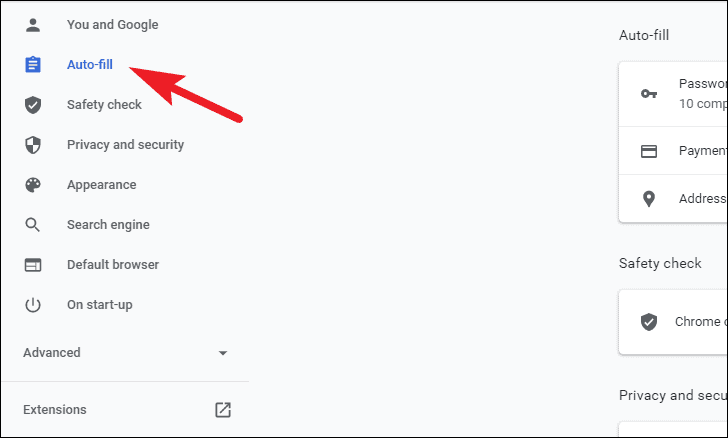
سترى الآن إعدادات جميع خيارات الملء التلقائي التي يوفرها Chrome.
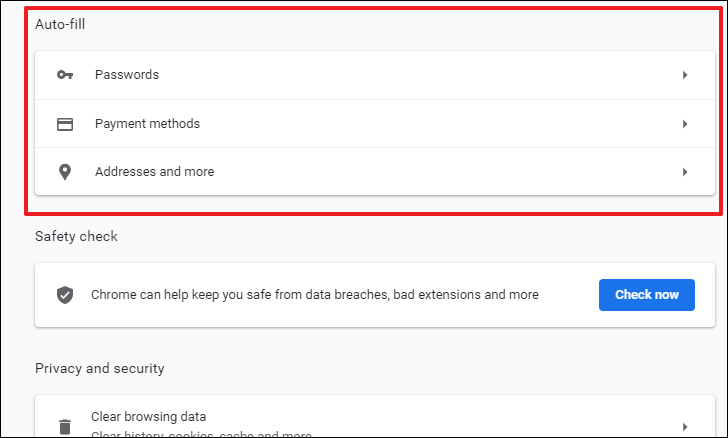
تعطيل حفظ كلمة المرور وتسجيل الدخول التلقائي
إلى جانب عرض حفظ كلمات المرور لك ، يقوم Chrome أيضًا بتسجيل الدخول تلقائيًا إلى مواقع الويب باستخدام بيانات الاعتماد المخزنة.تمامًا مثل أي ميزة أخرى ، يمكن إيقاف تشغيل هذا أيضًا ، إذا كنت ترغب في ذلك.
للقيام بذلك ، توجه إلى شاشة إعدادات الملء التلقائي كما هو موضح في القسم السابق ، وانقر على مربع”كلمات المرور”.
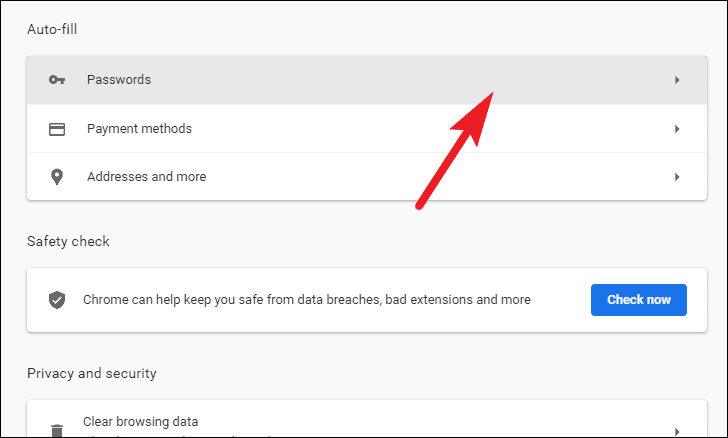
بعد ذلك ، في شاشة كلمات المرور ، حدد موقع الحقل”عرض حفظ كلمات المرور” وقم بتبديل المفتاح باتباع الخيار إلى الوضع”إيقاف التشغيل” لإيقاف Chrome من مطالبتك بحفظ كلمات المرور على أي موقع ويب تقوم بتسجيل الدخول إليه.
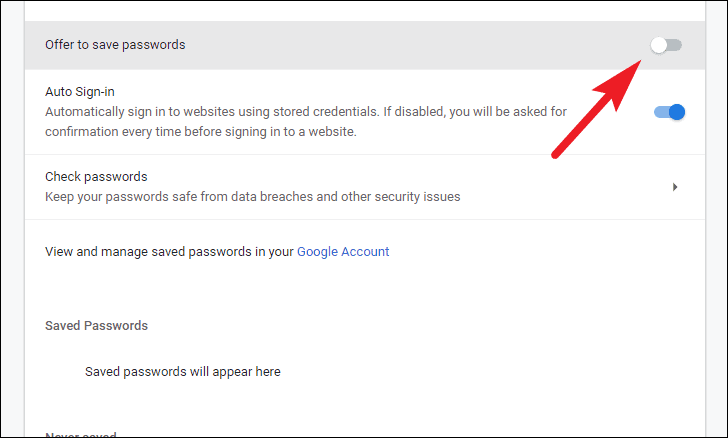
بعد ذلك ، انتقل إلى خيار”تسجيل الدخول التلقائي” على الشاشة وقم بالتبديل إلى وضع”إيقاف التشغيل” الذي يتبع الخيار.
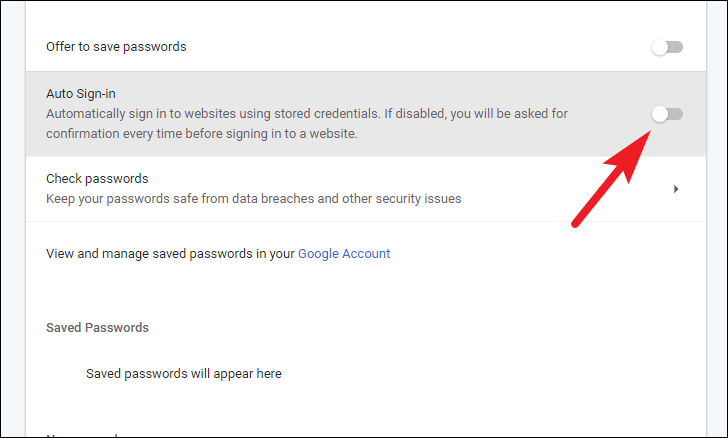
تعطيل ميزات طريقة الدفع
على الرغم من أن Chrome يحفظ جميع المعلومات المتعلقة بالدفع على وحدة التخزين المحلية للجهاز ، إلا أنه لا يزال من المستحسن الامتناع عن حفظ هذا النوع من المعلومات الهامة على أي برنامج.
لتعطيل ميزات طريقة الدفع ، انقر على خيار”طرق الدفع” من شاشة إعدادات الملء التلقائي في Chrome.
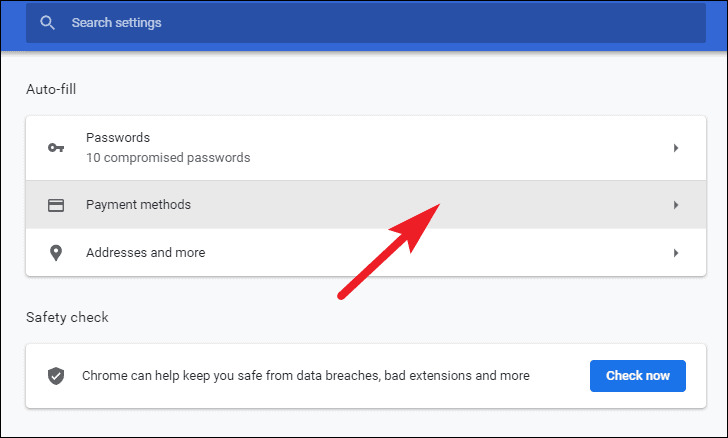
بعد ذلك ، انتقل إلى الخيار”حفظ وملء طرق الدفع” وقم بتبديل المفتاح إلى الوضع”إيقاف التشغيل” لإيقاف Chrome من مطالبتك بحفظ طرق الدفع الجديدة وكذلك ملء معلومات الدفع المحفوظة بالفعل (إن وجدت).
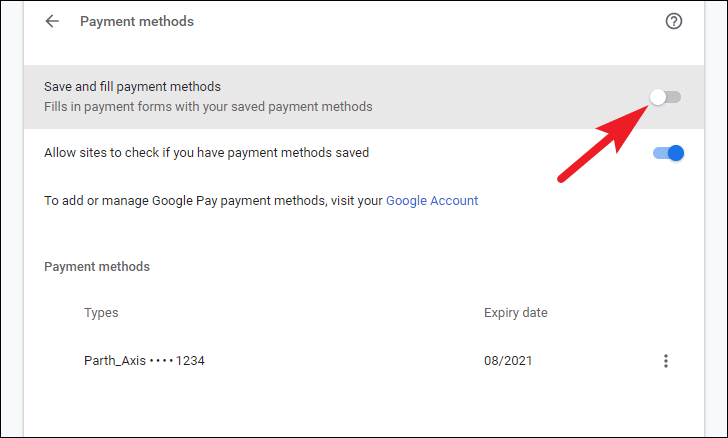
بعد ذلك ، قم بتبديل المفتاح إلى الوضع”إيقاف التشغيل” بعد الخيار”السماح للمواقع بالتحقق مما إذا كان لديك طريقة دفع محفوظة” الموجود مباشرةً ضمن خيار”حفظ وملء طرق الدفع” على الشاشة لتعطيل جميع مواقع الويبللتحقق من طريقة الدفع المحفوظة.
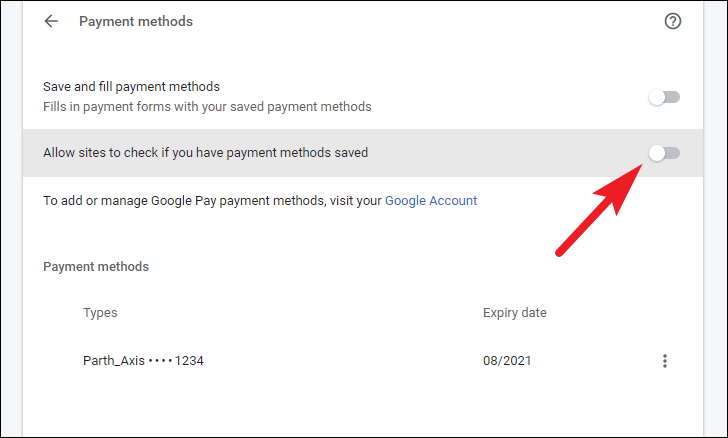
الآن ، إذا كانت لديك طرق دفع محفوظة بالفعل على Chrome ، فقد ترغب في حذفها.نظرًا لعدم وجود طريقة عالمية لحذف جميع طرق الدفع المحفوظة (إذا لم تقم بتسجيل الخروج من Chrome وحذف جميع بيانات الموقع) ، فسيتعين عليك حذفها بشكل فردي.
للقيام بذلك ، من شاشة إعدادات طرق الدفع ، مرر لأسفل وانتقل إلى قسم”طرق الدفع” على الشاشة.ثم انقر على قائمة الكباب (ثلاث نقاط رأسية) الموجودة في أقصى يمين كل طريقة دفع.
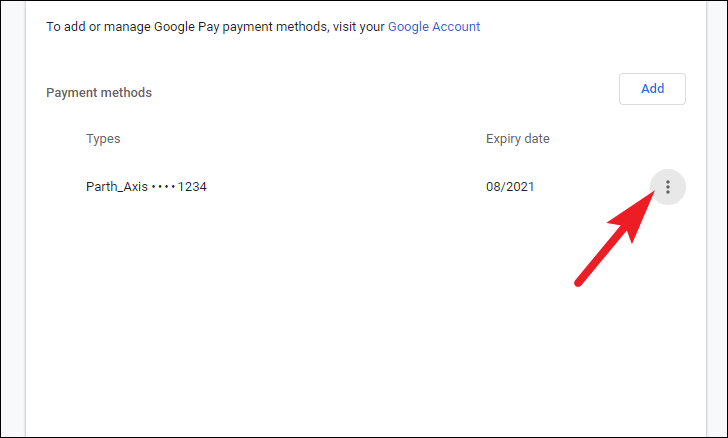
بعد ذلك ، انقر فوق الخيار”إزالة” الموجود في قائمة التراكب لحذف طريقة الدفع المحددة.
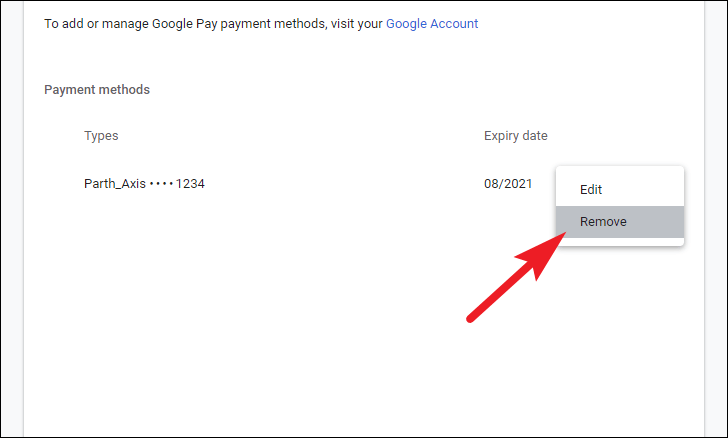
إذا كان لديك أكثر من طريقة دفع محفوظة ، فسيلزمك تكرار الخطوة الأخيرة لكل طريقة دفع.
تعطيل ميزات تعبئة العنوان والبريد الإلكتروني ورقم الهاتف
إن الشيء الوحيد الذي قد يكون أكثر سرية من طريقة الدفع هو عنوانك أو رقم هاتفك ، والكثير منا لا يخجل بالتأكيد من إعطاء مثل هذه المعلومات.
لتعطيل جميع خيارات تخزين المعلومات الشخصية على Chrome ، انقر على خيار”العناوين والمزيد” من شاشة إعدادات الملء التلقائي.
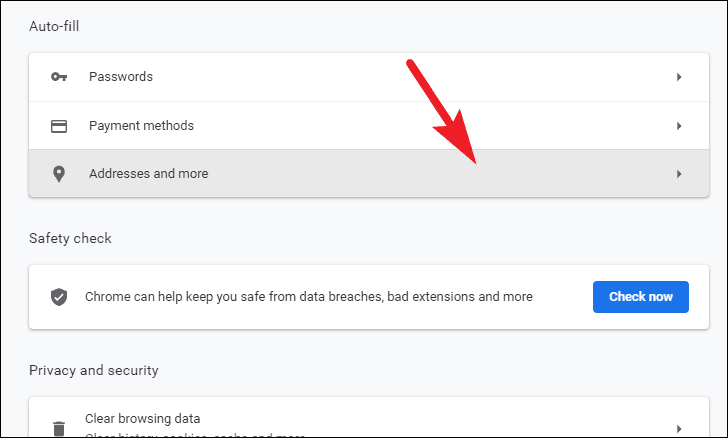
بعد ذلك ، قم بتبديل المفتاح إلى الوضع”إيقاف التشغيل” الذي يتبع خيار”حفظ العناوين وملؤها” على الشاشة.
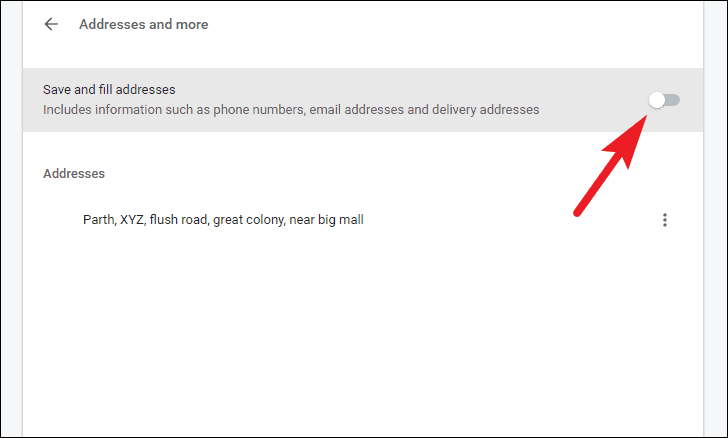
الآن إذا كان لديك عناوين أو بريد إلكتروني أو أرقام هواتف محفوظة بالفعل على Chrome ؛ستحتاج إلى حذفها بشكل فردي تمامًا مثل طرق الدفع.
للقيام بذلك ، انتقل إلى قسم”العناوين” من شاشة إعدادات”العناوين والمزيد” وانقر على قائمة الكباب (ثلاث نقاط رأسية) الموجودة بجوار كل خيار فردي.

بعد ذلك ، حدد الخيار”إزالة” من قائمة التراكب لحذف العنوان المحدد.
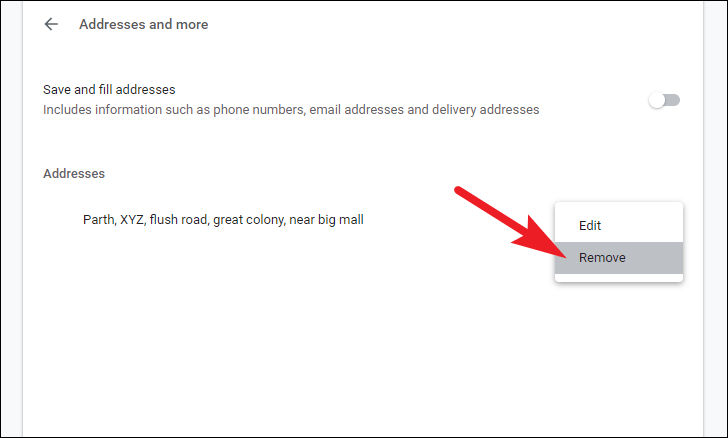
تعطيل ملفات تعريف الارتباط وبيانات الموقع بالكامل في Chrome
في حالة عدم معرفتك بملفات تعريف الارتباط ، فهي عبارة عن كتل صغيرة من المعلومات المستخدمة للتعرف على أجهزة الكمبيوتر عبر الإنترنت بواسطة مواقع الويب لتزويدها بتجربة مستخدم أفضل ، مثل تذكر تفضيلك للوضع الداكن/الفاتح على موقع ويب أويبقيك مسجلا.
على الرغم من أن ملفات تعريف الارتباط تُستخدم في الغالب لجمع البيانات غير الحساسة ، إلا أن الأنشطة الضارة في بعض الأحيان مثل التسمم بملفات تعريف الارتباط قد تجعلك عرضة لهجمات اختطاف الجلسات.على الرغم من وجود طبقات من الحماية لمنع حدوث ذلك ، يمكنك أيضًا حظر ملفات تعريف الارتباط تمامًا لتقليل فرص حدوث مثل هذه الحوادث إلى الصفر.
الوصول إلى إعدادات الخصوصية والأمان في Chrome
للوصول إلى إعدادات”الخصوصية والأمان” ، بعد تشغيل Chrome ، انقر فوق قائمة الكباب (ثلاث نقاط رأسية) الموجودة في الجزء العلوي الأيمن من النافذة وانقر فوق خيار”الإعدادات” الموجود على التراكبقائمة.
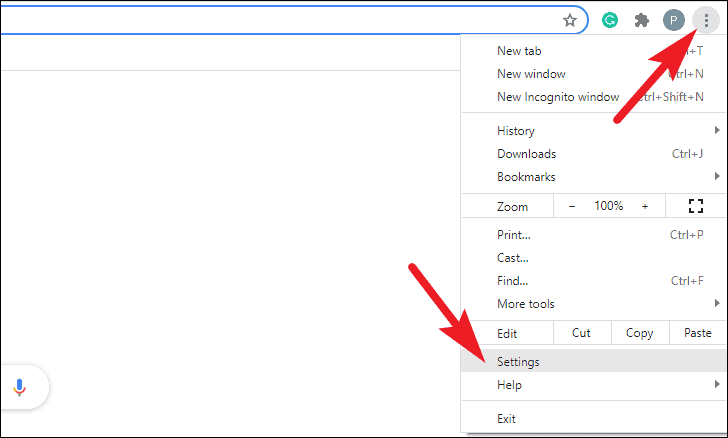
بعد ذلك ، انقر فوق خيار”الخصوصية والأمان” الموجود على الشريط الجانبي الأيسر لنافذة Chrome.
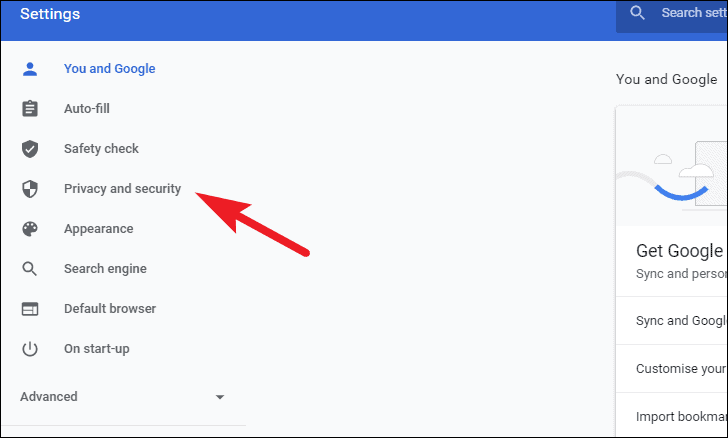
ستتمكن الآن من رؤية شاشة إعدادات الخصوصية والأمان.

حظر ملفات تعريف الارتباط لجميع مواقع الويب
يعد حظر ملفات تعريف الارتباط أمرًا سهلًا كما هو ، ومع ذلك ، فإن حظرها يمكن أن يعيق تجربة المستخدم بشكل خطير نظرًا لأن مواقع الويب لن تتمكن من حفظ تفضيلاتك على الإطلاق.
لحظر ملفات تعريف الارتباط لجميع مواقع الويب ، انقر فوق الخيار”ملفات تعريف الارتباط وبيانات الموقع الأخرى” الموجود في شاشة إعدادات”الخصوصية والأمان”.
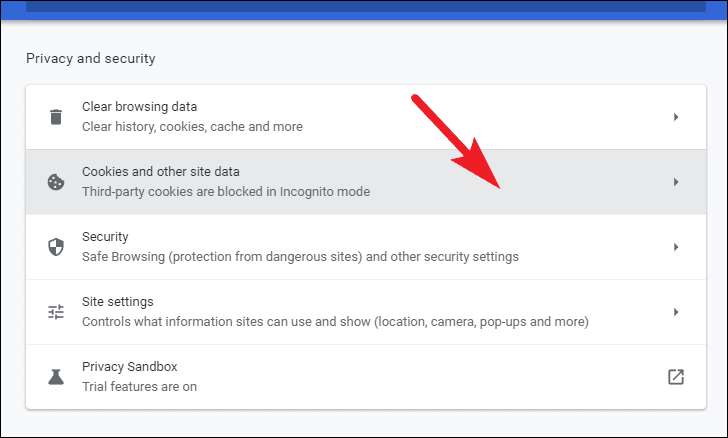
بعد ذلك ، انتقل إلى الخيار”حظر جميع ملفات تعريف الارتباط” الموجود ضمن قسم”الإعدادات العامة” وانقر على زر الاختيار الذي يسبق الخيار لحظر جميع ملفات تعريف الارتباط لجميع مواقع الويب.
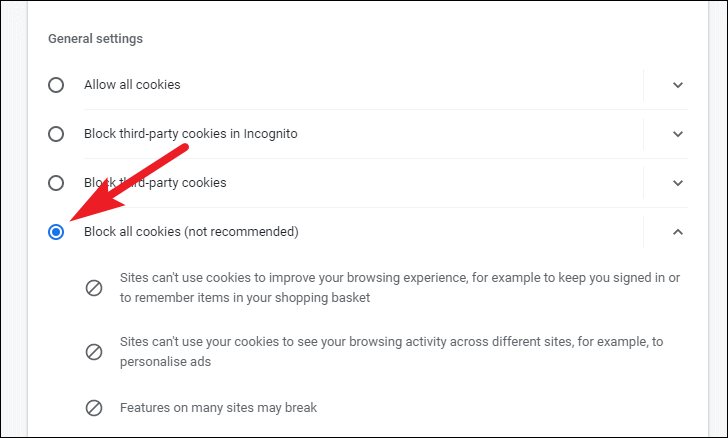
أرسل طلب”عدم التعقب” إلى مواقع الويب
يمكنك أيضًا اختيار إرسال طلب”عدم التعقب” إلى جميع مواقع الويب التي تزورها.ومع ذلك ، قد تستجيب مواقع الويب للطلب وقد لا تستجيب مع استمرار جمع بيانات التصفح الخاصة بك لتزويدك بأمان أفضل ، أو جمع الإحصائيات ، أو عرض إعلانات مخصصة.
للقيام بذلك ، انقر فوق لوحة”ملفات تعريف الارتباط وبيانات الموقع الأخرى” الموجودة في صفحة إعدادات Chrome.
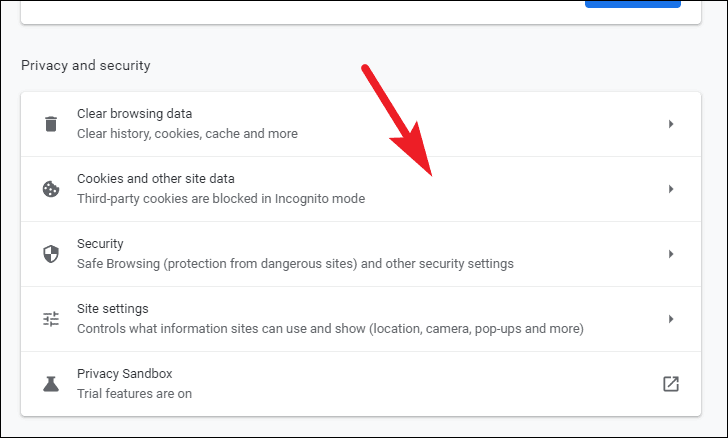
بعد ذلك ، قم بالتمرير لأسفل وحدد موقع خيار”إرسال طلب” عدم التعقب”مع حركة التصفح” وقم بتبديل المفتاح السابق إلى الوضع”تشغيل”.
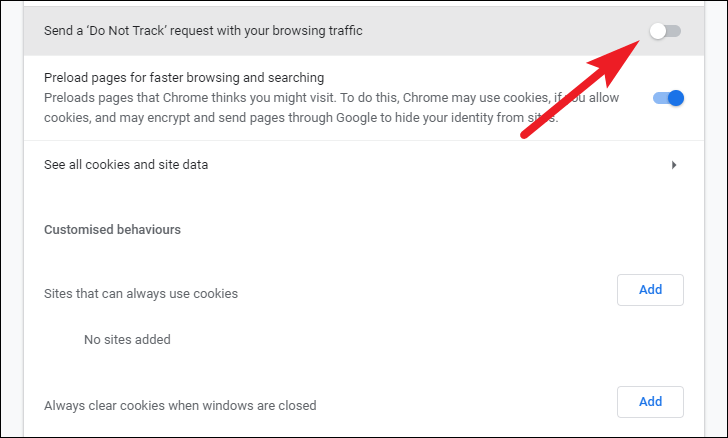
بعد ذلك ، ستتلقى تنبيهًا متراكبًا على شاشتك.اقرأ المعلومات ثم انقر فوق الزر”تأكيد”.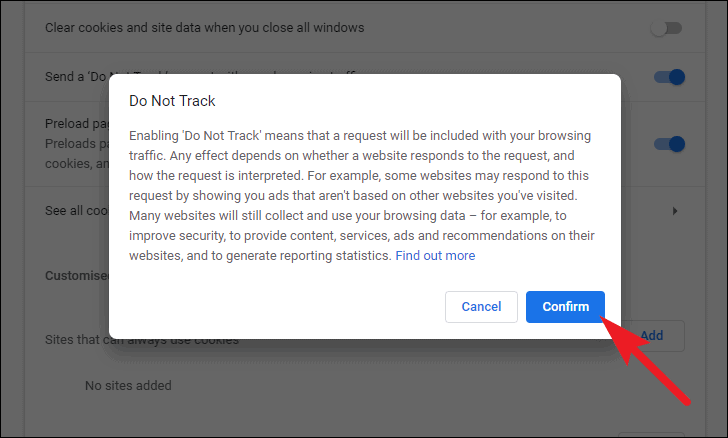
بعد التأكيد ، سيرسل Chrome طلب”عدم التعقب” إلى جميع مواقع الويب التي تزورها.
تعطيل ميزة صفحات التحميل المسبق
يُحمِّل Chrome أحيانًا مسبقًا بعض الصفحات التي يعتقد أنك ستزورها.للقيام بذلك ، يقوم بجمع ملفات تعريف الارتباط الخاصة بك وإرسال بياناتك المشفرة إلى مواقع ويب أخرى.على الرغم من أنه يساعد في تحميل المواقع بشكل أسرع ، إلا أنه يمثل مشكلة عندما يتعلق الأمر بإغلاق خصوصيتك أثناء التواجد على الشبكة.
للقيام بذلك ، توجه إلى إعدادات”ملفات تعريف الارتباط وبيانات الموقع الأخرى” على Chrome كما هو موضح في القسم السابق.ثم قم بالتمرير لأسفل وحدد خيار”التحميل المسبق للصفحات لتصفح وبحث أسرع”.بعد ذلك ، قم بتبديل المفتاح السابق إلى الوضع”إيقاف التشغيل”.

لن يُحمِّل Chrome الآن مسبقًا أي مواقع ويب على جهازك أو لحسابك إذا تمت مزامنة ملفك الشخصي مع حساب بريد إلكتروني.
تعطيل الوصول إلى الموقع والكاميرا والميكروفون لجميع مواقع الويب في Chrome
تتطلب العديد من مواقع الويب الوصول إلى موقعك أو الكاميرا أو الميكروفون لتزويدك بتجربة مستخدم أفضل ؛مثل الحصول على موقعك تلقائيًا للتحقق مما إذا كان يمكن شحن عنصر إليك أم لا ، أو الوصول إلى الكاميرا أو الميكروفون لتمكينك من حضور اجتماع عبر الإنترنت.
ومع ذلك ، إذا كنت لا ترغب في استخدام هذه الميزات ، فيمكنك تعطيلها تمامًا والاستمتاع براحة البال لأنك لا تعرف أيًا من مواقع الويب ، حتى المواقع الضارة يمكنها الوصول إلى هذه الأجهزة الطرفية.
للقيام بذلك ، توجه إلى شاشة إعدادات”الخصوصية والأمان” كما هو موضح في القسم السابق.ثم ، انقر فوق مربع”إعدادات الموقع” الموجود في نافذة Chrome.
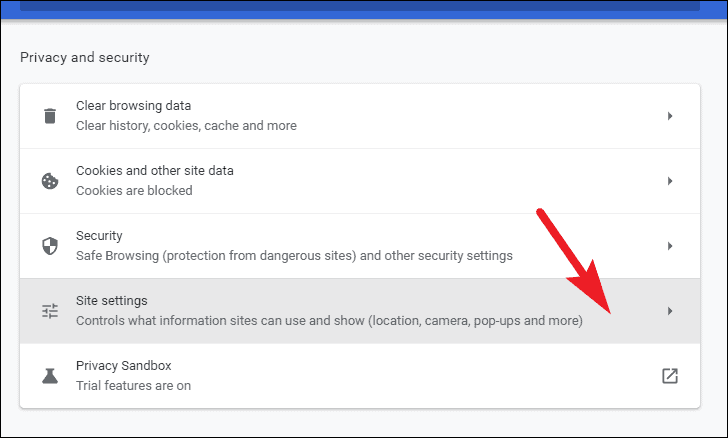
بعد ذلك ، مرر لأسفل وحدد موقع قسم”الأذونات”.بعد ذلك ، انقر فوق مربع”الموقع” الموجود أسفل القسم.
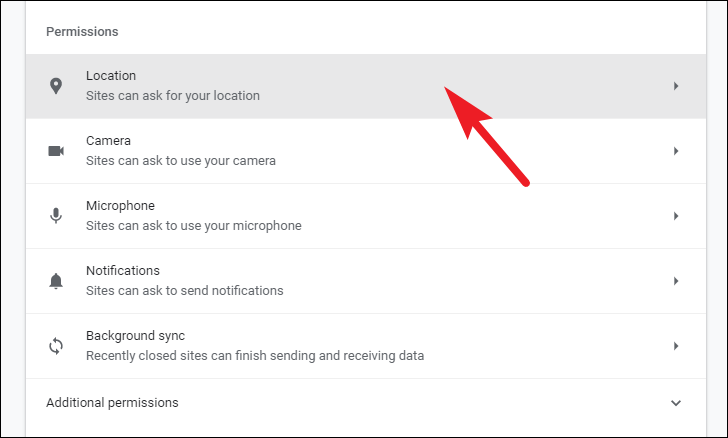
بعد ذلك ، انقر على زر الاختيار السابق للخيار”عدم السماح للمواقع برؤية موقعك”.
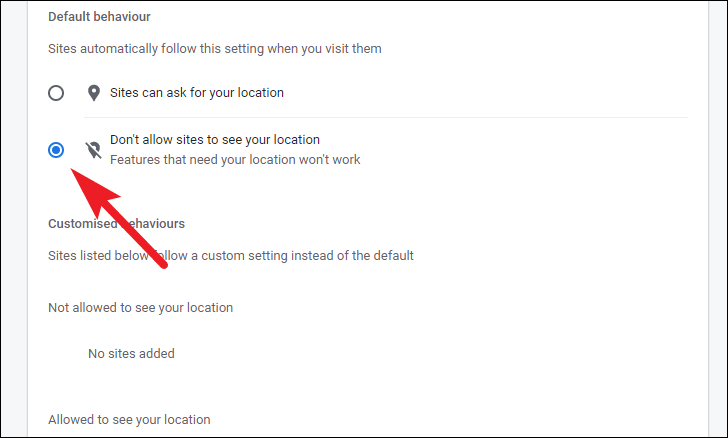
الآن ، إذا كان هناك أي مواقع ويب مسموح لها بالفعل باستخدام موقعك ، فستتمكن من رؤيتها مدرجة ضمن قسم”مسموح له برؤية موقعك”.
لحذف موقع ويب مدرج ضمن القسم المسموح به ، انقر فوق رمز”سلة المهملات” الموجود في أقصى الحافة اليمنى لكل خيار.
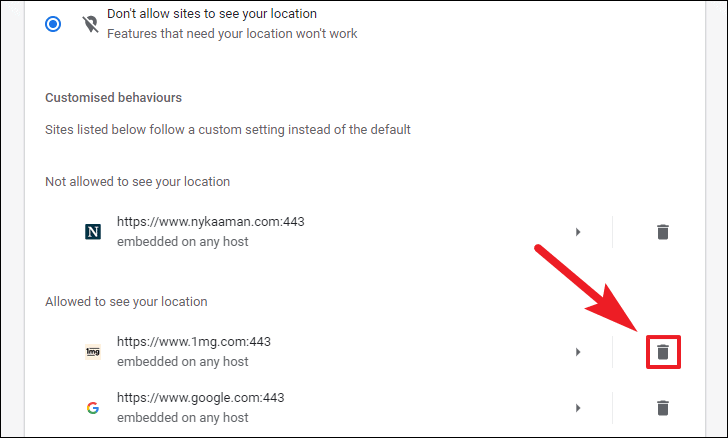
نظرًا لأن Chrome لا يوفر طريقة عالمية لحذف جميع مواقع الويب المسموح بها.سيكون عليك حذف كل موقع على حدة.
بعد ذلك ، مرر لأعلى وانقر على رمز”سهم الرجوع” من أعلى الصفحة.
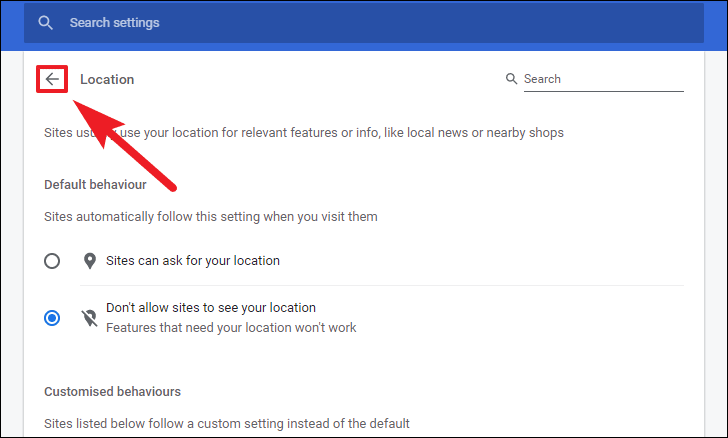
الآن لتعطيل الوصول إلى الكاميرا لكل موقع ويب ، انقر فوق مربع”الكاميرا” الموجود أسفل قسم”الأذونات”.
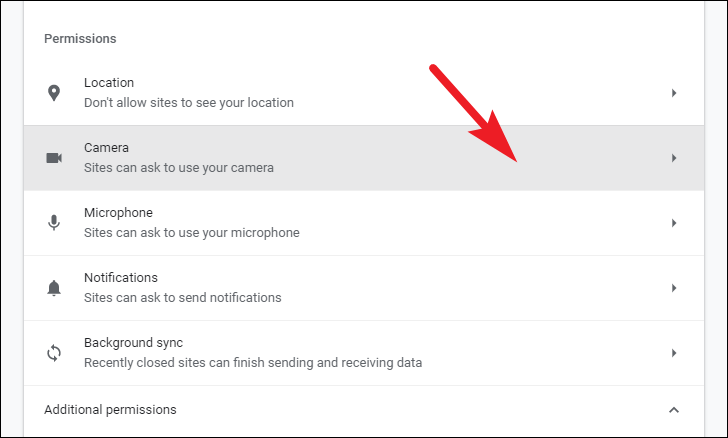
بعد ذلك ، انقر على زر الاختيار السابق لخيار”عدم السماح للمواقع باستخدام الكاميرا” الموجود ضمن قسم”السلوك الافتراضي”.
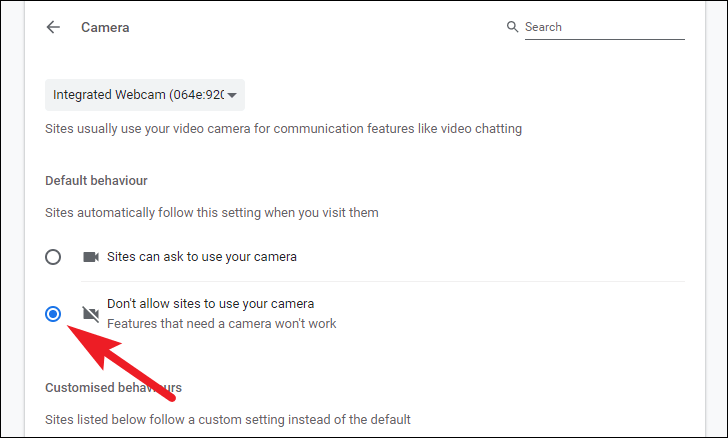
الآن ، قم بالتمرير لأسفل وحدد موقع قسم”مسموح باستخدام الكاميرا” حيث سيتم سرد جميع مواقع الويب الحالية المسموح لها بالوصول إلى الكاميرا.لحذف موقع ويب ، انقر فوق رمز”سلة المهملات” الموجود في أقصى يمين الجزء في كل مربع موقع ويب.
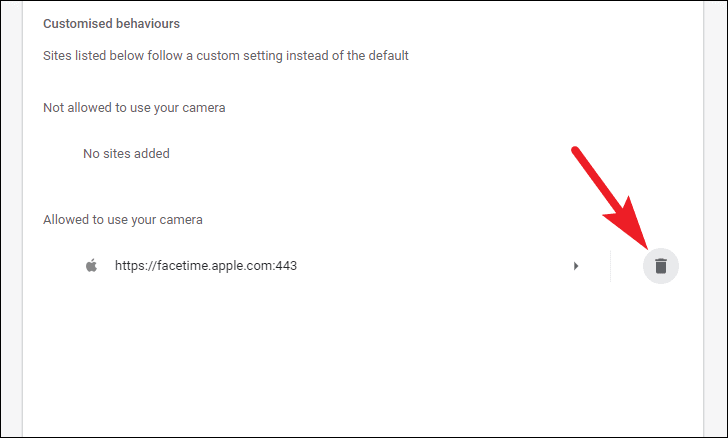
بعد ذلك ، مرر لأعلى وانقر على رمز”السهم الخلفي” الموجود أعلى الصفحة.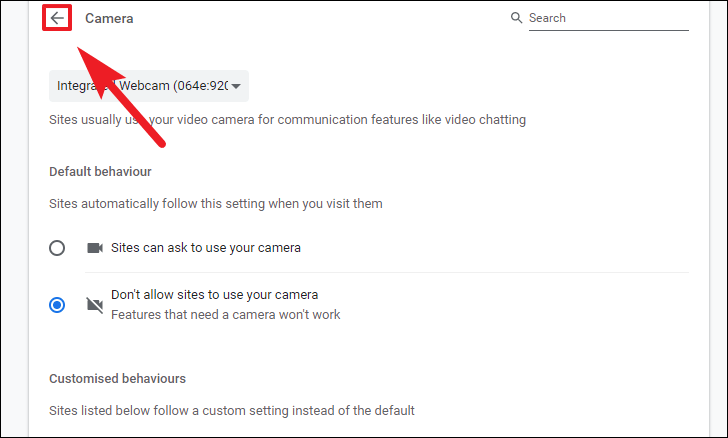
بعد ذلك ، انقر فوق مربع”الميكروفون” الموجود على الشاشة.
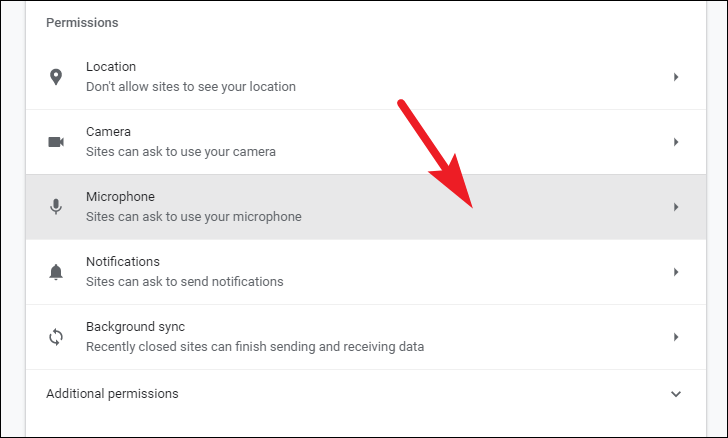
بعد ذلك ، انقر على زر الاختيار الذي يسبق عرض”عدم السماح للمواقع باستخدام الميكروفون” الموجود ضمن قسم”السلوك الافتراضي”.
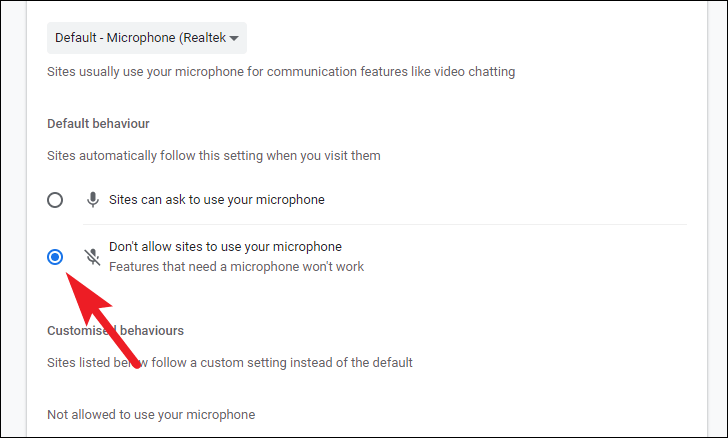
الآن ، قم بالتمرير لأسفل وحدد موقع قسم”مسموح باستخدام الميكروفون” للاطلاع على قائمة مواقع الويب التي لديها بالفعل إمكانية الوصول إلى الميكروفون.بعد ذلك ، لحذف موقع ويب ، انقر فوق رمز”سلة المهملات” الموجود على الحافة اليمنى من الجزء.
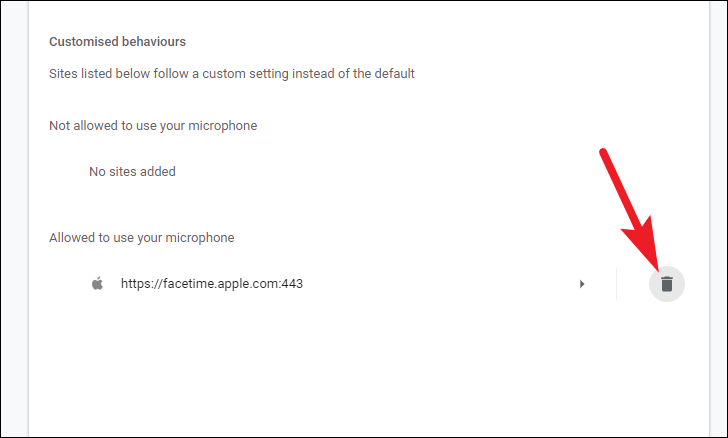
الآن ، تم تعطيل الوصول إلى الميكروفون والكاميرا والموقع لكل موقع ويب.
تعطيل مواقع الويب من إرسال إشعارات إليك
في بعض الأحيان ، يمكن أن تصبح الإشعارات عوائق حقيقية بسرعة خاصة عندما تكون من مواقع ويب لا تريد أن يتم إعلامك منها.ويزودك متصفح Google Chrome بطريقة لتعطيلها.
للقيام بذلك ، توجه إلى علامة التبويب”الخصوصية والأمان” كما هو موضح في القسم السابق.ثم ، انقر فوق مربع”إعدادات الموقع” الموجود على الشاشة.
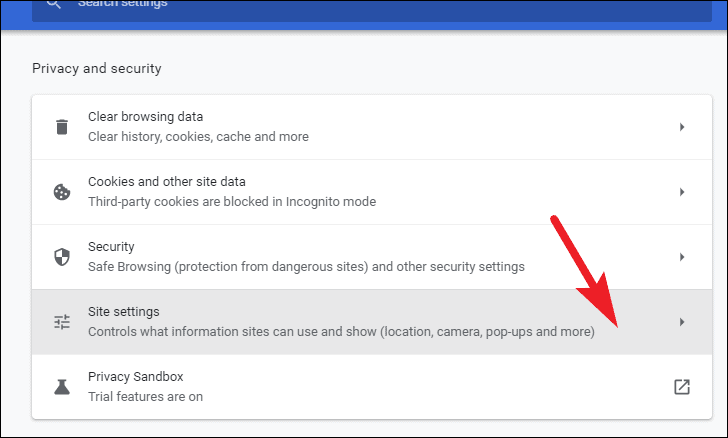
بعد ذلك ، مرر لأسفل وانقر على علامة التبويب”الإشعارات” الموجودة أسفل قسم”الأذونات” في الصفحة.
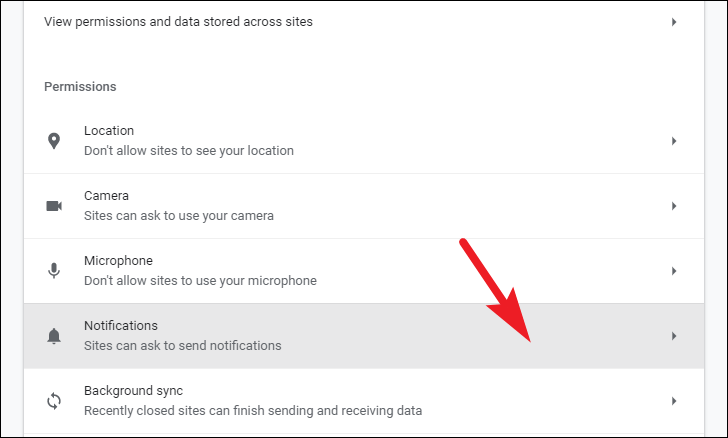
الآن ، قم بالتمرير لأسفل وانقر على زر الاختيار الذي يسبق خيار”عدم السماح للمواقع بإرسال إشعار” لإيقاف تلقي الإشعارات من مواقع الويب.
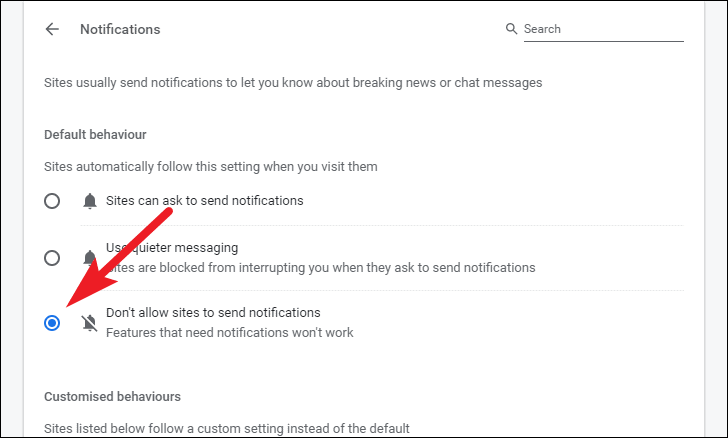
الآن ، لن يتمكن أي موقع من إرسال إشعارات إليك عبر متصفح Chrome.
تعطيل مزامنة الخلفية لعلامات التبويب المغلقة
يسمح Chrome افتراضيًا لموقع الويب بالمزامنة حتى بعد إغلاق علامة التبويب لإنهاء المهام مثل إرسال بريد أو إنهاء تحميل صورة.على الرغم من أن هذه ميزة مفيدة للغاية ، إلا أنه في حالة قيام أي موقع ويب ضار ببدء مهمة ما ، يمكنه إكمالها حتى بعد إغلاق علامة التبويب.
حتى لا يحدث ذلك ، توجه إلى شاشة إعدادات”الخصوصية والأمان” كما هو موضح سابقًا في هذا الدليل.ثم انقر فوق مربع”إعدادات الموقع” الموجود على شاشتك.
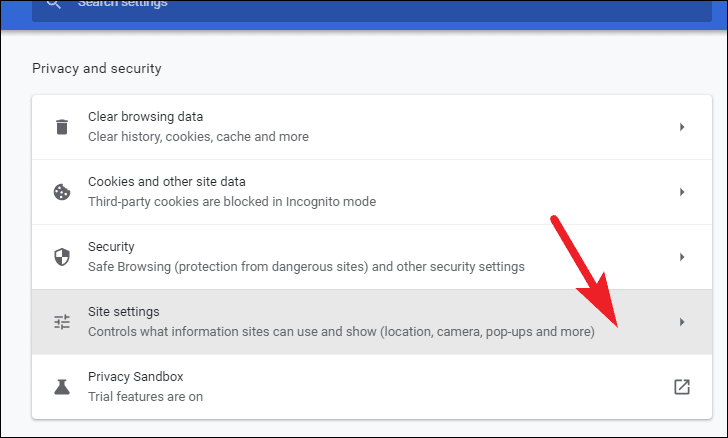
بعد ذلك ، انقر على مربع”مزامنة الخلفية” الموجود ضمن قسم”الأذونات” على الشاشة.
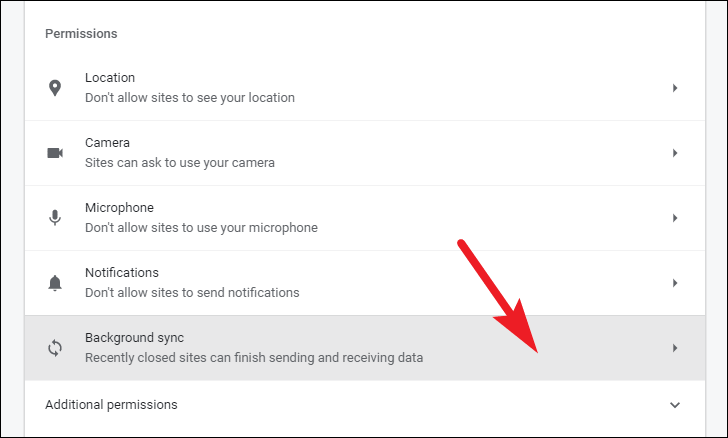
بعد ذلك ، انقر على الخيار”عدم السماح للمواقع المغلقة بإنهاء إرسال البيانات أو تلقيها” الموجود ضمن قسم”السلوك الافتراضي”.
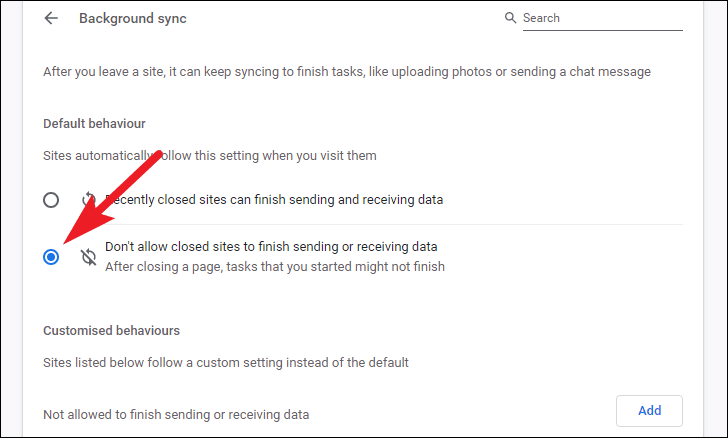
تم الآن تعطيل مزامنة الخلفية لمواقع الويب في ملفك الشخصي في Chrome.
تعطيل تطبيقات الخلفية في Chrome
نعم ، حتى Chrome به تطبيقات في الخلفية.حسنًا ، ليست التطبيقات في حد ذاتها ولكن الإضافات التي تستمر في العمل في الخلفية وتفرض أيضًا على Chrome أن يكون مستيقظًا في الخلفية نتيجة لذلك.لحسن الحظ ، لا يمكن إيقاف تشغيل هذا في مفتاح إلا إذا كنت تعرف مكان البحث.
للقيام بذلك ، قم بتشغيل Chrome على جهاز الكمبيوتر الخاص بك.ثم اضغط على قائمة الكباب (ثلاث نقاط رأسية) الموجودة في الزاوية اليمنى العليا من النافذة.ثم ، انقر فوق خيار”الإعدادات” من قائمة التراكب.
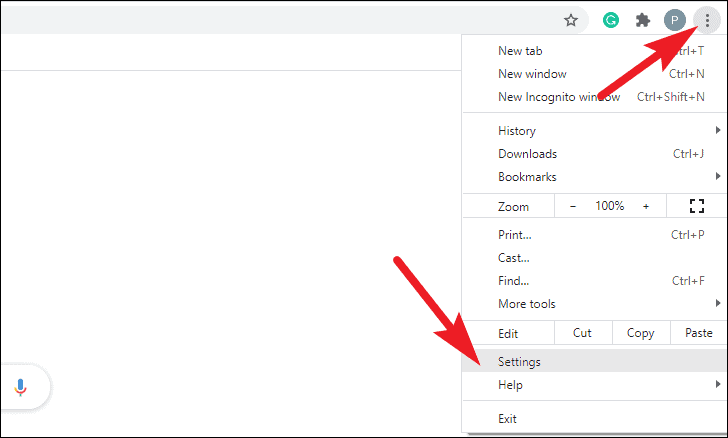
بعد ذلك ، انقر فوق علامة التبويب”خيارات متقدمة” الموجودة على الشريط الجانبي الأيسر لنافذة Chrome.
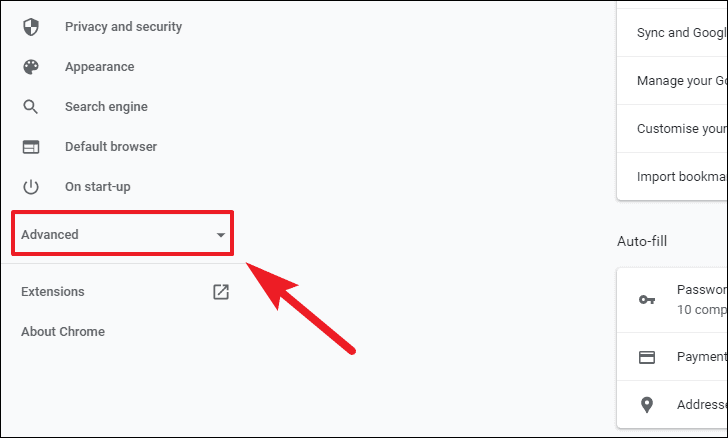
بعد ذلك ، انقر فوق علامة التبويب”النظام” من قائمة الخيارات.
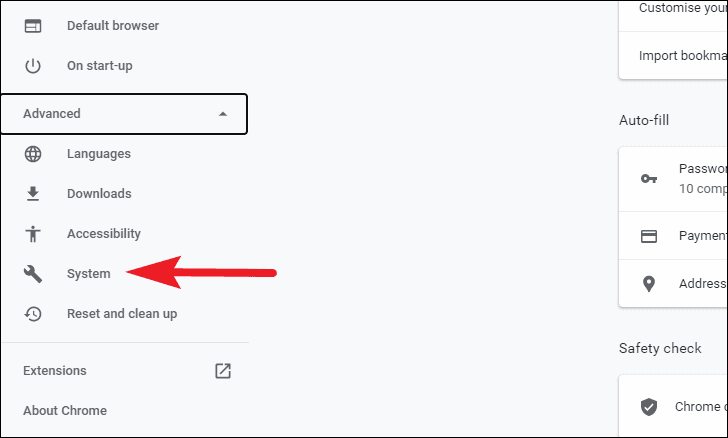
بعد ذلك ، من القسم الأيمن من النافذة ، حدد الخيار”متابعة تشغيل تطبيقات الخلفية عند إغلاق Google Chrome” وقم بتبديل المفتاح السابق إلى الوضع”إيقاف”.
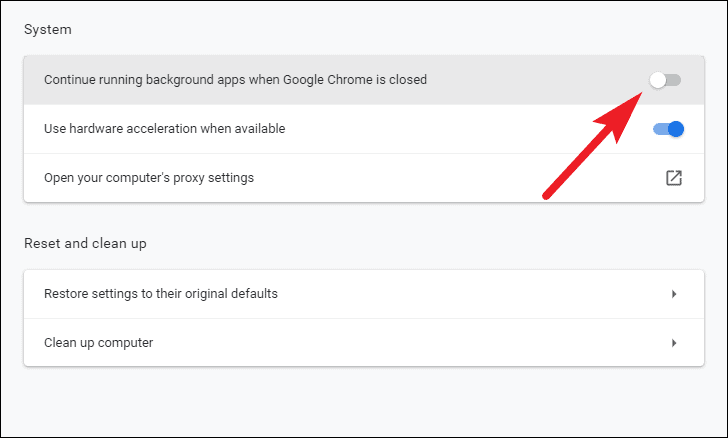
وهذا كل شيء ، لن يتم تشغيل تطبيقات الخلفية و Chrome في الخلفية على جهاز الكمبيوتر الآن.
هذا كل شيء.لقد نجحت الآن في جعل Chrome متصفحًا يركز على الخصوصية حيث لا يتم حفظ أي من بياناتك الخاصة أو جعله متاحًا للوصول إلى أي موقع ويب ما لم تفعل ذلك صراحةً.
