احتفظ بالنافذة دائمًا في المقدمة باستخدام تطبيقات الجهات الخارجية هذه على جهاز الكمبيوتر الشخصي الذي يعمل بنظام Windows 11.
يمكن أن يكون تثبيت نافذة في الأعلى دائمًا مفيدًا في عدد كبير من السيناريوهات.
قد يكون شيئًا متعلقًا بالعمل مثل تثبيت نافذة الآلة الحاسبة دائمًا في المقدمة أثناء حساب نفقاتك المدرجة في الملاحظات أو أي شيء للترفيه فقط مثل تشغيل مقطع فيديو على مشغل وسائط أثناء الدردشة مع أصدقائك على المراسلة الفورية.
الجزء المحزن الوحيد هو أن Windows لا يدعم هذه الوظيفة في الأصل.ومع ذلك ، هناك الكثير من تطبيقات الطرف الثالث التي تتيح لك هذه السهولة ؛بعد قولي هذا ، سنقوم بإدراج الخيارين السهل والخفيف من المجموعة.
جدول المحتويات
استخدم DeskPins لتثبيت نافذة دائمًا في المقدمة
DeskPins هو برنامج مفتوح المصدر وخفيف الوزن يمكّنك من تثبيت أي نافذة لتكون دائمًا أعلى سطح المكتب بنقرة بسيطة على الماوس.لا يمكن أن يكون الحفاظ على النافذة دائمًا في المقدمة أسهل من ذلك.
ومع ذلك ، هناك القليل من الاهتمام ، نظرًا لأن التطبيق تم تطويره بواسطة مطور مستقل ، فقد مرت عدة سنوات منذ أن تلقى التطبيق أي تحديث.ومع ذلك ، فإن التطبيق يعمل بشكل مثالي حتى على نظام Windows الحديث.
تنزيل DeskPins لنظام التشغيل Windows وتثبيته
يمكنك تنزيل DeskPins وتثبيته في أقل من دقيقة.إنه سريع وسهل ومباشر.كيف يجب أن يكون أي تثبيت تطبيق خفيف الوزن.
للقيام بذلك ، توجه إلى موقع DeskPins على الويب efotinis.neocities.org/deskpins وانتقل لأسفل لتحديد موقع قسم”التنزيلات”.ثم انقر فوق”DeskPins v1.32″ (قد يتغير الإصدار) لتنزيل ملف الإعداد.
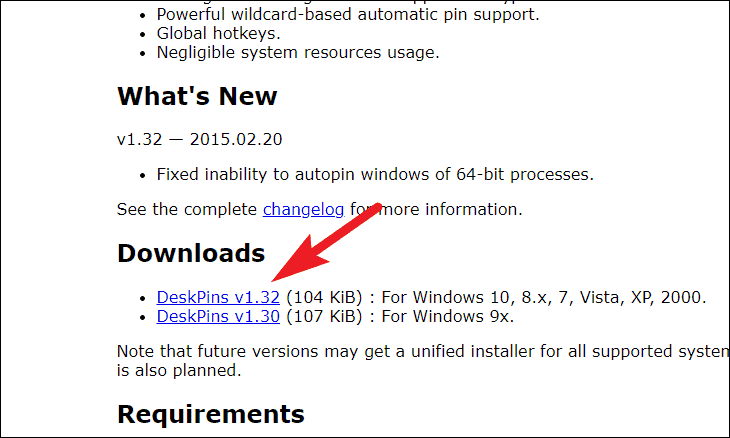
بمجرد التنزيل ، توجه إلى دليل التنزيل وانقر نقرًا مزدوجًا على ملف الإعداد لتشغيل الإعداد.
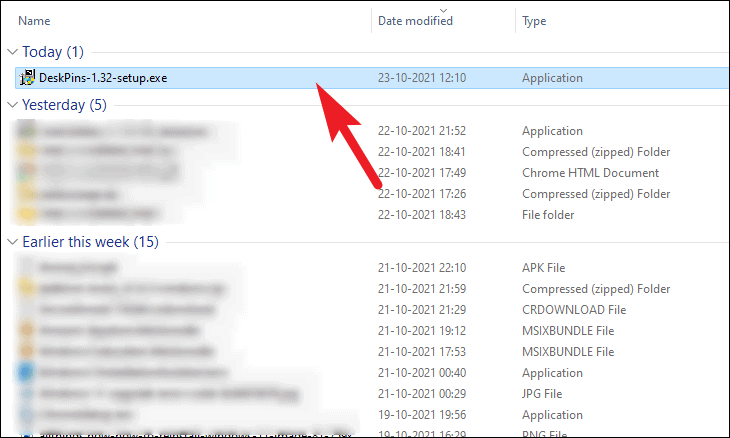
من نافذة الإعداد ، انقر فوق الزر”التالي” للمتابعة.
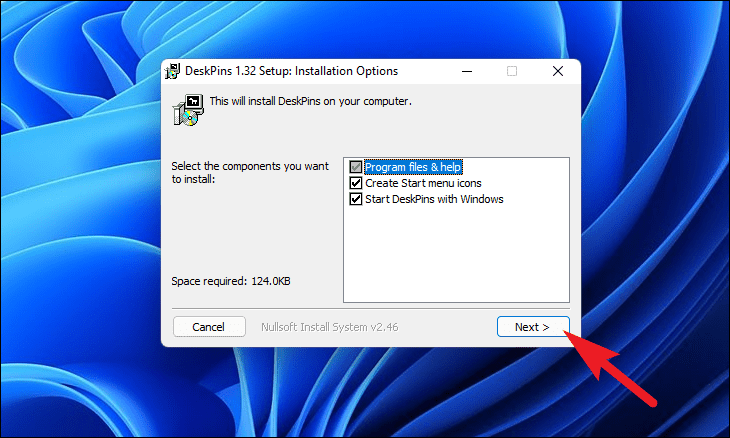
بعد ذلك ، إذا كنت ترغب في تغيير دليل التثبيت ، فانقر فوق الزر”تصفح” الموجود في النافذة وحدد موقع الدليل باستخدام المستكشف.بخلاف ذلك ، انقر فوق الزر”تثبيت” لبدء التثبيت.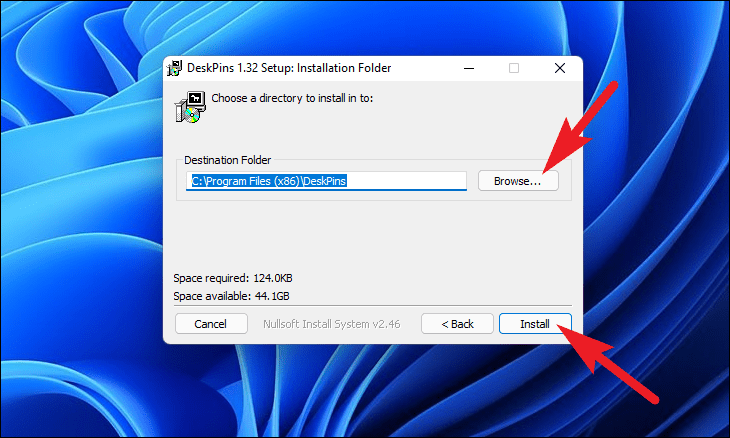
سيستغرق تثبيت البرنامج على نظامك دقيقتين فقط.بمجرد الانتهاء ، ستعلمك نافذة الإعداد بذلك.
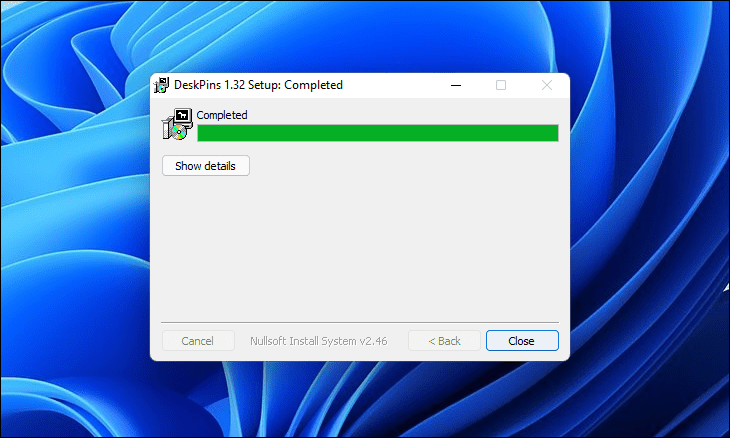
تثبيت نافذة في المقدمة دائمًا باستخدام DeskPins
يعد استخدام DeskPins أمرًا سهلاً للغاية.يعمل البرنامج في الخلفية بهدوء ويعمل بشكل لا تشوبه شائبة عندما تحتاجه للقيام بعمله.
بمجرد تثبيت DeskPins على جهاز الكمبيوتر الخاص بك ، توجه إلى قائمة ابدأ وانقر على زر”جميع التطبيقات” الموجود في الزاوية اليمنى العليا من القائمة المنبثقة.

بعد ذلك ، مرر لأسفل لتحديد موقع تطبيق”DeskPins” وانقر عليه لتشغيله.سيتم تشغيل التطبيق إلى الحد الأدنى.
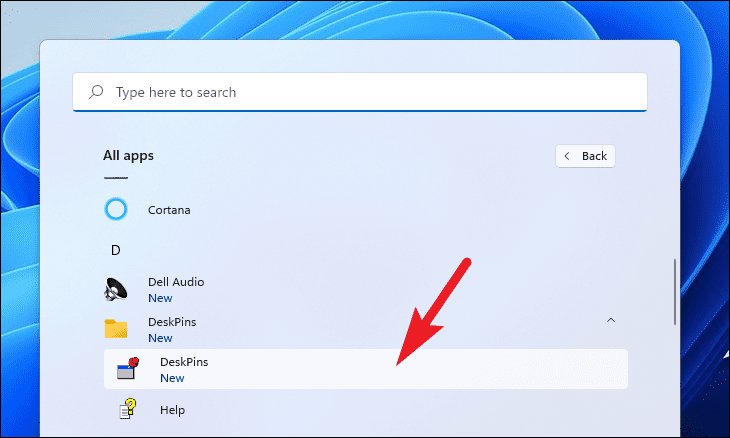
الآن ، ضع النافذة التي ترغب في الاحتفاظ بها في المقدمة في التركيز.بعد ذلك ، توجه إلى قائمة رمز علبة النظام الموسعة وانقر على أيقونة”DeskPins”.سيتحول مؤشرك إلى دبوس.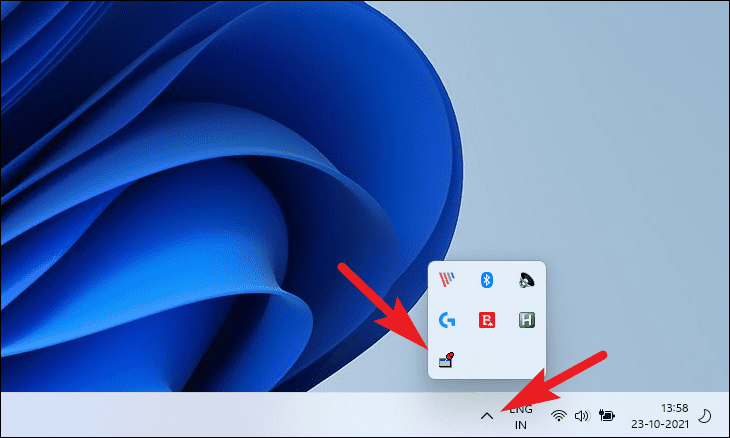
بعد ذلك ، انقر فوق شريط عنوان النافذة.ستلاحظ ظهور دبوس أحمر بجوار زر التصغير مباشرةً ؛يشير إلى أن النافذة قد تم تثبيتها.بدلاً من ذلك ، يمكنك أيضًا الضغط على اختصار Ctrl + F11 على لوحة المفاتيح لتغيير المؤشر إلى دبوس ثم النقر فوق النافذة لإبقائه دائمًا في المقدمة.
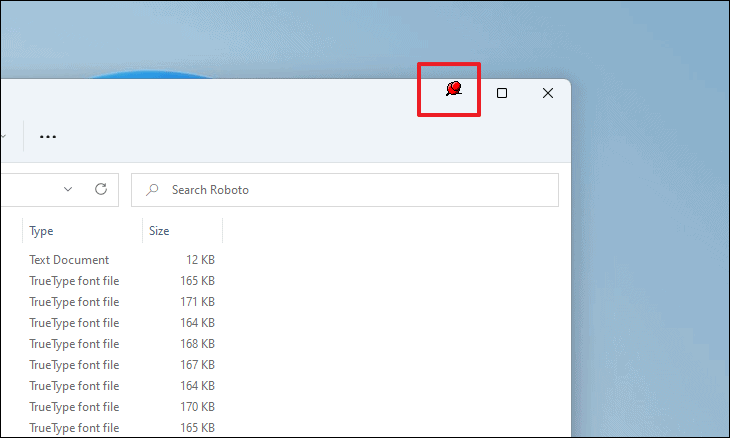
يمكنك أيضًا تصغير النافذة المثبتة يدويًا إذا كنت ترغب في ذلك دون التأثير على حالة”دائمًا في المقدمة” والتي سيتم استئنافها بمجرد تكبير النافذة للخلف.
وهذا كل ما يتعلق ببرنامج DeskPins لمساعدتك في الحفاظ على النافذة دائمًا في المقدمة.
إنشاء اختصار لوحة مفاتيح مخصص للحفاظ على النافذة دائمًا في المقدمة
إذا كنت لا تخجل من القليل من البرمجة النصية والغوص في أعماق الأشياء التي نرديها.”AutoHotKey” مصمم خصيصًا لك.يمكنك إنشاء الاختصارات المخصصة الخاصة بك باستخدام لغة البرمجة النصية مفتوحة المصدر ولا تلمس الماوس مطلقًا أثناء الترميز أو جلسة العمل.
ما هو AutoHotKeys وكيف يعمل؟
“AutoHotKeys” هي لغة برمجة نصية مجانية ومفتوحة المصدر لنظام التشغيل Windows تهدف إلى توفير سهولة إنشاء اختصارات لوحة المفاتيح (المعروفة أيضًا باسم مفاتيح الاختصار) ، جنبًا إلى جنب مع أتمتة البرامج لأتمتة المهام المتكررة على تطبيقات Windows أو Windows نفسه.
يحتوي”AutoHotKeys” على بناء جملة مصمم بطريقة أنه بغض النظر عن مستوى مهارة المستخدم ، سيتمكن من إنشاء اختصار مرتبط بإجراء ما بأنفسهم يناسب احتياجاتهم تمامًا.
نظرًا لأن”AutoHotKey” هي لغة برمجة نصية ، فإن تنزيلها ببساطة لا يفعل أي شيء على الإطلاق.يتطلب نصًا ليخبره عن الإجراءات التي يجب القيام بها ؛هذا ملف نصي عادي به امتداد .ahk.
يمكنك التفكير في ملفات .ahk كملفات دفعية أو ملفات تكوين ولكن مع المزيد من الأدوات المتاحة لك.يمكن للبرنامج النصي حتى تنفيذ إجراء واحد تحدده أنت والخروج ، أو يمكن أن يحتوي أيضًا على سلسلة من الإجراءات التي يتم تنفيذها عند الضغط على اختصار معين على لوحة المفاتيح.
تنزيل وتثبيت AutoHotKeys لنظام التشغيل Windows
يعد تنزيل”AutoHotKeys” وتثبيته عملية مباشرة للغاية ، يمكنك تثبيتها باستخدام ملف exe. تمامًا مثل أي تطبيق آخر على نظامك.
للقيام بذلك ، توجه أولاً إلى موقع ويب AutoHotKeys www.autohotkey.com وانقر فوق الزر”تنزيل” الموجود في منتصف الصفحة.سيتم توسيعه إلى ثلاثة مربعات.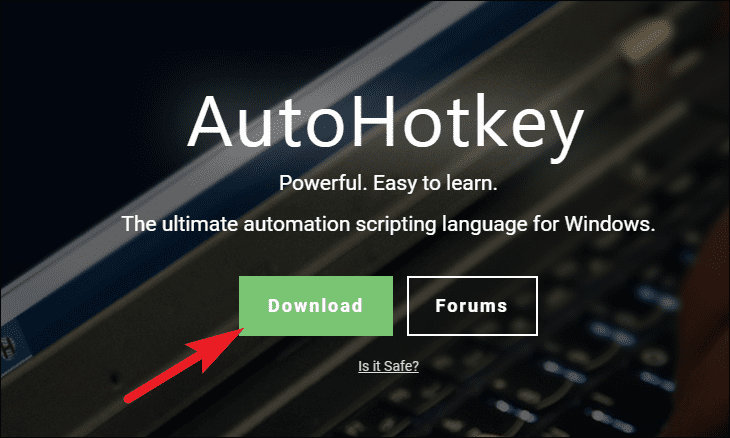
بعد ذلك ، انقر فوق مربع”تنزيل الإصدار الحالي”.يجب أن يبدأ التنزيل الخاص بك في لحظة.
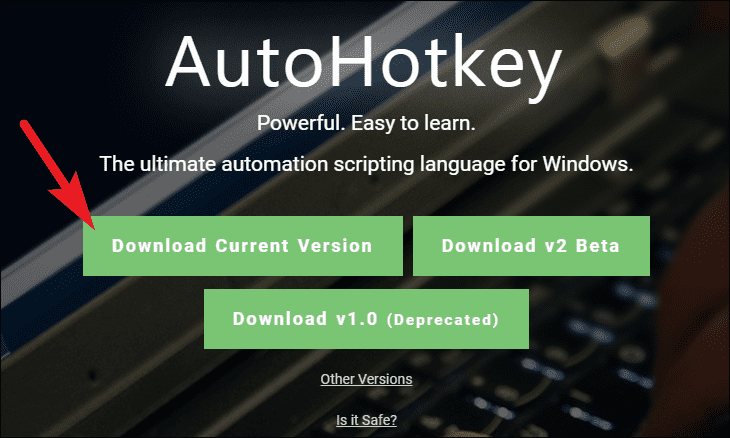
بمجرد التنزيل ، توجه إلى دليل التنزيلات وانقر نقرًا مزدوجًا على ملف exe. لتشغيل الإعداد.
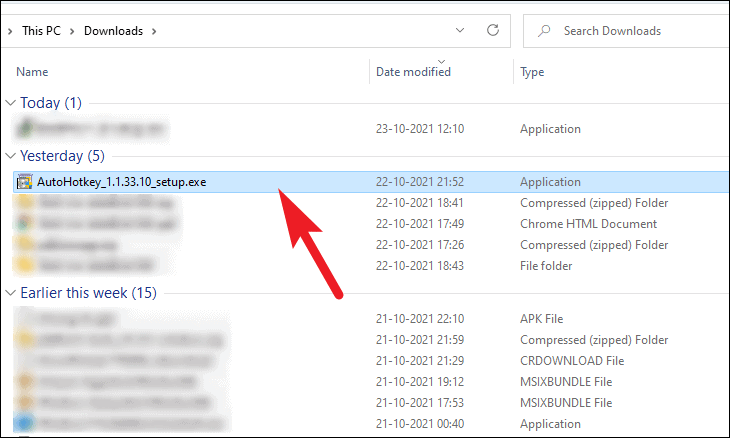
بعد ذلك ، من نافذة الإعداد ، انقر فوق مربع”التثبيت السريع” لتثبيت”AutoHotKey”.إذا كنت ترغب في تغيير دليل التثبيت ، فانقر فوق مربع”التثبيت المخصص” للقيام بذلك.
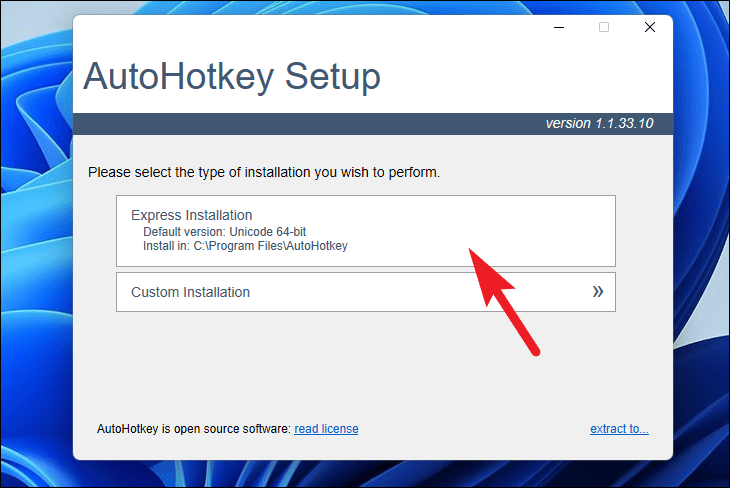
باستخدام خيار”التثبيت السريع” ، سيستغرق الإعداد بضع ثوانٍ فقط لتثبيت اللغة على جهاز الكمبيوتر الخاص بك.بمجرد الانتهاء ، ستعلمك نافذة الإعداد بذلك.الآن ، انقر فوق الخيار”خروج” لإغلاق النافذة.
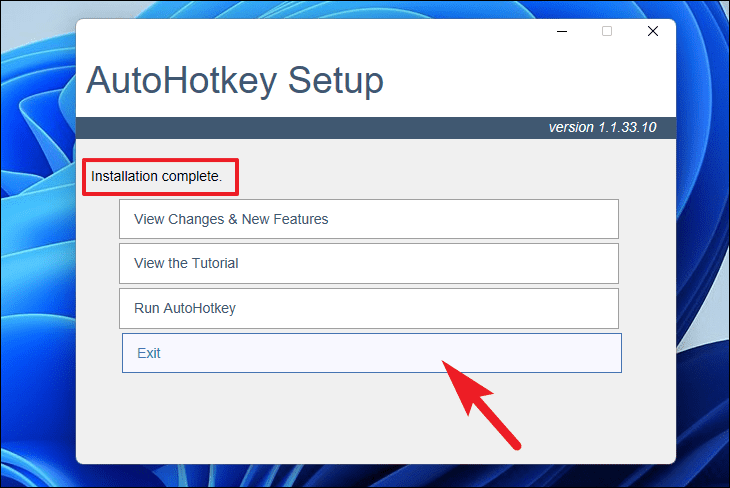
احتفظ بنافذة التطبيق دائمًا في المقدمة باستخدام AutoHotKey
بمجرد تثبيت لغة”AutoHotKey” على نظامك ، يكون تثبيت نافذة دائمًا في الأعلى أمرًا بسيطًا ومباشرًا.على الرغم من أنها تتطلب القليل من البرمجة النصية بأي حال من الأحوال فهي صعبة.
أولاً ، توجه إلى سطح المكتب وانقر بزر الماوس الأيمن في أي مكان على مساحة فارغة.ثم مرر مؤشر الماوس فوق الخيار”جديد” واختر النص”AutoHotKey” من القائمة.
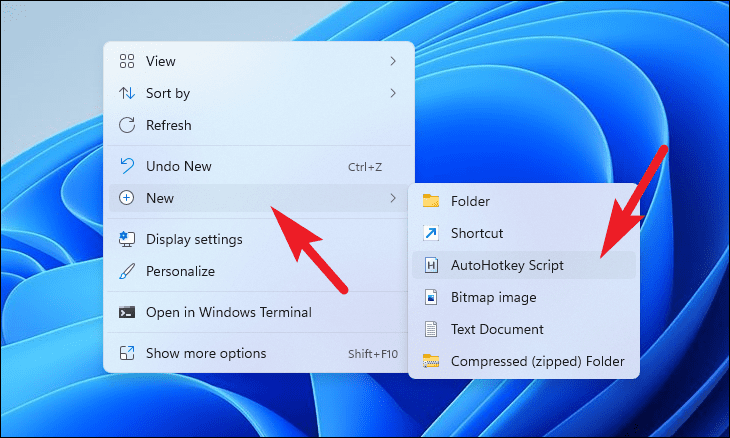
ثم أدخل اسمًا مناسبًا لملف AutoHotKey واضغط على Enter للتأكيد.
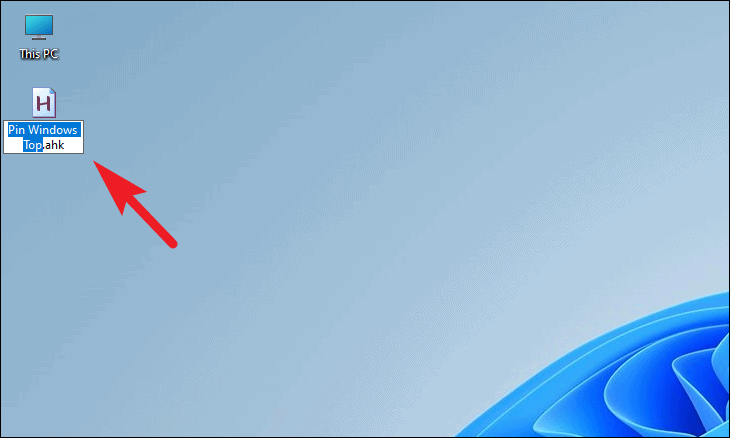
بعد ذلك ، انقر بزر الماوس الأيمن على الملف الذي أنشأته وقم بتمرير الماوس فوق الخيار”فتح باستخدام”.ثم اختر”المفكرة” من القائمة لتعديل الملف.
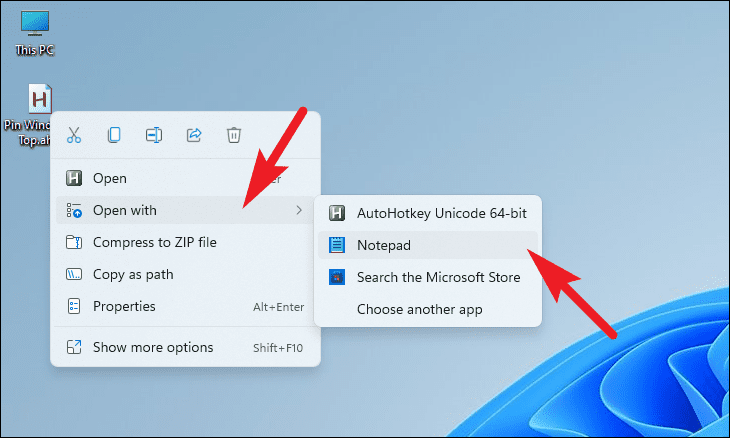
ثم اكتب الأمر التالي أو انسخه والصقه في البرنامج النصي.
^ مسافة :: Winset ، Alwaysontop ، ، A.
ملاحظة: يشير ^ SPACE (Control + Space) في بداية الأمر إلى مفتاح الاختصار لتثبيت نافذة.يمكنك معرفة المزيد حول رموز التعديل وتعيين مفتاح الاختصار المخصص الخاص بك عن طريق التوجه إلى موقع”AutoHotKey” على الويب autohotkey.com/Hotkeys.htm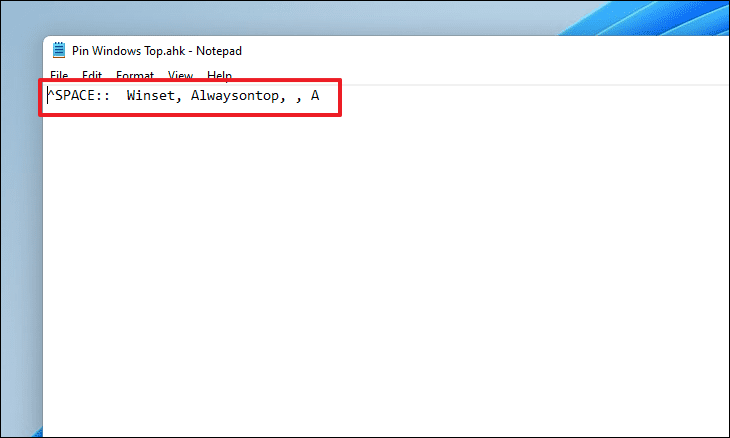
بعد ذلك ، انقر فوق علامة التبويب”ملف” الموجودة في الركن الأيمن العلوي من الملف واختر خيار”حفظ”.بدلاً من ذلك ، يمكنك أيضًا الضغط على اختصار Ctrl + S على لوحة المفاتيح لحفظ الملف.
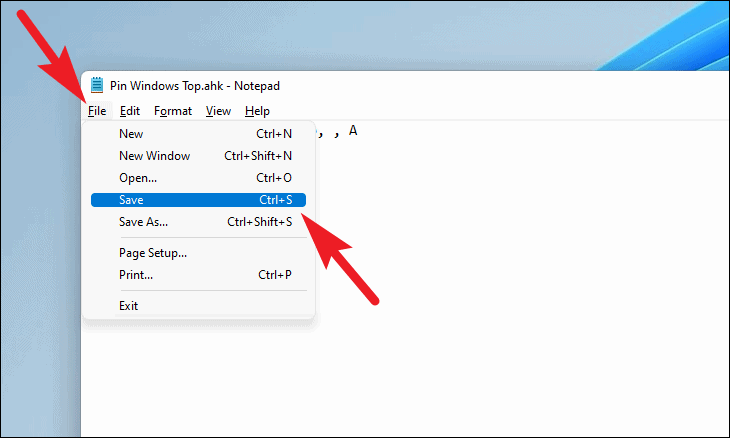
بمجرد الحفظ ، اخرج من الملف وانقر عليه نقرًا مزدوجًا للتشغيل.يمكنك الآن تثبيت أي نافذة دائمًا في الأعلى بالضغط على Ctrl + Space (أو مفتاح الاختصار الذي حددته في ملف .ahk) على لوحة المفاتيح.
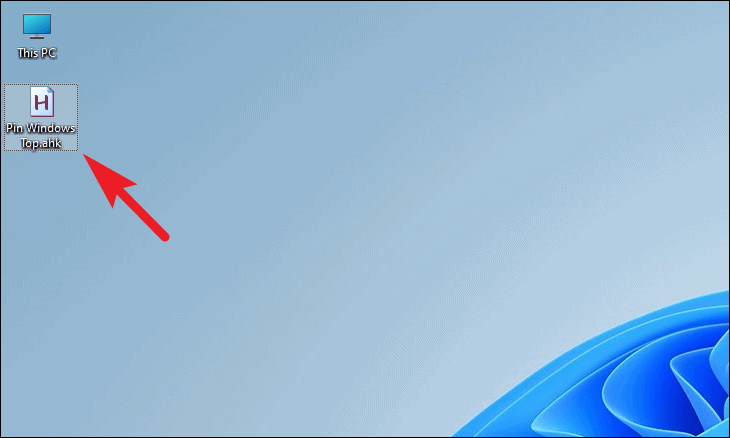
عندما يتم تشغيل نص برمجي على النظام ، ستلاحظ رمز”AutoHotKey” الأخضر في أيقونات العلبة.لتعطيل برنامج نصي قيد التشغيل مؤقتًا ، انقر بزر الماوس الأيمن فوقه.ثم حدد الخيار”إيقاف هذا النص البرمجي مؤقتًا”.
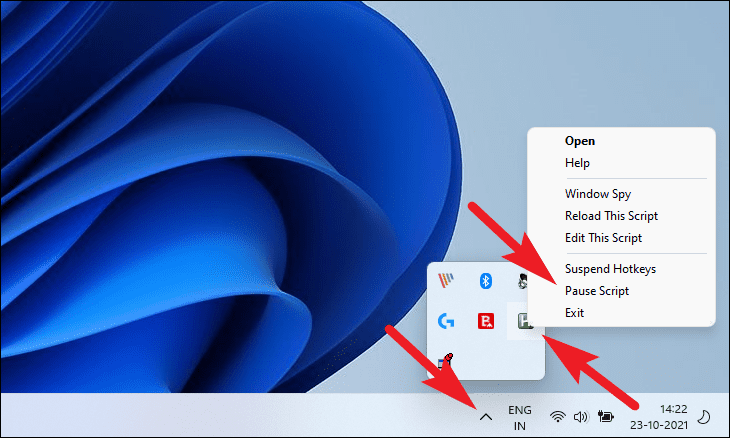
وهذا كل ما يتعلق بكيفية الحفاظ على النافذة دائمًا في المقدمة باستخدام AutoHotKey.
ها أنت ذا يا رفاق ، هذا كل ما في الأمر للحفاظ على النافذة دائمًا في المقدمة.
