يساعد القراء أمثالك في دعم MUO.عند إجراء عملية شراء باستخدام الروابط الموجودة على موقعنا ، فقد نربح عمولة تابعة.اقرأ المزيد.
هل تلتقط لقطات شاشة غالبًا باستخدام اختصار Print Screen ولكن عليك لصقها في تطبيق آخر قبل أن تتمكن من حفظها؟هل ترغب في حفظ جميع لقطات الشاشة التي تم التقاطها عبر مفتاح Print Screen مباشرةً في مجلد بدلاً من حفظها في حافظة Windows؟يسمح Windows للمستخدمين بتجاوز الحافظة وحفظ لقطات شاشة Print Screen مباشرة في مجلد.
سنوضح في هذه المقالة كيفية القيام بذلك وحفظ لقطات الشاشة بالتنسيق الذي تختاره.سنناقش أيضًا بعض النصائح لأخذ لقطات شاشة أفضل.
جدول المحتويات
لماذا يحفظ مفتاح شاشة الطباعة اللقطات في الحافظة؟
بشكل افتراضي ، عند التقاط لقطة شاشة باستخدام مفتاح Print Screen ، يتم نسخ لقطة الشاشة على الفور إلى حافظة Windows.فيما يلي بعض الأسباب الرئيسية لذلك:
- يمكن للمستخدمين لصق لقطات الشاشة الملتقطة في تطبيق تعديل الصور الخاص بهم مباشرةً ، وتعديل الصور وحفظها بالتنسيق الذي يرغبون فيه.
- يمكن مشاركة لقطات الشاشة مباشرة عبر تطبيقات Windows أو المتصفح دون الحاجة إلى تحميلها بشكل منفصل.
يعد Print Screen مفيدًا جدًا إذا كان موقفك يناسب المواقف المذكورة أعلاه ، ولكن إذا كنت تنوي حفظ اللقطات مباشرة على جهاز الكمبيوتر الخاص بك ، فإن Print Screen حفظ الصور في الحافظة يمكن أن يكون مزعجًا للغاية.
إذا كان هذا هو الحال بالنسبة لك أيضًا ، فلا داعي للقلق.يسمح لك Windows بحفظ لقطات شاشة Print Screen مباشرة في مجلدات لقطة الشاشة.دعونا نرى كيف يمكنك القيام بذلك.
كيفية حفظ صور الشاشة المطبوعة مباشرة على جهازك
يجب عليك استخدام مجموعة مفاتيح مختلفة لحفظ لقطات شاشة Print Screen مباشرة على جهازك.بدلاً من الضغط على Print Screen وحدها ، يجب أن تضغط على مفتاحي Print Screen و Windows (Win) في نفس الوقت.سيؤدي القيام بذلك إلى حفظ لقطة شاشة لشاشتك الحالية على جهازك ، ولكن أين يتم تخزين لقطات الشاشة هذه ، وكيف يمكنك الوصول إليها؟
للوصول إلى لقطات الشاشة التي تم التقاطها باستخدام مجموعة مفاتيح PrntScn + Win ، افتح مستكشف الملفات وانتقل إلى هذا الكمبيوتر> الصور> لقطات الشاشة.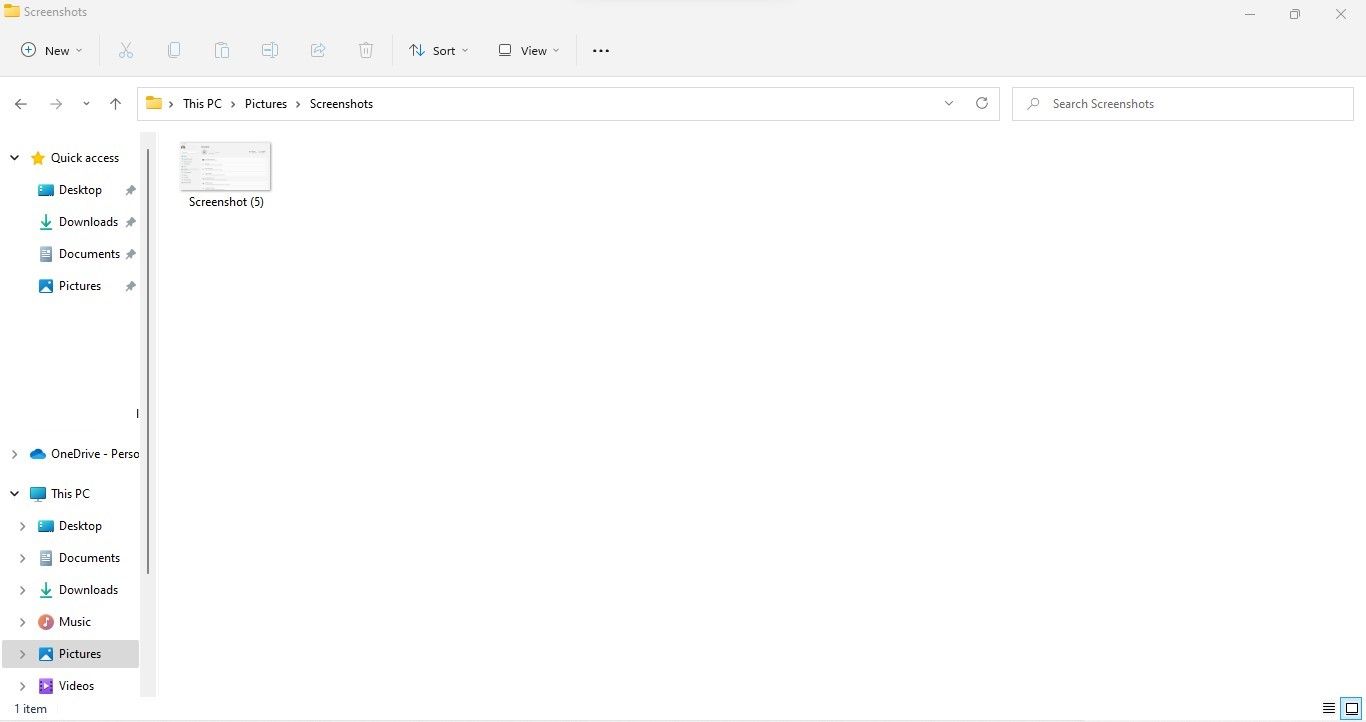
يمكنك أيضًا الوصول إلى لقطات الشاشة هذه من خلال قسم”الملفات الأخيرة” في”الوصول السريع”.
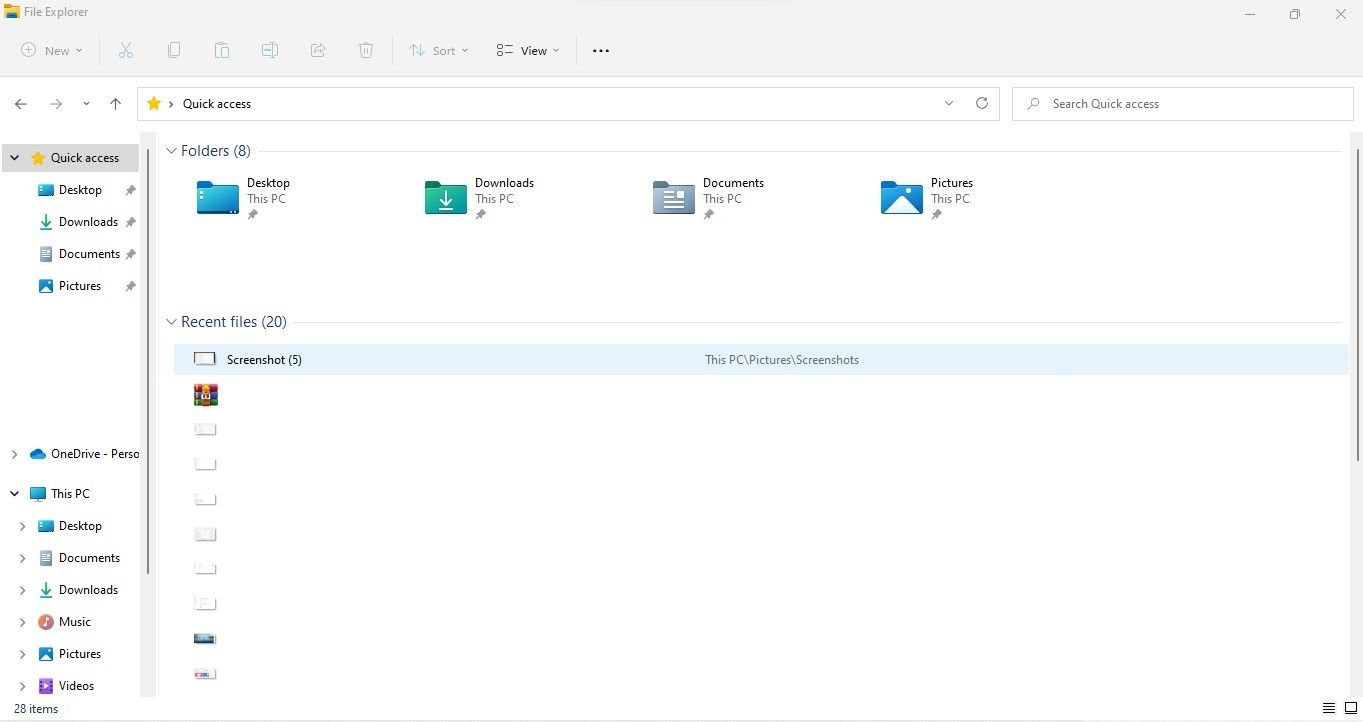
كيفية تغيير موقع اللقطات المحفوظة على Windows
لتغيير موقع لقطات الشاشة الملتقطة باستخدام تركيبة مفاتيح PrntScn + Win ، اتبع الخطوات التالية:
هذا كل شيء.سيتم حفظ كل لقطة شاشة تلتقطها من الآن فصاعدًا باستخدام مجموعة مفاتيح PrntScn + Win في الموقع الجديد.
إذا كنت تفضل حفظ لقطات الشاشة الملتقطة باستخدام اختصار Print Screen إلى مجلد التنزيلات ، فحدد مجلد التنزيلات باعتباره الموقع المستهدف عند اتباع الإرشادات أعلاه.بهذه الطريقة ، سيتم حفظ كل لقطة جديدة في مجلد التنزيلات.
كيفية حفظ لقطات الشاشة PrtScn بتنسيق PNG أو JPEG
يتم حفظ لقطات الشاشة التي تم التقاطها باستخدام مفتاح Print Screen أو المجموعات بتنسيق PNG افتراضيًا.لذلك ، إذا كنت ترغب في الحصول على الإخراج النهائي للقطات بتنسيق PNG ، فلا داعي لإجراء أي تغييرات.من ناحية أخرى ، لا يمكنك التقاط لقطات شاشة مباشرة بتنسيق JPEG باستخدام Print Screen ، لذلك ستحتاج إلى الاعتماد على حل بديل.
إذا كنت تريد حفظ لقطات الشاشة بتنسيق JPEG ، فاتبع الخطوات التالية:
إذا كنت لا تريد استخدام هذه الطريقة ، فيمكنك أيضًا استخدام أدوات Windows الأخرى لالتقاط لقطات شاشة ، مثل Windows Snipping Tool ، والتي ستتيح لك حفظ لقطات الشاشة التي تم التقاطها بالتنسيق المفضل لديك ، والتقاط لقطات شاشة متأخرة ، وتعديلها.الشاشات والقيام بأكثر من ذلك بكثير.
نصائح لأخذ لقطات شاشة الطباعة بكفاءة أكبر
تسهل ميزة Print Screen في Windows التقاط لقطات الشاشة ، ولكن هناك عدة طرق يمكنك من خلالها جعلها أكثر كفاءة.ستساعدك النصائح التالية على أن تكون أكثر إنتاجية عند التقاط لقطات باستخدام شاشة الطباعة:
- استخدم أداة Lightshot لتحسين تجربة التقاط لقطة الشاشة باستخدام Print Screen.باستخدام هذه الأداة ، يمكنك التقاط لقطات لمناطق شاشة انتقائية وتعديلها باستخدام الميزات التي توفرها وحفظها بالتنسيق المطلوب بعد الانتهاء.
- عند التقاط عدد كبير جدًا من لقطات الشاشة لمشروع منفصل ، قم بتغيير الموقع حيث يتم حفظ الصور.بهذه الطريقة ، لن يتم خلط لقطات الشاشة بالصور المحفوظة مسبقًا ، ولن تواجه مشكلة في ضغط المجلد ومشاركته.
- لا تقصر نفسك على التقاط لقطات شاشة باستخدام مفتاح Print Screen فقط.بدلاً من ذلك ، تحقق من كيفية استخدام مفاتيح الاختصار الأخرى التي يدعمها Windows لالتقاط لقطات شاشة.
- استخدم Print Screen لالتقاط لقطات شاشة مباشرة باستخدام أداة القص في Windows بكفاءة أكبر.لذلك ، انقر بزر الماوس الأيمن فوق الزر ابدأ في Windows وحدد الإعدادات.انتقل إلى علامة التبويب إمكانية الوصول وانقر فوق لوحة المفاتيح ضمن التفاعل.
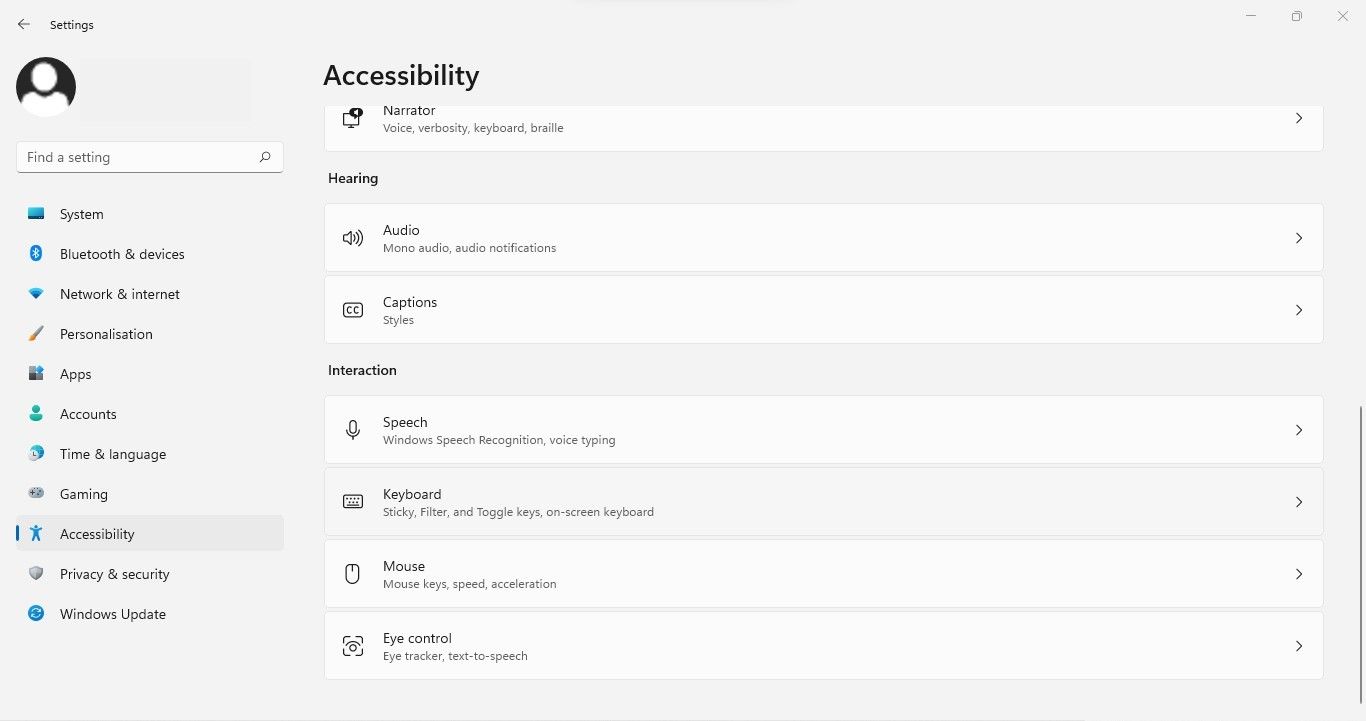 بعد ذلك ، قم بتشغيل التبديل بجوار استخدام زر شاشة الطباعة لفتح لقطة الشاشة.
بعد ذلك ، قم بتشغيل التبديل بجوار استخدام زر شاشة الطباعة لفتح لقطة الشاشة.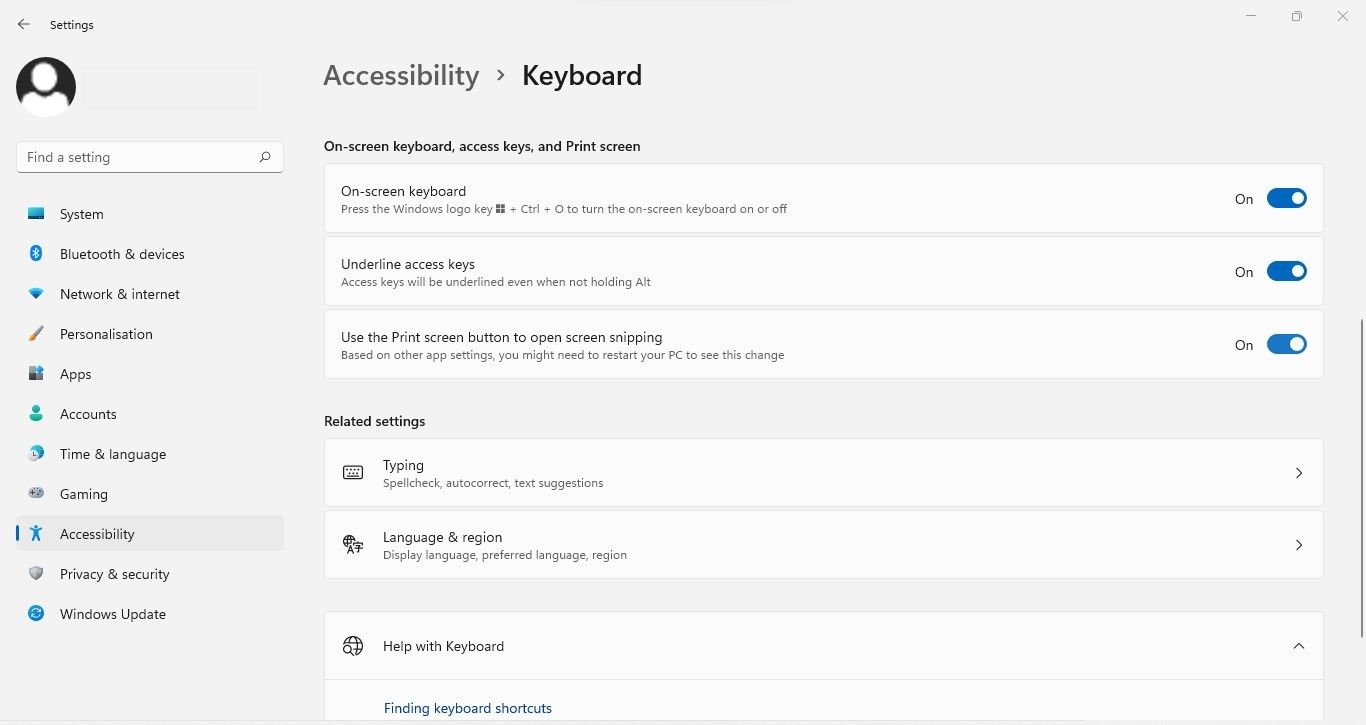
بصرف النظر عن النصائح أعلاه ، لدينا دليل حول المزيد من المُعدِّلات التي تعمل على تسريع عملية التقاط لقطة الشاشة على Windows.لا تنس التحقق من ذلك ومعرفة كيفية جعل عملية التقاط لقطة الشاشة أسرع.
ماذا لو لم يعمل مفتاح شاشة الطباعة بشكل صحيح؟
على الرغم من أنه من غير المحتمل أن تتوقف Print Screen عن التقاط لقطات الشاشة نيابةً عنك ، فقد تتوقف عن العمل إذا كانت هناك مشكلات في مفتاح لوحة مفاتيح Print Screen ، أو تم تعطيل مفتاح F-lock ، أو كان هناك تداخل من جهة خارجية ، أوباستخدام برامج تشغيل لوحة المفاتيح القديمة.
إذا حدث هذا لك ، فيمكنك حل المشكلة بسرعة باتباع بضع خطوات.في دليلنا الخاص بإصلاح مفتاح Print Screen الذي لا يعمل على Windows ، قمنا بتغطية جميع الإصلاحات التي يمكنك استخدامها لحل المشكلة.
حفظ لقطات شاشة الطباعة بكفاءة أكبر على Windows
يعد التقاط لقطات الشاشة من أكثر المهام شيوعًا التي يؤديها المستخدمون على مدار اليوم.نأمل أن تساعدك نصائحنا في التقاط لقطات شاشة على Windows بكفاءة أكبر.أيضًا ، يجب أن تكون قادرًا الآن على حفظها بالتنسيق الذي تختاره.
علاوة على ذلك ، جرّب تطبيقات لقطة شاشة من جهات خارجية للارتقاء بتجربة لقطة الشاشة إلى مستوى جديد تمامًا.العديد من الخيارات الشائعة ، بما في ذلك Snagit و PicPick و ShareX ، تستحق المراجعة.
